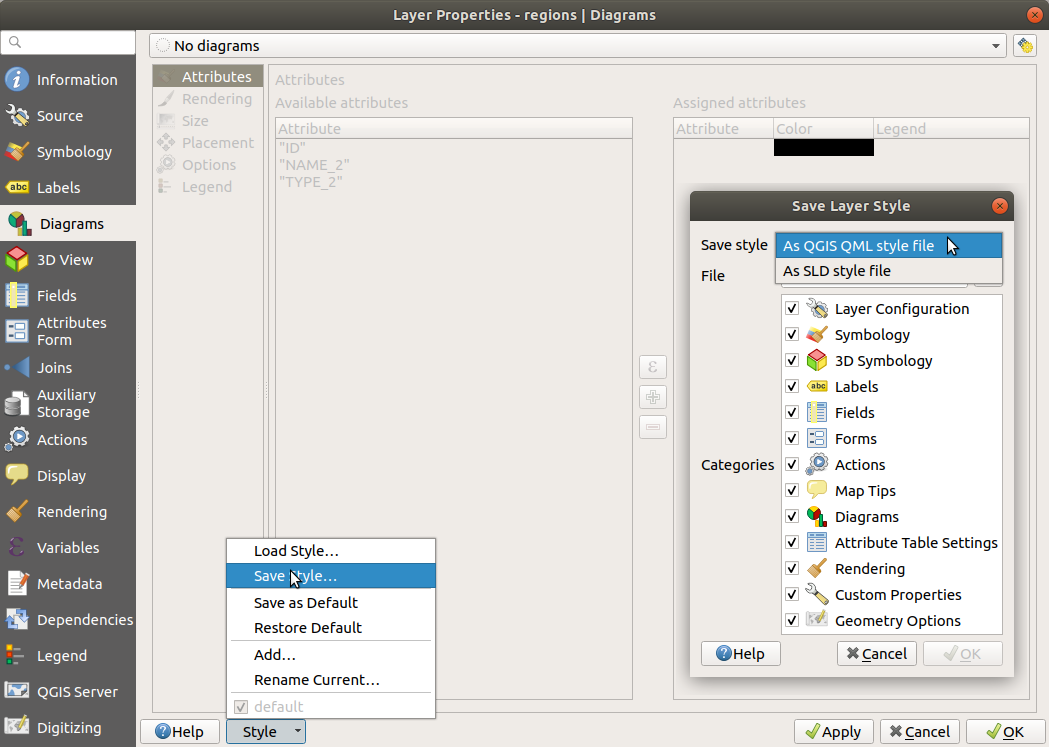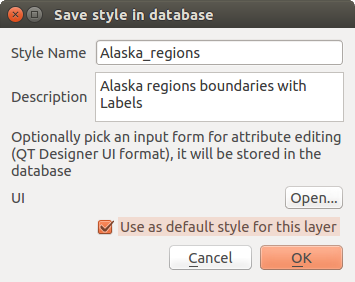11. Herramientas generales
11.1. Ayuda de contexto
Siempre que necesite ayuda sobre un tema específico, puede acceder a la página correspondiente en el Manual del usuario actual a través del botón Ayuda disponible en la mayoría de los cuadros de diálogo — tenga en cuenta que los complementos de terceros pueden apuntar a páginas web dedicadas.
11.2. Paneles
Por defecto, QGIS proporciona muchos paneles para trabajar. Algunos de estos paneles se describen a continuación, mientras que otros se pueden encontrar en diferentes partes del documento. Una lista completa de paneles predeterminados proporcionados por QGIS está disponible a través de menu and mentioned at Paneles.
11.2.1. Panel de capas
El panel Layers (también llamado map legend) enumera todas las capas del proyecto y te ayuda a gestionar su visibilidad. Puede mostrarlo u ocultarlo presionando Ctrl+1. Se puede seleccionar una capa y arrastrarla hacia arriba o hacia abajo en la leyenda para cambiar el orden Z. El orden en Z significa que las capas enumeradas más cerca de la parte superior de la leyenda se dibujan sobre las capas enumeradas más abajo en la leyenda. También se puede arrastrar una capa o un grupo de capas a través de varias instancias de QGIS.
Nota
El comportamiento de ordenamiento Z puede ser anulado por el Layer Order panel.
En la parte superior del panel Capas, una barra de herramientas le permite:
 Open the layer styling dock (F7): activa y desactiva el panel de estilo de capa.
Open the layer styling dock (F7): activa y desactiva el panel de estilo de capa. Add new group: ver Interactuar con grupos y capas
Add new group: ver Interactuar con grupos y capas Administrar Temas de Mapa: controlar la visibilidad de las capas y organizarlas en diferentes temas de mapa.
Administrar Temas de Mapa: controlar la visibilidad de las capas y organizarlas en diferentes temas de mapa. filtrar capas en el árbol de leyenda:
filtrar capas en el árbol de leyenda:Filter Legend by Map Content: solo las capas que están configuradas como visibles y cuyas características se cruzan con el lienzo del mapa actual tienen su estilo representado en el panel de capas. De lo contrario, se aplica un símbolo NULL genérico a la capa. Basándose en la simbología de la capa, esta es una forma conveniente de identificar qué tipo de características de qué capas cubren su área de interés.
Show Private Layers: un atajo conveniente para mostrar e interactuar con private layers en el panel Layers sin modificar la configuración del proyecto.
 Filtrar Leyenda por Expresión: aplica una expresión para eliminar estilos del árbol de capas seleccionado que no tienen ninguna entidad que satisfaga la condición. Esto se puede usar para resaltar entidades que están dentro de un área/entidad dada de otra capa. En la lista desplegable, puede editar y borrar la expresión actualmente aplicada.
Filtrar Leyenda por Expresión: aplica una expresión para eliminar estilos del árbol de capas seleccionado que no tienen ninguna entidad que satisfaga la condición. Esto se puede usar para resaltar entidades que están dentro de un área/entidad dada de otra capa. En la lista desplegable, puede editar y borrar la expresión actualmente aplicada. Expandir Todo o
Expandir Todo o  Colapsar >Todo capas y Grupo en el panel de capas.
Colapsar >Todo capas y Grupo en el panel de capas.

Figura 11.1 Barra de herramientas de capa en panel de capas
Nota
Herramientas para Administrar el panel de Capas están también disponibles para elementos de mapa y leyenda en el diseñador de impresión..
11.2.1.1. Configurando temas de mapa
El botón desplegable  Administrar Temas de Mapa dá acceso a convenientes atajos para manipular la visibilidad de las capas en el panel Capas:
Administrar Temas de Mapa dá acceso a convenientes atajos para manipular la visibilidad de las capas en el panel Capas:
 Conmutar Capas Seleccionadas: cambia la visibilidad de la primera capa seleccionada en el panel y aplica ese estado a las otras capas seleccionadas. También accesible a través del atajo Space.
Conmutar Capas Seleccionadas: cambia la visibilidad de la primera capa seleccionada en el panel y aplica ese estado a las otras capas seleccionadas. También accesible a través del atajo Space.Conmutar Capas Seleccionadas Independientemente: cambia el estado de visibilidad de cada capa seleccionada
Más allá del simple control de la visibilidad de la capa, el menú  :sup:`Administrar temas de mapa” le permite configurar Temas de mapa en la leyenda y cambiar de un tema de mapa a otro. Un tema de mapa es una instantánea de la leyenda del mapa actual que registra:
:sup:`Administrar temas de mapa” le permite configurar Temas de mapa en la leyenda y cambiar de un tema de mapa a otro. Un tema de mapa es una instantánea de la leyenda del mapa actual que registra:
las capas establecidas como visibles en el panel :guilabel:”Capas”
y para cada capa visible:
la referencia al style aplicado a la capa
las clases visibles del estilo, p.ej. los elementos de la capa marcada en el Panel de Capas. Esto aplica a symbologies otra que no sea la representación de un solo símbolo
el estado colapsado/expandido de los nodos de capa y los grupos que se encuentran dentro
Para crear un tema de mapa:
Marca una capa que quiera mostrar
Configure las propiedades de capa (simbología, diagrama, etiquetas…) como siempre
Expanda el menú al fondo y haga click en Añadir… para almacenar los ajustes como a new style embedded in the project
Nota
Un tema de mapa no recuerda los detalles actuales de las propiedades: solo se guarda una referencia al nombre del estilo, por lo que cada vez que aplica modificaciones a la capa mientras este estilo está habilitado (por ejemplo, cambie la representación de la simbología), el tema del mapa se actualiza con nueva información.
Repetir los pasos previos como sea necesario para las otras capas
si es aplicable, expanda o colapse grupos o nodos de la capa visible en el panel Capas
Click en el botón
 Administrar Temas de Mapa en la parte superior del panel, y Añadir Tema…
Administrar Temas de Mapa en la parte superior del panel, y Añadir Tema…Introduzca el nombre del tema del mapa y haga click en :guilabel:”OK”
El nuevo tema se listará en la parte inferior del menú desplegable  .
.
Puede crear tantos temas de mapa como necesite: siempre que la combinación actual en la leyenda del mapa (capas visibles, su estilo activo, los nodos de leyenda del mapa) no coincida con ningún contenido de tema de mapa existente como se define arriba, haga clic en Agregar Tema… para crear un nuevo tema de mapa, o use para actualizar un tema de mapa. Puede renombrar el tema de mapa activo con Renombrar Tema Actual… o usando el botón Borrar Tema Actual para borrarlo.
Los temas de mapas son útiles para cambiar rápidamente entre diferentes combinaciones preconfiguradas: seleccione un tema de mapa en la lista para restaurar su combinación. Todos los temas configurados también son accesibles en el diseño de impresión, lo que le permite crear diferentes elementos de mapa basados en temas específicos e independientes de la representación del lienzo principal actual (consulte Map item layers).
11.2.1.3. Interactuar con grupos y capas
Capas en la ventana de leyenda se pueden organizar en grupos. Hay dos modos diferentes para hacer esto:
Presione el icono
 para añadir un nuevo grupo. Escriba un nombre para el grupo y presione Enter. Ahora haga click en una capa existente y arrástrela al grupo.
para añadir un nuevo grupo. Escriba un nombre para el grupo y presione Enter. Ahora haga click en una capa existente y arrástrela al grupo.Seleccione algunas capas, haga click derecho en la ventana de la leyenda y elija Grupo seleccionado. Las capas seleccionadas se colocarán automáticamente en un nuevo grupo.
Para mover una capa fuera de un grupo, arrástrela o haga click derecho sobre ella y elija Mover fuera del grupo: la capa se mueve del grupo y se coloca encima de ella. Los grupos también se pueden anidar dentro de otros grupos. Si una capa se coloca en un grupo anidado, Mover fuera del grupo moverá la capa fuera de todos los grupos anidados.
Para mover un grupo o capa a la cumbre del panel de capas, o bien arrástrela a la parte superior, o elija Mover Arriba. Si usa está opción en una capa anidad en un grupo, la capa es movida a la cúspide del grupo actual. La opción MOver abajo sigue la misma lógica para mover capas y grupos abajo.
La casilla de verificación para un un grupo mostrará u ocultará las capas marcadas en el grupo con un click. Con Ctrl presionado, la casilla de verificación activará o desactivará todas las capas en el grupo y sus subgrupos..
Ctrl-click en una capa marcada/desmarcada desmarcará/marcará la capa y todos sus padres.
Habilitar la opción Grupo mutuamente exclusivo significa que puede hacer que un grupo tenga solo una capa visible al mismo tiempo. Siempre que una capa dentro del grupo sea visible, las demás se alternarán como no visibles.
Es posible seleccionar más de una capa o grupo al mismo tiempo manteniendo presionada la tecla Ctrl mientras hace click en capas adicionales. Luego puede mover todas las capas seleccionadas a un nuevo grupo al mismo tiempo.
También puede eliminar más de una capa o grupo a la vez seleccionando varios elementos con la tecla Ctrl y luego presionando Ctrl + D: todas las capas o grupos seleccionados se eliminarán de la lista de capas.
Mas información de capas y grupos usando el icono indicador
En algunas circunstancias, aparecen iconos junto a la capa o grupo en el panel Capas para proporcionar más información sobre la capa/grupo. Estos símbolos son:
 para indicar que la capa está en modo edición y puede modificar los datos
para indicar que la capa está en modo edición y puede modificar los datos para indicar que la capa que se está editando tiene algunos cambios sin guardar
para indicar que la capa que se está editando tiene algunos cambios sin guardar indicar a filter aplicado a la capa. Pase el cursor sobre el icono para ver la expresión de filtro y haga doble clic para actualizar la consulta
indicar a filter aplicado a la capa. Pase el cursor sobre el icono para ver la expresión de filtro y haga doble clic para actualizar la consulta para identificar las capas que son requeridas en el proyecto, por lo tanto no removibles
para identificar las capas que son requeridas en el proyecto, por lo tanto no removibles para identificar en embedded group or layer y la ruta a su archivo de proyecto original
para identificar en embedded group or layer y la ruta a su archivo de proyecto original para identificar una capa cuya fuente datos no estaba disponible en el archivo de apertura del proyecto (ver Manejo de rutas de archivo rotas). Click en el icono para actualizar la ruta de la fuente o seleccione la entrada Reparar Fuente de Datos… del menú contextual de capa.
para identificar una capa cuya fuente datos no estaba disponible en el archivo de apertura del proyecto (ver Manejo de rutas de archivo rotas). Click en el icono para actualizar la ruta de la fuente o seleccione la entrada Reparar Fuente de Datos… del menú contextual de capa. para recordarle que la capa es un temporary scratch layer y su contenido se descartará cuando cierre este proyecto. Para evitar la pérdida de datos y hacer que la capa sea permanente, haga click en el icono para almacenar la capa en cualquiera de los formatos vectoriales OGR compatibles con QGIS.
para recordarle que la capa es un temporary scratch layer y su contenido se descartará cuando cierre este proyecto. Para evitar la pérdida de datos y hacer que la capa sea permanente, haga click en el icono para almacenar la capa en cualquiera de los formatos vectoriales OGR compatibles con QGIS. para identificar una capa utilizada en offline editing mode.
para identificar una capa utilizada en offline editing mode. para identificar una capa que no tiene un CRS o es desconocido
para identificar una capa que no tiene un CRS o es desconocido para capas con coordenadas almacenadas en un sistema de referencia de coordenadas que es inherentemente de baja precisión (requiere que la corresponding setting esté habilitada)
para capas con coordenadas almacenadas en un sistema de referencia de coordenadas que es inherentemente de baja precisión (requiere que la corresponding setting esté habilitada) para identificar una capa temporal controlada por la animación del lienzo
para identificar una capa temporal controlada por la animación del lienzo para identificar una capa que tiene notes asociada
para identificar una capa que tiene notes asociada
11.2.1.4. Editando el estilo de capa vectorial
Desde el panel Capas, tiene accesos directos para cambiar la representación de la capa de forma rápida y sencilla. Haga click derecho en una capa vectorial y seleccione en la lista para:
ver los styles actualmente aplicado a la capa. Si definió muchos estilos para la capa, puede cambiar de uno a otro y la representación de su capa se actualizará automáticamente en el lienzo del mapa.
copiar parte o todo el estilo actual, y cuando sea aplicable, pegar un estilo copiado desde otra capa
Truco
Compartir ágilmente un estilo de capa
Desde el menú contextual, copie el estilo de una capa y péguelo en un grupo o una selección de capas: el estilo se aplica a todas las capas que son del mismo tipo (vector/ráster) que la capa original y, para el vector capas, tienen el mismo tipo de geometría (punto, línea o polígono).
renombre el estilo actual, agregue un nuevo estilo (que en realidad es una copia del actual) o elimine el estilo actual (cuando haya varios estilos disponibles).
Nota
La opciones previas también están disponibles para capas ráster o de malla.
actualiza el color del símbolo usando una Rueda de Color. Para mayor comodidad, los colores usados recientemente también están disponibles en la parte inferior de la rueda de colores.
Editar Símbolo…: abre el diálogo Selector de Símbolo y cambia el símbolo de la entidad (símbolo, tamaño, color…).
Al usar un tipo de simbología de clasificación (basada en categorías, graduada o basada en reglas), las opciones de nivel de símbolo mencionadas anteriormente están disponibles en el menú contextual de entrada de clase. También se proporcionan las entradas  Alternar elementos,
Alternar elementos,  Mostrar todos los elementos y
Mostrar todos los elementos y  Ocultar todos los elementos para cambiar la visibilidad de todas las clases de entidades. Éstos evitan tener que (des)marcar los elementos uno por uno.
Ocultar todos los elementos para cambiar la visibilidad de todas las clases de entidades. Éstos evitan tener que (des)marcar los elementos uno por uno.
Truco
Al hacer doble click en una entrada de hoja de clase, también se abre el cuadro de diálogo Selector de símbolo.
11.2.2. Panel de Estilizado de Capa
El panel Estilizado de capa (también habilitado con Ctrl + 3) es un acceso directo a algunas de las funcionalidades del diálogo Propiedades de capa. Proporciona una manera rápida y fácil de definir la representación y el comportamiento de una capa, y visualizar sus efectos sin tener que abrir el cuadro de diálogo de propiedades de capa.
Además de evitar el cuadro de diálogo de propiedades de capa de bloqueo (o «modal»), el panel de estilo de capa también evita saturar la pantalla con cuadros de diálogo y contiene la mayoría de las funciones de estilo (selector de color, propiedades de efectos, edición de reglas, sustitución de etiquetas …): por ejemplo, al hacer click en los botones de color dentro del panel de estilo de capa, se abre el cuadro de diálogo selector de color dentro del panel de estilo de capa en lugar de hacerlo como un cuadro de diálogo separado.
Desde una lista desplegable de capas actuales en el panel de capas, seleccione un elemento y:
Dependiendo del tipo de capa, configure:
Propiedades
 Symbología,
Symbología,  Transparencia, e
Transparencia, e  Histograma para capa ráster. Estas opciones son las mismas que en Dialogo de Propiedades Ráster.
Histograma para capa ráster. Estas opciones son las mismas que en Dialogo de Propiedades Ráster.Propiedades
 Symbología,
Symbología,  Etiquetas,
Etiquetas,  Máscara y
Máscara y  Vista 3D para capa Vectorial. Estas opciones son las mismas que en El Diálogo de las Propiedades del Vector y pueden ampliarse por propiedades personalizadas introducidas por complementos de terceros.
Vista 3D para capa Vectorial. Estas opciones son las mismas que en El Diálogo de las Propiedades del Vector y pueden ampliarse por propiedades personalizadas introducidas por complementos de terceros.Propiedades
 Symbología y
Symbología y  Vista 3D para capas de malla. Estas opciones son las mismas que en Propiedades del Conjunto de Datos tipo Malla.
Vista 3D para capas de malla. Estas opciones son las mismas que en Propiedades del Conjunto de Datos tipo Malla.
Administre los estilos asociados en
 Administrador de Estilo (más detalles en Administrando Estilos Personalizados ).
Administrador de Estilo (más detalles en Administrando Estilos Personalizados ).Ver la
 Historial de los cambios que aplicó al estilo de capa en el proyecto actual: por lo tanto, puede cancelar o restaurar a cualquier estado seleccionándolo en la lista y haciendo click en :guilabel:` Aplicar`.
Historial de los cambios que aplicó al estilo de capa en el proyecto actual: por lo tanto, puede cancelar o restaurar a cualquier estado seleccionándolo en la lista y haciendo click en :guilabel:` Aplicar`.
Otra característica poderosa de este panel es la casilla de verificaión  Actualización en vivo. Tíquelo para representar sus cambios inmediatamente en el lienzo del mapa: ya no necesita hacer click en el botón Aplicar.
Actualización en vivo. Tíquelo para representar sus cambios inmediatamente en el lienzo del mapa: ya no necesita hacer click en el botón Aplicar.
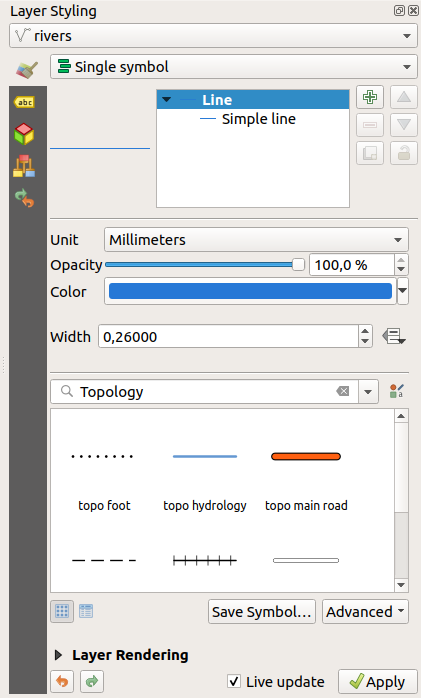
Figura 11.2 Definir la simbología de una capa desde el panel de estilo de capa
11.2.3. Panel de orden de capa
Por defecto, las capas que se muestran en el lienzo del mapa QGIS se dibujan siguiendo su orden en el panel Capas: cuanto más alta sea una capa en el panel, más alta (por lo tanto, más visible) estará en la vista del mapa .
Puede definir un orden de dibujo para las capas independientemente del orden en el panel de capas con el panel Orden de Capas activado en el menú o con Ctrl+9. Marque  Control del orden de representación debajo de la lista de capas y reorganice las capas en el panel como desee. Este orden será el que se aplica al lienzo del mapa. Por ejemplo, en Figura 11.3, puede ver que los objetos de
Control del orden de representación debajo de la lista de capas y reorganice las capas en el panel como desee. Este orden será el que se aplica al lienzo del mapa. Por ejemplo, en Figura 11.3, puede ver que los objetos de airports son mostrados sobre el poligno de alaska a pesar de la ubicación de esas capas” en el panel de Capas.
Desmarcando  Controlar orden de representación volverá al comportamiento predeterminado.
Controlar orden de representación volverá al comportamiento predeterminado.
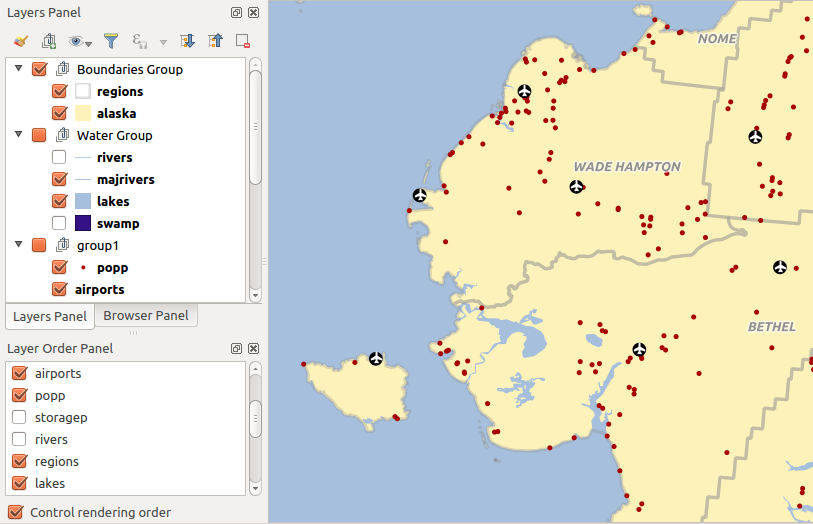
Figura 11.3 Definir un orden de capas independiente de la leyenda.
11.2.4. Panel de información general
El panel Visión general`(:kbd:`Ctrl+8) muestra un mapa con la extensión completa de la vista de algunas de las capas. El mapa de la visión general se llena de capas con la opción Mostrar en vista general del menú o en el menú contextual de capa. Dentro de la vista, un rectángulo rojo muestra la extensión actual del lienzo del mapa, lo que le ayuda a determinar rápidamente qué área del mapa completo está viendo actualmente. Si hace click y arrastra el rectángulo rojo en el marco general, la extensión de la vista del mapa principal se actualizará en consecuencia.
Tenga en cuenta que las etiquetas no se representan en la vista general del mapa, incluso si las capas utilizadas en la vista general del mapa se han configurado para el etiquetado.
11.2.5. Panel de mensajes de registro
Al cargar o procesar algunas operaciones, puede rastrear y seguir mensajes que aparecen en diferentes pestañas usando el  Panel de Mensajes de Registro. Se puede activar utilizando el icono más a la derecha en la barra de estado inferior.
Panel de Mensajes de Registro. Se puede activar utilizando el icono más a la derecha en la barra de estado inferior.
11.2.6. Panel de deshacer/rehacer
Para cada capa que se está editando, el panel Deshacer/Rehacer ( Ctrl + 5) muestra la lista de acciones realizadas, lo que le permite deshacer rápidamente un conjunto de acciones seleccionando la acción mencionada anteriormente. Más detalles en Undo and Redo edits.
11.2.7. Panel de resumen estadístico
El panel Estadísticas (Ctrl+6) proporciona información resumida sobre cualquier capa vectorial. Este panel le permite seleccionar:
La capa vectorial en la que calcular las estadísticas
la columna a usar, o una
 expression
expressionlas estadísticas a devolver usando el botón desplegable en la parte inferior derecha del cuadro de diálogo. Dependiendo del tipo de campo (o valores de expresión), las estadísticas disponibles son:
Estadísticas |
Cadena |
Entero |
Coma flotante |
Fecha |
|---|---|---|---|---|
Contar |
||||
Contar valores distintos |
||||
Contar valores faltantes |
||||
Suma |
||||
Media |
||||
Desviación estándar |
||||
Desviación estándar en ejemplo |
||||
Valor mínimo |
||||
Valor máximo |
||||
Rango |
||||
Minoría |
||||
Mayoría |
||||
Variedad |
||||
Primer cuartil |
||||
Tercer cuartil |
||||
Rango intercuartil |
||||
Longitud mínima |
||||
Longitud máxima |
||||
Longitud Media |
Tabla: Estadística disponible para cada tipo de campo
El resumen estadístico puede ser:
recalculado utilizando el botón
 cuando cambia la fuente de datos subyacente (por ejemplo, características / campos nuevos o eliminados, modificación de atributos)
cuando cambia la fuente de datos subyacente (por ejemplo, características / campos nuevos o eliminados, modificación de atributos) copiado al portapapeles y pegado como una tabla en otra aplicación
copiado al portapapeles y pegado como una tabla en otra aplicación
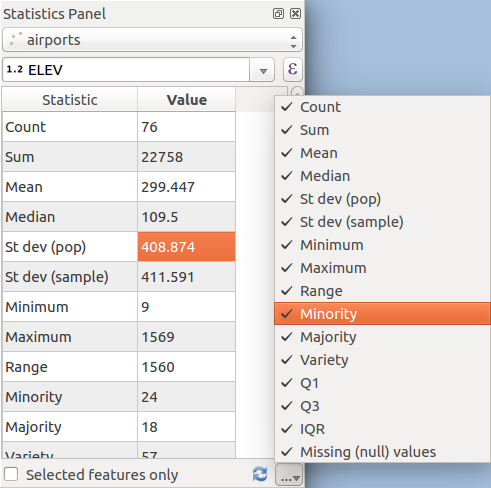
Figura 11.4 Mostrar estadística en un campo
11.2.8. Panel de herramientas de desarrollo/depuración
El panel Debugging/Development Tools (F12) proporciona un Network Logger y un Profiler.
11.2.8.1. Registrador de red
La  Network Logger proporciona una lista de solicitudes de red en curso y completadas, junto con una gran cantidad de detalles útiles como estado de solicitud y respuesta, encabezado, errores, errores de configuración de SSL, tiempos de espera, estado de caché, etc.
Network Logger proporciona una lista de solicitudes de red en curso y completadas, junto con una gran cantidad de detalles útiles como estado de solicitud y respuesta, encabezado, errores, errores de configuración de SSL, tiempos de espera, estado de caché, etc.
También te permite:
 Save Log… primero mostrará una gran advertencia de que el registro es confidencial y debe tratarse como confidencial y luego le permitirá guardar el registro.
Save Log… primero mostrará una gran advertencia de que el registro es confidencial y debe tratarse como confidencial y luego le permitirá guardar el registro. Settings te permitirá Show Successful Requests y Show Timeouts.
Settings te permitirá Show Successful Requests y Show Timeouts. Disable cache deshabilitará el caché para que se deba realizar cada solicitud.
Disable cache deshabilitará el caché para que se deba realizar cada solicitud.
Al hacer clic con el botón derecho en una solicitud, puede:
Open URL que abrirá la URL en su navegador predeterminado.
Copiar URL;
Copy As cURL para usarlo en la terminal.
Copy as JSON copiará todo el registro de una solicitud.
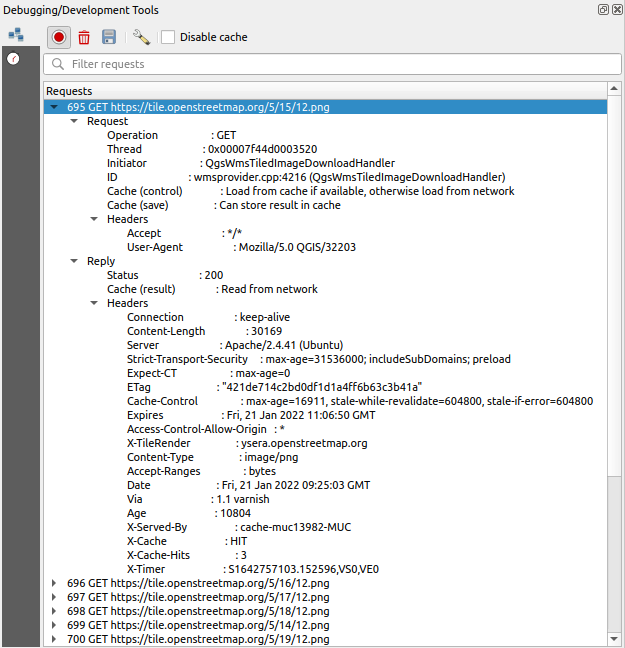
Figura 11.5 Salida del registrador de red para solicitud GET
11.2.8.2. Perfilador
El Profiler permite obtener tiempos de carga de las Categorías Startup y Project Load, para identificar causas de tiempos de carga lentos.
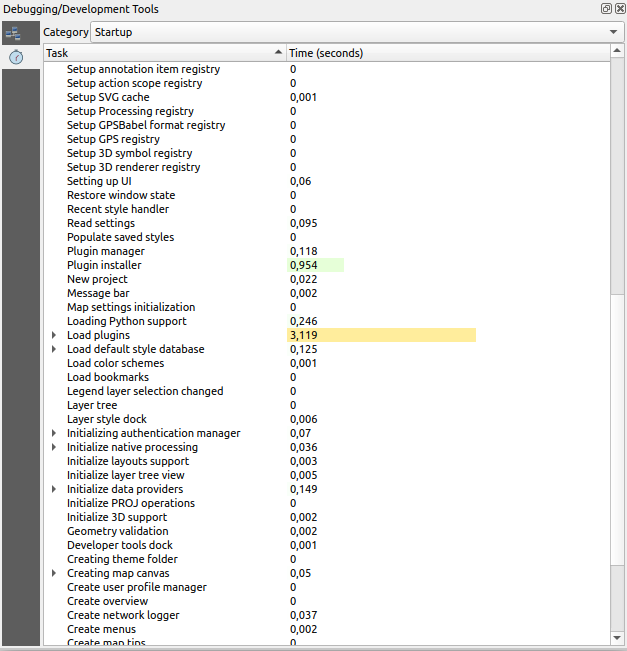
Figura 11.6 Perfilador para el inicio de QGIS
11.3. Incorporación de capas de proyectos externos
A veces, le gustaría mantener algunas capas en diferentes proyectos, pero con el mismo estilo. Puede crear un default style para estas capas o incrustarlas desde otro proyecto para ahorrar tiempo y esfuerzo.
Incrustar capas y grupos de un proyecto existente tiene algunas ventajas sobre el estilo:
Todo tipo de capas (vectoriales o ráster, local o en línea…) pueden ser añadidos
Al obtener grupos y capas, puede mantener la misma estructura de árbol de las capas de «fondo» en sus diferentes proyectos
Si bien las capas incrustadas son editables, no puede cambiar sus propiedades, como simbología, etiquetas, formularios, valores predeterminados y acciones, lo que garantiza la coherencia entre los proyectos.
Modifique los elementos en el proyecto original y los cambios se propagan a todos los demás proyectos.
Si desea incrustar contenido de otros archivos de proyecto en su proyecto, seleccione :
Click en el botón … para buscar un proyecto: puede ver el contenido del proyecto (ver Figura 11.7)
Mantenga pulsado Ctrl ( o
 Cmd) y haga clic en las capas y grupos que desea recuperar
Cmd) y haga clic en las capas y grupos que desea recuperarHaga clic en Aceptar.
Las capas y grupos seleccionados se incrustan en el panel Capas y se muestran en el lienzo del mapa. Un ícono  se agrega al lado de su nombre para reconocimiento y al pasar el cursor sobre él se muestra una herramienta de información con la ruta original del archivo del proyecto.
se agrega al lado de su nombre para reconocimiento y al pasar el cursor sobre él se muestra una herramienta de información con la ruta original del archivo del proyecto.
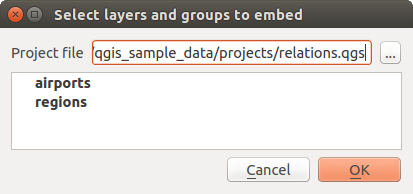
Figura 11.7 Seleccionar capas y grupos para empotrar
Al igual que cualquier otra capa, una capa incrustada se puede eliminar del proyecto haciendo clic derecho en la capa y haciendo clic en  Borrar.
Borrar.
Truco
Cambiar la representación de una capa incrustada
No es posible cambiar la representación de una capa incrustada, a menos que realice los cambios en el archivo original del proyecto. Sin embargo, al hacer clic con el botón derecho en una capa y seleccionar:guilabel:Duplicar crea una capa con todas las funciones y que no depende del proyecto original. Luego puede eliminar con seguridad la capa vinculada.
11.4. Trabajando con el lienzo del mapa
11.4.1. Renderizado
De forma predeterminada, QGIS representa todas las capas visibles cada vez que se actualiza el lienzo del mapa. Los eventos que desencadenan una actualización del lienzo del mapa incluyen:
añadiendo una capa
enfocando o ampliando
redimensionando la ventana QGIS
cambiando la visibilidad de la capa o capas
QGIS le permite controlar el proceso de representación de varias maneras.
11.4.1.1. Renderizado dependiente de la escala
La representación dependiente de la escala le permite especificar las escalas mínimas y máximas en las que una capa (ráster o vector) será visible. Para configurar la representación dependiente de la escala, abra el diálogo Propiedades haciendo doble click en la capa en la leyenda. En la pestaña Representación, marque  Escala de visibilidad dependiente e ingrese los valores de escala Mínimo (exclusivo) y Máximo (inclusive).
Escala de visibilidad dependiente e ingrese los valores de escala Mínimo (exclusivo) y Máximo (inclusive).
También puede activar la visibilidad dependiente de la escala en una capa desde el panel Capas. Haga click derecho en la capa y en el menú contextual, seleccione Establecer visibilidad de escala de capa.
El botón  Establecer en la escala actual del lienzo le permite usar la escala actual del lienzo del mapa como límite de la visibilidad del rango.
Establecer en la escala actual del lienzo le permite usar la escala actual del lienzo del mapa como límite de la visibilidad del rango.
Nota
Cuando una capa no se representa en el lienzo del mapa porque la escala del mapa está fuera de su rango de escala de visibilidad, la capa aparece atenuada en el panel Capas y aparece una nueva opción Zoom a Escala Visible aparece en el menú contextual de la capa. Selecciónelo y el mapa se acerca a la escala de visibilidad más cercana de la capa.
11.4.1.2. Controlar el renderizado del mapa
La representación del mapa se puede controlar de varias maneras, como se describe a continuación.
Suspender el renderizado
Para suspender la representación, haga clic en la casilla  Renderizar en la esquina inferior derecha de la barra de estado. Cuando
Renderizar en la esquina inferior derecha de la barra de estado. Cuando  Renderizar “no está marcado, QGIS no vuelve a dibujar el lienzo en respuesta a ninguno de los eventos descritos en la sección :ref:`redraw_events. Entre los ejemplos de cuándo es posible que desee suspender la representación se incluyen:
Renderizar “no está marcado, QGIS no vuelve a dibujar el lienzo en respuesta a ninguno de los eventos descritos en la sección :ref:`redraw_events. Entre los ejemplos de cuándo es posible que desee suspender la representación se incluyen:
añadiendo muchas capas y simbolizándolas antes del dibujo
añadiendo una o mas capas grandes y establecer la dependencia de escala antes de dibujar
Agregar una o más capas grandes y hacer zoom a una vista específica antes de dibujar
Cualquier combinación de las anteriores
Marcar la casilla  Renderizar habilita el renderizado y origina un refresco inmediato del lienzo del mapa.
Renderizar habilita el renderizado y origina un refresco inmediato del lienzo del mapa.
Configurar la opción de añadir una capa
Puede establecer una opción para cargar siempre nuevas capas sin dibujarlas. Esto significa que la capa se agregará al mapa, pero su casilla de verificación de visibilidad en la leyenda estará desmarcada de manera predeterminada. Para configurar esta opción, elija la opción de menú y haga click en la pestaña :guilabel:` Representación`. Desmarque  Por defecto deben mostrarse nuevas capas agregadas al mapa. Cualquier capa agregada posteriormente al mapa estará desactivada(invisible) de forma predeterminada.
Por defecto deben mostrarse nuevas capas agregadas al mapa. Cualquier capa agregada posteriormente al mapa estará desactivada(invisible) de forma predeterminada.
Detener el renderizado
Para detener el dibujo del mapa, presione la tecla Esc. Esto detendrá la actualización del lienzo del mapa y dejará el mapa parcialmente dibujado. Puede tomar un poco de tiempo entre presionar Esc para que el dibujo del mapa se detenga.
Influir en la calidad del renderizado
QGIS tiene una opción para influir en la calidad de representación del mapa. Elija la opción de menú , haga click en la pestaña :guilabel:` Representación` y seleccione o deseleccione  :guilabel: Hacer que las líneas parezcan menos irregulares a expensas de algún rendimiento de dibujo.
:guilabel: Hacer que las líneas parezcan menos irregulares a expensas de algún rendimiento de dibujo.
Acelerar renderizado
Hay algunos ajustes que le permiten mejorar la velocidad de presentación. Abrir el diálogo de las opciones de QGIS usando , ir a la pestaña guilabel:Representación y seleccionar o deseleccionar las siguientes casillas de verificación:
 Utilice el almacenamiento en caché de procesamiento siempre que sea posible para acelerar los redibujos.
Utilice el almacenamiento en caché de procesamiento siempre que sea posible para acelerar los redibujos. Renderice capas en paralelo utilizando muchos núcleos de CPU y luego configurar el
Renderice capas en paralelo utilizando muchos núcleos de CPU y luego configurar el  núcleos para usar Max.
núcleos para usar Max.El mapa se muestra en segundo plano en una imagen separada y cada
 Intervalo de actualización del mapa, el contenido de esta imagen (fuera de pantalla) se tomará para actualizar la representación de la pantalla visible. Sin embargo, si el renderizado termina más rápido que esta duración, se mostrará instantáneamente.
Intervalo de actualización del mapa, el contenido de esta imagen (fuera de pantalla) se tomará para actualizar la representación de la pantalla visible. Sin embargo, si el renderizado termina más rápido que esta duración, se mostrará instantáneamente.Con
 :guilabel:`Habilitar la simplificación de funciones de forma predeterminada para las capas recién agregadas “, simplifica la geometría de las funciones (menos nodos) y, como resultado, se muestran más rápidamente. Tenga en cuenta que esto puede causar inconsistencias de representación.
:guilabel:`Habilitar la simplificación de funciones de forma predeterminada para las capas recién agregadas “, simplifica la geometría de las funciones (menos nodos) y, como resultado, se muestran más rápidamente. Tenga en cuenta que esto puede causar inconsistencias de representación.
11.4.2. Zoom y desplazamiento
Hay varias formas de hacer zoom y desplazarse a un área de interés. Puede usar la barra de herramientas Map Navigation, el mouse y el teclado en el lienzo del mapa y también las acciones del menú desde el menú y el menú contextual de capas en el panel Layers .
Icono |
Etiqueta |
Uso |
Menú Ver |
Barra de Herramientas de Navegación de Mapa |
Menú de Capa Contextual |
|---|---|---|---|---|---|
Desplazar Mapa |
Cuando esté activado, haga click con el botón izquierdo en cualquier lugar del lienzo del mapa para desplazarse por el mapa en la posición del cursor. También puede desplazarse por el mapa manteniendo pulsado el botón izquierdo del ratón y arrastrando el lienzo del mapa. |
||||
Acercar |
Cuando esté activado, haga click con el botón izquierdo en cualquier lugar del lienzo del mapa para ampliar un nivel. La posición del cursor del mouse será el centro del área de interés ampliada. También puede acercar un área arrastrando un rectángulo en el lienzo del mapa con el botón izquierdo del mouse. |
||||
Alejar |
Cuando es activado, click izquierdo en cualquier lugar del lienzo del mapa para alejar un nivel. La posición del cursor del ratón será el centro del área de interés del zoom. Puede además alejar desde un área marcando un rectángulo en el lienzo del mapa con el botón izquierdo del ratón. |
||||
Desplazar Mapa a Selección |
Desplace el mapa a las características seleccionadas de todas las capas seleccionadas en el panel Layers. |
||||
Zoom a Selección |
Zoom a las características seleccionadas de todas las capas seleccionadas en el panel Layers. |
||||
Zoom a capa(s) |
Zoom a la extensión de todas las capas seleccionadas en el panel Layers. |
||||
Zoom completo |
Zoom a la extensión de todas las capas en el proyecto o al project full extent 1. |
||||
Zoom anterior |
Zoom en el mapa a la extensión previa en el historial. |
||||
Zoom siguiente |
Zoom en el mapa a la siguiente extensión en el historial. |
||||
Zoom a resolución nativa |
Zoom en el mapa a un nivel donde un pixel de la capa ráster activa ocupa un pixel de la pantalla. |
Un :guilabel:factor de Zoom puede establecerse en el menú  para definir el comportamiento de la escala mientras hacemos zoom. Aquí, puede además ajustar una lista de Escalas Predefinidas que estarán disponibles debajo del lienzo del mapa.
para definir el comportamiento de la escala mientras hacemos zoom. Aquí, puede además ajustar una lista de Escalas Predefinidas que estarán disponibles debajo del lienzo del mapa.
11.4.2.1. Con el ratón en el lienzo del Mapa
Además de usar las herramientas  Desplazar
Desplazar  Ampliar y
Ampliar y  Alejar descritas arriba, puede mantener pulsada la rueda del ratón dentro del lienzo del mapa y arrastrar el cursor del ratón (en macOS, necesitará mantener pulsada la tecla cmd). También puede girar la rueda del mouse para acercar y alejar el mapa. La posición del cursor del mouse será el centro del área de interés ampliada. Manteniendo pulsado Ctrl mientras gira la rueda del ratón dá lugar a un zoom mas preciso.
Alejar descritas arriba, puede mantener pulsada la rueda del ratón dentro del lienzo del mapa y arrastrar el cursor del ratón (en macOS, necesitará mantener pulsada la tecla cmd). También puede girar la rueda del mouse para acercar y alejar el mapa. La posición del cursor del mouse será el centro del área de interés ampliada. Manteniendo pulsado Ctrl mientras gira la rueda del ratón dá lugar a un zoom mas preciso.
11.4.2.2. Con el teclado en el lienzo del mapa
Manteniendo pulsado spacebar en el teclado y moviendo el cursor del ratón desplazará el mapa del mismo modo que arrastrando el lienzo del mapa que lo hace  Desplazar.
Desplazar.
Desplazar el mapa es posible con las teclas de dirección. Sitúe el cursor del ratón dentro del área de mapa, y presione en las teclas de dirección para desplazar arriba, abajo, izquierda y derecha.
Las teclas PgUp y PgDown en el teclado causará que la vista del mapa para ampliar o alejar siguiendo el factor de escala fijado. Presionando Ctrl++ o Ctrl+- también lleva a cabo una ampliación/alejammiento inmediaro en el lienzo del mapa.
Cuando ciertas herramientas del mapa están activas (Identificar, Medir…), puede realizar un zoom manteniendo presionado Shift y arrastrando un rectángulo en el mapa para hacer zoom en esa área. Esto no está habilitado para las herramientas de selección (ya que usan Shift para agregar a la selección) o herramientas de edición.
11.4.3. Marcadores espaciales
Los marcadores espaciales le permiten «marcar» una ubicación geográfica y volver a ella más tarde. De forma predeterminada, los marcadores se guardan en el perfil del usuario (como Marcadores de usuario), lo que significa que están disponibles en cualquier proyecto que el usuario abra. También se pueden guardar para un solo proyecto (llamado Marcadores del proyecto) y almacenarse dentro del archivo del proyecto, lo que puede ser útil si el proyecto se va a compartir con otros usuarios.
11.4.3.1. Crear un marcador
Para crear un marcador:
Ampliar y desplazarse al área de interés.
Seleccione la opción de menú: menuselection: Ver ->
 , presione Ctrl + B o haga click derecho en la entrada
, presione Ctrl + B o haga click derecho en la entrada  Marcadores Espaciales en el panel Navegador y seleccione Nuevo Marcador Espacial. Se abre el cuadro de diálogo Editor de marcadores.
Marcadores Espaciales en el panel Navegador y seleccione Nuevo Marcador Espacial. Se abre el cuadro de diálogo Editor de marcadores.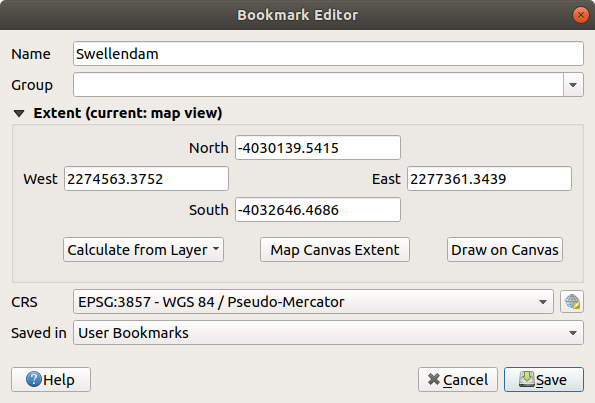
Figura 11.8 El diálogo de editor de Marcadores
Introduzca un nombre descriptivo para el marcador
Introduzca o seleccione un nombre de grupo en el cuál almacenar los marcadores relacionados
Seleccione la extensión del área que desea guardar, utilizando el extent selector widget
Indique el CRS a usar para la extensión
Seleccione si el marcador será Guardado en Marcadores de usuario o Marcadores de proyecto
Presione Guardar para añadir el marcador a la lista
Tenga en cuenta que puede tener múltiples marcadores con el mismo nombre.
11.4.3.2. Trabajar con marcadores
Para usar y administrar marcadores, puede usar el panel Marcadores espaciales o Navegador.
Seleccione  o presione Ctrl + 7 para abrir el panel Spatial Bookmarks Manager. Seleccione
o presione Ctrl + 7 para abrir el panel Spatial Bookmarks Manager. Seleccione  o Ctrl + Shift + B para mostrar la entrada
o Ctrl + Shift + B para mostrar la entrada  Marcadores Espaciales en el panel :guilabel:` Navegador`.
Marcadores Espaciales en el panel :guilabel:` Navegador`.
Puede realizar las siguientes tareas:
Tarea |
Administrador de Marcador Espacial |
Navegador |
|---|---|---|
Zoom a Marcador |
Doble-click en él, o seleccione el marcador y presione el botón |
Doble-click en él, arrástrelo y suéltelo en el lienzo del mapa, o haga click con el botón derecho en el marcador y seleccione Zoom a Marcador. |
Borrar a Marcador |
Seleccione el marcador y haga click en el botón |
Haga click derecho en el marcador y seleccione Eliminar marcador espacial. Confirma tu elección. |
Exportar marcadores a XML |
Haga click en el botón |compartir| Importar/Exportar Marcadores y seleccione |
Seleccione una o más carpetas (usuario o proyecto) o subcarpetas (grupos), luego haga click derecho y seleccione |
Importar marcadores de XML |
Haga click en el botón |compartir| Importar/Exportar marcadores y seleccione |
Haga click con el botón derecho en la entrada Marcadores Espaciales o en una de sus carpetas (usuario o proyecto) o subcarpetas (grupos) para determinar dónde importar los marcadores, luego seleccione |
Editar Marcador |
Puede cambiar un marcador cambiando los valores en la tabla. Puede editar el nombre, el grupo, la extensión y si está almacenado en el proyecto o no. |
Haga click con el botón derecho en el marcador deseado y seleccione Editar marcador espacial …. Se abrirá Editor de Marcadores, permitiéndole redefinir cada aspecto del marcador como si lo estuviera creando por primera vez. También puede arrastrar y soltar el marcador entre carpetas (usuario y proyecto) y subcarpetas (grupos). |
También puede hacer zoom a los marcadores escribiendo el nombre del marcador en el locator.
11.4.4. Elementos decorativos
Las decoraciones incluyen Cuadrícula, Etiqueta de título, Etiqueta de copyright, Imagen, Flecha norte, Barra de escala y Extensiones de diseño. Se utilizan para “decorar” el mapa agregando elementos cartográficos.
11.4.4.1. Cuadrícula
 Cuadrícula le permite agregar una malla de coordenadas y anotaciones de coordenadas al lienzo del mapa.
Cuadrícula le permite agregar una malla de coordenadas y anotaciones de coordenadas al lienzo del mapa.
Seleccione la opción menú para abrir el diálogo.

Figura 11.9 El Diálogo Cuadrícula
Marque
 Activar cuadrícula y establecer definiciones de cuadrícula de acuerdo con las capas cargadas en el lienzo del mapa:
Activar cuadrícula y establecer definiciones de cuadrícula de acuerdo con las capas cargadas en el lienzo del mapa:El tipo de cuadrícula: puede ser Linea o Marcador
El asociado Line symbol o marker symbol usado para representar las marcas de la cuadrícula
El Intervalo X y :guilabel:` Intervalo Y` entre las marcas de la cuadrícula, en unidades de mapa
Una distancia Offset X y Offset Y de las marcas de cuadrícula desde la esquina inferior izquierda del lienzo del mapa, en unidades de mapa
Los parámetros intervalo y offset pueden ser configurados en función de:
Extensión del Lienzo: genera una cuadrícula con un intervalo que es aproximadamente 1/5 del ancho del lienzo
Resolución de Capa Ráster Activa
Marque
 Dibujar anotaciones para mostrar las coordenadas de las marcas de la cuadrícula y establecer:
Dibujar anotaciones para mostrar las coordenadas de las marcas de la cuadrícula y establecer:La Dirección de Anotación, p.ej. como las etiquetas se colocaría en relación con su línea de cuadrícula. Puede ser:
Horizontal o Vertical para todas las etiquetas
Horizontal y Vertical, es decir, cada etiqueta es paralela a la marca de cuadrícula a la que se refiere
Dirección del límite, es decir, cada etiqueta sigue el límite del lienzo y es perpendicular a la marca de cuadrícula a la que se refiere
La Fuente de Anotación (formateado de texto, buffer, sombra…) usando el control de selección de fuente
La Distancia al marco del mapa, margen entre anotaciones y límites del lienzo del mapa. Conveniente cuando exportar el lienzo del mapa p.ej. a un formato de imagen o PDF, y evitar anotaciones en los límites del «papel».
La Precisión de Coordinada
Click en Aplicar para verificar que se ve como se esperaba u OK si está satisfecho.
11.4.4.2. Etiqueta de título
La  :guilabel:”Etiqueta de título” le permite decorar su mapa con un Título.
:guilabel:”Etiqueta de título” le permite decorar su mapa con un Título.
Para añadir una decoración con Etiqueta de Título:
Seleccione la opción de menú para abrir el diálogo.
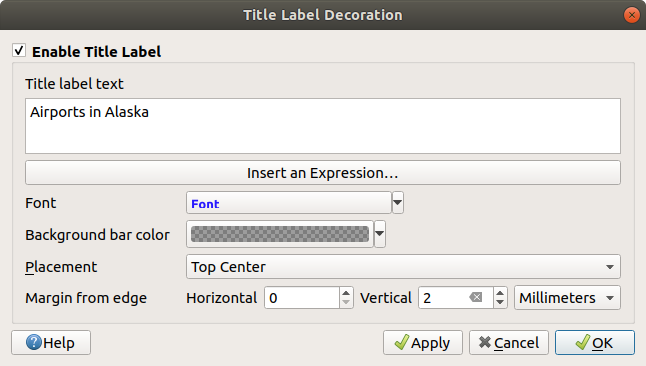
Figura 11.10 El Diálogo de Título de Decoración
Ingrese el texto del título que desea colocar en el mapa. Puede hacerlo dinámico utilizando el botón Insertar o Editar una Expresión….
Elija el: guilabel: Fuente para la etiqueta usando el font selector widget con acceso completo a las opciones de QGIS text formatting. Establezca rápidamente el color y la opacidad de la fuente haciendo click en la flecha negra a la derecha del cuadro combinado de fuentes.
Seleccione el color a aplicar al título Color de la barra de fondo.
Elija Colocación de la etiqueta en el lienzo: las opciones son Arriba a la izquierda, Centro superior`(predeterminado), :guilabel: Arriba a la derecha`, Abajo a la izquierda, :guilabel:` Centro inferior` y Abajo a la derecha.
Refine la ubicación del elemento estableciendo un horizontal y/o vertical Margen from Edge. Estos valores pueden estar en Milímetros ó Píxeles ó configurarse como un ** Porcentaje ** del ancho o alto del lienzo del mapa.
Click en Aplicar para verificar que se ve como se esperaba u OK si está satisfecho.
11.4.4.3. Etiqueta de Derechos de Copia
 Etiqueta de Derechos de Copia se puede usar para ornamentar su mapa con una etiqueta Derechos de Copia.
Etiqueta de Derechos de Copia se puede usar para ornamentar su mapa con una etiqueta Derechos de Copia.
Para añadir este ornamento:
Seleccione la opción de menú para abrir el diálogo.
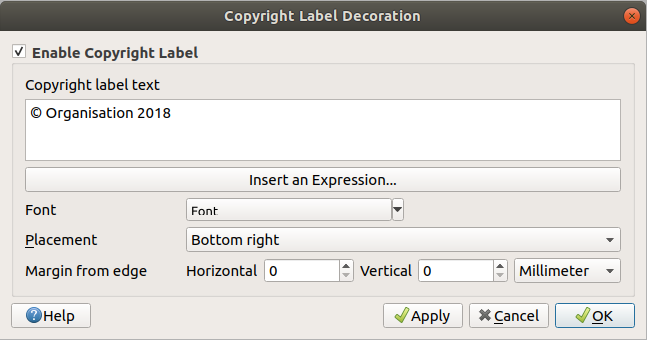
Figura 11.11 El Diálogo de Ornamentación de Derechos de Copia
Asegúrese de que
 Habilitar Etiqueta de Derechos de Copia esté marcada
Habilitar Etiqueta de Derechos de Copia esté marcadaIngrese el texto de derechos de autor que desea colocar en el mapa. Puedes dinamizarlo usando el botón Insert or Edit an Expression….
Elija el: guilabel: Fuente para la etiqueta usando el font selector widget con acceso completo a las opciones de QGIS text formatting. Establezca rápidamente el color y la opacidad de la fuente haciendo click en la flecha negra a la derecha del cuadro combinado de fuentes.
Elija Colocación de la etiqueta en el lienzo: las opciones son Arriba a la izquierda, Arriba al centro, Arriba a la derecha, Abajo a la izquierda, Centro Abajo, y Derecha Abajo (predeterminado para la ornamentación de Derechos de Copia)
Refine la ubicación del elemento estableciendo un horizontal y/o vertical Margen from Edge. Estos valores pueden estar en Milímetros ó Píxeles ó configurarse como un ** Porcentaje ** del ancho o alto del lienzo del mapa.
Click en Aplicar para verificar que se ve como se esperaba u OK si está satisfecho.
11.4.4.4. Imagen Ornamental
 Image le permite agregar una imagen (logotipo, leyenda, ..) en el lienzo del mapa.
Image le permite agregar una imagen (logotipo, leyenda, ..) en el lienzo del mapa.
Para añadir una imagen:
Seleccione la opción del menú para abrir el diálogo.
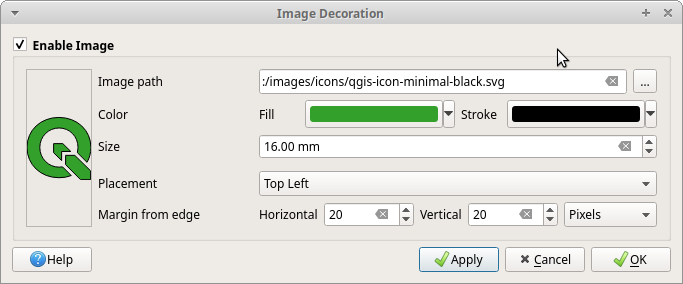
Figura 11.12 El Diálogo de Imagen Ornamental
Seleccione una imagen de mapa de bits (e.g. png ó jpg) ó imagen SVG usando el botón … Navegar
Si ha elegido un parámetro SVG habilitado, también puede establecer un color Relleno o Trazo (contorno). Para las imágenes de mapa de bits, la configuración de color está deshabilitada.
Establezca un Size de la imagen en mm. La anchura de la imagen seleccionada es usada para redimensionarla al Size dado.
Elija donde quiere ubicar la imagen en el lienzo del mapa con el cuadro combinado Ubicación. La posición por defecto es Top Left.
Establezca Horizontal y :guilabel:` Margen vertical desde el borde (lienzo )`. Estos valores se pueden establecer en Milímetros, Píxeles o como Porcentaje del ancho o alto del lienzo del mapa.
Click en Aplicar para verificar que se acerca a lo esperado y pulse OK si está satisfecho.
11.4.4.5. Flecha del Norte
 Flecha Norte le permite añadir una flecha de norte en el lienzo del mapa.
Flecha Norte le permite añadir una flecha de norte en el lienzo del mapa.
Para añadir una flecha norte:
Seleccione la opción de menú para abrir el diálogo.
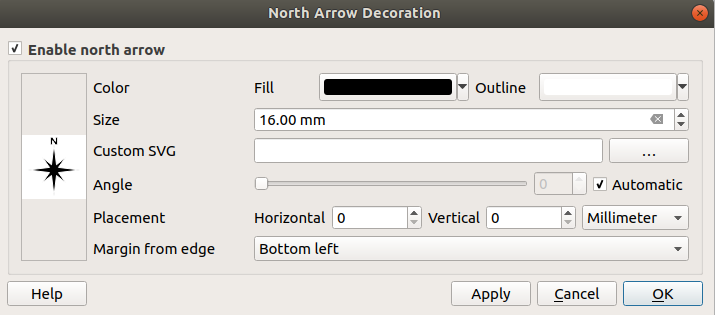
Figura 11.13 El Diálogo Flecha Norte
Opcionalmente cambie el color y tamaño, o escoja un SVG personalizado
Opcionalmente cambie el ángulo o elija Automático para dejar que QGIS determine la dirección
Opcionalmente elija la ubicación desde el cuadro combinado de Emplazamiento
Opcionalmente refina el emplazamiento de la flecha estableciendo un `Margen desde el borde (lienzo)`horizontal y/o vertical. Estos valores pueden ser en Milimetros p Pixels o establecidos como un Porcentaje de la anchura o altura del lienzo del mapa.
Click en Aplicar para verificar que se acerca a lo esperado y pulse OK si está satisfecho.
11.4.4.6. Barra de escala
 Barra de Escala agrega una barra de escala simple al lienzo del mapa. Puede controlar el estilo y la ubicación, así como el etiquetado de la barra.
Barra de Escala agrega una barra de escala simple al lienzo del mapa. Puede controlar el estilo y la ubicación, así como el etiquetado de la barra.
QGIS solo admite la visualización de la escala en las mismas unidades que el marco del mapa. Entonces, si las unidades del CRS de su proyecto son metros, no puede crear una barra de escala en pies. Del mismo modo, si está utilizando grados decimales, no puede crear una barra de escala para mostrar la distancia en metros.
Para añadir una barra de escala:
Seleccione la opción de menú para abrir el diálogo
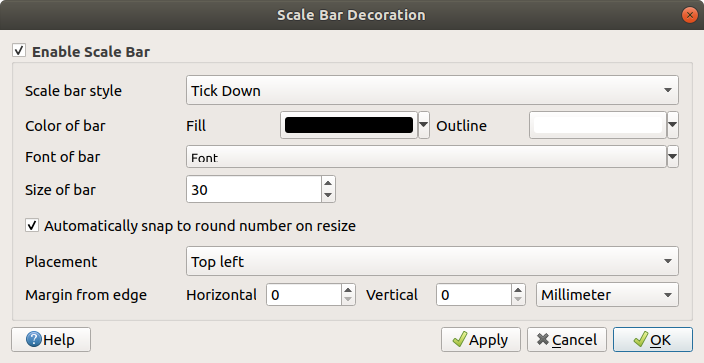
Figura 11.14 El Diálogo Barra de Escala
Elija un estilo desde el cuadro combinado Estilo de Barra de Escala

Seleccione el Color de la barra
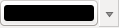 eligiendo un color de relleno (predeterminado: negro) y un color de contorno (predeterminado: blanco). El relleno y el contorno de la barra de escala pueden hacerse opacos haciendo click en la flecha hacia abajo a la derecha de la entrada de color.
eligiendo un color de relleno (predeterminado: negro) y un color de contorno (predeterminado: blanco). El relleno y el contorno de la barra de escala pueden hacerse opacos haciendo click en la flecha hacia abajo a la derecha de la entrada de color.Seleccione la fuente para la barra de escala desde el cuadro combinado Font of bar

Optionalmente marque
 Ajustar automáticamente a un número redondo al redimensionar para mostrar valores de fácil lectura
Ajustar automáticamente a un número redondo al redimensionar para mostrar valores de fácil lecturaPuede refinar la ubicación del elemento configurando un `Margen desde el borde (lienzo) horizontal o vertical. Estos valores pueden estar en Milímetros o Píxeles o configurarse como un Porcentaje del ancho o alto del lienzo del mapa.
Click en Aplicar para verificar que se ve como se esperaba u OK si está satisfecho.
11.4.4.7. Extensión del diseño
 Extensiones de diseño agrega las extensiones de :ref:`map item(s) <layout_map_item>`en los diseños de impresión al lienzo. Cuando está habilitado, las extensiones de todos los elementos del mapa dentro de todos los diseños de impresión se muestran usando un borde ligeramente punteado etiquetado con el nombre del diseño de impresión y el elemento del mapa. Puede controlar el estilo y el etiquetado de las extensiones de diseño mostradas. Esta decoración es útil cuando modifica la posición de los elementos del mapa, como las etiquetas, y necesita saber la región visible real de los diseños de impresión.
Extensiones de diseño agrega las extensiones de :ref:`map item(s) <layout_map_item>`en los diseños de impresión al lienzo. Cuando está habilitado, las extensiones de todos los elementos del mapa dentro de todos los diseños de impresión se muestran usando un borde ligeramente punteado etiquetado con el nombre del diseño de impresión y el elemento del mapa. Puede controlar el estilo y el etiquetado de las extensiones de diseño mostradas. Esta decoración es útil cuando modifica la posición de los elementos del mapa, como las etiquetas, y necesita saber la región visible real de los diseños de impresión.
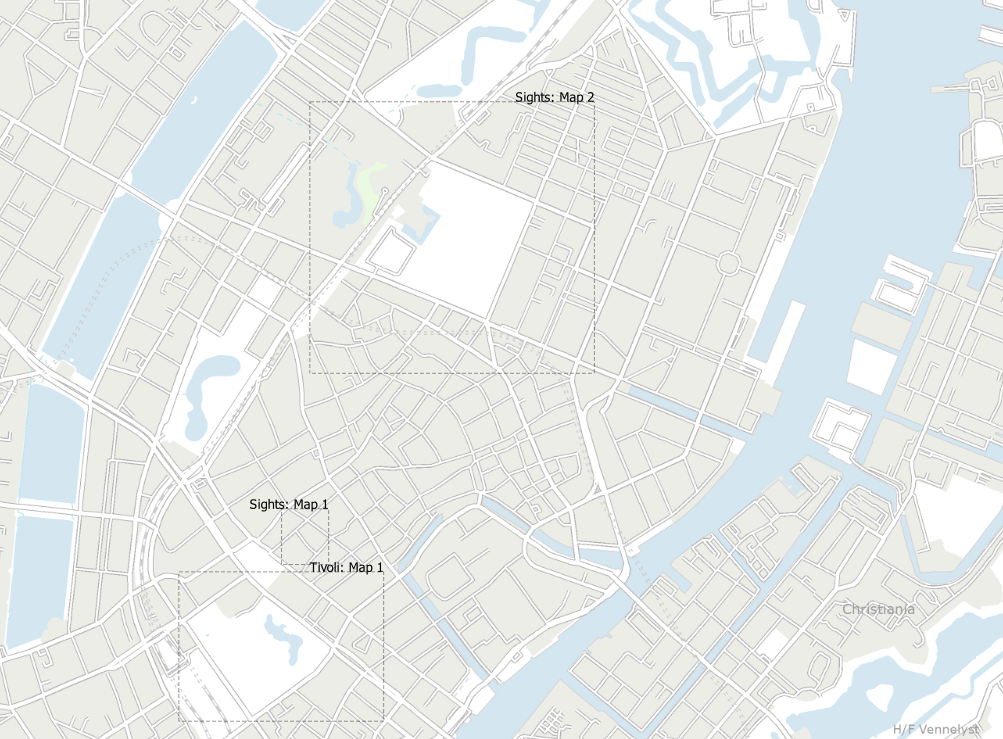
Figura 11.15 Ejemplo de extensiones de diseño que se muestran en un proyecto QGIS con dos diseños de impresión. El diseño de impresión llamado “Vistas” contiene dos elementos de mapa, mientras que el otro diseño de impresión contiene un elemento de mapa.
Para añadir la extensión(es) de diseño:
Seleccione para abrir el diálogo
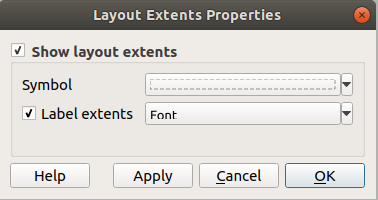
Figura 11.16 El diálogo de Extensión de Diseño
Opcionalmente cambie el símbolo y etiquetado de las extensiones.
Click en Aplicar para verificar que se acerca a lo esperado y pulse OK si está satisfecho.
Truco
Ajustes de Ornamentación
Cuando graba un archivo de proyecto de QGIS, algunos cambios que haya hecho a la Cuadrícula, Flecha Norte,, Barra de Escala,, Derechos de Copia y Extensiones de diseño serán guardados en el proyecto y recuperados la próxima vez que cargue el proyecto.
11.4.5. Herramientas de anotaciones
Las anotaciones son información que se agrega al lienzo del mapa y se muestra dentro de un globo. Esta información puede ser de diferentes tipos y se añaden anotaciones mediante las herramientas correspondientes en el Annotations Toolbar:
 Anotación de Formulario: útil para mostrar los atributos de una capa vectorial en un archivo
Anotación de Formulario: útil para mostrar los atributos de una capa vectorial en un archivo ui(ver Figura 11.17). Esto es parecido a formularios de atributos personalizados, pero se muestra en un elemento de anotación. Ver también este video https://www.youtube.com/watch?v=0pDBuSbQ02o&feature=youtu.be&t=2m25s de Tim Suttonpara mas información.
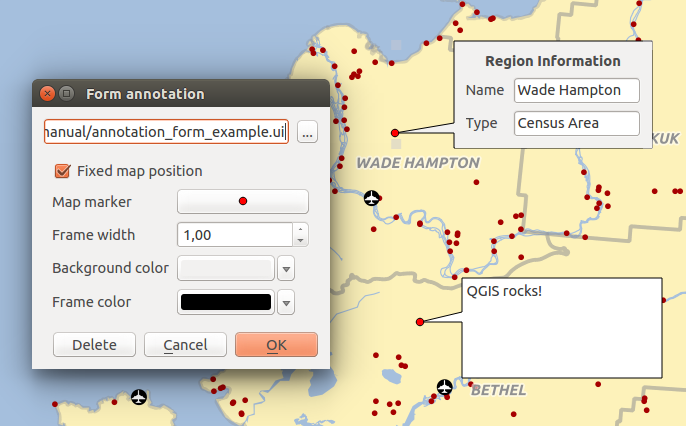
Figura 11.17 Formulario de anotaciones de QT Designer personalizado
Para agregar una anotación, seleccione la herramienta correspondiente y haga clic en el lienzo del mapa. Se agrega un globo vacío. Haga doble click en él y se abrirá un cuadro de diálogo con varias opciones. Este diálogo es casi el mismo para todos los tipos de anotaciones:
En la parte superior, un selector de archivos para llenar con la ruta a un
html,svgouidependiendo del tipo de anotación. Para la anotación de texto, puede ingresar su mensaje en un cuadro de texto y configurar su representación con las herramientas de fuente normales. :guilabel:`Posición del mapa fija”: cuando no está marcada, la ubicación del globo se basa en una posición de la pantalla (en lugar del mapa), lo que significa que siempre se muestra independientemente de la extensión del lienzo del mapa.
:guilabel:`Posición del mapa fija”: cuando no está marcada, la ubicación del globo se basa en una posición de la pantalla (en lugar del mapa), lo que significa que siempre se muestra independientemente de la extensión del lienzo del mapa.Capa vinculada: asocia la anotación con una capa de mapa, haciéndola visible solo cuando esa capa es visible.
Marcador de Mapa: using QGIS symbols, configura el símbolo para que se muestre en la posición de anclaje del globo (solo se muestra cuando la :guilabel:”Posición del mapa fija” está marcada).
Estilo de Marco: establece el color de fondo del marco, la transparencia, el color del trazo o el ancho del globo utilizando símbolos QGIS.
Margenes de contenido: establece los márgenes interiores del marco de anotación.
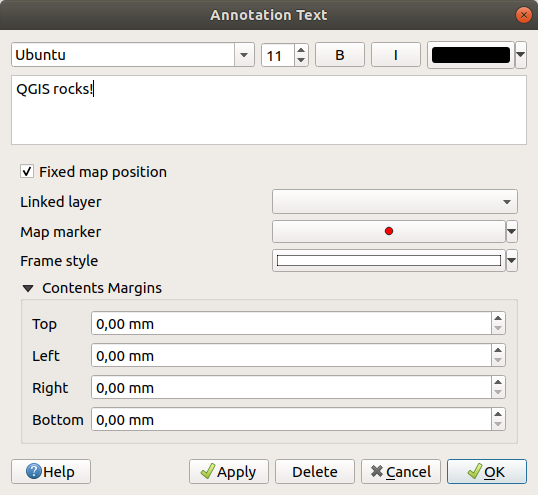
Figura 11.18 Diálogo de texto de anotación
Las anotaciones se pueden seleccionar cuando una herramienta de anotación está habilitada. Luego pueden moverse por la posición del mapa (arrastrando el marcador del mapa) o moviendo solo el globo. La herramienta  Mover anotación también le permite mover el globo en el lienzo del mapa.
Mover anotación también le permite mover el globo en el lienzo del mapa.
Para eliminar una anotación, selecciónela y presione el botón Del o Retroceso, o haga doble clic y presione el botón Eliminar en el cuadro de diálogo de propiedades.
Nota
Si presiona Ctrl + T mientras una herramienta Anotación (anotación de movimiento, anotación de texto, anotación de formulario) está activa, los estados de visibilidad de los elementos se invierten.
Truco
Diseño del mapa con anotaciones
Puede imprimir o exportar anotaciones con su mapa a varios formatos usando:
las herramientas de exportación del lienzo de mapa disponibles en el menú
print layout, en cuyo caso debe verificar Dibujar elementos del lienzo del mapa en las propiedades del elemento del mapa correspondiente
11.4.6. Mediciones
11.4.6.1. Información general
QGIS proporciona cuatro maneras de medir geometrías:
mediciones derivadas en la herramienta: ref:identify
la herramienta de análisis vectorial:
La medición funciona dentro de los sistemas de coordenadas proyectadas (por ejemplo, UTM) y los datos no proyectados. Las primeras tres herramientas de medición se comportan igualmente con la configuración global del proyecto:
A diferencia de la mayoría de los otros SIG, la métrica de medición predeterminada es elipsoidal, utilizando el elipsoide definido en :menuselection: Proyecto -> Propiedades … -> General. Esto es cierto tanto cuando se definen sistemas de coordenadas geográficas como proyectadas para el proyecto.
Si desea calcular el área proyectada/planimétrica o la distancia utilizando las matemáticas cartesianas, el elipsoide de medición debe establecerse en «Ninguno/Planimétrico» ( ). Sin embargo, con un CRS geográfico (es decir, no proyectado) definido para los datos y el proyecto, la medición del área y la distancia será elipsoidal.
Sin embargo, ni la herramienta de identificación ni la calculadora de campo transformarán sus datos al CRS del proyecto antes de medir. Si desea lograr esto, debe utilizar la herramienta de análisis vectorial: . Aquí, la medición es planimétrica, a menos que elija la medición elipsoidal.
11.4.6.2. Mida la longitud, las áreas, los rumbos y los ángulos de forma interactiva
Haga clic en la  en la barra de herramientas de atributos para comenzar las mediciones. La flecha hacia abajo cerca del icono cambia entre
en la barra de herramientas de atributos para comenzar las mediciones. La flecha hacia abajo cerca del icono cambia entre  longitud,
longitud,  área,
área,  rumbo o
rumbo o  ángulo. La unidad predeterminada utilizada en el cuadro de diálogo es la establecida en el menú
ángulo. La unidad predeterminada utilizada en el cuadro de diálogo es la establecida en el menú
Para la Measure Line y la Measure Area las medidas se pueden realizar en  Cartesian o
Cartesian o  Ellipsoidal measure.
Ellipsoidal measure.
Nota
Configurando la herramienta medición
Al medir la longitud o el área, al hacer click en el botón Configuración en la parte inferior del widget se abre el menú , donde puede seleccionar el color de la banda elástica, la precisión de las medidas y el comportamiento de la unidad. También puede elegir sus unidades de medida o ángulo preferidas, pero tenga en cuenta que esos valores se anulan en el proyecto actual mediante la selección realizada en , y por la selección realizada en el widget de medición.
Todos los módulos de medición utilizan la configuración de ajuste del módulo de digitalización (consulte la sección Configuración de la tolerancia de ajuste y el radio de búsqueda). Por lo tanto, si desea medir exactamente a lo largo de una entidad de línea o alrededor de una entidad de polígono, primero configure su tolerancia de ajuste de capa. Ahora, cuando use las herramientas de medición, cada click del ratón (dentro de la configuración de tolerancia) se ajustará a esa capa.
La  Measure Line mide distancias entre puntos dados. La herramienta luego le permite hacer clic en puntos en el mapa. La longitud de cada segmento, así como el total, se muestra en la ventana de medida. Para dejar de medir, haga clic en el botón derecho del ratón. Ahora es posible copiar todas sus medidas de línea a la vez al portapapeles usando el botón Copy All.
Measure Line mide distancias entre puntos dados. La herramienta luego le permite hacer clic en puntos en el mapa. La longitud de cada segmento, así como el total, se muestra en la ventana de medida. Para dejar de medir, haga clic en el botón derecho del ratón. Ahora es posible copiar todas sus medidas de línea a la vez al portapapeles usando el botón Copy All.
Tenga en cuenta que puede usar la lista desplegable cerca del total para cambiar las unidades de medida de manera interactiva mientras trabaja con la herramienta de medición (“Metros”, “Kilómetros”, “Pies”, “Yardas”, “Millas”, “Millas náuticas” , “Centímetros”, “Milímetros”, “Grados”, “Unidades de mapa”). Esta unidad se retiene para el widget hasta que se crea un nuevo proyecto o se abre otro proyecto.
La sección Información en el cuadro de diálogo explica cómo se realizan los cálculos de acuerdo con la configuración de CRS disponible.
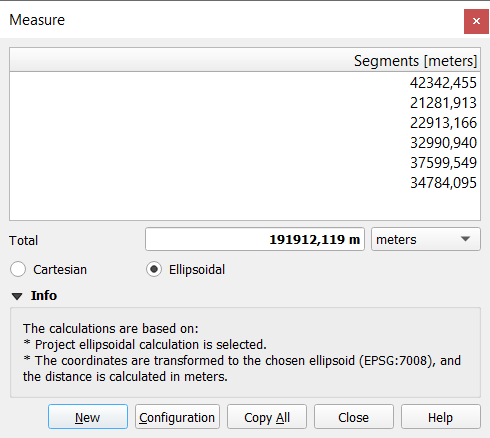
Figura 11.19 Medir Distancia
 Medir Área: las áreas también se pueden medir. En la ventana de medidas, aparece el tamaño del área acumulada. Haga click derecho para detener el dibujo. La sección Información también está disponible, así como la posibilidad de cambiar entre diferentes unidades de área (“Metros cuadrados”, “Kilómetros cuadrados”, “Pies cuadrados”, “Yardas cuadradas”, “Millas cuadradas”, “Hectáreas”, “Acres” , “Centímetros cuadrados”, “Milímetros cuadrados”, “Millas náuticas cuadradas”, “Grados cuadrados”, “Unidades de mapa”).
Medir Área: las áreas también se pueden medir. En la ventana de medidas, aparece el tamaño del área acumulada. Haga click derecho para detener el dibujo. La sección Información también está disponible, así como la posibilidad de cambiar entre diferentes unidades de área (“Metros cuadrados”, “Kilómetros cuadrados”, “Pies cuadrados”, “Yardas cuadradas”, “Millas cuadradas”, “Hectáreas”, “Acres” , “Centímetros cuadrados”, “Milímetros cuadrados”, “Millas náuticas cuadradas”, “Grados cuadrados”, “Unidades de mapa”).
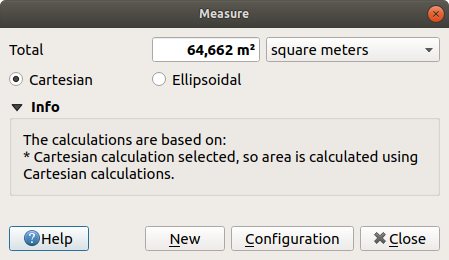
Figura 11.20 Medir Área
 Measure Bearing: También puede medir rodamientos. El cursor adquiere forma de cruz. Haga clic para dibujar el primer punto del rumbo, luego mueva el cursor para dibujar el segundo punto. La medida se muestra en un cuadro de diálogo emergente.
Measure Bearing: También puede medir rodamientos. El cursor adquiere forma de cruz. Haga clic para dibujar el primer punto del rumbo, luego mueva el cursor para dibujar el segundo punto. La medida se muestra en un cuadro de diálogo emergente.

Figura 11.21 Medir llevando
 Medir ángulo: También puede medir ángulos. El cursor se vuelve en forma de cruz. Haga click para dibujar el primer segmento del ángulo que desea medir, luego mueva el cursor para dibujar el ángulo deseado. La medida se muestra en un cuadro de diálogo emergente.
Medir ángulo: También puede medir ángulos. El cursor se vuelve en forma de cruz. Haga click para dibujar el primer segmento del ángulo que desea medir, luego mueva el cursor para dibujar el ángulo deseado. La medida se muestra en un cuadro de diálogo emergente.
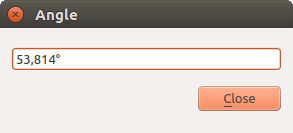
Figura 11.22 Medir Ángulo
11.5. Interactuando con entidades
11.5.1. Seleccionando objetos espaciales
QGIS proporciona múltiples herramientas para seleccionar entidades en el lienzo del mapa. Las herramientas de selección están disponibles en el menú o en la:guilabel:Barra de Herramientas de Selección.
Nota
Las herramientas de selección funcionan con la capa actualmente activa.
11.5.1.1. Seleccionando manualmente en el lienzo del mapa
Para seleccionar una o más funciones con el ratón, puede usar una de las siguientes herramientas:
Nota
Aparte de  Seleccionar entidades por polígono, estas herramientas de selección manual le permiten seleccionar entidades en el lienzo del mapa con un solo click.
Seleccionar entidades por polígono, estas herramientas de selección manual le permiten seleccionar entidades en el lienzo del mapa con un solo click.
Nota
Use la herramienta  Seleccionar objetos mediante polígono para usar un objeto poligonal existente (de cualquier capa) para seleccionar capas superpuestas en la capa activa. Click-derecho en el polígono y elijala desde el menú contextual que muestra una lista de todos los polígonos que contienen el punto clickado. Todos los objetos de la capa activa que superponen al polígono son seleccionados.
Seleccionar objetos mediante polígono para usar un objeto poligonal existente (de cualquier capa) para seleccionar capas superpuestas en la capa activa. Click-derecho en el polígono y elijala desde el menú contextual que muestra una lista de todos los polígonos que contienen el punto clickado. Todos los objetos de la capa activa que superponen al polígono son seleccionados.
Truco
Use la herramienta para rehacer su última selección. Muy útil cuando ha realizado una selección minuciosa y luego hizo click accidentalmente en otro lugar y borró su selección.
Mientras usa la herramienta  Seleccionar función(es), manteniendo :kbd:` Shift` o :kbd:` Ctrl` alterna si se selecciona una entidad(es decir, se agrega a la selección actual o se elimina de ella).
Seleccionar función(es), manteniendo :kbd:` Shift` o :kbd:` Ctrl` alterna si se selecciona una entidad(es decir, se agrega a la selección actual o se elimina de ella).
Para las otras herramientas, se pueden obtener diferentes comportamientos presionando:
Shift: añadir entidades a la selección actual
Ctrl: sustraer entidades de la selección actual
Ctrl+Shift: se cruza con la selección actual, es decir, solo mantiene las entidades superpuestas de la selección actual
Alt: seleccione entidades que estén totalmente dentro de la forma de selección. En combinación con las teclas Shift o :kbd:` Ctrl`, puede agregar o restar entidades a/de la selección actual.
11.5.1.2. Selección automática
Las otras herramientas de selección, la mayoría de ellas disponibles en Attribute table, realice una selección basada en el atributo de una entidad o su estado de selección (tenga en cuenta que la tabla de atributos y el lienzo del mapa muestran la misma información, por lo que si selecciona una entidad en la tabla de atributos, también se seleccionará en el lienzo del mapa):
 Seleccionar por Expresión… seleccionar entidades usando el diálogo expresión
Seleccionar por Expresión… seleccionar entidades usando el diálogo expresión Deseleccionar Objetos de Todas las Capas o presiona Ctrl+Alt+A para deseleccionar todos los objetos en todas las capas
Deseleccionar Objetos de Todas las Capas o presiona Ctrl+Alt+A para deseleccionar todos los objetos en todas las capas Deseleccionar Objetos de la Capa Activa Actual o presione Ctrl+Shift+A
Deseleccionar Objetos de la Capa Activa Actual o presione Ctrl+Shift+A Seleccionar Todas las Entidades o presione Ctrl+A para seleccionar todas las entidades en la capa actual
Seleccionar Todas las Entidades o presione Ctrl+A para seleccionar todas las entidades en la capa actual Invertir Selección de Entidades para invertir la selección el la capa actual
Invertir Selección de Entidades para invertir la selección el la capa actual Seleccionar por ubicación para seleccionar las entidades en función de su relación espacial con otras entidades (en la misma capa o en otra; consulte Seleccionar por ubicacion)
Seleccionar por ubicación para seleccionar las entidades en función de su relación espacial con otras entidades (en la misma capa o en otra; consulte Seleccionar por ubicacion)
Por ejemplo, si desea buscar regiones que son distritos de: file: region.shp de los datos de muestra de QGIS, puede:
Expanda el grupo Campos y Valores
Doble-click en el campo que quiera consultar («TYPE_2»)
Click en Todos Únicos en el panel que se muestra arriba a la derecha
De la lista, doble-click “Borough”. En el editor de campos Expresion, escriba la siguiente consulta:
"TYPE_2" = 'Borough'
Click en Seleccionar Entidades
Desde el cuadro de diálogo del generador de expresiones, también puede usar para hacer una selección que ha usado antes. El diálogo recuerda las últimas 20 expresiones utilizadas. Ver Expresiones para más información y ejemplos.
Truco
Guarde su selección en un nuevo archivo
Los usuarios pueden guardar las funciones seleccionadas en una Nueva capa temporal temporal o una Nueva capa vectorial usando y :menuselection:` Editar -> Pegar entidades como` en el formato deseado.
11.5.1.3. Seleccionar objetos por valor
Esta herramienta de selección abre el formulario de características de la capa que permite al usuario elegir qué valor buscar para cada campo, si la búsqueda debe distinguir entre mayúsculas y minúsculas y la operación que se debe utilizar. La herramienta también se completa automáticamente, rellenando automáticamente el cuadro de búsqueda con los valores existentes.
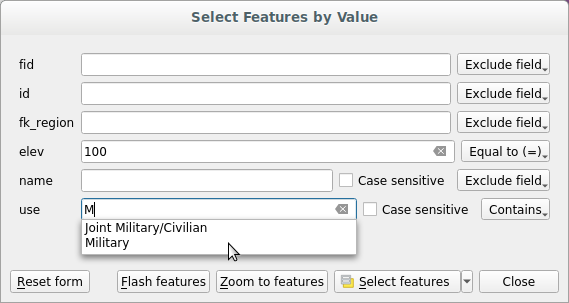
Figura 11.23 Filtrar / Seleccionar entidades usando el diálogo de formulario
Junto a cada campo, hay una lista desplegable con opciones para controlar el comportamiento de búsqueda:
Opción de búsqueda de campo |
Cadena |
Numérico |
Fecha |
|---|---|---|---|
Excluir campo de la búsqueda |
|||
Igual a (=) |
|||
No igual a (≠) |
|||
Mayor que (>) |
|||
Menor que (<) |
|||
Mayor o igual a (≥) |
|||
Menor o igual que (≤) |
|||
Entre (inclusivo) |
|||
No entre (inclusivo) |
|||
Contiene |
|||
No contiene |
|||
Falta (nulo) |
|||
No Falta (no nulo) |
|||
Empieza con |
|||
Acaba con |
Para las comparaciones de cadenas, también es posible utilizar la opción  mayúsculas y minúsculas.
mayúsculas y minúsculas.
Después de configurar todas las opciones de búsqueda, haga click en Seleccionar entidades para seleccionar las entidades coincidentes. Las opciones desplegables son:
Seleccionar objetos espaciales
Añadir a una selección actual
Borrar de la selección actual
Filtrar la selección actual
También puede borrar todas las opciones de búsqueda con el botón Restablecer formulario.
Una vez que las condiciones están establecidas, también puedes:
Zoom a las entidades en el lienzo del mapa sin la necesidad de una preselección
Funciones de flash, destacando las funciones coincidentes. Esta es una forma práctica de identificar una característica sin seleccionar o usar la herramienta Identificar. Tenga en cuenta que el flash no altera la extensión del lienzo del mapa y sería visible solo si la entidad se encuentra dentro de los límites del lienzo del mapa actual.
11.5.2. Identificando entidades
La herramienta Identificar le permite interactuar con el lienzo del mapa y obtener información sobre las entidades en una ventana emergente. Para identificar entidades, use:
11.5.2.1. Usando la herramienta de identificación de entidades
QGIS ofrece varias formas de identificar entidades con la herramienta  Identificar entidades:
Identificar entidades:
click izquierdo identifica características de acuerdo con el selection mode y la selection mask establecido en el panel Identificar resultados
click derecho con Identificar Entidad(es) como selection mode establecido en el panel Identificar resultados recupera todas las entidades ajustadas de todas las capas visibles. Esto abre un menú contextual, lo que permite al usuario elegir con mayor precisión las entidades para identificar o la acción a ejecutar en ellas.
click derecho con Identificar Entidades por Polígono como selection mode en el panel Identificar Resultados identifica las características que se superponen con el polígono existente elegido, de acuerdo con el panel selection mask set in the Identify Results
Truco
Filtre las capas para consultar con la herramienta Identificar entidades
En Capacidades de Capa en , desmarque la columna Identificable junto a una capa para evitar que se consulte cuando se utiliza la herramienta  Identificar Entidades en un modo diferente a la Capa Actual. Esta es una forma práctica de devolver entidades solo de capas que sean de su interés.
Identificar Entidades en un modo diferente a la Capa Actual. Esta es una forma práctica de devolver entidades solo de capas que sean de su interés.
Si hace click en las entidades, el cuadro de diálogo Identificar resultados mostrará información sobre las entidades en las que se hizo click. La vista predeterminada es una vista de árbol en la que el primer elemento es el nombre de la capa y sus elementos secundarios son sus entidades identificadas. Cada entidad se describe por el nombre de un campo junto con su valor. Este campo es el que se establece en . Toda la otra información sobre la función sigue.
11.5.2.2. Información de Entidad
El cuadro de diálogo Identificar resultados se puede personalizar para mostrar campos personalizados, pero de forma predeterminada mostrará la siguiente información:
El display name; de la Entidad
Acciones: Se pueden agregar acciones a las ventanas de entidades de identificación. La acción se ejecuta haciendo clic en la etiqueta de acción. De manera predeterminada, solo se agrega una acción, a saber, `` Ver formulario de entidades”” para editar. Puede definir más acciones en el cuadro de diálogo de propiedades de la capa (consulte Propiedades de acciones).
Derivado: Esta información se calcula o deriva de otra información. Incluye:
Información general sobre la geometría de la entidad:
dependiendo del tipo de geometría, las medidas cartesianas de longitud, perímetro o área en unidades del SRC de la capa. Para lineas vectoriales 3D la longitud lineal cartesiana está disponible.
dependiendo del tipo de geometría y si se establece un elipsoide en el diálogo de propiedades del proyecto para Mediciones, los valores elipsoidales de longitud, perímetro o área utilizando las unidades especificadas
el recuento de partes de geometría en la entidad y el número de la parte en la que se hizo clic
el recuento de vértices en la entidad
coordinar información, utilizando las propiedades de configuración del proyecto Visualización de coordenadas:
Valores de las coordenadas
XeYdel punto clickadoel número del vértice mas cercano al punto clickado
Valores de las coordenadas
XeYdel vértice mas cercanos (yZ/Msi se aplican)Si hace click en un segmento curvo, también se muestra el radio de esa sección.
Atributos de datos: esta es la lista de campos de atributos y valores para la entidad en la que se ha hecho clic.
información sobre la función secundaria relacionada si definió una relación:
el nombre de la relación
la entrada en campo referenciado, p.ej. el nombre del objeto hijo relatado
Acciones: lista las acciones definidas en el cuadro de diálogo de propiedades de capa (ver Propiedades de acciones) y la acción predeterminada es
Ver formulario de características.Atributos de Datos: Esta es la lista de campos de atributos y valores de la función secundaria relacionada.
Nota
Se puede hacer click en los enlaces de los atributos de la función desde el panel Identificar resultados y se abrirá en su navegador web predeterminado.
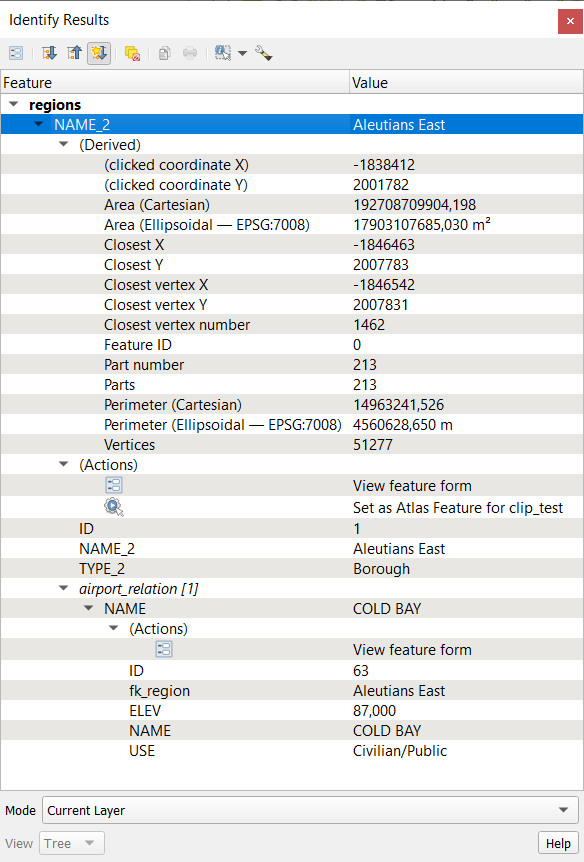
Figura 11.24 Dialogo de resultados de la identificación
11.5.2.3. El Dialogo de resultados de la identificación
En la parte superior de la ventana, tienes un puñado de herramientas:
 Expandir nuevos resultados por defecto para definir si la siguiente información de la entidad identificada debe contraerse o expandirse
Expandir nuevos resultados por defecto para definir si la siguiente información de la entidad identificada debe contraerse o expandirse
modo de selección para usar para buscar entidades a identificar:
Nota
Cuando se utiliza |identityByPolygon| Identificar entidades por polígono, puede hacer click con el botón derecho en cualquier polígono existente y usarlo para identificar entidades superpuestas en otra capa.
En la parte inferior de la ventana están los cuadros combinados Modo y Ver. Modo define desde qué capas se deben identificar las entidades:
Current layer: solo se identifican las entidades de las capas seleccionadas. Si se selecciona un grupo, se identifican las entidades de sus capas visibles. Si no hay selección, solo se identifica la capa actual.
Arriba hacia abajo, deténgase al principio: solo entidades de la capa superior visible.
Arriba hacia abajo: todas las entidades de las capas visibles. Los resultados se muestran en el panel.
Selección de capa: abre un menú contextual donde el usuario selecciona la capa para identificar las entidades, de forma similar a un click derecho. Solo las entidades elegidas se mostrarán en el panel de resultados.
El Ver se puede establecer como Árbol, Tabla o Gráfico. Las vistas “Tabla” y “Gráfico” solo se pueden establecer para capas ráster.
La herramienta de identificación le permite  Formulario de apertura automática para resultados de una sola función, que se encuentra en
Formulario de apertura automática para resultados de una sola función, que se encuentra en  Identificar configuración. Si se marca, cada vez que se identifica una sola característica, se abre un formulario que muestra sus atributos. Esta es una forma práctica de editar rápidamente los atributos de una función.
Identificar configuración. Si se marca, cada vez que se identifica una sola característica, se abre un formulario que muestra sus atributos. Esta es una forma práctica de editar rápidamente los atributos de una función.
Otras funciones se pueden encontrar en el menú contextual del elemento identificado. Por ejemplo, del menú contextual se puede:
Ver el formulario del objeto espacial
Zum a objeto espacial
Copiar objeto espacial: Copiar toda la geometría y atributos del objeto espacial
Alternar selección de entidad: Añadir entidad identificada a la selección
Copiar el valor del atributo: copiar solo el valor del atributo sobre el cual se hizo clic
Copiar atributos del objeto espacial: Copiar atributos del objeto espacial
Limpiar resultados: quitar resultados de la ventana
Limpiar resaltados: Deseleccionar los objetos espaciales en el mapa
Resaltar todo
Resaltar capa
Activar capa: Elegir una capa para ser activada
Propiedades de la capa: Abrir la ventana de propiedades de la capa.
Expandir todo
Colapsar todo
11.7. Documentando tus datos
Además de mostrar y simbolizar los datos en las capas, QGIS le permite completar:
metadata: información para ayudar a las personas a encontrar y comprender el conjunto de datos, cómo pueden acceder y utilizarlo… estas son propiedades de la fuente de datos y pueden vivir fuera del proyecto QGIS.
notes: instrucciones y comentarios sobre la capa en el proyecto actual
11.7.1. Metadatos
En el cuadro de diálogo de propiedades de la capa,  Metadata le brinda opciones para crear y editar un informe de metadatos en su capa.
Metadata le brinda opciones para crear y editar un informe de metadatos en su capa.
Información para llenar inquietudes:
los datos Identification: atribución básica del conjunto de datos (padre, identificador, título, resumen, idioma…);
las Categories a las que pertenecen los datos. Además de las categorías ISO, puede agregar categorías personalizadas;
la Keywords para recuperar los datos y conceptos asociados siguiendo un vocabulario basado en estándares;
el Access al conjunto de datos (licencias, derechos, tarifas y restricciones);
la Extent del conjunto de datos, ya sea espacial (CRS, extensión del mapa, altitudes) o temporal;
el Contact del propietario(s) del conjunto de datos;
los Links a recursos auxiliares e información relacionada;
el History del conjunto de datos.
Se proporciona un resumen de la información completada en la pestaña Validation y lo ayuda a identificar posibles problemas relacionados con el formulario. A continuación, puede corregirlos o ignorarlos.
Los metadatos se guardan actualmente en el archivo del proyecto. También se pueden guardar en un archivo .qmd junto con capas basadas en archivos o en una base de datos .sqlite local para capas remotas (por ejemplo, PostGIS).
11.7.2. Notas de capa
Las notas de capa le permiten documentar la capa dentro del proyecto actual. Pueden ser lugar para almacenar mensajes importantes para los usuarios del proyecto como listas de tareas, instrucciones, advertencias, …
Desde el menú contextual de la capa en el panel Layers, seleccione Add layer notes… y llene el cuadro de diálogo abierto con los textos necesarios.
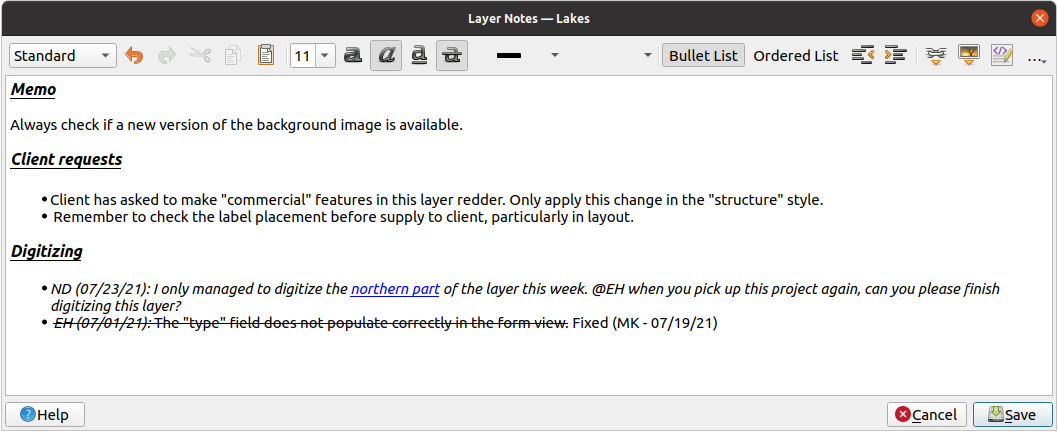
Figura 11.27 Agregar notas a una capa
El cuadro de diálogo Add layer notes proporciona un cuadro de texto multilínea basado en html con un conjunto completo de herramientas para:
manipulación de texto: cortar, copiar, pegar, deshacer, rehacer
formato de caracteres, aplicado a todo o parte del contenido: tamaño y color de fuente, negrita, cursiva, subrayado, tachado, color de fondo, resaltado de URL
estructuración de párrafos: viñetas y listas numeradas, sangría, encabezados predefinidos
inserción de archivos, incluso con arrastrar y soltar
edición con codificación HTML
Desde el menú desplegable … en el extremo derecho de la barra de herramientas, puede:
Remover todo el formato
Eliminar formato de caracteres
Borrar todo el contenido
En el panel Layers, a una capa con una nota se le asigna el  icono que, al pasar el mouse, muestra la nota. Haga clic en el icono para editar la nota. También puede hacer clic derecho en la capa y Edit layer note… o Remove layer note.
icono que, al pasar el mouse, muestra la nota. Haga clic en el icono para editar la nota. También puede hacer clic derecho en la capa y Edit layer note… o Remove layer note.
Nota
Las notas son parte del layer style y se pueden guardar en el archivo .qml o .qlr. También se pueden transferir de una capa a otra mientras se copia y pega el estilo de capa.
11.8. Almacenando valores en variables
En QGIS, puede usar variables para almacenar valores recurrentes útiles (por ejemplo, el título del proyecto o el nombre completo del usuario) que se pueden usar en expresiones. Las variables se pueden definir en el nivel global de la aplicación, el nivel del proyecto, el nivel de la capa, el nivel del modelador de procesamiento, el nivel del diseño y el nivel del elemento del diseño. Al igual que las reglas en cascada de CSS, las variables se pueden sobrescribir; por ejemplo, una variable de nivel de proyecto sobrescribirá cualquier variable de nivel global de aplicación configurada con el mismo nombre. Puede usar estas variables para crear cadenas de texto u otras expresiones personalizadas usando el carácter @ antes del nombre de la variable. Por ejemplo, en el diseño de impresión creando una etiqueta con este contenido:
This map was made using QGIS [% @qgis_version %]. The project file for this
map is: [% @project_path %]
Representará la etiqueta como ésta:
This map was made using QGIS 3.4.4-Madeira. The project file for this map is:
/gis/qgis-user-conference-2019.qgs
Además de preset read-only variables, puede definir sus propias variables personalizadas para cualquiera de los niveles mencionados anteriormente. Puedes gestionar:
variables globales desde el menú
variables del proyecto desde el diálogo Propiedades del Proyecto (Ver Propiedades del proyecto)
variables de capa vectorial desde el diálogo Propiedades de capa (ver El Diálogo de las Propiedades del Vector);
modeler variables del cuadro de diálogo Graphical Modeler (ver Modelador gráfico);
variables de diseño desde el panel Diseño en el Diseñador de Impresión (ver El Panel de Diseño);
y variables de elementos de diseño desde el panel Propiedades de elementos en el Diseñador de Impresión (ver Opciones de Elementos comunes de Composición).
Para diferenciarse de las variables editables, los nombres y valores de las variables de solo lectura se muestran en cursiva. Por otro lado, las variables de nivel superior sobrescritas por las de nivel inferior se tachan.
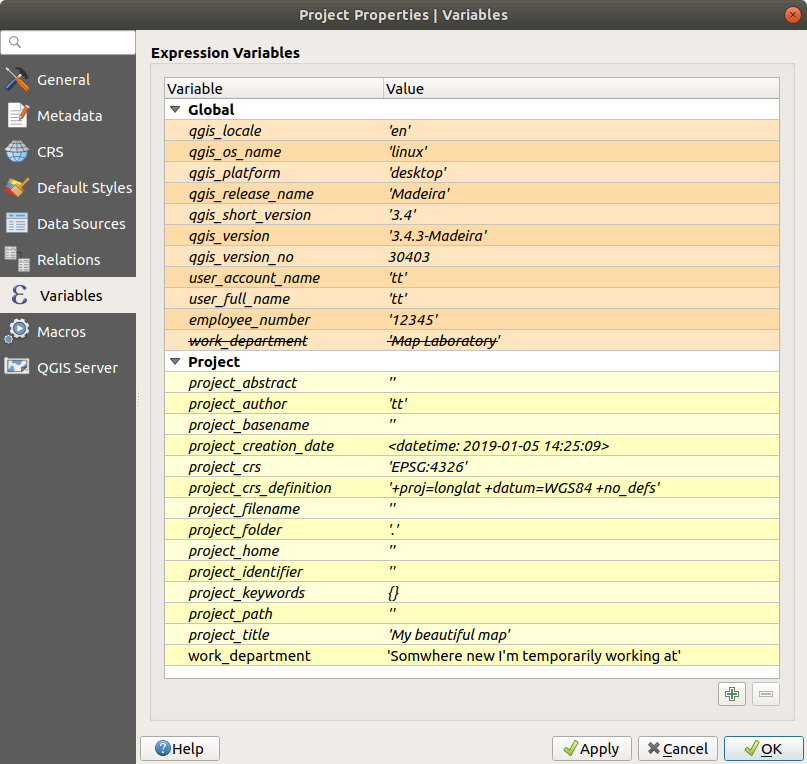
Figura 11.28 Editor de variables a nivel de proyecto
Nota
Puede leer más sobre variables y encontrar algunos ejemplos en las publicaciones del blog de Nyall Dawson’s Explorando variables en QGIS 2.12, parte 1, parte 2 y parte 3 .
11.9. Autenticación
QGIS tiene la facilidad de almacenar/recuperar credenciales de autenticación de manera segura. Los usuarios pueden guardar credenciales de forma segura en configuraciones de autenticación, que se almacenan en una base de datos portátil, se pueden aplicar a las conexiones del servidor o la base de datos, y sus tokens de ID en los archivos de proyecto o configuración hacen referencia a ellos de forma segura. Para obtener más información, consulte Sistema de autenticación.
Se debe configurar una contraseña maestra al inicializar el sistema de autenticación y su base de datos portátil.
11.10. Widgets comunes
En QGIS, hay algunas opciones con las que a menudo tendrá que trabajar. Para mayor comodidad, QGIS le proporciona widgets especiales que se presentan a continuación.
11.10.1. Selector de color
11.10.1.1. El diálogo Color
El diálogo Seleccionar color aparecerá cada vez que haga click en 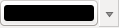 icono para elegir un color. Las características de este cuadro de diálogo dependen del estado de la casilla de verificación del parámetro Usar cuadros de diálogo del selector de color nativo en :menuselection:` Configuración -> Opciones … -> General`. Cuando se marca, el diálogo de color utilizado es el nativo del sistema operativo en el que se ejecuta QGIS. De lo contrario, se utiliza el selector de color personalizado QGIS.
icono para elegir un color. Las características de este cuadro de diálogo dependen del estado de la casilla de verificación del parámetro Usar cuadros de diálogo del selector de color nativo en :menuselection:` Configuración -> Opciones … -> General`. Cuando se marca, el diálogo de color utilizado es el nativo del sistema operativo en el que se ejecuta QGIS. De lo contrario, se utiliza el selector de color personalizado QGIS.
El cuadro de diálogo de selección de color personalizado tiene cuatro pestañas diferentes que le permiten seleccionar colores mediante ![]() Rampa de color,
Rampa de color, ![]() Rueda de colores,
Rueda de colores, ![]() Muestras de color o
Muestras de color o ![]() Selector de color. Con las dos primeras pestañas, puede buscar todas las combinaciones de colores posibles y aplicar su elección al elemento.
Selector de color. Con las dos primeras pestañas, puede buscar todas las combinaciones de colores posibles y aplicar su elección al elemento.
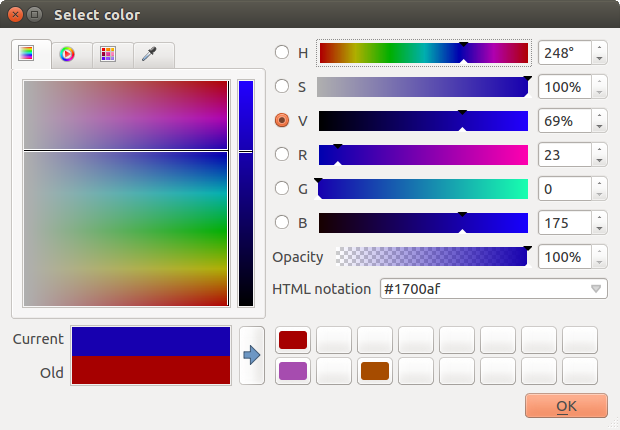
Figura 11.29 Pestaña de selección de rampa de color
En la pestaña ![]() Color swatches, puedes elegir de una lista de paletas de colores (ver Ajustes de Color para detalles). Todos menos la paleta Colores recientes se puede modificar con los botones
Color swatches, puedes elegir de una lista de paletas de colores (ver Ajustes de Color para detalles). Todos menos la paleta Colores recientes se puede modificar con los botones  Agregar color actual y
Agregar color actual y  Eliminar color seleccionado en la parte inferior del marco.
Eliminar color seleccionado en la parte inferior del marco.
El botón … junto al cuadro combinado de paleta también ofrece varias opciones para:
copiar, pegar, importar o exportar colores
crear, importar o borrar paletas de color
agregue la paleta personalizada al widget selector de color con el elemento Mostrar en botones de color (ver Figura 11.31)
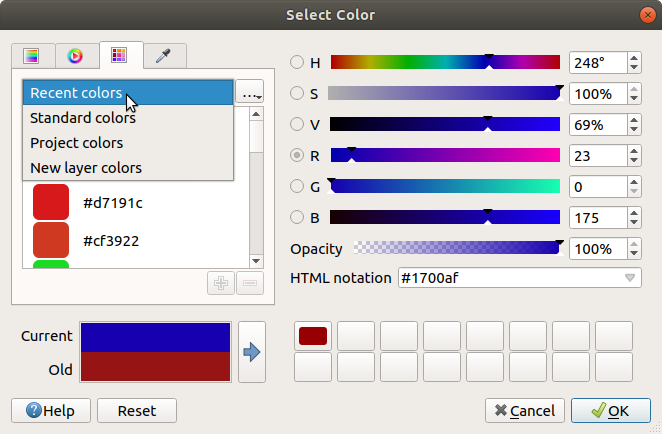
Figura 11.30 Pestaña de muestras del selector de color
Otra opción es usar el ![]() Selector de color que le permite muestrear un color debajo del cursor del mouse en cualquier parte de la interfaz de usuario de QGIS o incluso desde otra aplicación: presione la barra espaciadora mientras la pestaña está activa, mueva el mouse sobre el color deseado y haga click en él o presione la barra espaciadora nuevamente. También puede hacer click en el botón Muestra de Color para activar el selector.
Selector de color que le permite muestrear un color debajo del cursor del mouse en cualquier parte de la interfaz de usuario de QGIS o incluso desde otra aplicación: presione la barra espaciadora mientras la pestaña está activa, mueva el mouse sobre el color deseado y haga click en él o presione la barra espaciadora nuevamente. También puede hacer click en el botón Muestra de Color para activar el selector.
Cualquiera sea el método que utilice, el color seleccionado siempre se describe a través de controles deslizantes de color para los valores HSV (tono, saturación, valor) y RGB (rojo, verde, azul). El color también es identificable en: guilabel: notación HTML.
Modificar un color es tan simple como hacer click en la rueda de color o la rampa o en cualquiera de los controles deslizantes de parámetros de color. Puede ajustar dichos parámetros con el cuadro giratorio al lado o desplazando la rueda del mouse sobre el control deslizante correspondiente. También puede escribir el color en notación HTML. Finalmente, hay un control deslizante Opacidad para establecer el nivel de transparencia.
El cuadro de diálogo también proporciona una comparación visual entre el color Viejo (aplicado al objeto) y el Actual (siendo seleccionado). Usando arrastrar y soltar o presionando el botón  Agregar color a tela, cualquiera de estos colores se puede guardar en una ranura para facilitar el acceso.
Agregar color a tela, cualquiera de estos colores se puede guardar en una ranura para facilitar el acceso.
Truco
Modificación rápida de color
Arrastre y suelte un widget selector de color en otro para aplicar su color.
11.10.1.2. El atajo al desplegable de color
Haga click en la flecha desplegable a la derecha del botón 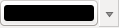 de color para mostrar un widget para una rápida selección de color. Este acceso directo proporciona acceso a:
de color para mostrar un widget para una rápida selección de color. Este acceso directo proporciona acceso a:
una rueda de colores para elegir un color
un control deslizante alfa para cambiar la opacidad del color
las paletas de colores previamente configuradas en Mostrar en botones de colores
copia el color actual y pégalo en otro widget
elige un color desde cualquier lugar de la pantalla de tu computadora
elija un color del cuadro de diálogo selector de color
arrastre y suelte el color de un widget a otro para una modificación rápida
Nota
Cuando el widget de color se establece en un project color a través de las propiedades de anulación definidas por datos, las funciones anteriores para cambiar el color no están disponibles. Primero debe Desvincular color o Borrar la definición.
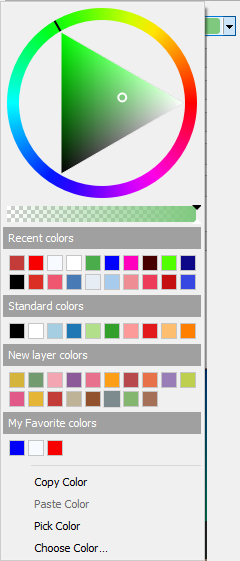
Figura 11.31 Menú seleccionador rápido de color
11.10.1.3. El atajo de la rampa de color desplegable
Las rampas de color son una forma práctica de aplicar un conjunto de colores a una o varias características. Su creación se describe en la sección Estableciendo una Rampa de Color.En cuanto a los colores, presionando el botón |selectColorRamp|de rampa de color abre el cuadro de diálogo correspondiente del tipo de rampa de color que le permite cambiar sus propiedades.
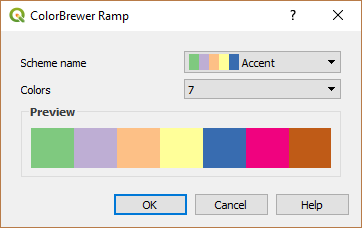
Figura 11.32 Personalizando una rampa colorbrewer
El menú desplegable a la derecha del botón brinda acceso rápido a un conjunto más amplio de rampas de color y opciones:
Invertir Rampa de Color
 Random Colors: disponible solo en algunos contextos (p. ej., cuando se usa una rampa de color para una simbología de capa), al marcar esta entrada se crea y aplica una rampa de color con colores aleatorios. También habilita una entrada Shuffle random colors para regenerar una nueva rampa de color aleatoria si la actual no es satisfactoria.
Random Colors: disponible solo en algunos contextos (p. ej., cuando se usa una rampa de color para una simbología de capa), al marcar esta entrada se crea y aplica una rampa de color con colores aleatorios. También habilita una entrada Shuffle random colors para regenerar una nueva rampa de color aleatoria si la actual no es satisfactoria.una vista previa de las rampas de color
gradienteocatálogo:cpt-citymarcadas como Favoritos en el diálogo :guilabel: Administrador de Estilo: guilabel: Todas las rampas de color para acceder a la base de datos de rampas de color compatibles
Crear nueva rampa de color… de cualquier tipo compatible que pueda usarse en el widget actual (tenga en cuenta que esta rampa de color no estará disponible en otro lugar a menos que la guarde en la biblioteca)
Editar rampa de color…, lo mismo que hacer click en el botón de rampa de color completo
Guardar rampa de color…, para guardar la rampa de color actual con sus personalizaciones en la biblioteca de estilos
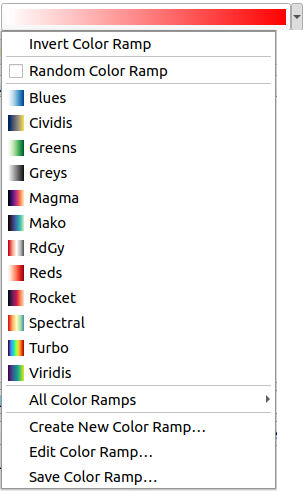
Figura 11.33 Widget de selección rápida de rampa de color
11.10.2. Widget Símbolo
El widget selector: guilabel: Symbol es un atajo conveniente cuando desea establecer las propiedades de símbolo de una característica. Al hacer click en la flecha desplegable, se muestran las siguientes opciones de símbolos, junto con las características de color drop-down widget:
Configurar símbolo…: lo mismo que presionar el widget selector de símbolos. Abre un diálogo para configurar el symbol parameters.
Copiar símbolo del elemento actual
Pegar símbolo en el elemento actual, acelerando la configuración
11.10.3. Selector de archivos remoto o incrustado
Junto con el widget de selección de archivos, el botón … a veces mostrará una flecha desplegable. Esto suele estar disponible cuando se utiliza:
un archivo SVG en un símbolo o una etiqueta
una imagen rasterizada para personalizar símbolos, etiquetas, texturas o decoraciones
Presionar la flecha le proporcionará un menú para:
cargar el archivo desde el sistema de archivos: el archivo se identifica a través de la ruta del archivo y QGIS necesita resolver la ruta para mostrar la imagen correspondiente
cargue el archivo desde una URL remota: como se indicó anteriormente, la imagen solo se cargará en la recuperación exitosa del recurso remoto
incrustar el archivo en el elemento: el archivo está incrustado dentro del proyecto actual, la base de datos de estilo o la plantilla de diseño de impresión. Entonces, el archivo siempre se representa como parte del elemento. Esta es una forma conveniente de crear proyectos autónomos con símbolos personalizados que se pueden compartir fácilmente entre diferentes usuarios e instalaciones de QGIS.
extraiga el archivo incrustado del widget y guárdelo en el disco.
11.10.4. Selector de extensión espacial
El widget selector Extent es un atajo conveniente cuando desea seleccionar una extensión espacial para asignar a una capa o para limitar las acciones a ejecutar. Dependiendo del contexto, ofrece la posibilidad de elegir entre:
Current layer extent, ej. al exportar una capa
: utiliza la extensión de una capa cargada en el proyecto actual
Usar actual Map canvas extent
Draw on canvas un rectángulo cuyas coordenadas se utilizan entonces
Introduzca o edite las coordenadas como
xmin, xmax, ymin, ymax
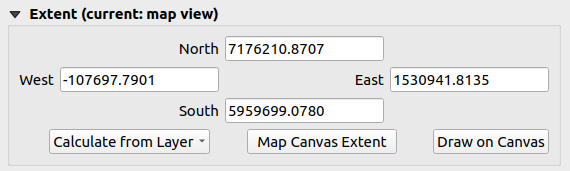
Figura 11.34 Widget selector de extensión
11.10.5. Selector de Fuente
El control selector de Fuente es un atajo conveniente cuando desea establecer propiedades de fuente para información textual (etiquetas de entidades, etiquetas de decoración, texto de leyenda de mapa, …). Al hacer clic en la flecha desplegable, se muestran algunas o todas las siguientes opciones:
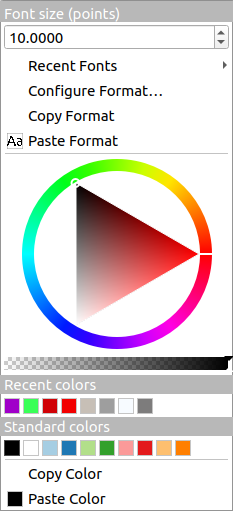
Figura 11.35 Menú desplegable de selección de fuente
Tamaño de fuente en la unidad asociada
menú con la fuente activa marcada (en la parte superior)
Configurar Formato…: igual que presionar el widget selector de fuente. Abre un cuadro de diálogo para establecer parámetros de formato de texto. Dependiendo del contexto, puede ser el valor predeterminado del sistema operativo: guilabel: cuadro de diálogo Formato de texto o el cuadro de diálogo personalizado QGIS con opciones de formato avanzadas (opacidad, orientación, búfer, fondo, sombra, …) como se describe en la sección Formateando la etqueta de texto.
Copiar formato del texto
Pegar Formato al texto, acelerando la configuración
el control de color para configuración rápida del color
11.10.6. Selector de Unidad
Las propiedades de tamaño de los elementos (etiquetas, símbolos, elementos de diseño, …) en QGIS no están necesariamente vinculadas ni a las unidades del proyecto ni a las unidades de una capa en particular. Para un gran conjunto de propiedades, el menú desplegable: guilabel: Unidad le permite ajustar sus valores de acuerdo con la representación que desee (según la resolución de la pantalla, el tamaño del papel o el terreno). Las unidades disponibles son:
Milímetros
Puntos
Pixels
Pulgadas
Metros en escala: Permite establecer siempre el tamaño en metros, independientemente de cuáles sean las unidades subyacentes del mapa (por ejemplo, pueden estar en pulgadas, pies, grados geográficos, …). El tamaño en metros se calcula en base a la configuración actual del elipsoide del proyecto y una proyección de las distancias en metros en el centro de la extensión actual del mapa. Para los mapas en un sistema de coordenadas proyectadas se calcula utilizando unidades proyectadas. Para los mapas en un sistema geográfico (latitud/longitud) el tamaño se aproxima calculando el tamaño en metros utilizando cálculos elipsoidales para la escala vertical del mapa.
y Unidades de mapa: el tamaño se escala según la escala de la vista del mapa. Como esto puede conducir a valores demasiado grandes o demasiado pequeños, use el botón
 al lado de la entrada para restringir el tamaño a un rango de valores basado en:
al lado de la entrada para restringir el tamaño a un rango de valores basado en:El Escala mínima y el :guilabel:` Escala máxima`: el valor se escala en función de la escala de la vista del mapa hasta llegar a cualquiera de estos límites de escala. Fuera del rango de escala, se mantiene el valor en el límite de escala más cercano.
y/o El Tamaño mínimo y el :guilabel:` Tamaño máximo` en
mm: El valor se escala en función de la escala de la vista del mapa hasta que alcanza cualquiera de estos límites; Luego se mantiene el tamaño límite.
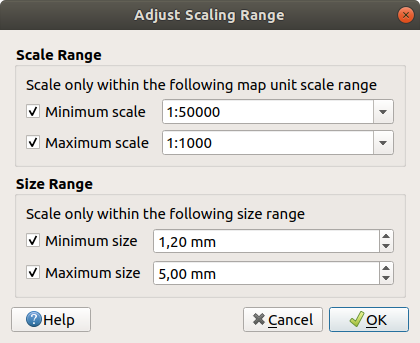
Figura 11.36 Cuadro de diálogo Ajustar rango de escala
11.10.7. Formato de Números
Los formateadores numéricos permiten formatear valores numéricos para su visualización, utilizando una variedad de diferentes técnicas de formato (por ejemplo, notación científica, valores de moneda, valores porcentuales, etc.). Un uso de esto es establecer texto en una barra de escala de diseño o en una tabla fija.
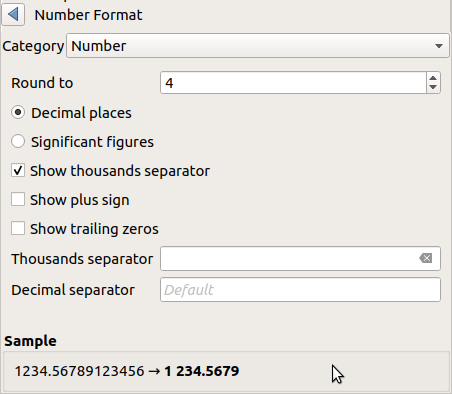
Figura 11.37 Formatting numeric value
Se admiten diferentes categorías de formatos. Para la mayoría de ellos, puede establecer parte o todas las siguientes opciones numéricas:
Pero también pueden tener sus configuraciones personalizadas. Las categorías proporcionadas son:
General, la categoría por defecto: no tiene configuración y muestra los valores establecidos en las propiedades del widget principal o usando la configuración global.
Número
El valor puede ser Redondeado a un número autodefinido de posiciones Decimales o su cifras significativas
personalice el separador de Miles y el separador Decimal
Rumbo para una representación textual de una dirección/rumbo usando:
Formato: posibles rangos de valores son
0 a 180°, con sufijo E/W,-180 a +180°y0 a 360°numero de cifras Decimales
Moneda para una representación de texto de un valor de moneda.
Prefijo
Sufijo
numero de cifras Decimales
Fracción para una representación fraccional común de un valor decimal (e.g. 1/2 en lugar de 0.5)
Porcentage - agrega
%a los valores, con ajuste de:numero de cifras Decimales
Escalado para indicar si los valores reales ya representan porcentajes (luego se mantendrán como están) o fracciones (luego se convertirán)
Notación Científica de la forma
2.56e+03. El número de cifras Decimales puede ser ajustado.
Se muestra una vista previa en vivo de la configuración debajo de la muestra Muestra.
11.10.8. Modos de Mezcla
QGIS ofrece diferentes opciones para efectos de renderizado especiales con estas herramientas que anteriormente solo sabías de los programas gráficos. Los modos de fusión se pueden aplicar en capas y entidades, y también en elementos de diseño de impresión:
Normal: este es el modo de fusión estándar, que utiliza el canal alfa del píxel superior para fusionarse con el píxel que está debajo. Los colores no se mezclan.
Iluminado: Este selecciona el máximo de cada componente del primer y segundo plano de píxeles. Tenga en cuenta que los resultados tienden a ser irregulares y rigurosos.
Pantalla: los píxeles claros de la fuente se pintan sobre el destino, mientras que los píxeles oscuros no. Este modo es más útil para mezclar la textura de un elemento con otro elemento (como usar una sombra para texturizar otra capa).
Eludir: aclara y satura los píxeles subyacentes en función de la claridad del píxel superior. Los píxeles superiores más brillantes hacen que aumente la saturación y el brillo de los píxeles subyacentes. Esto funciona mejor si los píxeles superiores no son demasiado brillantes. De lo contrario, el efecto es demasiado extremo.
Adición: Agrega valores de píxeles de un elemento al otro. En el caso de valores superiores al valor máximo (en el caso de RGB), se muestra el blanco. Este modo es adecuado para resaltar funciones.
Oscurecer: Conserva los valores más bajos de cada componente de los píxeles de primer plano y fondo. Al igual que aligerar, los resultados tienden a ser irregulares y duros.
Multiplicar:Los valores de píxeles del elemento superior se multiplican por los valores correspondientes para el elemento inferior. Los resultados son más oscuros.
Quemar: Los colores más oscuros en el elemento superior hacen que los elementos subyacentes se oscurezcan. Burn se puede usar para ajustar y colorear las capas subyacentes.
Superponer: Combina los modos de fusión de pantalla y multiplicación. Las partes claras se vuelven más claras y las oscuras se vuelven más oscuras.
luz clara: Muy similar a la superposición, pero en lugar de usar multiplicar/pantalla, usa quemar/eludir color. Se supone que esto emula brillar una luz suave sobre una imagen.
Luz dura: la luz dura también es muy similar al modo de superposición. Se supone que emula proyectar una luz muy intensa sobre una imagen.
Diferencia: Resta el píxel superior del píxel inferior, o al revés, para obtener siempre un valor positivo. La mezcla con negro no produce cambios, ya que la diferencia con todos los colores es cero.
Sustraer: Resta los valores de píxeles de un elemento del otro. En el caso de valores negativos, se muestra negro.
11.10.9. Configuración de anulación definida por datos
Junto a muchas opciones en el cuadro de diálogo de propiedades de capa vectorial o en la configuración del diseño de impresión, encontrará un icono ![]() Anulación de datos definidos. Utilizando expressions basado en atributos de capa o configuraciones de elementos, funciones preconstruidas o personalizadas y variables, Esta herramienta le permite establecer valores dinámicos para los parámetros. Cuando está habilitado, el valor devuelto por este widget se aplica al parámetro independientemente de su valor normal (casilla de verificación, cuadro de texto, control deslizante …).
Anulación de datos definidos. Utilizando expressions basado en atributos de capa o configuraciones de elementos, funciones preconstruidas o personalizadas y variables, Esta herramienta le permite establecer valores dinámicos para los parámetros. Cuando está habilitado, el valor devuelto por este widget se aplica al parámetro independientemente de su valor normal (casilla de verificación, cuadro de texto, control deslizante …).
11.10.9.1. El widget de anulación de datos definido
Al hacer click en el icono ![]() Anulación de datos definidos muestra las siguientes entradas:
Anulación de datos definidos muestra las siguientes entradas:
Descripción … que indica si la opción está habilitada, qué entrada se espera, el tipo de entrada válido y la definición actual. Al pasar el cursor sobre el widget también aparece esta información.
Almacenar datos en el proyecto: un botón que permite almacenar la propiedad utilizando Propiedades de almacenamiento auxiliar mechanism.
Tipo de campo: una entrada para seleccionar de los campos de la capa que coinciden con el tipo de entrada válido.
Color: cuando el widget está vinculado a una propiedad de color, este menú da acceso a los colores definidos como parte del actual project’s colors scheme.
Un menú Variable: para acceder a los disponibles definidos por el usuario variables
El botón Editar … para crear o editar la expresión a aplicar, usando el diálogo Generador de cadenas de expresión. Para ayudarlo a completar correctamente la expresión, se proporciona un recordatorio del formato de salida esperado en el cuadro de diálogo.
Los botones Pegar y :guilabel:` Copiar`.
botón de Limpiar para eliminar la configuración.
Para propiedades numéricas y de color,: guilabel: Assistente… para reescalar cómo se aplican los datos de la característica a la propiedad (más detalles below)
Truco
Use el botón derecho para (des)activar la anulación de datos
Cuando la opción de anulación definida por datos se configura correctamente, el icono es amarillo ![]() o
o ![]() . Si está roto, el icono es rojo
. Si está roto, el icono es rojo ![]() o
o ![]() .
.
Puede habilitar o deshabilitar un botón configurado ![]() anulación definida por datos simplemente haciendo click en el widget con el botón derecho del mouse.
anulación definida por datos simplemente haciendo click en el widget con el botón derecho del mouse.
11.10.9.2. Usar la interfaz de asistente definida por datos
Cuando el botón ![]() Data-defined override está asociado con un tamaño, una rotación, una opacidad o una propiedad de color, tiene una opción de Assistant… que le ayuda a cambiar la forma en que se aplican los datos al parámetro para cada característica. El asistente le permite:
Data-defined override está asociado con un tamaño, una rotación, una opacidad o una propiedad de color, tiene una opción de Assistant… que le ayuda a cambiar la forma en que se aplican los datos al parámetro para cada característica. El asistente le permite:
Defina los datos de Entrada, es decir:
Source: el atributo a representar, usando un campo o un
 expression
expressionel rango de valores a representar: puede ingresar manualmente los valores o usar el
 Fetch value range from layer para llenar estos campos automáticamente con los valores mínimos y máximos devueltos por la expresión Source aplicada a sus datos
Fetch value range from layer para llenar estos campos automáticamente con los valores mínimos y máximos devueltos por la expresión Source aplicada a sus datos
 Aplicar curva de transformación: de forma predeterminada, los valores de salida (consulte la configuración a continuación) se aplican a las características de entrada siguiendo una escala lineal. Puede anular esta lógica: habilite la opción de transformación, haga click en el gráfico para agregar puntos de interrupción y arrastre los puntos para aplicar una distribución personalizada.
Aplicar curva de transformación: de forma predeterminada, los valores de salida (consulte la configuración a continuación) se aplican a las características de entrada siguiendo una escala lineal. Puede anular esta lógica: habilite la opción de transformación, haga click en el gráfico para agregar puntos de interrupción y arrastre los puntos para aplicar una distribución personalizada.Defina los valores Salida: las opciones varían según el parámetro a definir. Puede establecer globalmente:
para una configuración de color, color ramp para aplicar a los valores y el color único para usar para valores NULOS
para los demás, los valores mínimo y máximo que se aplicarán a la propiedad seleccionada, así como el valor de tamaño/ángulo/opacidad para las entidades de origen ignoradas o NULL
para las propiedades de tamaño, el Scale method de representación que puede ser Flannery, Exponential, Surface, Radius or Linear
el Exponent a usar para el escalado de datos cuando el Scale method es de tipo exponencial o cuando se ajusta la opacidad
Cuando es compatible con la propiedad, se muestra una vista previa de actualización en vivo en el lado derecho del cuadro de diálogo para ayudarlo a controlar la escala del valor.
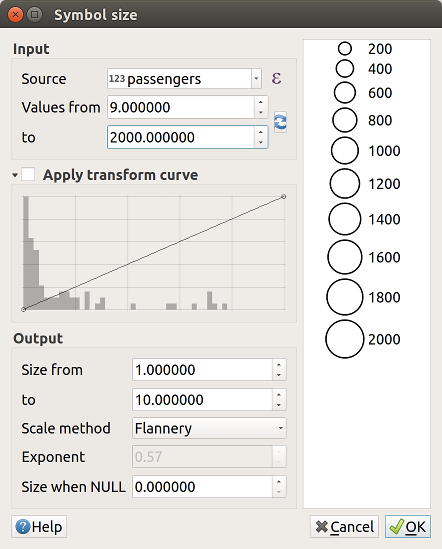
Figura 11.38 Tamaño de función de escala basado en el valor del campo de pasajeros
Los valores presentados en el asistente de tamaño variable anterior establecerán el tamaño “Data-defined override” con:
coalesce(scale_exp("passengers", 9, 2000, 1, 10, 0.57), 0)