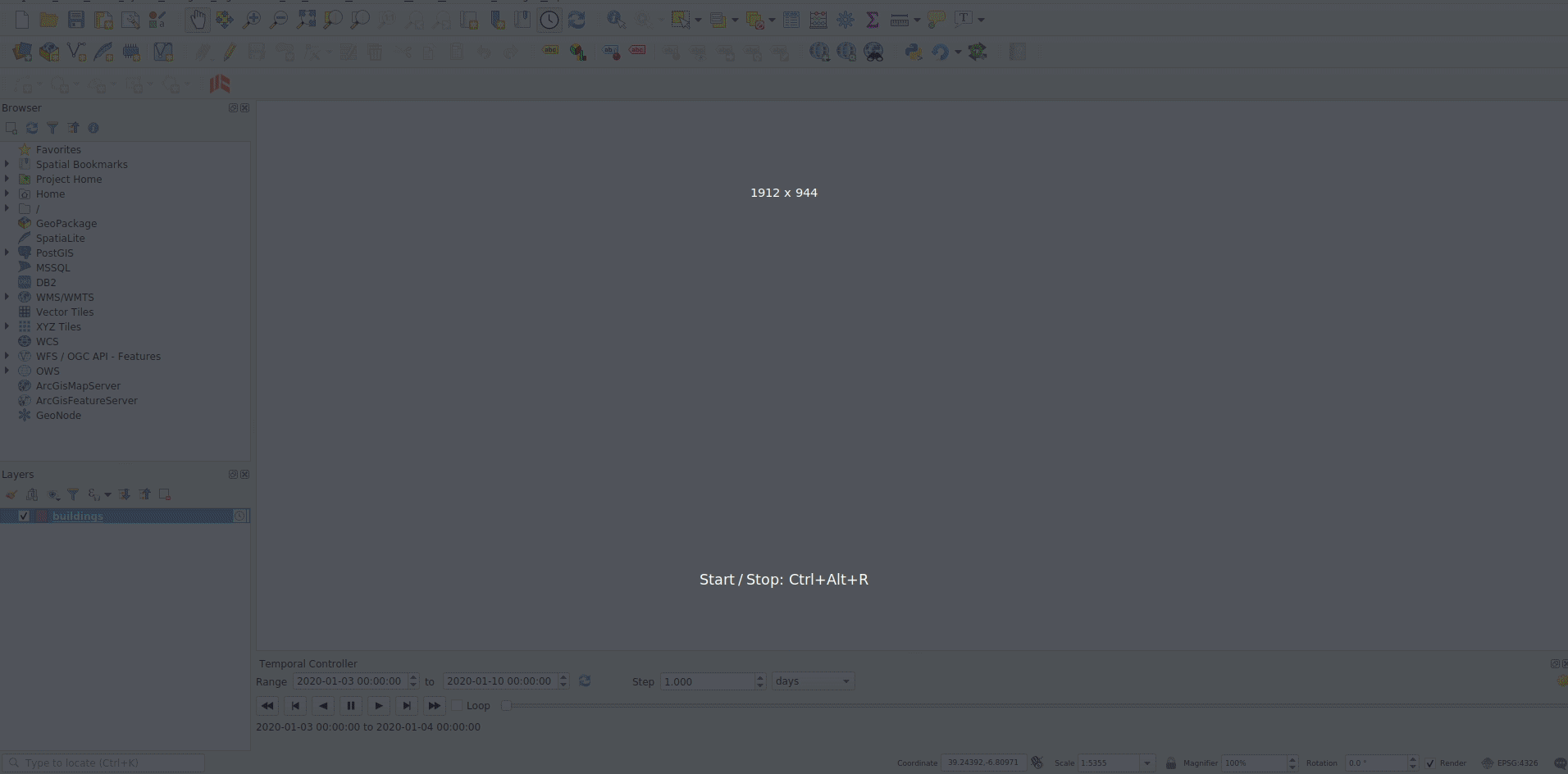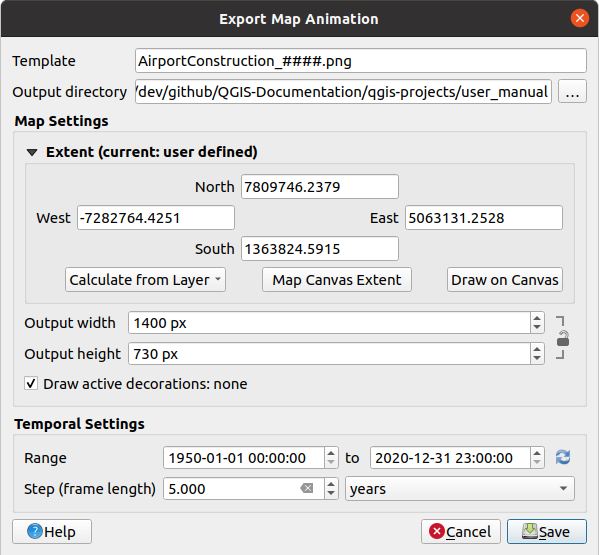7. QGIS GUI
QGIS GUI(Graphical User Interface)는 다음 그림에서 보이는 대로입니다. (노란색 원 안의 1부터 5까지의 숫자는 QGIS GUI의 주요 구성 요소를 나타냅니다. 차례대로 설명하겠습니다.)
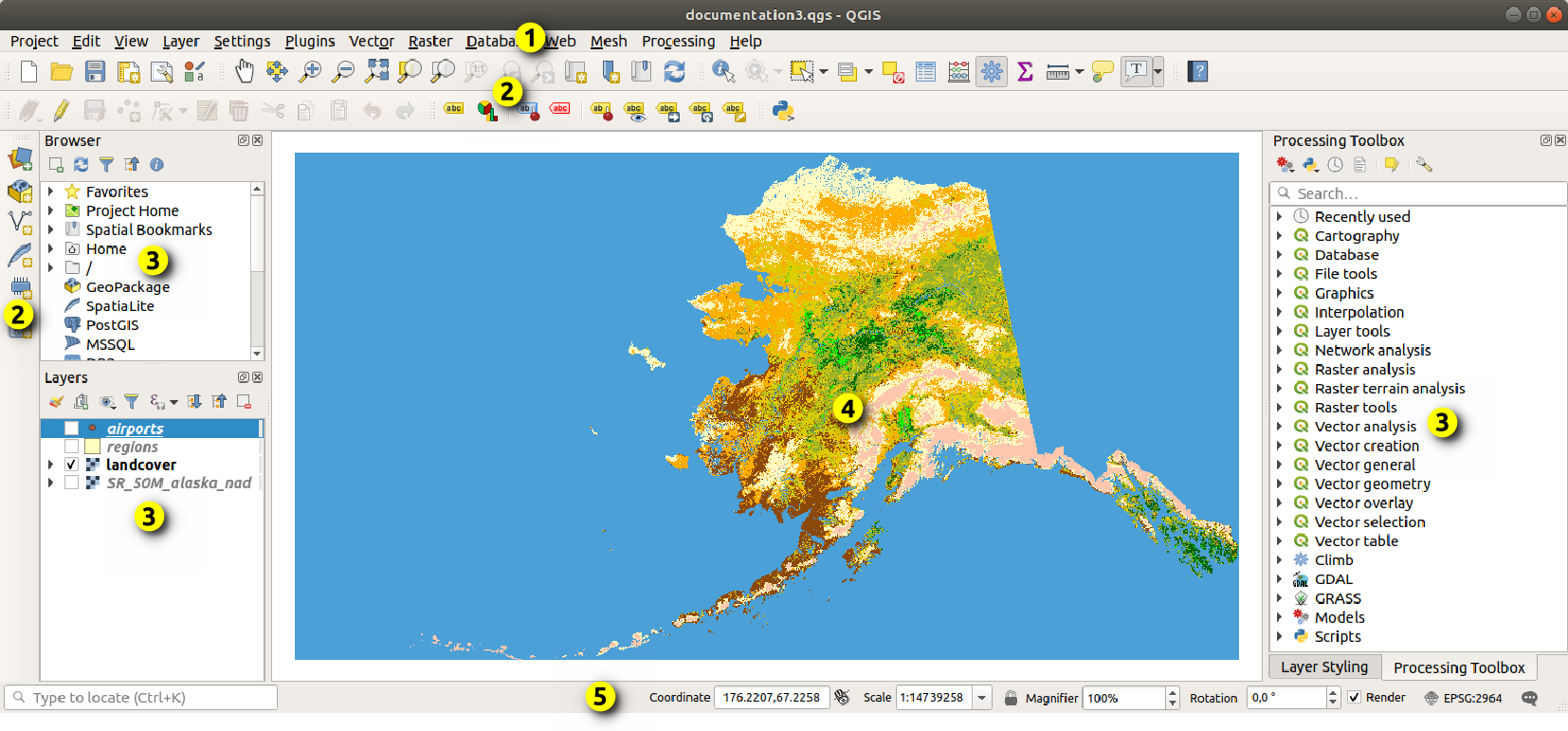
그림 7.1 알래스카 예시 데이터를 불러온 QGIS GUI
참고
사용자의 운영체제 및 창 관리자에 따라 창 양식(제목 바 등등)이 다르게 나타날 수도 있습니다.
주요 QGIS GUI(그림 7.1)를 다음 5개의 구성 요소/구성 요소 유형으로 구분할 수 있습니다:
이들에 대한 자세한 설명을 보려면 아래로 스크롤하세요.
7.2. 패널 및 툴바
메뉴에서 (또는  에서) QGIS 위젯()과 툴바()를 켜고 끌 수 있습니다. 사용자가 메뉴 바 또는 툴바를 오른쪽 클릭해서 어떤 항목이라도 선택해서 활성화/비활성화시킬 수 있습니다. QGIS 인터페이스 안이라면, 각 패널 또는 툴바를 사용자가 편리하게 사용할 수 있는 어떤 위치로든 이동시킬 수 있습니다. 또한 핵심 또는 외부 플러그인 을 활성화하면 목록이 늘어날 수도 있습니다.
에서) QGIS 위젯()과 툴바()를 켜고 끌 수 있습니다. 사용자가 메뉴 바 또는 툴바를 오른쪽 클릭해서 어떤 항목이라도 선택해서 활성화/비활성화시킬 수 있습니다. QGIS 인터페이스 안이라면, 각 패널 또는 툴바를 사용자가 편리하게 사용할 수 있는 어떤 위치로든 이동시킬 수 있습니다. 또한 핵심 또는 외부 플러그인 을 활성화하면 목록이 늘어날 수도 있습니다.
7.2.1. 툴바
메뉴와 동일한 기능들을 대부분 툴바를 통해서 접근할 수 있으며, 또한 맵과 상호 작용할 수 있는 추가적인 도구들도 제공합니다. 툴바의 각 항목은 팝업 도움말을 표시할 수 있습니다. 항목 위에 마우스를 가져 가면 해당 도구의 목적을 설명하는 짧은 텍스트를 표시합니다.
사용자의 필요에 따라 모든 툴바를 이동할 수 있습니다. 또는, 오른쪽 클릭하면 나오는 컨텍스트 메뉴를 통해, 아니면 툴바 위에 마우스를 가져 가서 툴바를 꺼버릴 수도 있습니다.
다음과 같은 툴바를 사용할 수 있습니다:
이름 |
기본 도구 참조 |
|---|---|
Advanced Digitizing Toolbar |
|
Annotations Toolbar |
|
Attributes |
|
Data Source Manager |
|
Database |
|
Digitizing |
|
Help |
|
Label |
|
Manage Layers |
|
Map Navigation |
|
Mesh Digitizing Toolbar |
|
Plugins |
|
Project |
|
Processing Algorithms |
|
Raster |
|
Selection |
|
Shape digitizing |
|
Snapping |
|
Vector |
|
Web |
참고
제 3자 플러그인이 기본 툴바를 자체 도구로 확장시킬 수도 있고, 자체 툴바를 제공할 수도 있습니다.
팁
툴바를 복구하기
사용자가 실수로 툴바를 꺼버렸을 경우, 메뉴 옵션을 (또는  를) 선택해서 다시 켤 수 있습니다. 어떤 이유로 인터페이스에서 툴바가 (또는 다른 위젯이) 완전히 사라졌을 경우, 초기 GUI 복구 를 보면 복구에 필요한 팁을 얻을 수 있습니다.
를) 선택해서 다시 켤 수 있습니다. 어떤 이유로 인터페이스에서 툴바가 (또는 다른 위젯이) 완전히 사라졌을 경우, 초기 GUI 복구 를 보면 복구에 필요한 팁을 얻을 수 있습니다.
7.2.2. 패널
QGIS는 수많은 패널을 제공하고 있습니다. 패널이란 좀 더 복잡한 작업을 수행하기 위해 사용자와 상호작용(옵션 선택, 체크박스 체크, 값 입력 등등)할 수 있는 특별한 위젯입니다.
다음은 QGIS가 제공하는 기본 패널 목록입니다:
7.3. 맵 뷰
7.3.1. 맵 뷰 탐구하기
맵 캔버스 라고도 불리는 맵 뷰는 QGIS의 “총화” 입니다. 이 영역에 맵을 2차원으로 표시하기 때문이죠. 이 창에 표시되는 맵은 사용자가 불러온 레이어에 적용한 (심볼, 라벨, 가시화 여부 등등) 렌더링을 반영할 것입니다. 또한 레이어 및 해당 프로젝트의 좌표계(Coordinate Reference System)에 따라 달라집니다.
사용자가 아무것도 없는 QGIS 프로젝트에 레이어를 추가하면 (데이터 열기 참조) QGIS는 자동적으로 레이어의 좌표계를 찾습니다. 만약 프로젝트에 기본적으로 설정된 좌표계가 (프로젝트 좌표계 참조) 레이어 좌표계와 다를 경우, 프로젝트 좌표계로 레이어 범위를 “실시간(on-the-fly)” 으로 변환한 다음 레이어 범위로 맵 뷰를 확대하거나 축소합니다. 프로젝트에 이미 레이어가 존재하는 경우라면 맵 캔버스 크기 조정은 일어나지 않으므로 현재 맵 캔버스의 범위 안에 들어오는 피처들만 표시될 것입니다.
맵 뷰를 클릭하면 다음과 같은 대화형 작업을 할 수 있을 겁니다:
it can be panned, shifting the display to another region of the map: this is performed using the
 Pan Map tool, the arrow keys,
moving the mouse while any of the Space key, the middle mouse
button or the mouse wheel is held down. When the mouse is used, the distance
and direction of the pan action are shown in the status bar at the bottom.
Pan Map tool, the arrow keys,
moving the mouse while any of the Space key, the middle mouse
button or the mouse wheel is held down. When the mouse is used, the distance
and direction of the pan action are shown in the status bar at the bottom.it can be zoomed in and out, with the dedicated
 Zoom In
and
Zoom In
and  Zoom Out tools. Hold the Alt key to switch from
one tool to the other. Zooming is also performed by rolling
the wheel forward to zoom in and backwards to zoom out.
The zoom is centered on the mouse cursor position. You can customize the
Zoom factor under the
menu.
Zoom Out tools. Hold the Alt key to switch from
one tool to the other. Zooming is also performed by rolling
the wheel forward to zoom in and backwards to zoom out.
The zoom is centered on the mouse cursor position. You can customize the
Zoom factor under the
menu.it can be zoomed to the full extent of all loaded layers (
 Zoom Full), to the extent of all the selected layers in the
panel (
Zoom Full), to the extent of all the selected layers in the
panel ( Zoom to Layer(s))
or to the extent of the selected features of all the selected layers in the
panel (
Zoom to Layer(s))
or to the extent of the selected features of all the selected layers in the
panel ( Zoom to
Selection)
Zoom to
Selection) Zoom Last 및
Zoom Last 및  Zoom Next 버튼이나 마우스의 전/후 버튼을 이용하면 캔버스 뷰 이력을 통해 전/후를 찾아갈 수 있습니다.
Zoom Next 버튼이나 마우스의 전/후 버튼을 이용하면 캔버스 뷰 이력을 통해 전/후를 찾아갈 수 있습니다.
맵을 오른쪽 클릭하면 클릭한 포인트의 좌표를 맵 좌표계, WGS84 좌표계, 또는 사용자 지정 좌표계 단위로  Copy coordinates 복사할 수 있을 것입니다. 그렇게 복사한 정보를 표현식, 스크립트, 텍스트 편집기, 또는 스프레드시트 등에 붙여넣을 수 있습니다.
Copy coordinates 복사할 수 있을 것입니다. 그렇게 복사한 정보를 표현식, 스크립트, 텍스트 편집기, 또는 스프레드시트 등에 붙여넣을 수 있습니다.
QGIS는 기본적으로 Layers 패널에 단단히 연결된 (“메인 맵”이라고도 하는) 단일 맵 뷰를 엽니다. 메인 맵은 사용자가 Layers 패널 영역에서 작업한 변경 사항을 자동적으로 반영합니다. 그러나 Layers 패널의 현재 상태로부터 분기될 수 있는 내용을 가진 추가적인 맵 뷰를 열 수도 있습니다. 이 추가 맵 뷰는 2D 또는 3D 유형일 수 있으며, 서로 다른 축척 또는 범위를 표시할 수도 있고, 또는 불러온 레이어들을 맵 테마 를 통해 서로 다른 집합으로 표시할 수도 있습니다.
7.3.2. 추가 맵 뷰 설정하기
새 맵 뷰를 추가하려면  메뉴 항목을 선택하십시오. 메인 맵 뷰의 렌더링을 모방하는 새 플로팅 위젯(floating widget)이 QGIS에 추가될 것입니다. 사용자가 필요한 개수만큼 맵 뷰를 추가할 수 있습니다. 이 추가 맵 뷰들을 나란히 배열하거나 아래 위로 쌓아놓는 방식으로 계속 부유(float)하는 상태로 유지할 수 있습니다.
메뉴 항목을 선택하십시오. 메인 맵 뷰의 렌더링을 모방하는 새 플로팅 위젯(floating widget)이 QGIS에 추가될 것입니다. 사용자가 필요한 개수만큼 맵 뷰를 추가할 수 있습니다. 이 추가 맵 뷰들을 나란히 배열하거나 아래 위로 쌓아놓는 방식으로 계속 부유(float)하는 상태로 유지할 수 있습니다.
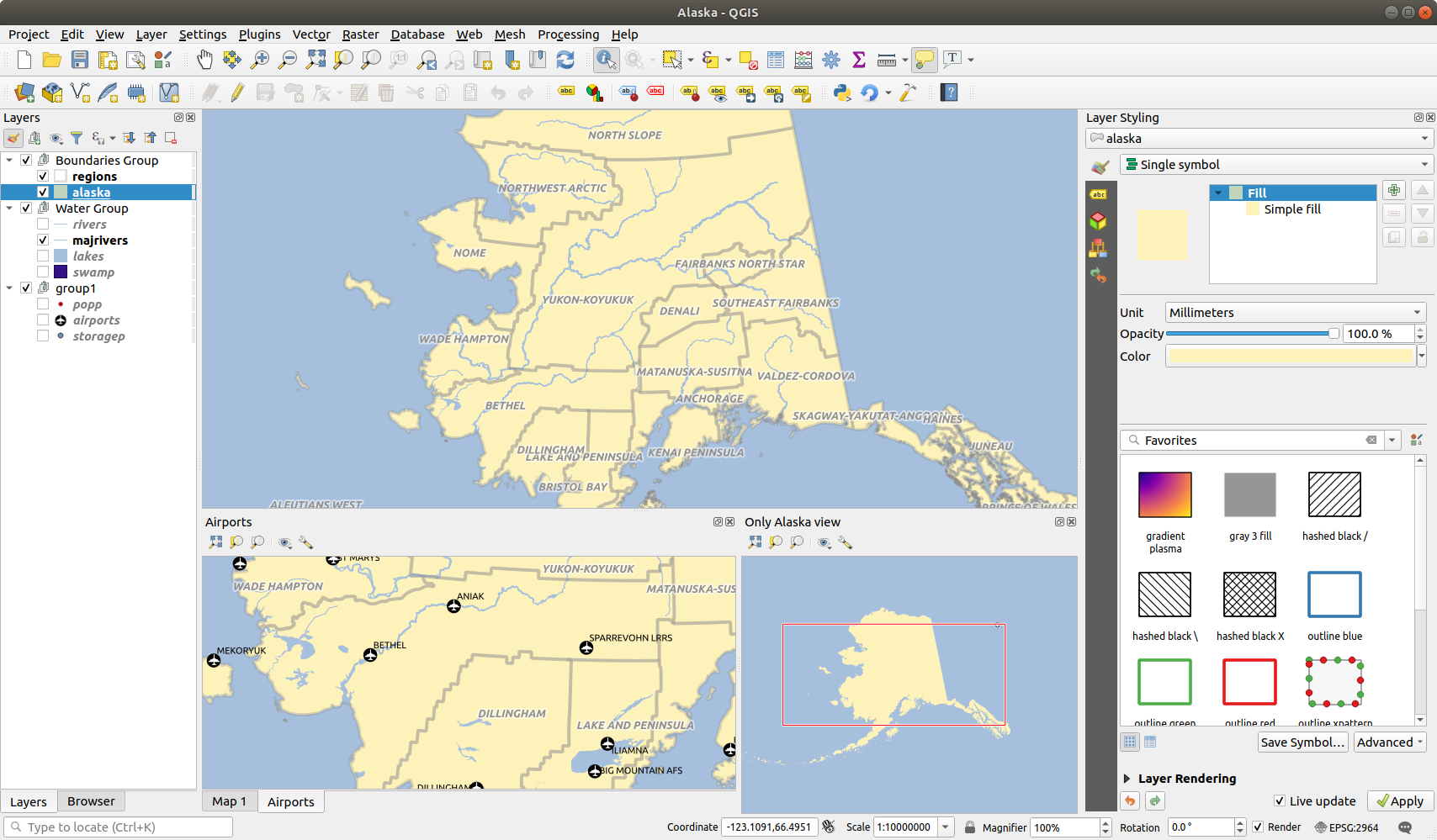
그림 7.2 서로 다른 설정을 가진 다중 맵 뷰들
추가된 맵 캔버스의 상단에는 다음 기능을 가진 툴바가 존재합니다:
 Zoom Full,
Zoom Full,  Zoom to Selection
and
Zoom to Selection
and  Zoom to Layer(s) to navigate within the view
Zoom to Layer(s) to navigate within the view Set View Theme : 맵 뷰 안에 표시되는 맵 테마 를 선택할 수 있습니다. 테마를
Set View Theme : 맵 뷰 안에 표시되는 맵 테마 를 선택할 수 있습니다. 테마를 (none)으로 설정하면, 뷰가 Layers 패널의 변경 사항을 반영할 것입니다.-
 Synchronize view center with main map: 축척을 변경하지 않으면서 맵 뷰들의 중앙을 동기화합니다. 이 옵션을 활성화하면 메인 맵의 중앙을 따르는 오버뷰 형식 또는 확대 맵을 사용할 수 있습니다.
Synchronize view center with main map: 축척을 변경하지 않으면서 맵 뷰들의 중앙을 동기화합니다. 이 옵션을 활성화하면 메인 맵의 중앙을 따르는 오버뷰 형식 또는 확대 맵을 사용할 수 있습니다.Scale : 축척을 설정합니다.
Rotation : 맵의 기울기를 설정합니다.
Magnification : 맵의 확대 비율을 설정합니다.
 Synchronize scale : 메인 맵 축척과 동기화합니다. 이 옵션을 활성화하면 Scale factor 를 적용할 수 있습니다. 이를 테면 언제나 메인 맵 축척의 2배 축척인 뷰를 설정할 수 있게 됩니다.
Synchronize scale : 메인 맵 축척과 동기화합니다. 이 옵션을 활성화하면 Scale factor 를 적용할 수 있습니다. 이를 테면 언제나 메인 맵 축척의 2배 축척인 뷰를 설정할 수 있게 됩니다. Show labels: 이 옵션을 해제하면 표시된 레이어의 속성에 라벨이 설정되어 있더라도 라벨을 보이지 않게 할 수 있습니다.
Show labels: 이 옵션을 해제하면 표시된 레이어의 속성에 라벨이 설정되어 있더라도 라벨을 보이지 않게 할 수 있습니다.Change map CRS… : 좌표계를 변경합니다.
Rename view… : 뷰의 명칭을 다시 설정합니다.
7.3.3. Time-based control on the map canvas
QGIS can handle temporal control on loaded layers, i.e. modify the map canvas rendering based on a time variation. To achieve this, you need:
Layers that have dynamic temporal properties set. QGIS supports temporal control for different data providers, with custom settings. It’s mainly about setting the time range in which the layer would display:
raster layers: controls whether to display or not the layer.
vector layers: features are filtered based on time values associated to their attributes
mesh layers: displays dynamically the active dataset groups values
When dynamic temporal options are enabled for a layer, an
 icon is displayed next to the layer in the Layers panel to remind
you that the layer is temporally controlled.
Click the icon to update the temporal settings.
icon is displayed next to the layer in the Layers panel to remind
you that the layer is temporally controlled.
Click the icon to update the temporal settings.Enable the temporal navigation of the map canvas using the Temporal controller panel. The panel is activated:
7.3.3.1. The temporal controller panel
The Temporal controller panel has the following modes:

그림 7.3 Temporal Controller Panel in navigation mode
 Turn off temporal navigation: all the
temporal settings are disabled and visible layers are rendered as usual
Turn off temporal navigation: all the
temporal settings are disabled and visible layers are rendered as usual Fixed range temporal navigation:
a time range is set and only layers (or features) whose temporal range
overlaps with this range are displayed on the map.
Fixed range temporal navigation:
a time range is set and only layers (or features) whose temporal range
overlaps with this range are displayed on the map. Animated temporal navigation:
a time range is set, split into steps, and only layers (or features)
whose temporal range overlaps with each frame are displayed on the map
Animated temporal navigation:
a time range is set, split into steps, and only layers (or features)
whose temporal range overlaps with each frame are displayed on the map Settings for general control of the animation
Settings for general control of the animationFrames rate: number of steps that are shown per second
 Cumulative range: all animation frames will
have the same start date-time but different end dates and times.
This is useful if you wish to accumulate data in your temporal
visualisation instead of showing a ‘moving time window’ across your data.
Cumulative range: all animation frames will
have the same start date-time but different end dates and times.
This is useful if you wish to accumulate data in your temporal
visualisation instead of showing a ‘moving time window’ across your data.
7.3.4. 맵 뷰 내보내기
인쇄 조판기 또는 보고서 의 고급 기능을 이용하면 사용자가 만든 맵을 조판해서 여러 포맷으로 내보낼 수 있습니다. 물론 현재 렌더링을 조판하지 않은 채로 그대로 내보낼 수도 있습니다. 이런 맵의 즉석 “스크린샷” 에는 몇 가지 편리한 장점이 있습니다.
맵 캔버스를 현재 렌더링 그대로 내보내려면:
이 2개의 도구는 일반적인 옵션 모음을 제공합니다. 다음 대화창이 열리면:
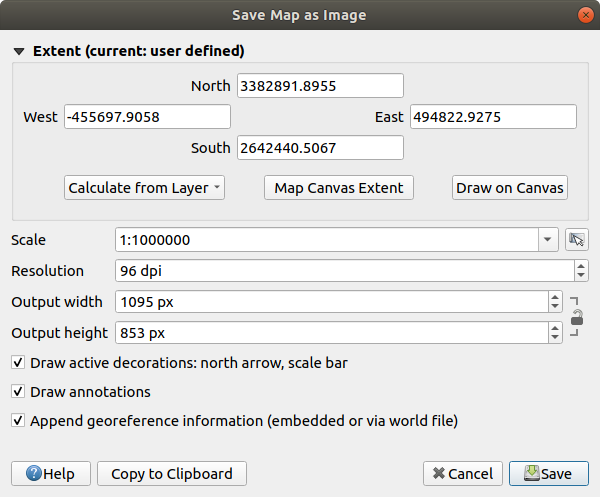
그림 7.6 맵을 이미지로 저장 대화창
Extent : 내보낼 범위를 선택합니다. 현재 뷰의 범위(기본값)일 수도 있고, 레이어의 범위 또는 맵 캔버스 위에 그린 사용자 지정 범위일 수도 있습니다. 선택한 영역의 좌표가 표시되며, 직접 편집할 수 있습니다.
Scale : 맵의 축척을 입력하거나 사전에 정의된 축척 가운데 선택할 수 있습니다. 축척을 변경하면 내보낼 범위의 크기를 (중앙을 기준으로) 다시 조정할 것입니다.
Resolution : 산출물의 해상도를 설정합니다.
Output width 와 Output height : 이미지의 너비와 높이를 픽셀 단위로 조정합니다. 기본적으로 현재 해상도와 범위를 기준으로 하지만, 이들을 사용자 지정하면 맵 범위의 크기를 (중앙을 기준으로) 다시 조정할 것입니다. 크기 비율을 고정시킬 수 있는데, 캔버스 위에 사용자 지정 범위를 그릴 경우 매우 편리할 수도 있습니다.
 Draw active decorations: 이 옵션을 활성화하면 지도 장식 (축척 막대, 제목, 그리드, 방위표 등등)을 맵과 함께 내보낼 수 있습니다.
Draw active decorations: 이 옵션을 활성화하면 지도 장식 (축척 막대, 제목, 그리드, 방위표 등등)을 맵과 함께 내보낼 수 있습니다. Draw annotations : 이 옵션을 활성화하면 어떤 주석 도 내보낼 수 있습니다.
Draw annotations : 이 옵션을 활성화하면 어떤 주석 도 내보낼 수 있습니다. Append georeference information (embedded or via world file): 산출물 포맷에 따라, 사용자 이미지가 저장되는 폴더에 이미지와 동일한 명칭의 월드 파일(
Append georeference information (embedded or via world file): 산출물 포맷에 따라, 사용자 이미지가 저장되는 폴더에 이미지와 동일한 명칭의 월드 파일(PNG이미지의 경우 확장자PNGW,JPG이미지의 경우 확장자JPGW, …)을 저장합니다.PDF포맷의 경우 PDF 파일에 정보를 내장합니다.PDF로 내보낼 경우, Save map as PDF… 대화창에서 더 많은 옵션을 설정할 수 있습니다:
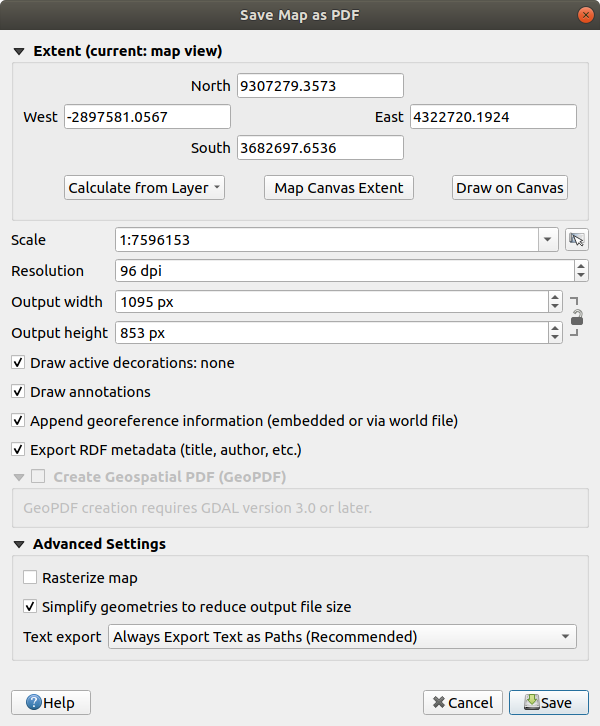
그림 7.7 맵을 PDF로 저장 대화창
 Export RDF metadata : 문서의 제목, 저자, 날짜, 설명 등등을 RDF 메타데이터로 내보냅니다.
Export RDF metadata : 문서의 제목, 저자, 날짜, 설명 등등을 RDF 메타데이터로 내보냅니다. Create Geospatial PDF (GeoPDF): 이 옵션을 활성화하면 지리참조 PDF 파일 을 생성합니다. (GDAL 버전 3 이상이 필요합니다.) 다음과 같은 옵션을 설정할 수 있습니다:
Create Geospatial PDF (GeoPDF): 이 옵션을 활성화하면 지리참조 PDF 파일 을 생성합니다. (GDAL 버전 3 이상이 필요합니다.) 다음과 같은 옵션을 설정할 수 있습니다:Format : GeoPDF 포맷을 선택합니다.
 Include vector feature information : 산출물 GeoPDF 파일에 있는 맵 안에 가시화된 피처들의 모든 도형 및 속성 정보를 GeoPDF 파일에 내장시킬 것입니다.
Include vector feature information : 산출물 GeoPDF 파일에 있는 맵 안에 가시화된 피처들의 모든 도형 및 속성 정보를 GeoPDF 파일에 내장시킬 것입니다.
참고
QGIS 3.10 버전부터, GDAL 3를 설치한 경우 GeoPDF 파일을 데이터소스로 이용할 수도 있습니다. QGIS의 GeoPDF 지원에 대해 더 자세한 정보를 알고 싶다면 https://north-road.com/2019/09/03/qgis-3-10-loves-geopdf/ 페이지를 참조하세요.
Rasterize map : 맵을 래스터화합니다.
 Simplify geometries to reduce output file size: 맵을 내보내는 도중, 내보내기 해상도에서 눈에 띄지 않는 불필요한 꼭짓점들을 제거해서 도형을 단순화시킬 것입니다. (예를 들어 내보내기 해상도가
Simplify geometries to reduce output file size: 맵을 내보내는 도중, 내보내기 해상도에서 눈에 띄지 않는 불필요한 꼭짓점들을 제거해서 도형을 단순화시킬 것입니다. (예를 들어 내보내기 해상도가 300 dpi인 경우 서로의 거리가1/600 inch미만인 꼭짓점을 제거할 것입니다.) 이렇게 하면 내보내기 파일의 용량 및 복잡도를 줄일 수 있습니다. (다른 응용 프로그램에서 대용량 파일을 불러올 수 없을 수도 있기 때문입니다.)Text export: 텍스트 라벨을 제대로 된 텍스트 오브젝트로 내보낼지(Always export texts as text objects) 경로로만 내보낼지(Always export texts as paths) 설정합니다. 텍스트 라벨을 텍스트 객체로 내보낼 경우 (잉크스케이프 같은) 외부 응용 프로그램에서 일반 텍스트처럼 편집할 수 있습니다. 하지만 렌더링의 질이 하락하는 부작용이 있습니다. 게다가 버퍼 같은 특정 텍스트 설정이 적용된 경우 렌더링 오류가 생길 수도 있습니다. 경로로 내보내기를 추천하는 이유입니다.
Save : 파일의 위치, 명칭, 포맷을 선택합니다.
이미지로 내보내는 경우, Copy to clipboard 버튼을 클릭해서 대화창에서 설정한 대로의 예상 산출물을 클립보드로 복사한 다음 리브레오피스 나 GIMP 등 다른 응용 프로그램에 맵을 붙여넣기할 수도 있습니다.
7.4. 3D 맵 뷰
3D 맵 뷰를 통해 3D 가시화를 지원합니다.  메뉴를 선택하면 3D 맵 뷰를 생성해서 열 수 있습니다. 해당 메뉴를 클릭하면 QGIS의 플로팅 패널이 나타날 것입니다. 이 패널을 다른 창에 도킹시킬 수 있습니다.
메뉴를 선택하면 3D 맵 뷰를 생성해서 열 수 있습니다. 해당 메뉴를 클릭하면 QGIS의 플로팅 패널이 나타날 것입니다. 이 패널을 다른 창에 도킹시킬 수 있습니다.
먼저, 3D 맵 뷰는 2D 메인 맵 캔버스와 동일한 범위와 뷰를 표시합니다. 이 뷰를 3D로 변환시키는 데 사용할 수 있는 탐색(navigation) 도구 모음이 있습니다.
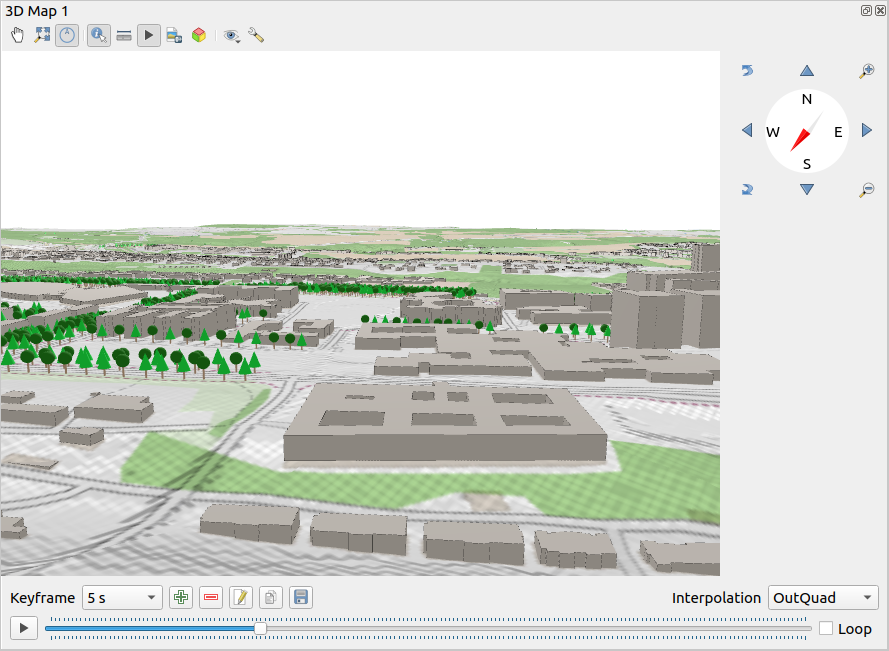
그림 7.8 3D 맵 뷰 대화창
3D 맵 뷰 최상단에 다음과 같은 도구들이 있습니다:
 Toggle on-screen notification: (맵 뷰를 더 쉽게 조정하기 위한) 탐색 위젯을 켜고 끕니다.
Toggle on-screen notification: (맵 뷰를 더 쉽게 조정하기 위한) 탐색 위젯을 켜고 끕니다. Identify: 지형에서 클릭한 포인트 또는 클릭한 3D 피처(들)에 대한 정보를 반환합니다. 더 자세한 정보는 피처 식별 를 참조하세요.
Identify: 지형에서 클릭한 포인트 또는 클릭한 3D 피처(들)에 대한 정보를 반환합니다. 더 자세한 정보는 피처 식별 를 참조하세요. Animations: 애니메이션 플레이어 위젯을 켜고 끕니다.
Animations: 애니메이션 플레이어 위젯을 켜고 끕니다. Export 3D Scene…: 현재 뷰를 (
Export 3D Scene…: 현재 뷰를 (.obj파일 형식의) 3D 신(scene)으로 내보내, 블렌더 등의 응용 프로그램에서 후처리할 수 있게 해줍니다. 지형 및 벡터 피처를 3D 객체로 내보냅니다. 레이어 속성 및 맵 뷰 환경 설정 을 무시하는 내보내기 설정에는 다음이 포함됩니다: Set View Theme: 미리 정의된 맵 테마 에서 맵 뷰에 표시될 레이어 모음을 선택할 수 있도록 해줍니다.
Set View Theme: 미리 정의된 맵 테마 에서 맵 뷰에 표시될 레이어 모음을 선택할 수 있도록 해줍니다. Configure: 맵 뷰를 설정 합니다.
Configure: 맵 뷰를 설정 합니다.
7.4.1. 신(scene) 설정
3D 맵 뷰는 기본 설정값으로 열리지만, 이를 사용자 지정할 수 있습니다. 3D 캔버스 패널 최상단의  Configure… 버튼을 클릭하면 3D configuration 창이 열립니다.
Configure… 버튼을 클릭하면 3D configuration 창이 열립니다.
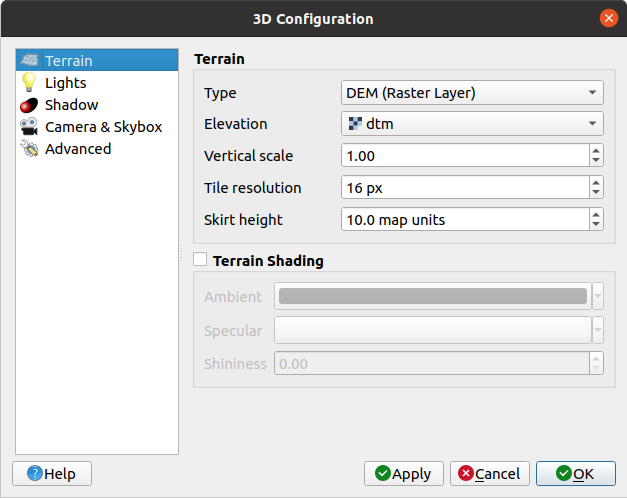
그림 7.9 3D 맵 설정 대화창
3D 설정 대화창에는 3D 신을 미세 조정할 수 있는 다양한 옵션들이 있습니다:
7.4.1.1. 지형
Terrain: 자세한 내용으로 들어가기 전에, 3D 뷰에서의 지형은 지형 타일들의 위계로 표현되기 때문에 카메라가 지형에 가까이 갈수록 세부 사항이 충분하지 않은 기존 타일은 더 자세한 정보를 가진 더 작은 타일로 대체된다는 사실을 기억해야 합니다. 각 타일은 표고 래스터 레이어에서 추출한 메시 도형과 2D 맵 레이어에서 추출한 텍스처로 이루어져 있습니다.
표고 지형의 Type 으로 다음 가운데 하나를 선택할 수 있습니다:
Flat terrain
불러온 DEM (Raster Layer)
Mapzen 도구로 생성한 표고 타일 을 불러오는 Online 서비스 ─ 자세한 내용은 https://registry.opendata.aws/terrain-tiles/ 를 참조하세요.
불러온 Mesh 데이터셋
Elevation: 지형을 생성하기 위해 사용되는 래스터 또는 메시 레이어입니다. 래스터 레이어는 표고를 나타내는 밴드를 담고 있어야 합니다. 메시 레이어의 경우, 꼭짓점의 Z값을 사용합니다.
Vertical scale: 수직축 용 축척 인자를 설정합니다. 축척을 증가시키면 지형의 높이를 과장하게 될 것입니다.
Tile resolution: 각 타일에 사용하기 위해 지형 래스터 레이어에서 얼마나 많은 샘플을 추출할지 설정합니다. 16px이란 값은 각 타일의 도형이 16x16 픽셀의 표고 샘플로 이루어질 것이라는 의미입니다. 해상도 값이 높을수록 더 자세한 지형 타일을 생성하지만, 그에 비례해서 렌더링 복잡도도 더 높아집니다.
Skirt height: 가끔 지형 타일들 사이에서 작은 틈이 보일 수도 있습니다. 이 값을 높이면 지형 타일 주위로 수직 장벽(“스커트”)을 추가해서 틈을 숨길 것입니다.
Terrain elevation offset: moves the terrain up or down, e.g. to adjust its elevation with respect to the ground level of other objects in the scene.
This can be useful when there is a discrepancy between the height of the terrain and the height of layers in your scene (e.g. point clouds which use a relative vertical height only). In this case adjusting the terrain elevation manually to coincide with the elevation of objects in your scene can improve the navigation experience.
When a mesh layer is used as terrain, you can configure the Triangles settings (wireframe display, smooth triangles, level of detail) and the Rendering colors settings (as a uniform color or color ramp based). More details in the Mesh layer 3D properties section.
 Terrain shading: 사용자가 지형 렌더링 방법을 선택할 수 있습니다.
Terrain shading: 사용자가 지형 렌더링 방법을 선택할 수 있습니다.셰이딩(shading) 비활성화 - 맵 텍스처만을 기준으로 지형 색상을 결정합니다.
셰이딩 활성화 - 퐁 셰이딩 모델(Phong’s shading model)을 이용, 맵 텍스처, 지형 법선 벡터(normal vector), 신 조명(들) 및 지형 소재(terrain material)의 Ambient 및 Specular 색상과 Shininess 를 계산해서 지형 색상을 결정합니다.
7.4.1.2. 조명
Point lights 를 최대 8개 추가할 수 있습니다: 점조명(point light)은 마치 광구(光球)처럼 모든 방향으로 빛을 발해 일정 영역을 빛으로 채웁니다. 객체가 빛에 가까울수록 밝게 보이고, 객체가 빛에서 멀어질수록 어둡게 보입니다. 각 점조명의 위치(X, Y 및 Z), 색상(Color), 광도(Intensity) 및 감쇠율(Attenuation)을 설정할 수 있습니다.
Directional lights 를 최대 4개 추가할 수 있습니다: 지향조명(directional light)은 사용자 객체에서 아주 멀리 떨어진 거대한 손전등과 비슷한 조명을 모방합니다. 마치 태양처럼 언제나 초점이 맞춰진, 절대 감쇠하지 않는 조명이죠. 지향조명은 단일 방향으로 평행한 광선을 발하지만 그 빛은 영원히 나아갑니다. 각 지향조명의 방향(Azimuth), 고도(Altitude), 색상(Color) 및 광도(Intensity)를 설정할 수 있습니다.

그림 7.10 3D 맵 조명 환경 설정 대화창
7.4.1.3. 음영
 Show shadow 옵션을 체크하면 사용자 신에 음영을 표시하는데, 다음을 지정해야 합니다:
Show shadow 옵션을 체크하면 사용자 신에 음영을 표시하는데, 다음을 지정해야 합니다:
Directional light
Shadow rendering maximum distance: 너무 멀리 있는 객체의 음영까지 렌더링하는 일을 피하려면, 특히 카메라가 지평선을 따라 위를 바라보고 있는 경우 최대 거리를 지정해야 합니다.
Shadow bias: 맵 크기의 차이 때문에 일부 영역이 다른 영역보다 더 어둡게 보이는 자체음영(self-shadow) 효과를 피하려면 음영 편향을 설정해야 합니다. 값이 낮을수록 좋습니다.
Shadow map resolution: 음영을 더 선명하게 만듭니다. 해상도 파라미터를 너무 높게 설정하면 성능에 악영향을 미칠 수도 있습니다.
7.4.1.4. 카메라와 스카이박스
In this tab, you can override some default camera settings made in the dialog.
Furthermore, check  Show skybox to enable skybox rendering
in the scene. The skybox type can be:
Show skybox to enable skybox rendering
in the scene. The skybox type can be:
Panoramic texture: 360° 하늘 풍경을 단일 파일로 제공합니다.
Distinct faces: 신을 담고 있는 육면체의 각 면을 각각의 텍스처 파일로 제공합니다.
Texture image files of the skybox can be files on the disk, remote URLs or embedded in the project (more details).
7.4.1.5. 고급
Map tile resolution: 2D 맵 이미지의 너비와 높이를 지형 타일의 텍스처로 이용합니다. 256px이란 각 타일을 256x256 픽셀 크기의 이미지로 렌더링할 것이라는 의미입니다. 픽셀값이 높을수록 더 자세한 지형 타일을 생성하지만, 그에 비례해서 렌더링 복잡도도 더 높아집니다.
Max. screen error: 지형 타일을 더 자세한 타일로 (그리고 그 반대로) 교체하는 역치(threshold)를 결정합니다. 즉 3D 뷰가 얼마나 빨리 더 상세한 타일을 사용할 것인가를 결정하는 것이죠. 이 값이 낮을수록 신의 세부 사항이 더 자세해지지만, 그에 반비례해서 렌더링 복잡도는 더 높아집니다.
Max. ground error: 지형 타일이 더 상세한 타일로 더이상 나눠지지 않는 해상도를 결정합니다. (타일을 나눠봤자 더 자세한 사항이 나오지도 않겠지요.) 이 값은 타일 위계의 심도(depth)를 제한합니다. 이 값이 낮을수록 위계가 늘어나지만, 그에 반비례해서 렌더링 복잡도는 더 높아집니다.
Zoom levels: 확대/축소 단계의 개수를 보여줍니다. (Map tile resolution 과 Max. ground error 값에 따라 달라집니다.)
 Show map tile info: 지형 타일에 대한 경계(border) 및 타일 개수를 포함하는 정보를 켜고 끕니다. (지형에 문제가 있을 때 파악하고 해결하는 데 유용합니다.)
Show map tile info: 지형 타일에 대한 경계(border) 및 타일 개수를 포함하는 정보를 켜고 끕니다. (지형에 문제가 있을 때 파악하고 해결하는 데 유용합니다.) Show bounding boxes: 지형 타일의 3D 경계 상자(bounding box)를 켜고 끕니다. (지형에 문제가 있을 때 파악하고 해결하는 데 유용합니다.)
Show bounding boxes: 지형 타일의 3D 경계 상자(bounding box)를 켜고 끕니다. (지형에 문제가 있을 때 파악하고 해결하는 데 유용합니다.) Show light sources: 광원 위치에 구체를 표시해서 신 내용에 따라 광원을 더 쉽게 배치/재배치할 수 있습니다.
Show light sources: 광원 위치에 구체를 표시해서 신 내용에 따라 광원을 더 쉽게 배치/재배치할 수 있습니다.
7.4.3. 애니메이션 생성하기
애니메이션은 특정 시간대 카메라 위치의 키프레임 모음을 기반으로 합니다. 애니메이션을 생성하려면:
 Add keyframe 버튼을 클릭하고 Keyframe time 을 초 단위로 입력하면, Keyframe 콤보박스가 타임셋(time set)을 표시합니다.
Add keyframe 버튼을 클릭하고 Keyframe time 을 초 단위로 입력하면, Keyframe 콤보박스가 타임셋(time set)을 표시합니다.탐색 도구를 이용해서 현재 키프레임 시간과 관련된 위치로 카메라를 이동합니다.
이전 단계를 반복해서 필요한 만큼 많은 (시간과 위치를 가진) 키프레임을 추가합니다.
애니메이션을 미리보기하려면
 버튼을 클릭하십시오. QGIS가 타임셋에 맞춰 카메라 위치/회전을 사용해 이를 각 키프레임 사이에 삽입해서 신(scene)을 생성할 것입니다. 애니메이션을 위한 다양한 Interpolation 모드를 사용할 수 있습니다. (linear, inQuad, outQuad, inCirc 등등… 더 자세한 내용은 https://doc.qt.io/qt-5/qeasingcurve.html#EasingFunction-typedef 를 참조하세요.)
버튼을 클릭하십시오. QGIS가 타임셋에 맞춰 카메라 위치/회전을 사용해 이를 각 키프레임 사이에 삽입해서 신(scene)을 생성할 것입니다. 애니메이션을 위한 다양한 Interpolation 모드를 사용할 수 있습니다. (linear, inQuad, outQuad, inCirc 등등… 더 자세한 내용은 https://doc.qt.io/qt-5/qeasingcurve.html#EasingFunction-typedef 를 참조하세요.)The animation can also be previewed by moving the time slider. Keeping the Loop box checked will repeatedly run the animation while clicking
 stops a running animation.
stops a running animation.
 Export animation frames 버튼을 클릭하면 신을 나타내는 이미지 모음을 생성합니다. Template 에서 파일명을, Output directory 에서 저장할 디렉터리를 지정할 수 있을 뿐만 아니라, Frames per second 에서 초당 프레임 개수를, Output width 와 Output height 에서 산출 이미지의 너비와 높이도 설정할 수 있습니다.
Export animation frames 버튼을 클릭하면 신을 나타내는 이미지 모음을 생성합니다. Template 에서 파일명을, Output directory 에서 저장할 디렉터리를 지정할 수 있을 뿐만 아니라, Frames per second 에서 초당 프레임 개수를, Output width 와 Output height 에서 산출 이미지의 너비와 높이도 설정할 수 있습니다.
7.4.4. 3D 벡터 레이어
벡터 레이어 속성 패널의 3D View 부분에 있는 Enable 3D Renderer 를 활성화하면 3D 맵 뷰에 표고값을 가진 벡터 레이어를 표시할 수 있습니다. 3D 벡터 레이어의 렌더링을 조정할 수 있는 몇 가지 옵션이 존재합니다.
7.5. 상태 바
상태 바는 맵 뷰 및 처리 중이거나 처리할 수 있는 동작에 대한 일반적인 정보를 제공하며, 맵 뷰를 관리할 수 있는 도구들도 들어 있습니다.
7.5.1. 위치 탐색란
상태 바 왼쪽에 있는 빠른 검색 위젯인 위치 탐색란(locator bar)을 통해 QGIS에 있는 모든 기능 또는 옵션들을 찾아서 실행할 수 있습니다:
위치 탐색란을 활성화하려면 텍스트 위젯을 클릭하거나 Ctrl+K 조합키를 누르십시오.
사용자가 찾고 있는 항목과 관련된 텍스트를 (이름, 태그, 키워드 등등) 입력하십시오. 기본적으로 활성화된 모든 위치 탐색 필터에 대해 검색 결과를 반환하지만, 사용자의 텍스트 앞에 위치 탐색 필터 접두어를 입력하면 특정 필터로 검색을 제한할 수 있습니다. 예를 들어
l cad라고 입력하면 레이어명에cad가 들어간 레이어만 반환할 것입니다.위치 탐색 위젯을 활성화하면 나타나는 메뉴에서 특정 필터를 더블 클릭해서 필터를 선택할 수도 있습니다.
검색 결과를 클릭하면 항목의 유형에 따라 대응하는 액션을 실행합니다.
팁
Limit the lookup to particular field(s) of the active layer
“활성화 레이어 피처(active layer features)” 필터(f)로 검색하면 기본적으로 해당 레이어의 속성 테이블 전체를 대상으로 검색을 실행합니다. @ 접두어를 사용하면 특정 필드만 검색하도록 제한할 수 있습니다. 예를 들어, f @name sal 또는 @name sal 이라고 입력하면 “name” 속성에 ‘sal’ 을 포함하고 있는 피처만 반환합니다. 입력 도중 자동완성이 활성화되기 때문에 Tab 키를 사용하면 자동완성 제안을 적용할 수 있습니다.
A more advanced control on the queried fields is possible from the layer Fields tab. Read 필드 속성 for details.
검색은 스레드를 통해 처리되기 때문에 느린 검색 필터를 설치했어도 가장 빠른 속도로 검색 결과를 반환합니다. 또 필터에 걸리자마자 결과값을 반환하기 때문에, 예를 들면 파일 검색 필터는 파일 트리를 스캔하는 과정에서 검색 결과를 하나씩 표시하게 됩니다. 즉 아주 느린 (예를 들어 온라인 서비스를 사용하는) 검색 필터인 경우에도 사용자 인터페이스가 멈추는 일은 없을 것입니다.
참고
The Nominatim locator tool may behave differently (no autocompletion search, delay of fetching results, …) with respect to the OpenStreetMap Nominatim usage policy.
7.5.2. 액션 보고하기
In the area next to the locator bar, a summary of actions you’ve carried out will be shown when needed (such as selecting features in a layer, removing layer, pan distance and direction) or a long description of the tool you are hovering over (not available for all tools).
래스터 레이어에서 통계를 수집하거나, 공간 처리 알고리즘을 실행하거나, 맵 뷰에서 레이어 몇 개를 렌더링하는 등 시간이 걸리는 작업의 경우, 상태 바에 진행 막대를 표시해서 해당 작업의 현재 진행 상태를 보여줍니다.
7.5.3. 맵 캔버스 제어하기
![]() Coordinate 옵션은 맵 뷰 상에서 마우스의 움직임을 따라가며 커서의 현재 위치를 표시합니다. 탭에서 이 기능에 사용할 단위(와 정확도)를 설정할 수 있습니다. 텍스트 란 왼쪽에 있는 작은 버튼을 클릭하면 이 Coordinate 옵션과, 사용자가 맵을 이동하거나 확대/축소할 때 맵 뷰의 현재 좌하단 및 우상단 포인트의 좌표를 맵 단위로 표시하는
Coordinate 옵션은 맵 뷰 상에서 마우스의 움직임을 따라가며 커서의 현재 위치를 표시합니다. 탭에서 이 기능에 사용할 단위(와 정확도)를 설정할 수 있습니다. 텍스트 란 왼쪽에 있는 작은 버튼을 클릭하면 이 Coordinate 옵션과, 사용자가 맵을 이동하거나 확대/축소할 때 맵 뷰의 현재 좌하단 및 우상단 포인트의 좌표를 맵 단위로 표시하는  Extents 옵션을 서로 바꿔가며 켜고 끌 수 있습니다.
Extents 옵션을 서로 바꿔가며 켜고 끌 수 있습니다.
좌표 표시 옆에 Scale 표시가 보입니다. 이 표시는 맵 뷰의 축척을 보여줍니다. 사용자가 맵 뷰에 적용할 사전 정의된/사용자 지정 축척 을 선택할 수 있는 축척 선택기(scale selector)가 있습니다.
On the right side of the scale display, press the  button
to lock the scale to use the magnifier to zoom in or out.
The magnifier allows you to zoom in to a map without altering the map
scale, making it easier to tweak the positions of labels and symbols
accurately.
The magnification level is expressed as a percentage.
If the Magnifier has a level of 100%, then the current map
is not magnified, i.e. is rendered at accurate scale relative to the monitor’s resolution (DPI).
A default magnification value can be defined within
,
which is very useful for high-resolution screens to enlarge small
symbols. In addition, a setting in
controls whether QGIS respects each monitor’s physical DPI or uses the overall system logical DPI.
button
to lock the scale to use the magnifier to zoom in or out.
The magnifier allows you to zoom in to a map without altering the map
scale, making it easier to tweak the positions of labels and symbols
accurately.
The magnification level is expressed as a percentage.
If the Magnifier has a level of 100%, then the current map
is not magnified, i.e. is rendered at accurate scale relative to the monitor’s resolution (DPI).
A default magnification value can be defined within
,
which is very useful for high-resolution screens to enlarge small
symbols. In addition, a setting in
controls whether QGIS respects each monitor’s physical DPI or uses the overall system logical DPI.
확대경(Magnifier) 오른쪽에서 맵 뷰의 시계 방향 회전량(rotation)을 도(˚) 단위로 정의할 수 있습니다.
상태 바의 우측에 레이어가 맵 뷰에 렌더링되는 것을 일시적으로 막는 데 쓰이는 작은 체크박스가 있습니다. (렌더링 작업 을 참조하십시오.)
렌더링 기능 오른쪽에 현재 투영 좌표계를 보여주는 ![]() EPSG:code 버튼이 있습니다. 이 아이콘을 클릭하면 Project Properties 대화창이 열려, 맵 뷰에 또다른 좌표계를 적용할 수 있습니다.
EPSG:code 버튼이 있습니다. 이 아이콘을 클릭하면 Project Properties 대화창이 열려, 맵 뷰에 또다른 좌표계를 적용할 수 있습니다.
팁
사용자 맵 캔버스의 정확한 축척을 계산하기
QGIS 실행 시, 기본 좌표계는 WGS 84 (EPSG 4326) 이고 단위는 도(˚)입니다. 즉 QGIS는 사용자 레이어의 모든 좌표를 도 단위로 해석할 것이란 뜻입니다. 정확한 축척값을 얻으려면 이 설정을, 예를 들어 메뉴의 General 탭에서 미터 단위로 직접 변경하거나, 또는 앞에서 설명한 ![]() EPSG:code 아이콘을 통해 변경할 수도 있습니다. 후자의 경우, 프로젝트의 투영체가 지정하는 대로 (예를 들어
EPSG:code 아이콘을 통해 변경할 수도 있습니다. 후자의 경우, 프로젝트의 투영체가 지정하는 대로 (예를 들어 +units=us-ft 처럼) 단위를 설정하게 됩니다.
메뉴 옵션에서 실행 시 기본적으로 적용할 좌표계를 설정할 수 있다는 사실을 알아두십시오.
7.5.4. 메시지 작업
그 옆의  Messages 버튼을 클릭하면 기저 프로세스(QGIS 실행, 플러그인 불러오기, 공간 처리 도구 등등)에 대한 정보를 알려주는 Log Messages Panel 을 엽니다.
Messages 버튼을 클릭하면 기저 프로세스(QGIS 실행, 플러그인 불러오기, 공간 처리 도구 등등)에 대한 정보를 알려주는 Log Messages Panel 을 엽니다.
플러그인 관리자 설정 에 따라, 상태 바 우측에 새로 설치할 수 있는 ( ) 플러그인 또는 업데이트할 수 있는 (
) 플러그인 또는 업데이트할 수 있는 ( ) 플러그인을 알려주는 아이콘이 나타날 때가 있습니다. 해당 아이콘을 클릭하면 플러그인 관리자 대화창이 열립니다.
) 플러그인을 알려주는 아이콘이 나타날 때가 있습니다. 해당 아이콘을 클릭하면 플러그인 관리자 대화창이 열립니다.