21.2. Seguimiento de GPS en Vivo
Para activar el rastreo GPS en vivo en QGIS, debe seleccionar  Panel de información GPS o presionar Ctrl+0. Obtendrá una nueva ventana acoplada en el lado izquierdo del lienzo.
Panel de información GPS o presionar Ctrl+0. Obtendrá una nueva ventana acoplada en el lado izquierdo del lienzo.
Hay tres pantallas posibles en esta ventana de seguimiento del GPS:
|metadatos| Posición: Coordenadas de posición GPS y una interfaz para introducir manualmente vértices y características
 Signal: intensidad de la señal de las conexiones por satélite
Signal: intensidad de la señal de las conexiones por satélite Options:Pantalla de opciones del GPS (ver Figura 21.5)
Options:Pantalla de opciones del GPS (ver Figura 21.5)
Con un receptor GPS enchufado (debe ser compatible con su sistema operativo), un simple clic en Conectar conecta el GPS a QGIS. Un segundo clic (ahora en Desconectar) desconecta el receptor GPS de su computadora. Para GNU / Linux, el soporte gpsd está integrado para admitir la conexión a la mayoría de los receptores GPS. Por lo tanto, primero debe configurar gpsd correctamente para conectar QGIS a él.
Con el botón Recentrar el mapa saltará a la posición GPS actual.
Advertencia
Si desea registrar su posición en el lienzo, primero debe crear una nueva capa vectorial y cambiarla a estado editable para poder grabar su pista.
Cuando se conecta un dispositivo GPS y el usuario mueve el cursor sobre el lienzo del mapa, un mensaje de la barra de estado en vivo muestra la distancia y el rumbo desde el cursor hasta la posición del GPS. En esta pantalla se respetan los ajustes de distancia y rumbo del proyecto.
Truco
Dispositivos con pantalla táctil
En un dispositivo con pantalla táctil, utilice un evento de tocar y mantener para activar el mensaje de la barra de estado en vivo.
21.2.1. Posición y atributos adicionales
 Si el GPS recibe señales de satélites, verá su posición en latitud, longitud y altitud junto con atributos adicionales.
Si el GPS recibe señales de satélites, verá su posición en latitud, longitud y altitud junto con atributos adicionales.
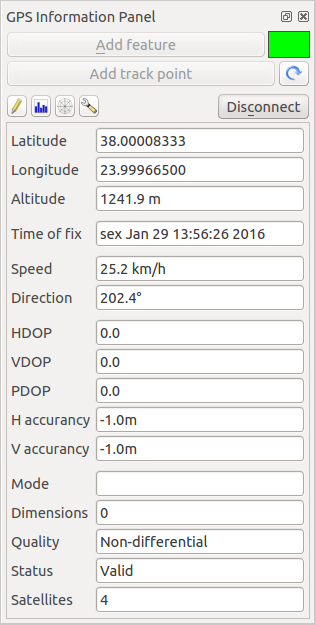
Figura 21.3 Posición de rastreo GPS y atributos adicionales
21.2.2. Fuerza de la señal GPS
 Aquí puede ver la intensidad de la señal de los satélites de los que recibe señales.
Aquí puede ver la intensidad de la señal de los satélites de los que recibe señales.
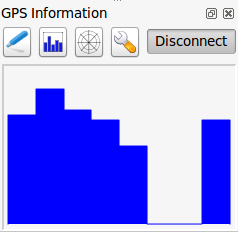
Figura 21.4 Intensidad de la señal de rastreo GPS
21.2.3. Opciones GPS
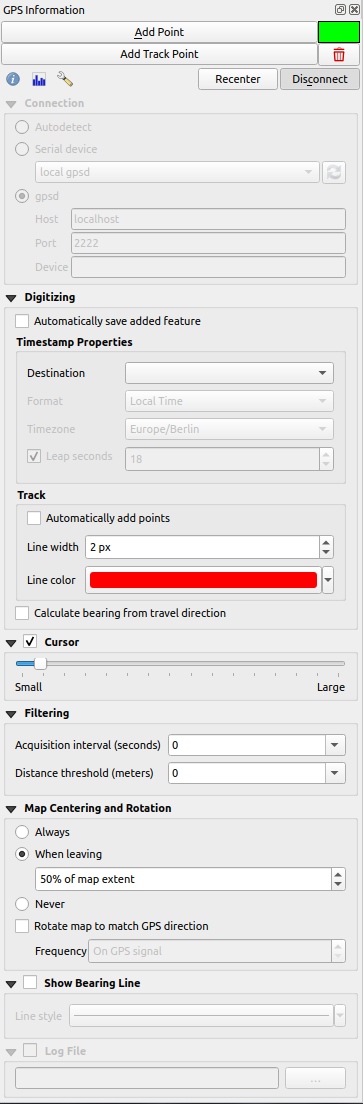
Figura 21.5 Ventana de opciones de rastreo GPS
Aquí puede especificar:
Conexión
En caso de problemas de conexión, puedes cambiar entre:
Un clic en Conectar nuevamente inicia la conexión con el receptor GPS.
Digitalizar
Puede activar
 :menuselection:ʻGuardar automáticamente objetos espaciales agregados` cuando está en modo de edición. O puede activar
:menuselection:ʻGuardar automáticamente objetos espaciales agregados` cuando está en modo de edición. O puede activar  :guilabel:ʻAñadir puntos automáticamente` al lienzo del mapa con un cierto ancho y color.
:guilabel:ʻAñadir puntos automáticamente` al lienzo del mapa con un cierto ancho y color.La etiqueta Calcular el rumbo a partir de la dirección de desplazamiento se puede utilizar si el dispositivo informa de que las mediciones de rumbo son erróneas y calculará el rumbo GPS basándose en las dos ubicaciones anteriores registradas.
Cursor: puede utilizar un deslizador
 para encoger y hacer crecer el cursor de posición en el lienzo.
para encoger y hacer crecer el cursor de posición en el lienzo.Filtrado: También puede establecer un parámetro Intervalo de adquisición (segundos) y un parámetro Umbral de distancia (metros) para mantener el cursor aún activo cuando el receptor está en condiciones estáticas.
Centrado y rotación del mapa
Activando
 Centrado de mapa le permite decidir de qué manera se actualizará el lienzo. Esto incluye “siempre”, “al salir”, si las coordenadas grabadas comienzan a moverse fuera del lienzo, o “nunca”, para mantener la extensión del mapa.
Centrado de mapa le permite decidir de qué manera se actualizará el lienzo. Esto incluye “siempre”, “al salir”, si las coordenadas grabadas comienzan a moverse fuera del lienzo, o “nunca”, para mantener la extensión del mapa.Al activar Rotar el mapa para que coincida con la dirección del GPS se girará automáticamente el lienzo del mapa para que se oriente en la misma dirección que el rumbo del GPS.
Al activar Mostrar línea de rumbo se mostrará una línea desde la ubicación del GPS apuntando en la dirección de la trayectoria actual del GPS.
Finalmente, puede activar
 Archivo de registro y defina una ruta y un archivo donde se registran los mensajes de registro sobre el rastreo GPS.
Archivo de registro y defina una ruta y un archivo donde se registran los mensajes de registro sobre el rastreo GPS.
Si desea configurar un objeto manualmente, debe volver a  Posición y hacer clic en :guilabel:ʻAñadir punto` o: guilabel: ʻAñadir punto de seguimiento`.
Posición y hacer clic en :guilabel:ʻAñadir punto` o: guilabel: ʻAñadir punto de seguimiento`.
21.2.4. Conéctese a un GPS Bluetooth para seguimiento en vivo
Con QGIS puede conectar un GPS Bluetooth para la recopilación de datos de campo. Para realizar esta tarea, necesita un dispositivo GPS Bluetooth y un receptor Bluetooth en su computadora.
Al principio, debe permitir que su dispositivo GPS sea reconocido y emparejado con la computadora. Encienda el GPS, vaya al icono de Bluetooth en su área de notificación y busque un Dispositivo nuevo.
En el lado derecho de la máscara de selección de dispositivos, asegúrese de que todos los dispositivos estén seleccionados para que su unidad GPS probablemente aparezca entre los disponibles. En el siguiente paso debería estar disponible un servicio de conexión en serie, selecciónelo y haga clic en el botón Configurar.
Recuerde el número del puerto COM asignado a la conexión GPS como resultado de las propiedades de Bluetooth.
Una vez que se haya reconocido el GPS, realice el emparejamiento para la conexión. Normalmente, el código de autorización es 0000.
Ahora abra el panel Información GPS y cambie a  Pantalla de opciones de GPS. Seleccione el puerto COM asignado a la conexión GPS y haga clic en Conectar. Después de un rato, debería aparecer un cursor que indica su posición.
Pantalla de opciones de GPS. Seleccione el puerto COM asignado a la conexión GPS y haga clic en Conectar. Después de un rato, debería aparecer un cursor que indica su posición.
Si QGIS no puede recibir datos de GPS, entonces debe reiniciar su dispositivo GPS, esperar de 5-10 segundos y luego intentar conectarse nuevamente. Por lo general, esta solución funciona. Si vuelve a recibir un error de conexión, asegúrese de que no tiene otro receptor Bluetooth cerca de usted, emparejado con la misma unidad GPS.
21.2.5. Utilizando GPSMAP 60cs
21.2.5.1. MS Windows
La forma más fácil de hacerlo trabajar es usar un software intermedio (software gratuito, no abierto) llamado`GPSGate <https://gpsgate.com/gpsgate-splitter>`_.
Inicie el programa, hágalo buscar dispositivos GPS (funciona tanto para USB como para BT) y luego en QGIS simplemente haga clic en Conectar en el panel de seguimiento en vivo usando el modo  :guilabel:»Autodetectar».
:guilabel:»Autodetectar».
21.2.5.2. Ubuntu/Mint GNU/Linux
Para Windows la formas más fácil es usar un servidor en medio, en este caso GPSD, de manera
sudo apt install gpsd
Luego cargue el módulo del kernel garmin_gps
sudo modprobe garmin_gps
Y luego conecte la unidad. Luego verifique con dmesg'' el dispositivo real que se está utilizando en la unidad, por ejemplo, ``/dev/ttyUSB0. Ahora puedes iniciar gpsd
gpsd /dev/ttyUSB0
Y finalmente conectar con la herramienta de rastreo en vivo QGIS.
21.2.6. Usando el registrador de datos BTGP-38KM (solo Bluetooth)
Usar GPSD (bajo Linux) o GPSGate (bajo Windows) es sencillo.
21.2.7. Usando el registrador de datos BlueMax GPS-4044 (tanto BT como USB)
21.2.7.1. MS Windows
El seguimiento en vivo funciona para los modos USB y BT, usando GPSGate o incluso sin él, simplemente use el modo  Autodetectar, o apunte la herramienta al puerto correcto.
Autodetectar, o apunte la herramienta al puerto correcto.
21.2.7.2. Ubuntu/Mint GNU/Linux
Para USB
El seguimiento en vivo funciona tanto con GPSD
gpsd /dev/ttyACM3
o sin él, conectando la herramienta de seguimiento en vivo de QGIS directamente al dispositivo (por ejemplo /dev/ttyACM3).
Para Bluetooth
El seguimiento en vivo funciona tanto con GPSD
gpsd /dev/rfcomm0
o sin él, conectando la herramienta de seguimiento en vivo de QGIS directamente al dispositivo (por ejemplo /dev/rfcomm0).
