21.2. Rastreio GPS em tempo real
Para ativar o rastreamento GPS ao vivo no QGIS, é necessário selecionar: menuselection:Ver -> Paineis  Painel de informações do GPS ou pressione: kbd:Ctrl+0. Você receberá uma nova janela encaixada no lado esquerdo da tela.
Painel de informações do GPS ou pressione: kbd:Ctrl+0. Você receberá uma nova janela encaixada no lado esquerdo da tela.
Existem três telas possíveis nesta janela de monitoramento GPS:
 Posição: Coordenadas de posição GPS e uma interface para entrada manual de vértices e feições
Posição: Coordenadas de posição GPS e uma interface para entrada manual de vértices e feições Options:GPS options screen (see Fig. 21.5)
Options:GPS options screen (see Fig. 21.5)
Com um receptor GPS conectado (deve ser suportado pelo seu sistema operacional), um simples clique em Conectar conecta o GPS ao QGIS. Um segundo clique (agora :guilabel: Desconectar) desconecta o receptor GPS do seu computador. Para o GNU/Linux, o suporte ao gpsd é integrado para oferecer suporte à conexão com a maioria dos receptores GPS. Portanto, primeiro você precisa configurar o gpsd corretamente para conectar o QGIS a ele.
Com o botão Recente o mapa saltará para a posição GPS atual.
Aviso
Se você quer gravar a sua posição para a tela, você tem que criar uma nova camada vetorial primeiro e mudar para o estado editável para gravar o seu caminho.
Quando um dispositivo GPS é conectado e o usuário move o cursor sobre a tela do mapa, uma mensagem de barra de status ao vivo exibe a distância e o rumo do cursor até a posição GPS. A distância do projeto e as configurações do rolamento são respeitadas nesta tela.
Dica
Dispositivos de tela de toque
Em um dispositivo touch screen, use um evento de toque e retenção para acionar a mensagem da barra de status ao vivo.
21.2.1. Posição e atributos adicionais
 Se o GPS estiver recebendo sinais de satélites, você verá sua posição em latitude, longitude e altitude, juntamente com atributos adicionais.
Se o GPS estiver recebendo sinais de satélites, você verá sua posição em latitude, longitude e altitude, juntamente com atributos adicionais.
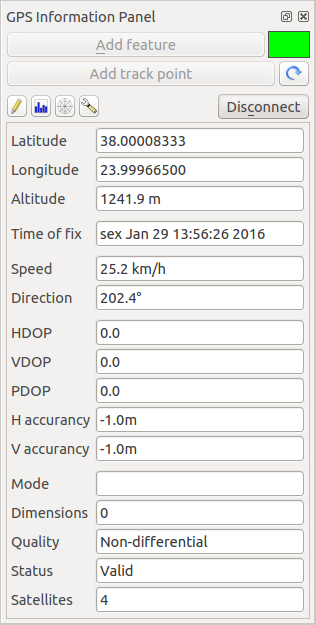
Fig. 21.3 Posição de rastreamento GPS e atributos adicionais
21.2.2. Força do sinal GPS
 Aqui, você pode ver a intensidade do sinal dos satélites dos quais você está recebendo sinais.
Aqui, você pode ver a intensidade do sinal dos satélites dos quais você está recebendo sinais.

Fig. 21.4 Intensidade do sinal de rastreamento GPS
21.2.3. Opções GPS
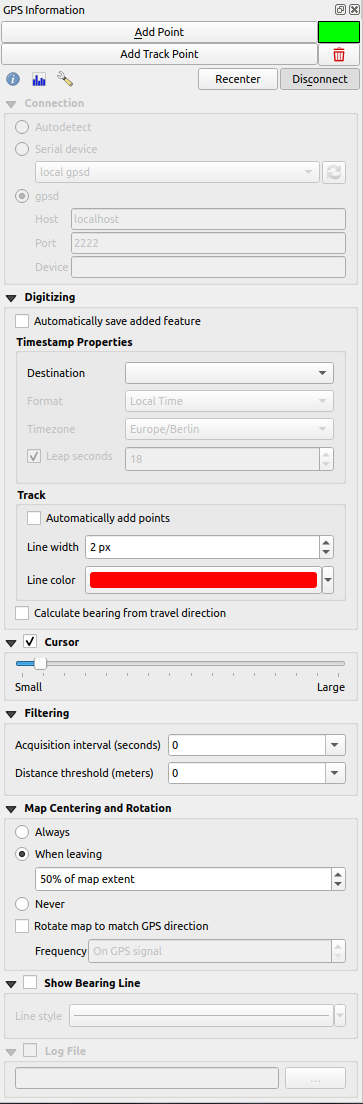
Fig. 21.5 Janela de opções de rastreamento GPS
Aqui você pode especificar:
Conexão
Em caso de problemas de conexão, você pode alternar entre:
Um clique em: guilabel: Connect inicia novamente a conexão com o receptor GPS.
Digitalização
Você pode ativar |caixa| quando você está em modo de edição. Ou você pode ativar |caixa| :guilabel:’Adicionar pontos automaticamente` para a tela mapa com uma determinada largura e cor.
The Calculate bearing from travel direction can be used if the device reports faulty bearing measurements and it will calculate the GPS bearing based on the previous two recorded locations.
Cursor, você pode usar um controle deslizante |barra| para diminuir e aumentar a posição do cursor na tela.
Filtering: You can also set an Acquisition interval (seconds) and a Distance threshold (meters) parameters to keep the cursor still active when the receiver is in static conditions.
Centralização e Rotação do Mapa
Ativando
 Centralização do mapa permite que você decida de que maneira a tela será atualizada. Isso inclui ‘sempre’, ‘ao sair’, se as coordenadas gravadas começarem a sair da tela, ou ‘nunca’, para manter a extensão do mapa.
Centralização do mapa permite que você decida de que maneira a tela será atualizada. Isso inclui ‘sempre’, ‘ao sair’, se as coordenadas gravadas começarem a sair da tela, ou ‘nunca’, para manter a extensão do mapa.Activating Rotate map to match GPS direction will automatically rotate the map canvas so that it is oriented in the same direction as the GPS bearing.
Activating Show Bearing Line will show a line from the GPS location pointing in current path direction of the GPS.
Finalmente, você pode ativar |caixa| Arquivo Log e definir um caminho e um arquivo onde as mensagens de log sobre o rastreamento GPS serão registradas.
Se você deseja definir uma feição manualmente, é necessário voltar para |metadados| Posição e clique em :guilabel:` Adicionar Ponto` ou Adicionar ponto de passagem.
21.2.4. Conectar um GPS com Bluetooth para rasteamento ao vivo
Com QGIS você pode conectar um GPS via Bluetooth para a coleta de dados em campo. Para executar esta tarefa, você precisa de um dispositivo GPS com Bluetooth e um receptor Bluetooth em seu computador.
Em primeiro lugar você deve deixar seu aparelho de GPS ser reconhecido e emparelhado com o computador. Ligue o GPS, vá até o ícone Bluetooth na área de notificação e busca de um novo dispositivo.
No lado direito da máscara de seleção de dispositivos, verifique se todos os dispositivos estão selecionados, para que sua unidade GPS provavelmente apareça entre os disponíveis. Na próxima etapa, um serviço de conexão serial deve estar disponível, selecione-o e clique em :guilabel: botão Configure.
Lembre-se o número da porta COM atribuído à conexão GPS como resultante pelas propriedades Bluetooth.
Após o reconhecimento do GPS, faça o emparelhamento para a conexão. Normalmente, o código de autorização é 0000.
Agora abra :guilabel: painel informações de GPS e alterne para |opções| Tela de opções de GPS. Selecione a porta COM atribuída à conexão GPS e clique em Conectar. Depois de um tempo, um cursor indicando sua posição deve aparecer.
Se QGIS não pode receber dados do GPS, então você deve reiniciar seu dispositivo GPS, espere 5-10 segundos, em seguida, tente se conectar novamente. Normalmente este trabalho soluciona. Se você receber um erro de conexão novamente certifique-se que você não tem outro receptor Bluetooth perto de você, emparelhado com a mesma unidade GPS.
21.2.5. Utilizando GPSMAP 60cs
21.2.5.1. MS Windows
Easiest way to make it work is to use a middleware (freeware, not open) called GPSGate.
Inicie o programa, faça a varredura de dispositivos GPS (funciona tanto para USB quanto para BT) e, em seguida, no QGIS, clique em Conectar no painel Live tracking usando o  :guilabel: modo de Autodetecção.
:guilabel: modo de Autodetecção.
21.2.5.2. Ubuntu/Mint GNU/Linux
Como para Windows a maneira mais fácil é usar um servidor no meio, neste caso GPSD, assim
sudo apt install gpsd
Em seguida, carregar o módulo do kernel garmin_gps
sudo modprobe garmin_gps
E, em seguida, ligue a unidade. Em seguida, verifique com dmesg o dispositivo real que está sendo utilizado bu da unidade, por exemplo /dev/ttyUSB0. Agora você pode iniciar gpsd
gpsd /dev/ttyUSB0
E, finalmente, conectar-se com a ferramenta de acompanhamento ao vivo do QGIS.
21.2.6. Usando BTGP-38KM datalogger (somente Bluetooth)
Usando GPSD (no Linux) ou GPSGate (no Windows) é fácil.
21.2.7. Usando datalogger BlueMax GPS-4044 (ambos BT e USB)
21.2.7.1. MS Windows
O rastreamento ao vivo funciona nos modos USB e BT, usando o GPSGate ou mesmo sem ele, basta usar o  :guilabel: modo de autodetecção, ou aponte a ferramenta para a porta correta.
:guilabel: modo de autodetecção, ou aponte a ferramenta para a porta correta.
21.2.7.2. Ubuntu/Mint GNU/Linux
Para USB
O acompanhamento ao vivo funciona tanto com GPSD
gpsd /dev/ttyACM3
ou sem ela, ligando a ferramenta de acompanhamento ao vivo QGIS diretamente para o dispositivo (por exemplo, /dev/ttyACM3).
Para Bluetooth
O acompanhamento ao vivo funciona tanto com GPSD
gpsd /dev/rfcomm0
ou sem ela, ligando a ferramenta de acompanhamento ao vivo QGIS diretamente para o dispositivo (por exemplo, /dev/rfcomm0).
