6. Trabalhando com Arquivos de Projetos
6.1. Introduzindo projetos do QGIS
Sua sessão atual do QGIS pode ser chamada de projeto. O QGIS trabalha em um projeto por vez. Uma configuração pode ser específica do projeto ou padrão de toda a aplicação para novos projetos (consulte a seção: ref: gui_options). O QGIS pode salvar a sessão do seu espaço de trabalho em: ref: arquivo de projeto QGIS <qgisprojectfile> usando as opções de menu: menuselection: Projeto -> | fileSave | : menuselection: Salvar ou: menuselection:` Projeto -> | fileSaveAs | : menuselection: `Salvar como ….
Nota
Se o projeto tiver sido modificado, o símbolo * aparecerá na barra de título e QGIS perguntará, por padrão, se você gostaria de salvar as mudanças. Este comportamento é controlado pela caixa de checagem |[caixa de checagem] : guilabel:Pedido para salvar as alterações do projeto e da fonte de dados quando necessário em .
Você pode carregar projetos existentes para o QGIS desde o painel do Browser ou através de  , or .
, or .
At startup, a list of Project Templates and Recent Projects are displayed, including screenshots, names and file paths (for up to ten projects). The Recent Projects list is handy to access recently used projects. Double-click an entry to open the project or project template. Right-click an entry to Pin to List, Open Directory… or Remove from List. You can also add a layer to create a new project automatically. The lists will then disappear, giving way to the map canvas.
Se você quiser limpar sua sessão e iniciar uma nova, vá para |fileNovo| . Isso irá possibilitar salvar o projeto existente caso mudanças tenham sido feitas desde que este tenha sido aberto ou salvo.
Quando você abre um novo projeto, a barra do título mostrará “Projeto sem título” até que você o salve.
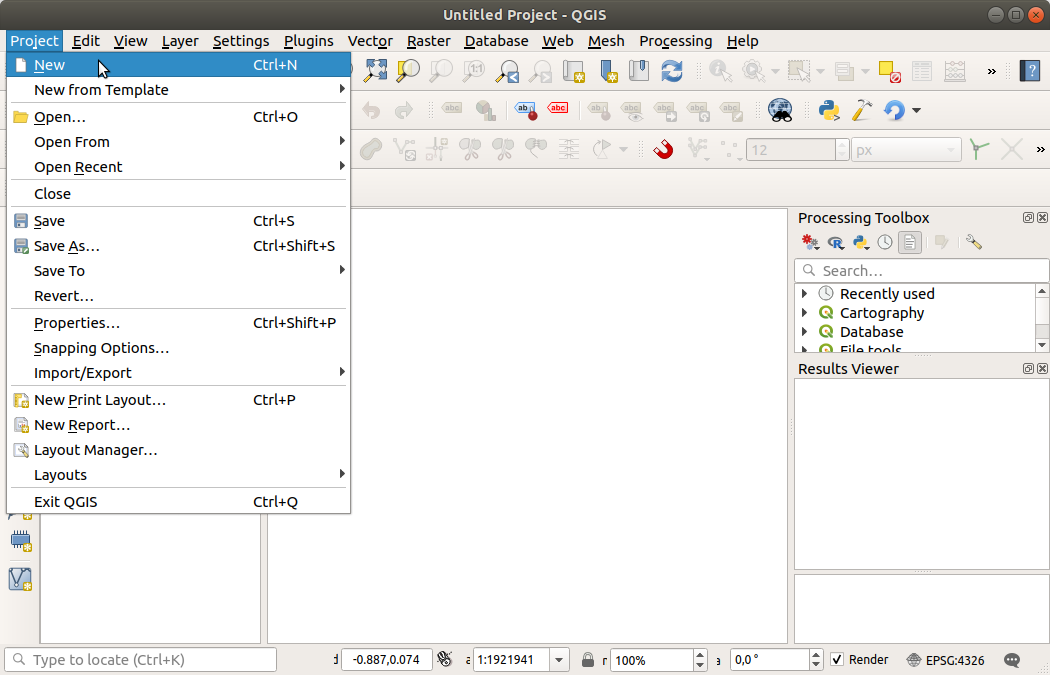
Fig. 6.1 Iniciando um novo projeto no QGIS
A informação salva em um arquivo de projeto inclui:
Camadas adicionadas
Quais camadas podem ser consultadas
Propriedades das camadas, incluindo simbologia e estilos
Notas de camadas
Projeção para a vista do mapa
A última extensão vista
Leiautes de impressão
Elementos de leiaute de impressão com definições
Definições de leiaute de impressão de atlas
Definições de digitalização
Relações de tabelas
Macros de projetos
Estilos pré-definidos de projeto
Definições de plugins
Definições do QGIS Server a partir das definições de tabela OWS nas propriedades do projeto
Consultas armazenadas no gestor de banco de dados
O arquivo do projeto é salvo no formato XML (see QGS/QGZ - O Formato de Arquivo de Projeto QGIS). Isto significa que é possível editar o arquivo fora do QGIS caso saiba o que está fazendo. O formato do arquivo de projeto foi atualizado diversas vezes. Arquivos de projetos de versões anteriores do QGIS podem não mais funcionar corretamente.
Nota
Por definição, o QGIS irá advertir sobre diferenças nas versões. Este comportamento é controlado no Geral tab of ( Verificar a versão do QGIS ao iniciar).
Verificar a versão do QGIS ao iniciar).
Sempre que salvar um arquivo de projeto .qgs no QGIS, um backup do arquivo é criado no mesmo diretório do arquivo de projeto, com a extensão .qgs~.
A extensão para o projeto do QGIS é .qgs mas quando se salva desde o QGIS, o padrão é salvar utilizando um formato comprimido com a extensão .qgz. O arquivo .qgs é incorporado no arquivo .qgz (um arquivo zip), juntamente com sua base de dados associada (.qgd) para for auxiliary data 1. Você pode acessar esses arquivos descomprimindo o arquivo .qgz.
Nota
O mecanismo Propriedades de armazenamento auxiliar torna um projeto zipado particularmente útil, desde que incorpore dados auxiliares
Projetos também podem ser salvos/carregados de/para uma base de dados PostGreSQL usando os seguintes itens do meu Projeto:
Ambos os itens do meu possuem um sub-menu com uma lista de implementações de armazenamento extra de projeto (PostgreSQL e GeoPackage). Clicando na ação abrirá um diálogo para escolher uma conexão GeoPackage e projeto ou uma conexão PostgreSQL, esquema e projeto.
Os projetos armazenados em Geopackage ou PostgreSQL também podem ser carregados através do painel do navegador QGIS, seja clicando duas vezes sobre eles ou arrastando-os para a tela do mapa.
6.2. Manipulação de caminhos de arquivos quebrados
Ao abrir um projeto, o QGIS pode não alcançar algumas fontes de dados devido à indisponibilidade de serviço/base de dados, ou a um arquivo renomeado ou movido. O QGIS abre então uma janela :guilabel:`Manusear camadas indisponíveis’, referenciando as camadas infundadas. Você pode:
Double-click in the Datasource field, adjust the path of each layer and click Apply changes;
Selecione uma linha, pressione Navegar para indicar a localização correta e clique Aplicar mudanças;
Pressione Auto-pesquisa para navegar pelas pastas e tentar consertar automaticamente todos os caminhos quebrados ou selecionados. Esteja ciente de que a navegação pode levar algum tempo. Depois clique em Aplicar mudanças.
Ignore the message and open your project with the broken path(s) by clicking Keep Unavailable Layers. Your layer is then displayed in the Layers panel, but without any data until you fix the path using the
 Unavailable layer! icon next to it in the
Layers panel, or Repair Data Source… in the
layer contextual menu.
Unavailable layer! icon next to it in the
Layers panel, or Repair Data Source… in the
layer contextual menu.Com a ferramenta Reparar fonte de dados…, uma vez que um caminho de camadas tenha sido fixado, o QGIS escaneia todos os outros caminhos quebrados e tenta fixar automaticamente aqueles que têm o mesmo caminho de arquivo quebrado.
 :guilabel:`Remover camadas indisponíveis’ do projeto.
:guilabel:`Remover camadas indisponíveis’ do projeto.
6.3. Gerando saída
Há diversas maneiras de gerar saída de uma sessão QGIS. Já discutimos salvar como um arquivo de projeto em Introduzindo projetos do QGIS. Outras maneiras de produzir arquivos de saída são:
Criar imagens:
 resulta numa tela de mapa renderizada para um formato de imagem (PNG, JPG, TIFF…) em escala personalizada, resolução, tamanho, … É possível georreferenciar a imagem. Veja Exportando a visualização do mapa para mais detalhes.
resulta numa tela de mapa renderizada para um formato de imagem (PNG, JPG, TIFF…) em escala personalizada, resolução, tamanho, … É possível georreferenciar a imagem. Veja Exportando a visualização do mapa para mais detalhes.Exportar para arquivos PDF: resulta numa tela de mapa renderizado para PDF em escala e resolução personalizados e com algumas definições avançadas (simplificação, georreferenciamento, …). Veja Exportando a visualização do mapa para mais detalhes.
Exportar para arquivos DXF: abre uma caixa de diálogo onde pode-se definir o ‘Modo de simbologia’, a ‘ Escala da Simbologia’ e as camadas vetoriais que se deseja exportar para DXF. Através do ‘Modo de simbologia’, símbolos da simbologia orifinal do QGIS podem ser exportados com alta fidelidade (veja seção Criando novos arquivos DXF).
Designing maps:
 opens a dialog where you can
layout and print the current map canvas (see section
Preparando os mapas).
opens a dialog where you can
layout and print the current map canvas (see section
Preparando os mapas).