6. Trabalhando com Arquivos de Projetos
6.1. Introduzindo projetos do QGIS
Sua sessão atual do QGIS pode ser chamada de projeto. O QGIS trabalha em um projeto por vez. Uma configuração pode ser específica do projeto ou padrão de toda a aplicação para novos projetos (consulte a seção: ref: gui_options). O QGIS pode salvar a sessão do seu espaço de trabalho em: ref: arquivo de projeto QGIS usando as opções de menu: menuselection: Projeto -> | fileSave | : menuselection: Salvar ou: menuselection:` Projeto -> | fileSaveAs | : menuselection: `Salvar como ….
Nota
If the project has been modified the * symbol will appear in the title bar
and QGIS will, by default, ask you if you would like to save the changes.
This behavior is controlled by the  Prompt to save project and data source changes when required
setting under .
Prompt to save project and data source changes when required
setting under .
Você pode carregar projetos existentes para o QGIS desde o painel do Browser ou através de  , or .
, or .
No início, uma lista de “Modelos de Projetos” e “Projetos Recentes” são mostrados, incluindo capturas de tela, nomes e caminhos de arquivos (para além de dez projetos). A lista de “Projetos Recentes” é conveniente para acessar projetos recentemente utilizados. Duplo-clique numa dessas entradas para abrir o projeto ou o modelo de projeto. Você também pode adicionar uma camada para criar um novo projeto automaticamente. As listas irão assim desaparecer, dando acesso à tela do mapa.
Se você quiser limpar sua sessão e iniciar uma nova, vá para |fileNovo| . Isso irá possibilitar salvar o projeto existente caso mudanças tenham sido feitas desde que este tenha sido aberto ou salvo.
When you open a fresh project, the title bar will show Untitled Project until you
save it.
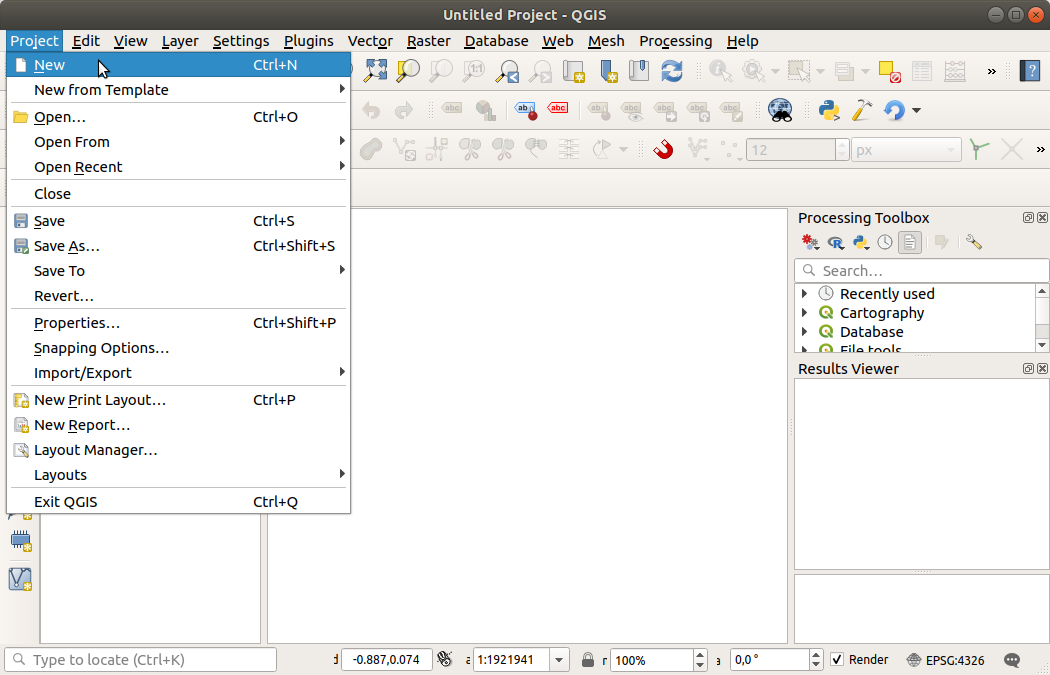
Fig. 6.1 Iniciando um novo projeto no QGIS
A informação salva em um arquivo de projeto inclui:
Camadas adicionadas
Quais camadas podem ser consultadas
Propriedades das camadas, incluindo simbologia e estilos
Projeção para a vista do mapa
A última extensão vista
Leiautes de impressão
Elementos de leiaute de impressão com definições
Definições de leiaute de impressão de atlas
Definições de digitalização
Relações de tabelas
Macros de projetos
Estilos pré-definidos de projeto
Definições de plugins
Definições do QGIS Server a partir das definições de tabela OWS nas propriedades do projeto
Consultas armazenadas no gestor de banco de dados
O arquivo do projeto é salvo no formato XML (see QGS/QGZ - O Formato de Arquivo de Projeto QGIS). Isto significa que é possível editar o arquivo fora do QGIS caso saiba o que está fazendo. O formato do arquivo de projeto foi atualizado diversas vezes. Arquivos de projetos de versões anteriores do QGIS podem não mais funcionar corretamente.
Nota
Por definição, o QGIS irá advertir sobre diferenças nas versões. Este comportamento é controlado no Geral tab of ( Verificar a versão do QGIS ao iniciar).
Verificar a versão do QGIS ao iniciar).
Sempre que salvar um arquivo de projeto .qgs no QGIS, um backup do arquivo é criado no mesmo diretório do arquivo de projeto, com a extensão .qgs~.
A extensão para o projeto do QGIS é .qgs mas quando se salva desde o QGIS, o padrão é salvar utilizando um formato comprimido com a extensão .qgz. O arquivo .qgs é incorporado no arquivo .qgz (um arquivo zip), juntamente com sua base de dados associada (.qgd) para for auxiliary data 1. Você pode acessar esses arquivos descomprimindo o arquivo .qgz.
Nota
O mecanismo Propriedades de armazenamento auxiliar torna um projeto zipado particularmente útil, desde que incorpore dados auxiliares
Projetos também podem ser salvos/carregados de/para uma base de dados PostGreSQL usando os seguintes itens do meu Projeto:
Ambos os itens do meu possuem um sub-menu com uma lista de implementações de armazenamento extra de projeto (PostgreSQL e GeoPackage). Clicando na ação abrirá um diálogo para escolher uma conexão GeoPackage e projeto ou uma conexão PostgreSQL, esquema e projeto.
Projects stored in Geopackage or PostgreSQL can also be loaded through the QGIS browser panel, either by double-clicking them or by dragging them to the map canvas.
6.2. Handling broken file paths
When opening a project, QGIS may fail to reach some data sources due to unavailable service/database, or to a renamed or moved file. QGIS then opens the Handle Unavailable Layers dialog, referencing the unfound layers. You can:
Double-click in the Datasource field, adjust the path of each layer and click Apply changes;
Select a row, press Browse to indicate the correct location and click Apply changes;
Press Auto-Find to browse the folders and try to automatically fix all or selected broken path(s). Be aware that the browsing may take some time.
Ignore the message and open your project with the broken path(s) by clicking Keep Unavailable Layers. Your layer is then displayed in the Layers panel, but without any data until you fix the path using the
 Unavailable layer! icon next to it in the
Layers panel, or Repair Data Source… in the
layer contextual menu.
Unavailable layer! icon next to it in the
Layers panel, or Repair Data Source… in the
layer contextual menu.With the Repair Data Source… tool, once a layer path has been fixed, QGIS scans through all other broken paths and tries to auto-fix those that have the same broken file path.
6.3. Gerando saída
Há diversas maneiras de gerar saída de uma sessão QGIS. Já discutimos salvar como um arquivo de projeto em Introduzindo projetos do QGIS. Outras maneiras de produzir arquivos de saída são:
Criar imagens:
 resulta numa tela de mapa renderizada para um formato de imagem (PNG, JPG, TIFF…) em escala personalizada, resolução, tamanho, … É possível georreferenciar a imagem. Veja Exportando a visualização do mapa para mais detalhes.
resulta numa tela de mapa renderizada para um formato de imagem (PNG, JPG, TIFF…) em escala personalizada, resolução, tamanho, … É possível georreferenciar a imagem. Veja Exportando a visualização do mapa para mais detalhes.Exportar para arquivos PDF: resulta numa tela de mapa renderizado para PDF em escala e resolução personalizados e com algumas definições avançadas (simplificação, georreferenciamento, …). Veja Exportando a visualização do mapa para mais detalhes.
Exportar para arquivos DXF: abre uma caixa de diálogo onde pode-se definir o ‘Modo de simbologia’, a ‘ Escala da Simbologia’ e as camadas vetoriais que se deseja exportar para DXF. Através do ‘Modo de simbologia’, símbolos da simbologia orifinal do QGIS podem ser exportados com alta fidelidade (veja seção Creating new DXF files).
Designing maps:
 opens a dialog where you can
layout and print the current map canvas (see section
Laying out the maps).
opens a dialog where you can
layout and print the current map canvas (see section
Laying out the maps).
