21.1. Plugin de GPS
21.1.1. ¿Qué es GPS?
GPS, el Sistema de Posicionamiento Global, es un sistema basado en satélites que permite a cualquier persona con un receptor GPS encontrar su posición exacta en cualquier parte del mundo. El GPS se utiliza como ayuda en la navegación, por ejemplo, en aviones, barcos y excursionistas. El receptor GPS utiliza las señales de los satélites para calcular su latitud, longitud y (a veces) elevación. La mayoría de los receptores también tienen la capacidad de almacenar ubicaciones (conocidas como waypoints), secuencias de ubicaciones que forman una ruta planificada y un tracklog o track del movimiento del receptor a lo largo del tiempo. Waypoints, rutas y tracks son los tres tipos de funciones básicas en los datos GPS. QGIS muestra los waypoints en capas de puntos, mientras que las rutas y los tracks se muestran en capas de líneas.
Nota
QGIS también admite receptores GNSS. Pero seguimos usando el término GPS en esta documentación.
21.1.2. Cargando datos GPS desde archivo
Hay docenas de formatos de archivo diferentes para almacenar datos GPS. El formato que utiliza QGIS se llama GPX (formato de intercambio de GPS), que es un formato de intercambio estándar que puede contener cualquier número de waypoints, rutas y tracks en el mismo archivo.
Para cargar un archivo GPX, primero debe cargar el complemento.  abre el cuadro de diálogo Adinistrador de complementos. Active la casilla de verificación
abre el cuadro de diálogo Adinistrador de complementos. Active la casilla de verificación  Herramientas GPS. Cuando se carga este complemento, un botón con un pequeño dispositivo GPS de mano aparecerá en la barra de herramientas y en :
Herramientas GPS. Cuando se carga este complemento, un botón con un pequeño dispositivo GPS de mano aparecerá en la barra de herramientas y en :
Para trabajar con datos GPS, proporcionamos un archivo GPX de ejemplo disponible en el conjunto de datos de muestra de QGIS: qgis_sample_data/gps/national_monuments.gpx. Consulte la sección Descargando datos de muestra para obtener más información sobre los datos de muestra.
Selecciona o click en el icono
 Herramientas GPS en la barra de herramientas y abre la pestaña Cargar archivo GPX (ver Figura 21.1).
Herramientas GPS en la barra de herramientas y abre la pestaña Cargar archivo GPX (ver Figura 21.1).Navegue a la carpeta
qgis_sample_data/gps/, seleccione el archivo GPXnational_monuments.gpxy haga click en Abrir.
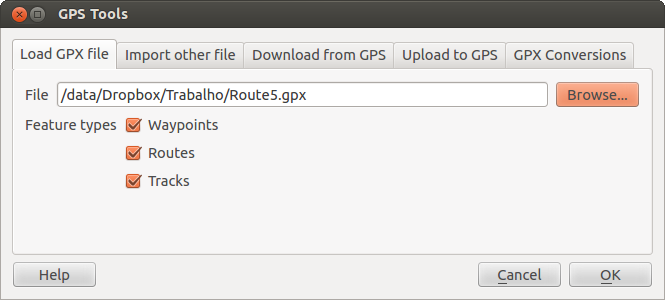
Figura 21.1 La ventana de diálogo Herramientas GPS
Use el botón Examinar… para seleccionar el archivo GPX, luego use las casillas de verificación para seleccionar los tipos de objetos que desea cargar desde ese archivo GPX. Cada tipo de entidad se cargará en una capa separada cuando haga clic en :guilabel:ʻAceptar`. El archivo national_monuments.gpx solo incluye waypoints.
Nota
Las unidades GPS le permiten almacenar datos en diferentes sistemas de coordenadas. Al descargar un archivo GPX (desde su unidad GPS o un sitio web) y luego cargarlo en QGIS, asegúrese de que los datos almacenados en el archivo GPX usen WGS 84 (latitud/longitud). QGIS espera esto, y es la especificación oficial de GPX. Ver https://www.topografix.com/GPX/1/1/.
21.1.3. GPSBabel
Dado que QGIS usa archivos GPX, necesita una forma de convertir otros formatos de archivo GPS a GPX. Esto se puede hacer para muchos formatos utilizando el programa gratuito GPSBabel, que está disponible en https://www.gpsbabel.org. Este programa también puede transferir datos GPS entre su computadora y un dispositivo GPS. QGIS usa GPSBabel para hacer estas cosas, por lo que se recomienda que lo instale. Sin embargo, si solo desea cargar datos GPS desde archivos GPX, no los necesitará. Se sabe que la versión 1.2.3 de GPSBabel funciona con QGIS, pero debería poder utilizar versiones posteriores sin ningún problema.
21.1.4. Importando datos GPS
Para importar datos GPS desde un archivo que no es un archivo GPX, use la herramienta :guilabel:ʻImportar otro archivo` en el diálogo Herramientas GPS. Aquí, selecciona el archivo que desea importar (y el tipo de archivo), qué tipo de entidad desea importar de él, dónde desea almacenar el archivo GPX convertido y cuál debe ser el nombre de la nueva capa. Tenga en cuenta que no todos los formatos de datos GPS admitirán los tres tipos de objetos, por lo que para muchos formatos solo podrá elegir entre uno o dos tipos.
21.1.5. Descarga de datos GPS desde un dispositivo
QGIS puede usar GPSBabel para descargar datos de un dispositivo GPS directamente como nuevas capas vectoriales. Para ello usamos la pestaña Descargar desde GPS del cuadro de diálogo Herramientas de GPS (ver Figura 21.2). Aquí, seleccionamos el tipo de dispositivo GPS, el puerto al que está conectado (o USB si su GPS lo admite), el tipo de función que desea descargar, el archivo GPX donde se deben almacenar los datos y el nombre de la nueva capa.
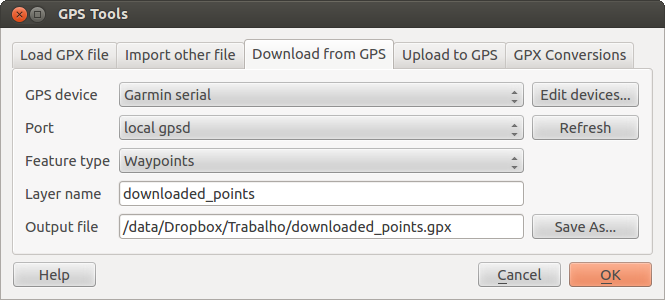
Figura 21.2 La herramienta de descarga
El tipo de dispositivo que seleccione en el menú del dispositivo GPS determina cómo GPSBabel intenta comunicarse con su dispositivo GPS. Si ninguno de los tipos disponibles funciona con su dispositivo GPS, puede crear un nuevo tipo (consulte la sección define-new-device).
El puerto puede ser un nombre de archivo o algún otro nombre que su sistema operativo utiliza como referencia al puerto físico de su computadora al que está conectado el dispositivo GPS. También puede ser simplemente USB, para unidades GPS habilitadas para USB.
Al hacer clic en :guilabel:ʻAceptar`, los datos se descargarán del dispositivo y aparecerán como una capa en QGIS.
21.1.6. Subir datos GPS a un dispositivo
También puede cargar datos directamente desde una capa vectorial en QGIS a un dispositivo GPS usando: guilabel: pestaña ʻSubir a GPS` del cuadro de diálogo Herramientas GPS. Para hacer esto, simplemente seleccione la capa que desea cargar (que debe ser una capa GPX), su tipo de dispositivo GPS y el puerto (o USB) al que está conectado. Al igual que con la herramienta de descarga, puede especificar nuevos tipos de dispositivos si su dispositivo no está en la lista.
Esta herramienta es muy útil en combinación con las capacidades de edición de vectores de QGIS. Le permite cargar un mapa, crear waypoints y rutas, y luego cargarlos y usarlos en su dispositivo GPS.
21.1.7. Definiendo nuevos tipos de dispositivos
Hay muchos tipos diferentes de dispositivos GPS. Los desarrolladores de QGIS no pueden probarlos todos, por lo que si tiene uno que no funciona con ninguno de los tipos de dispositivos enumerados en las herramientas Descargar desde GPS y :guilabel:ʻSubir a GPS`, puede definir su propio tipo de dispositivo. Para ello, utilice el editor de dispositivos GPS, que puede cargar haciendo clic en el botón :guilabel:ʻEditar dispositivos` en la pestaña de descarga o carga.
Para definir un nuevo dispositivo, simplemente haga clic en el botón Nuevo dispositivo, ingrese un nombre, ingrese los comandos de descarga y carga para su dispositivo, y haga clic en el botón :guilabel:ʻActualizar dispositivo`. El nombre aparecerá en los menús del dispositivo en las ventanas de carga y descarga; puede ser cualquier cadena. El comando de descarga es el comando que se utiliza para descargar datos desde el dispositivo a un archivo GPX. Probablemente sea un comando de GPSBabel, pero puede usar cualquier otro programa de línea de comando que pueda crear un archivo GPX. QGIS reemplazará las palabras clave``% type``, %in y %out cuando ejecute el comando.
%type será reemplazado por -w si está descargando waypoints, -r si está descargando rutas y -t si está descargando tracks. Estas son opciones de línea de comandos que le indican a GPSBabel qué tipo de función descargar.
%i n será reemplazado por el nombre del puerto que elija en la ventana de descarga y %out será reemplazado por el nombre que elija para el archivo GPX en el que se deben almacenar los datos descargados. Entonces, si cree un tipo de dispositivo con el comando de descarga gpsbabel% type -i garmin -o gpx n ut (este es en realidad el comando de descarga para el tipo de dispositivo predefinido “Garmin serial”) y luego utilícelo para descargar waypoints desde el puerto /dev/ttyS0 al archivo output.gpx, QGIS reemplazará las palabras clave y ejecutará el comando gpsbabel -w -i garmin -o gpx /dev/ttyS0 output.gpx.
El comando de carga es el comando que se utiliza para cargar datos en el dispositivo. Se utilizan las mismas palabras clave, pero %in ahora se reemplaza por el nombre del archivo GPX para la capa que se está cargando, y %out se reemplaza por el nombre del puerto.
Puede obtener más información sobre GPSBabel y sus opciones de línea de comandos disponibles en https://www.gpsbabel.org.
Una vez que haya creado un nuevo tipo de dispositivo, aparecerá en las listas de dispositivos para las herramientas de descarga y carga.
21.1.8. Descarga de puntos/tracks desde unidades GPS
Como se describe en las secciones anteriores, QGIS usa GPSBabel para descargar puntos/pistas directamente en el proyecto. QGIS viene de fábrica con un perfil predefinido para descargar desde dispositivos Garmin. Desafortunadamente, hay un error #6318 que no permite crear otros perfiles, por lo que la descarga directa en QGIS usando las herramientas GPS está actualmente limitada a Garmin USB unidades.
21.1.8.1. Garmin GPSMAP 60cs
MS Windows
Instale los controladores USB de Garmin desde https://www8.garmin.com/support/download_details.jsp?id=591
Conecte la unidad. Abre Herramientas GPS y usa type=garmin serial y port=usb: Rellena los campos Nombre de capa y :guilabel:ʻArchivo de salida`. A veces parece tener problemas para guardar en una carpeta determinada, usar algo como c:\temp generalmente funciona.
Ubuntu/Mint GNU/Linux
Primero se necesita un problema sobre los permisos del dispositivo, como se describe en https://wiki.openstreetmap.org/wiki/USB_Garmin_on_GNU/Linux. Puedes intentar crear un archivo /etc/udev/rules.d/51-garmin.rules conteniendo esta regla
ATTRS{idVendor}=="091e", ATTRS{idProduct}=="0003", MODE="666"
Después de eso, es necesario asegurarse de que el módulo del kernel garmin_gps no esté cargado
rmmod garmin_gps
y luego puede utilizar las herramientas de GPS. Desafortunadamente, parece haber un`error #7182 <https://issues.qgis.org/issues/7182>`_ y generalmente QGIS se congela varias veces antes de que la operación funcione bien.
21.1.8.2. BTGP-38KM registrador de datos (solo Bluetooth)
MS Windows
El error ya mencionado no permite descargar los datos desde dentro de QGIS, por lo que es necesario usar GPSBabel desde la línea de comandos o usando su interfaz. El comando de trabajo es
gpsbabel -t -i skytraq,baud=9600,initbaud=9600 -f COM9 -o gpx -F C:/GPX/aaa.gpx
Ubuntu/Mint GNU/Linux
Use el mismo comando (o configuración si usa GPSBabel GUI) que en Windows. En Linux, tal vez sea común recibir un mensaje como
skytraq: Too many read errors on serial port
solo es cuestión de apagar y encender el registrador de datos y volver a intentarlo.
21.1.8.3. registrador de datos BlueMax GPS-4044 (tanto BT como USB)
MS Windows
Nota
Se necesita instalar los controladores antes de usarlo en Windows 7. Vea el sitio del fabricante para la descarga apropiada.
La descarga con GPSBabel, tanto con USB como con BT devuelve siempre un error como
gpsbabel -t -i mtk -f COM12 -o gpx -F C:/temp/test.gpx
mtk_logger: Can't create temporary file data.bin
Error running gpsbabel: Process exited unsuccessfully with code 1
Ubuntu/Mint GNU/Linux
Con USB
Después de haber conectado el cable, use el comando dmesg para comprender qué puerto se está utilizando, por ejemplo, /dev/ttyACM3. Luego, como de costumbre, use GPSBabel desde la CLI o GUI
gpsbabel -t -i mtk -f /dev/ttyACM3 -o gpx -F /home/user/bluemax.gpx
Con Bluetooth
Use Blueman Device Manager para emparejar el dispositivo y hacerlo disponible a través de un puerto del sistema, luego ejecute GPSBabel
gpsbabel -t -i mtk -f /dev/rfcomm0 -o gpx -F /home/user/bluemax_bt.gpx


