9. QGIS Configureren
QGIS is zeer goed te configureren. Via het menu verschaft het verschillende gereedschappen om:
 Stijlmanager…: symbolen, stijlen en kleurverlopen te maken en te beheren.
Stijlmanager…: symbolen, stijlen en kleurverlopen te maken en te beheren. Aangepaste projecties…: maak uw eigen coördinaten referentiesystemen.
Aangepaste projecties…: maak uw eigen coördinaten referentiesystemen. Toetsenbord sneltoetsen…: uw eigen set van toetsenbord sneltoetsen te definiëren. Ook kunnen zij gedurende elke sessie van QGIS worden overschreven door de projecteigenschappen (toegankelijk in het menu ).
Toetsenbord sneltoetsen…: uw eigen set van toetsenbord sneltoetsen te definiëren. Ook kunnen zij gedurende elke sessie van QGIS worden overschreven door de projecteigenschappen (toegankelijk in het menu ). Aanpassen van de interface…: configureer de interface van de toepassing, verberg dialoogvensters of gereedschappen die u niet nodig hebt.
Aanpassen van de interface…: configureer de interface van de toepassing, verberg dialoogvensters of gereedschappen die u niet nodig hebt. Opties…: globale opties in te stellen om toe te passen in verschillende delen van de software. Deze voorkeuren worden opgeslagen inde instellingen van het actieve gebruikersprofiel en standaard toegepast wanneer u een nieuw project opent met dit profiel.
Opties…: globale opties in te stellen om toe te passen in verschillende delen van de software. Deze voorkeuren worden opgeslagen inde instellingen van het actieve gebruikersprofiel en standaard toegepast wanneer u een nieuw project opent met dit profiel.
9.1. Opties
 Sommige basisopties voor QGIS kunnen worden geselecteerd met behulp van het dialoogvenster Opties. Selecteer de menuoptie
Sommige basisopties voor QGIS kunnen worden geselecteerd met behulp van het dialoogvenster Opties. Selecteer de menuoptie  . U kunt de opties naar uw wensen aanpassen. Sommige van de wijzigingen zouden het opnieuw starten van QGIS nodig kunnen hebben vóórdat zij effectief zouden worden.
. U kunt de opties naar uw wensen aanpassen. Sommige van de wijzigingen zouden het opnieuw starten van QGIS nodig kunnen hebben vóórdat zij effectief zouden worden.
De tabs waar u uw opties kunt aanpassen worden hieronder beschreven.
Notitie
Plug-ins kunnen hun instellingen inbedden in het dialoogvenster Opties
Hoewel hieronder alleen bron-instellingen worden weergegeven, onthoud dat deze lijst kan worden uitgebreid door geïnstalleerde plug-ins die hun eigen opties implementeren in het standaard dialoogvenster van Opties. Dit vermijdt dat elke plug-in zijn eigen dialoogvenster voor configuratie met extra menuitems alleen voor zichzelf nodig heeft…
9.1.1. Algemene instellingen
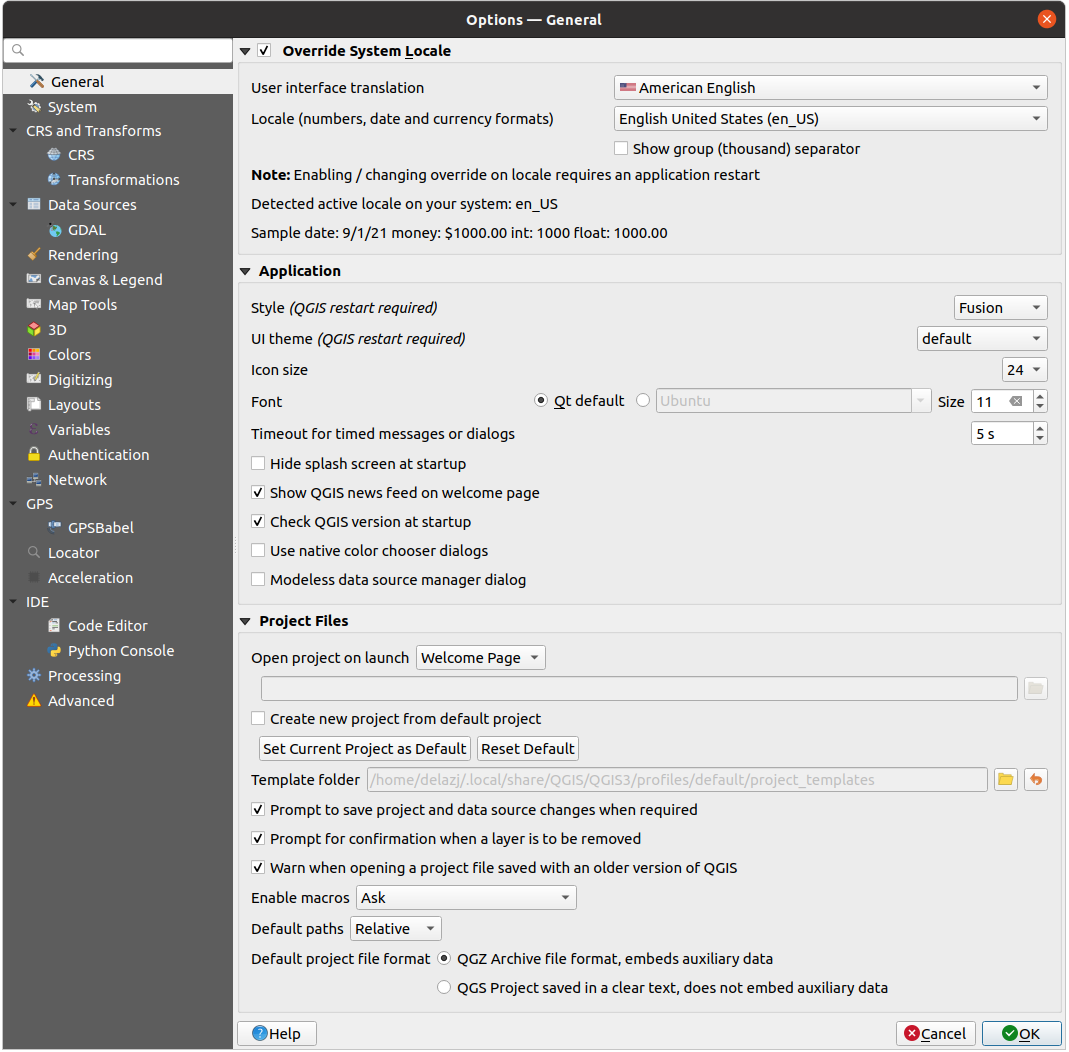
Fig. 9.1 Algemene instellingen in QGIS
Landinstelling negeren
Standaard vertrouwt QGIS op de configuratie van uw besturingssysteem om de taal in te stellen en numerieke waarden te bewerken. Inschakelen van deze groep stelt u in staat dit gedrag aan te passen.
Selecteer de voor de GUI toe te passen taal uit Vertaling gebruikers-interface
Selecteer in Landinstelling (indelingen voor getallen, datum en valuta) het systeem waarvoor datum en numerieke waarden zouden moeten worden ingevoerd en gerenderd
Een samenvatting van de geselecteerde instellingen, en hoe zij zouden worden geïnterpreteerd, wordt aan de onderzijde van het frame weergegeven.
Programma
Selecteer Stijl (QGIS herstart nodig) d.i. het uiterlijk en plaatsing van de widget in dialoogvensters. Mogelijke waarden zijn afhankelijk van uw besturingssysteem.
Definieer het Thema UI (Opnieuw opstarten QGIS vereist)
 . Het kan zijn ‘default’, ‘Night Mapping’, of ‘Blend of Gray’
. Het kan zijn ‘default’, ‘Night Mapping’, of ‘Blend of Gray’Definieer het Lettertype en zijn Grootte. Het lettertype kan zijn
 Qt default of een door de gebruiker gedefinieerd
Qt default of een door de gebruiker gedefinieerdWijzigen van de Zichtbaarheidstijd voor berichten of dialogen
 QGIS nieuwsfeed weergeven op welkomstpagina: geeft een gecureerde QGIS nieuwsfeed weer op de welkomstpagina, wat u een directe manier geeft om direct op de hoogte te zijn van projectnieuws (datums voor samenkomsten gebruikers/ontwikkelaars en samenvatting, onderzoekjes van de gemeenschap, aankondigingen van uitgaven, verschillende tips…)
QGIS nieuwsfeed weergeven op welkomstpagina: geeft een gecureerde QGIS nieuwsfeed weer op de welkomstpagina, wat u een directe manier geeft om direct op de hoogte te zijn van projectnieuws (datums voor samenkomsten gebruikers/ontwikkelaars en samenvatting, onderzoekjes van de gemeenschap, aankondigingen van uitgaven, verschillende tips…) Versie van QGIS bij opstarten controleren om u geïnformeerd te houden of er een nieuwere versie is uitgegeven
Versie van QGIS bij opstarten controleren om u geïnformeerd te houden of er een nieuwere versie is uitgegeven Eigen dialoogvensters voor kleurkeuze gebruiken (zie Kleur selecteren)
Eigen dialoogvensters voor kleurkeuze gebruiken (zie Kleur selecteren) Modeless dialoogvenster Databronnen beheren om het dialoogvenster Databronnen beheren geopend te houden en interactie toe te staan met de interface van QGIS tijdens het toevoegen van lagen aan project
Modeless dialoogvenster Databronnen beheren om het dialoogvenster Databronnen beheren geopend te houden en interactie toe te staan met de interface van QGIS tijdens het toevoegen van lagen aan project
Projectbestanden
Project bij het opstarten openen
‘Welkomstpagina’ (standaard): kan de “Nieuws”feed weergeven, de sjablonen voor het project en de meest recente projecten (met miniaturen) van het gebruikersprofiel. Standaard wordt er geen project geopend.
‘Nieuw’: opent een nieuw project, gebaseerd op de standaardsjabloon
‘Meest recente’: heropent het laatste opgeslagen project
en ‘Specifiek’: opent een bepaald project. Gebruik de knop … om het standaard te gebruiken project te definiëren.
 Maak een nieuw project op basis van het standaardproject. U heeft de mogelijkheid om het huidige project in te stellen als standaardproject met de knop [Huidige project als standaardproject opslaan] of terug te gaan naar het standaardproject met de knop [Standaard terugzetten]. U kunt met de knop [Bladeren] een map (Sjabloonmap) instellen waar de sjablonen voor het project komen te staan. Er zal een sjabloonproject gekozen kunnen worden bij de menuoptie , indien eerst het keuzevak
Maak een nieuw project op basis van het standaardproject. U heeft de mogelijkheid om het huidige project in te stellen als standaardproject met de knop [Huidige project als standaardproject opslaan] of terug te gaan naar het standaardproject met de knop [Standaard terugzetten]. U kunt met de knop [Bladeren] een map (Sjabloonmap) instellen waar de sjablonen voor het project komen te staan. Er zal een sjabloonproject gekozen kunnen worden bij de menuoptie , indien eerst het keuzevak  Maak een nieuw project op basis van het standaardproject is geactiveerd en vervolgens het project in de map met sjablonen is opgeslagen.
Maak een nieuw project op basis van het standaardproject is geactiveerd en vervolgens het project in de map met sjablonen is opgeslagen. Vraag om project en wijzigingen in brondata op te slaan indien nodig om te voorkomen dat u de wijzigingen die u maakte zult verliezen.
Vraag om project en wijzigingen in brondata op te slaan indien nodig om te voorkomen dat u de wijzigingen die u maakte zult verliezen. Geef een waarschuwing bij het openen van een projectbestand uit een oudere versie van QGIS. U kunt altijd projecten openen die zijn gemaakt met een oudere versie van QGIS, maar als het project eenmaal is opgeslagen zou het proberen te openen met de oudere versie kunnen mislukken omdat mogelijkheden in die versie niet beschikbaar zouden kunnen zijn.
Geef een waarschuwing bij het openen van een projectbestand uit een oudere versie van QGIS. U kunt altijd projecten openen die zijn gemaakt met een oudere versie van QGIS, maar als het project eenmaal is opgeslagen zou het proberen te openen met de oudere versie kunnen mislukken omdat mogelijkheden in die versie niet beschikbaar zouden kunnen zijn.Macro’s toestaan
 . U kunt daarbij kiezen tussen ‘Nooit’, ‘Vragen’, ‘Alleen voor deze sessie’ en ‘Altijd (wordt afgeraden)’.
. U kunt daarbij kiezen tussen ‘Nooit’, ‘Vragen’, ‘Alleen voor deze sessie’ en ‘Altijd (wordt afgeraden)’.Standaard paden: definieert of paden naar bestanden en lagen, gebruikt in nieuwe projecten, worden opgeslagen als ‘Absoluut’ of ‘Relatief’ ten opzichte van het projectbestand. Deze instelling kan op projectniveau worden overschreven.
Standaard indeling projectbestand
9.1.2. Systeeminstellingen
SVG-paden
Pad(en) voor Scalable Vector Graphic (SVG)-symbolen toevoegen of verwijderen. Deze SVG-bestanden zijn dan beschikbaar om de objecten te symboliseren of te labelen of de compositie van uw kaart te decoreren.
Lees ook Bestand op afstand of ingebed bestand selecteren voor verschillende manieren om te verwijzen naar SVG-bestanden in een pad van QGIS.
Plug-in paden
Voeg toe of verwijder Pad(en) om naar aanvullende C++ plug-inbibliotheken te zoeken
Paden voor documentatie
Voeg toe of verwijder Pad(en) voor documentatie om te zoeken naar QGIS Help. Standaard wordt een link toegevoegd naar de officiële online Gebruikershandleiding voor de gebruikte versie. U kunt echter andere links toevoegen en ze prioriteren van boven naar beneden: elke keer als u klikt op een knop Help in een dialoogvenster wordt de bovenste link geselecteerd en als er geen corresponderende pagina wordt gevonden wordt de volgende geprobeerd enzovoort.
Notitie
Documentatie is alleen voor QGIS Long Term Releases (LTR) geversioneerd en vertaald, wat betekent dat als u een normale uitgave gebruikt (bijv, QGIS 3.0), zal de knop Help standaard de pagina voor de handleiding van volgende LTR openen (bijv. 3.4 LTR), wat de beschrijving van mogelijkheden in nieuwere uitgaven kan bevatten (3.2 en 3.4). Indien geen documentatie voor LTR beschikbaar is worden documenten van testing, met mogelijkheden uit nieuwere en ontwikkelversies, gebruikt.
Instellingen
Helpt u Gebruikersinterface terugzetten naar standaard instellingen (opnieuw starten vereist) indien u enige aanpassingen maakte.
Systeem
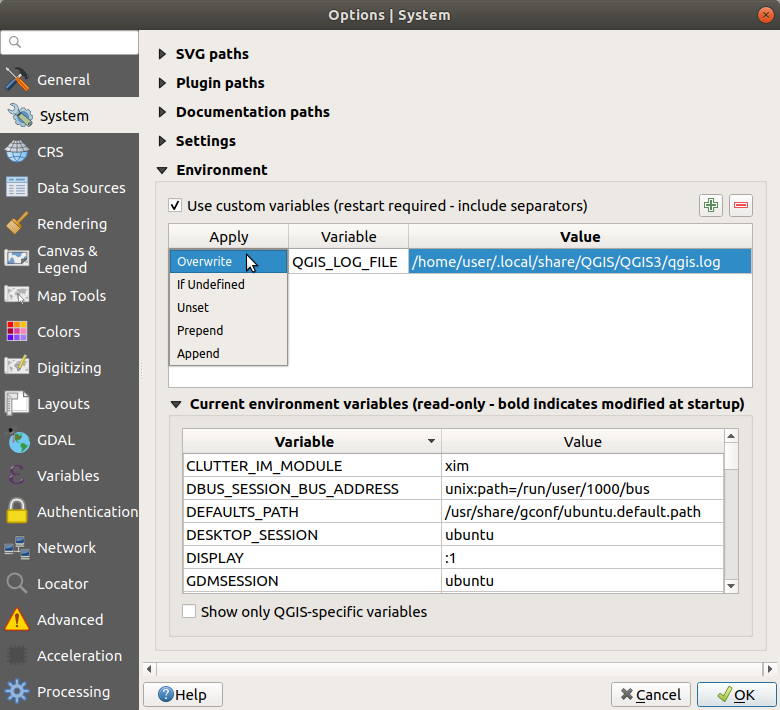
Fig. 9.2 Systeem omgevingsvariabelen in QGIS
Systeem omgevingsvariabelen kunnen worden bekeken, en veel ervan geconfigureerd, in de groep Omgeving. Dit is nuttig voor platforms zoals macOS, waar een GUI-toepassing niet noodzakelijkerwijze de shell-omgeving van de gebruiker erft. Het is ook nuttig voor het instellen en bekijken van omgevingsvariabelen voor de externe sets met gereedschappen, die worden beheerd door de Toolbox van Processing (bijv. SAGA, GRASS), en voor het inschakelen van uitvoer voor debuggen voor specifieke gedeelten van de broncode.
 Gebruik aangepaste variabelen (herstart noodzakelijk - voeg scheidingstekens toe). U kunt variabelen Toevoegen en Verwijderen. Reeds gedefinieerde omgevingsvariabelen worden weergegeven in Huidige systeemvariabelen, en het is mogelijk om ze te filteren door
Gebruik aangepaste variabelen (herstart noodzakelijk - voeg scheidingstekens toe). U kunt variabelen Toevoegen en Verwijderen. Reeds gedefinieerde omgevingsvariabelen worden weergegeven in Huidige systeemvariabelen, en het is mogelijk om ze te filteren door  Alleen QGIS-specifieke variabelen tonen te activeren.
Alleen QGIS-specifieke variabelen tonen te activeren.
9.1.3. Instellingen voor CRS
Notitie
Voor meer informatie over hoe QGIS projecteren van lagen afhandelt, bekijk daarvoor het bestemde gedeelte in Werken met projecties.
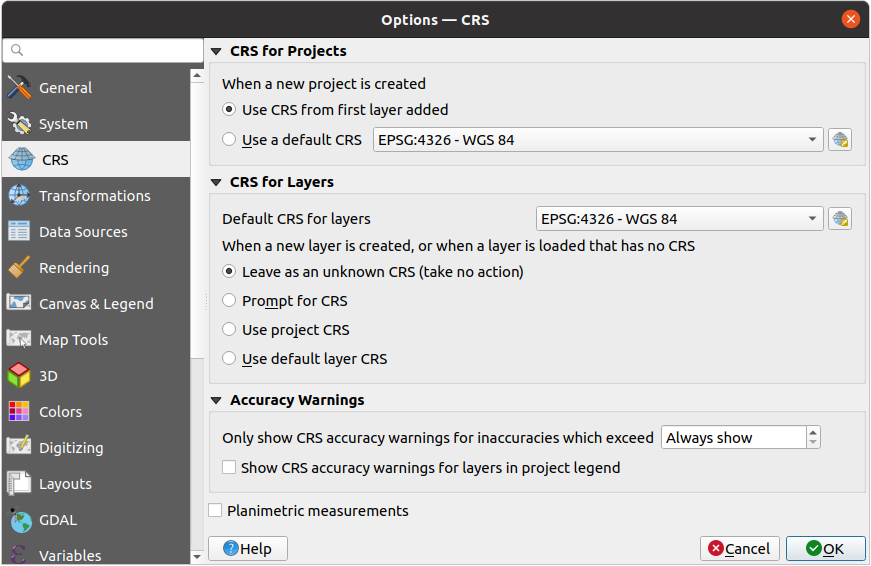
Fig. 9.3 Instellingen voor CRS in QGIS
CRS voor projecten
Er is een optie om automatisch het CRS voor nieuwe projecten in te stellen:
 CRS van eerst toegevoegde laag gebruiken: het CRS van het project zal worden ingesteld op het CRS van de eerste laag die erin geladen wordt
CRS van eerst toegevoegde laag gebruiken: het CRS van het project zal worden ingesteld op het CRS van de eerste laag die erin geladen wordt Een standaard CRS gebruiken: een vooraf geselecteerd CRS wordt standaard toegepast op elk nieuw project en wordt niet gewijzigd bij het toevoegen van lagen aan het project.
Een standaard CRS gebruiken: een vooraf geselecteerd CRS wordt standaard toegepast op elk nieuw project en wordt niet gewijzigd bij het toevoegen van lagen aan het project.
De keuze zal worden opgeslagen om te gebruiken in volgende sessies van QGIS. Het Coördinaten ReferentieSysteem van het project kan nog steeds worden overschreven vanaf de tab .
CRS voor lagen
Standaard CRS voor lagen: selecteer een standaard te gebruiken CRS wanneer u een laag maakt
U kunt ook de te nemen actie definiëren als een nieuwe laag wordt gemaakt, of wanneer een laag zonder CRS wordt geladen.
Waarschuwingen voor nauwkeurigheid
Alleen CRS waarschuwingen voor nauwkeurigheid weergeven voor onnauwkeurigheden die groter zijn dan een opgegeven afstand: treedt op wanneer u een gegevensset maakt of aanpast en een CRS selecteert, gebaseerd op een datumsamenstelling met lagere nauwkeurigheid. Standaard is om de waarschuwing Toon altijd weer te geven bij een onnauwkeurigheid. Vereist een versie van QGIS die tenminste PROJ 8.0 gebruikt.
 Waarschuwingen voor nauwkeurigheid CRS voor lagen weergeven in legenda van project: Indien geselecteerd zal elke laag met problemen met nauwkeurigheid (d.i. een dynamisch CRS zonder een beschikbare epoch voor coördinaten, of een CRS gebaseerd op een datumsamenstelling met inherente onnauwkeurigheid die de door d gebruiker ingestelde limiet overschrijdt) het waarschuwingspictogram
Waarschuwingen voor nauwkeurigheid CRS voor lagen weergeven in legenda van project: Indien geselecteerd zal elke laag met problemen met nauwkeurigheid (d.i. een dynamisch CRS zonder een beschikbare epoch voor coördinaten, of een CRS gebaseerd op een datumsamenstelling met inherente onnauwkeurigheid die de door d gebruiker ingestelde limiet overschrijdt) het waarschuwingspictogram  naast zich bebben staan in het paneel Lagen, wat aangeeft dat het een laag met lage nauwkeurigheid is.
naast zich bebben staan in het paneel Lagen, wat aangeeft dat het een laag met lage nauwkeurigheid is.
Dit is ontworpen voor gebruik bij ontwerpen, BIM, beheer van goederen, en andere velden waar onnauwkeurigheden op het niveau van meter/submeter potentieel heel gevaarlijk of erg kostbaar zijn!
 Planimetrische metingen: stelt de standaard in voor de eigenschap “planimetrische metingen” voor nieuw gemaakte projecten.
Planimetrische metingen: stelt de standaard in voor de eigenschap “planimetrische metingen” voor nieuw gemaakte projecten.
9.1.4. Instellingen voor transformatie
De tab  Transformaties helpt u transformaties voor coördinaten en bewerkingen in te stellen die moeten worden toegepast bij het laden van een laag in een project of het opnieuw projecteren van een laag.
Transformaties helpt u transformaties voor coördinaten en bewerkingen in te stellen die moeten worden toegepast bij het laden van een laag in een project of het opnieuw projecteren van een laag.
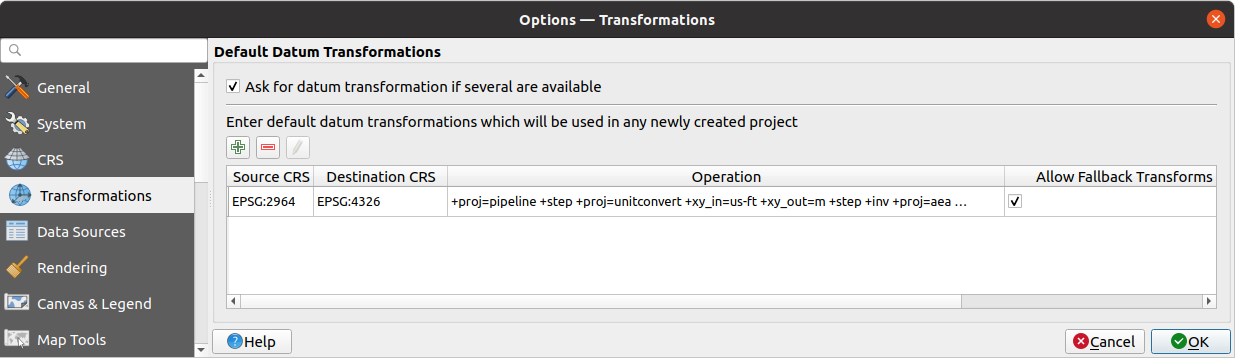
Fig. 9.4 Instellingen voor transformatie
Standaard datumtransformaties
In deze groep kunt u beheren of het opnieuw projecteren van lagen naar een ander CRS zou moeten worden:
automatisch verwerkt met instellingen voor standaard transformaties van;
en/of meer door u moet worden beheerd met aangepaste voorkeuren zoals:
een vooraf gedefinieerde lijst met datumtransformaties om standaard toe te passen. Bekijk Datumtransformaties voor meer details.
9.1.5. Instellingen voor Databronnen
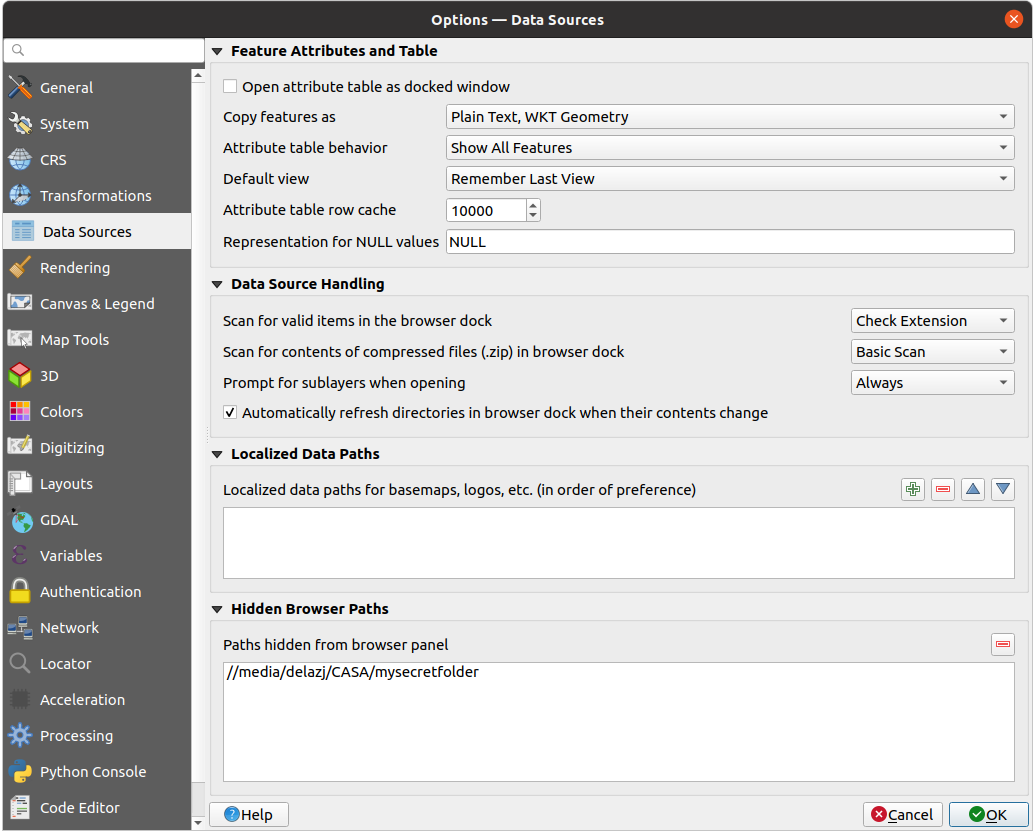
Fig. 9.5 Instellingen voor Databronnen in QGIS
Object-attributen en tabel
Objecten kopiëren als ‘Platte tekst, geen geometrie’, ‘Platte tekst, WKT geometrie’, of ‘GeoJSON’ bij het plakken van objecten in andere toepassingen.
Gedrag attributentabel
 : filter instellen bij het openen van de attributentabel. Er zijn drie mogelijkheden: ‘Alle attributen tonen’, ‘Geselecteerde objecten tonen’ en ‘Op kaart zichtbare objecten tonen’
: filter instellen bij het openen van de attributentabel. Er zijn drie mogelijkheden: ‘Alle attributen tonen’, ‘Geselecteerde objecten tonen’ en ‘Op kaart zichtbare objecten tonen’Standaard weergave modus voor weergave definiëren van de attributentabel bij elke opening. Het kan zijn ‘Laatste weergave onthouden’, ‘Tabelweergave’ of ‘Formulierweergave’.
Rijcache attributentabel
 . Deze rijcache zorgt ervoor dat het laatste geladen aantal N rijen met attributen in de cache (=geheugenruimte) worden opgeslagen, zodat het werken met de attributentabel sneller gaat. De gegevens in de cache worden verwijderd bij het sluiten van de attributentabel.
. Deze rijcache zorgt ervoor dat het laatste geladen aantal N rijen met attributen in de cache (=geheugenruimte) worden opgeslagen, zodat het werken met de attributentabel sneller gaat. De gegevens in de cache worden verwijderd bij het sluiten van de attributentabel.Weergave van waarden NULL Hier kunt u, voor velden die een waarde NULL bevatten, een andere waarde opgeven om te laten zien.
Tip
Verbeterd openen van attributentabel voor big data
Bij het werken met lagen met zeer grote hoeveelheden records, zou het openen van de attributentabel enorm traag kunnen zijn omdat het dialoogvenster alle rijen in de laag opvraagt. Instellen van het Gedrag attributentabel op Op kaart zichtbare objecten tonen zal er voor zorgen dat QGIS alleen de objecten in het huidige kaartvenster opvraagt bij het openen van de tabel, wat het snel laden van gegevens mogelijk maakt.
Onthoud dat gegevens in deze instantie van de attributentabel altijd zullen zijn gebonden aan het bereik van het kaartvenster waarmee het werd geopend, wat betekent dat het selecteren van Alle objecten tonen in een dergelijke tabel geen nieuwe objecten zal laten weergeven. U kunt echter de set met weergegeven objecten bijwerken door het bereik van het kaartvenster te wijzigen en de optie Op kaart zichtbare objecten tonen te selecteren in de attributentabel.
Omgang met databron
Zoek naar geldige items in het browser dock
 . U kunt kiezen tussen ‘Extensie controleren’ en ‘Bestandsinhoud controleren’.
. U kunt kiezen tussen ‘Extensie controleren’ en ‘Bestandsinhoud controleren’.Zoek naar de inhoud van gecomprimeerde (.zip) bestanden in het browser-dock
 definieert hoe gedetailleerd de informatie in het widget is aan de onderzijde van het paneel Browser bij het bevragen van dergelijke bestanden. ‘Nee’, ‘Basisscan’ en ‘Volledige scan’ zijn de opties.
definieert hoe gedetailleerd de informatie in het widget is aan de onderzijde van het paneel Browser bij het bevragen van dergelijke bestanden. ‘Nee’, ‘Basisscan’ en ‘Volledige scan’ zijn de opties.Suggereer raster sublagen tijdens het openen. Enkele rasterindelingen ondersteunen sublagen — deze worden subdatasets in GDAL genoemd. Een voorbeeld is het netCDF bestandsformaat - wanneer er veel netCDF-variabelen zijn, dan ziet GDAL elke variabele als een subdataset. De optie wordt gebruikt om controle te krijgen hoe om te gaan, tijdens het laden van, met een rasterbestand dat sublagen bevat. De volgende keuzes zijn mogelijk:
‘Altijd’: Altijd vragen (wanneer er sublagen aanwezig zijn)
‘Indien nodig’: Vragen indien de laag geen bandlagen maar wel sublagen heeft
‘Nooit’: Nooit vragen, laad geen sublagen
‘Alles laden’: Nooit vragen, gewoon alle sublagen laden
 Automatisch mappen in dock van browser verversen als hun inhoud wijzigt: Stelt u in staat om handmatig standaard uit te schakelen van het monitoren van mappen in het paneel Browser (bijv, om potentiële vertragingen door traagheid van het netwerk te vermijden).
Automatisch mappen in dock van browser verversen als hun inhoud wijzigt: Stelt u in staat om handmatig standaard uit te schakelen van het monitoren van mappen in het paneel Browser (bijv, om potentiële vertragingen door traagheid van het netwerk te vermijden).
Gelokaliseerde gegevenspaden
Het is mogelijk gelokaliseerde gegevenspaden te gebruiken voor elke soort op bestanden gebaseerde databron. Zij zijn een lijst van paden die worden gebruikt om de locatie voor de databron uit te nemen. Als, bijvoorbeeld, C:\my_maps is vermeld in de gelokaliseerde gegevenspaden, zal een laag die C:\my_maps\my_country\ortho.tif als databron heeft worden opgeslagen in het project met localized:my_country\ortho.tif.
De gegevenspaden worden vermeld in volgorde van voorkeur, met ander woorden: QGIS zal eerst zoeken naar het bestand in het eerste pad, dan in het tweede, etc.
Verborgen paden in browser
Dit widget vermeld alle mappen die u kunt kiezen om te verbergen in het paneel Browser. Verwijderen van een map uit de lijst zal die weer beschikbaar maken in het paneel Browser.
9.1.6. Instellingen voor renderen
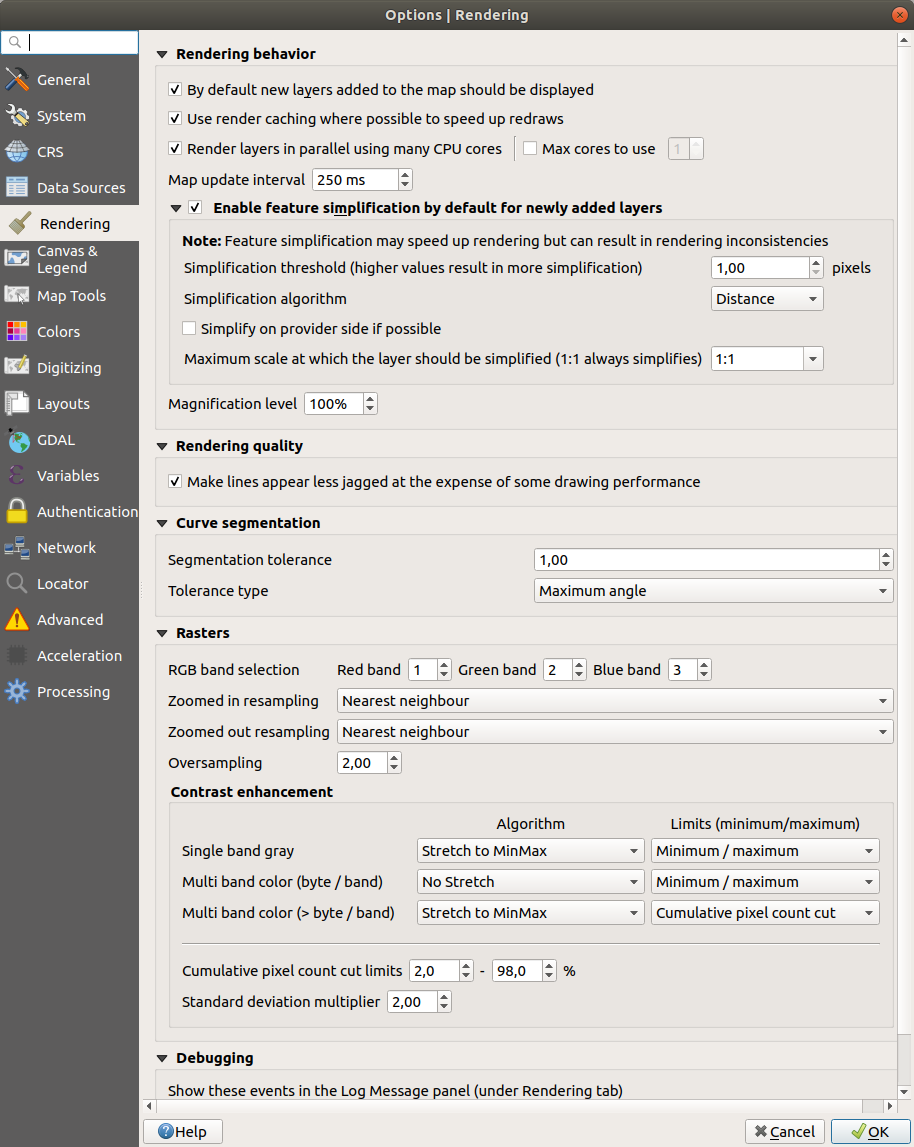
Fig. 9.6 Tab Rendering van het dialoogvenster Projecteigenschappen
Gedrag bij renderen
 Standaard zullen nieuw toegevoegde lagen aan de kaart direct worden afgebeeld: deselecteren van deze optie kan handig zijn bij het laden van meerdere lagen om te vermijden dat elke nieuwe laag in het kaartvenster wordt gerenderd en het proces vertraagt
Standaard zullen nieuw toegevoegde lagen aan de kaart direct worden afgebeeld: deselecteren van deze optie kan handig zijn bij het laden van meerdere lagen om te vermijden dat elke nieuwe laag in het kaartvenster wordt gerenderd en het proces vertraagt Gebruik de cache voor het tekenen indien mogelijk om het hertekenen te versnellen
Gebruik de cache voor het tekenen indien mogelijk om het hertekenen te versnellen Het gelijktijdig renderen van kaartlagen gebruik makende van meerdere CPU’s.
Het gelijktijdig renderen van kaartlagen gebruik makende van meerdere CPU’s.Kaart-update interval (standaard 250 ms)
Vereenvoudigings-drempelwaarde
Algoritme Vereenvoudigen: Deze optie voert een lokale “directe” vereenvoudiging uit op objecten en versnelt het renderen van de geometrie. Het wijzigt niet de geometrie die wordt opgehaald van de gegevensproviders. Dit is belangrijk als u expressies heeft die de geometrie van een object gebruiken (bijv. bij berekening van een gebied) - we willen er zeker van zijn dat de berekeningen worden uitgevoerd op de originele geometrie, niet op de vereenvoudigde. Voor dit doel verschaft QGIS drie algoritmes: ‘Afstand’ (standaard), ‘SnapToGrid’ en ‘Visvalingam’.
 Vereenvoudigen bij de bron indien mogelijk: de geometrieën worden vereenvoudigd door de provider (PostGIS, Oracle…) en anders dan de vereenvoudiging aan de lokale zijde, kunnen op geometrie gebaseerde berekeningen worden beïnvloed
Vereenvoudigen bij de bron indien mogelijk: de geometrieën worden vereenvoudigd door de provider (PostGIS, Oracle…) en anders dan de vereenvoudiging aan de lokale zijde, kunnen op geometrie gebaseerde berekeningen worden beïnvloedMaximale schaal waarbij de laag vereenvoudigd zou moeten worden
 Vergrotingsniveau (zie het Vergrootglas)
Vergrotingsniveau (zie het Vergrootglas)
Notitie
Naast de globale instelling kan vereenvoudigen van objecten worden ingesteld voor een specifieke laag vanuit zijn menu .
Rendering kwaliteit
Segmentatie van boog
Tolerantie voor segmentatie: deze instelling beheert de manier waarop cirkelvormige bogen worden gerenderd. Hoe kleiner de maximum hoek (tussen de twee opeenvolgende punten en het midden van de boog, in graden) of maximum verschil (afstand tussen de twee punten en de lijn van de boog, in kaarteenheden), des te meer segmenten meer rechte lijnen zullen worden gebruikt bij het renderen.
Type tolerantie: het kan zijn ‘Maximum hoek’ of ‘Maximum afstand’ tussen benadering en boog.
Rasters
met RGB-band selectie kan men het nummer voor de Rode, de Groene en de Blauwe band opgeven.
De methoden Ingezoomd op resampling en Uitgezoomd op resampling kunnen worden gedefinieerd. Voor Ingezoomd op resampling kunt u kiezen uit drie methoden voor resamplen: ‘Dichtstbijzijnde buur’, ‘Bilineair’ en ‘Kubisch’. Voor Uitgezoomd op resampling kunt u kiezen tussen ‘Dichtstbijzijnde buur’ en ‘Gemiddelde’. U kunt ook de waarde Oversampling instellen (tussen 0.0 en 99.99 - een hogere waarde betekent meer werk voor QGIS - de standaardwaarde is 2.0).
Contrastverhoging
Opties voor verbetering van het contrast kunnen worden toegepast op Enkelbands grijs, Multiband kleur (byte/band) of Multiband kleur (>byte/band). Voor elk kunt u instellen:
het te gebruiken Algoritme, waarvan de waarden kunnen zijn ‘Geen Stretch’, ‘Uitstrekken tot MinMax’, ‘Uitstrekken en clippen tot MinMax’ of ‘Clip naar MinMax’.
het toe te passen Bereik (minimum/maximum), met waarden zoals ‘Cumulatieve telling deel van pixels’, ‘Minimum/Maximum’, ‘Gemiddelde +/- standaardafwijking’.
Voor renderen van rasters kunt u ook de volgende opties definiëren:
Bereik Cumulatieve telling van pixels
Vermenigvuldigingsfactor voor standaardafwijking
Debuggen
9.1.7. Instellingen kaartvenster en legenda
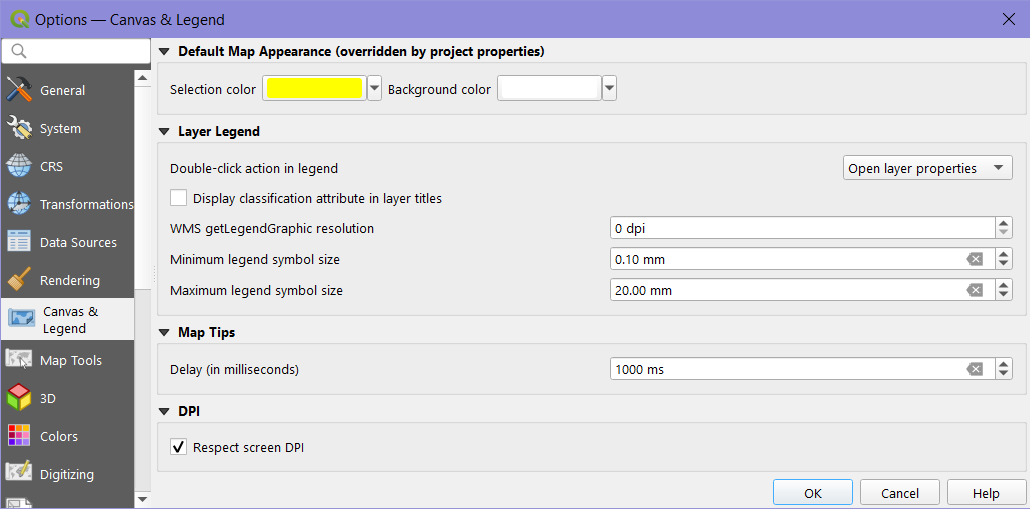
Fig. 9.7 Instellingen kaartvenster en legenda
Deze eigenschappen laten u instellen:
de Standaardwaarden kaart (worden door projectwaarden overschreven): de Selectiekleur en Achtergrondkleur.
interactie met Legenda van de lagen :
Dubbelklik actie in legenda
 . U kunt kiezen uit ‘Open Laageigenschappen’, ‘Open attributentabel’ of ‘Paneel voor het opmaken van de stijl openen’ met dubbelklikken.
. U kunt kiezen uit ‘Open Laageigenschappen’, ‘Open attributentabel’ of ‘Paneel voor het opmaken van de stijl openen’ met dubbelklikken. Attribuut voor classificatie weergeven in laagtitels in het paneel Lagen, bijv. bij het toepassen van een renderer Categorieën of Regel-gebaseerd (bekijk Eigenschappen Symbologie voor meer informatie).
Attribuut voor classificatie weergeven in laagtitels in het paneel Lagen, bijv. bij het toepassen van een renderer Categorieën of Regel-gebaseerd (bekijk Eigenschappen Symbologie voor meer informatie).de resolutie voor WMS getLegendGraphic
Minimum en Maximum grootte symbool legenda om de weergave van de grootte van het symbool in het paneel Lagen te beheren
de Vertraging in milliseconden voor het weergeven van kaarttips van lagen
Of QGIS zou moeten
 DPI voor scherm respecteren: Indien ingeschakeld zal QGIS proberen het kaartvenster weer te geven met een fysiek nauwkeurige schaal op het scherm, afhankelijk van het fysieke DPI van de monitor. Symbologie met gespecificeerde grootte voor weergave zal ook nauwkeurig worden gerenderd, bijv. een symbool van 10mm zal worden weergegeven als 10mm op het scherm. Echter, grootten van lettertypen van labels op het kaartvenster zouden kunnen verschillen van die in de gebruikersinterface van QGIS of andere toepassingen. Als deze instelling is uitgeschakeld zal QGIS het logische DPI van het besturingssysteem gebruiken, wat consistent zal zijn met andere toepassingen op het systeem. Echter, schaal van het kaartvenster en grootte van symbologie zou fysiek onnauwkeurig kunnen zijn op het scherm. In het bijzonder, op hoge-DPI-schermen, lijkt symbologie waarschijnlijk te klein te verschijnen.
DPI voor scherm respecteren: Indien ingeschakeld zal QGIS proberen het kaartvenster weer te geven met een fysiek nauwkeurige schaal op het scherm, afhankelijk van het fysieke DPI van de monitor. Symbologie met gespecificeerde grootte voor weergave zal ook nauwkeurig worden gerenderd, bijv. een symbool van 10mm zal worden weergegeven als 10mm op het scherm. Echter, grootten van lettertypen van labels op het kaartvenster zouden kunnen verschillen van die in de gebruikersinterface van QGIS of andere toepassingen. Als deze instelling is uitgeschakeld zal QGIS het logische DPI van het besturingssysteem gebruiken, wat consistent zal zijn met andere toepassingen op het systeem. Echter, schaal van het kaartvenster en grootte van symbologie zou fysiek onnauwkeurig kunnen zijn op het scherm. In het bijzonder, op hoge-DPI-schermen, lijkt symbologie waarschijnlijk te klein te verschijnen.Voor de beste ervaring wordt aanbevolen om
 DPI voor scherm respecteren te selecteren, speciaal bij het gebruiken van meerdere of verschillende monitoren en voorbereiden van visueel hoge kwaliteit kaarten. Uitschakelen van
DPI voor scherm respecteren te selecteren, speciaal bij het gebruiken van meerdere of verschillende monitoren en voorbereiden van visueel hoge kwaliteit kaarten. Uitschakelen van  DPI voor scherm respecteren zal uitvoer maken die mer geschikt zou kunnen zijn voor het in kaart brengen die bedoeld is om alleen op het scherm te gebruiken, speciaal waarbij grootten van lettertypen zouden moeten overeenkomen met andere toepassingen.
DPI voor scherm respecteren zal uitvoer maken die mer geschikt zou kunnen zijn voor het in kaart brengen die bedoeld is om alleen op het scherm te gebruiken, speciaal waarbij grootten van lettertypen zouden moeten overeenkomen met andere toepassingen.
Notitie
Renderen in lay-outs wordt niet beïnvloedt door de instelling DPI voor scherm respecteren; het respecteert altijd de gespecificeerde DPI voor het doel-uitvoerapparaat. Onthoud ook dat deze instelling de fysieke scherm-DPI gebruikt, zoals die wordt gerapporteerd door het besturingssysteem, wat niet nauwkeurig zou hoeven te zijn voor alle weergaven.
9.1.8. Instellingen kaartgereedschap
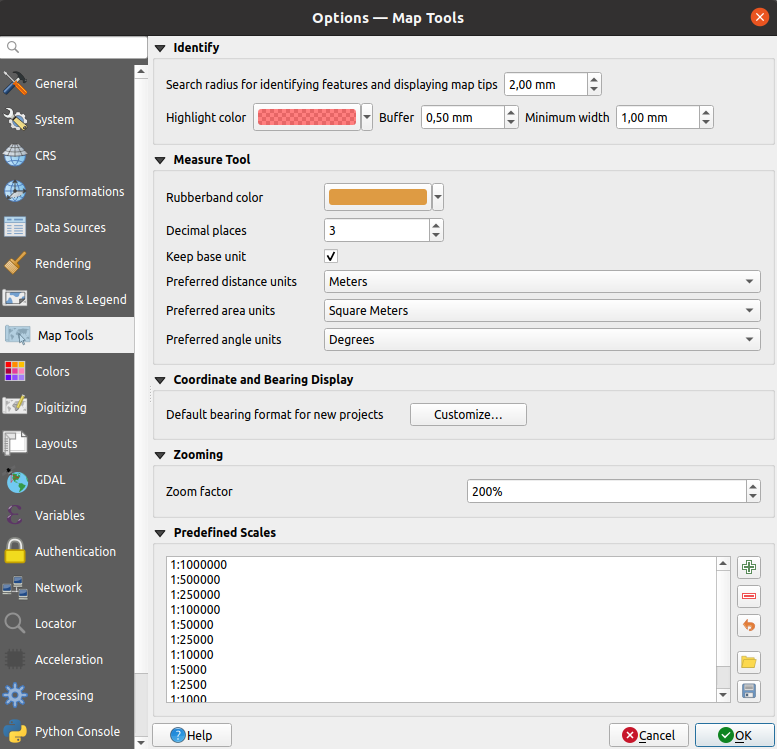
Fig. 9.8 Instellingen kaartgereedschap in QGIS
Deze tab biedt enkele opties met betrekking tot het gedrag van het gereedschap Objecten identificeren.
Zoekradius voor de identificatie van objecten en het tonen van kaarttips is een afstand voor tolerantie waarbinnen het gereedschap Objecten identificeren resultaten zal weergeven, zolang u klikt binnen deze tolerantie.
Markeerkleur stelt u in staat te kiezen met welke kleur objecten, die worden geïdentificeerd, zouden moeten worden geaccentueerd.
Buffer bepaalt een bufferafstand die moet worden gerenderd vanaf de omtrek van het geaccentueerde object.
Minimale breedte bepaalt hoe dik de rand van een geaccentueerd object moet worden weergegeven.
Meetgereedschap
Geef de Kleur elastiek voor het meetgereedschap
Definieer het aantal te gebruiken Decimale posities
 Vasthouden aan basiseenheid om niet automatisch grote getallen te converteren (bijv. meters naar kilometers)
Vasthouden aan basiseenheid om niet automatisch grote getallen te converteren (bijv. meters naar kilometers)Voorkeur eenheden voor afstand: opties zijn ‘Meters’, ‘Kilometers’, ‘Voet’, ‘Yards’, ‘Mijlen’, ‘Zeemijlen’, ‘Centimeters’, ‘Millimeters’, ‘Graden’ of ‘Kaarteenheden’
Voorkeur eenheden voor gebieden: opties zijn ‘Vierkante meters’, ‘Vierkante kilometers’, ‘Vierkante voet’, ‘Vierkante yards’, ‘Vierkante mijlen’, ‘Hectares’, ‘Acres’, ‘Vierkante zeemijlen’, ‘Vierkante centimeters’, ‘Vierkante millimeters’, ‘Vierkante graden’ of ‘Kaarteenheden’
Voorkeur hoekeenheden: opties zijn ‘Graden’, ‘Radialen’, ‘Gon/gradians’, ‘Minuten van de boog’, ‘Seconden van de boog’, ‘Draaiïngen/omwentelingen’, milliradialen (SI-definitie) of mil (NATO/militaire definitie)
Weergave coördinaten en richting
Definieer Standaard indeling richting voor nieuwe projecten: gebruikt om de muiscoördinaat weer te geven in de statusbalk bij het verschuiven van het kaartvenster. Het kan worden overschreven in het dialoogvenster Laag-eigenschappen.
Schuiven en zoomen
Stel een Zoomfactor in voor gereedschappen om te zoomen of het muiswiel
Vooraf ingestelde schalen
Hier vindt u een lijst met vooraf gedefinieerde schalen om weer te geven in de keuzewidget van de statusbalk Schaal, voor snel zoomen. Met de knoppen  en
en  kunt u uw persoonlijke schalen toevoegen of verwijderen. U kunt ook schalen im-/exporteren uit/naar een
kunt u uw persoonlijke schalen toevoegen of verwijderen. U kunt ook schalen im-/exporteren uit/naar een .XML-bestand. Onthoud dat u nog steeds de mogelijkheid hebt om uw wijzigingen te verwijderen en de vooraf gedefinieerde lijst te herstellen.
9.1.9. 3D-instellingen
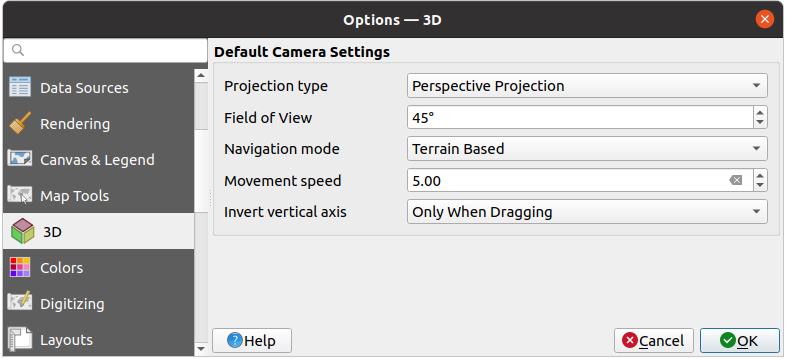
Fig. 9.9 3D-instellingen
Het menu  3D helpt u enkele standaard instellingen te configureren om te gebruiken voor een 3D-kaartweergave. Deze mogen verwijzen naar Standaard camera-instellingen:
3D helpt u enkele standaard instellingen te configureren om te gebruiken voor een 3D-kaartweergave. Deze mogen verwijzen naar Standaard camera-instellingen:
Type projectie: wat het mogelijk maakt de 3D-scene te bekijken in een:
Perspectief projectie (standaard): Parallelle lijnen schijnen elkaar in de verte te ontmoeten. Objecten schijnen kleiner te worden als zij verder van de camera af staan.
of een Loodrechte projectie: Parallelle lijnen lijken parallel. Objecten lijken van dezelfde grootte, ongeacht de afstand.
Camera’s Veld voor weergave: alleen relevant in Perspectief projectie, specificeert het huidige verticale veld voor weergave in graden en bepaalt hoeveel van de scene zichtbaar is voor de camera. Standaardwaarde is 45°.
Modus Navigatie: verschaft verschillende manieren voor interactie met de 3D-scene. Beschikbare modi zijn:
Terrein gebaseerd: de camera volgt rondom een vaste positie op het oppervlakte van het terrein als door de scene wordt genavigeerd.
Modus Wandelen (eerste persoon)
Afhankelijk van de geselecteerde modus verschillen de opdrachten voor navigatie.
Snelheid van verplaatsing
Verticale as inverteren: Beheert of bewegingen rondom de verticale as moeten worden geïnverteerd ten opzichte van hun normale gedrag. Beïnvloedt alleen bewegingen in de Modus Wandelen. Het kan worden ingesteld op:
Nooit
Alleen bij slepen: zorgt er voor dat de verticale beweging alleen wordt geïnverteerd bij het uitvoeren van een klik-en-sleep draaien van de camera
en Altijd: zorgt er voor dat bewegingen worden geïnverteerd bij zowel klik-en-sleep als wanneer de beweging van de camera is vastgezet naar de cursor (via een druk op de toets ~)
9.1.10. Kleurinstellingen
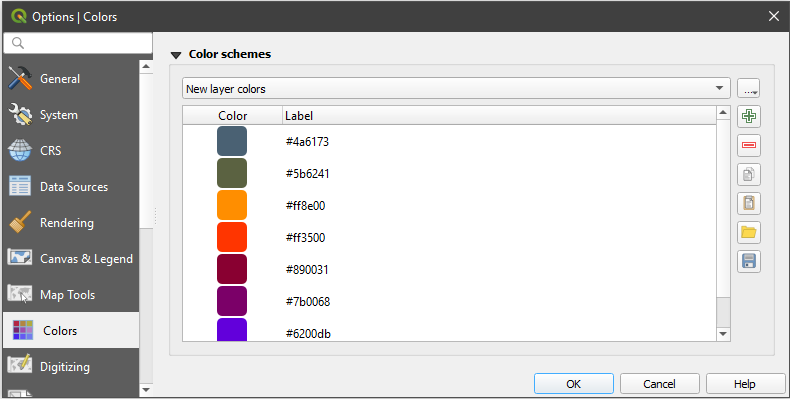
Fig. 9.10 Kleurinstellingen
Dit menu stelt u in staat paletten of kleuren te maken of bij te werken, die door de gehele toepassing heen worden gebruikt, in de widget Kleur selecteren. U kunt kiezen uit:
Recente kleuren geeft recent gebruikte kleuren weer
Standaardkleuren, het standaard palet kleuren
Projectkleuren, een set kleuren specifiek voor het huidige project (bekijk Standaard Stijleigenschappen voor meer details)
Kleuren nieuwe laag, een standaard te gebruiken set kleuren als nieuwe lagen worden toegevoegd aan QGIS
of aangepast(e) palet(ten) die u kunt maken of importeren met de knop … naast het combinatievak voor het palet.
Standaard kunnen de paletten Recente kleuren, Standaardkleuren en Projectkleuren niet worden verwijderd en zijn ingesteld om te verschijnen in de keuzelijst voor de kleuren. Aangepaste paletten kunnen ook aan dit widget worden toegevoegd met de optie In Kleurknoppen weergeven.
Voor elk van de paletten kunt u de lijst met kleuren beheren met de set gereedschappen naast het frame, d.i.:
Dubbelklik op een kleur in de lijst om die aan te passen of te vervangen in het dialoogvenster Kleur selecteren. U kunt het ook hernoemen door erop te dubbelklikken in de kolom Label.
9.1.11. Instellingen voor digitaliseren
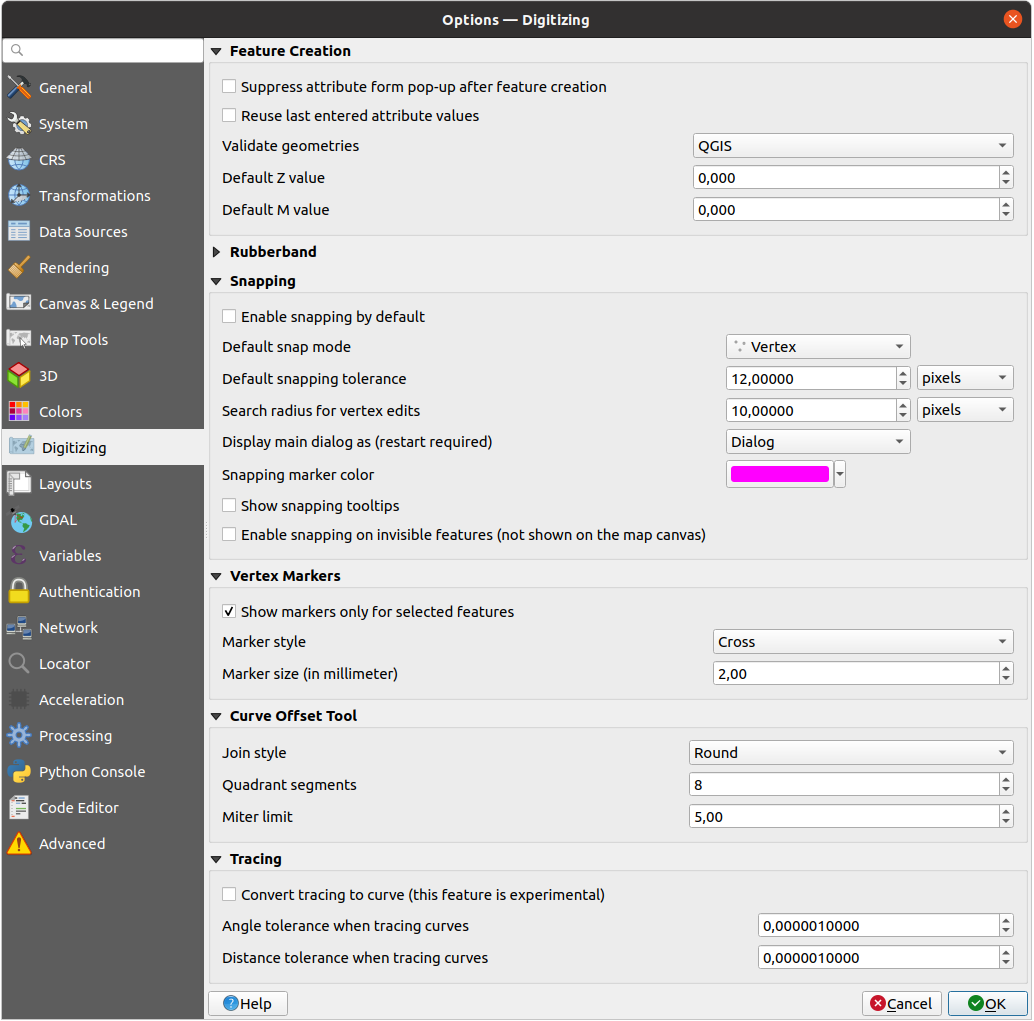
Fig. 9.11 Instellingen voor Digitaliseren in QGIS
Deze tab helpt u algemene instellingen te configureren bij bewerken van vectorlaag (attributen en geometrie).
Object maken
 Voorkom tonen van attributenformulier na intekenen object: deze keuze kan in elk dialoogvenster Laageigenschappen worden overschreven.
Voorkom tonen van attributenformulier na intekenen object: deze keuze kan in elk dialoogvenster Laageigenschappen worden overschreven. Laatst ingevoerde attribuutwaarden gebruiken: onthoud de laatste gebruikte waarde van elk attribuut en gebruik dat als standaard voor het volgende object dat wordt gedigitaliseerd. Werkt per laag. Dit gedrag kan ook worden beheerd op een basis per-veld (bekijk Het gedrag van velden configureren).
Laatst ingevoerde attribuutwaarden gebruiken: onthoud de laatste gebruikte waarde van elk attribuut en gebruik dat als standaard voor het volgende object dat wordt gedigitaliseerd. Werkt per laag. Dit gedrag kan ook worden beheerd op een basis per-veld (bekijk Het gedrag van velden configureren).Valideer geometrieën tijdens het bewerken van complexe lijnen/polygonen bestaande uit veel punten kan dat het tekenen vertragen. Dit komt omdat de standaardvalidatie in QGIS veel tijd kan kosten. U kunt ook, om het tekenen tijdens het bewerken te versnellen, kiezen voor de GEOS geometrievalidatie (beschikbaar vanaf GEOS 3.3) of om het valideren uit te zetten. De validatie met GEOS is veel sneller maar het nadeel is dat deze alleen het eerste probleem met geometrie rapporteert.
Onthoud dat, afhankelijk van de selectie, rapporten of geometriefouten zouden kunnen verschillen (zie Typen foutberichten en hun betekenissen)
Standaardwaarde Z te gebruiken bij het maken van nieuwe 3D-objecten.
Elastiek
Definieer de Lijndikte, Lijnkleur en Vulkleur van het elastiek.
Elastiek niet bijwerken gedurende bewerken van punt.
Snappen
 Snappen standaard inschakelen activeert snappen als een project is geopend
Snappen standaard inschakelen activeert snappen als een project is geopendDefinieer de Standaard ‘snap’-modus
 (‘Hoekpunt’, ‘Segment’, ‘Centroïde’, ‘Midden van segmenten’, Lijn-eindpunten’, ‘Vlak’)
(‘Hoekpunt’, ‘Segment’, ‘Centroïde’, ‘Midden van segmenten’, Lijn-eindpunten’, ‘Vlak’)Stel de Standaard ‘snapping’-tolerantie in kaarteenheden of pixels in
Definieer de Zoekradius voor aanpassingen hoekpunten in ‘kaarteenheden’ of ‘pixels’
Hoofdvenster weergeven als (opnieuw starten vereist): ingesteld of het dialoogvenster Gevorderd snappen zou moeten worden weergegeven als ‘Dialoogvenster’ of ‘Vastzetten’.
Markeringskleur voor snappen
 Helptips voor snappen weergeven zoals de naam van de laag waarvan u het object zult gaan snappen. Nuttig als meerdere objecten elkaar overlappen.
Helptips voor snappen weergeven zoals de naam van de laag waarvan u het object zult gaan snappen. Nuttig als meerdere objecten elkaar overlappen. Snappen aan niet-zichtbare objecten inschakelen (niet weergegeven in het kaartvenster)
Snappen aan niet-zichtbare objecten inschakelen (niet weergegeven in het kaartvenster)
Hoekpunten
 Markeringen alleen gebruiken voor geselecteerde objecten heeft betrekking op het tonen ervan
Markeringen alleen gebruiken voor geselecteerde objecten heeft betrekking op het tonen ervanWijzig de Markeringstijl naar
 (‘Kruis’ (standaard), ‘Semi-transparante cirkel’ of ‘Niets’)
(‘Kruis’ (standaard), ‘Semi-transparante cirkel’ of ‘Niets’)Definiëren punt Markeringsgrootte (in millimeter)
Gereedschap Verspringing boog
De volgende 3 opties hebben betrekking op het gereedschap  Verspring curve, zie Geavanceerd digitaliseren. Met de verschillende instellingen is het mogelijk om de vorm van de versprongen lijn te beïnvloeden. Deze opties zijn beschikbaar sinds GEOS 3.3.
Verspring curve, zie Geavanceerd digitaliseren. Met de verschillende instellingen is het mogelijk om de vorm van de versprongen lijn te beïnvloeden. Deze opties zijn beschikbaar sinds GEOS 3.3.
Verbindingsstijl: ‘Rond’, ‘Puntig’ of ‘Hoekig’
Segmenten per Kwadrant
Maximale puntlengte bij scherpe hoeken
Traceren
Door  Traceren naar boog converteren kunt u boogsegmenten maken tijden het digitaliseren. Onthoud dat uw gegevensprovider deze mogelijkheid moet ondersteunen.
Traceren naar boog converteren kunt u boogsegmenten maken tijden het digitaliseren. Onthoud dat uw gegevensprovider deze mogelijkheid moet ondersteunen.
9.1.12. Instellingen voor Lay-outs
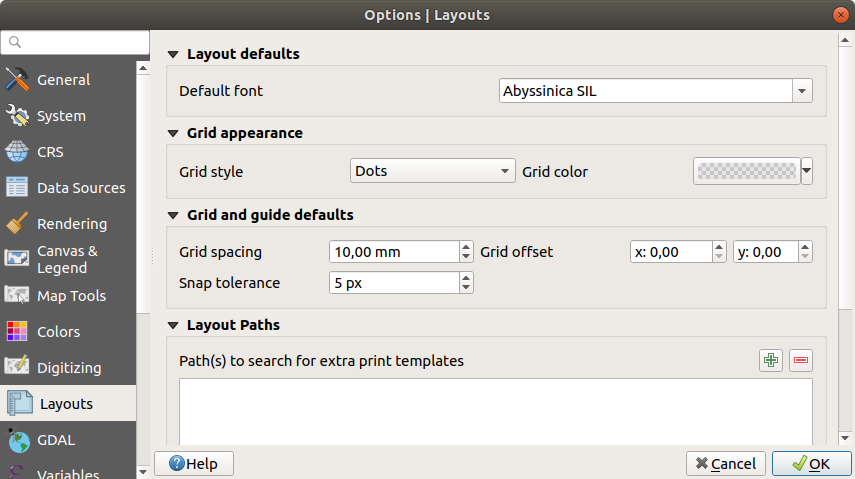
Fig. 9.12 Instellingen voor Lay-outs in QGIS
Standaardwaarden opmaak
U kunt het Standaard lettertype definiëren dat wordt gebruikt binnen de afdruklay-out.
Ruitennetweergave
Standaarden voor raster en hulplijnen
Paden voor lay-outs
Definieer Pad(en) om te zoeken naar extra sjablonen voor afdrukken: een lijst met mappen met aangepaste sjablonen voor afdruklay-out die kunnen worden gebruikt bij het maken van nieuwe.
9.1.13. Instellingen voor GDAL
GDAL is een uitwisselingsbibliotheek voor georuimtelijke gegevens dat een groot aantal indelingen voor vector- en rasterbestanden ondersteunt. Het verschaft stuurprogramma’s om gegevens in deze indelingen te lezen en (vaak) te schrijven. De tab GDAL geeft momenteel de stuurprogramma’s weer voor raster- en vectorindelingen met hun mogelijkheden.
9.1.13.1. GDAL raster en vector stuurprogramma’s
De tabs Raster stuurprogramma’s en Vector stuurprogramma’s stellen u in staat te definiëren welk stuurprogramma voor GDAL is ingeschakeld voor het lezen en/of schrijven van bestanden, omdat in sommige gevallen meer dan één stuurprogramma van GDAL beschikbaar is.
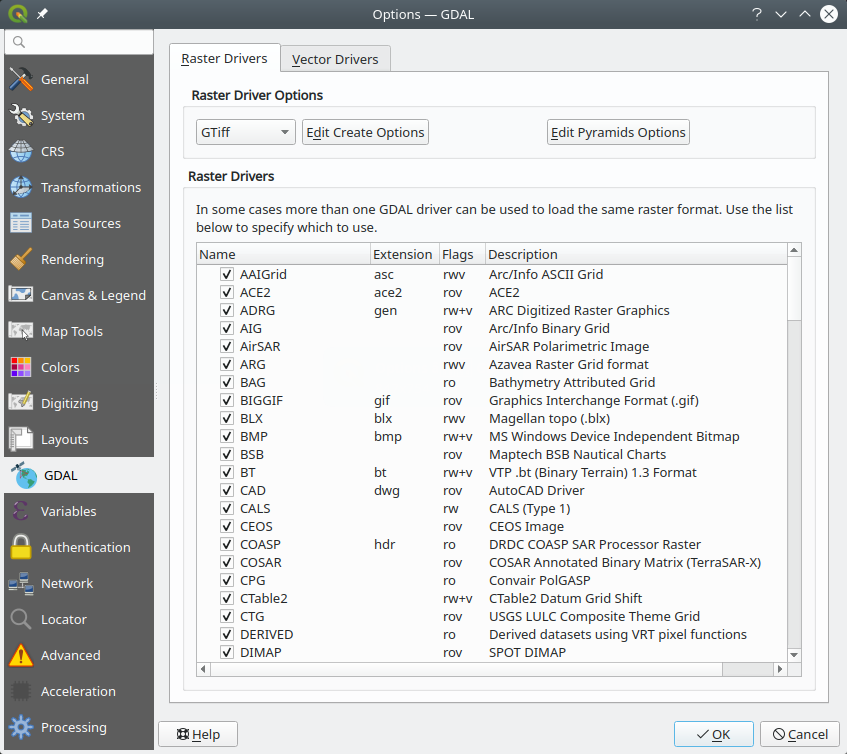
Fig. 9.13 Instellingen voor GDAL in QGIS - Raster stuurprogramma’s
Tip
Dubbelklikken op een raster stuurprogramma dat toegang voor lezen en schrijven toestaat (rw+(v)), opent het dialoogvenster Schrijf-opties aanpassen om aan te passen.
9.1.13.2. Opties raster stuurprogramma’s
Dit frame verschaft manieren om het gedrag van stuurprogramma’s voor rasters, die toegang voor lezen en schrijven ondersteunen, aan te passen:
Schrijf-opties aanpassen: stelt u in staat verschillende profielen voor bestandstransformaties te bewerken of toe te voegen, d.i. een set van vooraf gedefinieerde combinaties van parameters (type en niveau van compressie, blokgrootten, overzicht, kleurbepaling, alfa…) om te gebruiken bij de uitvoer van rasterbestanden. De parameters zijn afhankelijk van het stuurprogramma.
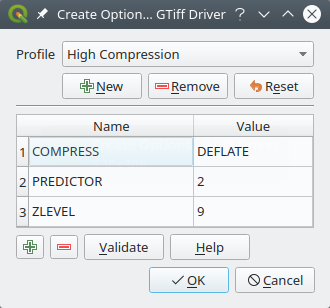
Fig. 9.14 Voorbeeld van schrijf-opties voor profiel (voor GeoTiff)
Het bovenste gedeelte van het dialoogvenster vermeldt het/de huidige profiel(en) en stelt u in staat nieuwe toe te voegen of bestaande te verwijderen. U kunt het profiel ook terugzetten naar zijn standaard parameters als u ze hebt gewijzigd. Sommige stuurprogramma’s (bijv. GeoTiff) hebben enkele voorbeeldprofielen waarmee u kunt werken.
Aan de onderzijde van het dialoogvenster:
De knop
 laat u rijen toevoegen om ze te vullen met de naam en waarde van de parameter
laat u rijen toevoegen om ze te vullen met de naam en waarde van de parameterKlik op de knop Controleren om te controleren of de ingevoerde schrijf-opties geldig zijn voor de opgegeven indeling
Gebruik de knop Help om naar de te gebruiken parameters te zoeken, of bekijk de documentatie voor GDAL raster drivers.
Opties voor piramiden aanpassen
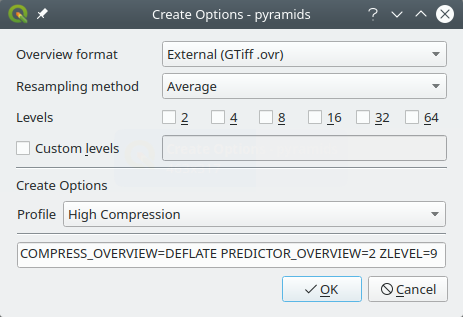
Fig. 9.15 Voorbeeld van profiel voor piramiden
9.1.14. Instellingen voor Variabelen
De tab Variabelen vermeldt alle variabelen die beschikbaar zijn op het niveau globaal.
Het stelt de gebruiker in staat om variabelen op het niveau globaal te beheren. Klik op de knop  om een nieuwe aangepaste variabele op globaal niveau toe te voegen. Selecteer op dezelfde wijze een aangepaste variabele op het globale niveau en klik op de knop
om een nieuwe aangepaste variabele op globaal niveau toe te voegen. Selecteer op dezelfde wijze een aangepaste variabele op het globale niveau en klik op de knop  om hem te verwijderen.
om hem te verwijderen.
Meer informatie over variabelen in het gedeelte Waarden opslaan in Variabelen.
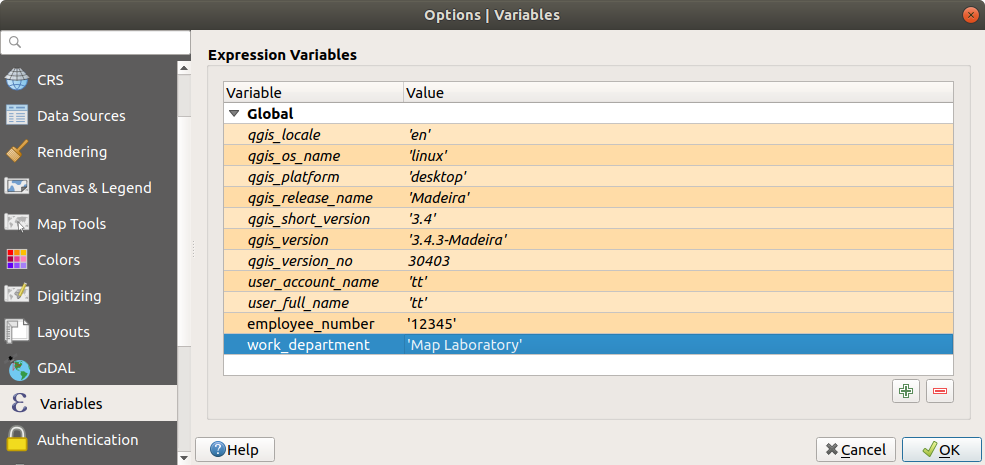
Fig. 9.16 Instellingen voor Variabelen in QGIS
9.1.15. Authenticatie-instellingen
Op de tab Authenticatie kunt u configuraties voor authenticatie instellen en certificaten voor PKi beheren. Bekijk Authenticatiesysteem voor meer details.
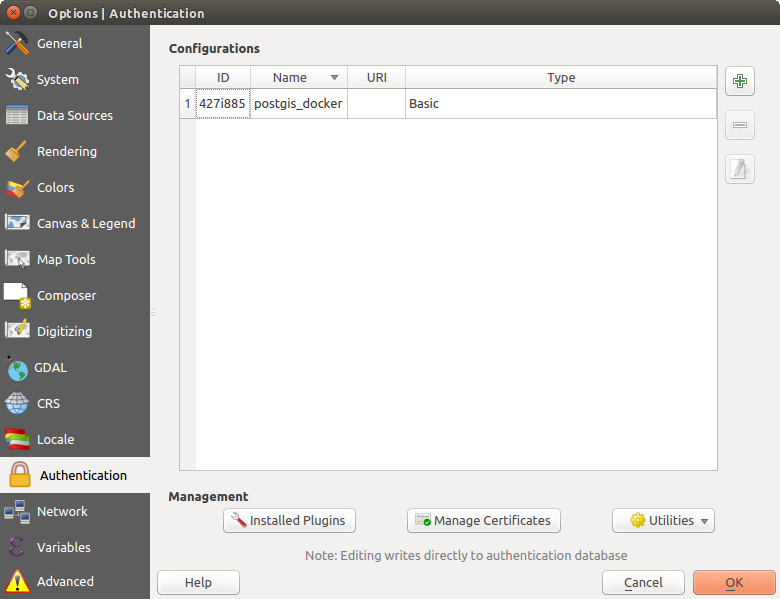
Fig. 9.17 Instellingen voor Authenticatie in QGIS
9.1.16. Instellingen voor Netwerk
Algemeen
Definieer de ‘Timeout’ voor netwerkaanvragen (ms) - standaard ingesteld op 60000
Definieer Standaard vervalperiode van WMS Capabilities (uren) - standaard is 24
Definieer Standaard verlooptijd van WMS-C/WMTS tegels (uren) - standaard is 24
Definieer Max. aantal keren opnieuw proberen in geval van fouten bij ophalen van tegels of objecten
Geef de User-Agent
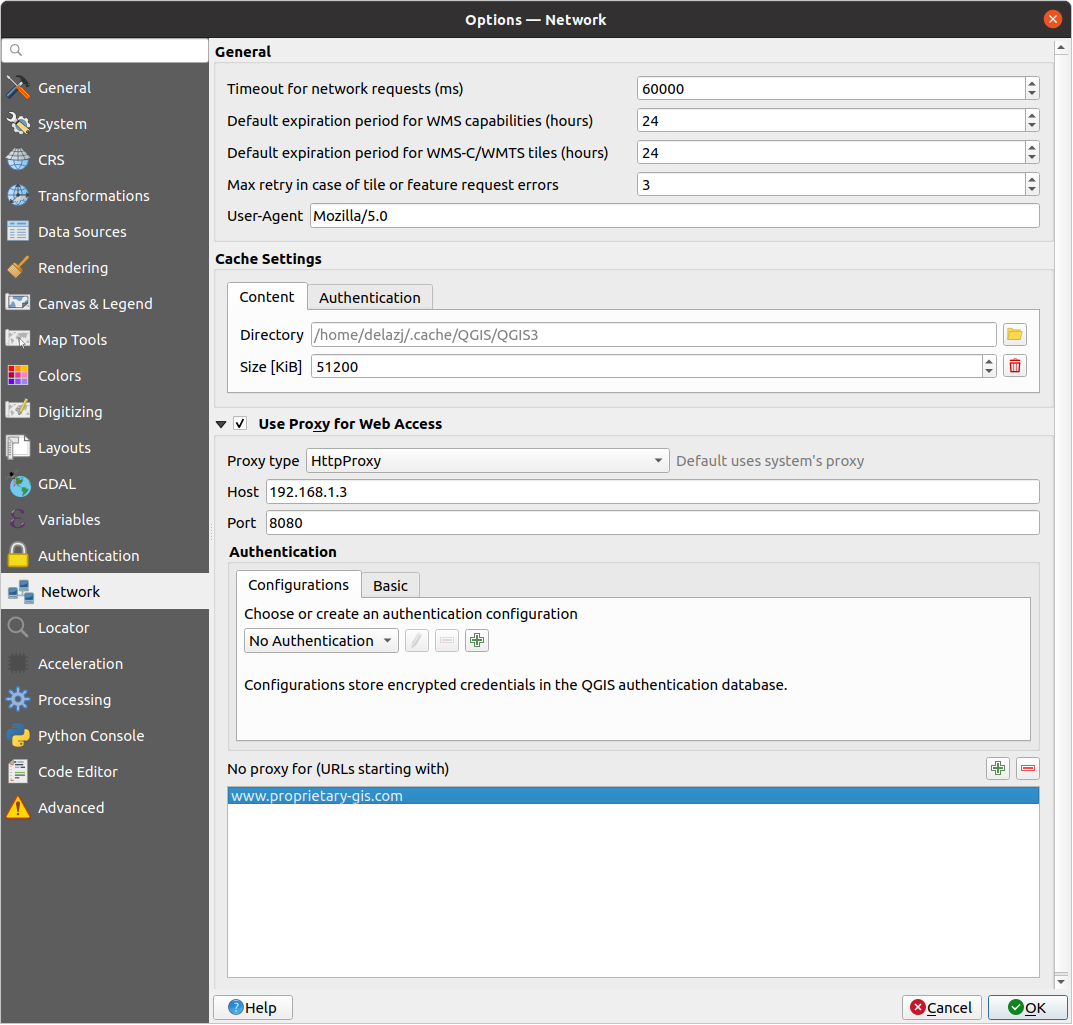
Fig. 9.18 Proxy-instellingen in QGIS
Cache-instellingen
Definieert de Map en een Grootte voor de cache. Biedt ook gereedschappen om Automatisch cache voor toegang netwerk authenticatie bij fouten in SSL leegmaken (aanbevolen).
Proxy gebruiken voor toegang tot web
Stel het Proxy type
 in naar behoeften en definieer ‘Host’ en ‘Poort’. Beschikbare typen proxy zijn:
in naar behoeften en definieer ‘Host’ en ‘Poort’. Beschikbare typen proxy zijn:: Proxy wordt bepaald gebaseerd op de proxy van het systeem
: Een algemene proxy voor elk soort verbinding. Ondersteunt TCP, UDP, directe verbinding op poort (binnenkomende connecties) en authenticatie.
: Gebruikt de opdracht “CONNECT”, ondersteunt alleen uitgaande TCP-verbindingen; ondersteunt authenticatie.
: Gebruikt normale HTTP opdrachten, deze is alleen geschikt bij het gebruik van HTTP requests
: Gebruikt een FTP proxy, is alleen goed bruikbaar in de context van FTP requests.
Inloggegevens voor de proxy worden ingesteld met de widget Authenticatie.
Uitsluiten van enkele URL’s kan aan het tekstvak onder de proxy-instellingen worden toegevoegd (zie Fig. 9.18). Geen proxy zal worden gebruikt als de doel_URL begint met één van de tekenreeksen die zijn vermeld in het tekstvak.
Wanneer u meer gedetailleerde informatie nodig hebt over de verschillende instellingen voor proxy’s, verwijzen we naar de handleiding voor de documentatie van de onderliggende bibliotheek voor QT op https://doc.qt.io/archives/qt-5.9/qnetworkproxy.html#ProxyType-enum.
Tip
Proxy’s gebruiken
Het gebruiken van proxy’s kan soms erg lastig zijn. Gebruik de methode ‘trial and error’ om de verschillende typen proxy te testen en controleer of deze voor u werken.
9.1.17. Instellingen voor Lokaliseren
 De tab Lokaliseren laat u de werkbalk Lokaliseren configureren, een snel widget om te zoeken, beschikbaar op de Statusbalk, om u te helpen zoekacties uit te voeren in de toepassing. Het verschaft enkele standaardfilters (met voorvoegsel) om te gebruiken:
De tab Lokaliseren laat u de werkbalk Lokaliseren configureren, een snel widget om te zoeken, beschikbaar op de Statusbalk, om u te helpen zoekacties uit te voeren in de toepassing. Het verschaft enkele standaardfilters (met voorvoegsel) om te gebruiken:
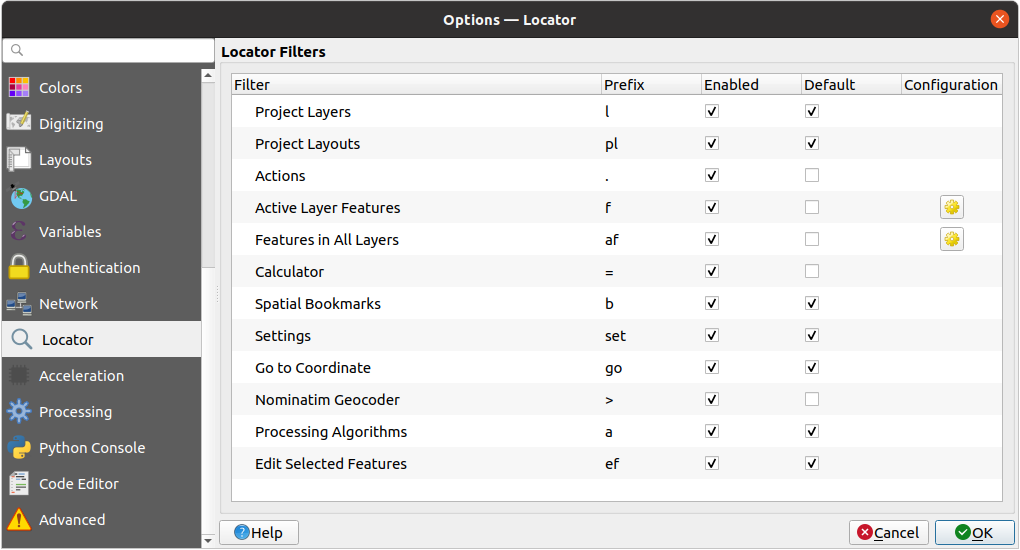
Fig. 9.19 Instellingen voor Lokaliseren in QGIS
Projectlagen (
l): zoekt en selecteert een laag in het paneel Lagen.Projectlay-outs (
pl): zoekt en opent een afdruklay-out.Acties (
.): zoekt en voert een actie voor QGIS uit; acties kunnen elk gereedschap of menu in QGIS zijn, openen van een paneel…Objecten op actieve laag (
f): zoekt naar overeenkomende attributen in een veld van de huidige actieve laag en zoomt naar het geselecteerde object. Druk op om het maximum aantal resultaten te configureren.
om het maximum aantal resultaten te configureren.Objecten in alle lagen (
af): zoekt naar overeenkomende attributen in de laagnaam van elke doorzoekbare laag en zoomt naar het geselecteerde object. Druk op om het maximum aantal resultaten en het maximum aantal resultaten per laag te configureren.
om het maximum aantal resultaten en het maximum aantal resultaten per laag te configureren.Calculator (
=): maakt evalueren van een expressie van QGIS mogelijk en, indien geldig, geeft een optie om het resultaat naar het klembord te kopiëren.Favoriete plaatsen (
b): zoekt en zoomt naar het bereik van de Favoriete plaats.Instellingen (
set): bladert en opent het dialoogvenster voor project- en toepassings-brede eigenschappen.Ga naar coördinaat (
go): verschuift het kaartvenster naar een locatie die wordt gedefinieerd door een komma of spatie gescheiden paar X- en Y-coördinaten of een opgemaakte URL (bijv. OpenStreetMap, Leaflet, OpenLayer, Google Maps, …). Het coördinaat wordt verwacht in WGS 84 (EPSG:4326) en/of CRS van het kaartvenster.Nominatim geocodering (
>): geocodes met behulp van de service voor geocodering Nominatim van de OpenStreetMap Foundation.Algoritmes van Processing (
a): zoekt en opent een dialoogvenster voor een algoritme van Processing.Geselecteerde objecten bewerken (
ef): geeft snel toegang tot en voert een compatibel op-de-plaats bewerken algoritme van Processing uit op de actieve laag.
In het dialoogvenster, kunt u:
het Voorvoegsel voor het filter aanpassen, d.i. het sleutelwoord dat wordt gebruikt om het filter te activeren
instellen of het filter is Ingeschakeld: het filter kan worden gebruikt in zoekacties en sneltoets is beschikbaar in het menu van de balk Lokaliseren
instellen of het filter Standaard is: een zoekactie die geen filter gebruikt geeft alleen resultaten terug uit de standaard categorieën voor filters.
Sommige filters verschaffen een manier om het aantal resultaten in een zoekactie te configureren.
De set standaardfilters voor Lokaliseren kan worden uitgebreid door plug-ins, bijv. voor zoekacties van OSM Nominatim, direct in een database zoeken, zoekacties in catalogus van lagen, …
9.1.18. Instellingen voor Acceleratie
Instellingen voor acceleratie met OpenCL.
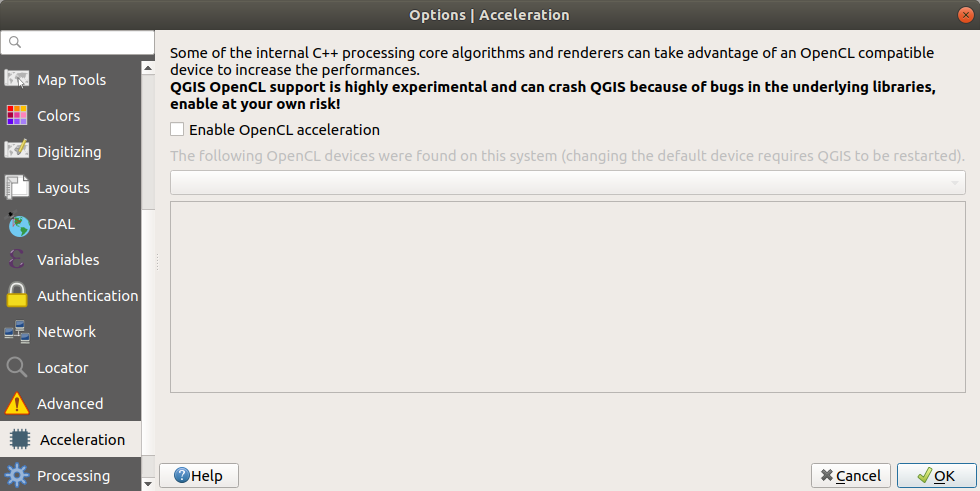
Fig. 9.20 Tab Acceleratie
Afhankelijk van uw hardware en software zou u misschien aanvullende bibliotheken moeten installeren om acceleratie via OpenCL in te schakelen.
9.1.19. Instellingen voor Processing
De tab  Processing verschaft u algemene instellingen voor gereedschappen en gegevensproviders die worden gebruikt in het framewerk QGIS Processing. Meer informatie in QGIS framework Processing.
Processing verschaft u algemene instellingen voor gereedschappen en gegevensproviders die worden gebruikt in het framewerk QGIS Processing. Meer informatie in QGIS framework Processing.
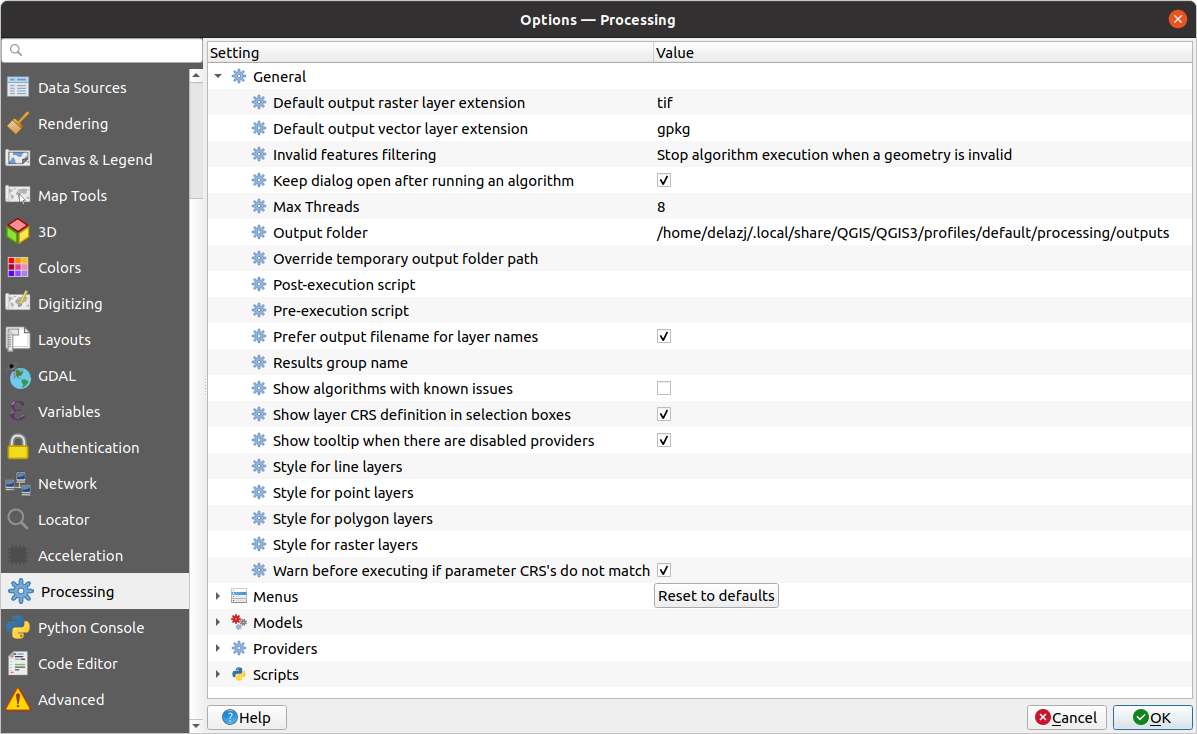
Fig. 9.21 Tab Instellingen voor Processing in QGIS
9.1.20. Instellingen voor Python-console
De instellingen voor ![]() Python Console helpen u het gedrag van de bewerkers voor Python te beheren en te controleren (interactieve console, codebewerker, projectmacro’s, aangepaste expressies, …). Het kan ook worden bereikt met de knop
Python Console helpen u het gedrag van de bewerkers voor Python te beheren en te controleren (interactieve console, codebewerker, projectmacro’s, aangepaste expressies, …). Het kan ook worden bereikt met de knop  Opties… vanuit:
Opties… vanuit:
de werkbalk van Python console
het contextmenu van de widget Python console
en het contextmenu van de codebewerker.
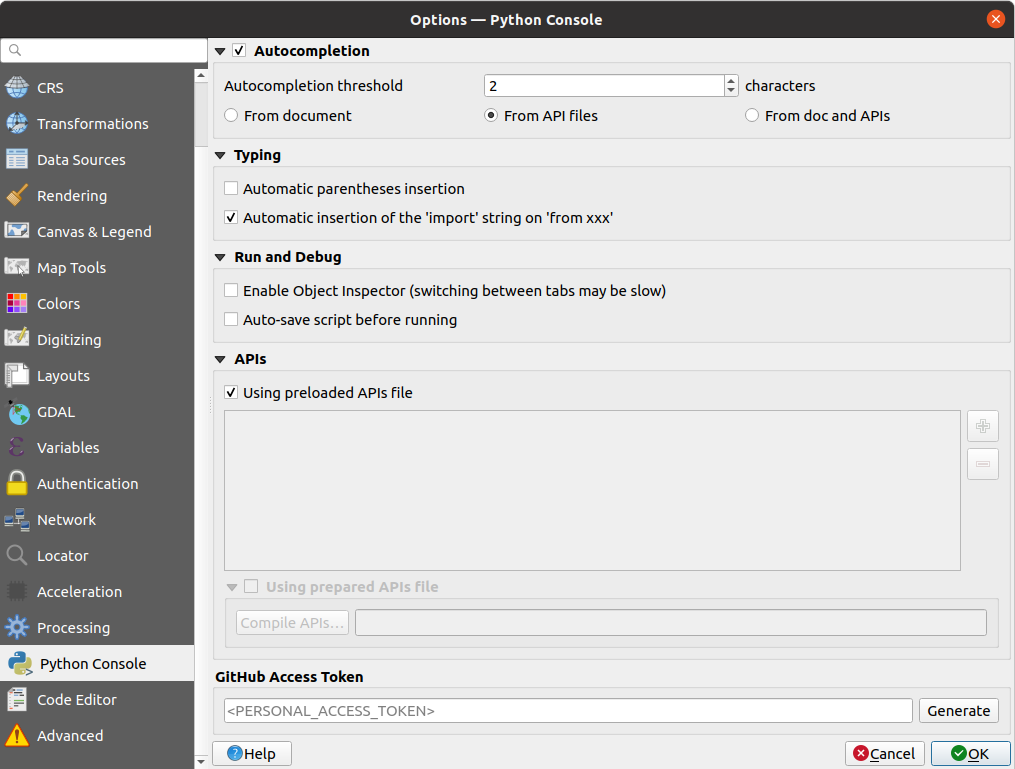
Fig. 9.22 Tab Instellingen voor Python-console
U kunt specificeren:
 Automatisch aanvullen: Schakelt Automatisch aanvullen van code in. U kunt Automatisch aanvullen vanuit het huidige document, vanuit geïnstalleerde API-bestanden of beide.
Automatisch aanvullen: Schakelt Automatisch aanvullen van code in. U kunt Automatisch aanvullen vanuit het huidige document, vanuit geïnstalleerde API-bestanden of beide.Drempel Automatisch aanvullen: Stelt de drempel in voor het weergeven van de lijst van Automatisch aanvullen (in tekens).
onder Typen
onder Uitvoeren en debuggen
 Object inspecteren aanzetten (maakt wisselen tussen tabs trager): Inspecteren van het object inschakelen.
Object inspecteren aanzetten (maakt wisselen tussen tabs trager): Inspecteren van het object inschakelen. Automatisch opslaan script voor starten: Slaat het script dat wordt uitgevoerd automatisch op. Deze actie zal een tijdelijk bestand opslaan (in de tijdelijke systeemmap) dat automatisch zal worden verwijderd na het uitvoeren.
Automatisch opslaan script voor starten: Slaat het script dat wordt uitgevoerd automatisch op. Deze actie zal een tijdelijk bestand opslaan (in de tijdelijke systeemmap) dat automatisch zal worden verwijderd na het uitvoeren.
Voor API’s kunt u specificeren:
 Gebruik het ingeladen API’s-bestand: U kunt er voor kiezen om de reeds ingeladen bestanden voor de API’s te gebruiken. Als dit niet is geselecteerd kunt u bestanden voor de API toevoegen en u kunt ook kiezen of u reeds voorbereide API-bestanden wilt gebruiken (zie volgende optie).
Gebruik het ingeladen API’s-bestand: U kunt er voor kiezen om de reeds ingeladen bestanden voor de API’s te gebruiken. Als dit niet is geselecteerd kunt u bestanden voor de API toevoegen en u kunt ook kiezen of u reeds voorbereide API-bestanden wilt gebruiken (zie volgende optie). Gebruik een geprepareerd API’s bestand: Indien geselecteerd zal het gekozen
Gebruik een geprepareerd API’s bestand: Indien geselecteerd zal het gekozen *.pap-bestand worden gebruikt voor het aanvullen van de code. U dient tenminste een*.api-bestand te laden en dat dan te compileren door te klikken op de knop Api’s compileren… om een geprepareerd API-bestand te maken.
Onder GitHub toegangstoken kunt u een persoonlijk token maken dat u in staat stelt codesnippers te delen vanuit de codebewerker van Python. Meer details op GitHub authentication
9.1.21. Instellingen voor codebewerker
Op de tab ![]() Codebewerker kunt u het uiterlijk en gedrag van de widgets voor codebewerker beheren (Python interactieve console en bewerker, widget Expressie en functiebewerker, …).
Codebewerker kunt u het uiterlijk en gedrag van de widgets voor codebewerker beheren (Python interactieve console en bewerker, widget Expressie en functiebewerker, …).
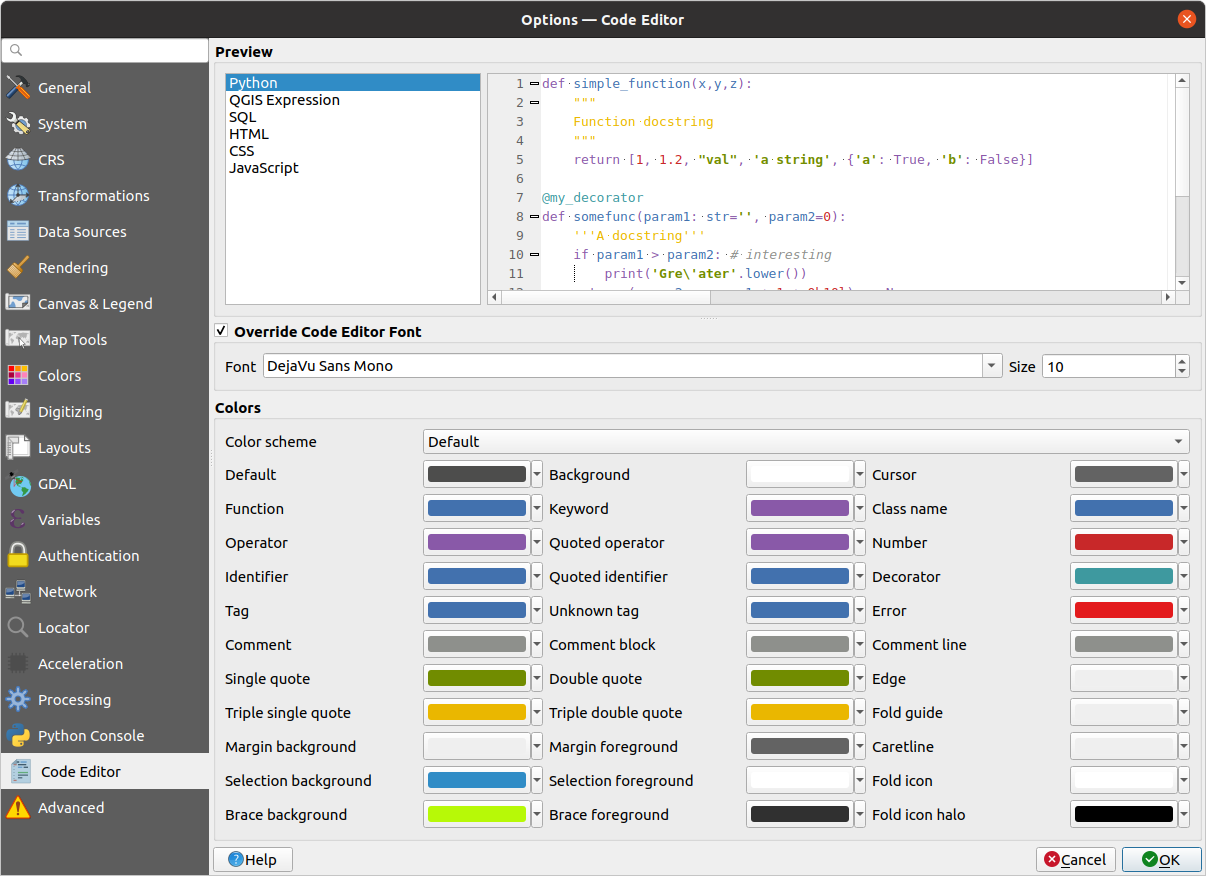
Fig. 9.23 Tab Instellingen voor codebewerker
Boven in het dialoogvenster verschaft een widget een levend voorbeeld van de huidige instellingen, in verscheidene coderingstalen (Python, QGIS-expressie, HTML, SQL, JavaScript). Een handige manier om instellingen aan te passen.
Selecteer
 Lettertype codebewerker overschrijven om het standaard Lettertype en Grootte aan te passen.
Lettertype codebewerker overschrijven om het standaard Lettertype en Grootte aan te passen.In de groep Kleuren kunt u:
een Kleurenschema selecteren: vooraf gedefinieerde instellingen zijn
Standaard,Gesolariseerd (Donker)enGesolariseerd (Licht). Een schemaAangepastwordt geactiveerd zodra u een kleur aanpast en kan worden hersteld door een vooraf gedefinieerd schema te kiezen.de kleur van elk element bij het schrijven van code wijzigen, zoals de te gebruiken kleuren voor opmerkingen, quotes, functies, achtergrond, …
9.1.22. Geavanceerde instellingen
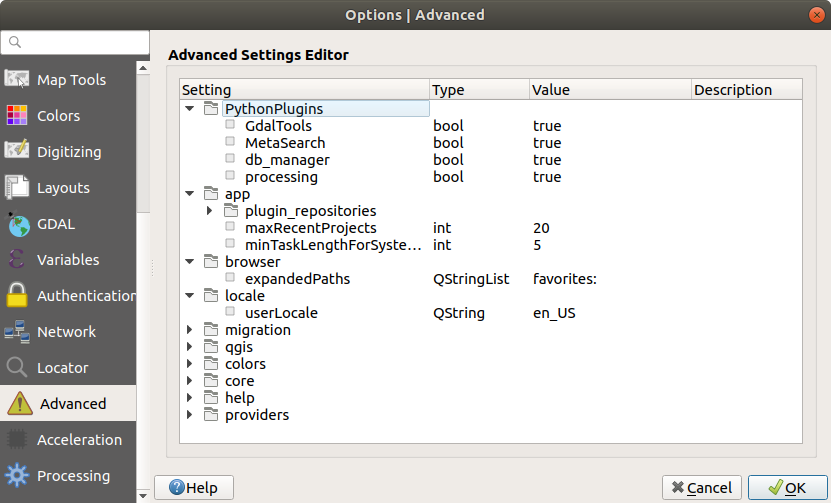
Fig. 9.24 Tab Geavanceerde instellingen in QGIS
Alle instellingen die zijn gerelateerd aan QGIS (UI, gereedschappen, gegevensproviders, configuraties voor Processing, standaardwaarden en paden, opties voor plug-ins, expressies, controles voor geometrie…) worden opgeslagen in een bestand QGIS/QGIS3.ini in de map van het actieve gebruikersprofiel. Configuraties kunnen worden gedeeld door dit bestand naar andere installaties te kopiëren.
Vanuit QGIS biedt de tab Geavanceerd een manier om deze instellingen te beheren via de Bewerker voor geavanceerde instellingen. Nadat u belooft voorzichtig te zijn, wordt de widget gevuld met een boom van alle bestaande instellingen, en kunt u hun waarde bewerken. Klik met rechts boven een instelling of een groep en u kunt het verwijderen (om een instelling of groep toe te voegen, moet u het bestand QGIS3.ini bewerken). Wijzigingen worden automatisch opgeslagen in het bestand QGIS3.ini.
Waarschuwing
Blindelings gebruiken van de instellingen op de tab Geavanceerd vermijden
Wees uitermate voorzichtig bij het aanpassen van items in dit dialoogvenster, mede gelet op het feit dat wijzigingen automatisch worden toegepast. Wijzigingen aanbrengen zonder de benodigde kennis kan uw installatie van QGIS op meerdere manieren beschadigen.
9.2. Werken met gebruikersprofielen
Het menu verschaft functies om gebruikersprofielen in te stellen en er toegang toe te krijgen. Een gebruikersprofiel is een geünificeerde configuratie voor de toepassing die het mogelijk maakt in één enkele map op te slaan:
alle globale instellingen, inclusief locale, projecties, instellingen voor authenticatie, kleurpaletten, sneltoetsen…
configuraties en aanpassingen van de GUI
rasterbestanden en andere Proj-hulpbestanden geïnstalleerd voor datumtransformatie
geïnstalleerde plug-ins en hun configuraties
projectsjablonen en geschiedenis van opgeslagen projecten met hun voorbeeldafbeelding
instellingen voor Processing, logs, scripts, modellen.
Standaard bevat een installatie van QGIS één enkel gebruikersprofiel, genaamd default. Maar u kunt net zoveel gebruikersprofielen maken als u wilt:
Klik op het item Nieuw profiel….
U zult worden gevraagd een naam voor het profiel op te geven, een map te maken met dezelfde naam onder
~/<UserProfiles>/waar:~geeft de map HOME weer, die op Windows gewoonlijk iets is als
Windows gewoonlijk iets is als C:\Users\<username>.en
<UserProfiles>staat voor de hoofdmap voor profielen, d.i.:
De map voor de gebruikersprofielen kan vanuit QGIS worden geopend met Actieve profielmap openen.
Een nieuwe instantie voor QGIS, met een schone configuratie, wordt gestart. U kunt dan uw aangepaste configuraties instellen.
Als u meer dan één profiel in uw installatie van QGIS heeft, wordt de naam van het actieve profiel, tussen vierkante haken, weergegeven in de titelbalk van de toepassing.
Omdat elk gebruikersprofiel geïsoleerde instellingen, plug-ins en geschiedenis bevat, kunnen zij goed zijn voor verschillende werkstromen, demo’s, gebruikers van dezelfde machine, of instellingen om te testen, etc. En u kunt schakelen van de ene naar de andere door ze te selecteren in het menu . U kunt ook QGIS uitvoeren met een specifiek gebruikersprofiel vanaf de opdrachtregel.
Tenzij gewijzigd zal het profiel van de laatst afgesloten sessie van QGIS worden gebruikt in de volgende sessies van QGIS.
Tip
QGIS uitvoeren onder een nieuw gebruikersprofiel om het voortbestaan van een probleem te controleren
Wanneer u vreemd gedrag tegenkomt bij het gebruiken van enkele functies in QGIS, maak dan een nieuw gebruikersprofiel en voer de opdrachten opnieuw uit. Soms zijn problemen gerelateerd aan enkele achterblijfselen in het huidige gebruikersprofiel en het maken van een nieuw zou ze kunnen oplossen als QGIS opnieuw start met het nieuwe (schone) profiel.
9.3. Projecteigenschappen
In het venster voor eigenschappen voor het project onder kunt u project-specifieke opties instellen. De project-specifieke opties overschrijven hun equivalent in het hierboven beschreven dialoogvenster Opties.
9.3.1. Algemene eigenschappen
Op de tab  Algemeen laten de Algemene instellingen u:
Algemeen laten de Algemene instellingen u:
de locatie van het projectbestand zien
de map instellen voor de thuisplek voor het project (beschikbaar in het item Thuis voor project van het paneel Browser). Het pad mag relatief zijn naar de map van het projectbestand (typ het in) of absoluut. Thuis voor project kan worden gebruikt voor het opslaan van gegevens en andere inhoud die nuttig is voor het project. Handig als gegevensset en projectbestanden niet op dezelfde plaats zijn opgeslagen. Indien niet gevuld is het Thuis voor project standaard de map met het projectbestand.
een titel opgeven voor het project naast het bestandspad voor het project
de te gebruiken kleur kiezen voor objecten als zij geselecteerd zijn
de achtergrondkleur kiezen: de kleur die moet worden gebruikt voor het kaartvenster
instellen of het pad naar de lagen in het project moet worden opgeslagen als absoluut (volledig) of als relatief ten opzichte van de locatie van het projectbestand. U zou een voorkeur kunnen hebben voor relatieve paden als zowel de lagen als de projectbestanden moeten kunnen worden verplaatst of gedeeld, of als het project toegankelijk is voor computers op verschillende platformen.
kiezen voor vermijden van artefacten wanneer project wordt gerenderd als kaarttegels. Onthoud dat het selecteren van deze optie kan leiden tot vertragingen in de uitvoering.
Berekenen van gebieden en afstanden is een veel voorkomend gebeuren in GIS. Deze waarden zijn echter verbonden aan de onderliggende instellingen voor projectie. Het frame Meten laat u deze parameters beheren. U kunt feitelijk kiezen voor:
de Ellipsoïde, waarop berekeningen voor afstanden en gebieden volledig zijn gebaseerd; het kan zijn:
None/Planimetric: teruggegeven waarden zijn in dit geval Cartesiaanse maateenheden.
een Aangepaste: u dient de waarden voor de assen semi-major en de semi-minor in te stellen.
of een bestaande uit een vooraf gedefinieerde lijst (Clarke 1866, Clarke 1880 IGN, New International 1967, WGS 84…).
de Eenheden voor metingen van afstanden voor lengte en omtrek en de Eenheden voor meten van gebied. Deze instellingen, die standaard zijn ingesteld op de eenheden die zijn ingesteld in de Opties van QGIS maar die dan overschrijven voor het huidige project, worden gebruikt in:
Balk voor bijwerken van veld Attributentabel
Berekeningen in Veldberekening
De uit het gereedschap Objecten identificeren afgeleide waarden voor lengte, omtrek en gebied
De weergegeven standaardeenheid in het dialoogvenster Meten
De Weergave coördinaten en richting stelt u in staat de indeling van eenheden te kiezen en aan te passen die worden gebruikt om de muiscoördinaat weer te geven in de Statusbalk en de afgeleide coördinaten die worden weergegeven via het gereedschap Objecten identificeren.
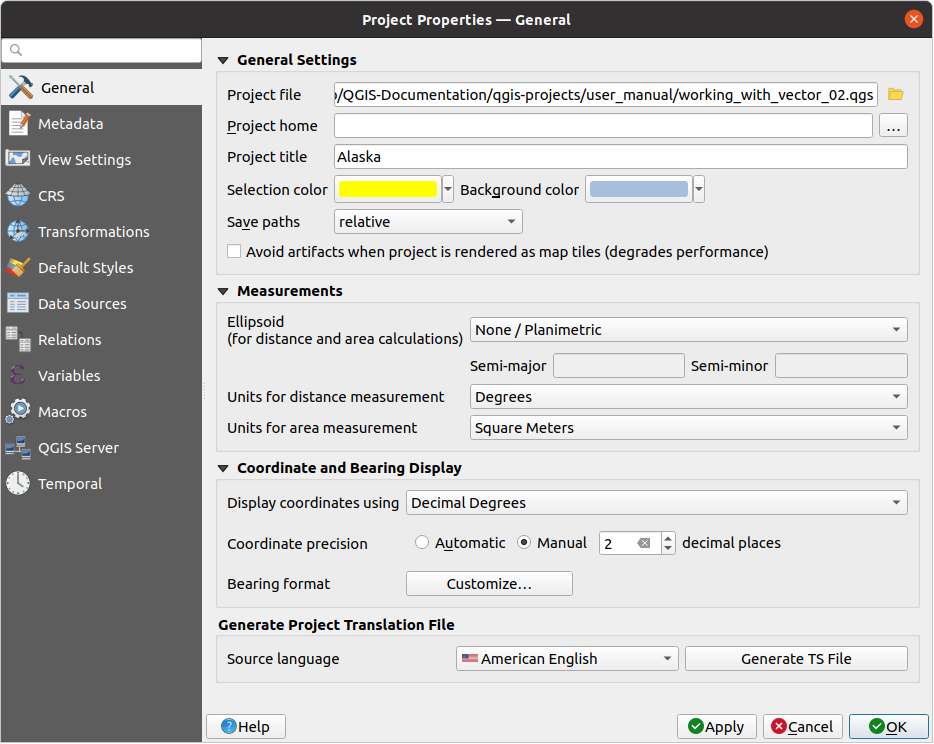
Fig. 9.25 Tab Algemeen van het dialoogvenster Projecteigenschappen
9.3.2. Eigenschappen Metadata
De tab  Metadata maakt het mogelijk gedetailleerde metadata te definiëren, inclusief (naast andere): auteur, datum maken, taal, abstracten, categorieën, sleutelwoorden, contactdetails, links, geschiedenis. Er is ook een functie voor valideren die controleert of specifieke velden zijn ingevuld, maar dit wordt niet afgedwongen. Bekijk vectorlaag eigenschappen metadata voor enkele details.
Metadata maakt het mogelijk gedetailleerde metadata te definiëren, inclusief (naast andere): auteur, datum maken, taal, abstracten, categorieën, sleutelwoorden, contactdetails, links, geschiedenis. Er is ook een functie voor valideren die controleert of specifieke velden zijn ingevuld, maar dit wordt niet afgedwongen. Bekijk vectorlaag eigenschappen metadata voor enkele details.
9.3.3. Instellingen voor weergave
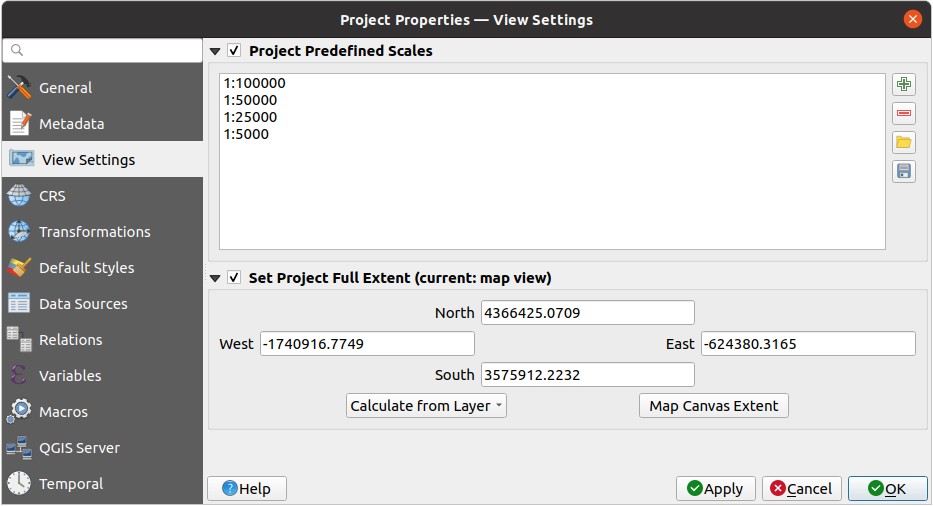
Fig. 9.26 Tab Instellingen voor weergave van het dialoogvenster Projecteigenschappen
De tab  Instellingen voor weergave verschaft middelen om het kaartvenster van het project te beheren. U kunt:
Instellingen voor weergave verschaft middelen om het kaartvenster van het project te beheren. U kunt:
instellen Vooraf gedefinieerde schalen voor project: de lijst met weer te geven schalen in de keuzewidget Schaal op de statusbalk. Dit overschrijft de globale vooraf gedefinieerde schalen.
Volledig bereik project instellen: dit bereik zal worden gebruikt in plaats van het bereik van alle lagen bij het zoomen naar het volledige kaartbereik (
 ). Het is nuttig wanneer een project weblagen/nationale lagen/globale lagen bevat maar als het feitelijke gebied van interesse voor het project een kleiner geografisch gebied is. De coördinaten van het volledige bereik van het project kunnen worden ingesteld met de widget bereik selecteren.
). Het is nuttig wanneer een project weblagen/nationale lagen/globale lagen bevat maar als het feitelijke gebied van interesse voor het project een kleiner geografisch gebied is. De coördinaten van het volledige bereik van het project kunnen worden ingesteld met de widget bereik selecteren.
9.3.4. Eigenschappen voor CRS
Notitie
Voor meer informatie over hoe QGIS projecteren van projecten afhandelt, bekijk daarvoor het bestemde gedeelte in Werken met projecties.
De tab  CRS helpt u het te gebruiken coördinaten referentiesysteem voor dit project in te stellen. Het kan zijn:
CRS helpt u het te gebruiken coördinaten referentiesysteem voor dit project in te stellen. Het kan zijn:
 Geen CRS (of onbekende niet-Aardse projectie): lagen worden getekend gebaseerd op hun ruwe coördinaten
Geen CRS (of onbekende niet-Aardse projectie): lagen worden getekend gebaseerd op hun ruwe coördinatenof een bestaand coördinaten referentiesysteem, dat mag zijn geografisch, geprojecteerd of gebruikergedefinieerd. Lagen die worden toegevoegd aan het project worden direct naar dit CRS vertaald, om ze te kunnen overleggen, ongeacht hun originele CRS.
9.3.5. Eigenschappen voor transformatie
De tab  Transformaties helpt u de instellingen voor het opnieuw projecteren van lagen te beheren door de voorkeuren voor datumtransformatie te configureren die moeten worden toegepast in het huidige project. Zoals gewoonlijk overschrijven deze overeenkomende globale instellingen. Bekijk Datumtransformaties voor meer details.
Transformaties helpt u de instellingen voor het opnieuw projecteren van lagen te beheren door de voorkeuren voor datumtransformatie te configureren die moeten worden toegepast in het huidige project. Zoals gewoonlijk overschrijven deze overeenkomende globale instellingen. Bekijk Datumtransformaties voor meer details.
9.3.6. Standaard Stijleigenschappen
De tab  Standaard stijlen laat u beheren hoe nieuwe lagen in het project zullen worden getekend wanneer zij geen bestaande stijl
Standaard stijlen laat u beheren hoe nieuwe lagen in het project zullen worden getekend wanneer zij geen bestaande stijl .qml hebben gedefinieerd. U kunt:
Standaard symbolen (Markering, Lijn, Vulling) instellen om toe te passen afhankelijk van het type geometrie voor de laag als ook een standaard Kleurverloop
Toepassen van een standaard Doorzichtbaarheid op nieuwe lagen
 Willekeurige kleuren aan symbolen toekennen, aanpassen van de vulkleuren voor de symbolen, om hetzelfde renderen voor alle lagen te vermijden.
Willekeurige kleuren aan symbolen toekennen, aanpassen van de vulkleuren voor de symbolen, om hetzelfde renderen voor alle lagen te vermijden.
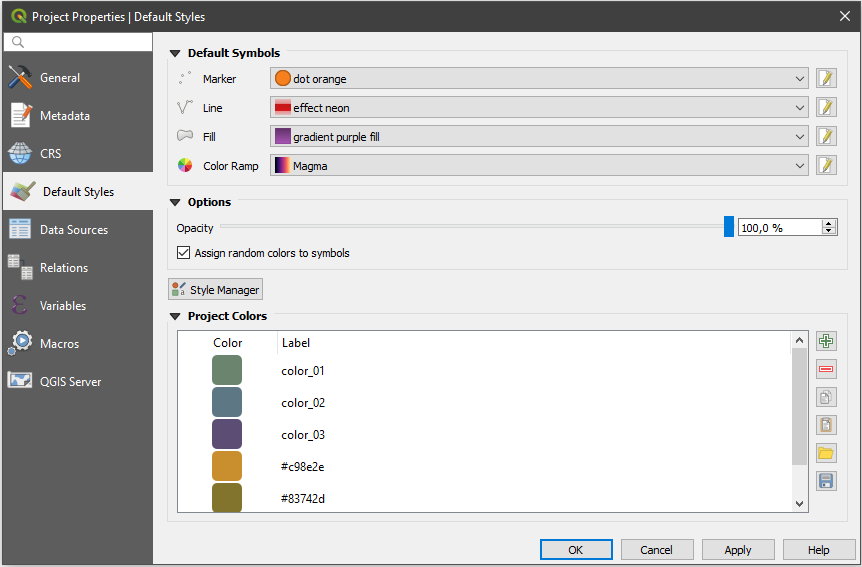
Fig. 9.27 Tab Standaard stijlen
Met de knop  Stijlmanager heeft u snel toegang tot het dialoogvenster Stijlmanager en het configureren van symbolen en kleurverlopen.
Stijlmanager heeft u snel toegang tot het dialoogvenster Stijlmanager en het configureren van symbolen en kleurverlopen.
Er is ook een aanvullend gedeelte waar u specifieke kleuren kunt definiëren voor het lopende project. Net als globale kleuren, kunt u:
Dubbelklik op een kleur in de lijst om die aan te passen of te vervangen in het dialoogvenster Kleur selecteren. U kunt het ook hernoemen door erop te dubbelklikken in de kolom Label.
Deze kleuren worden geïdentificeerd als Projectkleuren en vermeld als deel van de widgets Kleuren.
Tip
Projectkleuren gebruiken om snel toe te wijzen en widgets Kleuren bij te werken
Naar projectkleuren kan worden verwezen met hun label en de widgets Kleuren waarin zij worden gebruikt zijn aan hen verbonden. Dit betekent dat in plaats van herhaaldelijk dezelfde kleur in te stellen voor veel eigenschappen en, om omslachtig bijwerken te voorkomen, kunt u:
De kleur definiëren als een projectkleur
Klik op de widget Data-bepaalde ‘override’ naast de eigenschap van de kleur die u wilt instellen
Ga over het menu Kleur en selecteer de projectkleur. De eigenschap wordt dan toegewezen aan de expressie
project_color('color_label')en de kleurwidget geeft die kleur weer.Herhaal de stappen 2 en 3 zoveel als nodig
Werk de projectkleur een keer bij en de wijziging wordt, OVERAL waar hij wordt gebruikt, zichtbaar.
9.3.7. Eigenschappen Databronnen
Op de tab  Databronnen, kunt u:
Databronnen, kunt u:
 Automatisch transactiegroepen maken indien mogelijk. Als deze modus is ingeschakeld, zullen alle lagen uit dezelfde database worden gesynchroniseerd in hun status Bewerken, d.i. indien één laag in modus Bewerken wordt gezet, worden ze dat allemaal, indien één laag wordt bewerkt of indien één laag wordt teruggedraaid, dan zullen alle andere dat ook. Ook worden, in plaats van de wijzigingen van bewerkingen lokaal te bufferen, zij direct verzonden naar een transactie in de database die wordt doorgevoerd als de gebruiker klikt op Laag opslaan. Onthoud dat u deze optie alleen kunt (de)activeren als er geen laag wordt bewerkt in het project.
Automatisch transactiegroepen maken indien mogelijk. Als deze modus is ingeschakeld, zullen alle lagen uit dezelfde database worden gesynchroniseerd in hun status Bewerken, d.i. indien één laag in modus Bewerken wordt gezet, worden ze dat allemaal, indien één laag wordt bewerkt of indien één laag wordt teruggedraaid, dan zullen alle andere dat ook. Ook worden, in plaats van de wijzigingen van bewerkingen lokaal te bufferen, zij direct verzonden naar een transactie in de database die wordt doorgevoerd als de gebruiker klikt op Laag opslaan. Onthoud dat u deze optie alleen kunt (de)activeren als er geen laag wordt bewerkt in het project. Standaard waarden aan de zijde van de provider evalueren: Bij het toevoegen van nieuwe objecten in een tabel van PostgreSQL moeten velden met de beperking standaardwaarde worden geëvalueerd en gevuld op het moment van openen van het formulier, en niet op het moment van indienen. Dit betekent dat in plaats van een expressie zoals
Standaard waarden aan de zijde van de provider evalueren: Bij het toevoegen van nieuwe objecten in een tabel van PostgreSQL moeten velden met de beperking standaardwaarde worden geëvalueerd en gevuld op het moment van openen van het formulier, en niet op het moment van indienen. Dit betekent dat in plaats van een expressie zoals nextval('serial'), het veld in het formulier Object toevoegen de verwachte waarde zal weergeven (bijv.25). Project vertrouwen als databron geen metadata heeft: Laden van projecten versnellen door controles van gegevens over te slaan. Nuttig in context voor QGIS Server of in projecten met enorme databaseweergaven/gematerialiseerde weergaven. Het bereik voor de lagen zal worden gelezen uit het projectbestand van QGIS (in plaats van de databronnen) en bij het gebruiken van de provider PostgreSQL zal het uniek zijn van de primaire sleutel niet worden gecontroleerd voor weergaven en gematerialiseerde weergaven.
Project vertrouwen als databron geen metadata heeft: Laden van projecten versnellen door controles van gegevens over te slaan. Nuttig in context voor QGIS Server of in projecten met enorme databaseweergaven/gematerialiseerde weergaven. Het bereik voor de lagen zal worden gelezen uit het projectbestand van QGIS (in plaats van de databronnen) en bij het gebruiken van de provider PostgreSQL zal het uniek zijn van de primaire sleutel niet worden gecontroleerd voor weergaven en gematerialiseerde weergaven.
Configureren van de servicemogelijkheden voor de Laag Capabilities, d.i.:
In- (of uitschakelen) welke lagen
identificeerbaarzijn, d.i. zullen reageren op het gereedschap Objecten identificeren. Standaard worden lagen als te bevragen ingesteld.Instellen of een laag als
Alleen-lezenzou moeten verschijnen, wat betekent dat hij niet door de gebruiker kan worden bewerkt, ongeacht de mogelijkheden van de gegevensprovider. Hoewel dit een beperkte beveiliging is, blijft het een snelle en handige configuratie om te voorkomen dat eindgebruikers gegevens aanpassen bij het werken met lagen die zijn gebaseerd op bestanden.Definiëren welke lagen
doorzoekbaarzijn, d.i. kunnen worden bevraagd met de widget Lokaliseren. Standaard worden lagen als te doorzoeken ingesteld.Definiëren welke lagen zijn gedefinieerd als
vereist. Geselecteerde lagen in deze lijst zijn beveiligd tegen het per ongeluk verwijderen uit het project.Definieer welke lagen
privézijn, d.i. verborgen in het paneel Lagen. Dit is bedoeld voor accessoire-lagen (basiskaart, samenvoeging, opzoeken van waarde-relaties, meest waarschijnlijk geen ruimtelijke lagen, …) die u wel nodig hebt in een project, maar waarvan u niet wilt dat zij de boom van de legenda en andere gereedschappen voor selecteren vervuilen. Indien ingesteld als zichtbaar, worden zij nog steeds weergegeven in het kaartvenster en gerenderd in de legenda van de afdruklay-out. Gebruik de optie op de werkbalk boven in het paneel Lagen om ze tijdelijk in te schakelen voor enige interactie.
op de werkbalk boven in het paneel Lagen om ze tijdelijk in te schakelen voor enige interactie.
De tabel Laag Capabilities verschaft enkele handige gereedschappen om:
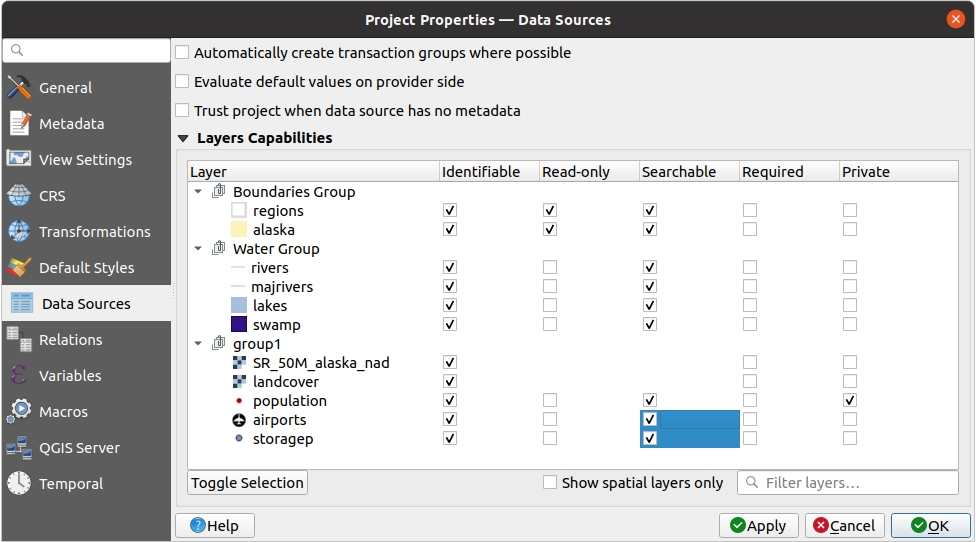
Fig. 9.28 Tab Databronnen
9.3.8. Eigenschappen Relaties
De tab  Relaties wordt gebruikt voor het definiëren van 1:n-relaties en polymorfische relaties. De relaties worden gedefinieerd in het dialoogvenster voor de projecteigenschappen. Als eenmaal voor een laag relaties bestaan zal een nieuw element voor de gebruikersinterface in de Formulierweergave (bijv. bij het identificeren van een object en het openen van het formulier daarvan) de gerelateerde entiteiten weergeven. Dit verschaft een krachtige manier om, bijvoorbeeld, de geschiedenis over het inspecteren van de lengte van een pijplijn of wegsegment uit te drukken. U vindt meer over de ondersteuning voor 1:n-relaties in het gedeelte Een tot veel- of veel-tot-veel-relaties maken.
Relaties wordt gebruikt voor het definiëren van 1:n-relaties en polymorfische relaties. De relaties worden gedefinieerd in het dialoogvenster voor de projecteigenschappen. Als eenmaal voor een laag relaties bestaan zal een nieuw element voor de gebruikersinterface in de Formulierweergave (bijv. bij het identificeren van een object en het openen van het formulier daarvan) de gerelateerde entiteiten weergeven. Dit verschaft een krachtige manier om, bijvoorbeeld, de geschiedenis over het inspecteren van de lengte van een pijplijn of wegsegment uit te drukken. U vindt meer over de ondersteuning voor 1:n-relaties in het gedeelte Een tot veel- of veel-tot-veel-relaties maken.
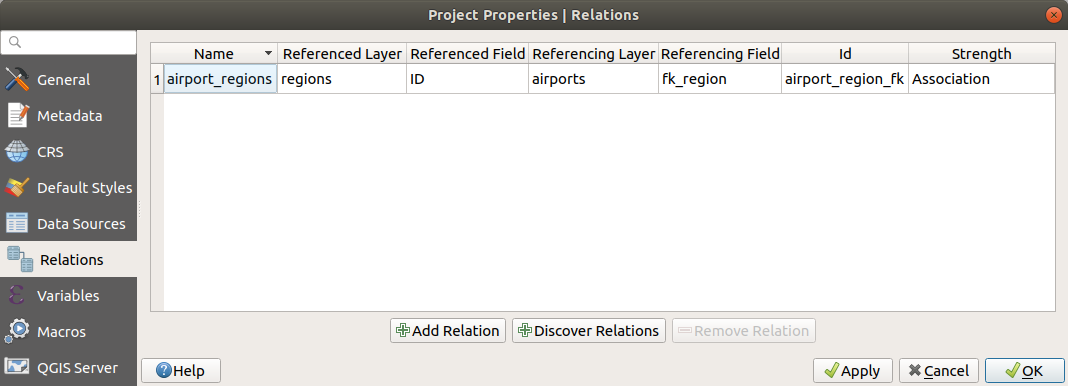
Fig. 9.29 Tab Relaties
9.3.9. Eigenschappen Variabelen
De tab ![]() Variabelen vermeldt alle variabelen die beschikbaar zijn op het niveau van het project (dat ook alle globale variabelen omvat). Daarnaast stelt het de gebruiker in staat om variabelen op het niveau van het project te beheren. Klik op de knop
Variabelen vermeldt alle variabelen die beschikbaar zijn op het niveau van het project (dat ook alle globale variabelen omvat). Daarnaast stelt het de gebruiker in staat om variabelen op het niveau van het project te beheren. Klik op de knop  om een nieuwe aangepaste variabele op het niveau van het project toe te voegen. Selecteer op dezelfde wijze een aangepaste variabele op het niveau van het project en klik op de knop
om een nieuwe aangepaste variabele op het niveau van het project toe te voegen. Selecteer op dezelfde wijze een aangepaste variabele op het niveau van het project en klik op de knop  om hem te verwijderen. Meer informatie over het gebruik van variabelen in het gedeelte Algemene gereedschappen Waarden opslaan in Variabelen.
om hem te verwijderen. Meer informatie over het gebruik van variabelen in het gedeelte Algemene gereedschappen Waarden opslaan in Variabelen.
9.3.10. Eigenschappen Macro’s
De tab  Macro’s kan worden gebruikt om macro’s voor Python te bewerken. Momenteel zijn er drie macro’s beschikbaar: “openProject()”, “saveProject()” en “closeProject()”.
Macro’s kan worden gebruikt om macro’s voor Python te bewerken. Momenteel zijn er drie macro’s beschikbaar: “openProject()”, “saveProject()” en “closeProject()”.
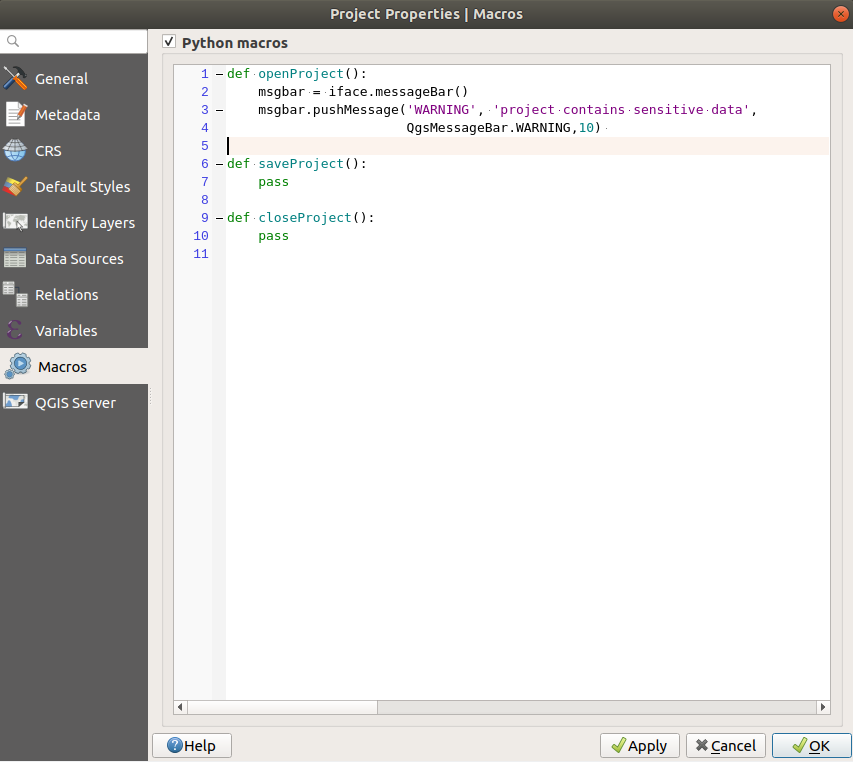
Fig. 9.30 Macro-instellingen in QGIS
9.3.11. Eigenschappen QGIS Server
De tab  QGIS Server stelt u in staat uw project te configureren om het online te publiceren. Hier kunt u informatie definiëren over de QGIS Server WMS en WFS capabilities, bereik en beperkingen voor CRS. Meer informatie is beschikbaar in het gedeelte Uw project configureren en volgende.
QGIS Server stelt u in staat uw project te configureren om het online te publiceren. Hier kunt u informatie definiëren over de QGIS Server WMS en WFS capabilities, bereik en beperkingen voor CRS. Meer informatie is beschikbaar in het gedeelte Uw project configureren en volgende.
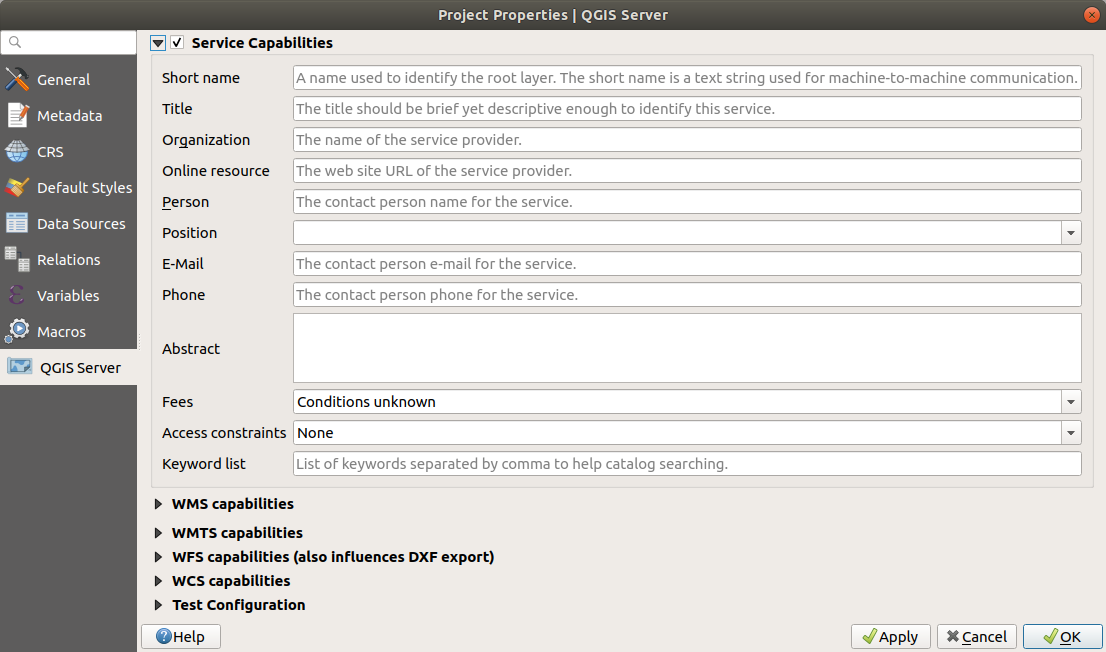
Fig. 9.31 Tab Instellingen QGIS Server
9.3.12. Eigenschappen Tijdbeheer
De tab  Tijdbeheer wordt gebruikt om de tijdsperiode voor uw project in te stellen, ofwel door handmatige invoer in Startdatum en Einddatum of door die te berekenen uit de huidige tijden van de lagen in het project De tijdsperiode voor het project kan dan worden gebruikt in het paneel Tijdbeheer om het kaartvenster te beheren in navigatie voor tijdbeheer.
Tijdbeheer wordt gebruikt om de tijdsperiode voor uw project in te stellen, ofwel door handmatige invoer in Startdatum en Einddatum of door die te berekenen uit de huidige tijden van de lagen in het project De tijdsperiode voor het project kan dan worden gebruikt in het paneel Tijdbeheer om het kaartvenster te beheren in navigatie voor tijdbeheer.

Fig. 9.32 Project tab Tijdbeheer
9.4. Aanpassingen
Het dialoogvenster Aanpassingen laat u bijna elk element (de)activeren in de gebruikersinterface van QGIS. Dit kan erg handig zijn als u uw eindgebruikers een ‘lichte’ versie van QGIS wilt verschaffen, die alleen bestaat uit de pictogrammen. menu’s en panelen die zij nodig hebben.
Notitie
Vóórdat de wijzigingen worden doorgevoerd, dient u QGIS opnieuw te starten.
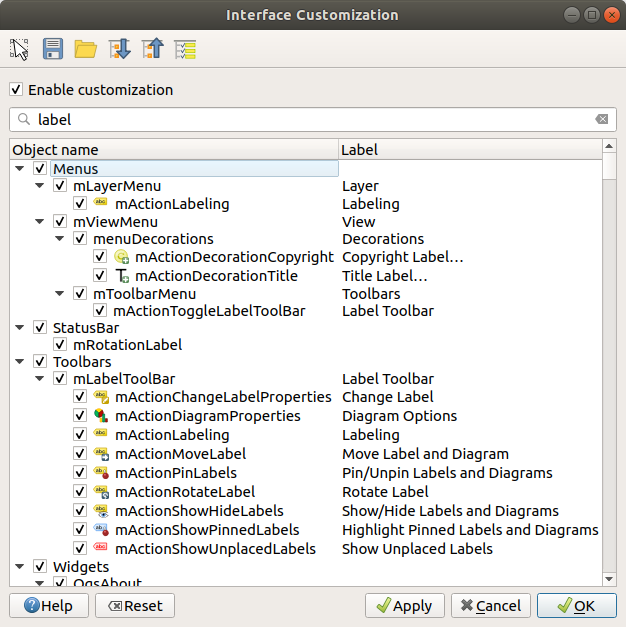
Fig. 9.33 Dialoogvenster Aanpassingen
Selecteren van het keuzevak  Aanpassingen toestaan is de eerste stap op weg naar aanpassingen in QGIS. Dit schakelt het paneel voor de werkbalken en widgets van waaruit u enkele items voor de GUI kunt deselecteren en dus uitschakelen.
Aanpassingen toestaan is de eerste stap op weg naar aanpassingen in QGIS. Dit schakelt het paneel voor de werkbalken en widgets van waaruit u enkele items voor de GUI kunt deselecteren en dus uitschakelen.
Het te configureren item kan zijn:
een Menu of een van diens sub-menu’s uit de Menubalk
een volledig Paneel (bekijk Panelen en werkbalken)
de Statusbalk beschreven in Statusbalk of items daarvan
een Werkbalk: de gehele balk of enkele van zijn pictogrammen
of enig widget uit enig dialoogvenster in QGIS: label, knop, combinatievak…
Met  Schakel naar widgets in de hoofdapplicatie, kunt u klikken op een item in de interface van QGIS dat u wilt verbergen en QGIS deselecteert automatisch het overeenkomende item in het dialoogvenster Aanpassen van de interface. U kunt ook het vak Zoeken gebruiken om items te zoeken op hun naam of label.
Schakel naar widgets in de hoofdapplicatie, kunt u klikken op een item in de interface van QGIS dat u wilt verbergen en QGIS deselecteert automatisch het overeenkomende item in het dialoogvenster Aanpassen van de interface. U kunt ook het vak Zoeken gebruiken om items te zoeken op hun naam of label.
Als u de configuratie eenmaal heeft ingesteld, klik dan op Toepassen of OK om uw wijzigingen te valideren. Deze configuratie wordt die welke standaard wordt gebruikt door QGIS bij de volgende keer opstarten.
De aanpassingen kunnen ook worden opgeslagen in een .ini-bestand met behulp van de knop  Opslaan naar bestand. Dit is een handige manier om een algemene interface van QGIS te delen met meerdere gebruikers. Klik gewoon op
Opslaan naar bestand. Dit is een handige manier om een algemene interface van QGIS te delen met meerdere gebruikers. Klik gewoon op  Laden uit bestand op de doelcomputer om het
Laden uit bestand op de doelcomputer om het .ini-bestand te importeren. U kunt ook gereedschappen voor de opdrachtregel uitvoeren en de verscheidene instellingen voor verschillende gebruiksgevallen ook opslaan.
Tip
Eenvoudig opslaan van vooraf gedefinieerd QGIS
De initiële configuratie voor de QGIS GUI kan worden hersteld op één van de onderstaande manieren:
deselecteren van de optie
 Aanpassingen toestaan in het dialoogvenster Aanpassingen of klik op de knop
Aanpassingen toestaan in het dialoogvenster Aanpassingen of klik op de knop  Alles selecteren
Alles selecterendrukken op de knop Terug naar beginwaarde in het frame Instellingen onder het menu , tab Systeem
starten van QGIS vanaf de opdrachtregel met de volgende regel als opdracht
qgis --nocustomizationinstellen van de waarde
falsevoor de variabele onder het menu , tab Geavanceerd (bekijk de waarschuwing).
In de meeste gevallen dient u QGIS opnieuw te starten om de wijzigingen doorgevoerd te krijgen.
9.5. Snelkoppelingen toetsenbord
QGIS verschaft voor veel mogelijkheden standaard sneltoetsen. Deze worden in het gedeelte Menubalk beschreven. Daarnaast geeft de menuoptie de mogelijkheid om de standaard sneltoetsen aan te passen en nieuwe snelkoppelingen toe te voegen voor mogelijkheden in QGIS.
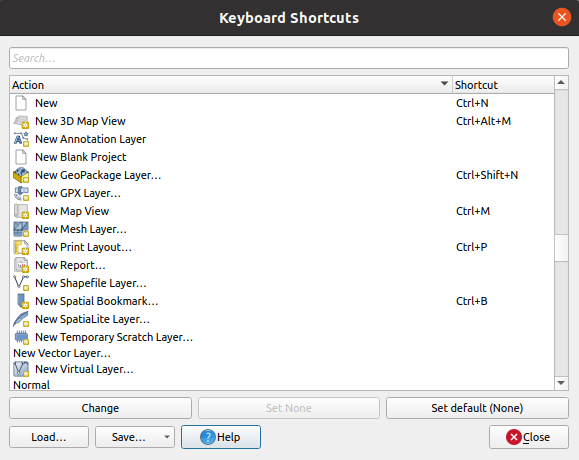
Fig. 9.34 Opties voor snelkoppelingen definiëren
Configureren is erg eenvoudig. Gebruik het zoekvak boven in het dialoogvenster om een bepaalde actie te zoeken, selecteer die uit de lijst en klik op :
Aanpassen en druk op de nieuwe combinatie die u wilt toewijzen als de nieuwe sneltoets
Geen instellen om een toegewezen sneltoets te verwijderen
of Standaard instellen om de sneltoets terug te zetten naar zijn originele en standaardwaarde.
Ga door zoals hierboven voor alle andere gereedschappen die u wilt aanpassen. Als u eenmaal klaar bent met uw configuratie, Close eenvoudigweg het dialoogvenster om uw wijzigingen door te voeren. U kunt ook de wijzigingen Opslaan, ofwel als een bestand .XML met alleen de Snelkoppelingen van gebruiker of met Alle snelkoppelingen of als een bestand .PDF met alle snelkoppelingen en ze Laden in een andere installatie van QGIS.
9.6. QGIS uitvoeren met geavanceerde instellingen
9.6.1. Variabelen voor opdrachtregel en omgeving
We hebben gezien dat QGIS opstarten wordt gedaan als voor elke toepassing op uw besturingssysteem. QGIS verschaft opties voor de opdrachtregel voor meer geavanceerde gebruiksgevallen (in sommige gevallen kunt u een omgevingsvariabele gebruiken in plaats van de optie voor de opdrachtregel). Voer qgis --help in op de opdrachtregel om een lijst te verkrijgen van de opties, wat teruggeeft:
QGIS is a user friendly Open Source Geographic Information System.
Usage: /usr/bin/qgis.bin [OPTION] [FILE]
OPTION:
[--version] display version information and exit
[--snapshot filename] emit snapshot of loaded datasets to given file
[--width width] width of snapshot to emit
[--height height] height of snapshot to emit
[--lang language] use language for interface text (changes existing override)
[--project projectfile] load the given QGIS project
[--extent xmin,ymin,xmax,ymax] set initial map extent
[--nologo] hide splash screen
[--noversioncheck] don't check for new version of QGIS at startup
[--noplugins] don't restore plugins on startup
[--nocustomization] don't apply GUI customization
[--customizationfile path] use the given ini file as GUI customization
[--globalsettingsfile path] use the given ini file as Global Settings (defaults)
[--authdbdirectory path] use the given directory for authentication database
[--code path] run the given python file on load
[--defaultui] start by resetting user ui settings to default
[--hide-browser] hide the browser widget
[--dxf-export filename.dxf] emit dxf output of loaded datasets to given file
[--dxf-extent xmin,ymin,xmax,ymax] set extent to export to dxf
[--dxf-symbology-mode none|symbollayer|feature] symbology mode for dxf output
[--dxf-scale-denom scale] scale for dxf output
[--dxf-encoding encoding] encoding to use for dxf output
[--dxf-map-theme maptheme] map theme to use for dxf output
[--take-screenshots output_path] take screen shots for the user documentation
[--screenshots-categories categories] specify the categories of screenshot to be used (see QgsAppScreenShots::Categories).
[--profile name] load a named profile from the user's profiles folder.
[--profiles-path path] path to store user profile folders. Will create profiles inside a {path}\profiles folder
[--version-migration] force the settings migration from older version if found
[--openclprogramfolder] path to the folder containing the sources for OpenCL programs.
[--help] this text
[--] treat all following arguments as FILEs
FILE:
Files specified on the command line can include rasters,
vectors, and QGIS project files (.qgs and .qgz):
1. Rasters - supported formats include GeoTiff, DEM
and others supported by GDAL
2. Vectors - supported formats include ESRI Shapefiles
and others supported by OGR and PostgreSQL layers using
the PostGIS extension
Tip
Voorbeeld gebruik argumenten opdrachtregel
U kunt QGIS starten door één of meerdere gegevensbestanden op te geven op de opdrachtregel. Bijvoorbeeld wanneer u zich in de folder qgis_sample_data bevindt kunt u QGIS starten en tegelijkertijd een raster en een vectorbestand openen tijdens het opstarten met de volgende opdracht: qgis ./raster/landcover.img ./gml/lakes.gml
9.6.1.1. --version
Deze optie geeft informatie over de versie van QGIS terug.
9.6.1.2. --snapshot
Deze optie geeft de mogelijkheid om een schermafdruk te maken in de indeling PNG van de huidige weergave. Dit is handig wanneer u veel projecten hebt en u schermafdrukken wilt maken van uw gegevens of wanneer u schermafdrukken nodig hebt van hetzelfde project met bijgewerkte gegevens.
Momenteel maakt dit een PNG-bestand met een resolutie van 800x600 pixels. Dit kan worden aangepast door de opties –-width en –-height mee te geven op de opdrachtregel. Een bestandsnaam kan worden toegevoegd na –-snapshot. Bijvoorbeeld:
qgis --snapshot my_image.png --width 1000 --height 600 --project my_project.qgs
9.6.1.3. --width
Deze optie geeft de breedte terug van de schermafdruk die moet worden gemaakt (gebruikt met --snapshot).
9.6.1.4. --height
Deze optie geeft de hoogte terug van de schermafdruk die moet worden gemaakt (gebruikt met --snapshot).
9.6.1.5. --lang
Gebaseerd op de ingestelde standaardtaal van uw systeem selecteert QGIS de juiste taal. Wanneer u echter toch QGIS in een andere taal wilt opstarten dan kunt u dit doen door een taalcode op te geven. Bijvoorbeeld: qgis --lang=it start QGIS in het Italiaans.
9.6.1.6. --project
Opstarten van QGIS met een bestaand projectbestand is ook mogelijk. Voeg aan de opdrachtregel de optie --project toe, gevolgd door de naam van uw project en QGIS zal het openen met alle lagen in het opgegeven bestand geladen.
9.6.1.7. --extent
Gebruik deze optie om op te starten met een specifiek kaartbereik. U dient het begrenzingsvak van uw bereik in de volgende volgorde toe te voegen, gescheiden door een komma:
--extent xmin,ymin,xmax,ymax
Deze optie heeft waarschijnlijk meer zin als die is gekoppeld aan de optie --project om een specifiek project met het gewenste bereik te openen.
9.6.1.8. --nologo
Deze optie verbergt het openingsscherm bij het opstarten van QGIS.
9.6.1.9. --noversioncheck
Zoeken naar een nieuwe versie van QGIS overslaan bij het opstarten.
9.6.1.10. --noplugins
Wanneer het opstarten met plug-ins problemen geeft, kunt u met deze optie vermijden dat ze bij het opstarten geladen worden. Zij zullen daarna nog steeds beschikbaar zijn vanuit Plug-ins beheren en installeren.
9.6.1.11. --nocustomization
Met deze optie zal een bestaande aanpassing van de gebruikersinterface niet worden toegepast bij het opstarten. Dit betekent dat verborgen knoppen, menu-items, werkbalken, enzovoort, zullen worden weergegeven bij het opstarten van QGIS. Dit is geen permanente wijziging. De aanpassingen zullen weer worden toegepast als QGIS wordt opgestart zonder deze optie.
Deze optie is nuttig voor het tijdelijk toegang geven tot gereedschappen die bij het aanpassen zijn verwijderd.
9.6.1.12. --customizationfile
Met deze optie kunt u een bestand voor aanpassingen aan de gebruikersinterface opgeven dat wordt gebruikt bij opstarten.
9.6.1.13. --globalsettingsfile
De equivalente omgevingsvariabele is QGIS_GLOBAL_SETTINGS_FILE.
Door deze optie te gebruiken kunt u het pad voor een bestand met globale instellingen (.ini), ook bekend als de standaardinstellingen, specificeren. De instellingen in het gespecificeerde bestand vervangen de originele inregelige standaarden, maar de instellingen van het gebruikersprofiel zullen hier bovenop worden gezet.
QGIS zoekt naar het bestand met de standaard globale instellingen in de volgende volgorde en alleen het eerste gevonden bestand zal worden gebruikt:
pad gespecificeerd door de parameter van de opdrachtregel
pad gedefinieerd door de omgevingsvariabele
de map AppDataLocation, waar persistent gegevens voor toepassingen kunnen worden opgeslagen; hij wordt beheerd door de gebruiker of systeembeheerder en wordt niet geraakt door het installatieprogramma en vereist geen aanvullende instelling, zoals het doorgeven van parameters voor de opdrachtregel of instelling voor omgevingsvariabelen. Afhankelijk van het besturingssysteem is het:
de map van het installeren, d.i.
uw_QGIS_pakket_pad/resources/qgis_global_settings.ini.
Momenteel is er nog geen manier om een bestand te specificeren om de instellingen naar toe te schrijven; daarom kunt u een kopie maken van het originele bestand met instellingen, het hernoemen en aanpassen.
Instellen van het pad van het bestand qgis_global_setting.ini naar een op het netwerk gedeelde map stelt een systeembeheerder in staat om globale instellingen en standaarden op verschillende machines te wijzigen door slechts één bestand te bewerken.
9.6.1.14. --authdbdirectory
Deze optie is soortgelijk aan --globalsettingsfile, maar definieert het pad naar de map waar de database voor authenticatie zal worden opgeslagen en geladen.
9.6.1.15. --code
Deze optie kan worden gebruikt om een opgegeven bestand van Python uit te voeren, direct nadat QGIS is gestart.
Als u bijvoorbeeld een bestand voor Python heeft, dat is genaamd load_alaska.py, met de volgende inhoud:
from qgis.utils import iface
raster_file = "/home/gisadmin/Documents/qgis_sample_data/raster/landcover.img"
layer_name = "Alaska"
iface.addRasterLayer(raster_file, layer_name)
Er van uitgaande dat u in de map staat waar het bestand load_alaska.py is opgeslagen, kunt u QGIS starten, het rasterbestand landcover.img laden en de laag de naam ‘Alaska’ geven met de volgende opdracht:
qgis --code load_alaska.py
9.6.1.16. --defaultui
Bij het laden wordt de gebruikersinterface (UI) permanent teruggezet naar de standaardinstellingen. Deze optie zal de zichtbaarheid van panelen en werkbalken, positie en grootte herstellen. Tenzij het opnieuw wordt gewijzigd, zullen de standaardinstellingen voor de gebruikersinterface in de volgende sessies worden gebruikt.
Onthoud dat deze optie geen effect heeft op aanpassingen van de gebruikersinterface. Items die zijn verborgen door aanpassingen van de GUI (bijv. de Statusbalk) zullen verborgen blijven, zelfs bij het gebruiken van de optie --defaultui. Bekijk ook de optie --nocustomization.
9.6.1.17. --hide-browser
Verbergt bij het laden het paneel Browser in de gebruikersinterface. Het paneel kan worden ingeschakeld door met rechts te klikken op een ruimte in een werkbalk of met ( in  Linux KDE).
Linux KDE).
Tenzij het opnieuw wordt ingeschakeld, blijft het paneel Browser in de volgende sessies verborgen.
9.6.1.18. --dxf-*
Deze opties kunnen worden gebruikt om een project van QGIS te exporteren naar een DXF-bestand. Verscheidene opties zijn beschikbaar:
–dxf-export: de DXF-bestandsnaam waarnaar de lagen moeten worden geëxporteerd;
–dxf-extent: het bereik van het uiteindelijke DXF-bestand;
–dxf-symbology-mode: verscheidene waarden kunnen hier worden gebruikt:
none(geen symbologie),symbollayer(symbologie voor Symboollaag),feature(symbologie voor objecten);–dxf-scale-deno: de noemer voor de schaal van de symbologie;
–dxf-encoding: de bestandscodering;
–dxf-map-theme: kies een kaartthema uit de configuratie voor de boom van lagen.
9.6.1.19. --take-screenshots
Neemt schermafdrukken voor de gebruikersdocumentatie. Kan samen worden gebruikt met --screenshots-categories om te filteren welke categorieën/gedeelten van de schermafdrukken voor de documentatie zouden moeten worden gemaakt (bekijk QgsAppScreenShots::Categories).
9.6.1.20. --profile
Laad QGIS met een specifiek gebruikersprofiel uit de map met gebruikersprofielen. Tenzij gewijzigd zal het geselecteerde profiel worden gebruikt in de volgende sessies van QGIS.
9.6.1.21. --profiles-path
Met deze optie kunt u een pad kiezen om de profielen te laden en op te slaan (instellingen voor gebruiker). Het maakt profielen in een map {pad}\profiles, die instellingen, geïnstalleerde plug-ins, modellen en scripts voor Processing, enzovoort bevat.
Deze optie stelt u bijvoorbeeld in staat om al uw plug-ins en instellingen mee te nemen op een flashdrive, of, bijvoorbeeld, de instellingen tussen verschillende computers te delen met een service voor het delen van bestanden.
De equivalente omgevingsvariabele is QGIS_CUSTOM_CONFIG_PATH.
9.6.1.22. --version-migration
Als instellingen uit een oudere versie worden gevonden (bijv. de map .qgis2 uit QGIS 2.18), zal deze optie ze importeren in het standaardprofiel voor QGIS.
9.6.1.23. --openclprogramfolder
Met deze optie kunt u een alternatief pad specificeren voor uw programma’s van OpenCL. Dit is nuttig voor ontwikkelaars bij het testen van nieuwe versies van het programma zonder noodzaak om de bestaande te vervangen.
De equivalente omgevingsvariabele is QGIS_OPENCL_PROGRAM_FOLDER.
9.6.2. QGIS uitrollen in een organisatie
Wanneer u QGIS binnen een organisatie moet uitrollen met een aangepast configuratiebestand, moet u eerst de inhoud van het standaard bestand met instellingen, geplaatst in uw_QGIS_pakket_pad/resources/qgis_global_settings.ini, kopiëren/plakken. Dit bestand bevat al enkele standaard gedeelten, geïdentificeerd door een blok dat begint met []. We raden aan om deze standaardwaarden te behouden en uw eigen gedeelten toe te voegen aan de onderzijde van het bestand. Als een gedeelte in het bestand wordt gedupliceerd, zal QGIS de laatste nemen, gerekend van boven naar beneden.
U kunt allowVersionCheck=false wijzigen om de controle voor de versie van QGIS uit te schakelen.
Als u niet het migratievenster wilt weergeven na een verse installatie, heeft u het volgende gedeelte nodig:
[migration]
fileVersion=2
settings=true
Als u een aangepaste variabele in het globale bereik wilt toevoegen:
[variables]
organisation="Your organization"
We stellen voor, om de mogelijkheden van de instellingen voor het bestand INI te ontdekken, dat u de configuratie die u wilt gebruiken in QGIS Desktop instelt en er dan met een tekstbewerker naar zoekt in uw INI-bestand, dat is geplaatst in uw profiel. Veel van de instellingen kunnen worden ingesteld met het bestand INI, zoals WMS/WMTS, verbindingen naar PostGIS, proxy-instellingen, kaarttips…
Tenslotte dient u de omgevingsvariabele QGIS_GLOBAL_SETTINGS_FILE in te stellen naar het pad van uw aangepaste bestand.
In aanvulling daarop kunt u ook bestanden uitrollen, zoals macro’s voor Python, kleurpaletten, sjablonen voor afdruklay-outs, sjablonen voor projecten…, ofwel in de systeemmap van QGIS of in het gebruikersprofiel van QGIS.
Sjablonen voor afdruklay-out moeten worden geplaatst in de map
composer_templates.Sjablonen voor het project moeten worden geplaatst in de map
project_templates.Aangepaste macro’s voor Python moeten worden geplaatst in de map
python.



