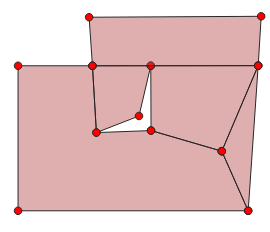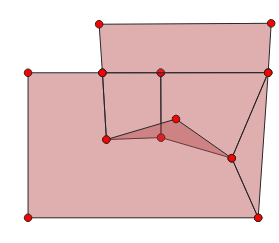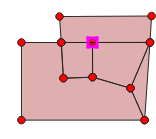15.1. Het dialoogvenster Vectoreigenschappen
Het dialoogvenster Laageigenschappen voor een vectorlaag verschaft algemene instellingen om het uiterlijk van objecten van de kaart op de laag te beheren (symbologie, labels, diagrammen), interactie met de muis (acties, kaarttips, ontwerpen van formulieren). Het verschaft ook informatie over de laag.
Toegang tot het dialoogvenster Laag-eigenschappen:
In het paneel Lagen, dubbelklik op de laag of klik met rechts en selecteer Eigenschappen… uit het contextmenu;
Ga naar menu als de laag is geselecteerd.
Het vector dialoogvenster Laageigenschappen verschaft de volgende gedeelten:
|
||
|
|
|
tabs Externe plug-ins[2] |
[1] Ook beschikbaar in het paneel Laag opmaken
[2] Externe plug-ins die u installeert kunnen optioneel tabs toevoegen aan dit dialoogvenster. Deze worden niet weergegeven in dit document. Bekijk hun documentatie.
Tip
Volledige of gedeeltelijke eigenschappen van de laagstijlen delen
Het menu aan de onderzijde van het dialoogvenster stelt u in staat deze of delen van deze eigenschappen te importeren of te exporteren uit/naar verschillende doelen (bestand, klembord, database). Bekijk Aangepaste stijlen beheren.
Notitie
Omdat eigenschappen (symbologie, label, acties, standaardwaarden, formulieren…) van ingebedde lagen (zie Lagen inbedden vanuit externe projecten) uit het originele projectbestand worden opgehaald en om wijzigingen die dit gedrag zouden kunnen beschadigen te vermijden, is het dialoogvenster Laageigenschappen voor deze lagen niet beschikbaar gemaakt.
15.1.1. Eigenschappen Informatie
 De tab Informatie is alleen-lezen en is een interessante plek om snel wat overzichtsinformatie en metadata voor de huidige laag op te pakken. Verschafte informatie is:
De tab Informatie is alleen-lezen en is een interessante plek om snel wat overzichtsinformatie en metadata voor de huidige laag op te pakken. Verschafte informatie is:
algemeen, zoals naam in het project, pad van de bron, lijst met aanvullende bestanden, laatste tijd en grootte van opslaan, de gebruikte provider
gebaseerd op de provider van de laag: indeling van opslag, type geometrie, codering databron, bereik, aantal objecten…
het Coördinaten ReferentieSysteem: naam, eenheden, methode, nauwkeurigheid, verwijzing (d.i. of het statisch of dynamisch is)
opgehaald uit de gevulde metadata: toegang, bereiken, links, contacten, geschiedenis…
en gerelateerd aan zijn geometrie (ruimtelijk bereik, CRS…) of zijn attributen (aantal velden, karakteristieken van elk…).
15.1.2. Eigenschappen Bron
 Gebruik deze tab om algemene instellingen voor de vectorlaag te definiëren.
Gebruik deze tab om algemene instellingen voor de vectorlaag te definiëren.
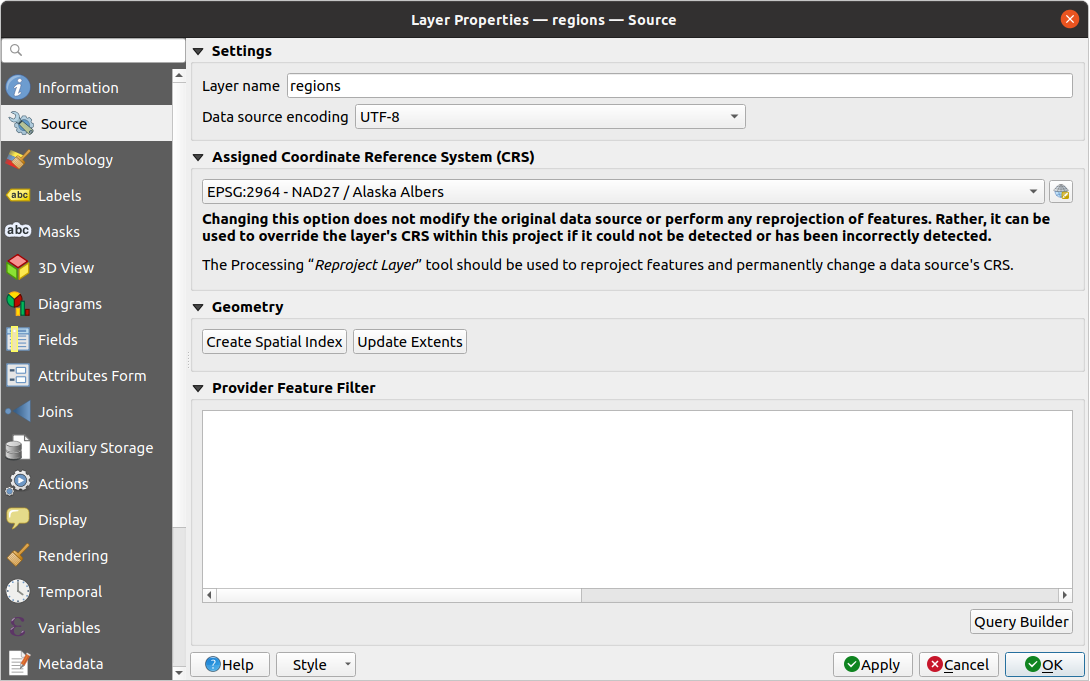
Fig. 15.1 Tab Bron in dialoogvenster Laageigenschappen
15.1.2.1. Instellingen
Stel een Laagnaam in die anders is dan de bestandsnaam van de laag die zal worden gebruikt om de laag in het project te identificeren (in het Paneel Lagen, met expressies, in de legende van de afdruklay-out, …)
Selecteer, afhankelijk van de indeling van de gegevens, de Tekencodering databron als die niet correct door QGIS wordt gedetecteerd.
15.1.2.2. Coördinaten ReferentieSysteem en geometrie
Geeft het Coördinaten ReferentieSysteem (CRS) van de laag weer. U kunt het CRS van de laag wijzigen door een recent gebruikte te kiezen uit de keuzelijst of te klikken op de knop
 CRS selecteren (bekijk Keuze Coördinaten ReferentieSysteem). Gebruik dit proces alleen als het op de laag toegepaste CRS verkeerd is of als er geen werd gespecificeerd. Als u uw gegevens opnieuw wilt projecteren, gebruik dan een algoritme voor opnieuw projecteren uit Processing of Sla het op als een nieuwe laag.
CRS selecteren (bekijk Keuze Coördinaten ReferentieSysteem). Gebruik dit proces alleen als het op de laag toegepaste CRS verkeerd is of als er geen werd gespecificeerd. Als u uw gegevens opnieuw wilt projecteren, gebruik dan een algoritme voor opnieuw projecteren uit Processing of Sla het op als een nieuwe laag.Ruimtelijke index maken (alleen voor door OGR ondersteunde indelingen).
Bereiken vernieuwen informatie voor een laag.
15.1.2.3. Querybouwer
Het dialoogvenster Querybouwer is toegankelijk met de knop voor het eponiem aan de onderzijde van de tab Bron in het dialoogvenster Laag-eigenschappen, in de groep Provider objectfilter.
De Querybouwer verschaft een interface die u de mogelijkheid geeft om een subset van de objecten in de laag te definiëren met behulp van een SQL-achtige clausule WHERE en het resultaat te tonen in het hoofdscherm. Zolang de query actief is zijn alleen de resultaten die overeenkomen met het resultaat ervan beschikbaar in het project.
U kunt één of meer laagattributen gebruiken om het filter in de Querybouwer te definiëren. Gebruiken van meer dan één attribuut wordt weergegeven in Fig. 15.2. In het voorbeeld combineert het filter de attributen
toa(DateTime-veld:cast("toa" as character) > '2017-05-17'andcast("toa" as character) < '2019-12-24T18:00:00'),name(String-veld:"name" > 'S') enFID(Integer-veld:FID > 10)
met behulp van de operatoren AND, OR en NOT en haakjes. Deze syntaxis (inclusief de indeling DateTime voor het veld toa) werken voor gegevenssets van GeoPackage.
Het filter is gemaakt op het niveau van de gegevensprovider (OGR, PostgreSQL, MSSQL…). Dus is de syntaxis afhankelijk van de gegevensprovider (DateTime wordt bijvoorbeeld niet ondersteund voor de indeling ESRI Shapefile). De volledige expressie:
cast("toa" as character) > '2017-05-17' AND
cast("toa" as character) < '2019-12-24T18:00:00' AND
NOT ("name" > 'S' OR FID > 10)
U kunt het dialoogvenster Querybouwer ook openen met de optie Filteren… uit het menu of het contextmenu van de laag. De gedeelten Velden, Waarden en Operatoren in het dialoogvenster helpen u de SQL-achtige query te construeren die wordt weergegeven in het vak Provider-specifieke filter-expressie.
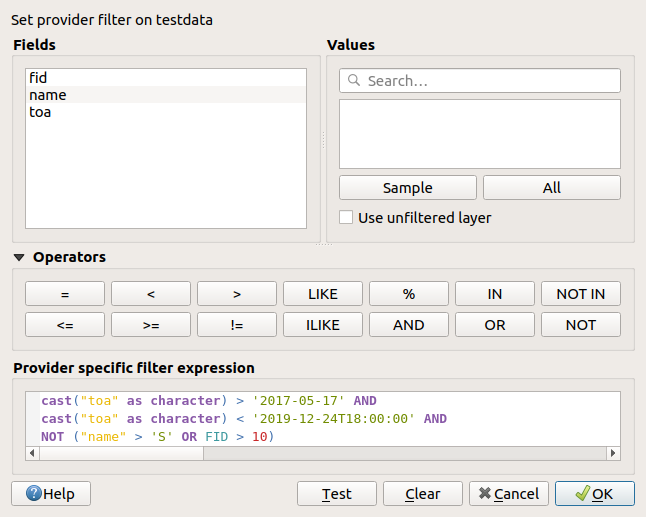
Fig. 15.2 Querybouwer
De lijst Velden bevat alle velden van de laag. Dubbelklik op de naam in de lijst van veldnamen om een veld met attributen toe te voegen aan het invoergedeelte van de clausule SQL WHERE of typ het direct in het vak voor de SQL.
Het frame Waarden vermeldt alle waarden van het momenteel geselecteerde veld. Klik op de knop Alles om alle unieke waarden van een veld te vermelden. Klik op de knop Voorbeeld om in plaats daarvan de eerste 25 unieke waarden van de kolom te zien. Dubbelklik op een naam in de lijst Waarden om een waarde toe te voegen aan het veld voor de clausule SQL WHERE. U kunt het zoekvak aan de bovenzijde van het frame Waarden gebruiken om gemakkelijk naar waarden voor attributen in de lijst te zoeken en te bladeren.
Het gedeelte Operatoren bevat alle operatoren die gebruikt kunnen worden. Druk op de bijbehorende knop om een operator toe te voegen aan het vak voor de clausule SQL WHERE. Beschikbaar zijn relationele operatoren ( = , > , …), de tekstvergelijkingsoperator (LIKE) en logische operatoren (AND, OR, …).
De knop Test helpt u uw query te controleren en een bericht weer te geven met het aantal objecten dat aan de huidige query voldoet. Gebruik de knop Leegmaken om de SQL-query te verwijderen en de laag terug te brengen naar zijn originele staat (d.i, volledig alle objecten laden).
Wanneer een filter wordt toegepast behandelt QGIS de resulterende subset als was het de gehele laag. Als u bijvoorbeeld het filter hierboven toepaste op ‘Borough’ ("TYPE_2" = 'Borough'), kunt u Anchorage niet weergeven, bevragen, opslaan of bewerken, omdat het een ‘Municipality’ is en daarom geen deel uitmaakt van de subset.
15.1.3. Eigenschappen Symbologie
 De tab Symbologie geeft toegang tot een uitgebreid gereedschap voor renderen en toevoegen van symbologie aan uw vectorgegevens. U kunt gereedschappen gebruiken die veel voorkomend zijn voor vectorgegevens als ook speciale gereedschappen voor digitaliseren die speciaal werden ontworpen voor de verschillende soorten vectorgegevens. Alle typen delen echter dezelfde structuur van het dialoogvenster: in het bovenste gedeelte staat een widget dat u helpt bij het voorbereiden van de classificatie en het te gebruiken symbool voor objecten en onderin de widget Renderen van lagen.
De tab Symbologie geeft toegang tot een uitgebreid gereedschap voor renderen en toevoegen van symbologie aan uw vectorgegevens. U kunt gereedschappen gebruiken die veel voorkomend zijn voor vectorgegevens als ook speciale gereedschappen voor digitaliseren die speciaal werden ontworpen voor de verschillende soorten vectorgegevens. Alle typen delen echter dezelfde structuur van het dialoogvenster: in het bovenste gedeelte staat een widget dat u helpt bij het voorbereiden van de classificatie en het te gebruiken symbool voor objecten en onderin de widget Renderen van lagen.
Tip
Snel tussen verschillende weergaven van lagen schakelen
Met het menu onderin het dialoogvenster Laageigenschappen kunt u net zoveel stijlen opslaan als u nodig hebt. Een stijl is de combinatie van alle eigenschappen van een laag (zoals symbologie, labels, diagram, formulier met velden, acties…). Dan kunt u eenvoudigweg schakelen tussen de stijlen in het contextmenu van de laag in het paneel Lagen om automatisch verschillende weergaven van uw gegevens te krijgen.
Tip
Vectorsymbologie exporteren
U heeft de optie om vectorsymbologie vanuit QGIS te exporteren naar Google *.kml-, *.dxf- en MapInfo *.tab-bestanden. Open eenvoudigweg het contextmenu van de laag en klik op om de naam van het uitvoerbestand te specificeren en de indeling ervan. Gebruik, in het dialoogvenster, het menu om de symbologie ofwel op te slaan als of als . Als u symboollagen heeft gebruikt wordt aanbevolen om de tweede instelling te gebruiken.
15.1.3.1. Objecten renderen
De renderer is verantwoordelijk voor het tekenen van een object tezamen met het juiste symbool. Ongeacht het type geometrie van de laag zijn er vier algemene typen renderers: Enkel symbool, Categorieën, Gradueel en Op regel gebaseerd. Voor puntlagen zijn renderers voor verplaatsing van punten en een heatmap beschikbaar, terwijl polygoonlagen ook kunnen worden gerenderd met de geïnverteerde polygonen en 2.5D-renderers.
Er is geen renderer voor doorlopende kleuren aangezien deze in feite een speciale variant van de renderer Gradueel is. De renderers Gradueel en Categorieën kunnen worden gemaakt door een combinatie van een symbool en een kleurverloop te specificeren - zij zullen de kleuren voor de symbolen toepasselijk weergeven. Voor elk gegevenstype (punten, lijnen en polygonen) zijn typen vector symboollaag beschikbaar. Afhankelijk van de gekozen renderer geeft het dialoogvenster verschillende aanvullende gedeelten.
Notitie
Wanneer u het type renderer wijzigt bij het instellen van een stijl voor een vectorlaag zullen de instellingen die u voor het symbool maakte worden behouden. Onthoud dat deze procedure slechts werkt voor één wijziging. Indien u het type renderer blijft wijzigen zullen de instellingen voor het symbool verloren gaan.
Renderer Enkel symbool
De renderer  Enkel symbool wordt gebruikt om alle objecten van de laag te renderen met behulp van één enkel gebruikergedefinieerd symbool. Bekijk Symbool selecteren voor meer informatie over weergave van symbolen.
Enkel symbool wordt gebruikt om alle objecten van de laag te renderen met behulp van één enkel gebruikergedefinieerd symbool. Bekijk Symbool selecteren voor meer informatie over weergave van symbolen.
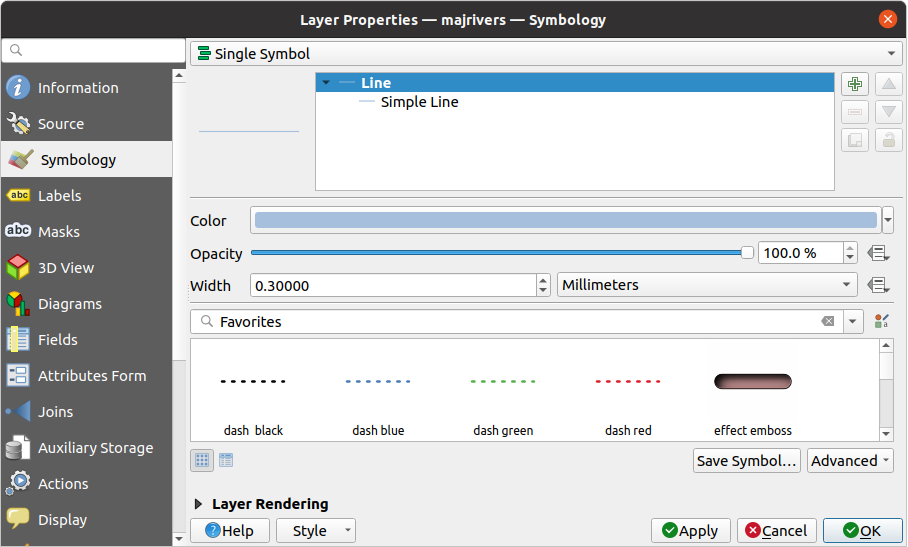
Fig. 15.3 Eigenschappen van Enkel symbool lijn
Renderer Geen symbolen
De renderer  Geen symbolen is een speciaal geval van gebruik van de renderer Enkel symbool dat dezelfde rendering toepast op alle objecten. Met deze renderer zal geen symbool worden getekend voor objecten, maar labels, diagrammen en andere delen zonder symbool zullen nog steeds worden getoond.
Geen symbolen is een speciaal geval van gebruik van de renderer Enkel symbool dat dezelfde rendering toepast op alle objecten. Met deze renderer zal geen symbool worden getekend voor objecten, maar labels, diagrammen en andere delen zonder symbool zullen nog steeds worden getoond.
Selecties kunnen nog steeds worden gemaakt in de laag in het kaartvenster en geselecteerde objecten zullen worden gerenderd met een standaardsymbool. Objecten die worden bewerkt zullen ook worden weergegeven.
Dit is bedoeld als een handige sneltoets voor lagen waarin u alleen de labels of diagrammen weer wilt geven, en voorkomt dat symbolen moeten worden gerenderd met volledig transparante vulling/rand om dit te bereiken.
Renderer Categorieën
De renderer  Categorieën wordt gebruikt om objecten van een laag te renderen met een door de gebruiker gedefinieerd symbool, waarvan de ligging de afzonderlijke waarden van een veld of een expressie reflecteert.
Categorieën wordt gebruikt om objecten van een laag te renderen met een door de gebruiker gedefinieerd symbool, waarvan de ligging de afzonderlijke waarden van een veld of een expressie reflecteert.
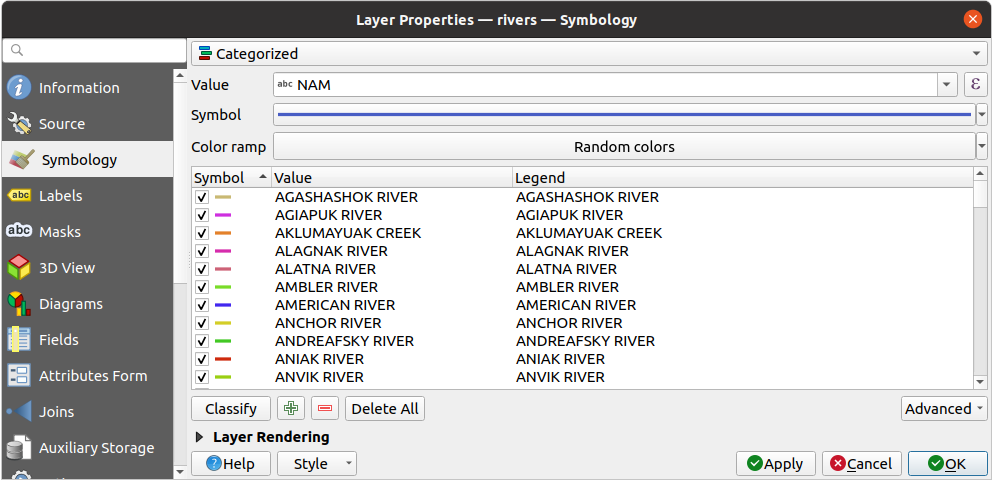
Fig. 15.4 Categorieën - opties voor symbologie
Symbologie Categorieën gebruiken voor een laag:
Selecteer de Waarde voor het classificeren: het mag een bestaand veld zijn of een expressie die u kunt typen in het vak of kunt bouwen met de geassocieerde knop
 . Expressies gebruiken voor categoriseren vermijdt de noodzaak voor het maken van een ad hoc-veld voor symbologiedoeleinden (bijv. als uw criteria voor classificeren zijn afgeleid van één of meer attributen).
. Expressies gebruiken voor categoriseren vermijdt de noodzaak voor het maken van een ad hoc-veld voor symbologiedoeleinden (bijv. als uw criteria voor classificeren zijn afgeleid van één of meer attributen).De expressie die wordt gebruikt voor het classificeren van objecten mag van elk type zijn; bijv. het kan:
een vergelijking zijn. In dit geval geeft QGIS waarden
1(True) en0(False) terug. Enkele voorbeelden:myfield >= 100 $id = @atlas_featureid myfield % 2 = 0 within( $geometry, @atlas_geometry )
verschillende velden combineren:
concat( field_1, ' ', field_2 )
een berekening op velden zijn:
myfield % 2 year( myfield ) field_1 + field_2 substr( field_1, -3 )
worden gebruikt om lineaire waarden te transformeren naar afzonderlijke klassen, bijv.:
CASE WHEN x > 1000 THEN 'Big' ELSE 'Small' END
verscheidene afzonderlijke waarden combineren tot één enkele categorie, bijv.:
CASE WHEN building IN ('residence', 'mobile home') THEN 'residential' WHEN building IN ('commercial', 'industrial') THEN 'Commercial and Industrial' END
Tip
Hoewel u elk soort expressie kunt gebruiken om objecten in categorieën te plaatsen, kan het voor sommige complexe expressies eenvoudiger zijn om Regel-gebaseerd renderen te gebruiken.
Configureer het Symbool, dat zal worden gebruikt als basissymbool voor alle klassen;
Geef het Kleurverloop aan, d.i. het bereik van kleuren waaruit de kleur, die wordt toegepast op elk symbool, wordt geselecteerd.
Naast de algemene opties van de widget Kleurverloop, kunt u een
 Willekeurig kleurverloop toepassen op de categorieën. U kunt klikken op het item Willekeurig kleurverloop wisselen om opnieuw een nieuwe set willekeurige kleuren te maken, als u niet tevreden bent.
Willekeurig kleurverloop toepassen op de categorieën. U kunt klikken op het item Willekeurig kleurverloop wisselen om opnieuw een nieuwe set willekeurige kleuren te maken, als u niet tevreden bent.Klik dan op de knop Classificeren om klassen te maken uit de afzonderlijke waarden van het opgegeven veld of expressie.
Apply de wijzigingen als Live bijwerken niet in gebruik is en elk object in het kaartvenster zal worden gerenderd met het symbool van zijn klasse.
Standaard voegt QGIS een klasse alle andere waarden toe aan de lijst. Hoewel leeg in het begin wordt deze klasse gebruikt als een standaardklasse voor elk object dat niet valt in een van de andere klassen (bijv. als u objecten maakt met nieuwe waarden voor het veld voor classificeren / de expressie).
Meer aanpassingen kunnen worden gemaakt aan de standaardclassificatie:
U kunt nieuwe categorieën
 Toevoegen, geselecteerde categorieën
Toevoegen, geselecteerde categorieën  Verwijderen of Alles verwijderen.
Verwijderen of Alles verwijderen.Een klasse kan worden uitgeschakeld door het keuzevak aan de linkerkant van de naam van de klasse te deselecteren; de corresponderende objecten worden op de kaart verborgen.
De rijen slepen-en-neerzetten om de volgorde van de klassen te wijzigen
Dubbelklik op een item om het symbool, de waarde of de legenda van een klasse te wijzigen.
Klikken met rechts boven geselecteerd(e) item(s) geeft een contextmenu weer voor:
Symbool kopiëren en Symbool plakken, een handige manier om de weergave van een item op andere toe te passen
Kleur wijzigen… van de geselecteerde symbolen
Doorzicht wijzigen… van de geselecteerde symbolen
Uitvoereenheid wijzigen… van de/het geselecteerde symbo(o)l(en)
Grootte wijzigen… van de geselecteerde symbolen
Grootte wijzigen… van de/het geselecteerde puntsymbo(o)l(en)
Hoek wijzigen… van de/het geselecteerde puntsymbo(o)l(en)
Categorieën samenvoegen: Groepeert meerdere geselecteerde categorieën naar één enkele. Dit maakt het eenvoudiger opmaken van lagen met een groot aantal categorieën mogelijk, waar het mogelijk zou kunnen zijn een aantal afzonderlijke categorieën te groeperen naar een kleinere en beter beheersbaarder set van categorieën, die van toepassing zijn voor meerdere waarden.
Tip
Omdat het behouden symbool voor de samengevoegde categorieën dat van de bovenste geselecteerde categorie in de lijst is, wilt u misschien de categorie, waarvan u het symbool opnieuw wilt gebruiken, voor het samenvoegen verplaatsen naar de bovenste positie.
Categorieën losmaken die eerder werden samengevoegd
Overeenkomst met opgeslagen symbolen: Gebruiken van de symbolenbibliotheek wijst aan elke categorie een symbool toe, waarvan de naam de waarde van de classificatie van de categorie weergeeft
Overeenkomst met symbolen uit bestand…: Gegeven een bestand met symbolen, wijst aan elke categorie een symbool toe, waarvan de naam de waarde van de classificatie van de categorie weregeeft
Symboollagen… om de volgorde van het renderen van de symbolen te definiëren.
Tip
Categorieën direct in het paneel Lagen bewerken
Wanneer de symbologie van een laag is gebaseerd op een modus voor symbologie Categoriëen, Gradueel of Regel-gebaseerd, kunt u elk van de categorieën bewerken vanuit het paneel Lagen. Klik met rechts op een sub-item van de laag en u kunt:
De kleur van het symbool aanpassen met het wiel Kleur selecteren
Symbool bewerken…: vanuit het dialoogvenster voor Symbool selecteren
Symbool kopiëren
Symbool plakken
Renderer Gradueel
De renderer  Gradueel wordt gebruikt om alle objecten in een laag te renderen, met behulp van één enkel gebruiker-gedefinieerd symbool waarvan de kleur of grootte de aanwijzing van een geselecteerd attribuut van het object aan een klasse weergeeft.
Gradueel wordt gebruikt om alle objecten in een laag te renderen, met behulp van één enkel gebruiker-gedefinieerd symbool waarvan de kleur of grootte de aanwijzing van een geselecteerd attribuut van het object aan een klasse weergeeft.
Net als de renderer Categorieën stelt de renderer Gradueel u in staat om rotatie en schaal voor de grootte uit gespecificeerde kolommen te definiëren.
Ook, analoog aan de renderer Categorieën, stelt het u in staat om te selecteren:
De waarde (gebruik het lijstvak met velden of de functie
 Waarde met expressie instellen)
Waarde met expressie instellen)Het symbool (met het dialoogvenster Symbool selecteren )
De indeling van de legenda en de precisie
De te gebruiken methode voor het wijzigen van het symbool: kleur of grootte
De kleuren (met behulp van het lijstvak Kleurenbalk) als de methode voor de kleur is geselecteerd
De grootte (met behulp van het domein grootte en de eenheid daarvan)
Dan kunt u de tab Histogram gebruiken die een interactief histogram van de waarden uit het toegewezen veld of expressie weergeeft. Afbrekingen van klassen kunnen met behulp van de widget Histogram worden verplaatst of toegevoegd.
Notitie
U kunt een paneel Statistisch overzicht gebruiken om meer informatie te krijgen over uw vectorlaag. Bekijk Paneel Statistisch overzicht.
Terug op de tab Klassen kunt u het aantal klassen specificeren en ook de modi voor het classificeren van objecten binnen de klassen (met behulp van de lijst Modus). De beschikbare modi zijn:
Gelijk aantal (Kwantiel): elke klasse heeft hetzelfde aantal elementen in zich (het idee van een doosdiagram).
Gelijke interval: elke klasse zal dezelfde grootte hebben (bijv. waarden van 1 tot en met 16 en vier klassen, elke klasse zal een grootte van vier hebben).
Logaritmische schaal: geschikt voor gegevens met een breed bereik aan waarden. Smalle klassen voor lage waarden en brede klassen voor grote waarden (bijv. voor decimale getallen met bereik [0..100] en twee klassen, zal de eerste klasse zijn van 0 tot en met 10 en de tweede klasse van 10 tot en met 100).
Natuurlijke grenzen (Jenks): de variantie binnen elke klasse is geminimaliseerd, terwijl de variantie tussen de klassen gemaximaliseerd is.
Mooie grenzen: berekent een reeks van ongeveer n+1 gelijk geplaatste nette waarden die het bereik bedekken van de waarden in x. De waarden worden zo gekozen dat zij 1, 2 of 5 keer een macht van 10 zijn. (gebaseerd op pretty uit de statistische omgeving R https://www.rdocumentation.org/packages/base/topics/pretty)
Standaardafwijking: klassen worden afhankelijk van de standaardafwijking van de waarden opgebouwd.
De lijst in het middelste deel van de tab Symbologie somt de klassen op met hun bereik, labels en symbolen die voor het renderen worden gebruikt.
Klik op de knop Classificeren om klassen te maken met behulp van de gekozen modus. Elke klasse kan worden uitgeschakeld door het keuzevak aan de linkerkant van de naam van de klasse te deselecteren.
Dubbelklik eenvoudigweg op het item dat u wilt wijzigen om het symbool, waarde en/of label van de klasse te wijzigen.
Klikken met rechts boven geselecteerd(e) item(s) geeft een contextmenu weer voor:
Symbool kopiëren en Symbool plakken, een handige manier om de weergave van een item op andere toe te passen
Kleur wijzigen… van de geselecteerde symbolen
Doorzicht wijzigen… van de geselecteerde symbolen
Uitvoereenheid wijzigen… van de/het geselecteerde symbo(o)l(en)
Grootte wijzigen… van de geselecteerde symbolen
Grootte wijzigen… van de/het geselecteerde puntsymbo(o)l(en)
Hoek wijzigen… van de/het geselecteerde puntsymbo(o)l(en)
Het voorbeeld in Fig. 15.5 geeft het dialoogvenster voor Gradueel renderen weer voor de laag major_rivers van de voorbeeld gegevensset van QGIS.
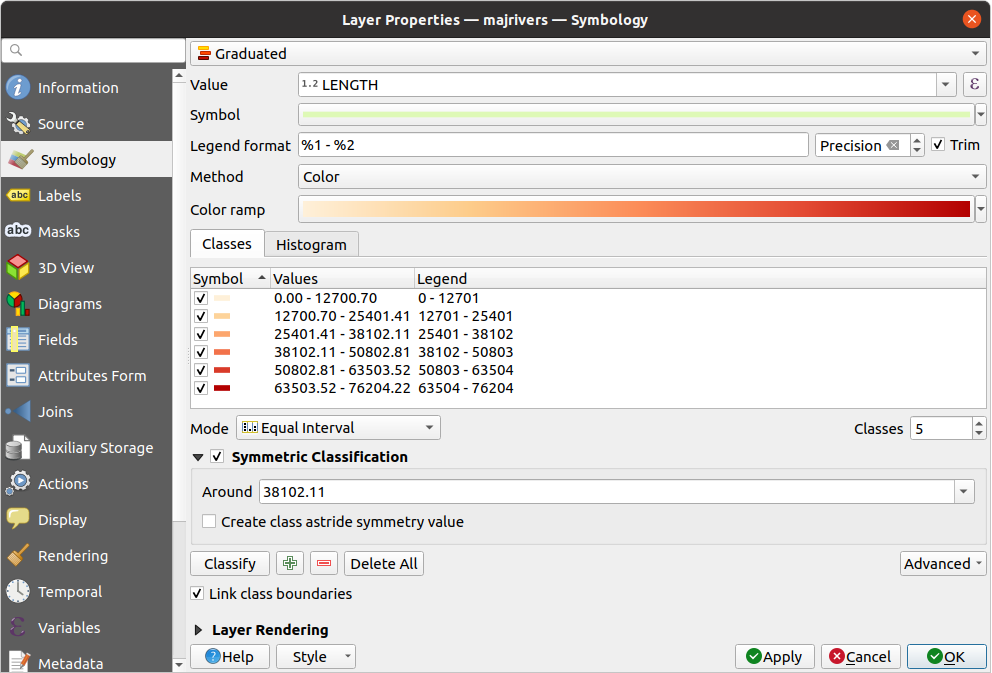
Fig. 15.5 Gradueel - opties voor symbologie
Tip
Thematische kaarten met behulp van een uitdrukking
Thematische kaarten van Categorieën en Gradueel kunnen worden gemaakt met behulp van het resultaat van een expressie. In het dialoogvenster Eigenschappen voor vectorlagen, zijn de keuzen voor attributen uitgebreid met een functie ![]() Expressie voor kolom instellen. U hoeft dus niet langer het attribuut voor de classificatie naar een nieuwe kolom in uw attributentabel weg te schrijven als u wilt dat het attribuut voor de classificatie een samenstelling is van meerdere velden of een formule van enig soort.
Expressie voor kolom instellen. U hoeft dus niet langer het attribuut voor de classificatie naar een nieuwe kolom in uw attributentabel weg te schrijven als u wilt dat het attribuut voor de classificatie een samenstelling is van meerdere velden of een formule van enig soort.
Proportionele symbool en multivariatie analyse
Proportionele symbool en multivariatie analyse zijn geen beschikbare typen voor renderen uit de keuzelijst voor renderen van Symbologie. Echter, met de opties data-bepaalde ‘override’ toegepast voor een van de eerdere opties voor renderen, stelt QGIS u in staat uw punt- en lijngegevens in een dergelijke weergave weer te geven.
Een proportioneel symbool maken
Een proportionele rendering toepassen:
Pas op de laag eerst de renderer Enkel symbool toe.
Stel dan het symbool in om toe te passen op de objecten.
Selecteer het item van het bovenste niveau van de boom met symbolen, en gebruik de knop
 Data-bepaalde ‘override’ naast de opties Grootte voor puntlaag) of Breedte (voor lijnlaag).
Data-bepaalde ‘override’ naast de opties Grootte voor puntlaag) of Breedte (voor lijnlaag).Selecteer een veld of voer een expressie in, en QGIS zal voor elk object de waarde voor de uitvoer toepassen op de eigenschap en het symbool proportioneel op grootte brengen in het kaartvenster.
Als het nodig is, gebruik dan de optie Assistent Grootte… van het menu
 om enige transformatie (exponentieel, Flannery…) toe te passen op het opnieuw schalen van het symbool (bekijk Interface Assistent Data-gedefinieerde override gebruiken voor meer details).
om enige transformatie (exponentieel, Flannery…) toe te passen op het opnieuw schalen van het symbool (bekijk Interface Assistent Data-gedefinieerde override gebruiken voor meer details).
U kunt er voor kiezen om de proportionele symbolen weer te geven in het paneel Lagen en de items voor legenda van afdruklay-out: vouw de keuzelijst Geavanceerd aan de onderzijde van het dialoogvenster van de tab Symbologie uit en selecteer Data-bepaalde grootte legenda… om de items voor de legenda te configureren (bekijk Data-bepaalde grootte legenda voor details).
Multivariate analyse instellen
Renderen als multivariate analyse helpt u de relatie te evalueren tussen twee of meer variabelen, bijv. één kan worden weergegeven door een kleurenbalk terwijl de andere wordt weergegeven door een grootte.
De eenvoudigste manier om multivariate analyse te maken in QGIS is om:
Eerst een rendering Categorieën of Gradueel toe te passen op een laag, met hetzelfde type symbool voor alle klassen.
Dan, een proportionele symbologie op de klassen toe te passen:
Klik op de knop Wijzigen boven het frame voor classificeren: u krijgt het dialoogvenster Symbool selecteren.
Breng de grootte of breedte van de symboollaag opnieuw op schaal met de widget
 data-bepaalde ‘override’ zoals hierboven.
data-bepaalde ‘override’ zoals hierboven.
Net als het proportionele symbool, wordt het aan de grootte gerelateerde symbool toegevoegd aan de boom van lagen, boven op de symboolklassen Categorieën of Gradueel met de mogelijkheid data-bepaalde grootte legenda. En beide weergaven zijn ook beschikbaar in het item Legenda van afdruklay-out.
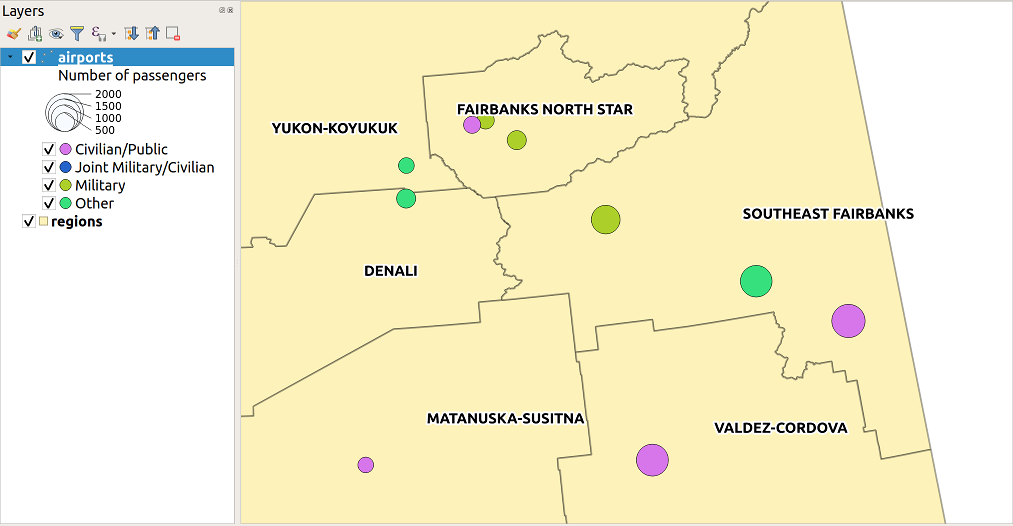
Fig. 15.6 Voorbeeld multivariatie met geschaalde grootte Legenda
Renderer Regel-gebaseerd
Regels zijn expressies voor QGIS die worden gebruikt om objecten te kunnen onderscheiden overeenkomstig hun attributen of eigenschappen om specifieke instellingen op hen toe te passen. Regels mogen worden genest, en objecten behoren tot een klasse als zij behoren tot alle bovenliggende geneste niveaus.
De renderer  Regel-gebaseerd is daarom ontworpen om alle objecten van een laag te renderen, met behulp van symbolen waarvan het aspect de toewijzing van een geselecteerd object aan een fijnmazige klasse reflecteert.
Regel-gebaseerd is daarom ontworpen om alle objecten van een laag te renderen, met behulp van symbolen waarvan het aspect de toewijzing van een geselecteerd object aan een fijnmazige klasse reflecteert.
Een regel maken:
Activeer een bestaande rij door erop te dubbelklikken (standaard voegt QGIS een symbool zonder regel toe als de modus Renderen is ingeschakeld) of klik op de knop
 Huidige regel bewerken of
Huidige regel bewerken of  Regel toevoegen.
Regel toevoegen.In het dialoogvenster Regel bewerken dat opent, kunt u een label definiëren om u te helpen elke regel te identificeren. Dit is het label dat zal worden weergegeven in het paneel Lagen en ook in de legenda van afdruklay-out.
Voer handmatig een expressie in in het tekstvak naast de optie
 Filter, of druk op de knop
Filter, of druk op de knop  ernaast, om het dialoogvenster voor de Expressie-string bouwer te openen.
ernaast, om het dialoogvenster voor de Expressie-string bouwer te openen.Gebruik de verschafte functies en attributen van de laag om een expressie te bouwen om de objecten te filteren die u zou willen ophalen. Druk op de knop Test om het resultaat van de query te controleren.
U kunt een langer label invoeren om de beschrijving van de regel te voltooien.
U kunt de optie
 Schaal waarden gebruiken om schalen in te stellen waarop de regel zou moeten worden toegepast.
Schaal waarden gebruiken om schalen in te stellen waarop de regel zou moeten worden toegepast.Configureer tenslotte het te gebruiken symbool voor deze objecten.
En druk op OK.
Een nieuwe regel die de regel samenvat wordt toegevoegd aan het dialoogvenster Laageigenschappen. U kunt net zoveel regels maken als nodig is door de voorgaande stappen te volgen of een bestaande regel te kopiëren en te plakken. Slepen-en-neerzetten van de regels bovenop elkaar om ze te nesten en de objecten van de bovenste objecten te verfijnen in subklassen.
De renderer Regel-gebaseerd kan worden gecombineerd met de renderers Categorieën of Gradueel. Door het selecteren van een regel kunt u de objecten daarvan organiseren in subklassen met het keuzemenu Geselecteerde regels verfijnen. Verfijnde klassen verschijnen als sub-items van de regel, in een boom-hiërarchie en, net als hun ouder, kunt u de symbologie en de regel voor elke klasse instellen. Automatisch verfijnen van regels kan worden gebaseerd op:
schalen: gegeven een lijst met schalen, maakt deze optie een set klassen waarvoor de verschillende gebruiker-gedefinieerde schaalbereiken van toepassing zijn. Elke nieuw op schaal gebaseerde klasse kan zijn eigen symbologie en expressie voor definitie hebben. Dit kan bijvoorbeeld een handige manier zijn om dezelfde objecten weer te geven met verschillende symbolen op verschillende schalen, of alleen een set objecten weergeven, afhankelijk van de schaal (bijv. lokale vliegvelden op een grote schaal vs internationale vliegvelden op een kleine schaal).
categorieën: past een renderer Categorieën toe op de objecten die vallen in de geselecteerde regel.
of bereiken: past een renderer Gradueel toe op de objecten die vallen in de geselecteerde regel.
Refined classes appear like sub-items of the rule, in a tree hierarchy and like
above, you can set symbology of each class.
Symbols of the nested rules are stacked on top of each other so be careful in
choosing them. It is also possible to uncheck  Symbols
in the Edit rule dialog to avoid rendering a particular symbol
in the stack.
Symbols
in the Edit rule dialog to avoid rendering a particular symbol
in the stack.
In het dialoogvenster Regel bewerken kunt u het schrijven van al die regels vermijden door gebruik te maken van de optie  Anders om alle objecten te vangen die niet voldoen aan een van de andere regels op hetzelfde niveau. Dit kan ook worden bereikt door
Anders om alle objecten te vangen die niet voldoen aan een van de andere regels op hetzelfde niveau. Dit kan ook worden bereikt door Else te schrijven in de kolom Regel van het dialoogvenster .
Klikken met rechts boven geselecteerd(e) item(s) geeft een contextmenu weer voor:
Kopiëren en Plakken, een handige manier om nieuwe item(s) te maken, gebaseerd op bestaande item(s)
Symbool kopiëren en Symbool plakken, een handige manier om de weergave van een item op andere toe te passen
Kleur wijzigen… van de geselecteerde symbolen
Doorzicht wijzigen… van de geselecteerde symbolen
Uitvoereenheid wijzigen… van de/het geselecteerde symbo(o)l(en)
Grootte wijzigen… van de geselecteerde symbolen
Grootte wijzigen… van de/het geselecteerde puntsymbo(o)l(en)
Hoek wijzigen… van de/het geselecteerde puntsymbo(o)l(en)
Huidige regel verfijnen: opent een submenu dat het mogelijk maakt de huidige regel te verfijnen met schalen, categorieën of bereiken. Hetzelfde als het selecteren van het corresponderende menu aan de onderzijde van het dialoogvenster.
Deselecteren van een rij in het dialoogvenster van de renderer Regel-gebaseerd verbergt de objecten van die specifieke regel en de geneste in het kaartvenster.
De gemaakte regels verschijnen ook in een boom-hiërarchie in de legenda van de kaart. Dubbelklik op een item in de legenda van de kaart om het toegewezen symbool te bewerken.
Het voorbeeld in Fig. 15.7 toont het dialoogvenster van een Regel-gebaseerde renderer voor de laag rivers van de voorbeeld gegevensset van QGIS.
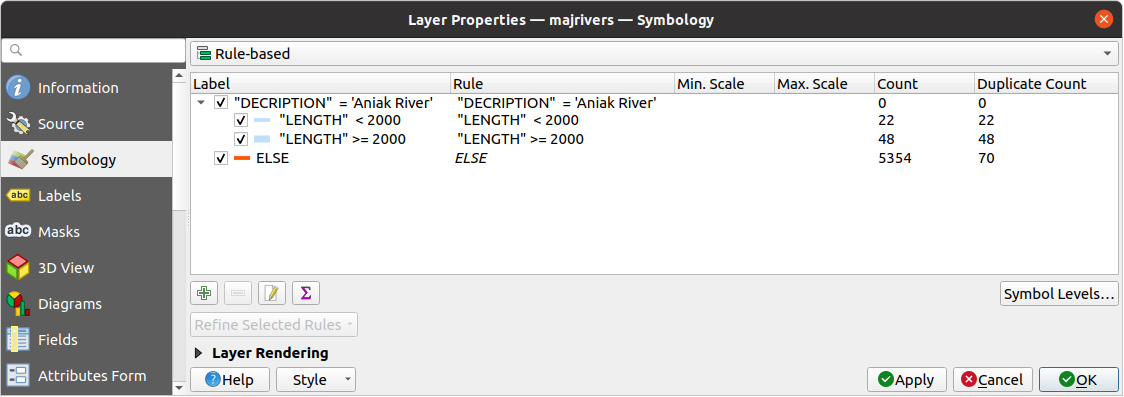
Fig. 15.7 Opties voor Regel-gebaseerde symbologie
Renderer Puntverplaatsing
De renderer  Puntverplaatsing werkt om alle objecten in een puntenlaag te visualiseren, zelfs als zij dezelfde locatie hebben. De renderer neemt, om dit te doen, de punten die binnen een opgegeven tolerantie Afstand vallen van elkaar en plaatst ze rondom hun massacentrum aan de hand van verschillende Methode plaatsing:
Puntverplaatsing werkt om alle objecten in een puntenlaag te visualiseren, zelfs als zij dezelfde locatie hebben. De renderer neemt, om dit te doen, de punten die binnen een opgegeven tolerantie Afstand vallen van elkaar en plaatst ze rondom hun massacentrum aan de hand van verschillende Methode plaatsing:
Ring: plaatst alle objecten op een cirkel waarvan de straal afhankelijk is van het aantal weer te geven objecten.
Concentrische ringen: gebruikt een set concentrische cirkels om de objecten weer te geven.
Raster: maakt een regelmatig raster met een puntsymbool op elke kruising.
De widget Midden symbool helpt u het symbool en kleur van het middelpunt aan te passen. Voor de verdeelde puntsymbolen kunt u elk van de renderers Geen symbolen, Enkel symbool, Categorieën, Gradueel of Regel-gebaseerd toepassen met de keuzelijst Renderer en ze aanpassen met de knop Instellingen renderer….
Waar de minimale afstand van de Verplaatsingslijnen afhankelijk is van de renderer van het puntsymbool kunt u nog steeds enkele van de instellingen aanpassen, zoals de Lijndikte, Lijnkleur en Grootte aanpassen (bijv, om meer afstand tussen de gerenderde punten toe te voegen).
Gebruik de opties van de groep Labels om labelen voor de punten uit te voeren: de labels worden geplaatst nabij de verplaatste positie van het symbool, en niet op de echte positie van het object. Naast Attribuut van label, Label lettertype en Labelkleur, kunt u de Minimale schaal kaart instellen om de labels weer te geven.
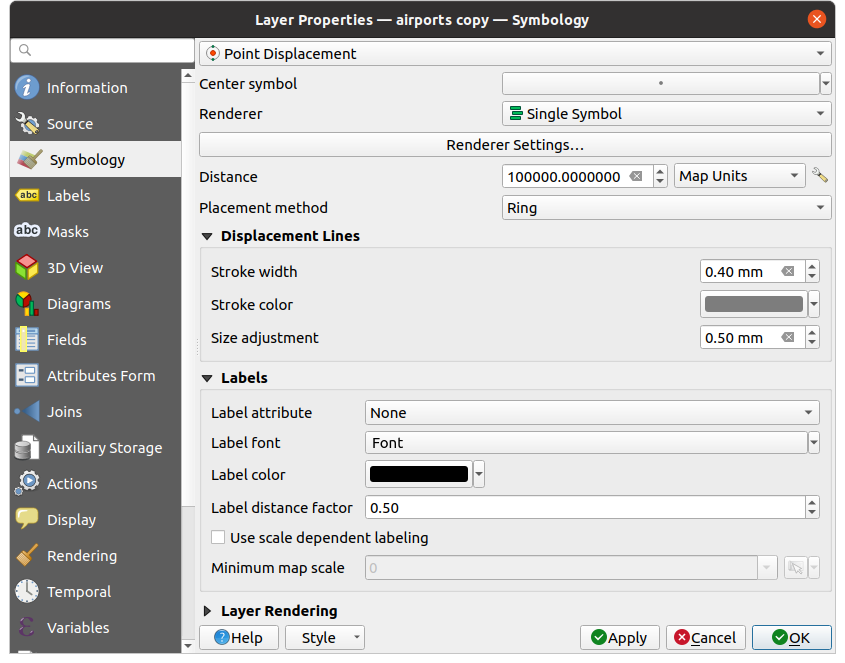
Fig. 15.8 Dialoogvenster Puntverplaatsing
Notitie
De renderer Puntverplaatsing verandert niet de geometrie van de objecten, wat betekent dat de punten niet van hun positie worden verplaatst. Zij zijn nog steeds geplaatst op hun initiële plaats. Wijzigingen zijn alleen visueel, voor het doel renderen. Gebruik in plaats daarvan het algoritme van Processing Punten verplaatsen als u verplaatste objecten wilt maken.
Renderer Cluster punten
Anders dan de renderer  Puntverplaatsing die de plaatsing van overgelegde of nabije punten opblaast, groepeert de renderer
Puntverplaatsing die de plaatsing van overgelegde of nabije punten opblaast, groepeert de renderer  Cluster punten nabije punten naar één enkel gerenderd markeringssymbool. Gebaseerd op een gespecificeerde Afstand worden punten, die vallen binnen elkaars afstand, samengevoegd tot één enkel symbool. Bij elkaar voegen van punten is gebaseerd op de dichtstbijzijnde gevormde groep, in plaats van ze gewoon toe te wijzen aan de eerste groep binnen de zoekafstand.
Cluster punten nabije punten naar één enkel gerenderd markeringssymbool. Gebaseerd op een gespecificeerde Afstand worden punten, die vallen binnen elkaars afstand, samengevoegd tot één enkel symbool. Bij elkaar voegen van punten is gebaseerd op de dichtstbijzijnde gevormde groep, in plaats van ze gewoon toe te wijzen aan de eerste groep binnen de zoekafstand.
Vanuit het hoofddialoogvenster kunt u:
het symbool instellen om de cluster punten weer te geven in Symbool voor cluster; de standaardrendering geeft het aantal samengevoegde objecten weer door de variabele
@cluster_sizeop de symboollaag Lettertypemarkering.de keuzelijst Renderer gebruiken om een van de andere type rendering voor objecten toe te passen op de laag (Enkel, Categorieën, Regel-gebaseerd…). Druk dan op de knop Instellingen renderer… om de symbologie voor de objecten in te stellen zoals gewoonlijk. Onthoud dat deze renderer alleen zichtbaar is voor objecten die niet zijn geclusterd. Ook, als de symboolkleur hetzelfde is voor alle puntobjecten in een cluster, stelt die kleur de variabele
@cluster_colorvoor de cluster in.

Fig. 15.9 Dialoogvenster Cluster punten
Notitie
De renderer Cluster punten verandert niet de geometrie van de objecten, wat betekent dat de punten niet van hun positie worden verplaatst. Zij zijn nog steeds geplaatst op hun initiële plaats. Wijzigingen zijn alleen visueel, voor het doel renderen. Gebruik in plaats daarvan de algoritmes van Processing Clusteren K-gemiddelde of DBSCAN clusteren als u op clusters gebaseerde objecten wilt maken.
Renderer Samengevoegde objecten
De renderer  Samengevoegde objecten maakt het mogelijk gebieds- en lijnobjecten “op te lossen” tot één enkel object, voorafgaande aan het renderen om er voor te zorgen dat complexe symbolen of overlappende objecten worden weergegeven door een uniform en doorlopend cartografisch symbool.
Samengevoegde objecten maakt het mogelijk gebieds- en lijnobjecten “op te lossen” tot één enkel object, voorafgaande aan het renderen om er voor te zorgen dat complexe symbolen of overlappende objecten worden weergegeven door een uniform en doorlopend cartografisch symbool.
Renderer Geïnverteerde polygonen
De renderer  Geïnverteerde polygonen stelt de gebruiker in staat een symbool te definiëren om het gebied buiten de polygonen op de laag te vullen. Zoals hierboven kunt u subrenderers selecteren, namelijk Enkel symbool, Gradueel, Categorieën, Regel-gebaseerd of de 2.5D renderer.
Geïnverteerde polygonen stelt de gebruiker in staat een symbool te definiëren om het gebied buiten de polygonen op de laag te vullen. Zoals hierboven kunt u subrenderers selecteren, namelijk Enkel symbool, Gradueel, Categorieën, Regel-gebaseerd of de 2.5D renderer.
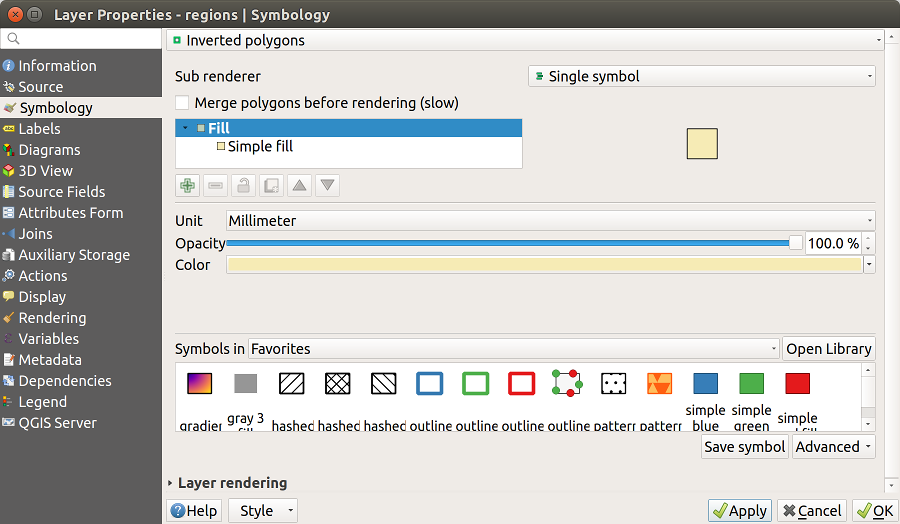
Fig. 15.10 Dialoogvenster Geïnverteerde polygonen
Renderer Heatmap
Met de renderer  Heatmap kunt u live dynamische heatmaps maken voor (multi)puntlagen. U kunt de radius voor de heatmap specificeren in millimeters, punten, pixels, kaarteenheden of inches, een kleurenbalk kiezen voor de stijl van de heatmap en een schuifbalk gebruiken voor het selecteren van een verhouding tussen snelheid van renderen en kwaliteit. U kunt ook een grens voor de maximale waarde definiëren en een gewicht aan punten geven met behulp van een veld of een expressie. Wanneer een object wordt toegevoegd of verwijderd werkt de renderer voor de heatmap de stijl voor de heatmap automatisch bij.
Heatmap kunt u live dynamische heatmaps maken voor (multi)puntlagen. U kunt de radius voor de heatmap specificeren in millimeters, punten, pixels, kaarteenheden of inches, een kleurenbalk kiezen voor de stijl van de heatmap en een schuifbalk gebruiken voor het selecteren van een verhouding tussen snelheid van renderen en kwaliteit. U kunt ook een grens voor de maximale waarde definiëren en een gewicht aan punten geven met behulp van een veld of een expressie. Wanneer een object wordt toegevoegd of verwijderd werkt de renderer voor de heatmap de stijl voor de heatmap automatisch bij.
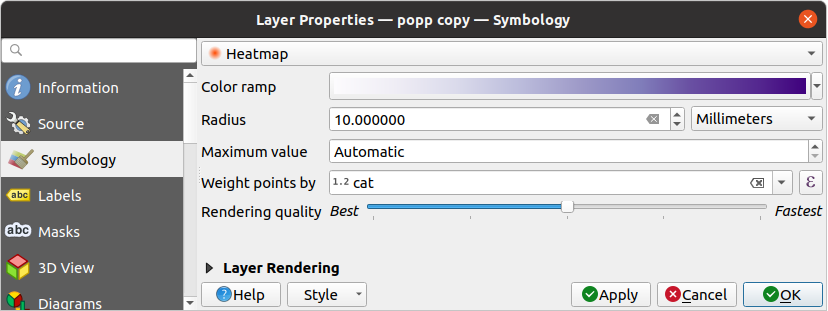
Fig. 15.11 Dialoogvenster Heatmap
2.5D-renderer
Met behulp van de renderer  2.5D is het mogelijk om een 2.5D-effect op de objecten van uw lagen toe te passen. U begint door een waarde Hoogte te kiezen (in kaarteenheden). Daarvoor kunt u een vaste waarde gebruiken, één of meer velden uit uw laag, of een expressie. U dient ook een Hoek (in graden) te kiezen om de positie van het kijken opnieuw te bepalen (0° betekent West, groeiend tegen de klok in). Gebruik gevorderde opties voor configuratie om de Kleur dak en Kleur muur in te stellen. Indien u zonneschijn zou willen simuleren op de wanden van de objecten, zorg er dan voor om het keuzevak voor de optie
2.5D is het mogelijk om een 2.5D-effect op de objecten van uw lagen toe te passen. U begint door een waarde Hoogte te kiezen (in kaarteenheden). Daarvoor kunt u een vaste waarde gebruiken, één of meer velden uit uw laag, of een expressie. U dient ook een Hoek (in graden) te kiezen om de positie van het kijken opnieuw te bepalen (0° betekent West, groeiend tegen de klok in). Gebruik gevorderde opties voor configuratie om de Kleur dak en Kleur muur in te stellen. Indien u zonneschijn zou willen simuleren op de wanden van de objecten, zorg er dan voor om het keuzevak voor de optie  Muren voorzien van schaduw, gebaseerd op aspect te selecteren. U kunt ook een schaduw simuleren door een Kleur en Grootte (in kaarteenheden) in te stellen.
Muren voorzien van schaduw, gebaseerd op aspect te selecteren. U kunt ook een schaduw simuleren door een Kleur en Grootte (in kaarteenheden) in te stellen.
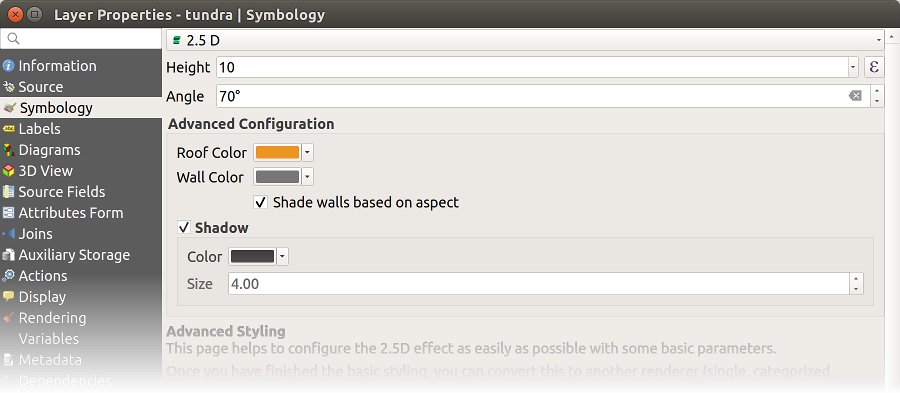
Fig. 15.12 dialoogvenster 2.5D
Tip
2.5D-effect gebruiken met andere renderers
Als u eenmaal het instellen van de basisstijl hebt voltooid voor de renderer 2.5D, kunt u deze converteren naar een andere renderer (Enkel, Categorieën, Gradueel). De 2.5D-effecten zullen worden behouden en alle andere specifieke opties voor de renderer zullen beschikbaar zijn om ze fijn af te stemmen (op deze manier kunt u bijvoorbeeld gecategoriseerde symbolen met een keurige 2.5D-weergave krijgen of enige extra opmaak toe te voegen aan uw 2.5D-symbolen). U moet misschien Symboollagen ( ) inschakelen om er voor te zorgen dat de schaduw en de “building” zelf niet interfereren met andere objecten in de nabijheid. De 2.5Dwaarden voor hoogte en hoek worden opgeslagen in de variabelen van de laag, dus u kunt ze later nog bewerken op de tab Variabelen van het dialoogvenster Laageigenschappen.
Renderer Ingebedde symbolen
De renderer Ingebedde symbolen maakt het mogelijk om de ‘eigen’ symbologie van een verschafte databron weer te geven. Dit is meestal het geval met gegevenssets van KML en TAB die een vooraf gedefinieerde symbologie hebben.
15.1.3.2. Renderen van lagen
Vanaf de tab Symbologie kunt u ook enkele opties instellen die altijd acteren op alle objecten van de laag:
Doorzichtbaarheid
 : U kunt hiermee onderliggende lagen zichtbaar maken in het kaartvenster. Gebruik de schuifbalk om de transparantie van de geselecteerde vectorlaag aan te passen naar uw behoeften. U kunt ook een precieze definitie voor het percentage voor de transparantie invullen in het menu naast de schuifbalk.
: U kunt hiermee onderliggende lagen zichtbaar maken in het kaartvenster. Gebruik de schuifbalk om de transparantie van de geselecteerde vectorlaag aan te passen naar uw behoeften. U kunt ook een precieze definitie voor het percentage voor de transparantie invullen in het menu naast de schuifbalk.Meng-modus op de niveaus Laag en Object: Met dit gereedschap kunt u speciale effecten op de kaart toepassen, die eerder alleen bekend waren van grafische programma’s. De pixels van de overliggende en onderliggende lagen worden vermengd volgens de instellingen zoals beschreven in Meng-modi.
Toepassen van tekeneffecten op alle objecten van de laag met de knop Tekeneffecten.
Volgorde van renderen van objecten beheren stelt u in staat, met behulp van attributen van objecten, de Z-volgorde te definiëren waarin zij zullen worden gerenderd. Activeer het keuzevak en klik op de knop
 ernaast. U krijgt dan het dialoogvenster Volgorde definiëren waarin u:
ernaast. U krijgt dan het dialoogvenster Volgorde definiëren waarin u:Een veld kunt kiezen of een expressie kunt bouwen om op de objecten van de laag toe te passen.
Instellen in welke volgorde de opgehaalde objecten zouden moeten worden gesorteerd, d.i. als u de volgorde Oplopend kiest, zullen de objecten met een lagere waarde onder die met een hogere waarde staan.
Definiëren dat als objecten NULL-waarde teruggeven zij moeten worden gerenderd, als: eerste (beneden) of laatste (boven).
Herhaal bovenstaande stappen net zo vaak als het aantal regels dat u wilt gebruiken.
De eerste regel wordt toegepast op alle objecten in de laag, in de Z-volgorde overeenkomstig de door hen teruggegeven waarde. Dan, voor elke groep objecten met dezelfde waarde (inclusief die met de waarde NULL) en dus hetzelfde niveau Z, wordt de volgende regel toegepast om de items te sorteren. Enzovoort…
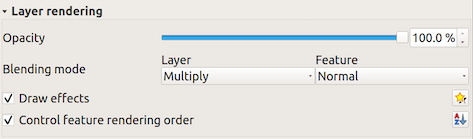
Fig. 15.13 Opties voor renderen van de laag
15.1.3.3. Andere instellingen
Symboollagen
Voor renderers die gestapelde symboollagen toestaan (alleen Heatmap doet dat niet) is er een optie om de volgorde van renderen van elke symboollaag te beheren.
Voor de meeste renderers krijgt u toegang tot de optie Symboollagen door te klikken op de knop Geavanceerd onder de opgeslagen lijst met symbolen en te kiezen voor Symboollagen. Voor de Renderer Regel-gebaseerd is de optie direct beschikbaar via de knop Symboollagen, terwijl het voor de renderer Renderer Puntverplaatsing dezelfde knop is in het dialoogvenster Instellingen ‘renderer’.
Selecteer  Symboollagen tonen om de symboollagen te actieveren. Elke rij zal worden weergegeven als een klein voorbeeld van het gecombineerde symbool, het label ervan en de individuele symboollaag opgedeeld in kolommen met een getal ernaast. De nummers vertegenwoordigen het niveau van volgorde van renderen waarin de symboollaag zal worden getekend. Lagere waarden worden eerst getekend, blijven onderop, terwijl hogere waarden later worden getekend, bovenop de andere.
Symboollagen tonen om de symboollagen te actieveren. Elke rij zal worden weergegeven als een klein voorbeeld van het gecombineerde symbool, het label ervan en de individuele symboollaag opgedeeld in kolommen met een getal ernaast. De nummers vertegenwoordigen het niveau van volgorde van renderen waarin de symboollaag zal worden getekend. Lagere waarden worden eerst getekend, blijven onderop, terwijl hogere waarden later worden getekend, bovenop de andere.
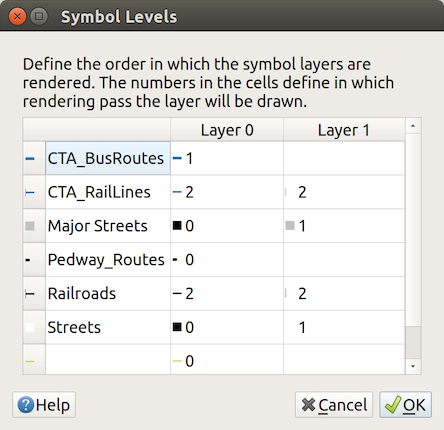
Fig. 15.14 Dialoogvensters Symboollagen
Notitie
Als symboollagen zijn uitgeschakeld, zullen volledige symbolen worden getekend overeenkomstig hun respectievelijke volgorde als object. Overlappende symbolen zullen eenvoudigweg worden verborgen door andere eronder. Daarnaast zullen soortgelijke symbolen niet met elkaar worden “samengevoegd”.
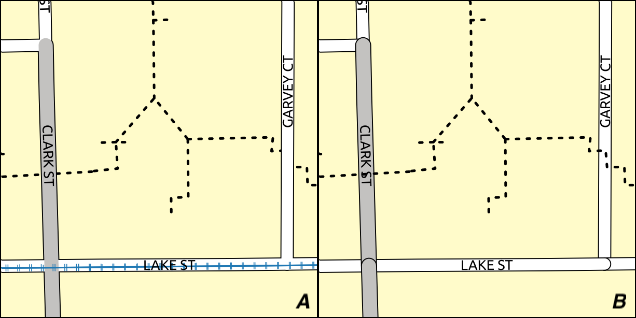
Fig. 15.15 Geactiveerde symboollagen (A) en uitgeschakelde (B) verschil
Data-bepaalde grootte legenda
Wanneer een laag is gerenderd met de proportioneel symbool of de multivariate rendering of wanneer een diagram met geschaalde grootte is toegepast op de laag, kunt u toestaan dat de geschaalde symbolen worden weergegeven in zowel het paneel Lagen als de legenda van afdruklay-out.
Selecteer de eponiem-optie in de knop Geavanceerd onder de lijst met opgeslagen symbolen om het dialoogvenster Data-bepaalde grootte Legenda in te schakelen om symbologie te renderen. Voor diagrammen is de optie beschikbaar op de tab Legenda. Het dialoogvenster verschaft de volgende opties om:
het type legenda te selecteren:
 Legenda niet ingeschakeld,
Legenda niet ingeschakeld,  Afzonderlijke items legenda en
Afzonderlijke items legenda en  Samengevouwen legenda. Voor de laatste optie kunt u selecteren of de items moeten worden uitgelijnd Onder of Centreren;
Samengevouwen legenda. Voor de laatste optie kunt u selecteren of de items moeten worden uitgelijnd Onder of Centreren;het te gebruiken symbool voor weergave in de legenda te bekijken;
de titel in de legenda invoeren;
de grootte van de te gebruiken klassen wijzigen: standaard verschaft QGIS u een legenda met vijf klassen (gebaseerd op natuurlijke nette grenzen), maar u kunt uw eigen classificatie toepassen met de optie
 Handmatige grootte klassen. Gebruik de knoppen
Handmatige grootte klassen. Gebruik de knoppen  en
en  om uw aangepaste waarden en labels voor de klassen in te stellen.
om uw aangepaste waarden en labels voor de klassen in te stellen.Voor ingeklapte legenda’s, is het mogelijk om:
Symbolen uitlijnen in het midden of onderaan
het horizontale leidende Lijnsymbool configureren van het symbool naar de corresponderende tekst in de legenda.
Een voorbeeld van de legenda wordt weergegeven in het rechterpaneel van het dialoogvenster en bijgewerkt als u de parameters instelt.
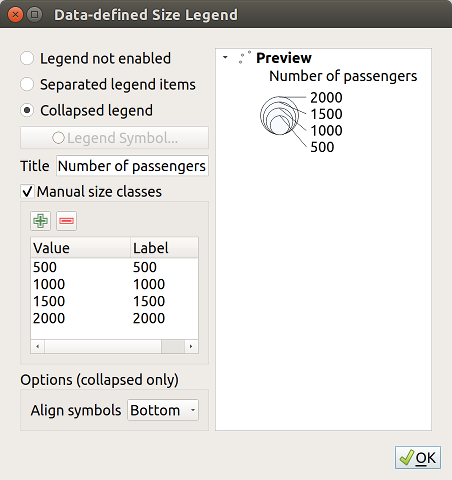
Fig. 15.16 Grootte geschaalde legenda instellen
Notitie
Momenteel kan data-bepaalde grootte legenda voor symbologie van de laag alleen worden toegepast op een puntlaag met symbologie Enkel symbool, Categorieën of Gradueel.
Tekeneffecten
Voor het verbeteren van het renderen van lagen en om het gebruiken van andere software voor het uiteindelijke renderen van kaarten te vermijden (of ten minste te verminderen), verschaft QGIS een andere krachtige functionaliteit: de opties ![]() Tekeneffecten die tekeneffecten toevoegen voor het aanpassen van de visualisatie van vectorlagen.
Tekeneffecten die tekeneffecten toevoegen voor het aanpassen van de visualisatie van vectorlagen.
De optie is beschikbaar in het dialoogvenster , onder de groep Renderen van lagen (die wordt toegepast op de gehele laag) of in eigenschappen van symboollagen (wordt toegepast op de overeenkomende objecten). U mag de beide gebruikswijzen combineren.
Tekeneffecten kunnen worden geactiveerd door de optie  Tekeneffecten te selecteren en te klikken op de knop
Tekeneffecten te selecteren en te klikken op de knop ![]() Effecten aanpassen. Dat zal het dialoogvenster Eigenschappen effecten openen (zie Fig. 15.17). De volgende typen effecten, met opties om ze aan te passen, zijn beschikbaar:
Effecten aanpassen. Dat zal het dialoogvenster Eigenschappen effecten openen (zie Fig. 15.17). De volgende typen effecten, met opties om ze aan te passen, zijn beschikbaar:
Bron: Tekent de originele stijl van het object overeenkomstig de configuratie van de eigenschappen van de laag. De Doorzichtbaarheid van de stijl ervan kan worden aangepast als ook de Meng-modus en Tekenmodus. Dit zijn algemene eigenschappen voor alle typen effecten.
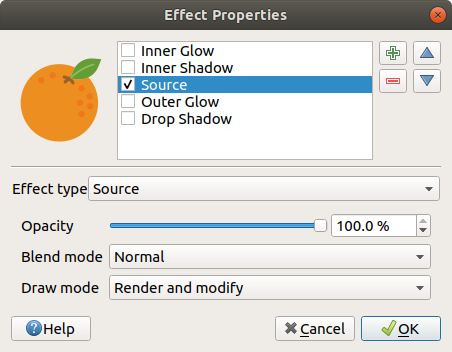
Fig. 15.17 Tekeneffecten: dialoogvenster Bron
Vervagen: Voegt het effect van vervagen toe aan de vectorlaag. De opties die men kan wijzigen zijn het Type vervagen (Stapel vervagen (snel) of Gaussiaans vervagen (kwaliteit)) en de Sterkte vervagen.
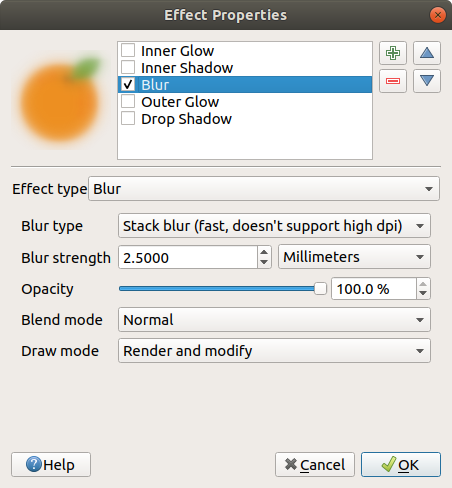
Fig. 15.18 Tekeneffecten: dialoogvenster Vervagen
Kleuren: Dit effect kan worden gebruikt om een versie van de stijl te maken met één enkele tint. De basis zal altijd een versie in grijstinten van het symbool zijn en u kunt:
De
 Grijstinten gebruiken om te selecteren hoe gemaakt moet worden: opties zijn ‘Lichtsterkte van’, ‘Helderheid van’, ‘Gemiddelde van’ en ‘Uit’.
Grijstinten gebruiken om te selecteren hoe gemaakt moet worden: opties zijn ‘Lichtsterkte van’, ‘Helderheid van’, ‘Gemiddelde van’ en ‘Uit’.Als
 Kleuren is geselecteerd, zal het mogelijk zijn een andere kleur te mengen en te kiezen hoe sterk die zou moeten zijn.
Kleuren is geselecteerd, zal het mogelijk zijn een andere kleur te mengen en te kiezen hoe sterk die zou moeten zijn.De niveaus van Helderheid, Contrast en Saturatie van het resulterende symbool te beheren.
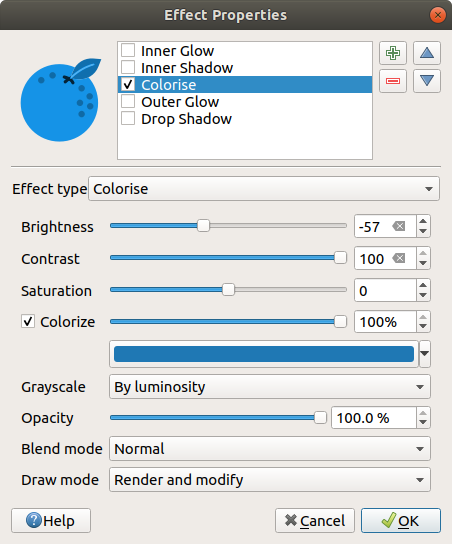
Fig. 15.19 Tekeneffecten: dialoogvenster Kleuren
Valschaduw: Gebruiken van dit effect voegt een schaduw toe aan het object, wat er uitziet als het toevoegen van een extra dimensie. Dit effect kan worden aangepast door de graden en afstand van de Verspringing te wijzigen, te bepalen waar de schaduw naartoe moet verschuiven en de nabijheid van het bronobject. heeft ook de optie om de straal van vervagen, de transparantie en de kleur van het effect te wijzigen.
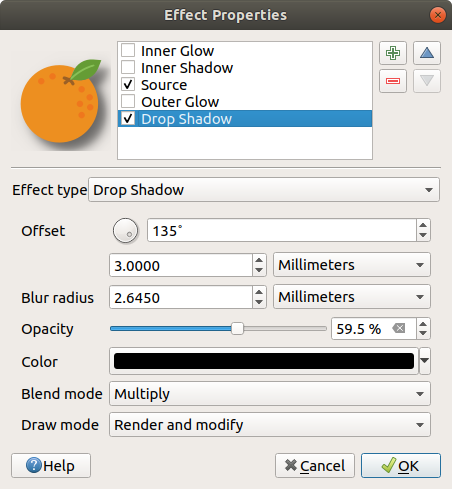
Fig. 15.20 Tekeneffecten: dialoogvenster Valschaduw
Binnenschaduw: Dit effect is soortgelijk aan het effect Valschaduw, maar het voegt ook het schaduweffect toe aan de binnenkant van de randen van het object. De beschikbare opties voor het aanpassen zijn dezelfde als voor het effect Valschaduw.
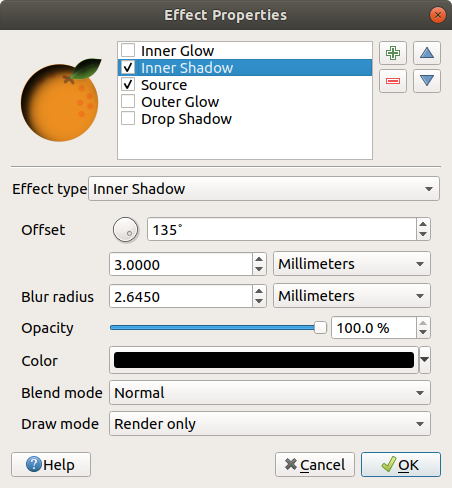
Fig. 15.21 Tekeneffecten: dialoogvenster Binnenschaduw
Binnenste gloed: Voegt het effect van een gloed toe aan de binnenkant van het object. Dit effect kan worden aangepast door de Verdeling (breedte) van de gloed, of de Straal van vervaging. De laatste specificeert de nabijheid vanaf de rand van het object waar u wilt dat de vervaging wordt toegepast. Aanvullend zijn er opties om de kleur van de gloed aan te passen met één Enkele kleur of een Kleurverloop.
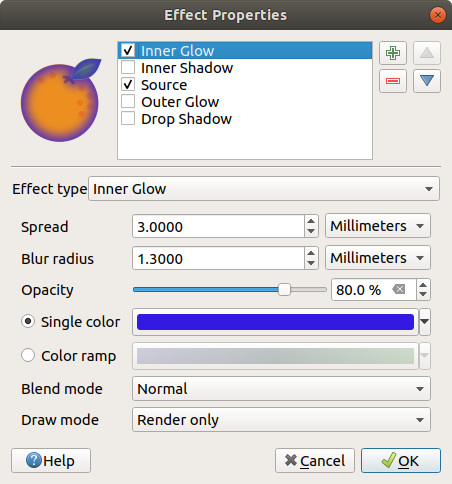
Fig. 15.22 Tekeneffecten: dialoogvenster Binnenste gloed
Buitenste gloed: Dit effect is soortgelijk aan het effect Binnenste gloed, maar het voegt ook het schaduweffect toe aan de buitenkant van de randen van het object. De beschikbare opties voor het aanpassen zijn dezelfde als voor het effect Binnenste gloed.
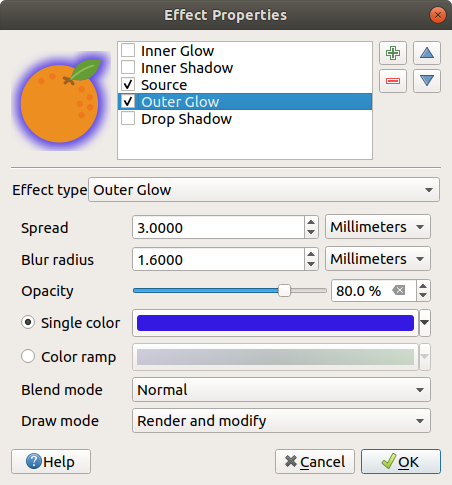
Fig. 15.23 Tekeneffecten: dialoogvenster Buitenste gloed
Transformeren: Voegt de mogelijkheid tot het transformeren van de vorm van het symbool toe. De eerste beschikbare opties voor aanpassen zijn Horizontaal reflecteren en Verticaal reflecteren, die in feite een reflectie maken op de horizontale en/of verticale assen. De andere opties zijn:
X,Y schuin trekken: Trekt het object schuin langs de X- en/of Y-as.
X,Y op schaal brengen: Vergroot of verkleint het object langs de X- en/of Y-as met het opgegeven percentage.
Rotatie: Draait het object langs zijn middelpunt.
en X, Y vertalen wijzigt de positie van het item, gebaseerd op een opgegeven afstand voor de X- en/of Y-as.
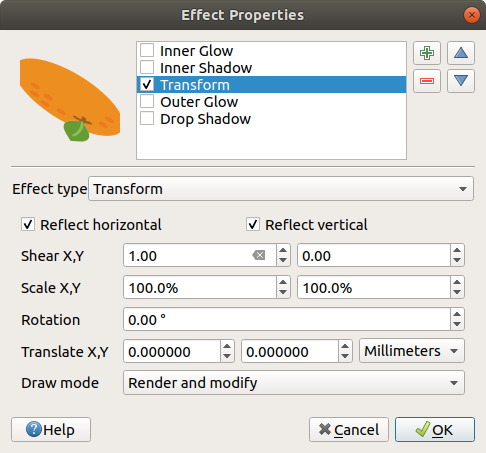
Fig. 15.24 Tekeneffecten: dialoogvenster Transformeren
Eén of meer typen tekeneffecten kunnen tegelijkertijd gebruikt worden. U kunt een effect (de)activeren met zijn keuzevak in de lijst met effecten. U kunt het geselecteerde type effect wijzigen door de optie  Type effect te gebruiken. U kunt de volgorde van de effecten wijzigen met behulp van de knoppen
Type effect te gebruiken. U kunt de volgorde van de effecten wijzigen met behulp van de knoppen  Naar boven en
Naar boven en  Naar beneden en ook effecten toevoegen/verwijderen met de knoppen
Naar beneden en ook effecten toevoegen/verwijderen met de knoppen  Nieuw effect toevoegen en
Nieuw effect toevoegen en  Effect verwijderen.
Effect verwijderen.
Er zijn enkele algemene opties beschikbaar voor alle typen tekeneffecten. De opties Doorzichtbaarheid en Meng-modus werken soortgelijk aan die welke zijn beschreven in Renderen van lagen en kunnen worden gebruikt voor alle tekeneffecten, met uitzondering van die van Transformeren.
Er is ook een optie  Tekenmodus beschikbaar voor elk effect, en u kunt er voor kiezen om het symbool te renderen en/of aan te passen door enkele regels te volgen:
Tekenmodus beschikbaar voor elk effect, en u kunt er voor kiezen om het symbool te renderen en/of aan te passen door enkele regels te volgen:
Effecten renderen van boven naar beneden.
Modus Alleen renderen betekent dat het effect zichtbaar zal zijn.
Modus Alleen aanpassen betekent dat het effect niet zichtbaar zal zijn, maar de wijzigingen die het toepast zullen worden doorgegeven aan het volgende effect (het er direct onder).
De modus Renderen en aanpassen zal het effect zichtbaar maken en eventuele wijzigingen doorgeven aan het volgende effect. Als het effect boven in de lijst met effecten staat of als het effect er direct boven niet in de modus Aanpassen staat, dan zal het het originele bronsymbool uit de eigenschappen van de laag gebruiken (soortgelijk aan de bron).
15.1.4. Labeleigenschappen
De eigenschappen  Labels verschaffen u alle benodigde en van toepassing zijnde mogelijkheden voor het slim labelen voor vectorlagen. Dit dialoogvenster is ook toegankelijk via het paneel Laag opmaken, of door de knop
Labels verschaffen u alle benodigde en van toepassing zijnde mogelijkheden voor het slim labelen voor vectorlagen. Dit dialoogvenster is ook toegankelijk via het paneel Laag opmaken, of door de knop  Laag-label opties op de werkbalk Labels te gebruiken.
Laag-label opties op de werkbalk Labels te gebruiken.
De eerste stap is om de methode voor labelen te kiezen vanuit de keuzelijst. Beschikbare methoden zijn:
 Geen labels: de standaardwaarde, geeft geen labels op de laag weer
Geen labels: de standaardwaarde, geeft geen labels op de laag weer Enkele labels: Geeft labels weer op de kaart met behulp van één attribuut of een expressie
Enkele labels: Geeft labels weer op de kaart met behulp van één attribuut of een expressieen
 Blokkeren: maakt het mogelijk een laag slechts in te stellen als een obstakel voor labels van andere lagen zonder labels van zichzelf te renderen.
Blokkeren: maakt het mogelijk een laag slechts in te stellen als een obstakel voor labels van andere lagen zonder labels van zichzelf te renderen.
Voor de volgende stappen nemen we aan dat u de optie  Enkele labels selecteert, wat het volgende dialoogvenster opent.
Enkele labels selecteert, wat het volgende dialoogvenster opent.
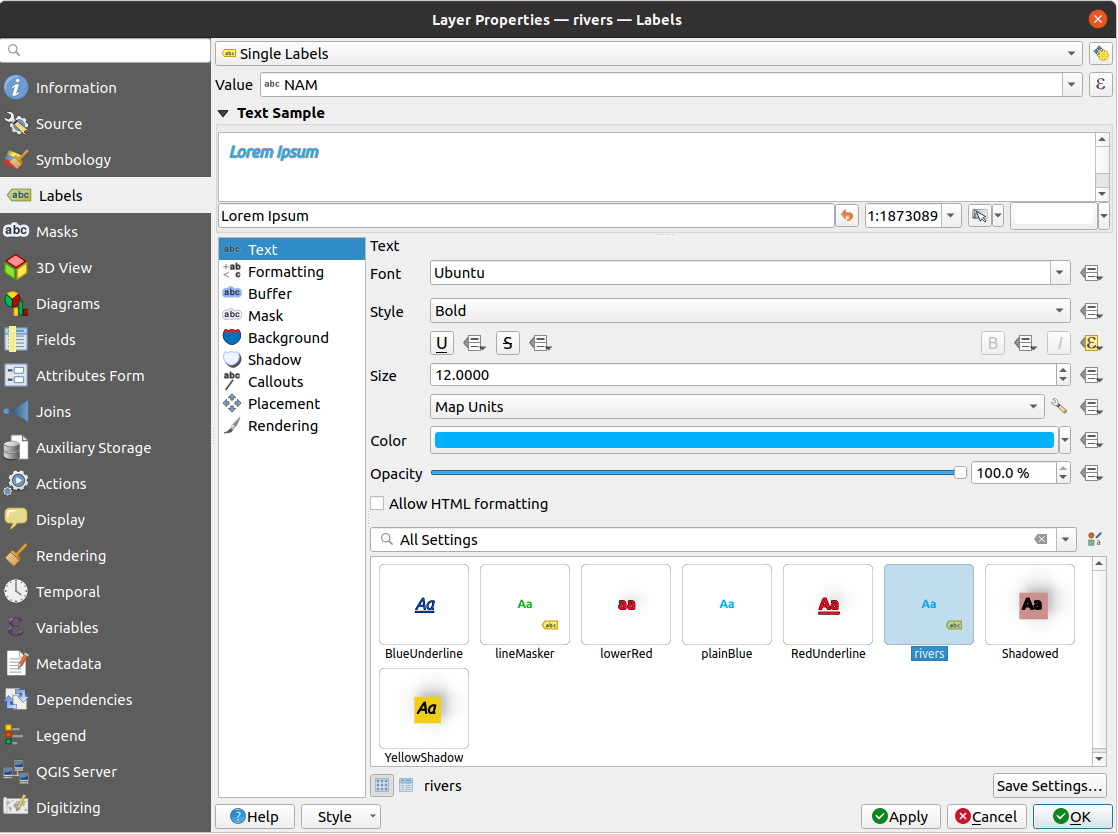
Fig. 15.25 Instellingen Laag labelen - Enkele labels
Aan de bovenzijde van het dialoogvenster is een keuzelijst Waarde ingeschakeld. U kunt een attributenkolom selecteren om te gebruiken voor het labelen. Standaard wordt het veld weergave gebruikt. Klik op ![]() als u labels wilt definiëren, gebaseerd op expressies - Zie Labels definiëren die zijn gebaseerd op expressies.
als u labels wilt definiëren, gebaseerd op expressies - Zie Labels definiëren die zijn gebaseerd op expressies.
Notitie
Labels met hun opmaak kunnen worden weergegeven als items in de legenda’s, indien ingeschakeld op de tab Legenda.
Hieronder worden opties weergegeven om de labels aan te passen, op verschillende tabs:
Een beschrijving van hoe elke eigenschap in te stellen wordt weergegeven op Een label instellen.
15.1.4.1. Instellen van de automatische plaatsing
U kunt de automatische instellingen voor plaatsing gebruiken om een project-niveau en geautomatiseerd gedrag voor de labels te configureren. In de rechterbovenhoek van de tab Labels, klik op de knop ![]() Automatische instellingen voor plaatsing (van toepassing op alle lagen), dat een dialoogvenster opent met de volgende opties:
Automatische instellingen voor plaatsing (van toepassing op alle lagen), dat een dialoogvenster opent met de volgende opties:
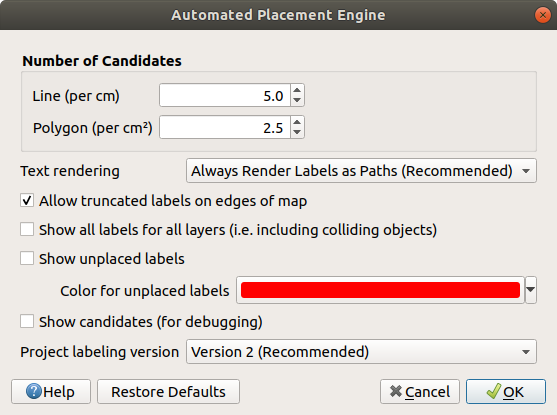
Fig. 15.26 Instellingen voor automatische plaatsing
Aantal kandidaten: berekent en wijst aan objecten lijn en polygoon het aantal mogelijk plaatsingen voor labels toe, gebaseerd op hun grootte. Hoe langer of breder een object is, des te meer kandidates het heeft, en de labels ervan kunnen beter worden geplaatst, zonder risico op botsingen.
Tekst renderen: stelt de standaardwaarde in voor widgets voor renderen van labels bij exporteren van een kaartvenster of een lay-out naar PDF of SVG. Als Labels altijd als tekst renderen is geselecteerd dan kunnen labels worden bewerkt in externe teopassingen (bijv. Inkscape) als normale tekst. MAAR het bijeffect is dat de kwaliteit van het renderen verminderd, en dat er problemen met renderen zijn wanneer er bepaalde instellingen voor de tekst, zoals buffers, van kracht zijn. Dat is de reden waarom Labels altijd als paden renderen (aanbevolen), wat labels exporteert als omtrekken, wordt aanbevolen.
 Afgebroken labels aan rand van kaart toestaan: beheert of van labels, die gedeeltelijk buiten het kaartbereik vallen, het toegestane bereik zou moeten worden gerenderd. Indien geselecteerd zullen deze labels worden weergegeven (wanneer er geen manier is om ze volledig binnen het zichtbare gebied te plaatsen). Indien niet geselecteerd dan zullen gedeeltelijk zichtbare labels worden overgeslagen. Onthoud dat deze instelling geen effect heeft op de weergave van labels in het lay-out kaartitem.
Afgebroken labels aan rand van kaart toestaan: beheert of van labels, die gedeeltelijk buiten het kaartbereik vallen, het toegestane bereik zou moeten worden gerenderd. Indien geselecteerd zullen deze labels worden weergegeven (wanneer er geen manier is om ze volledig binnen het zichtbare gebied te plaatsen). Indien niet geselecteerd dan zullen gedeeltelijk zichtbare labels worden overgeslagen. Onthoud dat deze instelling geen effect heeft op de weergave van labels in het lay-out kaartitem. Alle labels voor alle lagen weergeven (d.i. inclusief conflicterende objecten). Onthoud dat deze instelling ook per laag kan worden ingesteld (zie Tab Renderen)
Alle labels voor alle lagen weergeven (d.i. inclusief conflicterende objecten). Onthoud dat deze instelling ook per laag kan worden ingesteld (zie Tab Renderen) Niet geplaatste labels weergeven: maakt het mogelijk om te bepalen of belangrijke labels ontbreken in de kaarten (bijv. vanwege overlappingen of andere beperkingen). Zij worden weergegeven in een aan te passen kleur.
Niet geplaatste labels weergeven: maakt het mogelijk om te bepalen of belangrijke labels ontbreken in de kaarten (bijv. vanwege overlappingen of andere beperkingen). Zij worden weergegeven in een aan te passen kleur. Kandidaten weergeven (om te debuggen): beheert of vakken op de kaart zouden moeten worden getekend die alle kandidaten weergeven die zijn gemaakt voor het plaatsen van labels. Zoals het label al zegt is het alleen nuttig voor debuggen en het testen van de effecten die verschillende instellingen voor labelen hebben. Dit zou handig kunnen zijn voor beter handmatig plaatsen met gereedschappen van de werkbalk Label.
Kandidaten weergeven (om te debuggen): beheert of vakken op de kaart zouden moeten worden getekend die alle kandidaten weergeven die zijn gemaakt voor het plaatsen van labels. Zoals het label al zegt is het alleen nuttig voor debuggen en het testen van de effecten die verschillende instellingen voor labelen hebben. Dit zou handig kunnen zijn voor beter handmatig plaatsen met gereedschappen van de werkbalk Label.Versie voor labelen van project: QGIS ondersteunt twee verschillende versies voor automatisch plaatsen van labels:
Versie 1: het oude systeem (gebruikt door QGIS versies 3.10 en eerder, en bij het openen in QGIS 3.12 of later van projecten die zijn gemaakt in die eerdere versies). Versie 1 behandelt prioriteiten voor labels en obstakels alleen als “ruwe richtlijnen”, en het is mogelijk dat in deze versie een label met lage prioriteit zal worden geplaatst boven een obstakel met hoge prioriteit. Daarom kan het moeilijk zijn om de gewenste resultaten voor labelen te verkrijgen bij het gebruiken van deze versie en wordt die dus alleen aanbevolen voor compatibiliteit met oudere projecten.
Versie 2 (aanbevolen): dit is het standaardsysteem in nieuwe projecten die zijn gemaakt in QGIS 3.12 of later. In versie 2 is de logica, die dicteert wanneer het labels is toegestaan om obstakels te overlappen, opnieuw bewerkt. De nieuwere logica verbiedt labels om obstakels te overlappen die een groter gewicht voor obstakels hebben, vergeleken met de prioriteit van de labels. Als resultaat hiervan heeft deze versie veel beter te voorspellen en gemakkelijker te begrijpen resultaten voor labelen.
15.1.4.2. Regel-gebaseerd labelen
Met Regel-gebaseerd labelen kunnen meerdere configuraties voor labels worden gedefinieerd en selectief worden toegepast op basis van filters van expressies, zoals in Regel-gebaseerd renderen.
Een regel maken:
Selecteer de optie
 Regel-gebaseerd labelen in de hoofdkeuzelijst van de tab Labels
Regel-gebaseerd labelen in de hoofdkeuzelijst van de tab LabelsKlik op de knop
 Regel toevoegen aan de onderzijde van het dialoogvenster.
Regel toevoegen aan de onderzijde van het dialoogvenster.Vul het nieuwe dialoogvenster met:
Omschrijving: een tekst die wordt gebruikt om de regel te identificeren op de tab Labels en als een item voor de labellegenda in de legenda van de afdruklay-out
Filter: een expressie om de objecten te selecteren waarop de instellingen voor het label van toepassing zijn
Als er al regels zijn ingesteld kan de optie Anders worden gebruikt om alle objecten te selecteren die niet voldoen aan een van de regels in dezelfde groep.
U kunt een schaalbereik instellen waarin de regel voor het abel zou moeten worden toegepast.
De beschikbare opties onder het groepsvak Labels zijn de normale instellingen voor labels. Configureer ze en druk op OK.
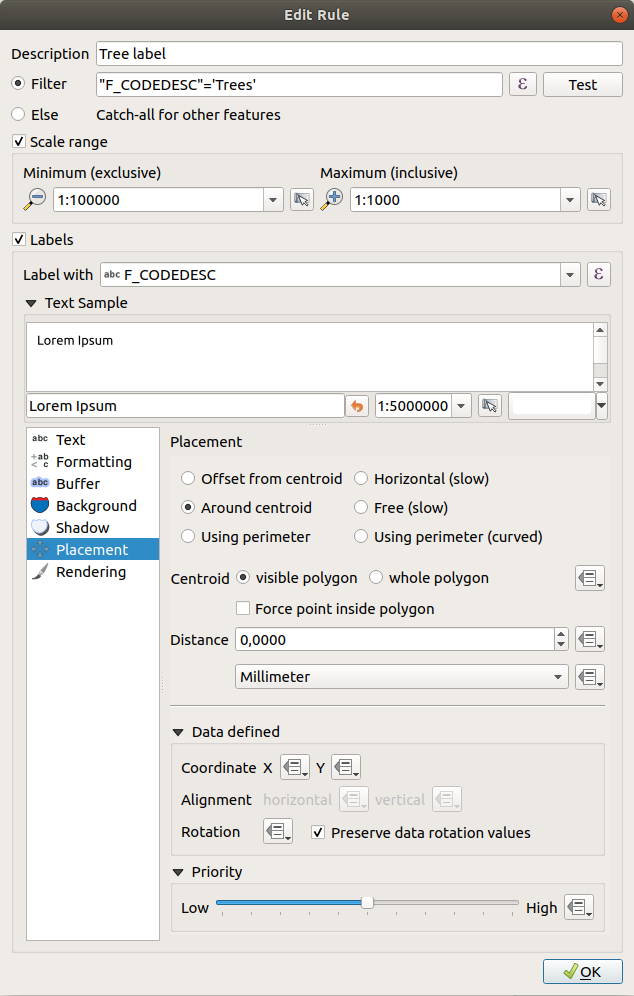
Fig. 15.27 Instellingen regels
Een overzicht van de bestaande regels wordt weergegeven in het hoofddialoogvenster (bekijk Fig. 15.28). U kunt meerdere regels toevoegen, de volgorde wijzigen of ze dakpansgewijze leggen met slepen en neerzetten. U kunt ze ook verwijderen met de knop  of ze bewerken met de knop
of ze bewerken met de knop  of een dubeblklik.
of een dubeblklik.
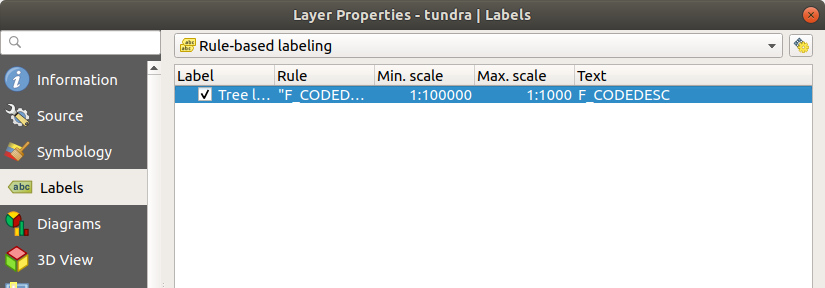
Fig. 15.28 Paneel Regel-gebaseerd labelen
15.1.4.3. Labels definiëren die zijn gebaseerd op expressies
Of u nu kiest voor het type enkel of op regel gebaseerd labelen, QGIS staat toe om objecten te labelen met expressies.
Er van uitgaande dat u de methode Enkele labels gebruikt, klik op de knop ![]() nabij de keuzelijst Waarde op de tab
nabij de keuzelijst Waarde op de tab  Labels van het dialoogvenster Laageigenschappen.
Labels van het dialoogvenster Laageigenschappen.
In Fig. 15.29 ziet u een voorbeeld van een expressie om de laag met bomen in Alaska te labelen met type boom en gebied, gebaseerd op het veld ‘VEGDESC’, enige beschrijvende tekst, en de functie $area in combinatie met format_number() om het er netter uit te laten zien.
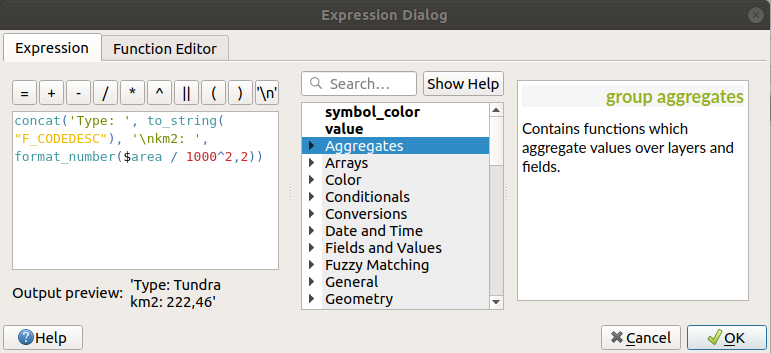
Fig. 15.29 Expressies gebruiken voor labelen
Labelen gebaseerd op expressie is eenvoudig om mee te werken. Waar u rekening mee moet houden is:
U moet misschien alle elementen (tekenreeksen, velden en functies) combineren met een functie voor het samenvoegen van tekenreeksen, zoals
concat,+of||. Onthoud dat in sommige situaties (als null of numerieke waarden zijn betrokken) niet al deze gereedschappen aan uw wensen zullen voldoen.Tekenreeksen zouden moeten worden omsloten door ‘enkele aanhalingstekens’.
Velden moeten worden omsloten door “dubbele aanhalingstekens” of zonder enig aanhalingsteken.
Laten we eens naar enkele voorbeelden kijken:
Labels, gebaseerd op twee velden ‘name’ en ‘place’, met een komma als scheidingsteken:
"name" || ', ' || "place"
Geeft terug:
John Smith, Paris
Labels, gebaseerd op twee velden ‘name’ en ‘place’, met andere teksten:
'My name is ' + "name" + 'and I live in ' + "place" 'My name is ' || "name" || 'and I live in ' || "place" concat('My name is ', name, ' and I live in ', "place")Geeft terug:
My name is John Smith and I live in Paris
Labels, gebaseerd op twee velden ‘name’ en ‘place’, met andere teksten en gecombineerde functies samenvoegen:
concat('My name is ', name, ' and I live in ' || place)Geeft terug:
My name is John Smith and I live in Paris
Of, als het veld ‘place’ NULL is, geeft terug:
My name is John Smith
Labels met meerdere regels, gebaseerd op twee velden ‘name’ en ‘place’, met een beschrijvende tekst:
concat('My name is ', "name", '\n' , 'I live in ' , "place")Geeft terug:
My name is John Smith I live in Paris
Label, gebaseerd op een veld en de functie $area, om de naam van de plaats weer te geven en de afgeronde grootte van het gebied in een geconverteerde eenheid:
'The area of ' || "place" || ' has a size of ' || round($area/10000) || ' ha'
Geeft terug:
The area of Paris has a size of 10500 ha
Maak een voorwaarde CASE ELSE. Als de waarde van de bevolking in het veld population is <= 50000 is het een kleine stad, anders is het een stad:
concat('This place is a ', CASE WHEN "population" <= 50000 THEN 'town' ELSE 'city' END)Geeft terug:
This place is a town
Geef de naam voor de steden weer en geen label voor de andere objecten (bekijk het voorbeeld hierboven voor de context van “city”):
CASE WHEN "population" > 50000 THEN "NAME" END
Geeft terug:
Paris
Zoals u kunt zien in de expressiebouwer heeft u honderden functies beschikbaar om eenvoudige en zeer complexe expressies te maken om uw gegevens in QGIS te labelen. Bekijk het hoofdstuk Expressies voor meer informatie en voorbeelden over expressies.
15.1.4.4. Data gedefinieerd labelen gebruiken
Met de functie ![]() Data-bepaalde ‘override’ worden de functies voor de labels overschreven door items uit de attributentabel of expressies die daarop zijn gebaseerd. Deze mogelijkheid kan worden gebruikt om waarden in te stellen voor de meeste hierboven vermelde opties voor labelen.
Data-bepaalde ‘override’ worden de functies voor de labels overschreven door items uit de attributentabel of expressies die daarop zijn gebaseerd. Deze mogelijkheid kan worden gebruikt om waarden in te stellen voor de meeste hierboven vermelde opties voor labelen.
Laten we, als voorbeeld, de QGIS voorbeeld gegevens voor Alaska gebruiken om de laag airports te labelen met hun naam, gebaseerd op hun militaire USE, d.i. of het vliegveld toegankelijk is voor:
militairen, en het dan weergeven in een grijze kleur, grootte 8;
anderen, en het dan weergeven in een blauwe kleur, grootte 10.
Om dit te doen, nadat u het labelen hebt ingeschakeld op het veld NAME van de laag (bekijk Een label instellen):
Activeer de tab Tekst.
Selecteer Bewerken… en typ:
CASE WHEN "USE" like '%Military%' THEN 8 -- because compatible values are 'Military' -- and 'Joint Military/Civilian' ELSE 10 END
Druk op OK om het door te voeren. Het dialoogvenster sluit en de knop
 wordt
wordt  wat betekent dat een regel wordt uitgevoerd.
wat betekent dat een regel wordt uitgevoerd.Klik dan op de knop naast de eigenschap Kleur, typ de expressie hieronder en voer die door:
CASE WHEN "USE" like '%Military%' THEN '150, 150, 150' ELSE '0, 0, 255' END
Op dezelfde manier kunt u elke andere eigenschap van het label opmaken zoals u dat wilt. Bekijk meer details in de beschrijving van de widget ![]() Data-bepaalde ‘override’ en het bewerken ervan in het gedeelte Data-bepaalde ‘override’ instellen.
Data-bepaalde ‘override’ en het bewerken ervan in het gedeelte Data-bepaalde ‘override’ instellen.
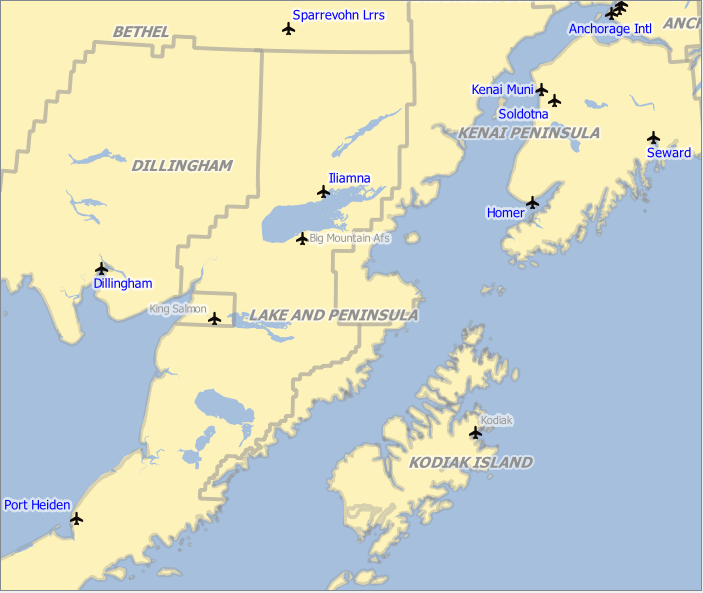
Fig. 15.30 Labels van vliegvelden zijn opgemaakt gebaseerd op hun attributen
Tip
Gebruik de Data-bepaalde ‘override’ om elk deel van samengestelde objecten te labelen
Er is een optie om het labelen voor meerdelige objecten onafhankelijk in te stellen van uw eigenschappen voor labels. Kies  Renderen,
Renderen, Opties object, ga naar de knop ![]() Data-bepaalde ‘override’ naast het keuzevak
Data-bepaalde ‘override’ naast het keuzevak  Elk deel van een samengesteld object labelen en definieer de labels zoals beschreven in Data-bepaalde ‘override’ instellen.
Elk deel van een samengesteld object labelen en definieer de labels zoals beschreven in Data-bepaalde ‘override’ instellen.
De werkbalk Label
De werkbalk Label verschaft enkele gereedschappen om  labels te bewerken (inclusief hunr tekstballon) of
labels te bewerken (inclusief hunr tekstballon) of  diagram eigenschappen:
diagram eigenschappen:

Fig. 15.31 De werkbalk Label
 Vastgezette labels, diagrammen en tekstballonnen accentueren. Als de vectorlaag van het item is te bewerken, dan is de kleur van het accentueren groen, anders blauw.
Vastgezette labels, diagrammen en tekstballonnen accentueren. Als de vectorlaag van het item is te bewerken, dan is de kleur van het accentueren groen, anders blauw. Schakel weergave van niet geplaatste labels: Maakt het mogelijk om te bepalen of belangrijke labels ontbreken in de kaarten (bijv. vanwege overlappingen of andere beperkingen). Zij worden weergegeven in een aan te passen kleur (bekijk Instellen van de automatische plaatsing)..
Schakel weergave van niet geplaatste labels: Maakt het mogelijk om te bepalen of belangrijke labels ontbreken in de kaarten (bijv. vanwege overlappingen of andere beperkingen). Zij worden weergegeven in een aan te passen kleur (bekijk Instellen van de automatische plaatsing).. Labels en diagrammen vastzetten/losmaken. Door te klikken op of een gebied te slepen zet u overgelegde items vast. Als u klikt of sleept met een gebied met de Shift-toets ingedrukt, worden de items losgemaakt. Tenslotte kunt u ook klikken of slepen met een gebied met de Ctrl-toets ingedrukt om hun status van vastzetten/losmaken te schakelen.
Labels en diagrammen vastzetten/losmaken. Door te klikken op of een gebied te slepen zet u overgelegde items vast. Als u klikt of sleept met een gebied met de Shift-toets ingedrukt, worden de items losgemaakt. Tenslotte kunt u ook klikken of slepen met een gebied met de Ctrl-toets ingedrukt om hun status van vastzetten/losmaken te schakelen. Labels en diagrammen tonen/verbergen. Als u klikt op de items, of klikt en een gebied sleept met de Shift-toets ingedrukt, worden zij verborgen. Wanneer een item is verborgen, hoeft u slechts op het object te klikken om d zichtbaarheid te herstellen. Als u een gebied sleept zullen alle items in het gebied worden hersteld.
Labels en diagrammen tonen/verbergen. Als u klikt op de items, of klikt en een gebied sleept met de Shift-toets ingedrukt, worden zij verborgen. Wanneer een item is verborgen, hoeft u slechts op het object te klikken om d zichtbaarheid te herstellen. Als u een gebied sleept zullen alle items in het gebied worden hersteld. Verplaats een label, diagram of tekstballon: klik om het item te selecteren en klik om het naar de gewenste plaats te verplaatsen. De nieuwe coördinaten worden opgeslagen in hulpvelden. Selecteren van het item met dit gereedschap en drukken op de toets Delete zal de opgeslagen waarde voor de positie verwijderen.
Verplaats een label, diagram of tekstballon: klik om het item te selecteren en klik om het naar de gewenste plaats te verplaatsen. De nieuwe coördinaten worden opgeslagen in hulpvelden. Selecteren van het item met dit gereedschap en drukken op de toets Delete zal de opgeslagen waarde voor de positie verwijderen. Roteer een label. Klik om het label te selecteren en klik opnieuw om de gewenste rotatie toe te passen. Op dezelfde wijze wordt de nieuwe hoek opgeslagen in een hulpveld. Selecteren van een label met dit gereedschap en drukken op de toets Delete zal de waarde voor het roteren van dit label verwijderen.
Roteer een label. Klik om het label te selecteren en klik opnieuw om de gewenste rotatie toe te passen. Op dezelfde wijze wordt de nieuwe hoek opgeslagen in een hulpveld. Selecteren van een label met dit gereedschap en drukken op de toets Delete zal de waarde voor het roteren van dit label verwijderen. Label-eigenschappen wijzigen. Het opent een dialoogvenster om de geklikte eigenschappen van het label te wijzigen; dat kan het label zelf zijn, zijn coördinaten, hoek, lettertype, grootte, uitlijnen van meerdere regels…, zolang als deze eigenschap maar is verbonden met een veld. Hier kunt u de optie instellen voor
Label-eigenschappen wijzigen. Het opent een dialoogvenster om de geklikte eigenschappen van het label te wijzigen; dat kan het label zelf zijn, zijn coördinaten, hoek, lettertype, grootte, uitlijnen van meerdere regels…, zolang als deze eigenschap maar is verbonden met een veld. Hier kunt u de optie instellen voor  Elk deel van een object labelen.
Elk deel van een object labelen.
Waarschuwing
Gereedschappen voor label overschrijven huidige veldwaarden
Het gebruiken van de werkbalk Label om het labelen aan te passen schrijft in feite de nieuwe waarde voor de eigenschap naar het toegewezen veld. Wees daarom voorzichtig om niet per ongeluk gegevens te vervangen die u later misschien nog nodig hebt!
Notitie
Het mechanisme Eigenschappen Hulpopslag kan worden gebruikt om het labelen aan te passen (positie, enzovoort) zonder de onderliggende gegevensbron aan te passen.
De labels aanpassen vanuit het kaartvenster
Gecombineerd met de werkbalk Label, helpt de instelling Data-bepaalde override u labels te manipuleren in het kaartvenster (verplaatsen, bewerken, roteren). We beschrijven nu een voorbeeld met de functie Data-bepaalde override voor de functie  Verplaats een label, diagram of tekstballon (bekijk Fig. 15.32).
Verplaats een label, diagram of tekstballon (bekijk Fig. 15.32).
Importeer
lakes.shpuit de voorbeeld gegevensset van QGIS.Dubbelklik op de laag om de Laageigenschappen te openen. Klik op Labels en Plaatsing. Selecteer
 Op afstand van centroïde.
Op afstand van centroïde.Ga naar de items Data bepaald. Klik op het pictogram
 om te bepalen welk veld gebruikt moet worden voor Coördinaat. Kies
om te bepalen welk veld gebruikt moet worden voor Coördinaat. Kies xlabelvoor X enylabelvoor Y. De pictogrammen worden nu geel geaccentueerd.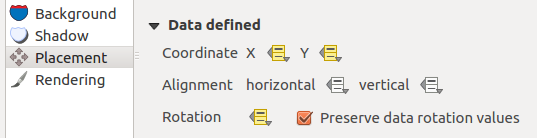
Fig. 15.32 Labelen van polygoon vectorlagen met data-bepaalde ‘override’s
Zoom in op een meer.
Stel het bewerken van de laag in met behulp van de knop
 Bewerken aan/uitzetten.
Bewerken aan/uitzetten.Ga naar de werkbalk Label en klik op het pictogram
 . Nu kunt u het label handmatig naar een andere positie verplaatsen (zie Fig. 15.33). De nieuwe positie van het label wordt opgeslagen in de kolommen
. Nu kunt u het label handmatig naar een andere positie verplaatsen (zie Fig. 15.33). De nieuwe positie van het label wordt opgeslagen in de kolommen xlabelenylabelvan de attributentabel.Het is ook mogelijk een lijn toe te voegen die de meren verbindt met hun verplaatste label met behulp van:
de eigenschap Tekstballon van het label
of de geometriegenerator symboollaag met de expressie hieronder:
make_line( centroid( $geometry ), make_point( "xlabel", "ylabel" ) )
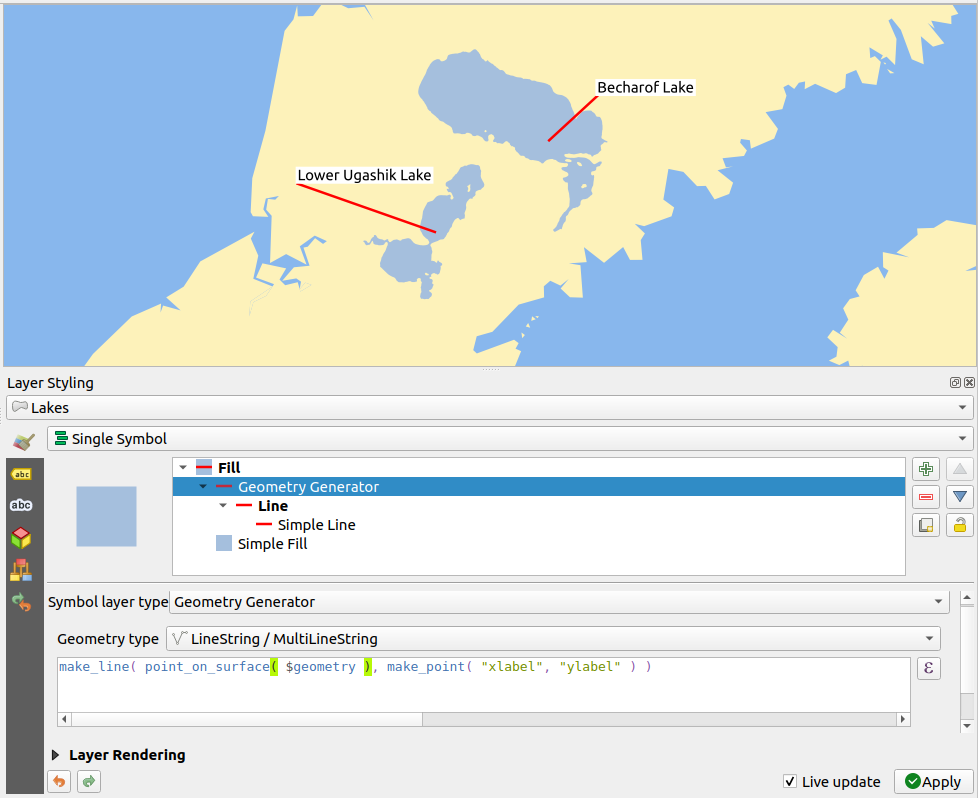
Fig. 15.33 Verplaatste labels
Notitie
Het mechanisme Eigenschappen Hulpopslag kan met data-bepaalde eigenschappen worden gebruikt zonder een te bewerken gegevensbron te heben.
15.1.5. Eigenschappen diagrammen
 De tab Diagrammen stelt u in staat diagrammen in een vectorlaag te plaatsen (zie Fig. 15.34).
De tab Diagrammen stelt u in staat diagrammen in een vectorlaag te plaatsen (zie Fig. 15.34).
De huidige bron-implementatie voor diagrammen verschaft ondersteuning voor:
 Geen diagrammen: de standaardwaarde waarbij geen diagrammen worden weergegeven over de objecten;
Geen diagrammen: de standaardwaarde waarbij geen diagrammen worden weergegeven over de objecten; Taartdiagram, een cirkelvormige statistische grafiek opgedeeld in stukken om de numerieke verhouding weer te geven. De lengte van de boog van elk stuk is proportioneel aan de hoeveelheid die het weergeeft;
Taartdiagram, een cirkelvormige statistische grafiek opgedeeld in stukken om de numerieke verhouding weer te geven. De lengte van de boog van elk stuk is proportioneel aan de hoeveelheid die het weergeeft; Tekstdiagram, een horizontaal gedeelde cirkel waarin de statistische waarden worden weergegeven;
Tekstdiagram, een horizontaal gedeelde cirkel waarin de statistische waarden worden weergegeven; Histogram, balken in verschillende kleuren voor elk attribuut, naast elkaar uitgelijnd
Histogram, balken in verschillende kleuren voor elk attribuut, naast elkaar uitgelijnd Kolommen, Gestapelde kolommen van verschillende kleuren voor elk attribuut, verticaal of horizontaal bovenop elkaar
Kolommen, Gestapelde kolommen van verschillende kleuren voor elk attribuut, verticaal of horizontaal bovenop elkaar
In de rechterbovenhoek van de tab Diagrammen verschaft de knop ![]() Automatische instelling voor plaatsing (van toepassing op alle lagen) manieren om de plaatsing van labels voor het diagram in het kaartvenster te beheren.
Automatische instelling voor plaatsing (van toepassing op alle lagen) manieren om de plaatsing van labels voor het diagram in het kaartvenster te beheren.
Tip
Snel tussen typen diagram schakelen
Gegeven het feit dat instellingen nagenoeg algemeen zijn voor de verschillende typen diagram, kunt u, bij het ontwerpen van uw diagram, eenvoudig het type diagram wisselen en controleren welke beter toe te passen voor uw gegevens, zonder enig verlies.
Voor elk type diagram zijn de eigenschappen verdeeld over verscheidene tabs:
15.1.5.1. Attributen
Attributen definieert welke variabelen moeten worden weergegeven in het diagram. Gebruik de knop  Item toevoegen om de gewenste velden te selecteren voor het paneel ‘Toegekende attributen’. Gegenereerde attributen met Expressies kunnen ook worden gebruikt.
Item toevoegen om de gewenste velden te selecteren voor het paneel ‘Toegekende attributen’. Gegenereerde attributen met Expressies kunnen ook worden gebruikt.
U kunt, om te sorteren hoe attributen worden weergegeven, elke rij naar boven of beneden verplaatsen met klikken en slepen. U kunt ook het label in de kolom ‘Legenda’ wijzigen of de kleur van het attribuut door te dubbelklikken op het item.
Dit label is de standaardtekst die wordt weergegeven in de legenda van afdruklay-out of de boom met lagen.
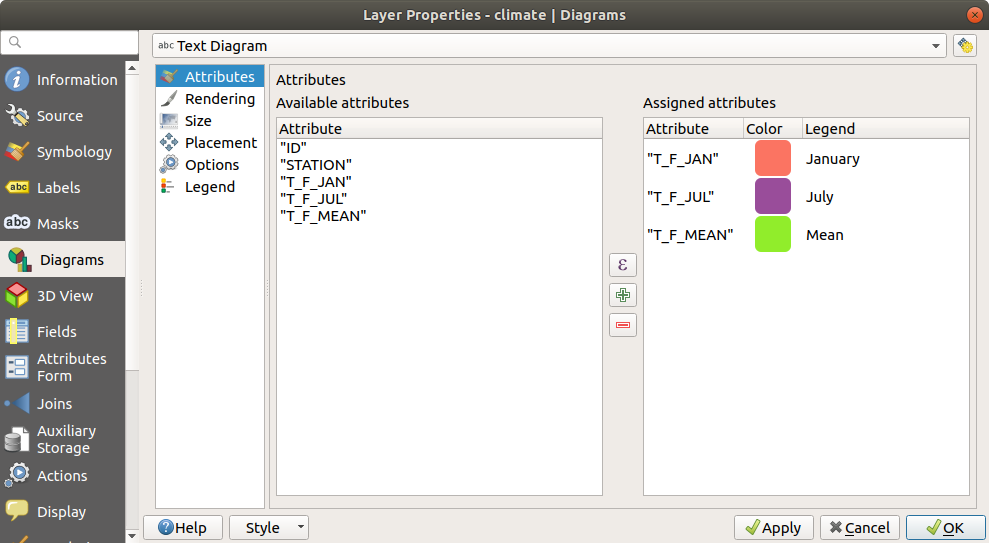
Fig. 15.34 Diagrammen - tab Attributen
15.1.5.2. Rendering
Rendering definieert hoe het diagram er uitziet. Het verschaft algemene instellingen die geen invloed hebben op de statistische waarden zoals:
de transparantie van de grafiek, de omtrek, breedte en kleur ervan;
afhankelijk van het type diagram:
voor histogram en kolommen, de breedte van de balk en de afstand tussen de balken. U wilt misschien de afstand voor kolommen instellen op
0. Meer nog, het Symbool aslijn kan zichtbaar worden gemaakt in het kaartvenster en worden aangepast met Eigenschappen lijnsymbool.voor tekstdiagram worden de kleur van de achtergrond van de cirkel en het lettertype gebruikt voor teksten;
voor taartdiagrammen, de Beginhoek van het eerste stuk en zijn Richting (met de klok mee of niet).
het gebruiken van tekeneffecten op de grafieken.
Op deze tab kunt u ook de zichtbaarheid van het diagram beheren en fijn afstemmen met verschillende opties:
Diagram Z-index: beheert hoe diagrammen boven elkaar en boven labels worden getekend. Een diagram met een hogere index wordt getekend boven diagrammen en labels;
 Alle diagrammen tonen: geeft alle diagrammen weer, zelfs als zij elkaar overlappen;
Alle diagrammen tonen: geeft alle diagrammen weer, zelfs als zij elkaar overlappen;Diagram weergeven: staat toe dat alleen specifieke diagrammen worden gerenderd;
Toon altijd: selecteert specifieke diagrammen om altijd te renderen, zelfs als zij andere diagrammen of labels overlappen;
instellen van de Schaalafhankelijke zichtbaarheid;
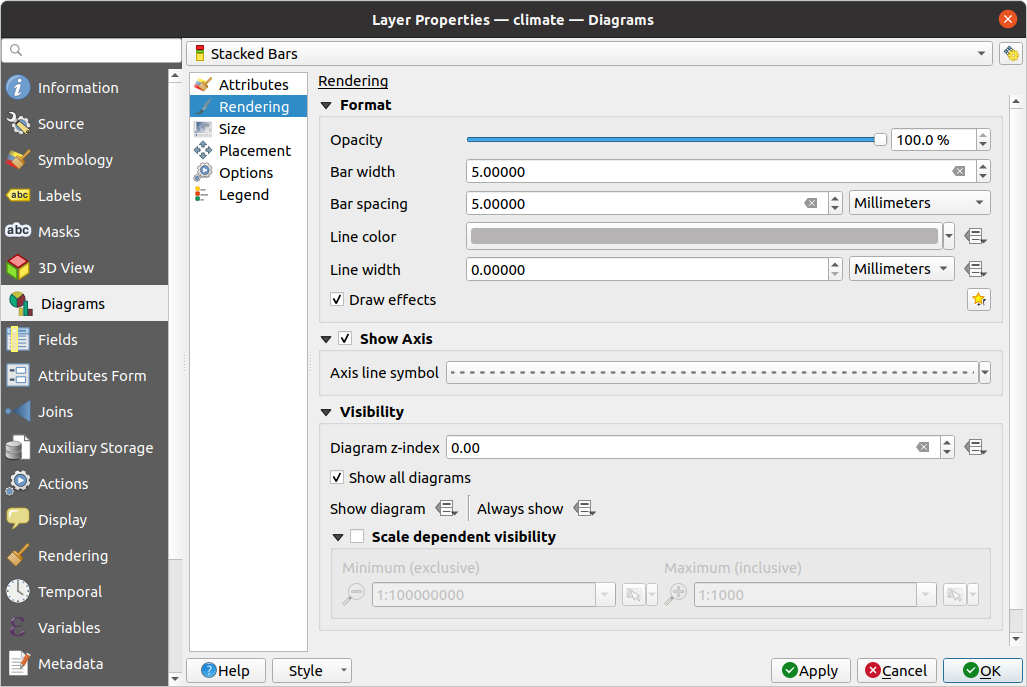
Fig. 15.35 Diagrammen - tab Rendering
15.1.5.3. Grootte
Grootte is de hoofdtab om in te stellen hoe de geselecteerde statistieken worden weergegeven. De eenheid voor grootte van het diagram mag ‘Millimeters’, ‘Punten’, Pixels, ‘Kaarteenheden’ of ‘Inches’ zijn. U kunt gebruiken :
Vaste grootte, een unieke grootte om de grafiek van alle objecten weer te geven (niet beschikbaar voor histogram)
of Geschaalde grootte, gebaseerd op een expressie met behulp van attributen van de laag:
Selecteer, in Attribuut, een veld of bouw een expressie
Klik op Vind om de Maximale waarde terug te geven van het attribuut of voer een aangepaste waarde in de widget in.
Voor histogram en kolommen, voer een waarde Lengte balk in, gebruikt om de Maximale waarde van de attributen weer te geven. Voor elk object zal de lengte van de balk dan lineair op schaal worden gebracht om deze overeenkomst te behouden.
Voor taart- en tekstdiagram, voer een waarde Grootte in, gebruikt om de Maximale waarde van de attributen weer te geven. Voor elk object zal het cirkelgebied of de diameter dan lineair op schaal worden gebracht om deze overeenkomst te behouden (vanaf
0). Een Minimale grootte kan echter ook worden ingesteld voor kleine diagrammen.
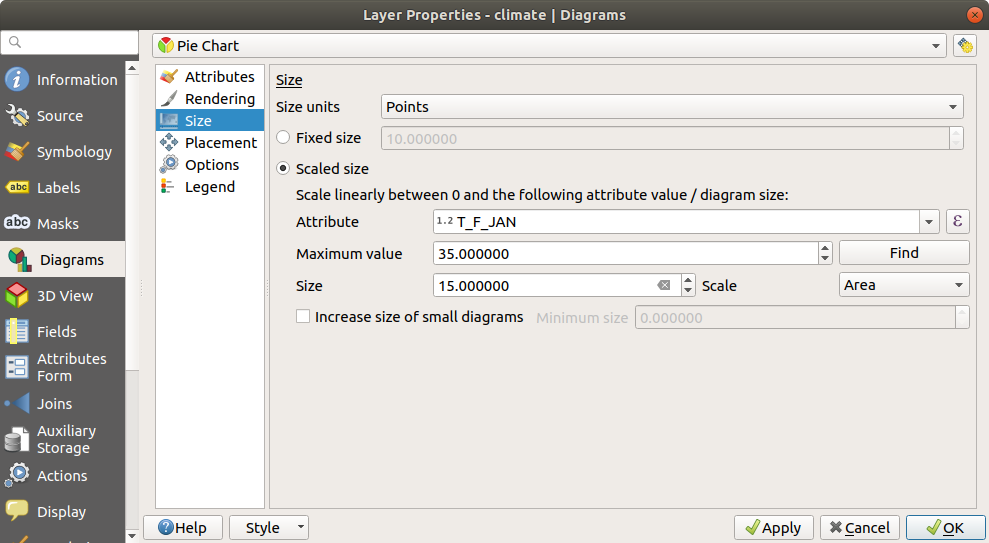
Fig. 15.36 Diagrammen - tab Grootte
15.1.5.4. Plaatsing
Plaatsing definieert de positie van het diagram. Afhankelijk van het type geometrie voor de laag biedt het verschillende opties voor de plaatsing (meer details op Plaatsing):
Rondom punt of Boven punt voor geometrie punt. De eerste variabele vereist een straal om te volgen.
Rondom lijn of Boven lijn voor geometrie lijn. Net als bij een puntobject vereist de eerste variabele een afstand om te respecteren en de gebruiker kan de plaatsing van het diagram specificeren, relatief aan het object (‘boven’, ‘op’ en/of ‘onder’ de lijn). Het is mogelijk om verscheidene opties in één keer te selecteren. In dat geval zal QGIS zoeken naar de optimale positie voor het diagram. Onthoud dat u hier ook de oriëntatie van de lijn kunt gebruiken voor de positie van het diagram.
Rondom zwaartepunt (met een ingestelde afstand), Boven zwaartepunt, Omtrek gebruiken en ergens Binnen polygoon zijn de opties voor objecten polygoon.
De groep Coördinaten verschaft direct beheer over het plaatsen van diagrammen, op een object-per-object basis, gebruik makend van hun attributen of een expressie om de X- en Y-coördinaat in te stellen. De informatie mag ook worden ingevuld met het gereedschap Labels en diagrammen verplaatsen.
In het gedeelte Prioriteit kunt u de prioriteit voor elk diagram definiëren, d.i. als er verschillende kandidaatlabels of -diagrammen voor dezelfde locatie zijn, zal het item met de hogere prioriteit worden weergegeven en de andere zullen worden weggelaten.
Voorkomen dat diagrammen en labels objecten bedekken: definieert objecten om als obstakels te gebruiken, d.i. QGIS zal proberen geen diagrammen of labels over deze objecten te plaatsen. De prioriteit zal worden gebruikt om te evalueren of een diagram zou kunnen worden weggelaten vanwege een object met een hoger gewicht als obstakel.
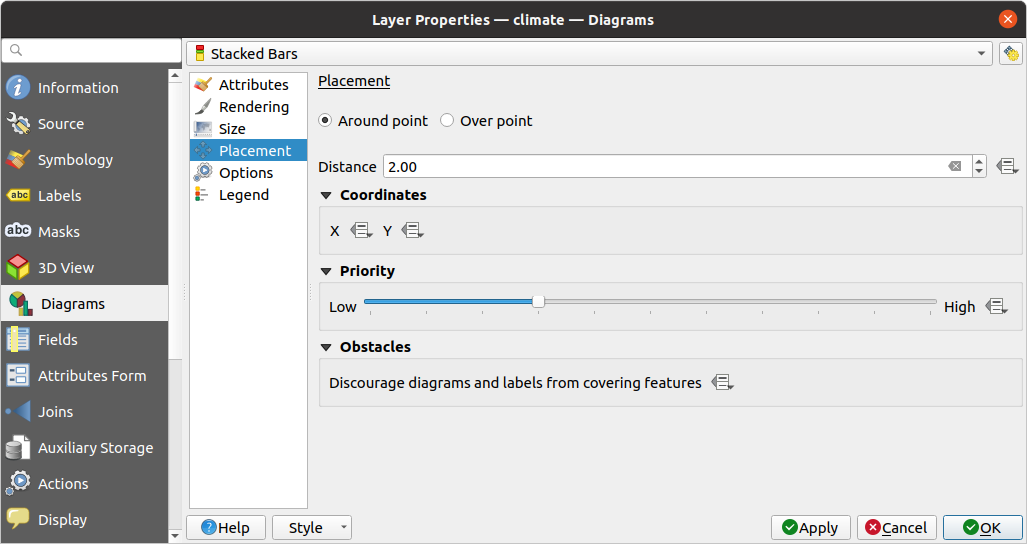
Fig. 15.37 Dialoogvenster Vectoreigenschappen met Diagrammen, tab Plaatsing
15.1.5.5. Opties
De tab Opties heeft alleen instellingen voor histogram en kolommen. U kunt er voor kiezen of de Kolom-oriëntatie zou moeten zijn ‘Omhoog’, ‘Naar beneden’, ‘Rechts’ en ‘Links’, voor horizontale en verticale diagrammen.
15.1.5.6. Legenda
Op de tab Legenda kunt u kiezen welke items van het diagram moeten worden weergegeven in het paneel Lagen, en in de legenda van de afdruklay-out, naast de symbologie van de laag:
selecteer Legenda-items voor attributen van diagram weergeven om weer te geven in de eigenschappen
KleurenLegendavan de Legenda, zoals eerder toegewezen op de tab Attributen;en, als een geschaalde grootte wordt gebruikt voor de diagrammen, druk op de knop Items voor legenda voor grootte diagram… om de ligging van de symbolen voor de diagrammen in de legenda’s te configureren. Dit opent het dialoogvenster Data-bepaalde grootte legenda waarvan de opties worden beschreven in Data-bepaalde grootte legenda.
Indien ingesteld zijn de items van de legenda (attributen met kleur en grootte diagram) van het diagram ook beschikbaar in de legenda van afdruklay-out, naast de symbologie van de laag.
15.1.6. Eigenschappen Maskers
 De tab Maskers helpt u de huidige laagsymbolen van de overleg met andere symboollagen of labels te configureren, vanuit elke laag. Dit is bedoeld om de leesbaarheid van symbolen en labels, waarvan de kleuren dicht bij elkaar liggen en die moeilijk te ontcijferen zouden kunnen zijn bij overlappen, te verbeteren; het voegt een aangepast en transparant masker toe rondom de items om delen van de symboollagen van de huidige laag “te verbergen”.
De tab Maskers helpt u de huidige laagsymbolen van de overleg met andere symboollagen of labels te configureren, vanuit elke laag. Dit is bedoeld om de leesbaarheid van symbolen en labels, waarvan de kleuren dicht bij elkaar liggen en die moeilijk te ontcijferen zouden kunnen zijn bij overlappen, te verbeteren; het voegt een aangepast en transparant masker toe rondom de items om delen van de symboollagen van de huidige laag “te verbergen”.
U moet eerst, om maskers op de actieve laag toe te kunnen passen, in het project inschakelen ofwel Gemaskeerde symboollagen of Labels Masker. Selecteer dan op de tab Maskers:
de Gemaskeerde symboollagen: vermeldt in een boomstructuur alle symboollagen van de huidige laag. Daar kunt u het item voor de symboollaag selecteren dat u transparant zou willen “uitsnijden” wanneer zij de geselecteerde bronnen van het masker overlappen
de Bronnen masker: vermeldt alle maskers voor labels en gemaskeerde symboollagen die zijn gedefinieerd in het project. Selecteer de items die het masker over de geselecteerde gemaskeerde symboollagen zouden moeten maken
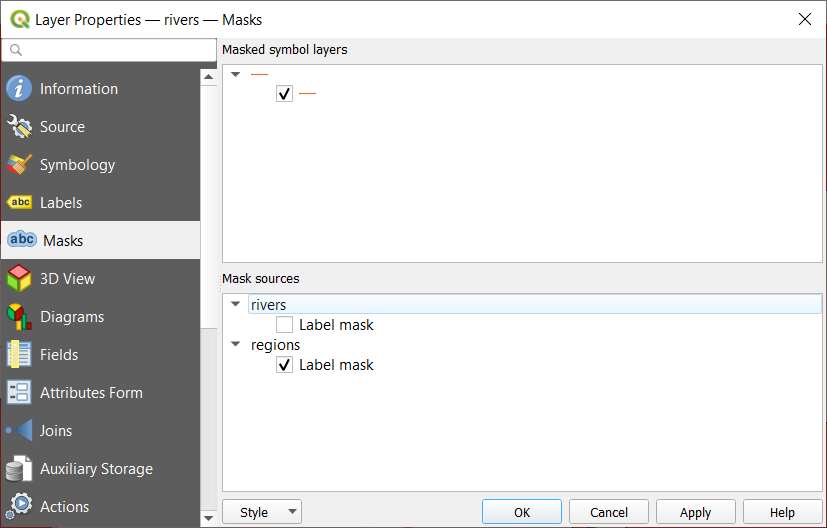
Fig. 15.38 Laag-eigenschappen - tab Maskers
15.1.7. Eigenschappen 3D-weergave
 De tab 3D-weergave verschaft instellingen voor vectorlagen die zouden moeten worden weergegeven in het gereedschap 3D-kaartweergave.
De tab 3D-weergave verschaft instellingen voor vectorlagen die zouden moeten worden weergegeven in het gereedschap 3D-kaartweergave.
Voor een betere uitvoering worden gegevens vanuit vectorlagen geladen op de achtergrond, met multithreading, en gerenderd in tegels waarvan de grootte kan worden beheerd in het gedeelte Renderen van lagen van de tab:
Aantal zoomniveaus: bepaalt hoe diep de quadtree zal zijn. Bijvoorbeeld: één zoomniveau betekent dat er één enkele tegel voor de gehele laag zal zijn. Drie zoomniveaus betekent dat er 16 tegels zullen zijn op het bladniveau (elk extra zoomniveau vermenigvuldigt dat met 4). De standaard is
3en het maximum is8. Begrenzingsvakken van tegels weergeven: in het bijzonder nuttig als er problemen zijn met tegels die niet worden weergegeven terwijl dat wel zou moeten
Begrenzingsvakken van tegels weergeven: in het bijzonder nuttig als er problemen zijn met tegels die niet worden weergegeven terwijl dat wel zou moeten
Een laag weergeven in 3D, selecteer uit het combinatievak aan de bovenzijde van de tab, ofwel:
Enkel symbool: objecten worden gerenderd met een algemeen 3D-symbool waarvan de eigenschappen data-bepaald kunnen zijn of niet. Lees details in een 3D-symbool instellen voor elk type geometrie van de laag.
Regel-gebaseerd: meerdere configuraties voor symbolen kunnen worden gedefinieerd en selectief worden toegepast, gebaseerd op expressiefilters en schaalbereik. Meer details over hoe in Regel-gebaseerd renderen.
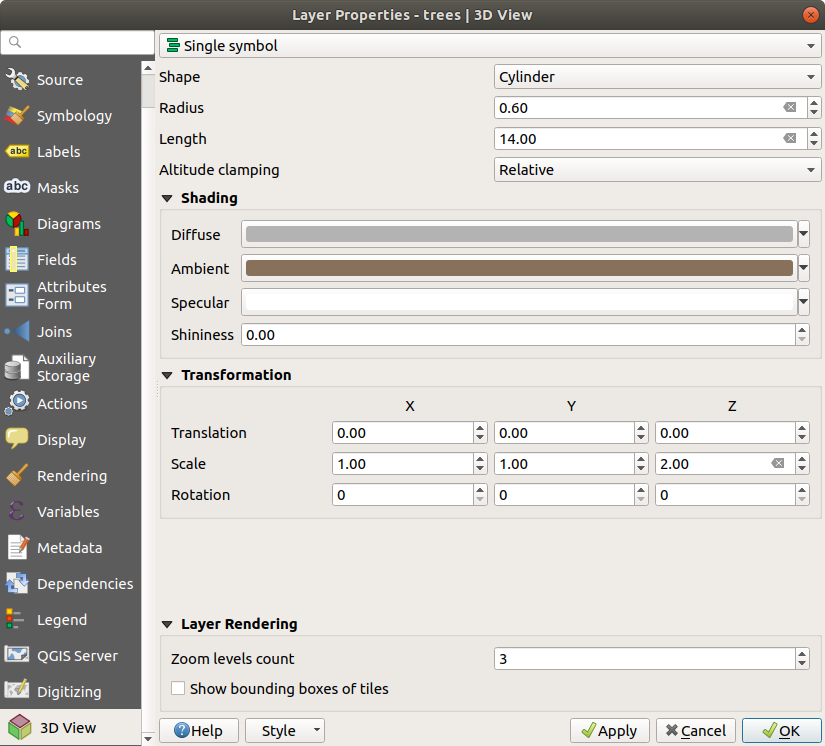
Fig. 15.39 3D-eigenschappen van een puntenlaag
15.1.8. Eigenschappen Velden
 De tab Velden verschaft informatie over velden, gerelateerd aan de laag, en helpt u ze te organiseren.
De tab Velden verschaft informatie over velden, gerelateerd aan de laag, en helpt u ze te organiseren.
De laag kan bewerkbaar worden gemaakt met  Bewerken aan/uitzetten. Op dit moment kunt u de structuur aanpassen met de knoppen
Bewerken aan/uitzetten. Op dit moment kunt u de structuur aanpassen met de knoppen  Nieuw veld en
Nieuw veld en  Veld verwidjeren.
Veld verwidjeren.
U kunt ook velden hernoemen door te dubbelklikken op de naam van het veld. Dit wordt alleen ondersteund voor gegevensproviders zoals PostgreSQL, Oracle, geheugenlaag en enkele lagen van OGR, afhankelijk van de indeling van de gegevens en de versie van OGR.
Indien ingesteld in de onderliggende gegevensbron of in de formuliereigenschappen, wordt het alias van het veld ook weergegeven. Een alias is een voor mensen te lezen veldnaam die u in het objectformulier of de attributentabel kunt gebruiken. Aliassen worden opgeslagen in het projectbestand.
Anders dan de velden die zijn opgenomen in de gegevensset, vermeldt de tab Velden, inclusief virtuele velden en Hulpopslag, ook velden uit eventuele samengevoegde lagen. Afhankelijk van de origine van het veld, wordt een andere achtergrond erop toegepast.
Voor elk vermeld veld, vermeld het dialoogvenster ook alleen-lezen karakterisdtieken, zoals het Type, Type naam, Lengte en Precisie`.
Afhankelijk van de gegevensprovider kunt u een opmerking koppelen aan een veld, bijvoorbeeld bij het maken ervan. Deze informatie wordt opgehaald en weergegeven in de kolom Opmerking en wordt later weergegeven als u met de muis over het veldlabel gaat in een objectformulier.
In de kolom :guilabel:`Configuratie kunt u instellen hoe het veld zich zou moeten gedragen onder bepaalde omstandigheden:
Niet te doorzoeken: selecteer deze optie als u niet wilt dat dit veld wordt bevraagd door de zoek LocatiebalkNiet weergeven via WMS: selecteer deze optie als u dit veld niet wilt weergeven als de laag wordt geserveerd als WMS vanuit QGIS serverNiet weergeven via WFS: selecteer deze optie als u dit veld niet wilt weergeven als de laag wordt geserveerd als WFS vanuit QGIS server
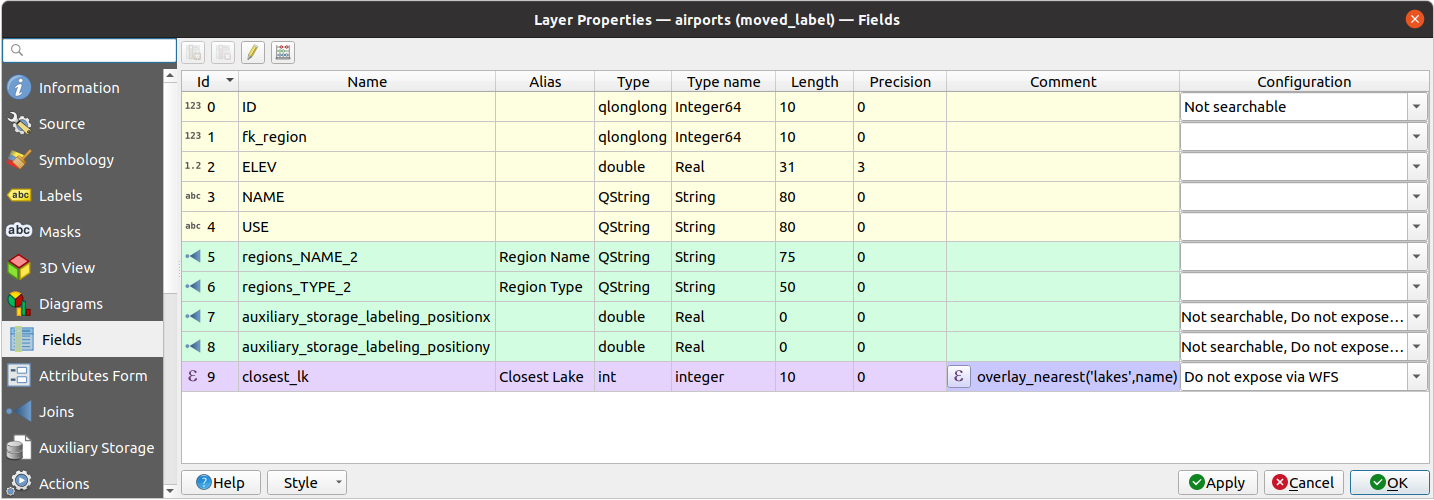
Fig. 15.40 Tab Veldeigenschappen
15.1.9. Eigenschappen Formulier attributen
 De tab Formulier attributen helpt u het formulier in te stellen dat wordt weergegeven bij het maken van nieuwe objecten of het bevragen van bestaande. U kunt definiëren:
De tab Formulier attributen helpt u het formulier in te stellen dat wordt weergegeven bij het maken van nieuwe objecten of het bevragen van bestaande. U kunt definiëren:
het uiterlijk en gedrag van elk veld in het objectformulier of de attributentabel (label, widget, beperkingen…);
de structuur van het formulier (aangepast of automatisch gemaakt):
extra logica in Python om interactie met het formulier of de widgets voor de velden af te handelen.
Aan de rechterbovenzijde van het dialoogvenster kunt u instellen of het formulier standaard moet worden geopend bij het maken van nieuwe objecten. Dit kan worden geconfigureerd per laag of globaal met de optie Voorkom tonen van attributenformulier na intekenen object in het menu .
15.1.9.1. Een formulier voor uw gegevens aanpassen
Standaard, als u klikt op een object met het gereedschap  Objecten identificeren of de attributentabel schakelt naar de modus Formulierweergave, geeft QGIS een formulier weer met vooraf gedefinieerde widgets (meestal waardenvakken en tekstvakken — elk veld wordt weergegeven op een toegewezen rij door zijn label naast het widget). Als relaties op de laag zijn ingesteld, worden velden, uit de lagen waarnaar verwezen wordt, weergegeven in een ingebed frame aan de onderzijde van het formulier, met dezelfde basisstructuur.
Objecten identificeren of de attributentabel schakelt naar de modus Formulierweergave, geeft QGIS een formulier weer met vooraf gedefinieerde widgets (meestal waardenvakken en tekstvakken — elk veld wordt weergegeven op een toegewezen rij door zijn label naast het widget). Als relaties op de laag zijn ingesteld, worden velden, uit de lagen waarnaar verwezen wordt, weergegeven in een ingebed frame aan de onderzijde van het formulier, met dezelfde basisstructuur.
Deze rendering is het resultaat van de standaardwaarde Automatisch genereren van de instelling Attribuutlay-out bewerker op de tab . Deze eigenschap bevat drie verschillende waarden:
Automatisch genereren: behoudt de basisstructuur van “één rij - één veld” voor het formulier, maar staat aanpassen toe van elk corresponderend widget.Ontwerper Slepen en neerzetten: anders dan aanpassen van de widgets, kan de structuur van het formulier meer complex worden gemaakt, bijv. met widgets die zijn ingebed in groepen en tabs.Geef een UI-bestand op: maakt het mogelijk een bestand van Qt Designer te gebruiken, en dus een potentieel meer complex en volledig uitgerust sjabloon, als objectformulier.
Het automatisch gemaakte formulier
Als de optie Automatisch genereren is ingeschakeld geeft het paneel Beschikbare widgets de lijst met velden weer (van de laag en zijn relaties) die in het formulier zouden worden weergegeven. Selecteer een veld en u kunt het uiterlijk en het gedrag ervan configureren in het rechterpaneel:
aangepaste labels en geautomatiseerde controles aan het veld toevoegen;
instellen om een bepaald widget te gebruiken.
De ontwerper Slepen en neerzetten
De ontwerper Slepen en neerzetten stelt u in staat een formulier te maken met verscheidene containers (tabs of groepen) om de attribuutvelden te presenteren of anderewidgets die niet direct zijn gekoppeld aan een bepaald veld (zoals de HTML/QML-widgets of de acties gedefinieerd voor de laag), zoals bijvoorbeeld weergegeven in Fig. 15.41.
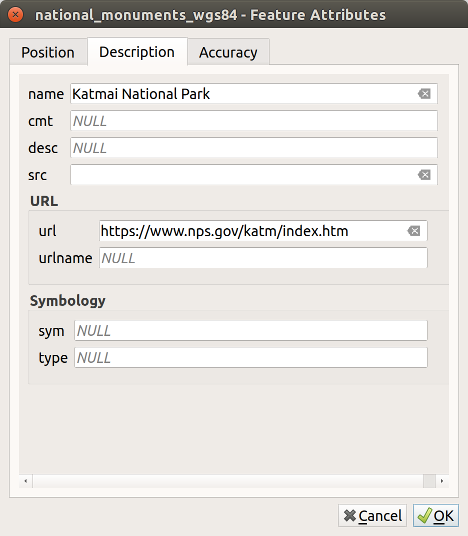
Fig. 15.41 Resultaat ingebouwd formulier met tabs en benoemde groepen
Kies
Ontwerper Slepen en neerzettenuit het combinatievak Attribuutlay-outbewerker selecteren. Dit schakelt het paneel Lay-out formulier in naast het paneel Beschikbare widgets, gevuld met bestaande velden. Het geselecteerde veld geeft zijn eigenschappen weer in een derde paneel.Selecteer velden die u niet wilt gebruiken in uw paneel Formulier lay-out en druk op de knop
 om ze te verwijderen. U kunt ook de selectie schakelen met de knop
om ze te verwijderen. U kunt ook de selectie schakelen met de knop  Selectie omdraaien
Selectie omdraaienSleep en zet velden neer vanuit het eerste paneel naar het paneel :guilabel`Formulier lay-out` om ze opnieuw toe te voegen. Hetzelfde veld mag meerdere keren worden toegevoegd.
Sleep velden en zet ze neer in het paneel Lay-out formulier om de volgorde van de positie aan te passen.
Voeg containers (tab- of groepsframes) om velden, die tot dezelfde categorie behoren, met elkaar te associëren en het formulier beter te structureren.
De eerste stap is om het pictogram
 te gebruiken om een tab te maken waarin velden en groepen zullen worden weergegeven
te gebruiken om een tab te maken waarin velden en groepen zullen worden weergegevenStel dan de eigenschappen voor de container in, d.i.:
de naam
het type, d.i. een tab of een groep in container (een groep binnen een tab of een andere groep)
en het aantal kolommen waarover de ingebedde velden zouden moeten worden verdeeld
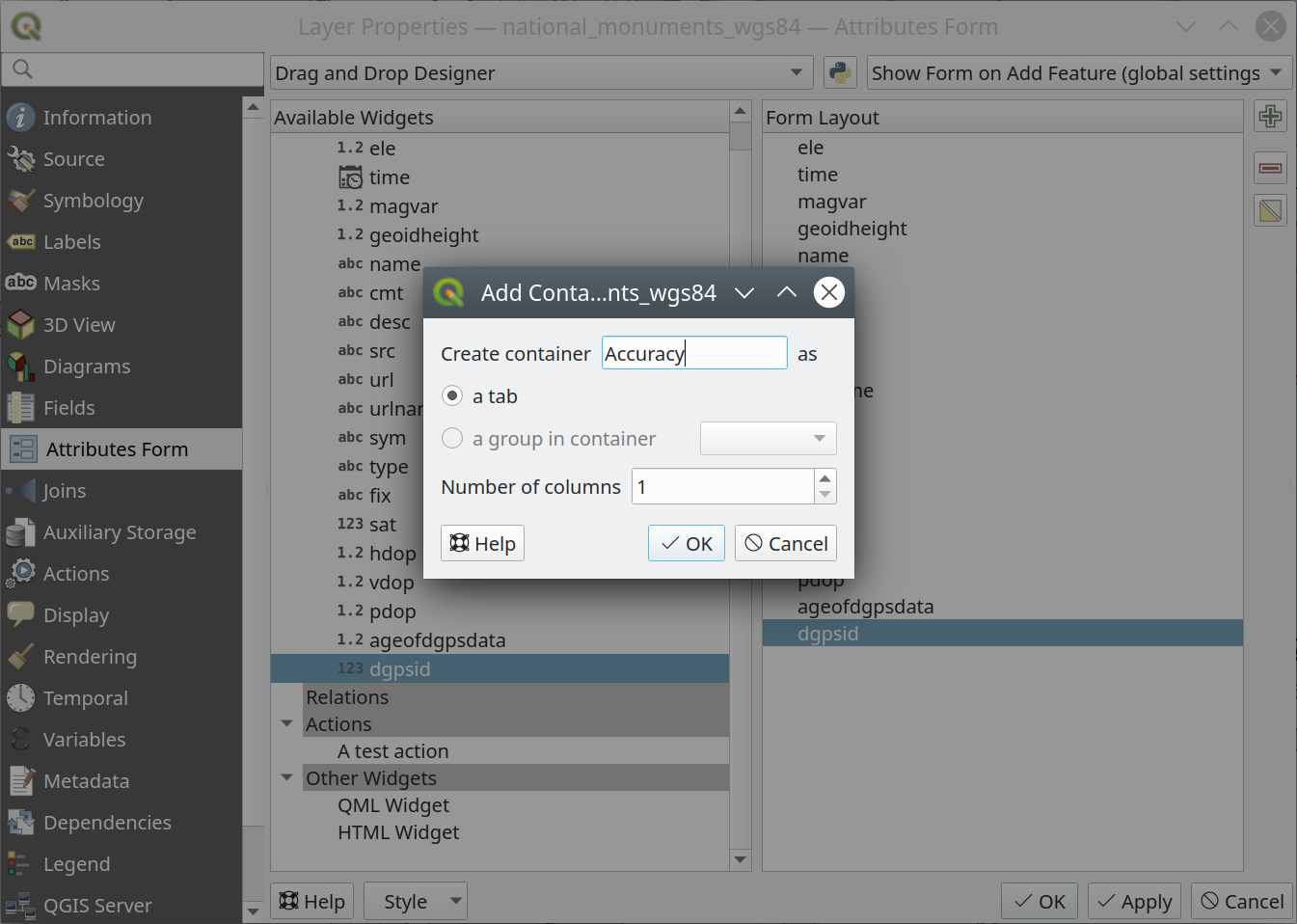
Fig. 15.42 Dialoogvenster om containers te maken met de Attribuutlay-outbewerker
Deze, en andere eigenschappen kunnen later worden bijgewerkt door het item te selecteren, en, uit het derde paneel:
het label van de container te verbergen of weer te geven
de container weer te geven als een groepsvak (alleen beschikbaar voor tabs).
de container te hernoemen
het aantal kolommen in te stellen
een expressie in te voeren om de zichtbaarheid van de container te beheren. De expressie zal opnieuw worden geëvalueerd, elke keer als waarden in het formulier wijzigen, en de tab of groepsvak overeenkomstig weergeven/verbergen
een achtergrondkleur toevoegen
U kunt net zoveel containers maken als u wilt; druk opnieuw op het pictogram
 om een andere tab of een groepsframe te maken onder een bestaande tab.
om een andere tab of een groepsframe te maken onder een bestaande tab.
De volgende stap is om de relevante velden toe te wijzen aan elke container, door eenvoudigweg te slepen en neer te zetten. Groepen en tabs kunnen ook op dezelfde manier worden verplaatst.
De widget aanpassen voor de gebruikte velden
In het geval dat de laag is opgenomen in een één-tot-veel relatie, sleep en zet de naam van de relatie neer vanuit het paneel Beschikbare widgets naar het paneel Formulier lay-out. Het geassocieerde attributenformulier voor de laag zal worden ingebed op de gekozen plaats in het formulier van de huidige laag. Net als voor de andere items, selecteer het label van de relatie om enkele eigenschappen te configureren:
het label van de relatie te verbergen of weer te geven
de knop om te koppelen weer te geven
de knop om te ontkoppelen weer te geven
In het geval dat voor de laag één of meer acties zijn ingeschakeld voor het bereik
LaagofObject, zullen de acties zijn vermeld onder Acties en u kunt ze slepen en neerzetten, net als met de andere velden. De geassocieerde actie zal worden ingebed op de gekozen plaats in het huidige formulier voor de laag.Het dialoogvenster Laageigenschappen toe te passen
Open een attributenformulier van een object (bijv. met het gereedschap
 Objecten identificeren) en het zou het nieuwe formulier moeten weergeven.
Objecten identificeren) en het zou het nieuwe formulier moeten weergeven.
Aangepast UI-bestand gebruiken
De optie ‘Geef een UI-bestand op’ stelt u in staat veel complexere dialoogvensters te gebruiken die zijn gemaakt met de Qt-Designer. Het gebruik van een UI-bestand geeft veel meer vrijheid om een dialoogvenster te maken. Onthoud dat, om de grafische objecten (tekstvak, combinatievak…) te kunnen koppelen aan de velden van de laag, u ze dezelfde naam dient te geven.
Gebruik UI voor bewerken om het pad te definiëren van het te gebruiken bestand.
UI-bestanden mogen ook worden gehost op een server op afstand. In dat geval moet u de URL van het formulier invullen in plaats van het bestandspad in UI voor bewerken.
U kunt enkele voorbeelden vinden in de les Een nieuw formulier maken van de QGIS Trainingshandleiding. Voor meer gevorderde informatie, bekijk https://woostuff.wordpress.com/2011/09/05/qgis-tips-custom-feature-forms-with-python-logic/.
Uw formulier verbeteren met aangepaste functies
Formulieren van QGIS mogen een Python-functie hebben die wordt aangeroepen als het dialoogvenster wordt geopend. Gebruik deze functie om extra logica aan uw dialoogvensters toe te voegen. De code voor het formulier kan op drie verschillende manieren gespecificeerd worden:
laden uit de omgeving: een functie gebruiken, bijvoorbeeld in eenstartup.pyof vanuit een geïnstalleerde plug-inladen uit een extern bestand: een bestandskiezer stelt u in staat een bestand voor Python te selecteren uit uw bestandssysteem of een URL in te voeren voor een bestand op afstand.laden met in-regelige code: een bewerker voor Python zal verschijnen waar u direct de te gebruiken functie kunt typen
In alle gevallen moet u de naam invoeren van de functie die moet worden aangeroepen (open in het voorbeeld hieronder).
Een voorbeeld is (in module MyForms.py):
def open(dialog,layer,feature):
geom = feature.geometry()
control = dialog.findChild(QWidget,"My line edit")
Verwijs als volgt naar de Python-functie Init: open
15.1.9.2. Het gedrag van velden configureren
Het hoofdgedeelte van de tab Formulier attributen helpt u het te gebruiken type widget instellen om waarden van het veld in te vullen of weer te geven, in de attributentabel of het objectformulier: u kunt definiëren doe de gebruiker werkt met elk veld en de waarden of bereik van waarden die aan elk zouden kunnen worden toegevoegd.
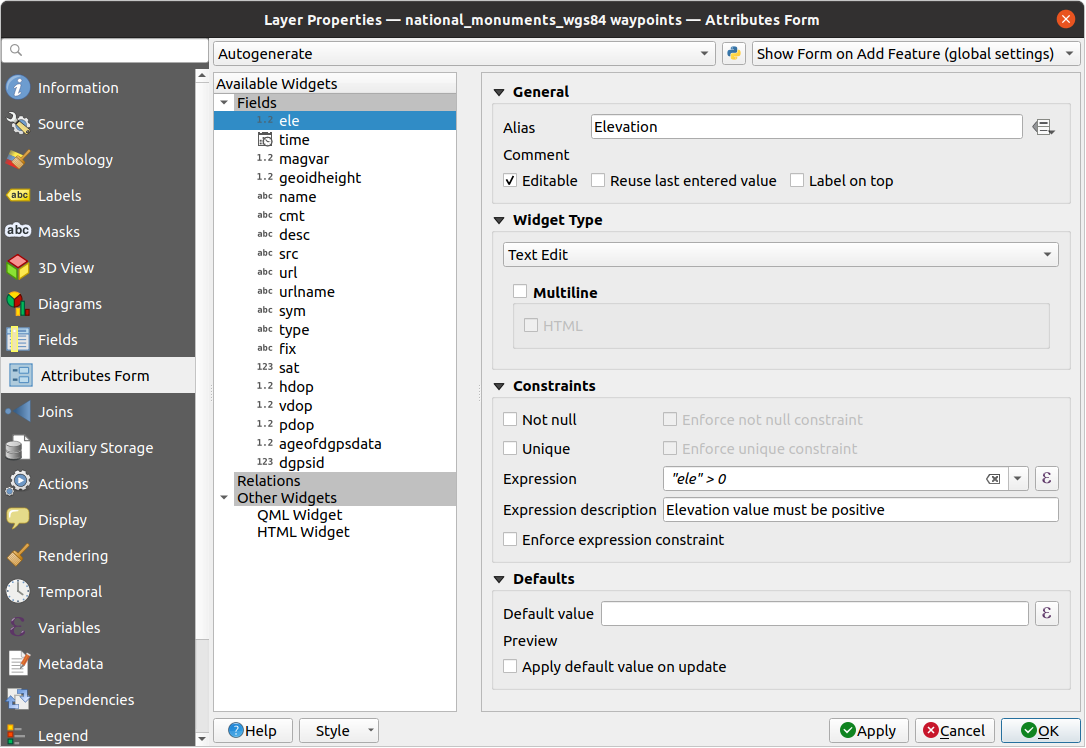
Fig. 15.43 Dialoogvenster om een widget voor bewerken te kiezen voor een attribuutveld
Algemene instellingen
Ongeacht het op het veld toegepaste type widget zijn er enkele algemene eigenschappen die u in kunt stellen om te beheren of en hoe een veld kan worden bewerkt.
Widget weergeven
Label weergeven: geeft aan of de veldnaam in het formulier zou moeten worden weergegeven (alleen in de modus Slepen en neerzetten ontwerper).
Algemene opties
Alias: een door mensen te lezen naam om te gebruiken voor velden. Het alias zal worden weergegeven in het objectformulier, de attributentabel, of in het paneel Identificatieresultaten. Het kan ook worden gebruikt als vervanging voor de veldnaam in de Expressiebouwer, wat het begrijpen en beoordelen van expressies gemakkelijker maakt. Aliassen worden opgeslagen in het projectbestand.
Opmerking: geeft de opmerking voor het veld weer, zoals weergegeven op de tab Velden, in een status Alleen-lezen. Deze informatie wordt weergegeven als Helptip bij het over het veldlabel gaan in een formulier van het object.
 Aanpasbaar: deselecteer deze optie om het veld in te stellen als Alleen-lezen (niet handmatig aan te passen) als de laag in modus Bewerken staat. Onthoud dat deze instelling niet een door de provider ingestelde beperking voor bewerken overschrijft.
Aanpasbaar: deselecteer deze optie om het veld in te stellen als Alleen-lezen (niet handmatig aan te passen) als de laag in modus Bewerken staat. Onthoud dat deze instelling niet een door de provider ingestelde beperking voor bewerken overschrijft. Laatst ingevoerde waarde gebruiken: onthoudt de laatste ingevoerde waarde die is ingevoerd in dit veld en gebruikt het als standaard voor het volgende object dat wordt bewerkt in de laag.
Laatst ingevoerde waarde gebruiken: onthoudt de laatste ingevoerde waarde die is ingevoerd in dit veld en gebruikt het als standaard voor het volgende object dat wordt bewerkt in de laag. Labels bovenaan: plaatst de veldnaam boven of naast de widget in het objectformulier.
Labels bovenaan: plaatst de veldnaam boven of naast de widget in het objectformulier.
Standaard waarden
Standaardwaarde: voor nieuwe objecten, vult standaard automatisch het veld met een vooraf gedefinieerde waarde of een die op een expressie is gebaseerd. U kunt bijvoorbeeld:
$x,$length,$areagebruiken om automatisch een veld te vullen met de X-coördinaat, lengte, gebied of andere geometrische informatie van een object bij het maken ervan;een veld met 1 verhogen voor elk nieuw object met
maximum("field")+1;de datetime van het maken van het object opslaan met
now();variabelen in expressies gebruiken, wat het gemakkelijker maakt om bijvoorbeeld de naam van de gebruiker in te vullen (
@user_full_name), het volledige pad naar het projectbestand (@project_path), …
Een voorbeeld van de resulterende standaardwaarde wordt weergegeven aan de onderzijde van de widget.
Notitie
De optie
Standaardwaardeis zich niet bewust van de waarden in enig ander veld van het te maken object, dus is het niet mogelijk een expressie te gebruiken die enkele van deze waarden combineert, d.i. gebruiken van een expressie alsconcat(field1, field2)zou niet kunnen werken. Standaardwaarde toepassen bij bijwerken: elke keer als het attribuut of de geometrie van het object wordt gewijzigd, wordt de waarde opnieuw berekend. Dit zou handig kunnen zijn om waarden op te slaan zoals de laatste gebruiker die wijzigingen in de gegevens maakt, laatste keer dat het werd gewijzigd…
Standaardwaarde toepassen bij bijwerken: elke keer als het attribuut of de geometrie van het object wordt gewijzigd, wordt de waarde opnieuw berekend. Dit zou handig kunnen zijn om waarden op te slaan zoals de laatste gebruiker die wijzigingen in de gegevens maakt, laatste keer dat het werd gewijzigd…
Beperkingen
U kunt de in het veld in te voegen waarde beperken. Deze beperking mag zijn:
 Uniek: garandeert dat de ingevoerde waarde voor het gehele veld uniek zal zijn;
Uniek: garandeert dat de ingevoerde waarde voor het gehele veld uniek zal zijn;gebaseerd op een aangepaste expressie: bijv.
not regexp_match(col0,'A-Za-z')zal er voor zorgen dat de waarde van het veld col0 alleen alfabetische letters mag hebben. Een korte beschrijving kan worden toegevoegd om u te helpen de beperking te onthouden.
Elke keer als een waarde wordt toegevoegd aan of bewerkt in een veld, wordt het doorgegeven aan de bestaande beperkingen en:
als het voldoet aan alle vereisten, wordt een groen vinkje weergegeven naast het veld in het formulier;
als het niet voldoet aan alle vereisten, dan wordt het veld geel of oranje gekleurd weergegeven en een overeenkomend kruis wordt weergegeven naast de widget. U kunt over het kruis gaan met de muis om er achter te komen welke beperkingen zijn toegepast op het veld en de waarde te repareren:
Een geel kruis verschijnt als de beperking waaraan niet voldaan wordt er een is die niet geforceerd kan worden afgedwongen en het belet u niet om de wijzigingen met de “verkeerde” waarden op te slaan;
Een oranje kruis kan niet worden genegeerd en staat u dus niet toe de wijzigingen op te slaan, totdat zij voldoen aan de beperkingen. Het verschijnt als de optie
 Beperking voor expressie forceren is geselecteerd.
Beperking voor expressie forceren is geselecteerd.
Widgets bewerken
Gebaseerd op het type veld bepaalt QGIS automatisch en wijst er een standaardtype widget toe. U kunt dan de widget vervangen door elk widget dat compatibel is met dat veldtype. De beschikbare widgets zijn:
Keuzevak: Geeft een keuzevak weer waarvan de status definieert welke waarde moet worden ingevoerd.
Classificatie: Alleen beschikbaar als een symbologie Categorieën is toegepast op de laag, geeft een combinatievak weer met de waarden van de klassen.
Kleur: Geeft een widget Kleur weer dat het mogelijk maakt een kleur te selecteren, de waarde van de kleur wordt opgeslagen als een HTML-notatie in de attributentabel.
Datum/Tijd: Geeft een regelveld weer dat een widget van een kalender kan openen om een datum, een tijd of beide in te voeren. Het type kolom moet tekst zijn. U kunt een aangepaste indeling kiezen, een kalender op laten komen, etc.
Enumeratie: Opent een combinatievak met vooraf gedefinieerde waarden die zijn opgehaald uit de database. Dit wordt momenteel alleen ondersteund voor de provider PostgreSQL voor velden van het type
enum.Bijlage: Gebruikt een dialoogvenster “Bestand openen” om het bestandspad op te slaan in een relatieve of absolute modus. Het kan worden gebruikt om een hyperlink weer te geven (naar het pad van het document), een afbeelding of en webpagina. De gebruiker kan ook een extern opslagsysteem configureren om bronnen op te halen/op te slaan.
Verborgen: Een verborgen attribuut is niet zichtbaar. De gebruiker kan de inhoud ervan niet zien.
Sleutel/waarde: Geeft een tabel met twee kolommen weer om sets van paren van sleutels en waarden op te slaan binnen één enkel veld. Dit wordt momenteel alleen ondersteund voor de provider PostgreSQL voor velden van het type
hstore.JSON-weergave: Geeft gegevens voor JSON weer in een syntaxis accentuerende tekstbewerker of in en boomweergave. Dit widget is momenteel alleen-lezen. Verschillende opties zijn beschikbaar om de manier waarop de gegevens worden weergegeven te wijzigen. ‘Standaard weergave’ specificeert of de widget zou moeten verschijnen in de modus Tekst of Boom. ‘JSON opmaken’ heeft drie opties die alleen zijn gerelateerd aan de weergave Boom:
Inspringen: Geeft gegevens weer in een voor mensen leesbare vorm met nieuwe regels en vier tekens spatie voor inspringen.
Compact: Geeft gegevens weer in éénregelige grote, geoptimaliseerde tekenreeks zonder nieuwe regels of spaties.
Uitgeschakeld: Geeft gegevens weer zoals die zijn verschaft door de provider.
Lijst: Geeft een tabel met één enkele kolom weer om verschillende waarden toe te voegen aan één enkel veld. Dit wordt momenteel alleen ondersteund voor de provider PostgreSQL voor velden van het type
array.Bereik: Maakt het mogelijk numerieke waarden in te stellen binnen een specifiek bereik. het hulpmiddel voor bewerking kan een schuifbalk of een draaiknop zijn
Relatieverwijzing: Dit is de standaard widget die is toegewezen aan het verwijzingsveld (d.i. de vreemde sleutel in de kind-laag) wanneer een relatie is ingesteld. Het verschaft directe toegang tot het formulier met ouder-objecten dat op zijn beurt de lijst en het formulier bevat van al zijn kinderen.
Tekst bewerken (standaard): Dit opent een tekstveld waarin u meerdere regels tekst kunt ingeven. Als u voor meerdere regels kiest, kunt u ook HTML-inhoud kiezen.
Unieke waarden: U kunt één van de al in de attributentabel gebruikte waarden kiezen. Als ‘Aanpasbaar’ is geactiveerd wordt een hulpmiddel voor bewerken getoond met ondersteuning voor automatisch aanvullen, anders wordt een combinatievak gebruikt.
UUID-generator: Genereert een veld alleen-lezen UUID (Universele Unieke IDentificatie), indien leeg.
Aanwezige waarden: Een combinatievak met vooraf gedefinieerde items. De waarde is opgeslagen in het attribuut, de omschrijving wordt weergegeven in het combinatievak. U kunt waarden handmatig definiëren of laden vanuit een laag of een CSV-bestand.
Waarde relatie: Biedt waarden uit een gerelateerde tabel in een combinatievak. U kunt laag, kolom voor sleutel en kolom voor waarde selecteren. Verscheidene opties zijn beschikbaar om het standaardgedrag te wijzigen: Null-waarden toestaan, volgorde op waarde, meerdere selecties toestaan en automatisch aanvullen gebruiken. De formulieren zullen ofwel een keuzelijst of een veld voor tekst bewerken weergeven als het keuzevak voor automatisch aanvullen is ingeschakeld.
Als een laag, die is opgeslagen in PostgreSQL, GeoPackage of SpatiaLite, is geconfigureerd om een widget Waarde relatie te gebruiken, maar de laag is nog niet geladen in het project, zal QGIS automatisch zoeken naar de laag in dezelfde database/verbinding.
Tip
Relatieve pad in widget Bijlage
Indien het pad dat is geselecteerd met de bestandsbrowser is geplaatst in dezelfde map als het projectbestand .qgs of lager, worden paden geconverteerd naar relatieve paden. Dit verhoogt de portabiliteit van een project .qgs met aangehechte informatie voor multimedia.
15.1.10. Eigenschappen van koppelingen
 De tab Koppelingen stelt u in staat objecten van de huidige laag (genaamd
De tab Koppelingen stelt u in staat objecten van de huidige laag (genaamd Doellaag) te associëren met objecten uit een andere geladen vectorlaag (of tabel). De koppeling is gebaseerd op een attribuut dat door de lagen wordt gedeeld. De lagen mogen zonder geometrie zijn (tabellen) of wel, maar hun attribuut voor het koppelen zou van hetzelfde type moeten zijn.
Een koppeling maken:
Klik op de knop
 Nieuwe koppeling maken. Het dialoogvenster Vectorkoppeling toevoegen verschijnt.
Nieuwe koppeling maken. Het dialoogvenster Vectorkoppeling toevoegen verschijnt.Selecteer de Koppellaag waarmee u de doelvectorlaag wilt verbinden
Specificeer het Koppelveld en het Doelveld, dat voorkomt in zowel de koppellaag als de doellaag
Druk op OK en een overzicht van de geselecteerde parameters wordt toegevoegd aan het paneel Koppelingen.
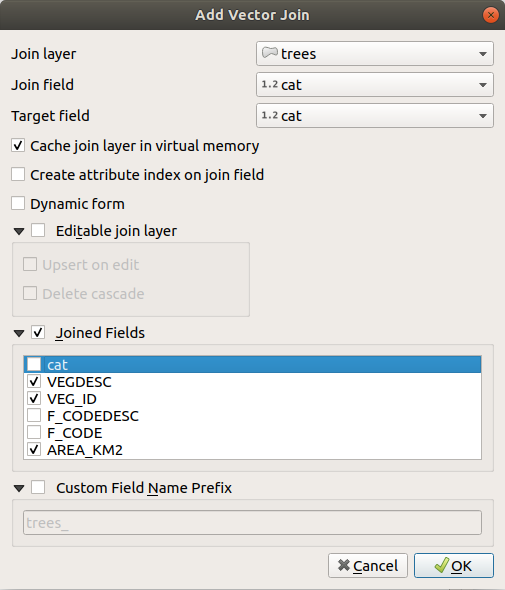
Fig. 15.44 Een attributentabel koppelen aan een bestaande vectorlaag
De stappen hierboven zullen een koppeling maken waar ALLE attributen, van het eerste overeenkomende object in de koppellaag, worden toegevoegd aan het object van de doellaag. QGIS verschaft meer opties om de koppeling aan te passen:
 Koppellaag in virtueel geheugen ‘cachen’: stelt u in staat waarden in het geheugen te cachen (zonder geometrieën) uit de gekoppelde laag om opzoekacties te versnellen.
Koppellaag in virtueel geheugen ‘cachen’: stelt u in staat waarden in het geheugen te cachen (zonder geometrieën) uit de gekoppelde laag om opzoekacties te versnellen. Dynamisch formulier: helpt om de koppelvelden direct te synchroniseren, overeenkomstig het Doelveld. Op deze manier worden ook beperkingen voor de koppelvelden ook correct bijgewerkt. Onthoud dat het standaard is uitgeschakeld, omdat het heel tijdrovend kan zijn als u heel veel objecten hebt of ontelbare koppelingen.
Dynamisch formulier: helpt om de koppelvelden direct te synchroniseren, overeenkomstig het Doelveld. Op deze manier worden ook beperkingen voor de koppelvelden ook correct bijgewerkt. Onthoud dat het standaard is uitgeschakeld, omdat het heel tijdrovend kan zijn als u heel veel objecten hebt of ontelbare koppelingen.Als de doellaag bewerkbaar is, dan zullen enkele pictogrammen worden weergegeven in de attributentabel naast velden, om te informeren over hun status:
 : de koppellaag is niet geconfigureerd om te worden bewerkt. Als u in staat wilt zijn om gekoppelde objecten uit de attributentabel van het doel te bewerken, dan moet u de optie
: de koppellaag is niet geconfigureerd om te worden bewerkt. Als u in staat wilt zijn om gekoppelde objecten uit de attributentabel van het doel te bewerken, dan moet u de optie  Bewerkbare samengevoegde laag selecteren.
Bewerkbare samengevoegde laag selecteren. : de koppellaag is wel geconfigureerd om te worden bewerkt, maar de huidige status is Alleen-lezen.
: de koppellaag is wel geconfigureerd om te worden bewerkt, maar de huidige status is Alleen-lezen. : de koppellaag is te bewerken, maar het mechanismen voor synchroniseren zijn niet geactiveerd. Als u automatisch een object wilt toevoegen in de koppellaag als een object in de doellaag wordt gemaakt, dan moet u de optie
: de koppellaag is te bewerken, maar het mechanismen voor synchroniseren zijn niet geactiveerd. Als u automatisch een object wilt toevoegen in de koppellaag als een object in de doellaag wordt gemaakt, dan moet u de optie  Bijwerken bij bewerken selecteren. Symmetrisch, de optie
Bijwerken bij bewerken selecteren. Symmetrisch, de optie  Stapel verwijderen moet worden geactiveerd als u automatisch gekoppelde objecten wilt verwijderen.
Stapel verwijderen moet worden geactiveerd als u automatisch gekoppelde objecten wilt verwijderen.
 Gekoppelde velden: in plaats van het toevoegen van alle velden uit de gekoppelde laag, kunt u een subset specificeren.
Gekoppelde velden: in plaats van het toevoegen van alle velden uit de gekoppelde laag, kunt u een subset specificeren. Voorvoegsel voor naam aangepast veld voor gekoppelde velden, om botsingen tussen namen van velden te vermijden
Voorvoegsel voor naam aangepast veld voor gekoppelde velden, om botsingen tussen namen van velden te vermijden
QGIS heeft momenteel ondersteuning voor het koppelen van niet-ruimtelijke tabelindelingen, ondersteund door OGR (bijv. CSV, DBF en Excel), tekengescheiden tekst en de provider PostgreSQL.
15.1.11. Eigenschappen Hulpopslag
De normale manier om opmaak en labelen aan te passen is door data-bepaalde eigenschappen te gebruiken, zoals beschreven in Data-bepaalde ‘override’ instellen. Dat zou echter niet mogelijk kunnen zijn als de onderliggende gegevens Alleen-lezen zijn. Meer nog zou het configureren van deze data-bepaalde eigenschappen veel tijd kunnen vergen of niet gewenst zijn! Als u bijvoorbeeld volledig de kaartgereedschappen wilt gebruiken die staan op De werkbalk Label, dan dient u meer dan 20 velden toe te voegen en te configureren in uw originele gegevensbron (X- en Y-posities, rotatiehoek, opmaak lettertype, kleur enzovoort).
Het mechanisme Hulpopslag verschaft de oplossing voor deze beperkingen en vervelende configuraties. Hulpvelden zijn een omweg om automatisch deze data-bepaalde eigenschappen (labels, diagram, symbologie…) te beheren en op te slaan in een database voor SQLite, dankzij bewerkbare koppelingen. Dit stelt u in staat eigenschappen op te slaan voor lagen die niet bewerkbaar zijn.
Een tab is beschikbaar in het dialoogvenster voor vector-eigenschappen om de Hulpopslag te beheren:
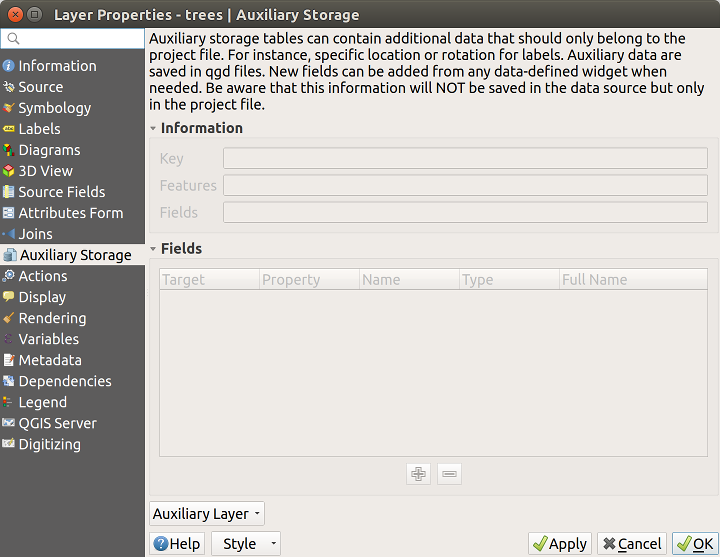
Fig. 15.45 Tab Hulpopslag
15.1.11.1. Labelen
Overwegende dat de gegevensbron kan worden aangepast dankzij data-bepaalde eigenschappen zonder bewerkbaar te zijn, zijn de gereedschappen voor labelen, zoals beschreven in De werkbalk Label, altijd beschikbaar zodra labelen wordt geactiveerd.
In feite heeft het systeem voor hulpopslag een hulplaag nodig om deze eigenschappen op te slaan in een database van SQLite (bekijk Database Hulpopslag). Het proces van maken wordt uitgevoerd als u de eerste keer klikt op de kaart terwijl een gereedschap voor labelen van de kaart momenteel is geactiveerd. Dan wordt een venster weergegeven dat u in staat stelt de te gebruiken primaire sleutel te selecteren voor het koppelen (om er voor te zorgen dat objecten uniek geïdentificeerd worden):
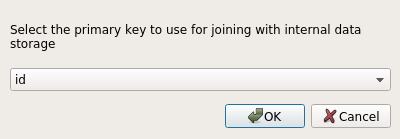
Fig. 15.46 Dialoogvenster Hulplaag maken
Zodra een hulplaag is geconfigureerd voor de huidige gegevensbron, kunt u de informatie ervan ophalen op de tab:

Fig. 15.47 Sleutel hulplaag
De hulplaag heeft nu deze karakteristieken:
de primaire sleutel is
ID,er zijn
0objecten die een hulpveld gebruiken,er zijn
0hulpvelden.
Nu de hulplaag is gemaakt kunt u de labels van de laag bewerken. Klik op een label terwijl het gereedschap  Label wijzigen is geactiveerd, dan kunt u eigenschappen voor opmaak bijwerken zoals de grootten, kleuren, enzovoort. De corresponderende data-bepaalde eigenschappen worden gemaakt en kunnen worden opgehaald:
Label wijzigen is geactiveerd, dan kunt u eigenschappen voor opmaak bijwerken zoals de grootten, kleuren, enzovoort. De corresponderende data-bepaalde eigenschappen worden gemaakt en kunnen worden opgehaald:
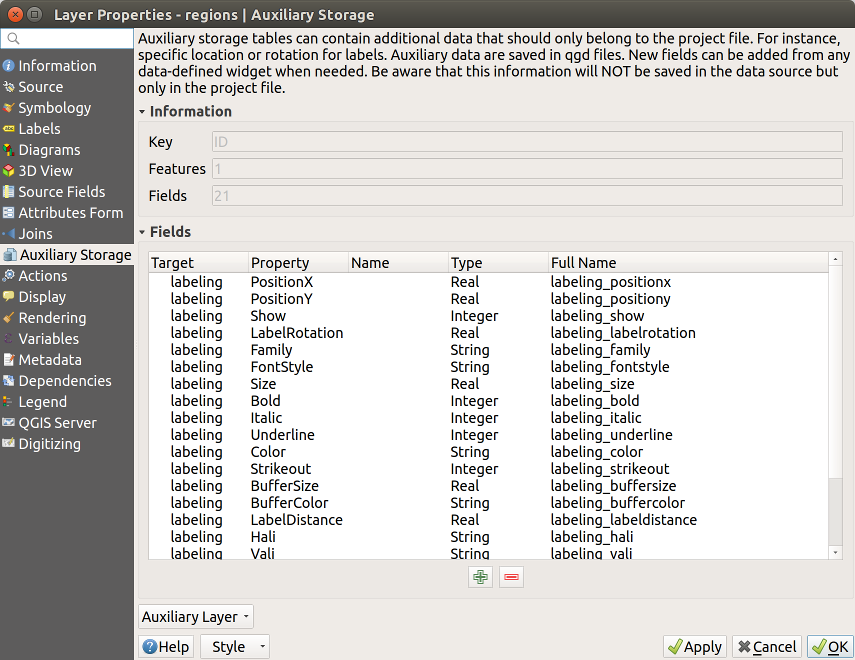
Fig. 15.48 Hulpvelden
Zoals u kunt zien in de afbeelding hierboven zijn 21 velden automatisch gemaakt en geconfigureerd voor labelen. Bijvoorbeeld het type voor hulpveld FontStyle is een String en is genaamd labeling_fontstyle in de onderliggende database van SQLite. Er is ook 1 object dat momenteel deze hulpvelden gebruikt.
Merk op dat het pictogram ![]() wordt weergegeven op de tab Labels, wat aangeeft dat de opties voor data-bepaalde ‘override’ correct zijn ingesteld:
wordt weergegeven op de tab Labels, wat aangeeft dat de opties voor data-bepaalde ‘override’ correct zijn ingesteld:
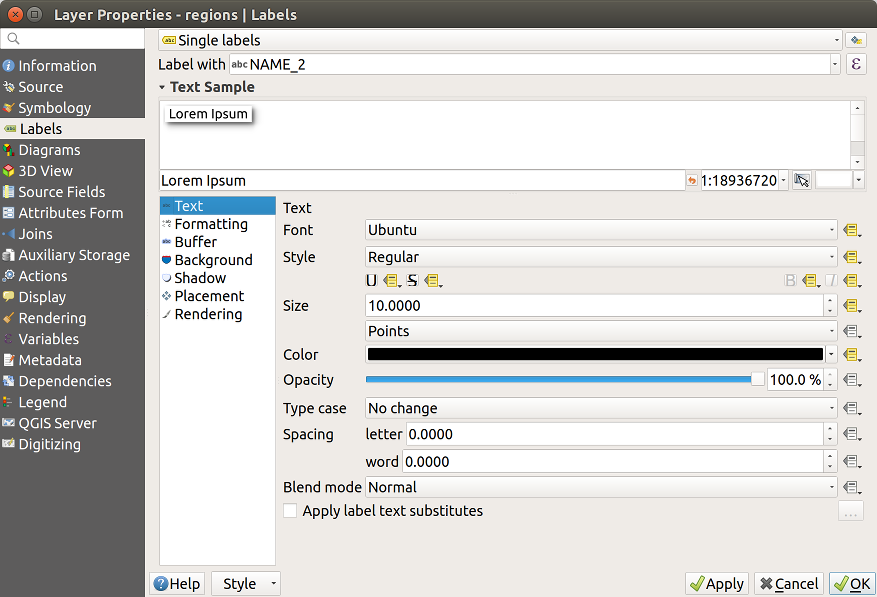
Fig. 15.49 Data-bepaalde eigenschappen automatisch gemaakt
Anders is er nog een andere manier om een hulpveld te maken voor een specifieke eigenschap, dankzij de knop ![]() data-bepaalde ‘override’. Door te klikken op Gegevens opslaan in het project wordt automatisch een hulpveld gemaakt voor het veld Doorzichtbaarheid. Als u op deze knop klikt en de hulplaag nog niet is gemaakt, zal eerst een venster Fig. 15.46 worden weergegeven om de primaire sleutel te kiezen voor het koppelen.en
data-bepaalde ‘override’. Door te klikken op Gegevens opslaan in het project wordt automatisch een hulpveld gemaakt voor het veld Doorzichtbaarheid. Als u op deze knop klikt en de hulplaag nog niet is gemaakt, zal eerst een venster Fig. 15.46 worden weergegeven om de primaire sleutel te kiezen voor het koppelen.en
15.1.11.2. Symbologie
Net zoals de hierboven beschreven methode voor het aanpassen van labels, kunnen hulpvelden ook worden gebruikt om symbolen en diagrammen op te maken. Klik, om dat te doen, op ![]() Data-bepaalde ‘override’ en selecteer Gegevens opslaan in het project voor een specifieke eigenschap. Bijvoorbeeld het veld Vulkleur:
Data-bepaalde ‘override’ en selecteer Gegevens opslaan in het project voor een specifieke eigenschap. Bijvoorbeeld het veld Vulkleur:
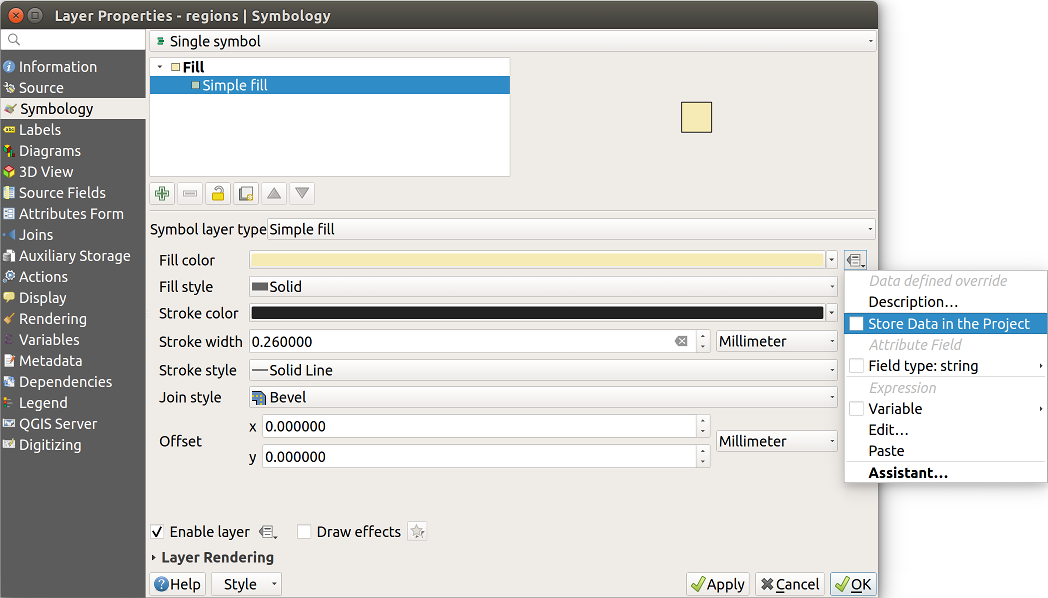
Fig. 15.50 Menu Data-bepaalde eigenschappen voor symbool
Er zijn verschillende attributen voor elk symbool (bijv. opmaak vulling, vulkleur, randkleur, etc. …), dus elk hulpveld dat een attribuut vertegenwoordigt vereist een unieke naam om conflicten te voorkomen. Na het selecteren van Gegevens opslaan in het project, opent een venster en geeft het Type veld weer en vraagt u een unieke naam in te voeren voor het hulpveld. Bijvoorbeeld bij het maken van een hulpveld Vulkleur opent het volgende venster:
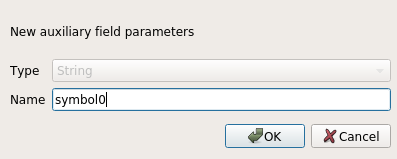
Fig. 15.51 Naam van het hulpveld voor een symbool
Eenmaal gemaakt kan het hulpveld worden opgehaald vanaf de tab Hulpopslag:

Fig. 15.52 Hulpveld symbool
15.1.11.3. Attributentabel en widgets
Hulpvelden kunnen worden bewerkt met de attributentabel. Echter, niet alle hulpvelden zijn initieel zichtbaar in de attributentabel.
Hulpvelden die attributen weergeven van de symbologie, labelen, uiterlijk of diagrammen van een laag zullen automatisch in de attributentabel verschijnen. De uitzondering zijn attributen die aangepast kunnen worden met de werkbalk Label die standaard zijn verborgen. Hulpvelden die een Kleur weergeven hebben standaard een widget Kleur ingesteld, anders hebben hulpvelden standaard een widget Tekst bewerken.
Hulpvelden die attributen weergeven die kunnen worden aangepast met de werkbalk Label zijn standaard Verborgen in de attributentabel. Open de tab Formulier attributen en wijzig de waarde van een hulpveld Widget Type van Verborgen naar een andere relevante waarde om een veld zichtbaar te maken. Wijzig bijvoorbeeld auxiliary_storage_labeling_size naar Tekst bewerken of wijzig auxiliary_storage_labeling_color naar de widget Kleur. Deze velden zullen nu zichtbaar zijn in de attributentabel.
Hulpvelden in de attributentabel zullen er uitzien zoals in de volgende afbeelding:
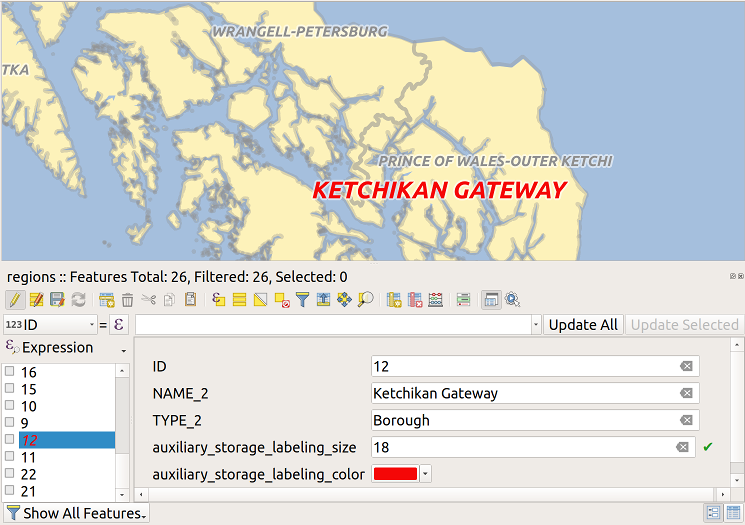
Fig. 15.53 Formulier met hulpvelden
15.1.11.4. Beheer
Het menu Hulplaag stelt u in staat de hulpvelden te beheren:
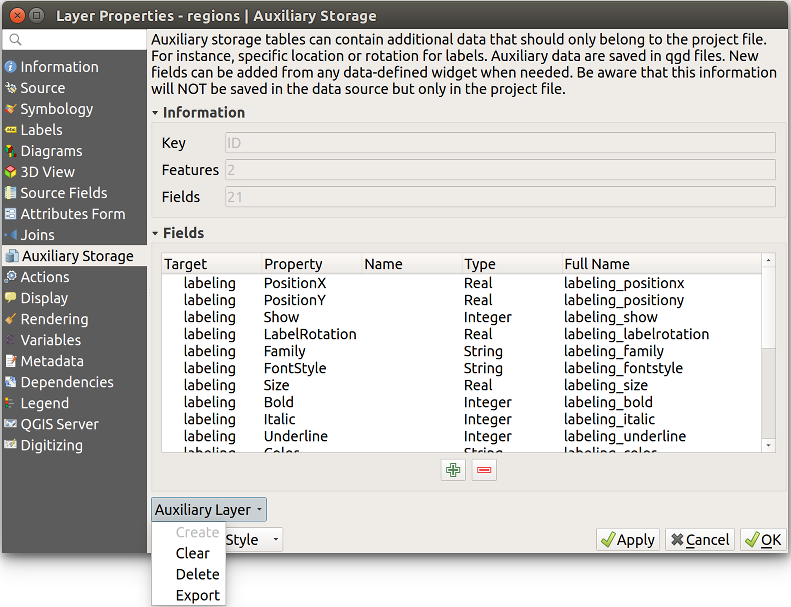
Fig. 15.54 Beheer hulplaag
Het eerste item Maken is in dit geval uitgeschakeld omdat de hulplaag al is gemaakt. Maar in het geval van een verse start kunt u deze actie gebruiken om een hulplaag te maken. Zoals uitgelegd in Labelen is dan een primaire sleutel nodig.
De actie Leegmaken stelt u in staat alle hulpvelden te behouden maar de inhoud ervan te verwijderen. Op deze manier zal het aantal objecten dat deze velden zal gebruiken terugvallen naar 0.
De actie Verwijderen verwijdert de hulplaag volledig. Met andere woorden: de corresponderende tabel wordt uit de onderliggende database van SQLite verwijderd en aanpassingen aan eigenschappen gaan verloren.
Tenslotte maakt de actie Exporteren het mogelijk de hulplaag op te slaan als een nieuwe vectorlaag. Onthoud dat geometrieën niet worden opgeslagen in hulpopslag. In dit geval worden geometrieën echter ook geëxporteerd vanuit de originele gegevensbron.
15.1.11.5. Database Hulpopslag
Wanneer u uw project opslaat in de indeling .qgs, wordt de database van SQLite, die wordt gebruikt voor de hulpopslag, opgeslagen op dezelfde plaats, maar met de extensie .qgd.
Voor het gemak kan in plaats daarvan een archief worden gebruikt, dankzij de indeling .qgz. In dit geval worden zowel de bestanden .qgd als .qgs ingebed in het archief.
15.1.12. Acties
 QGIS geeft de mogelijkheid om een actie te starten waarbij gebruik wordt gemaakt van attribuutwaarden. U kunt meerdere acties per vectorlaag aanmaken waarmee u bijvoorbeeld een ander programma kunt aanroepen waarbij u attribuutwaarden als argumenten meegeeft.
QGIS geeft de mogelijkheid om een actie te starten waarbij gebruik wordt gemaakt van attribuutwaarden. U kunt meerdere acties per vectorlaag aanmaken waarmee u bijvoorbeeld een ander programma kunt aanroepen waarbij u attribuutwaarden als argumenten meegeeft.
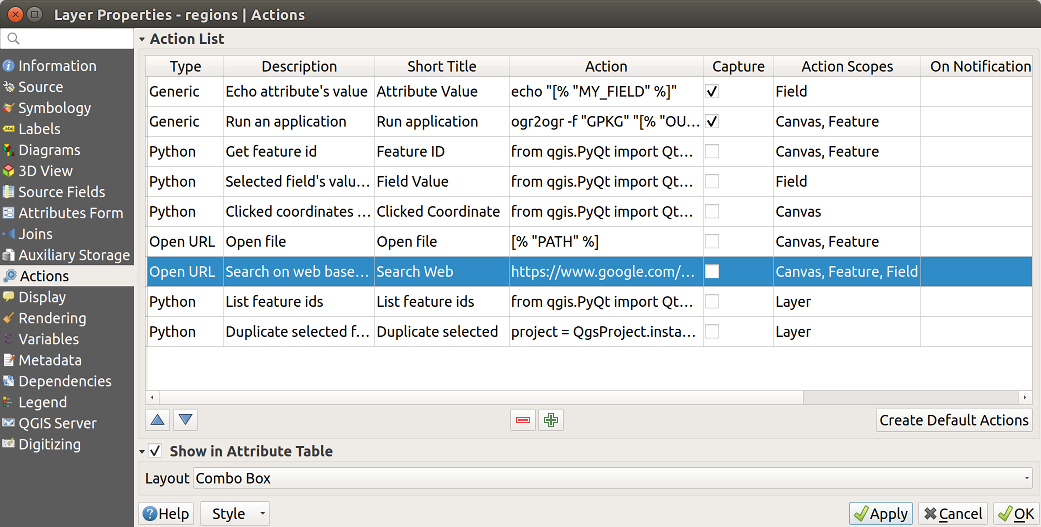
Fig. 15.55 Overzicht dialoogvenster Acties met enkele voorbeeldacties
Acties zijn erg handig wanneer u regelmatig een extern programma wilt uitvoeren of een webpagina wilt bekijken die is gebaseerd op een of meer waarden in uw vectorlaag. Zij zijn onderverdeeld in 6 typen die als volgt gebruikt kunnen worden:
De acties Algemeen, Mac, Windows en Unix starten een extern proces.
De actie Python voert een expressie in Python uit.
Acties Algemeen en Python zijn overal zichtbaar.
De acties Mac, Windows en Unix zijn alleen zichtbaar op die specifieke besturingssystemen (u kunt bijv. drie acties ‘Bewerken’ maken om een bewerkingsprogramma te openen, maar de gebruikers kunnen alleen de actie ‘Bewerken’ voor hun platform zien en uitvoeren om het bewerkingsprogramma uit te voeren).
Er zijn verscheidene voorbeelden opgenomen in het dialoogvenster. U kunt deze laden door te klikken op Standaard acties maken. Dubbelklik op een rij om een van de voorbeelden te bewerken. Eén voorbeeld is een zoekactie gebaseerd op een waarde van een attribuut. Dit concept is gebruikt in volgende bespreking.
 In attributentabel weergeven maakt het voor u mogelijk de op geselecteerde objecten gerichte acties in de attributentabel weer te geven, ofwel als Combinatievak of als Afzonderlijke knoppen (bekijk De kolommen configureren).
In attributentabel weergeven maakt het voor u mogelijk de op geselecteerde objecten gerichte acties in de attributentabel weer te geven, ofwel als Combinatievak of als Afzonderlijke knoppen (bekijk De kolommen configureren).
15.1.12.1. Acties definiëren
Open, om een actie voor een attribuut te definiëren, het vectordialoogvenster Laageigenschappen en klik op de tab Acties. Klik, op de tab Acties, op  Een nieuwe actie toevoegen om het dialoogvenster Actie bewerken te openen.
Een nieuwe actie toevoegen om het dialoogvenster Actie bewerken te openen.
Selecteer het Type voor de actie en geef een beschrijvende naam voor de actie. De actie zelf moet de naam van de toepassing bevatten die moet worden uitgevoerd als de actie wordt gestart. U kunt één of meer waarden van velden met attributen als argumenten toevoegen voor de toepassing. Wanneer de actie wordt gestart, zal elke set tekens die begint met een %, gevolgd door de naam van een veld, worden vervangen door de waarde van dat veld. De speciale tekens %% zullen worden vervangen door de waarde van het veld dat werd geselecteerd uit de resultaten van de identificatie of de attributentabel (zie using_actions hieronder). Dubbele aanhalingstekens kunnen worden gebruikt om tekst te groeperen naar één enkel argument voor het programma, script of de opdracht. Dubbele aanhalingstekens zullen worden genegeerd indien zij worden voorafgegaan door een backslash.
De Bereiken actie maken het voor u mogelijk te definiëren waar de actie beschikbaar zou moeten zijn. U heeft 4 verschillende keuzes:
Bereik van object: actie is beschikbaar bij met rechts klikken in de cel in de attributentabel.
Bereik van veld: actie is beschikbaar bij met rechts klikken in de cel in de attributentabel, in het objectformulier en in de standaard actieknop van de hoofdwerkbalk.
Bereik voor laag: actie is beschikbaar in de actieknop op de werkbalk Attributentabel. Onthoud dat dit type actie de gehele laag betreft en niet alleen de enkele objecten.
Kaartvenster: actie is beschikbaar in de hoofd actieknop op de werkbalk.
Wanneer u veldnamen gebruikt waarvan de naam een deel vormt van een andere veldnaam (bijv. col1 en col10) zou u dat moeten aangeven door rechte haken om de veldnaam (en het % teken) te plaatsen (bijv. [\%col10]). Dit voorkomt dat het veld %col10 wordt gelezen als veld %col1 met daarachter de tekst 0. De rechte haken zullen door QGIS worden verwijderd bij het vervangen door de veldwaarde. Als u echter wilt dat het te vervangen veld wordt omgeven door rechte haken, gebruik dan een tweede paar, bijvoorbeeld: [[\%col10]].
Met behulp van het gereedschap Objecten identificeren kunt u het dialoogvenster Identificatieresultaten openen. Dit heeft een deel (Afgeleid) dat informatie bevat die relevant is voor dit type vectorlaag. Toegang tot de waarden in dit item kan worden verkregen op een soortgelijke wijze als tot andere velden door de naam van het afgeleide veld vooraf te laten gaan door (Afgeleid).. Een puntenlaag heeft bijvoorbeeld de afgeleide velden X en Y en de waarden van die velden kunnen in een actie worden gebruikt als %(Afgeleid).X en %(Afgeleid).Y. De afgeleide waarden zijn alleen beschikbaar vanuit het dialoogvenster Identificatieresultaten niet uit het dialoogvenster Attributentabel.
Twee voorbeeldacties worden hieronder weergegeven:
konqueror https://www.google.com/search?q=%namkonqueror https://www.google.com/search?q=%%
In het eerste voorbeeld wordt de webbrowser Konqueror gestart en een URL ingegeven als argument. Er wordt een zoekactie via Google uitgevoerd op de waarde van het veld nam van onze vectorlaag. Let er op dat de toepassing wel in het pad staat, anders moet u ook het volledige pad ingeven. We zouden het eerste voorbeeld kunnen herschrijven als: /opt/kde3/bin/konqueror https://www.google.com/search?q=\%nam om zeker te zijn. Dit zal er voor zorgen dat de toepassing Konqueror zal worden uitgevoerd wanneer de actie wordt gestart.
Het tweede voorbeeld gebruikt de notatie %% , die niet afhankelijk is van een bepaald veld voor zijn waarde. Wanneer de actie wordt gestart, zal %% worden vervangen door de waarde van het geselecteerde veld in Identificatieresultaten of de Attributentabel.
15.1.12.2. Acties gebruiken
QGIS biedt vele manieren om acties uit te voeren die u op een laag hebt ingeschakeld. Afhankelijk van hun instellingen zijn zij beschikbaar:
in het keuzemenu van de knop
 Object-actie uitvoeren op de werkbalk Attributen of het dialoogvenster Attributentabel;
Object-actie uitvoeren op de werkbalk Attributen of het dialoogvenster Attributentabel;bij met rechts klikken op een object met het gereedschap
 Objecten identificeren (bekijk Objecten identificeren voor meer informatie);
Objecten identificeren (bekijk Objecten identificeren voor meer informatie);vanuit het paneel Identificatieresultaten onder het gedeelte Acties;
als items van een kolom Acties in het dialoogvenster Attributentabel.
Wanneer u een actie start die de notatie %% gebruikt, selecteer dan eerst het veld, dat u wilt meegeven als argument, in het venster Identificatieresultaten of het dialoogvenster Attributentabel, zodat de waarde van dat veld wordt meegegeven aan de actie.
Hier volgt nog een voorbeeld dat gegevens uit een vectorlaag haalt en die met behulp van bash en de opdracht echo naar een bestand schrijft (dit werkt dus alleen onder  en misschien ook onder
en misschien ook onder  ). De betrokken laag heeft velden met de soortnaam
). De betrokken laag heeft velden met de soortnaam taxon_name, de breedtegraad lat en de lengtegraad long. We zouden een ruimtelijke selectie willen maken van locaties en de veldwaarden voor de geselecteerde records willen exporteren naar een tekstbestand (in geel weergegeven in het kaartvenster van QGIS). Hier volgt de actie om dat te bereiken:
bash -c "echo \"%taxon_name %lat %long\" >> /tmp/species_localities.txt"
Na het selecteren van een aantal objecten en het aanroepen van de actie ziet de inhoud van het uitvoerbestand er ongeveer zo uit:
Acacia mearnsii -34.0800000000 150.0800000000
Acacia mearnsii -34.9000000000 150.1200000000
Acacia mearnsii -35.2200000000 149.9300000000
Acacia mearnsii -32.2700000000 150.4100000000
Als oefening kunnen we een actie maken voor de laag lakes waarbij we gegevens opzoeken met Google. Eerst moeten we bepalen wat de URL is waarmee we met een zoekterm kunnen zoeken. Dat doen we door naar Google te gaan en een simpele zoekopdracht uit te voeren en vervolgens uit de adresregel van de webbrowser de gebruikte URL over te nemen. Met deze kleine inspanning zien we dat de indeling van de URL is: https://www.google.com/search?q=QGIS, waarbij in dit geval QGIS de zoekterm is. Gewapend met deze kennis kunnen we doorgaan:
Eerst moet de laag
lakeszijn geladen.Open het dialoogvenster Laageigenschappen door in de legenda te dubbelklikken op de laag of door met rechts te klikken en te selecteren uit het pop-upmenu.
Klik op de tab Acties.
Kies het type actie Open,
Geef een naam voor de actie bijvoorbeeld
Google Search.Aanvullend kunt u een Verkorte naam of zelfs een Pictogram toevoegen.
Kies het Bereik voor de actie. Bekijk Acties definiëren voor meer informatie. Laat voor dit voorbeeld de standaardinstellingen staan.
Voor de actie moeten we de opdracht geven waarmee de webbrowser wordt opgestart. In dit geval gebruiken we Firefox. Wanneer het programma niet rechtstreeks kan worden opgestart met alleen de programmanaam dan dient het volledige pad te worden meegegeven.
Geef, na de naam van de externe toepassing, de URL in waarmee we gaan zoeken in Google, maar zonder de zoekterm:
https://www.google.com/search?q=De tekst in het veld Actie zou er nu als volgt uit moeten zien:
https://www.google.com/search?q=Klik op de keuzelijst die veldnamen voor de vectorlaag
lakesbevat. Deze keuzelijst staat links van de knop Toevoegen.Selecteer
NAMESin de keuzelijst en klik op de knop Toevoegen.De tekst van actie ziet er nu als volgt uit:
https://www.google.com/search?q=[%NAMES%]Klik op de knop OK om de actie te voltooien en de actie toe te voegen.
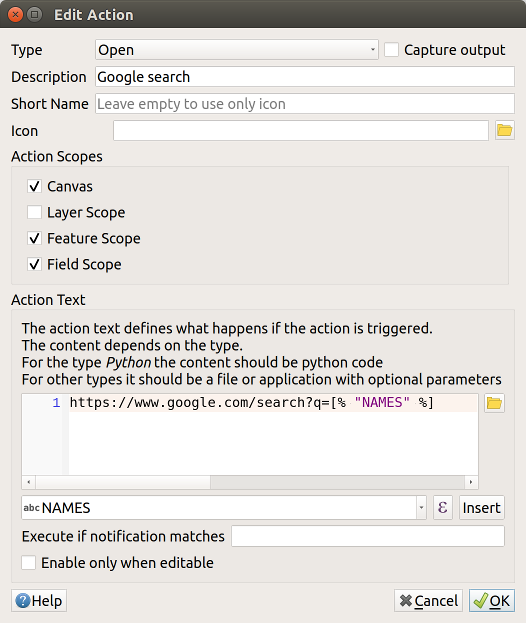
Fig. 15.56 Overzicht dialoogvenster Acties bewerken met de voorbeeldacties
Hiermee is de actie aangemaakt en klaar om te gebruiken. De uiteindelijke tekst van de actie zou er zo uit moeten zien:
https://www.google.com/search?q=[%NAMES%]
We kunnen deze actie nu gebruiken. Sluit het dialoogvenster Laageigenschappen. Zorg er voor dat de laag lakes geselecteerd is in de legenda en start de functie Objecten identificeren. Na het selecteren van een meer zie je dat de actie beschikbaar is in het resultaat:
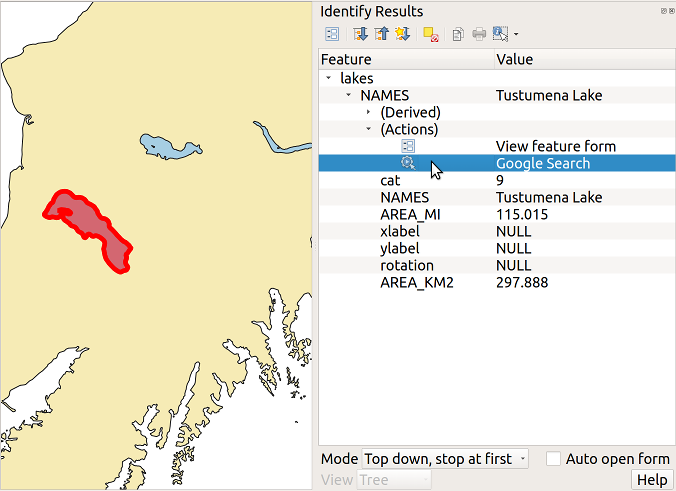
Fig. 15.57 Selecteer een object en kies een actie
Wanneer we op de actie klikken, zal deze Firefox opstarten en navigeren naar de URL https://www.google.com/search?q=Tustumena. Het is ook mogelijk om nog meer attribuutvelden aan de zoekterm toe te voegen Daartoe kunt u aan het einde van de tekst van de actie een ‘+’ toevoegen, een ander veld te selecteren en te klikken op Toevoegen. Voor dit voorbeeld is er echter geen veld beschikbaar dat zin zou hebben om op te zoeken.
U kunt meerdere acties voor een laag definiëren en elk daarvan zal worden weergegeven in het dialoogvenster Identificatieresultaten.
U kunt ook acties activeren vanuit de attributentabel door een rij te selecteren en met rechts te klikken en dan de actie te kiezen uit het pop-upmenu.
U kunt allerlei toepassingen voor acties bedenken. Als u bijvoorbeeld een puntenlaag heeft die locaties van afbeelding of foto’s bevat met een bestandsnaam, zou u een actie kunnen maken om een viewer te starten om de afbeelding weer te geven. U zou ook acties kunnen gebruiken op web-gebaseerde rapporten voor een attribuutveld of combinatie van velden te starten, die u op dezelfde specificeert als we met ons zoekvoorbeeld voor Google hebben gedaan.
We kunnen ook meer complexe acties maken, bijvoorbeeld door gebruik te maken van acties van Python.
Normaal gebruiken we, als we een actie maken om een bestand met een externe toepassing te openen, absolute paden of eventueel relatieve paden. In het tweede geval is het pad relatief ten opzichte van de locatie van de externe toepassing. Maar wat wanneer we een relatief pad moeten gebruiken, relatief ten opzichte van de geselecteerde laag (een op een bestand gebaseerde laag, zoals een Shapefile of een SpatiaLite)? De volgende code geeft een mogelijke oplossing:
command = "firefox"
imagerelpath = "images_test/test_image.jpg"
layer = qgis.utils.iface.activeLayer()
import os.path
layerpath = layer.source() if layer.providerType() == 'ogr'
else (qgis.core.QgsDataSourceURI(layer.source()).database()
if layer.providerType() == 'spatialite' else None)
path = os.path.dirname(str(layerpath))
image = os.path.join(path,imagerelpath)
import subprocess
subprocess.Popen( [command, image ] )
We moeten eenvoudigweg onthouden dat de actie van het type Python is en de variabelen command en imagerelpath moeten worden gewijzigd om aan onze behoeften te voldoen.
Maar wat als het relatieve pad relatief moet zijn ten opzichte van het (opgeslagen) projectbestand? De code van de Python-actie zou dan zijn:
command = "firefox"
imagerelpath = "images_test/test_image.jpg"
projectpath = qgis.core.QgsProject.instance().fileName()
import os.path
path = os.path.dirname(str(projectpath)) if projectpath != '' else None
image = os.path.join(path, imagerelpath)
import subprocess
subprocess.Popen( [command, image ] )
Een ander voorbeeld van een Python-actie is die welke ons in staat stelt nieuwe lagen toe te voegen aan het project. Bijvoorbeeld: de volgende voorbeelden zullen respectievelijk een vector- en een rasterlaag aan het project toevoegen. De namen van de bestanden die toegevoegd zullen worden, evenals de namen die gegeven worden aan de lagen, zijn reeds geladen gegevens (filename en layername zijn kolomnamen van de attributentabel van de vectorlaag waarmee de actie werd gemaakt.
qgis.utils.iface.addVectorLayer('/yourpath/[% "filename" %].shp',
'[% "layername" %]', 'ogr')
Het wordt, om een rasterbestand toe te voegen (in dit voorbeeld een TIF-afbeelding):
qgis.utils.iface.addRasterLayer('/yourpath/[% "filename" %].tif',
'[% "layername" %]')
15.1.13. Tonen
 De tab Tonen helpt u velden te configureren om te gebruiken bij het identificeren van objecten:
De tab Tonen helpt u velden te configureren om te gebruiken bij het identificeren van objecten:
De Naam: gebaseerd op een veld of een expressie. Dit is:
het weergegeven label boven de informatie over het object in de resultaten van het gereedschap Objecten identificeren;
het veld dat wordt gebruikt in de werkbalk Lokaliseren bij het zoeken naar objecten op alle lagen
de identificatie voor het object in de formulierweergave van de attributentabel
de identificatie voor het object wanneer de kaart of lay-out wordt geëxporteerd naar een gelaagde indeling voor uitvoer, zoals GeoPDF
de informatie voor de kaarttip, d.i. het bericht dat wordt weergegeven in het kaartvenster als met de muis over een object op de actieve laag wordt gegaan terwijl het pictogram
 Kaarttips weergeven is ingedrukt. Van toepassing als geen HTML-kaarttip is ingesteld.
Kaarttips weergeven is ingedrukt. Van toepassing als geen HTML-kaarttip is ingesteld.
De HTML-kaarttip is specifiek gemaakt voor de kaarttips: het is een meer complexe en volledige HTML-tekst die een mix is van velden, expressies en HTML-tags (meerregelig, lettertypen, afbeeldingen, hyperlink…).
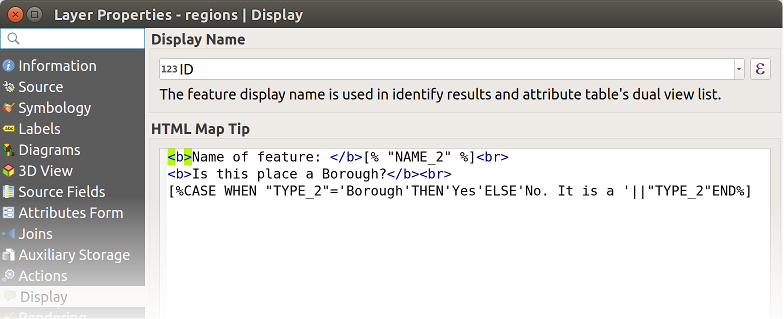
Fig. 15.58 HTML-code voor tip op kaart
Selecteer, om Kaarttips te activeren, de menuoptie of klik op het pictogram  Kaarttips weergeven op de werkbalk Attributen. Kaarttips is een doorlopende mogelijkheid voor sessies, wat betekent dat als het eenmaal is ingeschakeld dat zo blijft en wordt toegepast op elke laag in elk project, zelfs in toekomstige sessies van QGIS, totdat het wordt uitgeschakeld.
Kaarttips weergeven op de werkbalk Attributen. Kaarttips is een doorlopende mogelijkheid voor sessies, wat betekent dat als het eenmaal is ingeschakeld dat zo blijft en wordt toegepast op elke laag in elk project, zelfs in toekomstige sessies van QGIS, totdat het wordt uitgeschakeld.
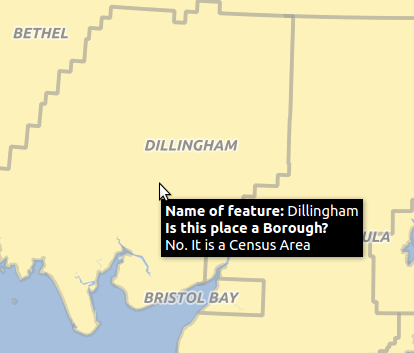
Fig. 15.59 Tip voor kaart gemaakt met HTML-code
15.1.14. Rendering
15.1.14.1. Schaalafhankelijke zichtbaarheid
U kunt de schaal Maximum (inclusief) en Minimum (exclusief) instellen, wat een bereik van schalen definieert waarin de objecten zichtbaar zullen zijn. Buiten dit bereik is hij verborgen. De knop  Op huidige schaal kaartvenster instellen helpt u de schaal van het huidige kaartvenster te gebruiken als grens voor de zichtbaarheid van het bereik. Bekijk Schaalafhankelijk renderen voor meer informatie.
Op huidige schaal kaartvenster instellen helpt u de schaal van het huidige kaartvenster te gebruiken als grens voor de zichtbaarheid van het bereik. Bekijk Schaalafhankelijk renderen voor meer informatie.
15.1.14.2. Geometrie vereenvoudigen
QGIS biedt ondersteuning voor directe generalisatie voor het object. Dit kan de tijd voor het renderen verbeteren bij het tekenen van vele complexe objecten op kleine schalen. Deze mogelijkheid kan in de instellingen voor de laag worden in- of uitgeschakeld met behulp van de optie  Vereenvoudig geometrie. Er is ook een nieuwe globale instelling die generalisatie standaard inschakelt voor nieuw toegevoegde lagen (bekijk globale vereenvoudiging voor meer informatie).
Vereenvoudig geometrie. Er is ook een nieuwe globale instelling die generalisatie standaard inschakelt voor nieuw toegevoegde lagen (bekijk globale vereenvoudiging voor meer informatie).
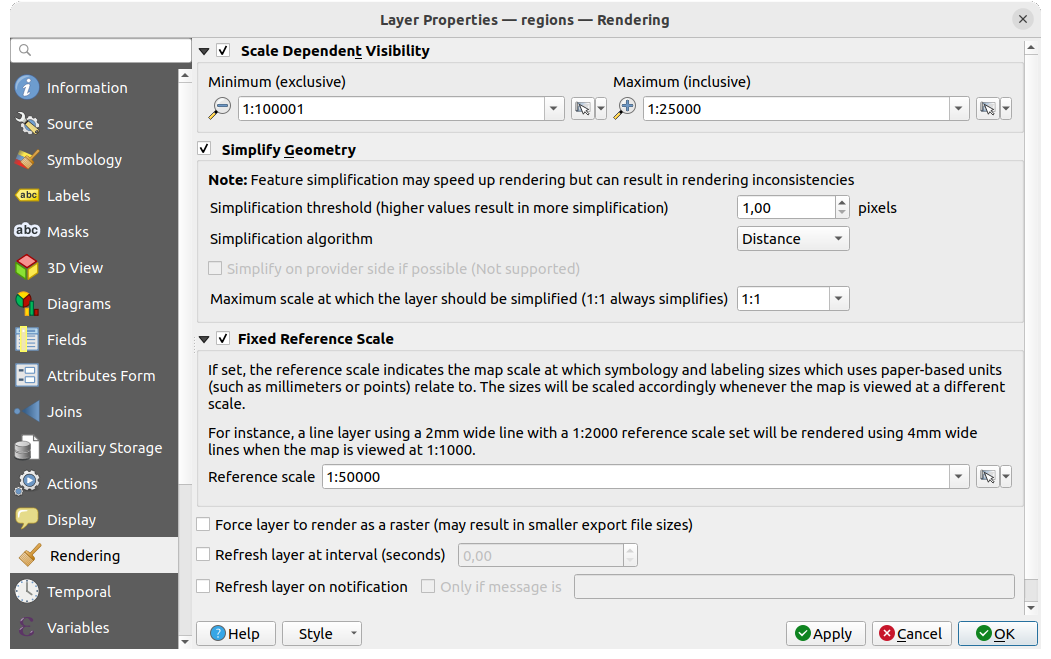
Fig. 15.60 Dialoogvenster Geometrie voor laag vereenvoudigen
Notitie
Objectgeneralisatie kan in sommige gevallen artefacten in uw gerenderde uitvoer veroorzaken. Dit kunnen versplinteringen zijn tussen polygonen en niet nauwkeurig renderen bij het gebruiken van op verplaatsing gebaseerde symboollagen.
Bij het renderen van extreem gedetailleerde lagen (bijv. polygoonlagen met een zeer groot aantal knopen), kan dit zorgen voor extreem grote export naar de indelingen PDF/SVG in afdruklay-out omdat alle knopen worden opgenomen in het geëxporteerde bestand. Dit kan er ook voor zorgen dat het resulterende bestand erg langzaam wordt om mee te werken/te openen in andere programma’s.
Selecteren van  Laag forceren om te renderen als een raster forceert deze lagen om te worden gerasterd zodat de geëxporteerde bestanden niet alle knopen behoeven te bevatten die zijn opgenomen in deze lagen en het renderen wordt daardoor sneller.
Laag forceren om te renderen als een raster forceert deze lagen om te worden gerasterd zodat de geëxporteerde bestanden niet alle knopen behoeven te bevatten die zijn opgenomen in deze lagen en het renderen wordt daardoor sneller.
U kunt dit ook doen door afdruklay-out te dwingen om als een raster te exporteren, maar dat is een alles-of-niets oplossing, gegeven het feit dat het rasteren wordt toegepast op alle lagen.
Laag bijwerken met interval (seconden): een tijd instellen om individuele lagen automatisch te vernieuwen op een overeenkomende interval. Bijwerken van het kaartvenster wordt uitgesteld om veelvuldig vernieuwen te vermijden indien meer dan één laag een interval heeft ingesteld voor automatisch bijwerken.
Afhankelijk van de gegevensprovider (bijv. PostgreSQL), kunnen notificaties worden verzonden naar QGIS als wijzigingen worden toegepast op de gegevensbron, buiten QGIS. Gebruik de optie  Laag vernieuwen na notificeren om bijwerken af te dwingen. U kunt ook het vernieuwen van de laag beperken tot een specifiek bericht, ingesteld in het tekstvak
Laag vernieuwen na notificeren om bijwerken af te dwingen. U kunt ook het vernieuwen van de laag beperken tot een specifiek bericht, ingesteld in het tekstvak  Alleen als het bericht is.
Alleen als het bericht is.
15.1.14.3. Vaste verwijzingsschaal
Indien ingesteld geeft de verwijzingsschaal de schaal voor de kaart aan waarop grootten van symbologie en labelen die op papier gebaseerde eenheden gebruiken (zoals millimeters of punten) zich baseren. De grootten zullen op schaal worden gebracht. elke keer als de kaart op een andere schaal wordt bekeken.
Bijvoorbeeld een lijnlaag met een 2mm brede lijn en een ingestelde verwijzingsschaal van 1:2000 zal worden gerenderd met 4mm brede lijnen als de kaart wordt bekeken op de schaal 1:1000.
15.1.15. Eigenschappen Tijdbeheer
De tab  Tijdbeheer verschaft opties om het renderen van de laag in de tijd te beheren. Dergelijk dynamisch renderen vereist dat de Navigatie voor Tijdbeheer is ingeschakeld in het kaartvenster.
Tijdbeheer verschaft opties om het renderen van de laag in de tijd te beheren. Dergelijk dynamisch renderen vereist dat de Navigatie voor Tijdbeheer is ingeschakeld in het kaartvenster.
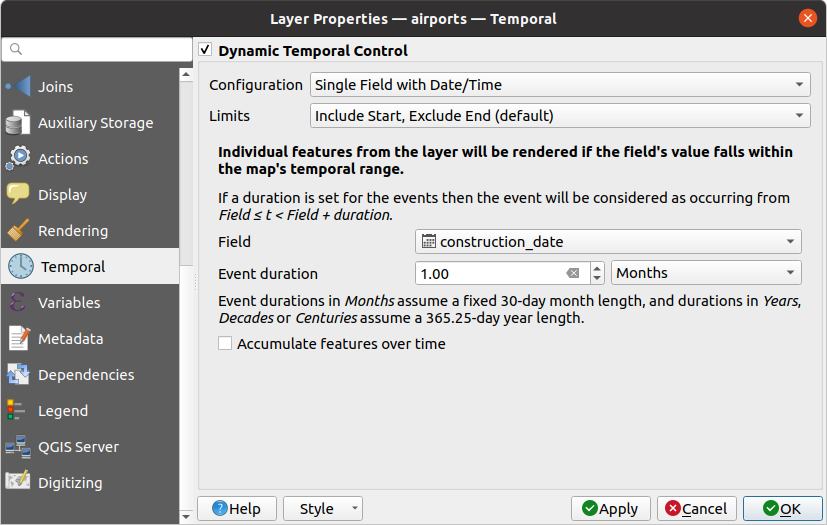
Fig. 15.61 Dialoogvenster Eigenschappen Tijdbeheer vectorlaag
Selecteer de optie  Dynamisch Tijdbeheer om het renderen met Tijdbeheer voor de laag te configureren. Afhankelijk van de structuur van uw gegevensset, wilt u misschien een van de meegeleverde opties voor Configuratie gebruiken:
Dynamisch Tijdbeheer om het renderen met Tijdbeheer voor de laag te configureren. Afhankelijk van de structuur van uw gegevensset, wilt u misschien een van de meegeleverde opties voor Configuratie gebruiken:
Vaste tijdsperiode: alle objecten worden gerenderd als het tijdframe in het kaartvenster het opgegeven bereik tussen Startdatum en Einddatum overlapt.
Enkel veld met datum/tijd: objecten worden gerenderd als hun waarde van het Veld valt binnen het tijdframe in het kaartvenster. Een Duur gebeurtenis kan worden ingesteld. Door de optie Objecten over tijd accumuleren te selecteren zullen alle objecten, die voorkomen vóór of in het tijdbereik van de kaart, blijven worden gerenderd. De Duur gebeurtenis wordt dus genegeerd.
Afzonderlijke velden voor start en einde Datum/Tijd: objecten worden gerenderd als het bereik dat wordt gespecificeerd door de waarden van hun Veld Start en Einde veld de tijdsperiode van het kaartvenster overlappen.
Afzonderlijke velden voor start en Duur gebeurtenis: objecten worden gerenderd als het bereik dat wordt gespecificeerd door de waarden van hun Veld Start en Veld Duur gebeurtenis de tijdsperiode van het kaartvenster overlappen.
Start en einde Datum/Tijd uit expressies: objecten worden gerenderd als de tijdsperiode, die wordt gespecificeerd door de velden Expressie Start en Expressie Einde, die van Tijdbeheer in het kaartvenster overlapt.
Alleen laag opnieuw tekenen: de laag wordt opnieuw getekend bij elke nieuw frame voor de animatie, maar er wordt geen op tijd gebaseerd filteren toegepast op de objecten. Het is nuttig als de laag waarden van expressies gebruikt, die zijn gebaseerd op tijd, voor instellingen van renderen (bijv. data-bepaalde symbologie).
Het is ook mogelijk de Limieten voor de tijdsperiode van de objecten in te stellen als:
Inclusief Start, exclusief Einde
Inclusief Start, inclusief Einde
15.1.16. Variabelen
![]() De tab Variabelen vermeldt alle variabelen die beschikbaar zijn op het niveau van de laag (inclusief alle globale en projectvariabelen).
De tab Variabelen vermeldt alle variabelen die beschikbaar zijn op het niveau van de laag (inclusief alle globale en projectvariabelen).
Het stelt de gebruiker ook in staat om variabelen op het niveau van de laag te beheren. Klik op de knop  om een nieuwe aangepaste variabele op het niveau van de laag toe te voegen. Selecteer op dezelfde wijze een aangepaste variabele op het niveau van de laag en klik op de knop
om een nieuwe aangepaste variabele op het niveau van de laag toe te voegen. Selecteer op dezelfde wijze een aangepaste variabele op het niveau van de laag en klik op de knop  om hem te verwijderen.
om hem te verwijderen.
Meer informatie over het gebruiken van variabelen in het gedeelte Waarden opslaan in Variabelen.
15.1.17. Metadata
De tab  Metadata verschaft u opties om een rapport met metadata voor uw laag te maken en te bewerken. Bekijk Metadata voor meer informatie.
Metadata verschaft u opties om een rapport met metadata voor uw laag te maken en te bewerken. Bekijk Metadata voor meer informatie.
15.1.18. Afhankelijkheden
 De tab Afhankelijkheden maakt het mogelijk afhankelijkheden voor gegevens te declareren tussen lagen. Een afhankelijkheid voor gegevens treedt op bij bewerken van gegevens in een laag, niet door direct aanpassen door de gebruiker kan gegevens van andere lagen bewerken. Dit is bijvoorbeeld het geval als de geometrie van een laag wordt bijgewerkt door een trigger van de database, of een aangepast script van PyQGIS, na het aanpassen van de geometrie van een andere laag.
De tab Afhankelijkheden maakt het mogelijk afhankelijkheden voor gegevens te declareren tussen lagen. Een afhankelijkheid voor gegevens treedt op bij bewerken van gegevens in een laag, niet door direct aanpassen door de gebruiker kan gegevens van andere lagen bewerken. Dit is bijvoorbeeld het geval als de geometrie van een laag wordt bijgewerkt door een trigger van de database, of een aangepast script van PyQGIS, na het aanpassen van de geometrie van een andere laag.
Op de tab Afhankelijkheden kunt u lagen selecteren die extern de gegevens op de huidige laag zouden kunnen wijzigen. Correct gespecificeerde afhankelijke lagen stellen QGIS in staat om caches voor deze laag ongeldig te verklaren als de afhankelijke lagen worden gewijzigd.
15.1.19. Legenda
 De tab Legenda verschaft u geavanceerde instellingen voor het paneel Lagen en/of de legenda voor afdruklay-out. Deze opties omvatten:
De tab Legenda verschaft u geavanceerde instellingen voor het paneel Lagen en/of de legenda voor afdruklay-out. Deze opties omvatten:
Afhankelijk van de op de laag toegepaste symbologie, zou u kunnen eindigen met verscheidene items in de legenda, niet noodzakelijkerwijze leesbaar/nuttig om weer te geven. De Plaatsvervangende afbeelding legenda helpt u een afbeelding selecteren voor vervanging daarvan, weergegeven zowel in het paneel Lagen als in de legenda van de afdruklay-out.
 Labellegenda weergeven: Geeft overzichten van de verschillende instellingen voor labels als items in de legenda’s. De labelstijl wordt als voorbeeld gegeven, naast de omschrijving.
Labellegenda weergeven: Geeft overzichten van de verschillende instellingen voor labels als items in de legenda’s. De labelstijl wordt als voorbeeld gegeven, naast de omschrijving. Tekst op symbolen: In sommige gevallen kan het nuttig zijn om extra informatie aan de symbolen in de Legenda toe te voegen. Met dit frame kunt u een symbool dat wordt gebruikt in de symbologie voor de laag voorzien van een tekst die over het symbool wordt weergegeven, in zowel het paneel Lagen als de legenda van afdruklay-out. Deze teksten worden gemaakt door elke tekst in te typen naast het symbool in de widget tabel of door de tabel te vullen met de knop Labels instellen vanuit expressie. Het uiterlijk van de tekst wordt afgehandeld door de widgets Lettertype en Kleur van de knop Tekst opmaken.
Tekst op symbolen: In sommige gevallen kan het nuttig zijn om extra informatie aan de symbolen in de Legenda toe te voegen. Met dit frame kunt u een symbool dat wordt gebruikt in de symbologie voor de laag voorzien van een tekst die over het symbool wordt weergegeven, in zowel het paneel Lagen als de legenda van afdruklay-out. Deze teksten worden gemaakt door elke tekst in te typen naast het symbool in de widget tabel of door de tabel te vullen met de knop Labels instellen vanuit expressie. Het uiterlijk van de tekst wordt afgehandeld door de widgets Lettertype en Kleur van de knop Tekst opmaken.
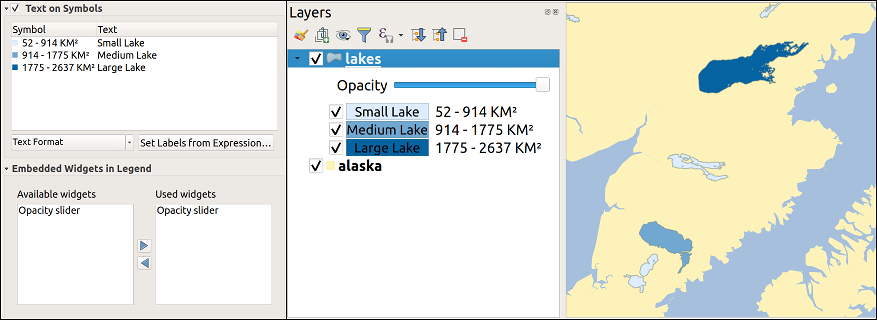
Fig. 15.62 Instellen van tekst op symbolen (links) en het renderen ervan in het paneel Lagen (rechts)
een lijst met widgets die u in de boom van lagen in het paneel Lagen kunt inbedden. Het idee erachter is om een manier te hebben om snel toegang te krijgen tot acties die vaak op de laag worden gebruikt (instellen van de transparantie, filteren, selectie, stijl of andere dingen…).
Standaard verschaft QGIS de widget voor transparantie, maar dit kan worden uitgebreid door plug-ins die hun eigen widgets registreren en aangepaste acties toewijzen aan de lagen die zij beheren.
15.1.20. QGIS Server
 De tab QGIS Server bestaat uit de gedeelten Omschrijving, Namsvermelding, URL metadata, en Legenda URL.
De tab QGIS Server bestaat uit de gedeelten Omschrijving, Namsvermelding, URL metadata, en Legenda URL.
Vanuit het gedeelte Omschrijving kunt u de Korte naam wijzigen die wordt gebruikt als verwijzing naar de laag in verzoeken (lees Korte naam om meer te leren over korte namen). U kunt ook een Titel en Abstract toevoegen voor de laag of die bewerken, of hier een Sleutelwoordenlijst definiëren. Deze sleutelwoordenlijst kan worden gebruikt in een catalogus voor metadata. Als u een titel wilt gebruiken uit een XML-metadatabestand, moet u een link invoeren in het veld URL gegevens.
Gebruik Naamsvermelding om gegevens van attributen uit een catalogus met XML-metadata te halen.
In URL metadata kunt u de algemene paden naar de XML catalogus voor metadata toevoegen. Deze informatie zal worden opgeslagen in het QGIS projectbestand voor opvolgende sessies en zal worden gebruikt voor QGIS Server.
In het gedeelte Legenda URL kunt u de URL opgeven van een afbeelding voor de legenda in het veld URL. U kunt het keuzemenu Indeling gebruiken om de van toepassing zijnde indeling van de afbeelding toe te passen. Momenteel worden de indelingen voor afbeeldingen png, jpg en jpeg ondersteund.
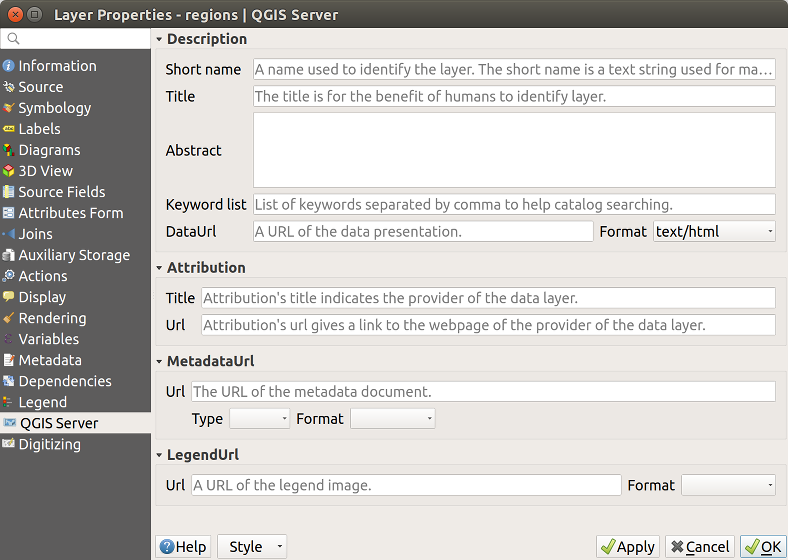
Fig. 15.63 Tab QGIS Server in dialoogvenster Laageigenschappen
Lees de QGIS Server Gebruikershandleiding om meer te leren over QGIS Server.
15.1.21. Digitaliseren
 De tab Digitaliseren geeft toegang tot opties die helpen bij het bewaken van de kwaliteit van gedigitaliseerde geometrieën.
De tab Digitaliseren geeft toegang tot opties die helpen bij het bewaken van de kwaliteit van gedigitaliseerde geometrieën.
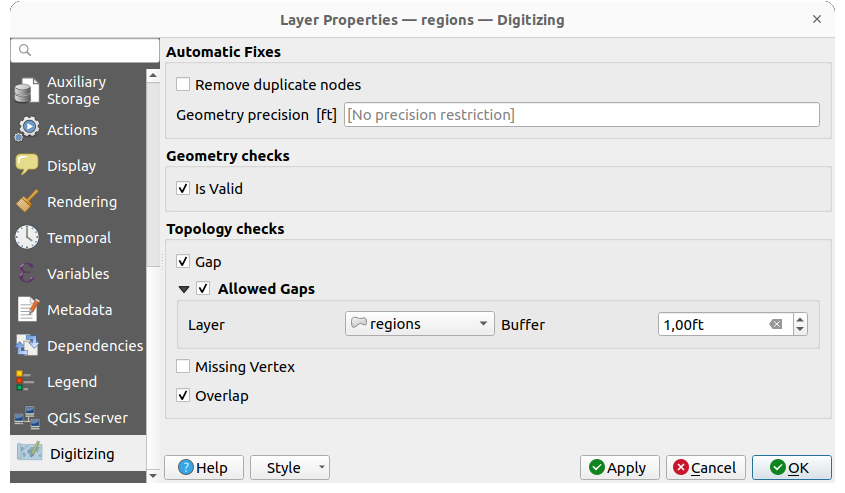
Fig. 15.64 Tab Digitaliseren in dialoogvenster Laageigenschappen
15.1.21.1. Automatisch repareren
Opties in het gedeelte Automatisch repareren zullen de punten van een geometrie die wordt toegevoegd of gewijzigd direct beïnvloeden. Als de optie  Duplicaatknopen verwijderen is geselecteerd, zullen tweede opeenvolgende punten, die exact dezelfde coördinaten hebben, worden verwijderd. Als de Precisie voor geometrie is ingesteld, zullen alle punten worden afgerond naar het dichtstbijzijnde veelvoud van de geconfigureerde precisie voor de geometrie. Het afronden vindt plaats in het coördinaten referentiesysteem voor de laag. waarden Z en M worden niet afgerond. Met veel kaartgereedschappen kan een raster worden weergegeven in het kaartvenster bij het digitaliseren.
Duplicaatknopen verwijderen is geselecteerd, zullen tweede opeenvolgende punten, die exact dezelfde coördinaten hebben, worden verwijderd. Als de Precisie voor geometrie is ingesteld, zullen alle punten worden afgerond naar het dichtstbijzijnde veelvoud van de geconfigureerde precisie voor de geometrie. Het afronden vindt plaats in het coördinaten referentiesysteem voor de laag. waarden Z en M worden niet afgerond. Met veel kaartgereedschappen kan een raster worden weergegeven in het kaartvenster bij het digitaliseren.
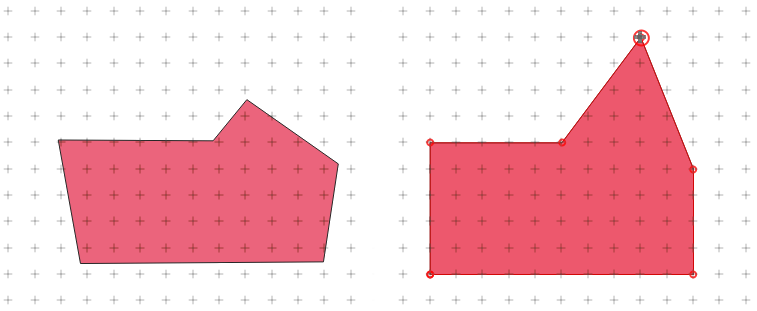
Fig. 15.65 Verplaatsen van het bovenste punt snapt alle punten aan het raster
15.1.21.2. Controles voor geometrie
In het gedeelte Controles voor geometrie kunnen aanvullende validaties op een per-geometrie basis worden geactiveerd. Onmiddellijk na enige aanpassing aan een geometrie wordt het mislukken van deze controles gerapporteerd aan de gebruiker in het paneel valideren geometrie. Zo lang als een controle mislukt, is het niet mogelijk de laag op te slaan. De controle  Is geldig controleert op basiscontroles voor geldigheid, zoals zelf kruisend op geometrieën.
Is geldig controleert op basiscontroles voor geldigheid, zoals zelf kruisend op geometrieën.
15.1.21.3. Controles topologie
In het gedeelte Controles topologie kunnen aanvullende controles voor valideren van topologie worden geactiveerd. Controles voor topologie zullen worden uitgevoerd wanneer de gebruiker de laag opslaat Fouten in de topologie zullen worden gerapporteerd in het paneel Valideren geometrie. Zo lang als er fouten bij het valideren aanwezig zijn, kan de laag niet worden opgeslagen. Controles voor topologie worden uitgevoerd in het gebied van het begrenzingsvak van de aangepaste objecten. Omdat andere objecten in hetzelfde gebied aanwezig kunnen zijn, worden topologische fouten met betrekking tot deze objecten ook gerapporteerd als fouten die in de huidige sessie van bewerken werden geïntroduceerd.
Uitzonderingen controle Gaten
Soms is het gewenst om gaten binnen een gebied in een polygoonlaag te hebben dat anders volledig zou worden bedekt door polygonen. Een laag voor landgebruik zou bijvoorbeeld te accepteren gaten voor meren mogen hebben. Het is mogelijk gebieden te definiëren die zullen worden genegeerd bij de controle van gaten. Omdat gaten binnen deze gebieden zijn toegestaan, zullen we naar ze verwijzen als gebieden Toegestane gaten.
In de opties voor de controles van gaten onder Toegestane gaten, kan een Laag met toegestane lagen worden geconfigureerd.
Elke keer als de controle voor gaten wordt uitgevoerd, worden gaten die worden bedekt door één of meer polygonen in de Laag met toegestane gaten niet gerapporteerd als topologiefouten.
Het is ook mogelijk een aanvullende Buffer te configureren. Deze buffer wordt toegepast op elke polygoon op de Laag met toegestane gaten. Dit maakt het mogelijk de testen minder ontvankelijk te maken voor kleine wijzigingen in de omtrekken aan de grenzen of gaten.
Als Toegestane gaten zijn ingeschakeld, is een aanvullende knop (Toegestaan gat toevoegen) voor gedetecteerde fouten met gaten beschikbaar in het venster voor validatie van de geometrie, waar gaten worden gerapporteerd tijdens het digitaliseren. Als op de knop Toegestaan gat toevoegen wordt gedrukt, zal een nieuwe polygoon met de geometrie van het gedetecteerde gat worden ingevoegd in de Laag met toegestane gaten. Dit maakt het mogelijk gaten snel als toegestaan te vlaggen.
Paneel Valideren geometrie
Het paneel Valideren geometrie wordt geactiveerd als een van de hierboven vermelde controles een fout vindt. Het dialoogvenster verschaft u een lijst met fouten en hun beschrijving, en u kunt door de lijst bladeren met de pijlen op het toetsenbord of de toegewezen pijlen.
U zult alle problemen moeten oplossen voordat u bewerkingen aan de laag kunt opslaan. Om dat te doen:
Selecteer een fout en dan is het mogelijk om:
Kies de gebruikelijke gereedschappen voor digitaliseren om het probleem te repareren.