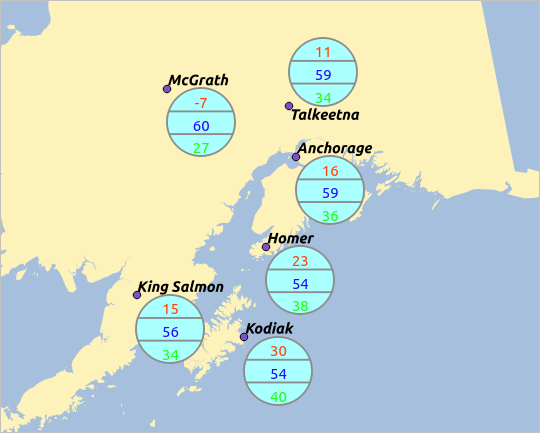` `
Het dialoogvenster Vectoreigenschappen¶
- General Properties
- Style Properties
- Labeleigenschappen
- Fields Properties
- Eigenschappen van koppelingen
- Eigenschappen diagrammen
- Acties
- Tonen
- Rendering
- Metadata
- Variabelen
- Legenda
Het dialoogvenster Laageigenschappen voor een vectorlaag verschaft algemene instellingen om het uiterlijk van objecten van de kaart op de laag te beheren (symbologie, labels, diagrammen), interactie met de muis (acties, kaarttips, ontwerpen van formulieren). Het verschaft ook informatie over de laag.
To access the Layer Properties dialog, double-click on a layer in the legend or right-click on the layer and select Properties from the pop-up menu.
Notitie
Depending on the external plugins you have installed, new tabs may be added to the layer properties dialog. Those are not presented below.
Tip
Live update rendering
The Paneel Laag opmaken provides you with some of the common features of the Layer properties dialog and is a good modeless widget that you can use to speed up the configuration of the layer styles and automatically view your changes in the map canvas.
Notitie
Omdat eigenschappen (symbologie, label, acties, standaard waarden, formulieren...) van ingebedde lagen (zie Projecten in een project) uit het originele projectbestand worden opgehaald en om wijzigingen die dit gedrag zouden kunnen beschadigen te vermijden, is het dialoogvenster Laag-eigenschappem voor deze lagen niet beschikbaar gemaakt.
General Properties¶
 Use this tab to make general settings for the vector layer.
There are several options available:
Use this tab to make general settings for the vector layer.
There are several options available:
Layer Info¶
- Set the Layer name to display in the Layers Panel
- Display the Layer source of the vector layer
- Define the Data source encoding to define provider-specific options and to be able to read the file
Coördinaten Referentie Systeem¶
Geeft het Coördinaten ReferentieSysteem (CRS) van een laag weer als een tekenreeks van PROJ.4. U kunt het CRS van de laag wijzigen, een recent gebruikte selecteren in de keuzelijst of klikken op de knop
 CRS selecteren (zie Keuze Coördinaten ReferentieSysteem). Gebruik dit proces alleen als het op de laag toegepaste CRS verkeerd is of indien geen werd toegepast. Als u uw gegevens opnieuw wilt projecteren naar een ander CRS, gebruik dan liever algoritmes voor opnieuw projecteren uit Processing of Save it into another layer.
CRS selecteren (zie Keuze Coördinaten ReferentieSysteem). Gebruik dit proces alleen als het op de laag toegepaste CRS verkeerd is of indien geen werd toegepast. Als u uw gegevens opnieuw wilt projecteren naar een ander CRS, gebruik dan liever algoritmes voor opnieuw projecteren uit Processing of Save it into another layer.- Create a Spatial Index (only for OGR-supported formats)
- Update Extents information for a layer
Schaalafhankelijke zichtbaarheid¶
U kunt de schaal Maximum (inclusief) en Minimum (exclusief) instellen, wat een bereik van schalen definieert waarin de objecten zichtbaar zullen zijn. Buiten dit bereik is hij verborgen. De knop  Op huidige schaal kaartvenster instellen helpt u de schaal van het huidige kaartvenster te gebruiken als grens voor de zichtbaarheid van het bereik. Bekijk Schaalafhankelijk renderen voor meer informatie.
Op huidige schaal kaartvenster instellen helpt u de schaal van het huidige kaartvenster te gebruiken als grens voor de zichtbaarheid van het bereik. Bekijk Schaalafhankelijk renderen voor meer informatie.
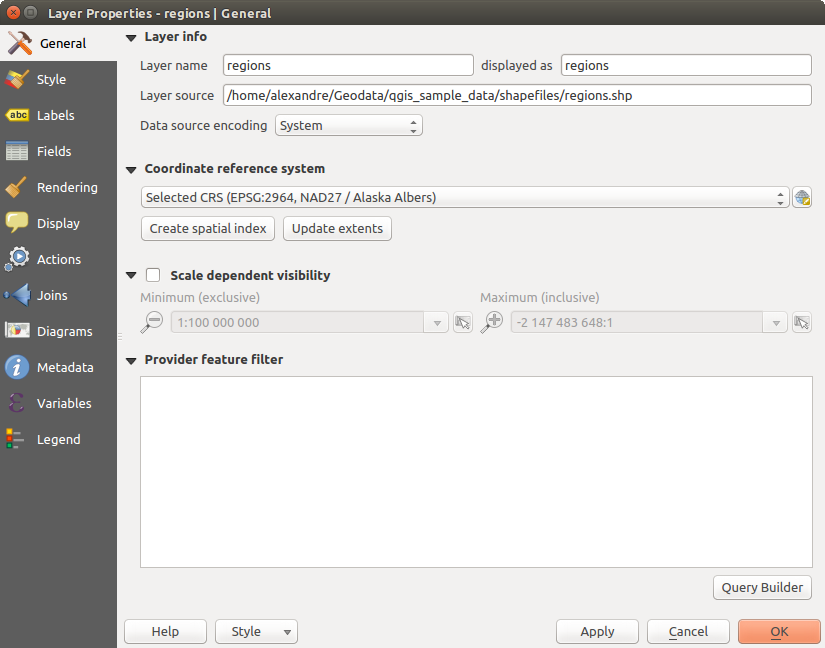
General tab in vector layers properties dialog
Querybouwer¶
Under the Provider Feature Filter frame, the Query Builder allows you to define a subset of the features in the layer using a SQL-like WHERE clause and to display the result in the main window. As long as the query is active, only the features corresponding to its result are available in the project. The query result can be saved as a new vector layer.
The Query Builder is accessible through the eponym term at the bottom of the General tab in the Layer Properties. Under Feature subset, click on the [Query Builder] button to open the Query builder. For example, if you have a regions layer with a TYPE_2 field, you could select only regions that are borough in the Provider specific filter expression box of the Query Builder. Figure_vector_querybuilder shows an example of the Query Builder populated with the regions.shp layer from the QGIS sample data. The Fields, Values and Operators sections help you to construct the SQL-like query.
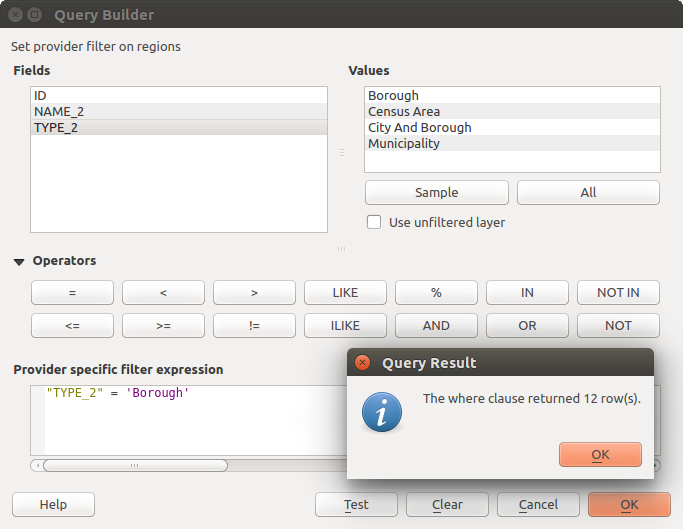
Querybouwer
The Fields list contains all attribute columns of the attribute table to be searched. To add an attribute column to the SQL WHERE clause field, double click its name in the Fields list. Generally, you can use the various fields, values and operators to construct the query, or you can just type it into the SQL box.
The Values list lists the values of an attribute table. To list all possible values of an attribute, select the attribute in the Fields list and click the [all] button. To list the first 25 unique values of an attribute column, select the attribute column in the Fields list and click the [Sample] button. To add a value to the SQL WHERE clause field, double click its name in the Values list.
The Operators section contains all usable operators. To add an operator to the SQL WHERE clause field, click the appropriate button. Relational operators ( = , > , ...), string comparison operator (LIKE), and logical operators (AND, OR, ...) are available.
The [Test] button shows a message box with the number of features satisfying the current query, which is useful in the process of query construction. The [Clear] button clears the text in the SQL WHERE clause text field. The [OK] button closes the window and selects the features satisfying the query. The [Cancel] button closes the window without changing the current selection.
QGIS treats the resulting subset acts as if it were the entire layer. For example if you applied the filter above for ‘Borough’, you can not display, query, save or edit Anchorage, because that is a ‘Municipality’ and therefore not part of the subset.
The only exception is that unless your layer is part of a database, using a subset will prevent you from editing the layer.
Style Properties¶
 The Style tab provides you with a comprehensive tool for
rendering and symbolizing your vector data. You can use tools that are
common to all vector data, as well as special symbolizing tools that were
designed for the different kinds of vector data. However all types share the
following dialog structure: in the upper part, you have a widget that helps
you prepare the classification and the symbol to use for features and at
the bottom the Renderen van lagen widget.
The Style tab provides you with a comprehensive tool for
rendering and symbolizing your vector data. You can use tools that are
common to all vector data, as well as special symbolizing tools that were
designed for the different kinds of vector data. However all types share the
following dialog structure: in the upper part, you have a widget that helps
you prepare the classification and the symbol to use for features and at
the bottom the Renderen van lagen widget.
Tip
Vectorsymbologie exporteren
U heeft de optie om vectorsymbologie vanuit QGIS te exporteren naar Google *.kml-, *.dxf- en MapInfo *.tab-bestanden. Open eenvoudigweg het contextmenu van de laag en klik op Opslaan als ‣ om de naam van het uitvoerbestand te specificeren en de indeling ervan. Gebruik, in het dialoogvenster, het menu Symbologie exporteren om de symbologie ofwel op te slaan als Objectsymbologie ‣ of als Symbologie symboollaag ‣. Als u symboollagen heeft gebruikt wordt aanbevolen om de tweede instelling te gebruiken.
Objecten renderen¶
The renderer is responsible for drawing a feature together with the correct symbol. Regardless layer geometry type, there are four common types of renderers: single symbol, categorized, graduated and rule-based. For point layers, there are a point displacement and a heatmap renderers available while polygon layers can also be rendered with the inverted polygons and 2.5 D renderers.
Er is geen renderer voor doorlopende kleuren aangezien deze in feite een speciale variant van de renderer Gradueel is. De renderers Gradueel en Categorieën kunnen worden gemaakt door een combinatie van een symbool en een kleurverloop te specificeren - zij zullen de kleuren voor de symbolen toepasselijk weergeven. Voor elk gegevenstype (punten, lijnen en polygonen) zijn typen vector symboollaag beschikbaar. Afhankelijk van de gekozen renderer geeft het dialoogvenster verschillende aanvullende gedeelten.
Notitie
Wanneer u het type renderer wijzigt bij het instellen van een stijl voor een vectorlaag zullen de instellingen die u voor het symbool maakte worden behouden. Onthoud dat deze procedure slechts werkt voor één wijziging. Indien u het type renderer blijft wijzigen zullen de instellingen voor het symbool verloren gaan.
Renderer Enkel symbool¶
The  Single Symbol renderer is used to render
all features of the layer using a single user-defined symbol.
See Symbool selecteren for further information about symbol representation.
Single Symbol renderer is used to render
all features of the layer using a single user-defined symbol.
See Symbool selecteren for further information about symbol representation.
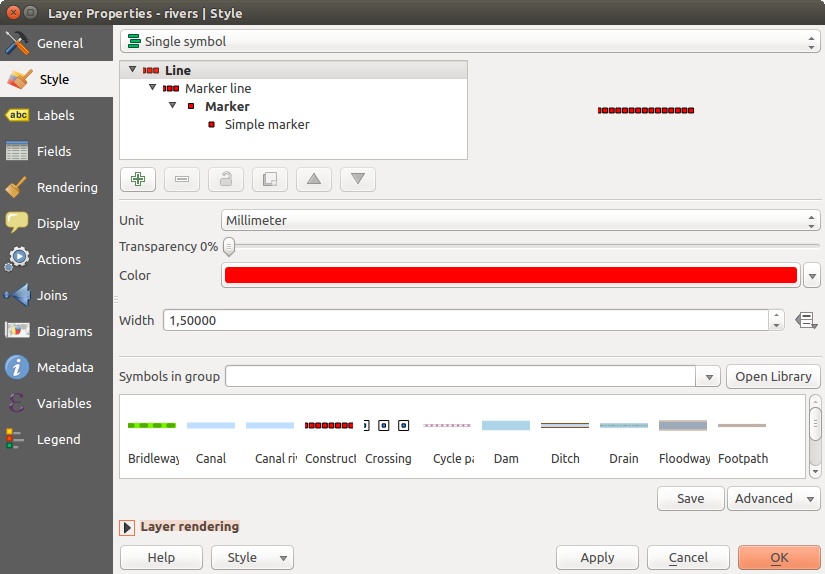
Eigenschappen van Enkel symbool lijn
Tip
Symbool direct in paneel Lagen bewerken
If in your Layers Panel you have layers with categories defined through
categorized, graduated or rule-based style mode, you can quickly change the
fill color of the symbol of the categories by right-clicking on a category
and choose the color you prefer from a ![]() color wheel menu.
Right-clicking on a category will also give you access to the options Hide
all items, Show all items and Edit symbol.
color wheel menu.
Right-clicking on a category will also give you access to the options Hide
all items, Show all items and Edit symbol.
Geen renderer Symbolen¶
De renderer  Geen symbolen is een speciaal geval van gebruik van de renderer Enkel symbool dat dezelfde rendering toepast op alle objecten. met behulp van deze renderer zal geen symbool worden getekend voor objecten, maar labels, diagrammen en andere delen zonder symbool zullen nog steeds worden getoond.
Geen symbolen is een speciaal geval van gebruik van de renderer Enkel symbool dat dezelfde rendering toepast op alle objecten. met behulp van deze renderer zal geen symbool worden getekend voor objecten, maar labels, diagrammen en andere delen zonder symbool zullen nog steeds worden getoond.
Selecties kunnen nog steeds worden gemaakt in de laag in het kaartvenster en geselecteerde objecten zullen worden gerenderd met een standaard symbool. Objecten die worden bewerkt zullen ook worden weergegeven.
Dit is bedoeld als een handige sneltoets voor lagen waarin u alleen de labels of diagrammen weer wilt geven, en voorkomt dat symbolen moeten worden gerenderd met volledig transparante vulling/rand om dit te bereiken.
Renderer Categorieën¶
The  Categorized renderer is used to render the
features of a layer, using a user-defined symbol whose aspect reflects the
discrete values of a field or an expression. The Categorized menu allows you to
Categorized renderer is used to render the
features of a layer, using a user-defined symbol whose aspect reflects the
discrete values of a field or an expression. The Categorized menu allows you to
een bestaand veld te selecteren (met het keuzevak Kolom) of
een expressie te typen of te bouwen met behulp van
 Expressie voor kolom instellen. De gebruikte expressie voor het classificeren van objecten mag van elk type zijn; het kan bijvoorbeeld:
Expressie voor kolom instellen. De gebruikte expressie voor het classificeren van objecten mag van elk type zijn; het kan bijvoorbeeld:een vergelijking zijn, bijv. myfield >= 100, $id = @atlas_featureid, myfield % 2 = 0, within( $geometry, @atlas_geometry ). In dit geval geeft QGIS waarden 1 (True) en 0 (False) terug.
verschillende velden combineren, bijv. concat( field1, ' ', field2 ) in het bijzonder nuttig wanneer u classificatie tegelijkertijd wilt toepassen op twee of meer velden.
een berekening voor velden zijn, bijv. myfield % 2, year( myfield ) field_1 + field_2.
gebruikt worden om waarden naar afzonderlijke klassen te transformeren, bijv.:
CASE WHEN x > 1000 THEN 'Big' ELSE 'Small' END
verscheidene afzonderlijke waarden in één categorie combineren, bijv.:
CASE WHEN building IN ('residence', 'mobile home') THEN 'residential' WHEN building IN ('commercial', 'industrial') THEN 'Commercial and Industrial' END
Notitie
Hoewel u elk soort expressie kunt gebruiken om objecten in categorieën te plaatsen, kan het voor sommige complexe expressies eenvoudiger zijn om Regel-gebaseerd renderen te gebruiken.
het symbool (met behulp van het dialoogvenster Symbool selecteren) dat als basissymbool zal worden gebruikt voor elke klasse;
het bereik van kleuren (met behulp van het lijstvak Kleurenbalk) van waaruit de kleur die moet worden toegepast op het symbool wordt geselecteerd.
Then click on [Classify] button to create classes from the distinct value of the attribute column. Each class can be disabled unchecking the checkbox at the left of the class name.
Dubbelklik eenvoudigweg op het item dat u wilt wijzigen om het symbool, waarde en/of label van de klasse te wijzigen.
Een klik met rechts geeft een contextmenu weer voor Kopiëren/Plakken, Kleur wijzigen, Transparantie wijzigen, Uitvoereenheid wijzigen, Symboolbreedte wijzigen.
Het voorbeeld in figure_categorized_symbology toont het dialoogvenster renderer Categorieën gebruikt voor de laag rivers van de voorbeeld gegevensset van QGIS.
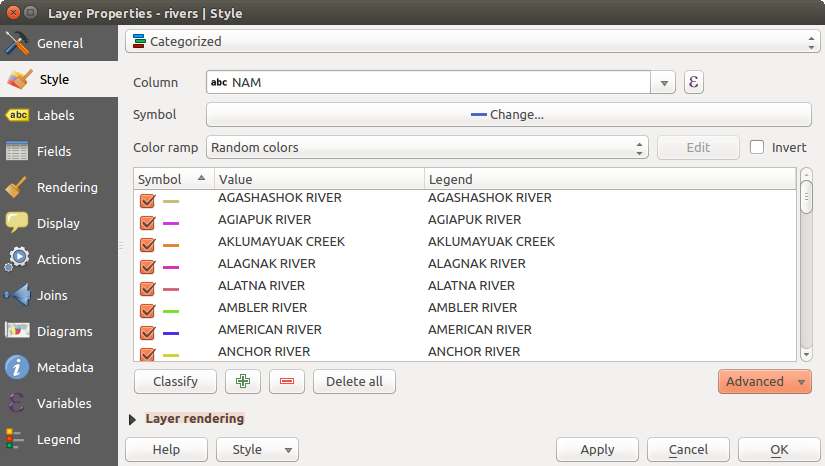
Categorieën - opties voor symbologie
Tip
Meerdere symbolen selecteren en wijzigen
Met symbologie kunt u meerdere symbolen selecteren en via de rechter muisknop kunt u de kleur, transparantie, de grootte en de dikte van de buitenlijnen aanpassen.
Tip
Categorieën overeen laten komen met naam symbool
In het menu [Geavanceerd], onder de klassen, kunt u één van de eerste twee acties kiezen om de naam van een symbool overeen te laten komen met een naam van een categorie in uw classificatie. Overeenkomst met opgeslagen symbolen laat de naam van de categorie overeenkomen met een naam voor een symbool in uw Stijl-manager. Overeenkomst met symbolen uit bestand laat de naam van de categorie overeenkomen met de naam van een symbool uit een extern bestand.
Renderer Gradueel¶
The  Graduated renderer is used to render
all the features from a layer, using an user-defined symbol whose color or size
reflects the assignment of a selected feature’s attribute to a class.
Graduated renderer is used to render
all the features from a layer, using an user-defined symbol whose color or size
reflects the assignment of a selected feature’s attribute to a class.
Net als de renderer Categorieën stelt de renderer Gradueel u in staat om rotatie en schaal voor de grootte uit gespecificeerde kolommen te definiëren.
Ook, analoog aan de renderer Categorieën, stelt het u in staat om te selecteren:
Het attribuut (met behulp van de keuzelijst Kolom of de functie
 Uitdrukking voor kolom instellen)
Uitdrukking voor kolom instellen)Het symbool (met behulp van het menu voor Symbool selecteren )
De indeling van de legenda en de precisie
De te gebruiken methode voor het wijzigen van het symbool: kleur of grootte
De kleuren (met behulp van het lijstvak Kleurenbalk) als de methode voor de kleur is geselecteerd
De grootte (met behulp van het domein grootte en de eenheid daarvan)
Dan kunt u de tab Histogram gebruiken die een interactief histogram van de waarden uit het toegewezen veld of expressie weergeeft. Afbrekingen van klassen kunnen met behulp van het widget Histogram worden verplaatst of toegevoegd.
Notitie
U kunt een paneel Statistisch overzicht gebruiken om meer informatie te krijgen over uw vectorlaag. Bekijk Paneel Statistisch overzicht.
Terug op de tab Klassen kunt u het aantal klassen specificeren en ook de modi voor het classificeren van objecten binnen de klassen (met behulp van de lijst Modus). De beschikbare modi zijn:
- Equal Interval: each class has the same size (e.g. values from 0 to 16 and 4 classes, each class has a size of 4);
- Quantile: each class will have the same number of element inside (the idea of a boxplot);
- Natural Breaks (Jenks): the variance within each class is minimal while the variance between classes is maximal;
- Standard Deviation: classes are built depending on the standard deviation of the values;
Mooie grenzen: berekent een reeks van ongeveer n+1 evenredig verdeelde keurige waarden die het bereik van de waarden in x omvat. De waarden worden dusdanig gekozen dat zij 1, 2 of 5 keer een macht van 10 zijn. (gebaseerd op pretty uit de R statistische omgeving http://astrostatistics.psu.edu/datasets/R/html/base/html/pretty.html)
The listbox in the center part of the Style tab lists the classes together with their ranges, labels and symbols that will be rendered.
Klik op de knop Classificeren om klassen te maken met behulp van de gekozen modus. Elke klasse kan worden uitgeschakeld door het keuzevak aan de linkerkant van de naam van de klasse te deselecteren.
Dubbelklik eenvoudigweg op het item dat u wilt wijzigen om het symbool, waarde en/of label van de klasse te wijzigen.
Een klik met rechts geeft een contextmenu weer voor Kopiëren/Plakken, Kleur wijzigen, Transparantie wijzigen, Uitvoereenheid wijzigen, Symboolbreedte wijzigen.
Het voorbeeld in figure_graduated_symbology toont het dialoogvenster van de renderer Gradueel voor de laag rivers van de voorbeeld gegevensset van QGIS.
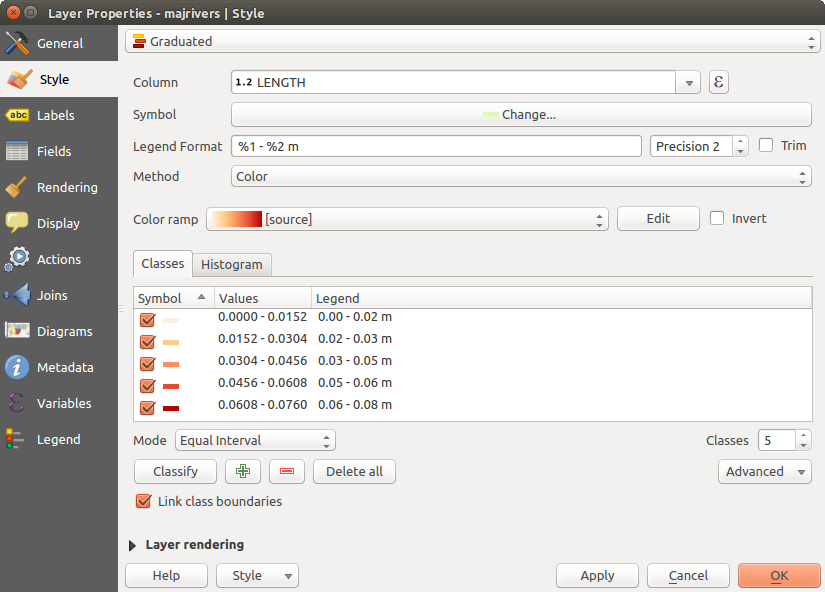
Gradueel - opties voor symbologie
Tip
Thematische kaarten met behulp van een uitdrukking
Thematische kaarten van Categorieën en Gradueel kunnen worden gemaakt met behulp van het resultaat van een expressie. In het dialoogvenster Eigenschappen voor vectorlagen, zijn de keuzen voor attributen uitgebreid met een functie ![]() Expressie voor kolom instellen. U hoeft dus niet langer het attribuut voor de classificatie naar een nieuwe kolom in uw attributentabel weg te schrijven als u wilt dat het attribuut voor de classificatie een samenstelling is van meerdere velden of een formule van enig soort.
Expressie voor kolom instellen. U hoeft dus niet langer het attribuut voor de classificatie naar een nieuwe kolom in uw attributentabel weg te schrijven als u wilt dat het attribuut voor de classificatie een samenstelling is van meerdere velden of een formule van enig soort.
Proportionele symbool en multivariatie analyse¶
Proportional Symbol and Multivariate Analysis are not rendering types available from the Style rendering drop-down list. However with the Size Assistant options applied over any of the previous rendering options, QGIS allows you to display your point and line data with such representation.
Een proportioneel symbool maken
Proportional rendering is done by first applying to the layer the Renderer Enkel symbool.
Once you set the symbol, at the upper level of the symbol tree, the
![]() Data-defined override button available beside
Size or Width options (for point or line layers
respectively) provides tool to create proportional symbology for the layer.
An assistant is moreover accessible through the
Data-defined override button available beside
Size or Width options (for point or line layers
respectively) provides tool to create proportional symbology for the layer.
An assistant is moreover accessible through the ![]() menu
to help you define size expression.
menu
to help you define size expression.
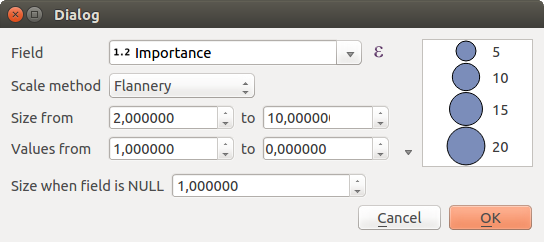
Varying size assistant
The assistant lets you define:
- The attribute to represent, using the Field listbox or the
 Set column expression function (see Expressies)
Set column expression function (see Expressies) - the scale method of representation which can be ‘Flannery’, ‘Surface’ or ‘Radius’
- The minimum and maximum size of the symbol
- The range of values to represent: The down pointing arrow helps you fill automatically these fields with the minimum (or zero) and maximum values returned by the chosen attribute or the expression applied to your data.
- An unique size to represent NULL values.
To the right side of the dialog, you can preview the features representation within a live-update widget. This representation is added to the layer tree in the layer legend and is also used to shape the layer representation in the print composer legend item.
The values presented in the varying size assistant above will set the size ‘Data-defined override’ with:
coalesce(scale_exp(Importance, 1, 20, 2, 10, 0.57), 1)
Multivariatie analyse instellen
Renderen als multivariatie analyse helpt u de relatie te evalueren tussen twee of meer variabelen, bijv. één kan worden weergegeven door een kleurenbalk terwijl de andere wordt weergegeven door een grootte.
The simplest way to create multivariate analysis in QGIS is to first apply a categorized or graduated rendering on a layer, using the same type of symbol for all the classes. Then, clicking on the symbol [Change] button above the classification frame, you get the Symbool selecteren dialog from which, as seen above, you can activate and set the size assistant option either on size (for point layer) or width (for line layer).
Like the proportional symbol, the size-related symbol is added to the layer tree, at the top of the categorized or graduated classes symbols. And both representation are also available in the print composer legend item.
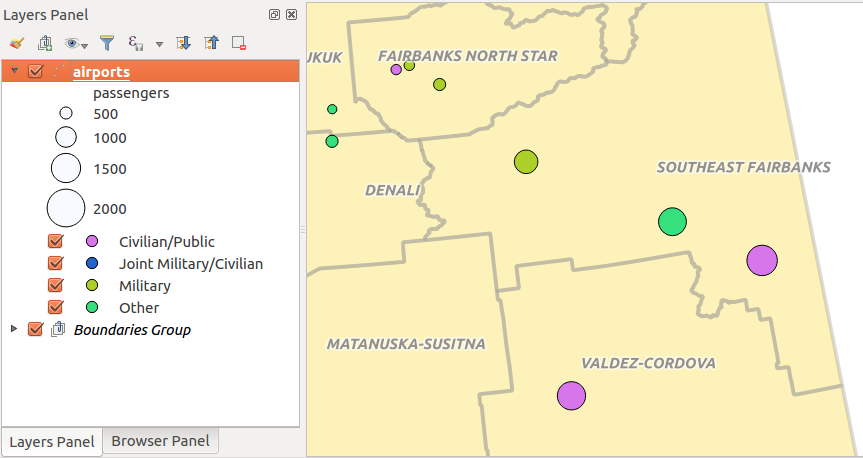
Multivariate example
Rule-based Renderer¶
The  Rule-based renderer is used to render
all the features from a layer,
using rule-based symbols whose aspect reflects the assignment of a selected
feature’s attribute to a class. The rules are based on SQL statements.
The dialog allows rule grouping by filter or scale, and you can decide
if you want to enable symbol levels or use only the first-matched rule.
Rule-based renderer is used to render
all the features from a layer,
using rule-based symbols whose aspect reflects the assignment of a selected
feature’s attribute to a class. The rules are based on SQL statements.
The dialog allows rule grouping by filter or scale, and you can decide
if you want to enable symbol levels or use only the first-matched rule.
To create a rule, activate an existing row by double-clicking on it, or
click on ‘+’ and click on the new rule. In the Rule properties dialog,
you can define a label for the rule. Press the  button to open the
expression string builder.
In the Function List, click on Fields and Values to view all
attributes of the attribute table to be searched.
To add an attribute to the field calculator Expression field,
double click on its name in the Fields and Values list. Generally, you
can use the various fields, values and functions to construct the calculation
expression, or you can just type it into the box (see Expressies).
You can create a new rule by copying and pasting an existing rule with the right
mouse button. You can also use the ‘ELSE’ rule that will be run if none of the other
rules on that level matches.
Since QGIS 2.8 the rules appear in a tree hierarchy in the map legend. Just
double-click the rules in the map legend and the Style tab of the layer
properties appears showing the rule that is the background for the symbol in
the tree.
button to open the
expression string builder.
In the Function List, click on Fields and Values to view all
attributes of the attribute table to be searched.
To add an attribute to the field calculator Expression field,
double click on its name in the Fields and Values list. Generally, you
can use the various fields, values and functions to construct the calculation
expression, or you can just type it into the box (see Expressies).
You can create a new rule by copying and pasting an existing rule with the right
mouse button. You can also use the ‘ELSE’ rule that will be run if none of the other
rules on that level matches.
Since QGIS 2.8 the rules appear in a tree hierarchy in the map legend. Just
double-click the rules in the map legend and the Style tab of the layer
properties appears showing the rule that is the background for the symbol in
the tree.
Het voorbeeld in figure_rule_based_symbology toont het dialoogvenster van een Regel-gebaseerde renderer voor de laag rivers van de voorbeeld gegevensset van QGIS.
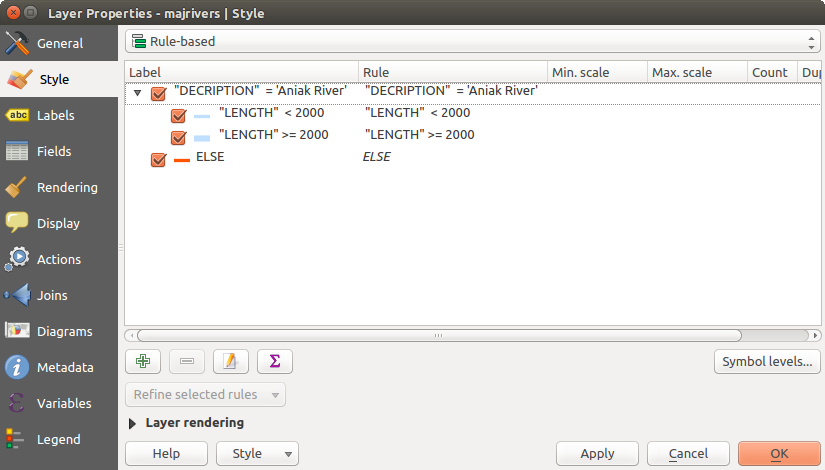
Opties voor Regel-gebaseerde symbologie
Point displacement Renderer¶
The  Point Displacement renderer
works to visualize all features of a point layer, even if they have the same location.
To do this, the symbols of the points are placed on a displacement circle
around one center symbol or on several concentric circles.
Point Displacement renderer
works to visualize all features of a point layer, even if they have the same location.
To do this, the symbols of the points are placed on a displacement circle
around one center symbol or on several concentric circles.
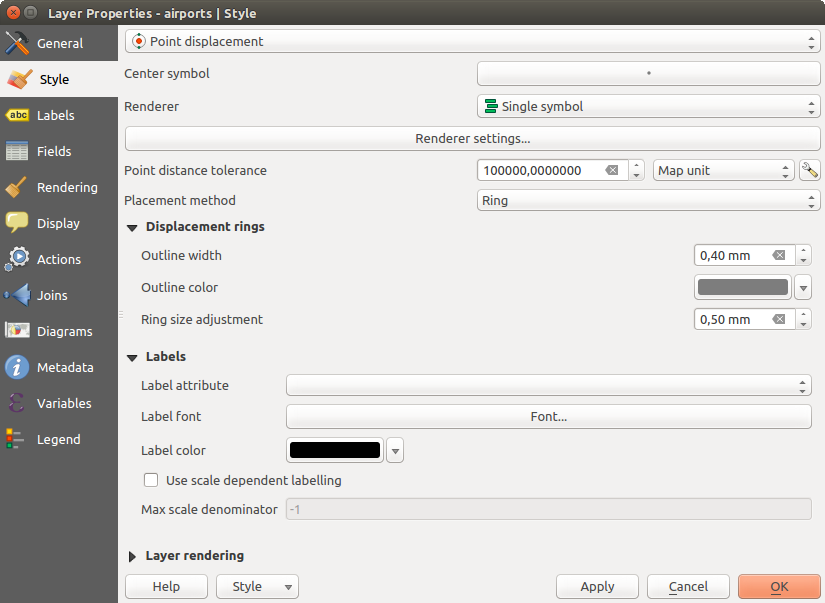
Dialoogvenster Puntverplaatsing
Notitie
You can still render features with other renderer like Single symbol, Graduated, Categorized or Rule-Based renderer using the Renderer drop-down list then the Renderer Settings... button.
Inverted Polygon Renderer¶
De renderer  Geïnverteerde polygonen stelt de gebruiker in staat een symbool te definiëren om het gebied buiten de polygonen op de laag te vullen. Zoals hierboven kunt u subrenderers selecteren, namelijk Enkel symbool, Gradueel, Categorieën, Regel-gebaseerd of de 2.5D renderer.
Geïnverteerde polygonen stelt de gebruiker in staat een symbool te definiëren om het gebied buiten de polygonen op de laag te vullen. Zoals hierboven kunt u subrenderers selecteren, namelijk Enkel symbool, Gradueel, Categorieën, Regel-gebaseerd of de 2.5D renderer.
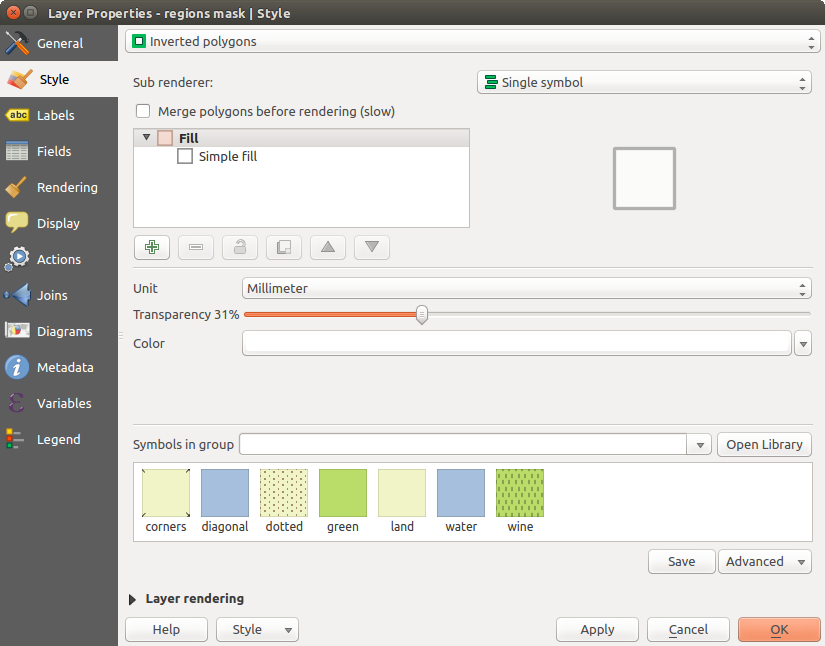
Dialoogvenster Geïnverteerde polygonen
Heatmap Renderer¶
With the  Heatmap renderer you can create live
dynamic heatmaps for (multi)point layers.
You can specify the heatmap radius in pixels, mm or map units, choose and
edit a color ramp for the heatmap style and use a slider for selecting a trade-off
between render speed and quality. You can also define a maximum value limit and give a
weight to points using a field or an expression. When adding or removing a feature
the heatmap renderer updates the heatmap style automatically.
Heatmap renderer you can create live
dynamic heatmaps for (multi)point layers.
You can specify the heatmap radius in pixels, mm or map units, choose and
edit a color ramp for the heatmap style and use a slider for selecting a trade-off
between render speed and quality. You can also define a maximum value limit and give a
weight to points using a field or an expression. When adding or removing a feature
the heatmap renderer updates the heatmap style automatically.
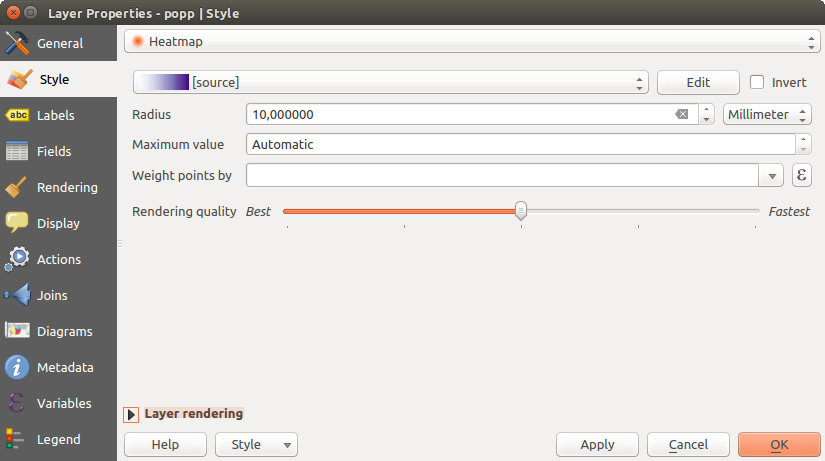
Dialoogvenster Heatmap
2.5D Renderer¶
Met behulp van de renderer  2.5D is het mogelijk om een 2.5D-effect op de objecten van uw lagen toe te passen. U begint door een waarde Hoogte te kiezen (in kaarteenheden). Daarvoor kunt u een vaste waarde gebruiken, één of meer velden uit uw laag, of een expressie. U dient ook een Hoek (in graden) te kiezen om de positie van het kijken opnieuw te bepalen (0° betekent West, groeiend tegen de klok in). Gebruik gevorderde opties voor configuratie om de Kleur dak en Kleur muur in te stellen. Indien u zonneschijn zou willen simuleren op de wanden van de objecten, zorg er dan voor om het keuzevak voor de optie
2.5D is het mogelijk om een 2.5D-effect op de objecten van uw lagen toe te passen. U begint door een waarde Hoogte te kiezen (in kaarteenheden). Daarvoor kunt u een vaste waarde gebruiken, één of meer velden uit uw laag, of een expressie. U dient ook een Hoek (in graden) te kiezen om de positie van het kijken opnieuw te bepalen (0° betekent West, groeiend tegen de klok in). Gebruik gevorderde opties voor configuratie om de Kleur dak en Kleur muur in te stellen. Indien u zonneschijn zou willen simuleren op de wanden van de objecten, zorg er dan voor om het keuzevak voor de optie  Muren voorzien van schaduw, gebaseerd op aspect te selecteren. U kunt ook een schaduw simuleren door een Kleur en Grootte (in kaarteenheden) in te stellen.
Muren voorzien van schaduw, gebaseerd op aspect te selecteren. U kunt ook een schaduw simuleren door een Kleur en Grootte (in kaarteenheden) in te stellen.
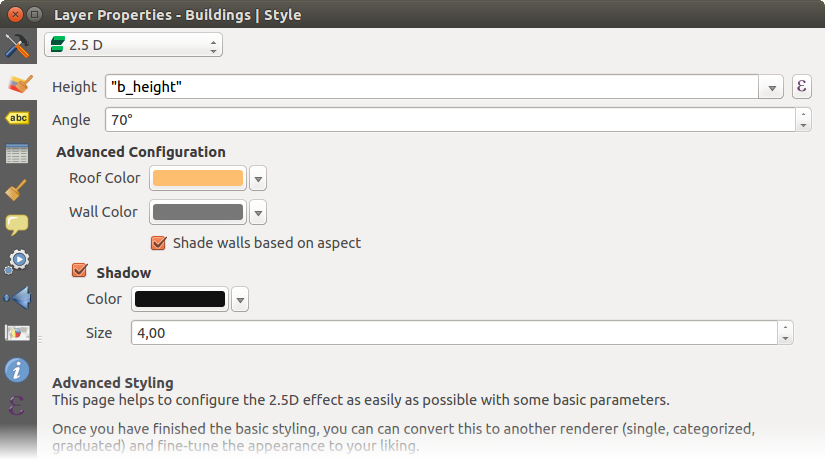
dialoogvenster 2.5D
Tip
2.5D-effect gebruiken met andere renderers
Als u eenmaal het instellen van de basisstijl hebt voltooid voor de renderer 2.5D, kunt u deze converteren naar een andere renderer (Enkel, Categorieën, Gradueel). De 2.5D-effecten zullen worden behouden en alle andere specifieke opties voor de renderer zullen beschikbaar zijn om ze fijn af te stemmen (op deze manier kunt u bijvoorbeeld gecategoriseerde symbolen met een keurige 2.5D-weergave krijgen of enige extra opmaak toe te voegen aan uw 2.5D-symbolen). U moet misschien Symboollagen ( Geavanceerd ‣ Symboollagen...) inschakelen om er voor te zorgen dat de schaduw en het “building” zelf niet interfereren met andere objecten in de nabijheid. De 2.5Dwaarden voor hoogte en hoek worden opgeslagen in de variabelen van de laag, dus u kunt ze later nog bewerken op de tab Variabelen van het dialoogvenster Laageigenschappen.
Renderen van lagen¶
From the Style tab, you can also set some options that invariabily act on all features of the layer:
Layer transparency
 : You can make the underlying layer in
the map canvas visible with this tool. Use the slider to adapt the visibility
of your vector layer to your needs. You can also make a precise definition of
the percentage of visibility in the the menu beside the slider.
: You can make the underlying layer in
the map canvas visible with this tool. Use the slider to adapt the visibility
of your vector layer to your needs. You can also make a precise definition of
the percentage of visibility in the the menu beside the slider.Layer blending mode and Feature blending mode: You can achieve special rendering effects with these tools that you may previously only know from graphics programs. The pixels of your overlaying and underlaying layers are mixed through the settings described in Meng-modi.
Toepassen van tekeneffecten op alle objecten van de laag met de knop Tekeneffecten.
Volgorde van renderen van objecten beheren stelt u in staat, met behulp van attributen van objecten, de Z-volgorde te definiëren waarin zij zullen worden gerenderd. Activeer het keuzevak en klik op de knop
 ernaast. U krijgt dan het dialoogvenster Volgorde definiëren waarin u:
ernaast. U krijgt dan het dialoogvenster Volgorde definiëren waarin u:- choose a field or build an expression to apply to the layer features
- set in which order the fetched features should be sorted, i.e. if you choose Ascending order, the features with lower value are rendered under those with upper value.
- define when features returning NULL value should be rendered: first or last.
You can add several rules of ordering. The first rule is applied to all the features in the layer, z-ordering them according to the value returned. Then, for each group of features with the same value (including those with NULL value) and thus same z-level, the next rule is applied to sort its items among them. And so on...
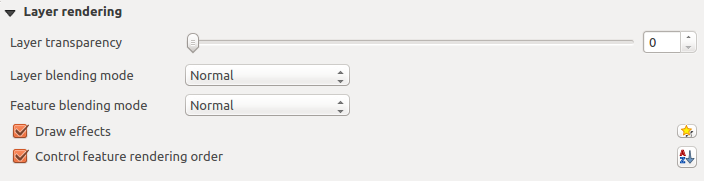
Opties voor renderen van de laag
Andere instellingen¶
Symbols levels¶
Voor renderers die gestapelde symboollagen toestaan (alleen Heatmap doet dat niet) is er een optie om de volgorde van renderen van elke symboollaag te beheren.
For most of the renderers, you can access the Symbols levels option by clicking the [Advanced] button below the saved symbols list and choosing Symbol levels. For the Rule-based Renderer the option is directly available through [Symbols levels] button, while for Point displacement Renderer renderer the same button is inside the Rendering settings dialog.
Selecteer  Symboollagen tonen om de symboollagen te actieveren. Elke rij zal worden weergegeven als een klein voorbeeld van het gecombineerde symbool, het label ervan en de individuele symboollaag opgedeeld in kolommen met een getal ernaast. De nummers vertegenwoordigen het niveau van volgorde van renderen waarin de symboollaag zal worden getekend. Lagere waarden worden eerst getekend, blijven onderop, terwijl hogere waarden later worden getekend, bovenop de andere.
Symboollagen tonen om de symboollagen te actieveren. Elke rij zal worden weergegeven als een klein voorbeeld van het gecombineerde symbool, het label ervan en de individuele symboollaag opgedeeld in kolommen met een getal ernaast. De nummers vertegenwoordigen het niveau van volgorde van renderen waarin de symboollaag zal worden getekend. Lagere waarden worden eerst getekend, blijven onderop, terwijl hogere waarden later worden getekend, bovenop de andere.
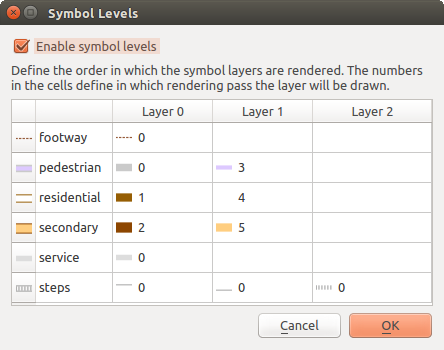
Dialoogvensters Symboollagen
Notitie
Als symboollagen zijn uitgeschakeld, zullen volledige symbolen worden getekend overeenkomstig hun respectievelijke volgorde als object. Overlappende symbolen zullen eenvoudigweg worden verborgen door andere eronder. Daarnaast zullen soortgelijke symbolen niet met elkaar worden “samengevoegd”.
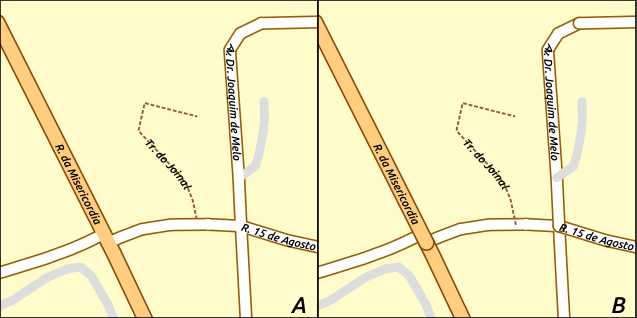
Geactiveerde symboollagen (A) en uitgeschakelde (B) verschil
Tekeneffecten¶
Voor het verbeteren van het renderen van lagen en om het gebruiken van andere software voor het uiteindelijke renderen van kaarten te vermijden (of ten minste te verminderen), verschaft QGIS een andere krachtige functionaliteit: de opties ![]() Tekeneffecten die tekeneffecten toevoegen voor het aanpassen van de visualisatie van vectorlagen.
Tekeneffecten die tekeneffecten toevoegen voor het aanpassen van de visualisatie van vectorlagen.
The option is available in the Layer Properties –> Style dialog, under the Layer rendering group (applying to the whole layer) or in symbol layer properties (applying to corresponding features). You can combine both usage.
Paint effects can be activated by checking the  Draw effects option
and clicking the
Draw effects option
and clicking the ![]() Customize effects button, that will open
the Effect Properties Dialog (see figure_effects_source). The following
effect types, with custom options are available:
Customize effects button, that will open
the Effect Properties Dialog (see figure_effects_source). The following
effect types, with custom options are available:
Source: Draws the feature’s original style according to the configuration of the layer’s properties. The transparency of its style can be adjusted.
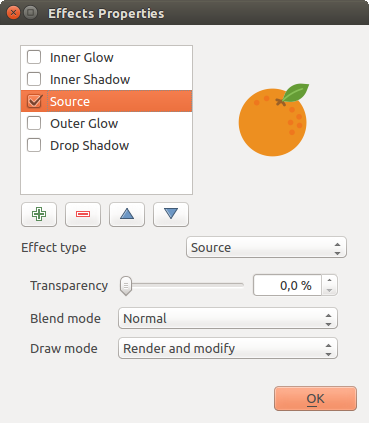
Tekeneffecten: dialoogvenster Bron
Blur: Adds a blur effect on the vector layer. The options that someone can change are the Blur type (Stack or Gaussian blur), the strength and transparency of the blur effect.
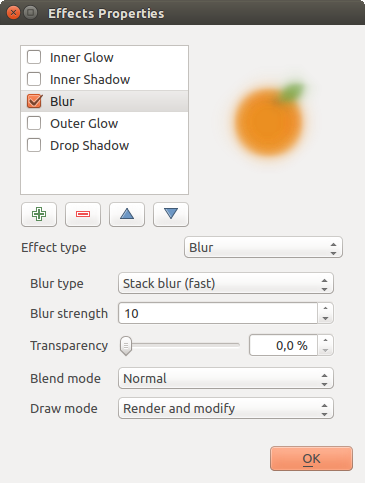
Tekeneffecten: dialoogvenster Vervagen
Colorize: This effect can be used to make a version of the style using one single hue. The base will always be a grayscale version of the symbol and you can use the
 Grayscale to select how to create it
(options are: ‘lightness’, ‘luminosity’ and ‘average’). If
Grayscale to select how to create it
(options are: ‘lightness’, ‘luminosity’ and ‘average’). If  Colorise is selected, it will be possible to mix another color
and choose how strong it should be. You can also control the
Brightness, contrast and
saturation levels of the resulting symbol.
Colorise is selected, it will be possible to mix another color
and choose how strong it should be. You can also control the
Brightness, contrast and
saturation levels of the resulting symbol.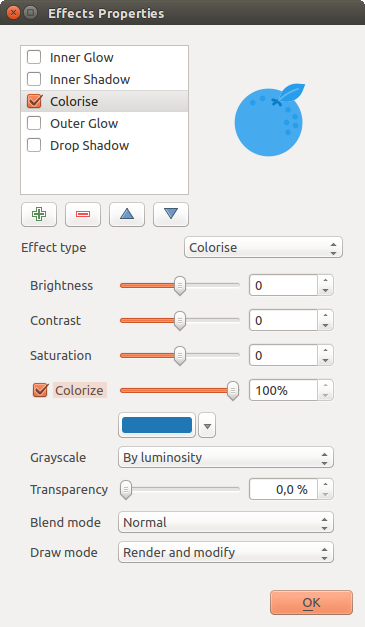
Tekeneffecten: dialoogvenster Kleuren
Drop Shadow: Using this effect adds a shadow on the feature, which looks like adding an extra dimension. This effect can be customized by changing the offset degrees and radius, determining where the shadow shifts towards to and the proximity to the source object. Drop Shadow also has the option to change the blur radius, the transparency and the color of the effect.
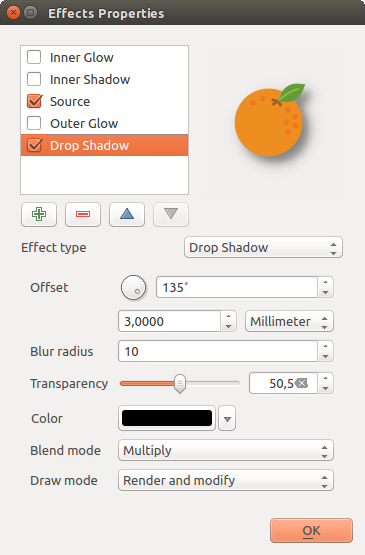
Tekeneffecten: dialoogvenster Valschaduw
Inner Shadow: This effect is similar to the Drop Shadow effect, but it adds the shadow effect on the inside of the edges of the feature. The available options for customization are the same as the Drop Shadow effect.
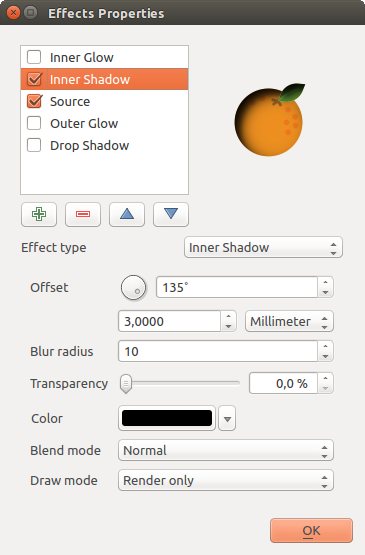
Tekeneffecten: dialoogvenster Binnenschaduw
Inner Glow: Adds a glow effect inside the feature. This effect can be customized by adjusting the spread (width) of the glow, or the Blur radius. The latter specifies the proximity from the edge of the feature where you want any blurring to happen. Additionally, there are options to customize the color of the glow, with a single color or a color ramp.
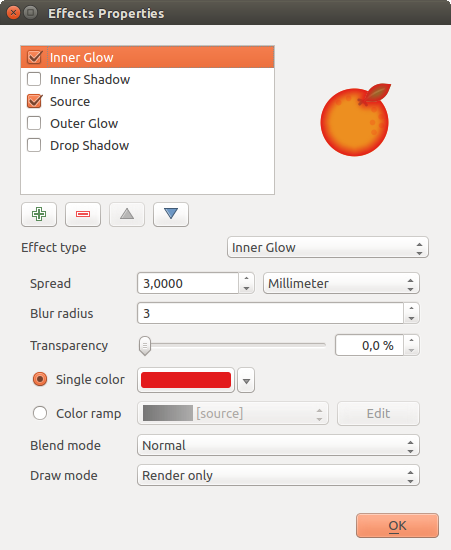
Tekeneffecten: dialoogvenster Binnenste gloed
Outer Glow: This effect is similar to the Inner Glow effect, but it adds the glow effect on the outside of the edges of the feature. The available options for customization are the same as the Inner Glow effect.
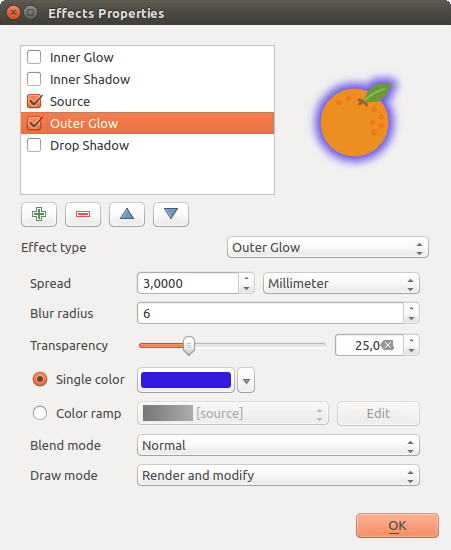
Tekeneffecten: dialoogvenster Buitenste gloed
Transform: Adds the possibility of transforming the shape of the symbol. The first options available for customization are the Reflect horizontal and Reflect vertical, which actually create a reflection on the horizontal and/or vertical axes. The 4 other options are:
- Shear: slants the feature along the x and/or y axis
- Scale: enlarges or minimizes the feature along the x and/or y axis by the given percentage
- Rotation: turns the feature around its center point
- and Translate changes the position of the item based on a distance given on the x and/or the y axis.
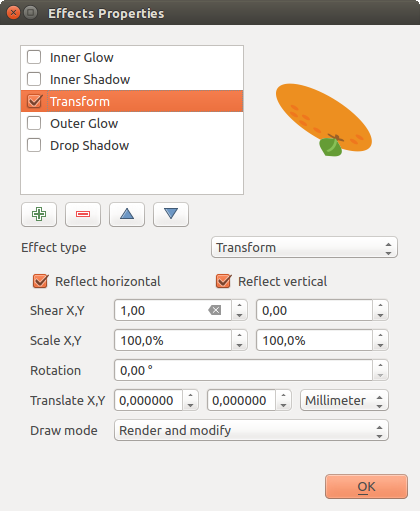
Tekeneffecten: dialoogvenster Transformeren
There are some common options available for all draw effect types. Transparency and Blend mode options work similar to the ones described in Renderen van lagen and can be used in all draw effects except for the transform one.
One or more draw effects can used at the same time. You activate/deactivate an effect
using its checkbox in the effects list. You can change the selected effect type by
using the  Effect type option. You can reorder the effects
using
Effect type option. You can reorder the effects
using  Move up and
Move up and  Move down
buttons, and also add/remove effects using the
Move down
buttons, and also add/remove effects using the  Add effect
and
Add effect
and  Remove effect buttons.
Remove effect buttons.
There is also a  Draw mode option available for
every draw effect, and you can choose whether to render and/or to modify the
symbol. Effects render from top to bottom.’Render only’ mode means that the
effect will be visible while the ‘Modify only’ mode means that the effect will
not be visible but the changes that it applies will be passed to the next effect
(the one immediately below). The ‘Render and Modify’ mode will make the
effect visible and pass any changes to the next effect. If the effect is in the
top of the effects list or if the immediately above effect is not in modify
mode, then it will use the original source symbol from the layers properties
(similar to source).
Draw mode option available for
every draw effect, and you can choose whether to render and/or to modify the
symbol. Effects render from top to bottom.’Render only’ mode means that the
effect will be visible while the ‘Modify only’ mode means that the effect will
not be visible but the changes that it applies will be passed to the next effect
(the one immediately below). The ‘Render and Modify’ mode will make the
effect visible and pass any changes to the next effect. If the effect is in the
top of the effects list or if the immediately above effect is not in modify
mode, then it will use the original source symbol from the layers properties
(similar to source).
Labeleigenschappen¶
De eigenschappen voor  Labels verschaffen u alle benodigde en toepasselijke mogelijkheden om slim labelen voor vectorlagen uit te voeren. Toegang tot dit dialoogvenster kan ook worden verkregen vanuit het paneel Laag opmaken, of met behulp van het pictogram
Labels verschaffen u alle benodigde en toepasselijke mogelijkheden om slim labelen voor vectorlagen uit te voeren. Toegang tot dit dialoogvenster kan ook worden verkregen vanuit het paneel Laag opmaken, of met behulp van het pictogram  Laag-label opties op de werkbalk Labels.
Laag-label opties op de werkbalk Labels.
Een label instellen¶
The first step is to choose the labeling method from the drop-down list. There are four options available:
- No labels
- Show labels for this layer
- Rule-based labeling
- and Blocking: allows to set a layer as just an obstacle for other layer’s labels without rendering any labels of its own.
The next steps assume you select the Show labels for this layer option, enabling following tabs that help you configure the labeling:
It also enables the Label with drop-down list, from which you can select an
attribute column to use. Click ![]() if you want to define
labels based on expressions - See Labels definiëren die zijn gebaseerd op expressies.
if you want to define
labels based on expressions - See Labels definiëren die zijn gebaseerd op expressies.
De volgende stappen beschrijven eenvoudig labelen zonder de functies Data-bepaalde override te gebruiken die zich naast de keuzemenu’s bevinden - bekijk Data gedefinieerd labelen gebruiken voor een geval om ze wel te gebruiken.
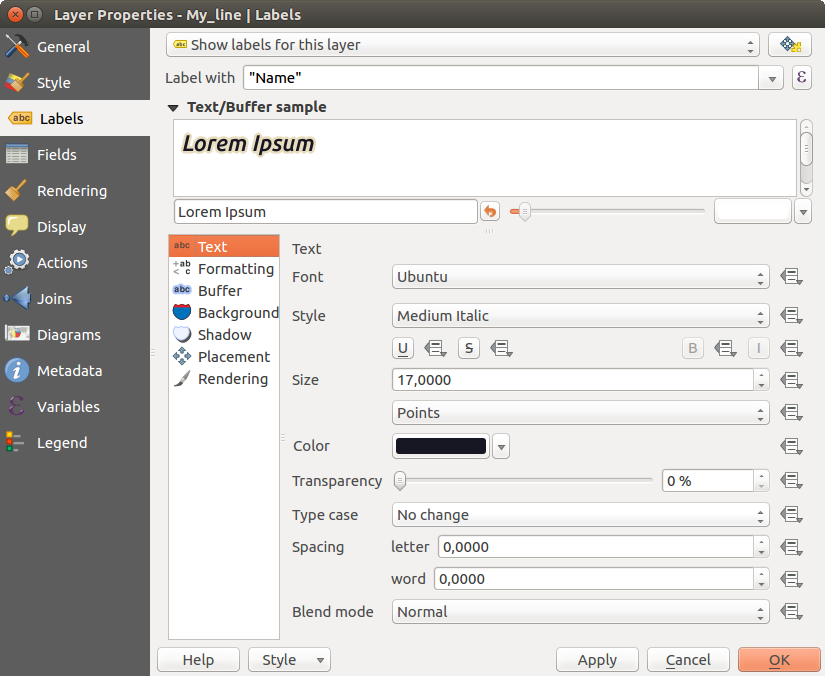
Instellingen labelen van laag - tab Tekst
tab Tekst¶
In the Text tab, you can define the Font, Style, and Size of your labels’ text (see Figure_labels). There are options available to set the labels’ Color and Transparency. Use the Type case option to change the capitalization style of the text. You have the possibility to render the text as ‘All uppercase’, ‘All lowercase’ or ‘Capitalize first letter’. In Spacing, you can change the space between words and between individual letters. Finally, use the Blend mode option to determine how your labels will mix with the map features below them (see more about it in Meng-modi).
De optie Tekst vervangen in labels geeft u de mogelijkheid om een lijst met teksten te specificeren om teksten in labels van objecten te vervangen (bijv. afkortingen voor typen straat). De vervangende teksten worden aldus gebruikt om labels in het kaartvenster weer te geven. Gebruikers kunnen ook lijsten met vervangingen exporteren en importeren om hergebruik en delen eenvoudiger te maken.
tab Opmaak¶
In the Formatting tab, you can define a character for a line break in the labels with the Wrap on character option. You can also format the Line Height and the alignment. For the latter, typical values are available (left, right, and center), plus Follow label placement for point layers. When set to this mode, text alignment for labels will be dependent on the final placement of the label relative to the point. E.g., if the label is placed to the left of the point, then the label will be right aligned, while if it is placed to the right, it will be left aligned.
Voor lijn-vectorlagen kunt u een Richtingsymbool lijn opnemen om de richting van de lijn te helpen bepalen. Zij werken bijzonder goed als zij worden gebruikt met de opties voor plaatsing Gebogen of Parallel op de tab Plaatsing. Er zijn opties om de positie van het symbool in te stellen en voor Omgekeerde richting.
Gebruik de optie  Opgemaakte getallen om numerieke labels op te maken. U kunt het aantal Decimalen posities instellen. Standaard zullen 3 decimale plaatsen worden gebruikt. Gebruik
Opgemaakte getallen om numerieke labels op te maken. U kunt het aantal Decimalen posities instellen. Standaard zullen 3 decimale plaatsen worden gebruikt. Gebruik  Laat plusteken zien als u het plusteken wilt weergeven voor positieve getallen.
Laat plusteken zien als u het plusteken wilt weergeven voor positieve getallen.
tab Buffer¶
To create a buffer around the labels, activate the  Draw text buffer checkbox in the Buffer tab. You can
set the buffer’s Size, color, and
Transparency. The buffer expands from the label’s outline
, so, if the
Draw text buffer checkbox in the Buffer tab. You can
set the buffer’s Size, color, and
Transparency. The buffer expands from the label’s outline
, so, if the  color buffer’s fill checkbox is
activated, the buffer interior is filled. This may be relevant when
using partially transparent labels or with non-normal blending
modes, which will allow seeing behind the label’s text. Deactivating
color buffer’s fill checkbox is
activated, the buffer interior is filled. This may be relevant when
using partially transparent labels or with non-normal blending
modes, which will allow seeing behind the label’s text. Deactivating
 color buffer’s fill checkbox (while using totally
transparent labels) will allow you to create outlined text labels.
color buffer’s fill checkbox (while using totally
transparent labels) will allow you to create outlined text labels.
tab Achtergrond¶
In the Background tab, you can define with Size X and Size Y the shape of your background. Use Size type to insert an additional ‘Buffer’ into your background. The buffer size is set by default here. The background then consists of the buffer plus the background in Size X and Size Y. You can set a Rotation where you can choose between ‘Sync with label’, ‘Offset of label’ and ‘Fixed’. Using ‘Offset of label’ and ‘Fixed’, you can rotate the background. Define an Offset X,Y with X and Y values, and the background will be shifted. When applying Radius X,Y, the background gets rounded corners. Again, it is possible to mix the background with the underlying layers in the map canvas using the Blend mode (see Meng-modi).
tab Schaduw¶
Use the Shadow tab for a user-defined Drop shadow.
The drawing of the background is very variable.
Choose between ‘Lowest label component’, ‘Text’, ‘Buffer’ and ‘Background’.
The Offset angle depends on the orientation
of the label. If you choose the  Use global shadow checkbox,
then the zero point of the angle is
always oriented to the north and doesn’t depend on the orientation of the label.
You can influence the appearance of the shadow with the Blur radius.
The higher the number, the softer the shadows. The appearance of the drop shadow
can also be altered by choosing a blend mode.
Use global shadow checkbox,
then the zero point of the angle is
always oriented to the north and doesn’t depend on the orientation of the label.
You can influence the appearance of the shadow with the Blur radius.
The higher the number, the softer the shadows. The appearance of the drop shadow
can also be altered by choosing a blend mode.
tab Plaatsing¶
Choose the Placement tab for configuring label placement and labeling priority. Note that the placement options differ according to the type of vector layer, namely point, line or polygon.
Plaatsing voor puntlagen¶
Met de modus voor plaatsing  Cartografisch worden puntlabels gegenereerd met een betere visuele relatie met het puntobject, waarbij ideale cartografische regels voor plaatsing worden gevolgd. Labels kunnen worden geplaatst op een ingestelde Afstand ofwel vanaf het puntobject zelf of vanaf de grenzen van het symbool dat wordt gebruikt om het object weer te geven. Deze laatste optie is speciaal nuttig wanneer de grootte van het symbool niet vast is, bijv. als het wordt ingesteld door een gegevensgedefinieerde grootte of bij het gebruiken van verschillende symbolen in een renderer Categorieën.
Cartografisch worden puntlabels gegenereerd met een betere visuele relatie met het puntobject, waarbij ideale cartografische regels voor plaatsing worden gevolgd. Labels kunnen worden geplaatst op een ingestelde Afstand ofwel vanaf het puntobject zelf of vanaf de grenzen van het symbool dat wordt gebruikt om het object weer te geven. Deze laatste optie is speciaal nuttig wanneer de grootte van het symbool niet vast is, bijv. als het wordt ingesteld door een gegevensgedefinieerde grootte of bij het gebruiken van verschillende symbolen in een renderer Categorieën.
Standaard wordt de plaatsing geprioriteerd in de volgende volgorde:
rechtsboven
linksboven
rechtsonder
linksonder
rechts midden
links midden
boven, iets naar rechts
onder, iets naar links
De prioriteit voor plaatsing kan echter ook worden aangepast of ingesteld voor een individueel object met behulp van een gegevensgedefinieerde lijst met geprioriteerde posities. Dit maakt het mogelijk dat slechts enkele bepaalde plaatsingen kunnen worden gebruikt, dus bijv voor objecten langs de kust zou u kunnen voorkomen dat labels boven land worden geplaatst.
De instelling  Rondom centroïde plaatst het label op cirkel met een gelijke straal (ingesteld in Afstand) rondom het object. De plaatsing van het label kan zelfs worden beperkt met behulp van de optie Kwadrant.
Rondom centroïde plaatst het label op cirkel met een gelijke straal (ingesteld in Afstand) rondom het object. De plaatsing van het label kan zelfs worden beperkt met behulp van de optie Kwadrant.
Met  Op afstand van centroïde worden labels geplaatst op een vaste afstand vanaf het puntobject. U kunt gebruik maken van Kwadrant om aan te geven waar uw label geplaatst moet worden. U kunt dus ook de afstanden voor Op afstand X,Y instellen tussen de punten en hun labels en u kunt de hoek van de plaatsing van het label wijzigen met de instelling Rotatie. Dus is plaatsing in een bepaald kwadrant onder een bepaalde rotatie mogelijk.
Op afstand van centroïde worden labels geplaatst op een vaste afstand vanaf het puntobject. U kunt gebruik maken van Kwadrant om aan te geven waar uw label geplaatst moet worden. U kunt dus ook de afstanden voor Op afstand X,Y instellen tussen de punten en hun labels en u kunt de hoek van de plaatsing van het label wijzigen met de instelling Rotatie. Dus is plaatsing in een bepaald kwadrant onder een bepaalde rotatie mogelijk.
Plaatsing voor lijnlagen¶
Opties voor labels voor lijnlagen omvatten  Parallel,
Parallel,  Gebogen of
Gebogen of  Horizontaal. Voor de opties
Horizontaal. Voor de opties  Parallel en
Parallel en  Gebogen kunt u de positie definiëren
Gebogen kunt u de positie definiëren  Boven lijn,
Boven lijn,  Op lijn en
Op lijn en  Onder lijn. Het is mogelijk meerdere opties tegelijkertijd te kiezen. In dat geval zal QGIS de optimale positie voor het label zoeken. Voor de plaatsingen Parallel en Gebogen kunt u ook de richting van de lijn voor de positie van het label gebruiken. Aanvullend kunt u een Maximale hoek tussen bochtvolgende tekens definiëren bij het selecteren van de optie
Onder lijn. Het is mogelijk meerdere opties tegelijkertijd te kiezen. In dat geval zal QGIS de optimale positie voor het label zoeken. Voor de plaatsingen Parallel en Gebogen kunt u ook de richting van de lijn voor de positie van het label gebruiken. Aanvullend kunt u een Maximale hoek tussen bochtvolgende tekens definiëren bij het selecteren van de optie  Gebogen (zie Figure_labels_placement_line ).
Gebogen (zie Figure_labels_placement_line ).
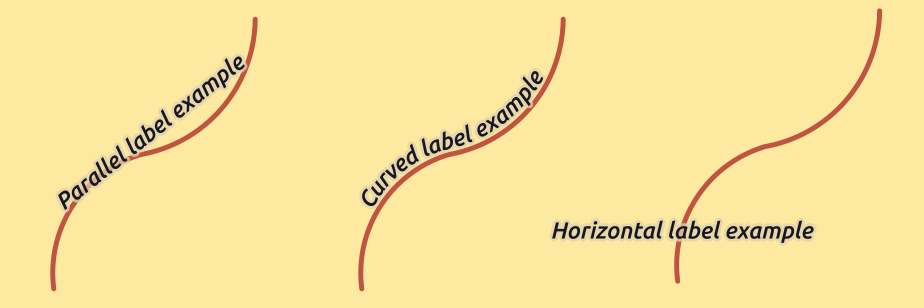
Voorbeeld plaatsen van labels op lijnen
Voor alle drie opties voor plaatsing in Herhaal kunt u een minimale afstand instellen om labels te herhalen. De afstand mag in mm of in kaarteenheden zijn.
Plaatsing voor polygoonlagen¶
U kunt een van de volgende opties kiezen voor het plaatsen van labels in polygonen (zie figure_labels_placement_polygon):
 Op afstand van centroïde,
Op afstand van centroïde, Horizontaal (langzaam),
Horizontaal (langzaam), Rondom centroïde,
Rondom centroïde, Vrij (langzaam),
Vrij (langzaam), Gebruik omtrek,
Gebruik omtrek,en
 Gebruik omtrek (gebogen).
Gebruik omtrek (gebogen).
Met de instelling  Op afstand van centroïde kunt u aangeven of de centroïde de
Op afstand van centroïde kunt u aangeven of de centroïde de  zichtbare polygoon of de
zichtbare polygoon of de  gehele polygoon moet zijn. Dat betekent dat de centroïde ofwel wordt gebruikt voor de polygoon die zichtbaar is op de kaart of dat de centroïde wordt bepaald voor de gehele polygoon, ongeacht of het gehele object op de kaart te zien is. U kunt uw label in een specifiek kwadrant plaatsen en hoeveel afstand en rotatie definiëren.
gehele polygoon moet zijn. Dat betekent dat de centroïde ofwel wordt gebruikt voor de polygoon die zichtbaar is op de kaart of dat de centroïde wordt bepaald voor de gehele polygoon, ongeacht of het gehele object op de kaart te zien is. U kunt uw label in een specifiek kwadrant plaatsen en hoeveel afstand en rotatie definiëren.
De instelling Rondom centroïde plaatst het label op een gespecificeerde afstand rondom de centroïde. U kunt opnieuw  zichtbare polygoon of
zichtbare polygoon of  gehele polygoon voor de centroïde kiezen.
gehele polygoon voor de centroïde kiezen.
Met de opties Horizontaal (langzaam) of Vrij (langzaam) plaatst QGIS op de beste positie ofwel een horizontaal of een gedraaid label binnen de polygoon.
Met de optie Gebruik omtrek zal het label worden getekend naast de rand van de polygoon. Het label zal zich gedragen als voor de parallelle optie voor lijnen. U kunt een afstand en positie voor het label definiëren. Voor de positie zijn  Boven lijn,
Boven lijn,  Op lijn,
Op lijn,  Onder lijn en
Onder lijn en  Positieafhankelijke oriëntatie van lijn mogelijk. U kunt de afstand tussen het label en de omtrek van de polygoon specificeren, als ook de interval voor herhaling van het label.
Positieafhankelijke oriëntatie van lijn mogelijk. U kunt de afstand tussen het label en de omtrek van de polygoon specificeren, als ook de interval voor herhaling van het label.
De optie Gebruik omtrek (gebogen) helpt u het label tekenen langs de rand van de polygoon, met behulp van een gebogen label. In aanvulling op de beschikbare parameters met de instelling Gebruik omtrek, kunt u de Maximale hoek tussen bochtvolgende karakters instellen, ofwel binnen of buiten.
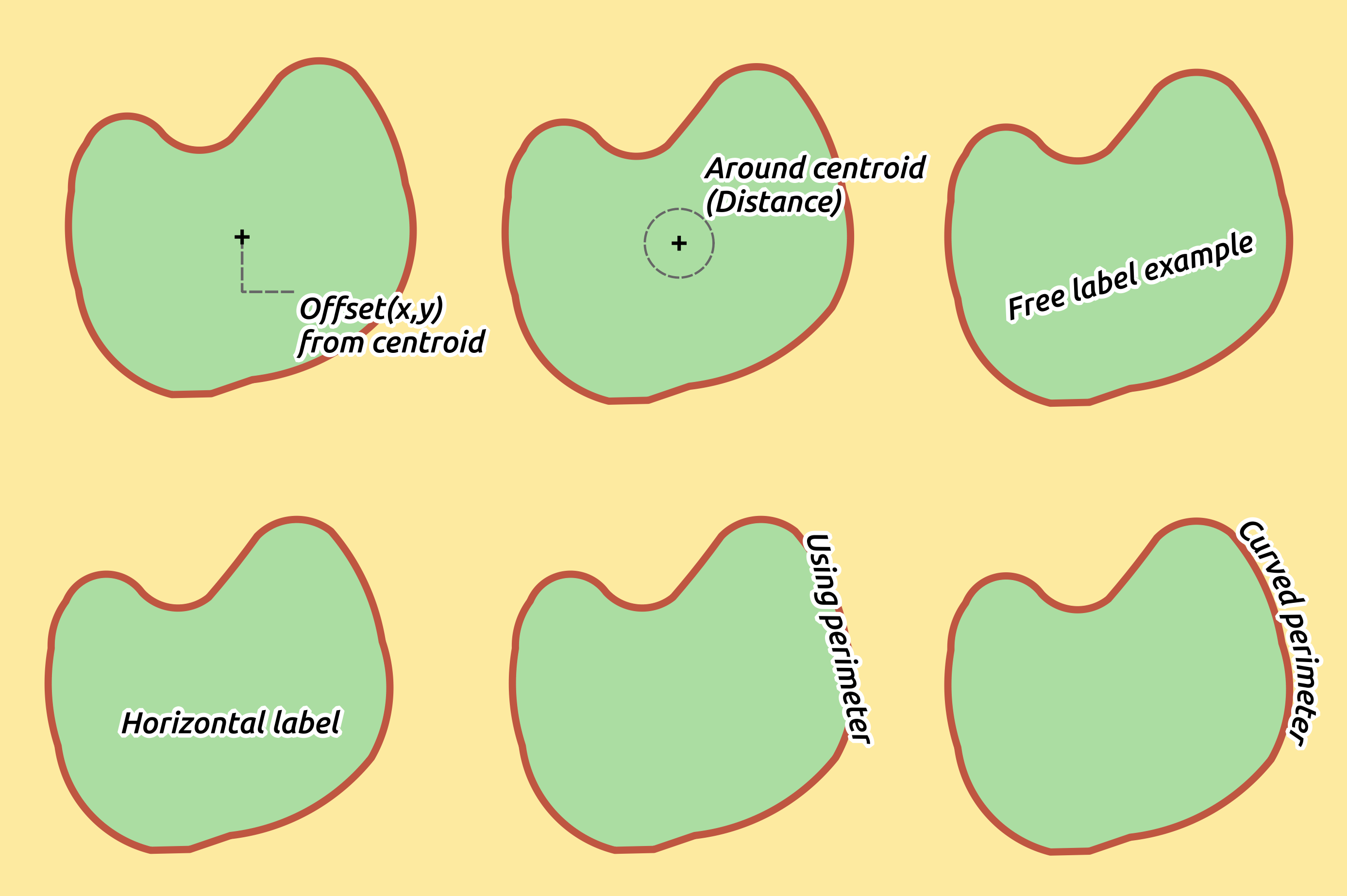
Voorbeeld plaatsen van labels in polygonen
In het gedeelte Prioriteit kunt u de prioriteit definiëren waarmee de labels worden gerenderd voor alle drie typen vectorlagen (punt, lijn, polygoon). Deze optie voor plaatsing reageert met de labels van de andere vectorlagen in het kaartvenster. Als er labels van andere lagen op dezelfde locatie staan, zal het label met de hogere prioriteit worden weergegeven en de andere zullen worden weggelaten.
tab Rendering¶
In the Rendering tab, you can tune when the labels can be rendered and their interaction with other labels and features.
Onder Label opties vindt u de Schaalgebaseerde en de Getoonde is gebaseerd op pixelgrootte instellingen voor zichtbaarheid.
De Label Z-index bepaalt de volgorde waarin labels worden gerenderd, als ook de relatie met andere labels voor objecten in de laag (met behulp van expressies van gegevens-gedefinieerde overschrijvingen), als met labels uit andere lagen. Labels van lagen met een hogere Z-index worden gerenderd bovenop labels van een laag met een lagere Z-index.
Aanvullend is de logica aangepast zodat als 2 labels overeenkomende Z-indexen hebben, dan:
als zij van dezelfde laag zijn zal het kleinere label altijd boven het grotere label worden getekend
als zij uit verschillende lagen komen zullen de labels worden getekend in dezelfde volgorde als de lagen zelf (d.i. rekening houdende met de volgorde die is ingesteld in de legenda)
Onthoud dat deze instelling niet maakt dat labels onder de objecten van andere lagen worden getekend, het beheert slechts de volgorde waarin labels bovenop alle objecten van de laag worden getekend.
Tijdens het renderen van labels en om leesbare labels weer te kunnen geven, evalueert QGIS automatisch de positie van de labels en zou sommige kunnen verbergen in het geval van botsingen. U kunt er echter voor kiezen om  Toon alle labels voor deze laag (inclusief conflicterende labels) om hun plaatsing handmatig te kunnen repareren.
Toon alle labels voor deze laag (inclusief conflicterende labels) om hun plaatsing handmatig te kunnen repareren.
Met de gegevens-gedefinieerde expressies in Toon label en Toon altijd kunt u fijn afstemmen welke labels zouden moeten worden gerenderd.
Onder Mogelijkheden kun u kiezen voor Elk deel van een samengesteld object labelen en Stel het maximale aantal te labelen objecten in op. Zowel lijn- als polygoonlagen bieden de optie om een minimale grootte voor de te labelen objecten in te stellen met behulp van Onderdruk labelen van objecten kleiner dan. Voor polygoonobjecten kunt u ook de weer te geven labels filteren overeenkomstig het feit of zij volledig in het object passen of niet. Voor lijnobjecten kunt u kiezen voor Aan elkaar verbonden lijnen samenvoegen om labelduplicaten te voorkomen, om een vrij luchtige kaart te renderen in samenwerking met de opties Afstand of Herhaal op de tab Plaatsing.
In het kader Obstakels kunt u de relatie beheren van het bedekken tussen labels en objecten. Activeer de optie  Voorkom dat labels objecten bedekken om te bepalen of objecten van de laag zouden moeten acteren als obstakels voor een label (inclusief labels van andere objecten op dezelfde laag). Een obstakel is een object waarvoor QGIS probeert, zoveel mogelijk, om geen labels op te plaatsen. In plaats van de gehele laag, kunt u een subset van objecten definiëren om als obstakels te gebruiken, met behulp van het besturingselement
Voorkom dat labels objecten bedekken om te bepalen of objecten van de laag zouden moeten acteren als obstakels voor een label (inclusief labels van andere objecten op dezelfde laag). Een obstakel is een object waarvoor QGIS probeert, zoveel mogelijk, om geen labels op te plaatsen. In plaats van de gehele laag, kunt u een subset van objecten definiëren om als obstakels te gebruiken, met behulp van het besturingselement ![]() Data-bepaalde override naast de optie.
Data-bepaalde override naast de optie.
Het besturingselement  schuifbalk Prioriteit voor obstakels stelt u in staat labels de voorkeur te laten hebben om objecten uit bepaalde lagen te laten overlappen dan uit andere lagen. Een Laag gewicht prioriteit voor obstakels betekent dat objecten van de laag minder als obstakels worden beschouwd en dus waarschijnlijk een grotere kans hebben te worden bedekt door labels. Deze prioriteit kan ook door gegevens gedefinieerd zijn zodat op dezelfde laag bepaalde objecten waarschijnlijk meer bedekt worden dan andere
schuifbalk Prioriteit voor obstakels stelt u in staat labels de voorkeur te laten hebben om objecten uit bepaalde lagen te laten overlappen dan uit andere lagen. Een Laag gewicht prioriteit voor obstakels betekent dat objecten van de laag minder als obstakels worden beschouwd en dus waarschijnlijk een grotere kans hebben te worden bedekt door labels. Deze prioriteit kan ook door gegevens gedefinieerd zijn zodat op dezelfde laag bepaalde objecten waarschijnlijk meer bedekt worden dan andere
Voor polygoonlagen kunt u er voor kiezen dat het type object als obstakel kan zijn het minimaliseren van de plaatsing van labels:
Over het interieur van het object: vermijdt plaatsing van labels over het interieur van de polygoon (voorkeur voor plaatsen van labels totaal buiten of slechts enigszins binnen de polygoon)
of Over de begrenzing van het object: vermijdt het plaatsen van labels over de begrenzing van de polygoon (voorkeur voor plaatsen van labels buiten of volledig binnen de polygoon). Dit kan bijvoorbeeld nuttig zijn voor lagen met regionale grenzen, waar de objecten een volledig gebied bedekken. In dat geval is het onmogelijk om plaatsing binnen deze objecten te voorkomen en het ziet er veel beter uit om plaatsing over de begrenzing tussen de objecten te voorkomen.
Regel-gebaseerd labelen¶
Met Regel-gebaseerd labelen kunnen meerdere configuraties voor labels worden gedefinieerd en selectief worden toegepast op basis van filters van expressies, zoals in Regel-gebaseerd renderen.
To create a rule, select the Rule-based labeling option in the main
drop-down list from the Labels tab and click the  button
at the bottom of the dialog. Then fill the new dialog with a description and an
expression to filter features. You can also set a scale range in which the label rule should be applied. The other
options available in this dialog are the common settings
seen beforehand.
button
at the bottom of the dialog. Then fill the new dialog with a description and an
expression to filter features. You can also set a scale range in which the label rule should be applied. The other
options available in this dialog are the common settings
seen beforehand.
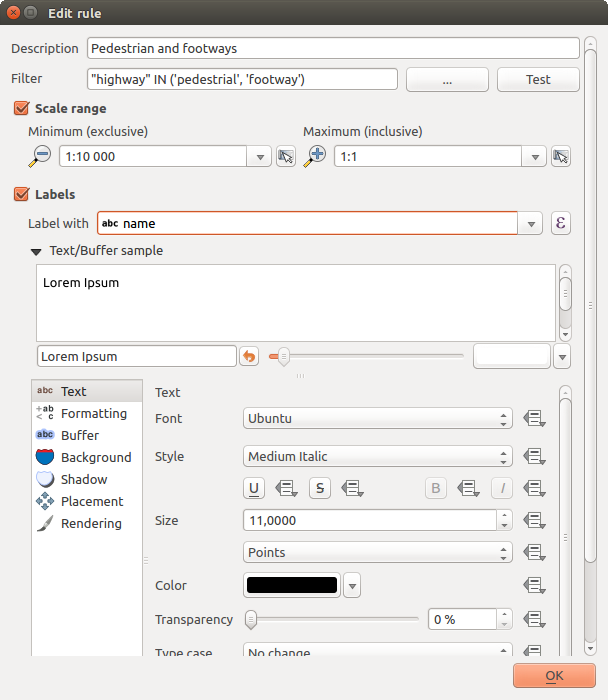
Instellingen regels
Een overzicht van bestaande regels wordt weergegeven in het hoofd dialoogvenster (zie figure_labels_rule_based). U kunt meerdere regels toevoegen en de volgorde wijzigen met slepen en neerzetten. U kunt ze ook verwijderen met de knop  of ze bewerken met de knop
of ze bewerken met de knop  of een dubbelklik.
of een dubbelklik.
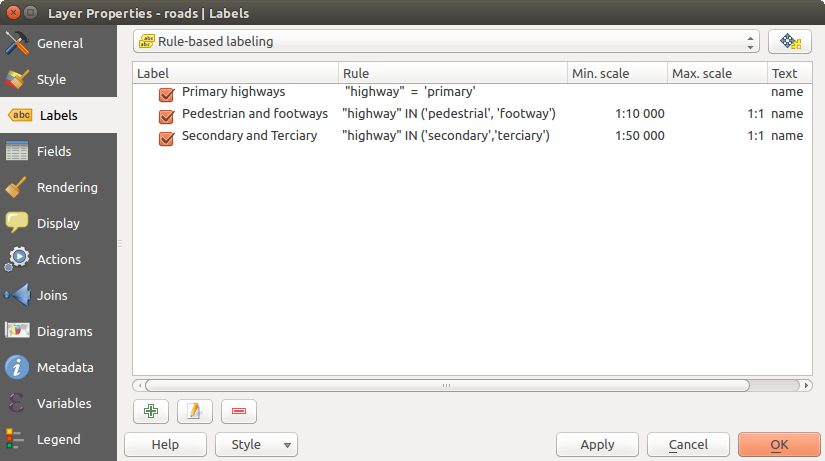
Paneel Regel-gebaseerd labelen
Labels definiëren die zijn gebaseerd op expressies¶
Whether you choose simple or rule-based labeling type, QGIS allows using
expressions to label features. Click the ![]() icon near the
Label with drop-down list in the
icon near the
Label with drop-down list in the  Labels tab
of the properties dialog. In figure_labels_expression, you see a sample
expression to label the alaska regions with name and area size, based on the
field ‘NAME_2’, some descriptive text, and the function $area in combination
with format_number() to make it look nicer.
Labels tab
of the properties dialog. In figure_labels_expression, you see a sample
expression to label the alaska regions with name and area size, based on the
field ‘NAME_2’, some descriptive text, and the function $area in combination
with format_number() to make it look nicer.
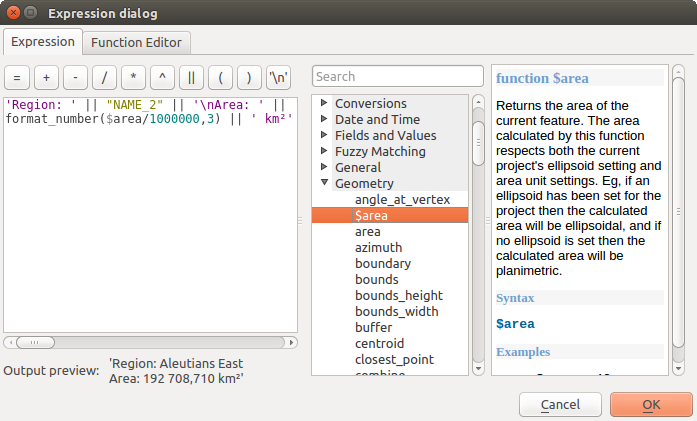
Expressies gebruiken voor labelen
Labelen gebaseerd op expressie is eenvoudig om mee te werken. Waar u rekening mee moet houden is:
- You need to combine all elements (strings, fields, and functions) with a string concatenation function such as concat, + or ||. Be aware that in some situations (when null or numeric value are involved) not all of these tools will fit your need.
Tekenreeksen zouden moeten worden omsloten door ‘enkele aanhalingstekens’.
Velden moeten worden omsloten door “dubbele aanhalingstekens” of zonder enig aanhalingsteken.
Laten we eens naar enkele voorbeelden kijken:
Labels, gebaseerd op twee velden ‘name’ en ‘place’, met een komma als scheidingsteken:
"name" || ', ' || "place"
Geeft terug:
John Smith, Paris
Labels, gebaseerd op twee velden ‘name’ en ‘place’, met andere teksten:
'My name is ' + "name" + 'and I live in ' + "place" 'My name is ' || "name" || 'and I live in ' || "place" concat('My name is ', name, ' and I live in ', "place")Geeft terug:
My name is John Smith and I live in Paris
Labels, gebaseerd op twee velden ‘name’ en ‘place’, met andere teksten en gecombineerde functies samenvoegen:
concat('My name is ', name, ' and I live in ' || place)Geeft terug:
My name is John Smith and I live in Paris
Of, als het veld ‘place’ NULL is, geeft terug:
My name is John Smith
Labels met meerdere regels, gebaseerd op twee velden ‘name’ en ‘place’, met een beschrijvende tekst:
concat('My name is ', "name", '\n' , 'I live in ' , "place")Geeft terug:
My name is John Smith I live in Paris
Label, gebaseerd op een veld en de functie $area, om de naam van de plaats weer te geven en de afgeronde grootte van het gebied in een geconverteerde eenheid:
'The area of ' || "place" || ' has a size of ' || round($area/10000) || ' ha'
Geeft terug:
The area of Paris has a size of 10500 ha
Maak een voorwaarde CASE ELSE. Als de waarde van de bevolking in het veld population is <= 50000 is het een kleine stad, anders is het een stad:
concat('This place is a ', CASE WHEN "population <= 50000" THEN 'town' ELSE 'city' END)Geeft terug:
This place is a town
Zoals u kunt zien in de expressiebouwer heeft u honderden functies beschikbaar om eenvoudige en zeer complexe expressies te maken om uw gegevens in QGIS te labelen. Bekijk het hoofdstuk Expressies voor meer informatie en voorbeelden over expressies.
Data gedefinieerd labelen gebruiken¶
With the ![]() Data defined override functions, the settings for
the labeling are overridden by entries in the attribute table. It can be used to
set values for most of the labeling options described above. See the widget’s
description and manipulation in Data-bepaalde ‘override’ instellen section.
Data defined override functions, the settings for
the labeling are overridden by entries in the attribute table. It can be used to
set values for most of the labeling options described above. See the widget’s
description and manipulation in Data-bepaalde ‘override’ instellen section.
De werkbalk Label¶
De werkbalk Label verschaft enkele gereedschappen om eigenschappen van het  label of
label of  diagram te bewerken, maar alleen als de overeenkomende optie Data-bepaalde is aangegeven (anders zijn knoppen uitgeschakeld). De laag zou ook in modus Bewerken kunnen moeten staan.
diagram te bewerken, maar alleen als de overeenkomende optie Data-bepaalde is aangegeven (anders zijn knoppen uitgeschakeld). De laag zou ook in modus Bewerken kunnen moeten staan.

De werkbalk Label
Onthoud dat, hoewel om reden van leesbaarheid label hieronder is gebruikt om de werkbalk Label te beschrijven, wanneer het is vermeld in hun naam, de gereedschappen op bijna dezelfde wijze werken voor diagrammen:
 Labels en diagrammen vastzetten/losmaken dat een Data-bepaalde positie heeft. Door te klikken op of te slepen met een gebied, zet u label(s) vast. Als u een label of gebied sleept met Shift ingedrukt gehouden, worden label(s) losgemaakt. Tenslotte kunt u ook klikken op of slepen met een gebied met de Ctrl-toets ingedrukt gehouden om met de status van vastzetten van label(s) te schakelen.
Labels en diagrammen vastzetten/losmaken dat een Data-bepaalde positie heeft. Door te klikken op of te slepen met een gebied, zet u label(s) vast. Als u een label of gebied sleept met Shift ingedrukt gehouden, worden label(s) losgemaakt. Tenslotte kunt u ook klikken op of slepen met een gebied met de Ctrl-toets ingedrukt gehouden om met de status van vastzetten van label(s) te schakelen. Vastgezette labels en diagrammen accentueren. Als de vectorlaag van het label is te bewerken, dan is de accentkleur groen, anders is die blauw.
Vastgezette labels en diagrammen accentueren. Als de vectorlaag van het label is te bewerken, dan is de accentkleur groen, anders is die blauw. Label en diagram verplaatsen die een Data-bepaalde positie hebben. U hoeft slechts het label naar de gewenste plaats te slepen.
Label en diagram verplaatsen die een Data-bepaalde positie hebben. U hoeft slechts het label naar de gewenste plaats te slepen. Labels en diagrammen weergeven/verbergen die Data-bepaalde zichtbaarheid hebben. Als u klikt op of sleept met een gebied met Shift ingedrukt, dan worden label(s) verborgen. Wanneer een label is verborgen, hoeft u slechts te klikken of te slepen op een gebied rondom het punt van het object om het zichtbaar te maken.
Labels en diagrammen weergeven/verbergen die Data-bepaalde zichtbaarheid hebben. Als u klikt op of sleept met een gebied met Shift ingedrukt, dan worden label(s) verborgen. Wanneer een label is verborgen, hoeft u slechts te klikken of te slepen op een gebied rondom het punt van het object om het zichtbaar te maken. Label roteren. Klik op het label en verplaats het en u roteert de tekst.
Label roteren. Klik op het label en verplaats het en u roteert de tekst. Label wijzigen. Het opent een dialoogvenster om de eigenschappen van het aangeklikte label te wijzigen; het kan het label zelf zijn, de coördinaten, hoek, lettertype, grootte... zolang deze eigenschap maar is toegewezen aan een veld.
Label wijzigen. Het opent een dialoogvenster om de eigenschappen van het aangeklikte label te wijzigen; het kan het label zelf zijn, de coördinaten, hoek, lettertype, grootte... zolang deze eigenschap maar is toegewezen aan een veld.
Waarschuwing
Gereedschappen voor label overschrijven huidige veldwaarden
Het gebruiken van de werkbalk Label om het labelen aan te passen schrijft in feite de nieuwe waarde voor de eigenschap naar het toegewezen veld. Wees daarom voorzichtig om niet per ongeluk gegevens te vervangen die u later misschien nog nodig hebt!
De labels aanpassen vanuit het kaartvenster¶
Combined with the Label Toolbar, the data defined override setting
helps you manipulate labels in the map canvas (move, edit, rotate).
We now describe an example using the data-defined override function for the
 Move label function (see figure_labels_data_defined).
Move label function (see figure_labels_data_defined).
Importeer lakes.shp uit de voorbeeld gegevensset van QGIS.
Dubbelklik op de laag om de Laageigenschappen te openen. Klik op Labels en Plaatsing. Selecteer
 Op afstand van centroïde.
Op afstand van centroïde.Ga naar de items Data gedefinieerd. Klik op het pictogram
 om te bepalen welk veld gebruikt moet worden voor Coördinaat. Kies xlabel voor X en ylabel voor Y. De pictogrammen worden nu geel geaccentueerd.
om te bepalen welk veld gebruikt moet worden voor Coördinaat. Kies xlabel voor X en ylabel voor Y. De pictogrammen worden nu geel geaccentueerd.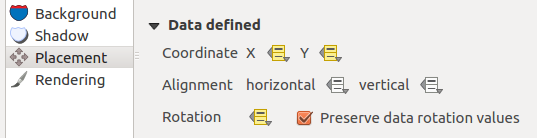
Labelen van polygoon vectorlagen met data-bepaalde overrides
Zoom in op een meer.
Stel het bewerken van de laag in met behulp van de knop
 Bewerken aan/uitzetten.
Bewerken aan/uitzetten.Ga naar de werkbalk Label en klik op het pictogram
 . Nu kunt u het label handmatig naar een andere positie verplaatsen (zie figure_labels_move ). De nieuwe positie van het label wordt opgeslagen in de kolommen xlabel en ylabel van de attributentabel.
. Nu kunt u het label handmatig naar een andere positie verplaatsen (zie figure_labels_move ). De nieuwe positie van het label wordt opgeslagen in de kolommen xlabel en ylabel van de attributentabel.Door het gebruiken van De Geometrie-generator met de expressie hieronder, kunt u ook een symboollaag linestring toevoegen om elk meer met zijn verplaatste label te verbinden:
make_line( centroid( $geometry ), make_point( "xlabel", "ylabel" ) )

Verplaatste labels
Fields Properties¶
 The Fields tab helps you organize the fields of
the selected dataset and the way you can interact with
the feature’s attributes. The buttons
The Fields tab helps you organize the fields of
the selected dataset and the way you can interact with
the feature’s attributes. The buttons  New field and
New field and  Delete field
can be used when the dataset is in
Delete field
can be used when the dataset is in  Editing mode.
Editing mode.
You can rename fields by double-clicking in the fields name (note that you should switch to editing mode to edit the field name). This is only supported for data providers like PostgreSQL, Oracle, Memory layer and some OGR layer depending the OGR data format and version.
U kunt enkele aliassen definiëren om door mensen te lezen veldnamen weer te geven in het objectformulier of de attributentabel. In dit geval hoeft u niet te schakelen naar de modus Bewerken. Aliassen worden opgeslagen in het projectbestand.
Comments can be added by clicking in the comment field of the column but if you are using a PostgreSQL layer, comment of the column could be the one in the PostgreSQL table if set. Comments are saved in the QGIS project file as for the alias.
The dialog also lists read-only characteristics of the field such as its type, type name, length and precision. When serving the layer as WMS or WFS, you can also check here which fields could be retrieved.
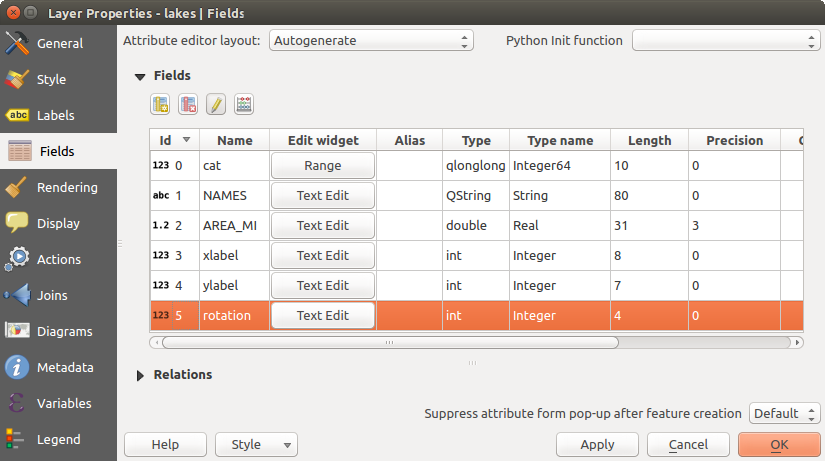
Field properties tab
Het gedrag van velden configureren¶
Within the Fields tab, you also find an Edit widget column. This column can be used to define values or a range of values that are allowed to be added to the specific attribute table column. It also helps to set the type of widget used to fill or display values of the field, in the attribute table or the feature form. If you click on the [Edit widget] button, a dialog opens, where you can define different widgets.
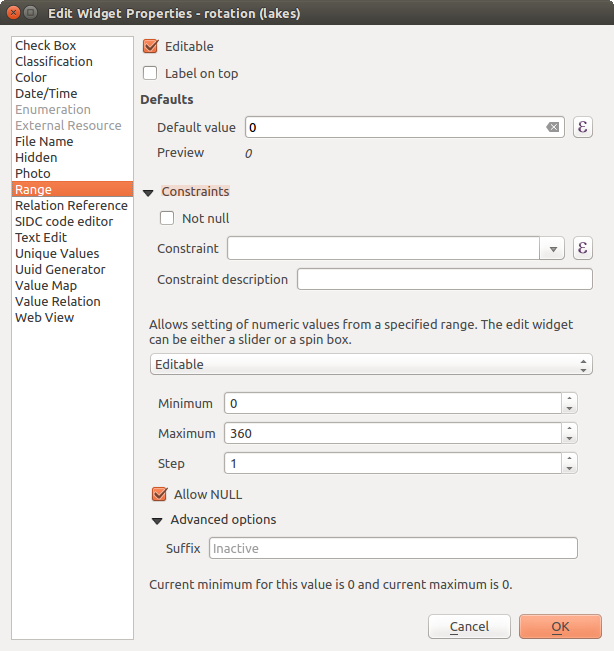
Dialoogvenster om een wijzig-hulpmiddel te kiezen voor een attribuutveld
Algemene instellingen¶
Regardless the type of widget applied to the field, there are some common properties you can set to control whether and how a field can be edited:
Editable: uncheck this to set the field read-only (not manually modifiable) when the layer is in edit mode. Note that checking this setting doesn’t override any edit limitation from the provider.
Label on top: places the field name above or beside the widget in the feature form
Default value: for new features, automatically populates by default the field with a predefined value or an expression-based one. For example, you can:
- use $x, $length, $area to populate a field with the feature’s x coordinate, length, area or any geometric information at its creation;
- incremente a field by 1 for each new feature using maximum("field")+1;
- save the feature creation datetime using now();
- use variables in expressions, making it easier to e.g. insert the operator name (@user_full_name), the project file path (@project_path), ...
A preview of the resulting default value is displayed at the bottom of the widget.
Notitie
The Default value option is not aware of the values in any other field of the feature being created so it won’t be possible to use an expression combining any of those values i.e using an expression like concat(field1, field2) may not work.
Constraints: you can constrain the value to insert in the field. This constraint can be:
based on a custom expression: e.g. regexp_match(col0,'A-Za-z') to ensure that the value of the field col0 has only alphabetical letter.
A short description of the constraint can be added and will be displayed at the top of the form as a warning message when the value supplied does not match the constraint.
Widgets bewerken¶
The available widgets are:
- Checkbox: Displays a checkbox, and you can define what attribute is added to the column when the checkbox is activated or not.
- Classification: Displays a combo box with the values used for classification, if you have chosen ‘unique value’ as legend type in the Style tab of the properties dialog.
- Color: Displays a color button allowing user to choose a color from the color dialog window.
Datum/Tijd: Geeft een regelveld weer dat een widget van een kalender kan openen om een datum, een tijd of beide in te voeren. Het type kolom moet tekst zijn. U kunt een aangepaste indeling kiezen, een kalender op laten komen, etc.
- Enumeration: Opens a combo box with values that can be used within the columns type. This is currently only supported by the PostgreSQL provider.
- External Resource: Uses a “Open file” dialog to store file path in a relative or absolute mode. It can also be used to display a hyperlink (to document path), a picture or a web page.
- File Name: Simplifies the selection by adding a file chooser dialog.
Verborgen: Een verborgen attribuut is niet zichtbaar. De gebruiker kan de inhoud ervan niet zien.
- Photo: Field contains a filename for a picture. The width and height of the field can be defined.
Range: Maakt het mogelijk numerieke waarden in te stellen binnen een specifiek bereik. het hulpmiddel voor bewerking kan een schuifbalk of een draaiknop zijn
Relatie-verwijzing: Dit hulpmiddel laat u het objectformulier van laag waarnaar verwezen wordt inbedden in het objectformulier van de actuele laag. Zie Een tot veel- of veel-tot-veel-relaties maken.
Tekst bewerken (standaard): Dit opent een tekstveld waarin u meerdere regels tekst kunt ingeven. Als u voor meerdere regels kiest, kunt u ook HTML-inhoud kiezen.
Unieke waarden: U kunt één van de al in de attributentabel gebruikte waarden kiezen. Als ‘Aanpasbaar’ is geactiveerd wordt een hulpmiddel voor bewerken getoond met ondersteuning voor automatisch aanvullen, anders wordt een combinatievak gebruikt.
- UUID Generator: Generates a read-only UUID (Universally Unique Identifiers) field, if empty.
Aanwezige waarden: Een combinatievak met vooraf gedefinieerde items. De waarde is opgeslagen in het attribuut, de omschrijving wordt weergegeven in het combinatievak. U kunt waarden handmatig definiëren of laden vanuit een laag of een CSV-bestand.
- Value Relation: Offers values from a related table in a combobox. You can select layer, key column and value column. Several options are available to change the standard behaviours: allow null value, order by value, allow multiple selections and use of autocompleter. The forms will display either a drop-down list or a line edit field when completer checkbox is enabled.
- Web View: Field contains a URL. The width and height of the field is variable.
Tip
Relative Path in widgets
If the path which is selected with the file browser is located in the same directory as the .qgs project file or below, paths are converted to relative paths. This increases portability of a .qgs project with multimedia information attached. This is enabled only for File Name, Photo and Web View at this moment.
Customize a form for your data¶
By default, when you click on a feature with the  Identify
Features tool or switch the attribute table to the form view mode, QGIS
displays a form with tabulated textboxes (one per field). This rendering is
the result of the default Autogenerate value of the Layer
properties ‣ Fields ‣ Attribute editor layout setting. Thanks to the
widget setting, you can improve this dialog.
Identify
Features tool or switch the attribute table to the form view mode, QGIS
displays a form with tabulated textboxes (one per field). This rendering is
the result of the default Autogenerate value of the Layer
properties ‣ Fields ‣ Attribute editor layout setting. Thanks to the
widget setting, you can improve this dialog.
You can furthermore define built-in forms (see figure_fields_form), e.g. when you have objects with many attributes, you can create an editor with several tabs and named groups to present the attribute fields.
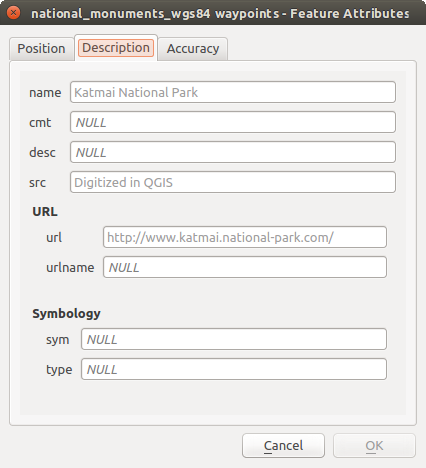
Resultaat ingebouwd formulier met tabs en benoemde groepen
De ontwerper Slepen en neerzetten¶
Choose Drag and drop designer from the Attribute editor layout combobox to layout the features form within QGIS. Then, drag and drop rows from the Fields frame to the Label panel to have fields added to your custom form.
You can also use categories (tab or group frames) to better structure the form.
The first step is to use the  icon to create a tab in which fields
and groups will be displayed (see figure_fields_layout). You can create as many
categories as you want.
The next step will be to assign to each category the relevant fields, using the
icon to create a tab in which fields
and groups will be displayed (see figure_fields_layout). You can create as many
categories as you want.
The next step will be to assign to each category the relevant fields, using the
 icon. You’d need to select the targeted category beforehand.
You can use the same fields many times.
icon. You’d need to select the targeted category beforehand.
You can use the same fields many times.
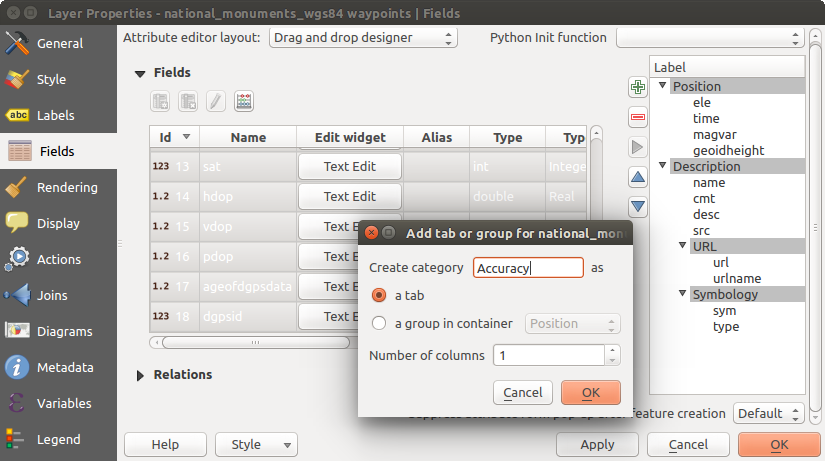
Dialoogvenster om categorieën aan te maken met de Attribuut editor layout
U kunt met een dubbelklik tabs of groepen configureren. QGIS opent een formulier waarin u:
- choose to hide or show the item label
- rename the category
- set over how many columns the fields under the category should be distributed
- enter an expression to control the category visibility. The expression will be re-evaluated everytime values in the form change and the tab or groupbox shown/hidden accordingly.
- show the category as a group box (only available for tabs)
U kunt, door te dubbelklikken op een veldlabel, ook specificeren of het label of het widget daarvan zichtbaar zou moeten zijn of niet in het formulier.
In case the layer is involved in one to many relations (see Een tot veel- of veel-tot-veel-relaties maken), referencing layers are listed in the Relations frame and their form can be embedded in the current layer form by drag-and-drop. Like the other items, double-click the relation label to configure some options:
- choose to hide or show the item label
- show the link button
- show the unlink button
Provide an ui-file¶
De optie ‘Geef een UI-bestand op’ stelt u in staat veel complexere dialoogvensters te gebruiken die zijn gemaakt met de Qt-Designer. Het gebruik van een UI-bestand geeft veel meer vrijheid om een dialoogvenster te maken. Onthoud dat, om de grafische objecten (tekstvak, combinatievak...) te kunnen koppelen aan de velden van de laag, u ze dezelfde naam dient te geven.
Gebruik UI voor bewerken om het pad te definiëren van het te gebruiken bestand.
You’ll find some example in the Creating a new form lesson of the QGIS Trainingshandleiding. For more advanced information, see http://nathanw.net/2011/09/05/qgis-tips-custom-feature-forms-with-python-logic/.
Uw formulier verbeteren met aangepaste functies¶
Formulieren van QGIS mogen een Python-functie hebben die wordt aangeroepen als het dialoogvenster wordt geopend. Gebruik deze functie om extra logica aan uw dialoogvensters toe te voegen. De code voor het formulier kan op drie verschillende manieren gespecificeerd worden:
laden uit de omgeving: een functie gebruiken, bijvoorbeeld in een startup.py of vanuit een geïnstalleerde plug-in
laden uit een extern bestand: een bestandskiezer zal in dat geval verschijnen om het u mogelijk te maken een bestand voor Python uit uw bestandssysteem te kiezen
laden met in-regelige code: een bewerker voor Python zal verschijnen waar u direct de te gebruiken functie kunt typen
In alle gevallen moet u de naam invoeren van de functie die moet worden aangeroepen (open in het voorbeeld hieronder).
Een voorbeeld is (in module MyForms.py):
def open(dialog,layer,feature):
geom = feature.geometry()
control = dialog.findChild(QWidged,"My line edit")
Verwijs als volgt naar de Python-functie Init: open
Eigenschappen van koppelingen¶
 De tab Koppelingen stelt u in staat een geladen attributentabel te koppelen aan een geladen vectorlaag. Na het klikken op
De tab Koppelingen stelt u in staat een geladen attributentabel te koppelen aan een geladen vectorlaag. Na het klikken op  , verschijnt het dialoogvenster Vectorkoppeling toevoegen. Als sleutelkolommen dient u een koppellaag te definiëren die u wilt koppelen aan de doel-vectorlaag. Daarna moet u het koppelveld specificeren dat gemeenschappelijk is met zowel de koppellaag als de doellaag. Nu kunt u ook een subset van velden uit de gekoppelde laag specificeren, gebaseerd op het keuzevak
, verschijnt het dialoogvenster Vectorkoppeling toevoegen. Als sleutelkolommen dient u een koppellaag te definiëren die u wilt koppelen aan de doel-vectorlaag. Daarna moet u het koppelveld specificeren dat gemeenschappelijk is met zowel de koppellaag als de doellaag. Nu kunt u ook een subset van velden uit de gekoppelde laag specificeren, gebaseerd op het keuzevak  Kies welke velden zijn samengevoegd. Als resultaat van de koppeling wordt alle informatie van de koppellaag en de doellaag weergegeven in de attributentabel van de doellaag als gekoppelde informatie. Als u een subset van velden specificeerde worden alleen die velden weergegeven in de attributentabel van de doellaag.
Kies welke velden zijn samengevoegd. Als resultaat van de koppeling wordt alle informatie van de koppellaag en de doellaag weergegeven in de attributentabel van de doellaag als gekoppelde informatie. Als u een subset van velden specificeerde worden alleen die velden weergegeven in de attributentabel van de doellaag.
QGIS heeft momenteel ondersteuning voor het koppelen van niet-ruimtelijke tabelindelingen die worden ondersteund door OGR (bijv., CSV, DBF en Excel), gescheiden tekst en de provider PostgreSQL (zie figure_joins).
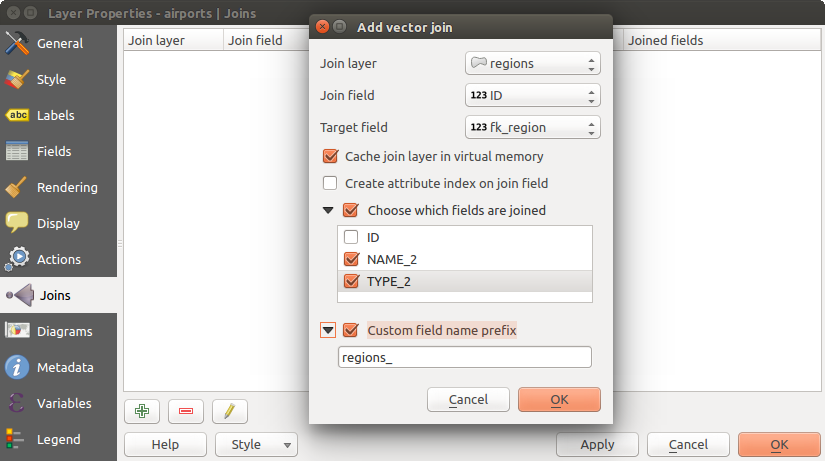
Een attributentabel koppelen aan een bestaande vectorlaag
Aanvullend stelt het dialoogvenster Vectorkoppeling toevoegen u in staat om:
Eigenschappen diagrammen¶
 De tab Diagrammen stelt u in staat diagrammen in een vectorlaag te plaatsen (zie figure_diagrams_attributes).
De tab Diagrammen stelt u in staat diagrammen in een vectorlaag te plaatsen (zie figure_diagrams_attributes).
De huidige bron-implementatie voor diagrammen verschaft ondersteuning voor:
- pie charts, a circular statistical graphic divided into slices to illustrate numerical proportion. The arc length of each slice is proportional to the quantity it represents,
- text diagrams, a horizontaly divided circle showing statistics values inside
- and histograms.
Tip
Snel tussen typen diagram schakelen
Gegeven het feit dat instellingen nagenoeg algemeen zijn voor de verschillende typen diagram, kunt u, bij het ontwerpen van uw diagram, eenvoudig het type diagram wisselen en controleren welke beter toe te passen voor uw gegevens, zonder enig verlies.
Voor elk type diagram zijn de eigenschappen verdeeld over verscheidene tabs:
Attributen¶
Attributen definieert welke variabelen moeten worden weergegeven in het diagram. Gebruik de knop  Item toevoegen om de gewenste velden te selecteren voor het paneel ‘Toegekende attributen’. Gegenereerde attributen met Expressies kunnen ook worden gebruikt.
Item toevoegen om de gewenste velden te selecteren voor het paneel ‘Toegekende attributen’. Gegenereerde attributen met Expressies kunnen ook worden gebruikt.
U kunt, om te sorteren hoe attributen worden weergegeven, elke rij naar boven of beneden verplaatsen met klikken en slepen. U kunt ook het label in de kolom ‘Legenda’ wijzigen of de kleur van het attribuut door te dubbelklikken op het item.
This label is the default text displayed in the legend of the print composer or of the layer tree.
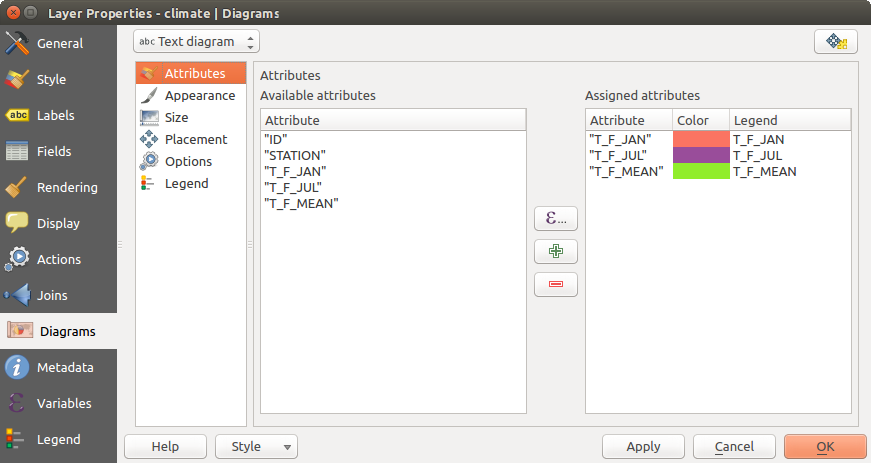
Diagrammen - tab Attributen
Appearance¶
Appearance defines how the diagram looks like. It provides general settings that do not interfere with the statistic values such as:
- the graphic transparency, its outline width and color
- the width of the bar in case of histogram
- the circle background color in case of text diagram, and the font used for texts
de oriëntatie van de linker lijn van het eerste stuk dat wordt weergegeven in het taartdiagram. Onthoud dat stukken met de klok mee worden weergegeven.
In this tab, you can also manage the diagram visibility:
- by removing diagrams that overlap others or Show all diagrams even if they overlap each other
- by selecting a field with Data defined visibility to precisely tune which diagrams should be rendered
- by setting the scale visibility
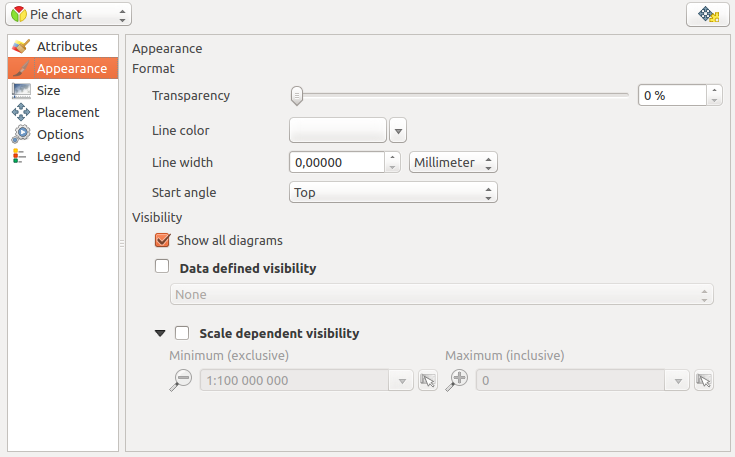
Diagram properties - Appearance tab
Grootte¶
Size is the main tab to set how the selected statistics are represented. The diagram size units can be ‘Map Units’ or ‘Millimeters’. You can use :
Vaste grootte, een unieke grootte om de grafiek van alle objecten weer te geven, behalve bij het weergeven van een histogram
of Geschaalde grootte, gebaseerd op een expressie met behulp van attributen van de laag.
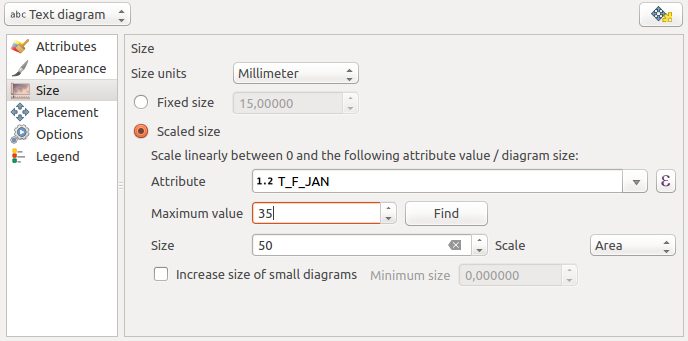
Diagrammen - tab Grootte
Plaatsing¶
Plaatsing helpt om de positie van het diagram te definiëren. Overeenkomstig het type geometrie van de laag biedt het verschillende opties voor de plaatsing:
‘Boven punt’ of ‘Rondom punt’ voor puntgeometrie. De laatste variabele vereist een straal om te volgen.
‘Boven lijn’ of ‘Rondom lijn’ voor lijngeometrie. net als bij een puntobject vereist de laatste variabele een afstand om te respecteren en de gebruiker kan de plaatsing van het diagram specificeren, relatief aan het object (‘boven’, ‘op’ en/of ‘onder’ de lijn). Het is mogelijk om verscheidene opties in één keer te selecteren. In dat geval zal QGIS zoeken naar de optimale positie voor het diagram. Onthoud dat u hier ook de oriëntatie van de lijn kunt gebruiken voor de positie van het diagram.
‘Boven zwaartepunt’, ‘Rondom zwaartepunt’ (met een ingestelde afstand), ‘Omtrek’ en ergens ‘Binnen polygoon’ zijn de opties voor polygoonobjecten.
The diagram can also be placed using feature data by filling the X and Y fields with an attribute of the feature.
The placement of the diagrams can interact with the labeling, so you can detect and solve position conflicts between diagrams and labels by setting the Priority slider or the z-index value.
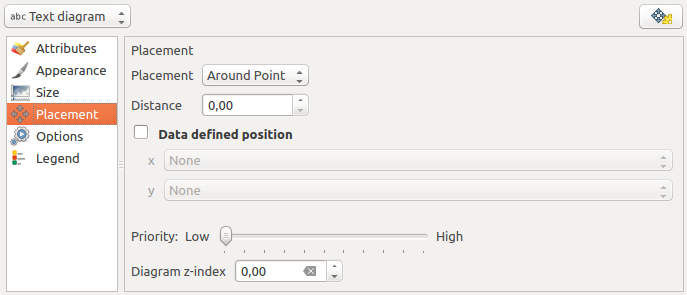
Dialoogvenster Vectoreigenschappen met Diagrammen, tab Plaatsing
Opties¶
De tab Opties heeft alleen instellingen voor histogram. U kunt er voor kiezen dat de oriëntatie van de balk zou moeten zijn ‘Omhoog’, ‘Omlaag’, ‘Rechts’ en ‘Links’.
Legenda¶
From the Legend tab, you can choose to display items of the diagram in the Paneel Lagen, besides the layer symbology. It can be:
- the represented attributes: color and legend text set in Attributes tab
- and if applicable, the diagram size, whose symbol you can customize.
When set, the diagram legend items are also available in the print composer legend, besides the layer symbology.
Praktijkvoorbeeld¶
We zullen een voorbeeld geven waarbij we in de Alaska boundary-laag een tekstdiagram weergeven met temperatuurgegevens uit een klimaat vectorlaag. Beide vectorlagen zijn onderdeel van de voorbeeld gegevensset van QGIS (zie gedeelte Sample Data).
Klik eerst op het pictogram
 Vectorlaag toevoegen, ga naar de map waarin zich de voorbeeld gegevensset van QGIS bevindt en laad de twee shapefiles alaska.shp en climate.shp.
Vectorlaag toevoegen, ga naar de map waarin zich de voorbeeld gegevensset van QGIS bevindt en laad de twee shapefiles alaska.shp en climate.shp.Dubbelklik op de laag climate in de kaartlegenda waarna het menu Laageigenschappen opent.
Klik op de tab Diagrammen en selecteer uit het combinatievak Diagram type
 Tekstdiagram.
Tekstdiagram.In de tab Uiterlijk kiezen we een lichtblauw als achtergrondkleur en in de tab Grootte stellen we een vaste grootte in van 18 mm.
Op de tab Positie kan Plaatsing worden ingesteld op ‘Rondom centroïde’.
In het diagram willen we de waarden van de eerste drie kolommen tonen. T_F_JAN, T_F_JUL en T_F_MEAN. Selecteer dus eerst op de tab Attributen T_F_JAN en klik op de groene knop
 , herhaal dat voor T_F_JUL en tenslotte voor T_F_MEAN.
, herhaal dat voor T_F_JUL en tenslotte voor T_F_MEAN.- Now click [Apply] to display the diagram in the QGIS main window.
U kunt de grootte van het diagram aanpassen op de tab Grootte. Activeer de
 Geschaalde grootte en stel de grootte van het diagram in op basis van de Maximale waarde van een attribuut en de optie Grootte. Als het diagram op het scherm te klein lijkt te zijn, kunt u het keuzevak
Geschaalde grootte en stel de grootte van het diagram in op basis van de Maximale waarde van een attribuut en de optie Grootte. Als het diagram op het scherm te klein lijkt te zijn, kunt u het keuzevak  Vergroot kleine diagrammen activeren en de minimale grootte van de diagrammen definiëren.
Vergroot kleine diagrammen activeren en de minimale grootte van de diagrammen definiëren.Wijzig de kleuren voor de attributen door dubbel te klikken op de waarden voor de kleuren in het veld Toegekende attributen. Figure_diagrams_mapped geeft een indruk van het resultaat.
- Finally, click [Ok].
Onthoud dat op de tab Positie, een  Data-bepaalde positie van de diagrammen mogelijk is. Hier kunt u attributen gebruiken om de positie van het diagram te definiëren. U kunt ook een schaalafhankelijke zichtbaarheid instellen op de tab Uiterlijk.
Data-bepaalde positie van de diagrammen mogelijk is. Hier kunt u attributen gebruiken om de positie van het diagram te definiëren. U kunt ook een schaalafhankelijke zichtbaarheid instellen op de tab Uiterlijk.
De grootte en de attributen mogen ook een expressie zijn. Gebruik de knop ![]() om een expressie toe te voegen. Bekijk het hoofdstuk Expressies voor meer informatie en voorbeeld.
om een expressie toe te voegen. Bekijk het hoofdstuk Expressies voor meer informatie en voorbeeld.
Data-gedefinieerde override gebruiken¶
Zoals hierboven al vermeld kunt u enkele aangepaste Data-gedefinieerde attributen gebruiken om het renderen van de diagrammen af te stemmen:
positie op de tab Plaatsing door de velden X en Y in te vullen
zichtbaarheid op de tab Uiterlijk door het veld Zichtbaarheid in te vullen
Bekijk Data gedefinieerd labelen gebruiken voor meer informatie.
Acties¶
 QGIS geeft de mogelijkheid om een actie te starten waarbij gebruik wordt gemaakt van attribuutwaarden. U kunt meerdere acties per vectorlaag aanmaken waarmee u bijvoorbeeld een ander programma kunt aanroepen waarbij u attribuutwaarden als argumenten meegeeft.
QGIS geeft de mogelijkheid om een actie te starten waarbij gebruik wordt gemaakt van attribuutwaarden. U kunt meerdere acties per vectorlaag aanmaken waarmee u bijvoorbeeld een ander programma kunt aanroepen waarbij u attribuutwaarden als argumenten meegeeft.
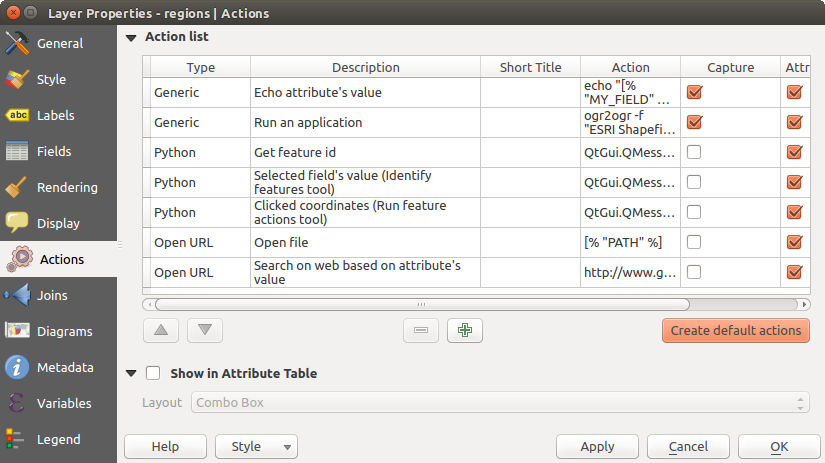
Overzicht dialoogvenster Acties met enkele voorbeeldacties
Acties zijn erg handig wanneer u regelmatig een extern programma wilt uitvoeren of een webpagina wilt bekijken die is gebaseerd op een of meer waarden in uw vectorlaag. Zij zijn onderverdeeld in 6 typen die als volgt gebruikt kunnen worden:
De acties Algemeen, Mac, Windows en Unix starten een extern proces.
De actie Python voert een expressie in Python uit.
Acties Algemeen en Python zijn overal zichtbaar.
De acties Mac, Windows en Unix zijn alleen zichtbaar op die specifieke besturingssystemen (u kunt bijv. drie acties ‘Bewerken’ maken om een bewerkingsprogramma te openen, maar de gebruikers kunnen alleen de actie ‘Bewerken’ voor hun platform zien en uitvoeren om het bewerkingsprogramma uit te voeren).
There are several examples included in the dialog. You can load them by clicking on [Create default actions]. To edit any of the examples, double-click its row. One example is performing a search based on an attribute value. This concept is used in the following discussion.
Acties definiëren¶
Open, om een actie voor een attribuut te definiëren, het vectordialoogvenster Laageigenschappen en klik op de tab Acties. Klik, op de tab Acties, op  Een nieuwe actie toevoegen om het dialoogvenster Actie bewerken te openen.
Een nieuwe actie toevoegen om het dialoogvenster Actie bewerken te openen.
Selecteer het Type voor de actie en geef een beschrijvende naam voor de actie. De actie zelf moet de naam van de toepassing bevatten die moet worden uitgevoerd als de actie wordt gestart. U kunt één of meer waarden van velden met attributen als argumenten toevoegen voor de toepassing. Wanneer de actie wordt gestart, zal elke set tekens die begint met een %, gevolgd door de naam van een veld, worden vervangen door de waarde van dat veld. De speciale tekens %% zullen worden vervangen door de waarde van het veld dat werd geselecteerd uit de resultaten van de identificatie of de attributentabel (zie using_actions hieronder). Dubbele aanhalingstekens kunnen worden gebruikt om tekst te groeperen naar één enkel argument voor het programma, script of de opdracht. Dubbele aanhalingstekens zullen worden genegeerd indien zij worden voorafgegaan door een backslash.
Wanneer u veldnamen gebruikt waarvan de naam een deel vormt van een andere veldnaam (bijv. col1 en col10) zou u dat moeten aangeven door rechte haken om de veldnaam (en het % teken) te plaatsen (bijv. [\%col10]). Dit voorkomt dat het veld %col10 wordt gelezen als veld %col1 met daarachter de tekst 0. De rechte haken zullen door QGIS worden verwijderd bij het vervangen door de veldwaarde. Als u echter wilt dat het te vervangen veld wordt omgeven door rechte haken, gebruik dan een tweede paar, bijvoorbeeld: [[\%col10]].
Met behulp van het gereedschap Objecten identificeren kunt u het dialoogvenster Identificatieresultaten openen. Dit heeft een deel (Afgeleid) dat informatie bevat die relevant is voor dit type vectorlaag. Toegang tot de waarden in dit item kan worden verkregen op een soortgelijke wijze als tot andere velden door de naam van het afgeleide veld vooraf te laten gaan door (Afgeleid).. Een puntenlaag heeft bijvoorbeeld de afgeleide velden X en Y en de waarden van die velden kunnen in een actie worden gebruikt als %(Afgeleid).X en %(Afgeleid).Y. De afgeleide waarden zijn alleen beschikbaar vanuit het dialoogvenster Identificatieresultaten niet uit het dialoogvenster Attributentabel.
Twee voorbeeldacties worden hieronder weergegeven:
- konqueror http://www.google.com/search?q=%nam
- konqueror http://www.google.com/search?q=%%
In the first example, the web browser konqueror is invoked and passed a URL to open. The URL performs a Google search on the value of the nam field from our vector layer. Note that the application or script called by the action must be in the path, or you must provide the full path. To be certain, we could rewrite the first example as: /opt/kde3/bin/konqueror http://www.google.com/search?q=%nam. This will ensure that the konqueror application will be executed when the action is invoked.
Het tweede voorbeeld gebruikt de notatie %% , die niet afhankelijk is van een bepaald veld voor zijn waarde. Wanneer de actie wordt gestart, zal %% worden vervangen door de waarde van het geselecteerde veld in Identificatieresultaten of de Attributentabel.
Acties gebruiken¶
Actions can be invoked from either the Identify Results dialog,
an Attribute Table dialog or from Run Feature Action
(recall that these dialogs can be opened by clicking  Identify Features or
Identify Features or  Open Attribute Table or
Open Attribute Table or
 Run Feature Action). To invoke an action, right
click on the feature and choose the action from the pop-up menu (they should
have been enabled to be displayed in the attribute table). Actions are
listed in the popup menu by the name you assigned when defining the action.
Click on the action you wish to invoke.
Run Feature Action). To invoke an action, right
click on the feature and choose the action from the pop-up menu (they should
have been enabled to be displayed in the attribute table). Actions are
listed in the popup menu by the name you assigned when defining the action.
Click on the action you wish to invoke.
Wanneer u een actie start die de %% notatie gebruikt, selecteer dan eerst het veld dat u wilt meegeven als argument, in het venster Identificatieresultaten of het dialoogvenster Attributentabel zodat de waarde van dat veld wordt meegegeven aan de actie.
Hier volgt nog een voorbeeld dat gegevens uit een vectorlaag haalt en die met behulp van bash en de opdracht echo naar een bestand schrijft (dit werkt dus alleen onder  en misschien ook onder
en misschien ook onder  ). De betrokken laag heeft velden met de soortnaam taxon_name, de breedtegraad lat en de lengtegraad long. We zouden een ruimtelijke selectie willen maken van locaties en de veldwaarden voor de geselecteerde records willen exporteren naar een tekstbestand (in geel weergegeven in het kaartvenster van QGIS). Hier volgt de actie om dat te bereiken:
). De betrokken laag heeft velden met de soortnaam taxon_name, de breedtegraad lat en de lengtegraad long. We zouden een ruimtelijke selectie willen maken van locaties en de veldwaarden voor de geselecteerde records willen exporteren naar een tekstbestand (in geel weergegeven in het kaartvenster van QGIS). Hier volgt de actie om dat te bereiken:
bash -c "echo \"%taxon_name %lat %long\" >> /tmp/species_localities.txt"
Na het selecteren van een aantal objecten en het aanroepen van de actie ziet de inhoud van het uitvoerbestand er ongeveer zo uit:
Acacia mearnsii -34.0800000000 150.0800000000
Acacia mearnsii -34.9000000000 150.1200000000
Acacia mearnsii -35.2200000000 149.9300000000
Acacia mearnsii -32.2700000000 150.4100000000
As an exercise, we can create an action that does a Google search on the lakes layer. First, we need to determine the URL required to perform a search on a keyword. This is easily done by just going to Google and doing a simple search, then grabbing the URL from the address bar in your browser. From this little effort, we see that the format is http://google.com/search?q=qgis, where QGIS is the search term. Armed with this information, we can proceed:
Eerst moet de laag lakes zijn geladen.
Open het dialoogvenster Laageigenschappen door in de legenda te dubbelklikken op de laag of door met rechts te klikken en Eigenschappen te selecteren uit het pop-upmenu.
Klik op de tab Acties.
Geef een naam voor de actie bijvoorbeeld Google Search.
Voor de actie moeten we de opdracht geven waarmee de webbrowser wordt opgestart. In dit geval gebruiken we Firefox. Wanneer het programma niet rechtstreeks kan worden opgestart met alleen de programmanaam dan dient het volledige pad te worden meegegeven.
Following the name of the external application, add the URL used for doing a Google search, up to but not including the search term: http://google.com/search?q=
The text in the Action field should now look like this: firefox http://google.com/search?q=
Click on the drop-down box containing the field names for the lakes layer. It’s located just to the left of the [Insert] button.
From the drop-down box, select ‘NAMES’ and click [Insert].
De tekst van actie ziet er nu als volgt uit:
firefox http://google.com/search?q=%NAMES
To finalize and add the action, click the [OK] button.
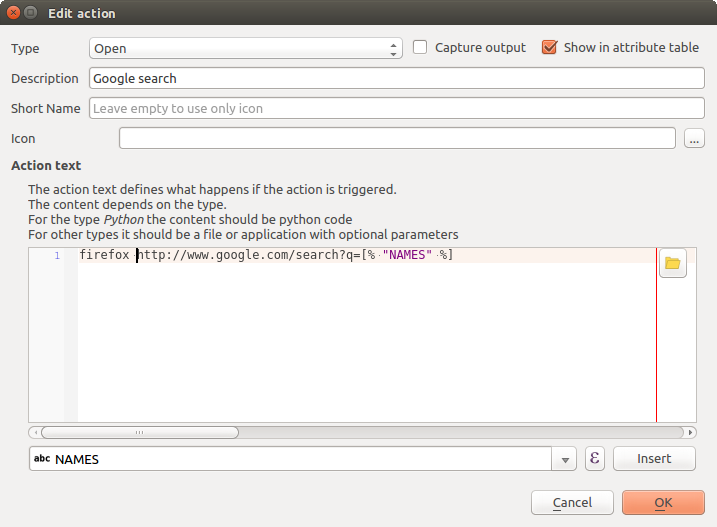
Overzicht dialoogvenster Acties bewerken met de voorbeeldacties
Hiermee is de actie aangemaakt en klaar om te gebruiken. De uiteindelijke tekst van de actie zou er zo uit moeten zien:
firefox http://google.com/search?q=%NAMES
We kunnen deze actie nu gebruiken. Sluit het dialoogvenster Laageigenschappen. Zorg er voor dat de laag lakes geselecteerd is in de legenda en start de functie Objecten identificeren. Na het selecteren van een meer zie je dat de actie beschikbaar is in het resultaat:
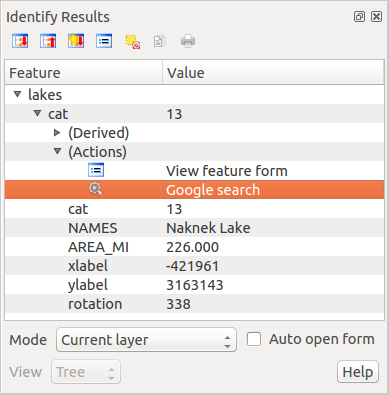
Selecteer een object en kies een actie
When we click on the action, it brings up Firefox and navigates to the URL http://www.google.com/search?q=Tustumena. It is also possible to add further attribute fields to the action. Therefore, you can add a + to the end of the action text, select another field and click on [Insert Field]. In this example, there is just no other field available that would make sense to search for.
U kunt meerdere acties voor een laag definiëren en elk daarvan zal worden weergegeven in het dialoogvenster Identificatieresultaten.
U kunt ook acties activeren vanuit de attributentabel door een rij te selecteren en met rechts te klikken en dan de actie te kiezen uit het pop-upmenu.
U kunt allerlei toepassingen voor acties bedenken. Als u bijvoorbeeld een puntenlaag heeft die locaties van afbeelding of foto’s bevat met een bestandsnaam, zou u een actie kunnen maken om een viewer te starten om de afbeelding weer te geven. U zou ook acties kunnen gebruiken op web-gebaseerde rapporten voor een attribuutveld of combinatie van velden te starten, die u op dezelfde specificeert als we met ons zoekvoorbeeld voor Google hebben gedaan.
We kunnen ook meer complexe acties maken, bijvoorbeeld door gebruik te maken van acties van Python.
Usually, when we create an action to open a file with an external application, we can use absolute paths, or eventually relative paths. In the second case, the path is relative to the location of the external program executable file. But what about if we need to use relative paths, relative to the selected layer (a file-based one, like a shapefile or SpatiaLite)? The following code will do the trick:
command = "firefox"
imagerelpath = "images_test/test_image.jpg"
layer = qgis.utils.iface.activeLayer()
import os.path
layerpath = layer.source() if layer.providerType() == 'ogr'
else (qgis.core.QgsDataSourceURI(layer.source()).database()
if layer.providerType() == 'spatialite' else None)
path = os.path.dirname(str(layerpath))
image = os.path.join(path,imagerelpath)
import subprocess
subprocess.Popen( [command, image ] )
We moeten eenvoudigweg onthouden dat de actie van het type Python is en de variabelen command en imagerelpath moeten worden gewijzigd om aan onze behoeften te voldoen.
Maar wat als het relatieve pad relatief moet zijn ten opzichte van het (opgeslagen) projectbestand? De code van de Python-actie zou dan zijn:
command = "firefox"
imagerelpath = "images/test_image.jpg"
projectpath = qgis.core.QgsProject.instance().fileName()
import os.path
path = os.path.dirname(str(projectpath)) if projectpath != '' else None
image = os.path.join(path, imagerelpath)
import subprocess
subprocess.Popen( [command, image ] )
Een ander voorbeeld van een Python-actie is die welke ons in staat stelt nieuwe lagen toe te voegen aan het project. Bijvoorbeeld: de volgende voorbeelden zullen respectievelijk een vector- en een rasterlaag aan het project toevoegen. De namen van de bestanden die toegevoegd zullen worden, evenals de namen die gegeven worden aan de lagen, zijn reeds geladen gegevens (filename en layername zijn kolomnamen van de attributentabel van de vectorlaag waarmee de actie werd gemaakt.
qgis.utils.iface.addVectorLayer('/yourpath/[% "filename" %].shp',
'[% "layername" %]', 'ogr')
Het wordt, om een rasterbestand toe te voegen (in dit voorbeeld een TIF-afbeelding):
qgis.utils.iface.addRasterLayer('/yourpath/[% "filename" %].tif',
'[% "layername" %]')
Tonen¶
 This tab is specifically created for map tips: display a message in
the map canvas when hovering over a feature of the active layer.
This message can either be the value of a
This tab is specifically created for map tips: display a message in
the map canvas when hovering over a feature of the active layer.
This message can either be the value of a  Field
or a more complex and full
Field
or a more complex and full  HTML text mixing fields,
expressions and html tags (multiline, fonts, images,
hyperlink ...).
HTML text mixing fields,
expressions and html tags (multiline, fonts, images,
hyperlink ...).
To activate Map Tips, select the menu option View ‣ Map Tips
or click on the  Map Tips icon. Map tip is a cross-session feature
meaning that once activated, it stays on and apply to any set layer in any project,
even in future QGIS sessions until it’s toggled off.
Map Tips icon. Map tip is a cross-session feature
meaning that once activated, it stays on and apply to any set layer in any project,
even in future QGIS sessions until it’s toggled off.
Figures Display Code and Mapped show an example of HTML code and how it behaves in map canvas.
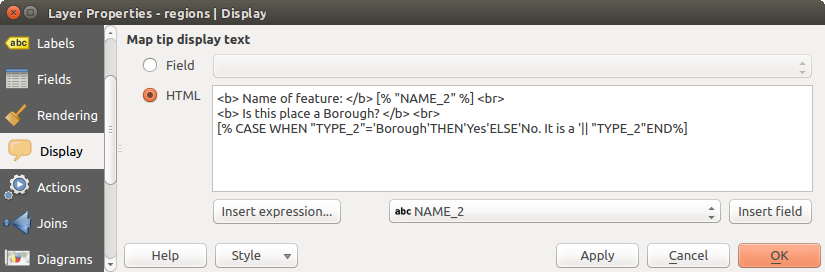
HTML-code voor tip op kaart
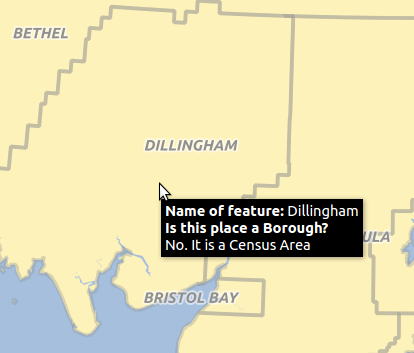
Tip voor kaart gemaakt met HTML-code
Rendering¶
 QGIS offers support for on-the-fly feature generalisation. This can
improve rendering times when drawing many complex features at small scales.
This feature can be enabled or disabled in the layer settings using the
QGIS offers support for on-the-fly feature generalisation. This can
improve rendering times when drawing many complex features at small scales.
This feature can be enabled or disabled in the layer settings using the
 Simplify geometry option. There is also a global
setting that enables generalisation by default for newly added layers (see
global simplification for more information).
Simplify geometry option. There is also a global
setting that enables generalisation by default for newly added layers (see
global simplification for more information).
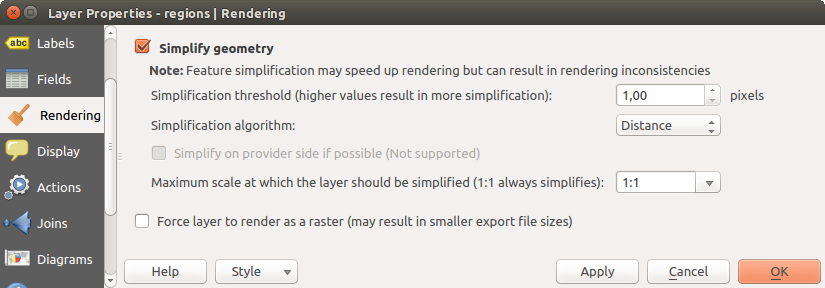
Dialoogvenster Geometrie voor laag vereenvoudigen
Notitie
Objectgeneralisatie kan in sommige gevallen artefacten in uw gerenderde uitvoer veroorzaken. Dit kunnen versplinteringen zijn tussen polygonen en niet nauwkeurig renderen bij het gebruiken van op verplaatsing gebaseerde symboollagen.
While rendering extremely detailed layers (e.g. polygon layers with a huge number of nodes), this can cause composer exports in PDF/SVG format to be huge as all nodes are included in the exported file. This can also make the resultant file very slow to work with/open in other programs.
Selecteren van  Laag forceren om te renderen als een raster forceert deze lagen om te worden gerasterd zodat de geëxporteerde bestanden niet alle knopen behoeven te bevatten die zijn opgenomen in deze lagen en het renderen wordt daardoor sneller.
Laag forceren om te renderen als een raster forceert deze lagen om te worden gerasterd zodat de geëxporteerde bestanden niet alle knopen behoeven te bevatten die zijn opgenomen in deze lagen en het renderen wordt daardoor sneller.
You can also do this by forcing the composer to export as a raster, but that is an all-or-nothing solution, given that the rasterisation is applied to all layers.
Metadata¶
 The Metadata tab consists of Description,
Attribution, MetadataURL, LegendUrl
and Properties sections.
The Metadata tab consists of Description,
Attribution, MetadataURL, LegendUrl
and Properties sections.
In the Properties section, you get general information about the layer, including specifics about the type and location, number of features, feature type, and editing capabilities. The Extents table provides you with information on the layer extent and the Layer Spatial Reference System, which is information about the CRS of the layer. This can provide a quick way to get useful information about the layer.
Additionally, you can add or edit a title and abstract for the layer in the Description section. It’s also possible to define a Keyword list here. These keyword lists can be used in a metadata catalog. If you want to use a title from an XML metadata file, you have to fill in a link in the DataUrl field.
Gebruik Naamsvermelding om gegevens van attributen uit een catalogus met XML-metadata te halen.
In MetadataUrl kunt u het algemene pad definiëren naar de catalogus met de XML-metadata. Deze informatie zal worden opgeslagen in het projectbestand van QGIS voor volgende sessies en zal worden gebruikt voor de server van QGIS.
In het gedeelte LegendUrl kunt u de URL van een afbeelding voor de Legenda invullen in het veld URL. U kunt de keuzelijst voor de optie Formaat selecteren om de toepasselijke indeling voor de afbeelding toe te passen. Momenteel worden de indelingen voor afbeeldingen png, jpg en jpeg ondersteund.
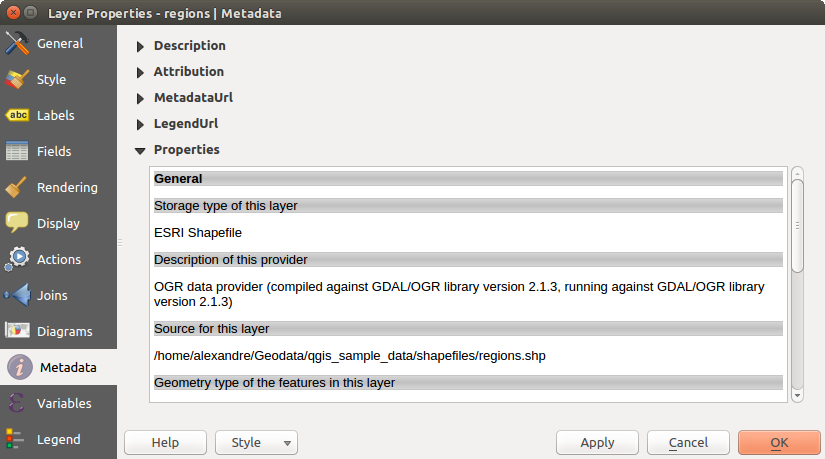
Metadata tab in vector layers properties dialog
Tip
Snel tussen verschillende weergaven van lagen schakelen
Using the Styles ‣ Add combobox at the bottom of the Layer Properties dialog, you can save as many combinations of layer properties settings (symbology, labeling, diagram, fields form, actions...) as you want. Then, simply switch between styles from the context menu of the layer in Layers Panel to automatically get different representations of your data.
Variabelen¶
![]() De tab Variabelen vermeldt alle variabelen die beschikbaar zijn op het niveau van de laag (inclusief alle globale en projectvariabelen).
De tab Variabelen vermeldt alle variabelen die beschikbaar zijn op het niveau van de laag (inclusief alle globale en projectvariabelen).
Het stelt de gebruiker ook in staat om variabelen op het niveau van de laag te beheren. Klik op de knop  om een nieuwe aangepaste variabele op het niveau van de laag toe te voegen. Selecteer op dezelfde wijze een aangepaste variabele op het niveau van de laag en klik op de knop
om een nieuwe aangepaste variabele op het niveau van de laag toe te voegen. Selecteer op dezelfde wijze een aangepaste variabele op het niveau van de laag en klik op de knop  om hem te verwijderen.
om hem te verwijderen.
Meer informatie over het gebruiken van variabelen in het gedeelte Variables.
Legenda¶
 The Legend tab provides you with a list of widgets you
can embed within the layer tree in the Layers panel. The idea is to have a
way to quickly access some actions that are often used with the layer (setup
transparency, filtering, selection, style or other stuff...).
The Legend tab provides you with a list of widgets you
can embed within the layer tree in the Layers panel. The idea is to have a
way to quickly access some actions that are often used with the layer (setup
transparency, filtering, selection, style or other stuff...).
Standaard verschaft QGIS het widget voor transparantie, maar dit kan worden uitgebreid door plug-ins die hun eigen widgets registreren en aangepaste acties toewijzen aan de lagen die zij beheren.