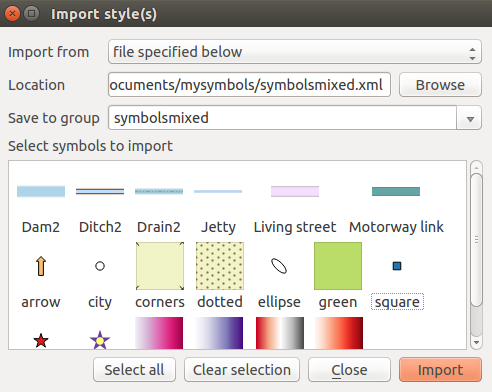` `
De Symboolbibliotheek¶
De Stijl manager¶
The Style Manager is the place where users can manage and create generic symbols to be used in several QGIS projects. You can open it with the Settings ‣ Style Manager or from the Style tab in the vector layer’s Properties. It allows users to:
- create, edit and remove symbols
- organize symbols in custom groups
- export and import symbols.
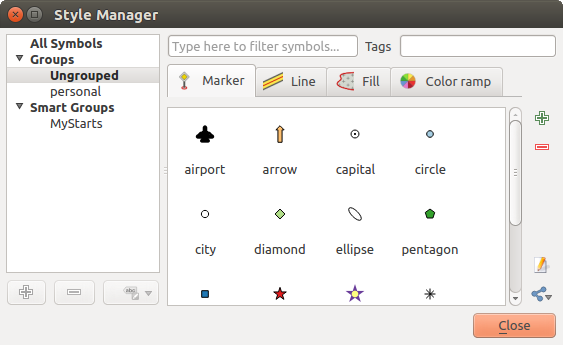
De Stijl manager
Groups and smart groups¶
You can organize symbols into different categories. These categories, listed in the panel at the left, can be static (called Group) or dynamic (named Smart Group). A group is smart when its symbols are dynamically fetched according to conditions set. See figure_smart_group:
To create a group, right click on an existing group or on the main Groups
directory in the left of the dialog.
You can also select a group and click the  Add Group
button. The new group will be a sub-group of the selected one.
Add Group
button. The new group will be a sub-group of the selected one.
Create Smart Group is similar to creating group, but instead select Smart Groups. The dialog box allows user to choose the expression to select symbols in order to appear in the smart group (contains some tags, member of a group, have a string in its name, etc.). Any symbol that satisfies the entered condition(s) is automatically added to the smart group.
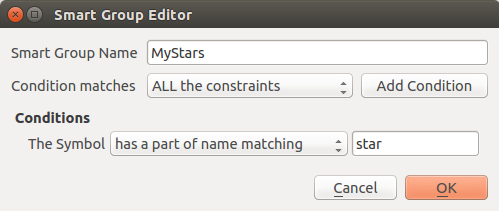
Een slimme groep maken
To remove a group or a smart group, right click on the group and select
Remove Group or select it and push
 Remove Group button.
Remove Group button.
Unlike the smart groups that automatically fetch their belonged symbols,
simple groups are filled by the user.
To add a symbol into a group, you can either right click on a symbol, choose
Apply Group and then the group name. There is a second
way to add several symbols into a group: just select the group, click
 and choose Group Symbols. All
symbols display a checkbox that allows you to add the symbol into the selected
groups. When selection is finished, you can click the same button, and
choose Finish Grouping.
and choose Group Symbols. All
symbols display a checkbox that allows you to add the symbol into the selected
groups. When selection is finished, you can click the same button, and
choose Finish Grouping.
All the symbols that are not placed under a custom group belong to a default group named Ungrouped.
Add, Edit, Remove Symbol¶
Selecting a group returns in the right panel, if applicable, the list of symbols of the group (including its subgroups). These symbols are organized in four different tabs:
- Marker for point symbols
- Line for linear symbols
- Fill for surface symbols
- and Kleurverloop.
To delete a symbol you no longer need, just select it and click  Remove item (also available through right-click).
The symbol will be deleted from the local symbols database.
Remove item (also available through right-click).
The symbol will be deleted from the local symbols database.
The symbol list can be modified by adding new symbols with  Add item button or modifying existing ones with
Add item button or modifying existing ones with  Edit item.
See Symbool selecteren for further information.
Edit item.
See Symbool selecteren for further information.
Kleurverloop¶
The Color ramp tab in the Style Manager presents different types of color ramps you can use to style layers.
Activeer, om een aangepast kleurverloop te maken, de tab Kleurverloop en klik op de knop  Item toevoegen. De knop onthult een keuzelijst om het type verloop te kiezen:
Item toevoegen. De knop onthult een keuzelijst om het type verloop te kiezen:
Gradiënt: genereert, na opgeven van begin- en eindkleur, een kleurverloop dat kan zijn Doorgaand of Afzonderlijk. Door te dubbelklikken op het voorbeeld van het kleurverloop kunt u net zoveel tussenliggende kleurstoppen toevoegen als u wilt.
- Random: creates a random set of colors based on range of values for hue, saturation, value and opacity and a number of colors (classes)
- ColorBrewer: a set of predefined discrete color gradients you can custom the number of colors in the ramp
- or cpt-city: an access to a whole catalog of color gradients to locally save as gradient color.
Tip
Easily custom the color stops of the gradient color ramp
Dubbelklikken op het voorbeeld van het kleurverloop of het slepen en neerzetten van een kleur uit de kleurkiezer op het kleurverloop voegt een nieuwe kleurstop toe. Elke kleurstop kan worden aangepast met behulp van de widgets Kleur selecteren of door elk van zijn parameters te plotten. U kunt hem ook opnieuw plaatsen met behulp van de muis, de pijltoetsen (combineren met Shift-toets voor een grotere verplaatsing) of het draaivak Relatieve positie. Drukken op Stop verwijderen of DEL-toets verwijdert de geselecteerde kleurstop.
You can use the  Invert option while
classifying the data with a color ramp. See figure_color_custom_ramp for an
example of a custom color ramp and figure_color_cpt_city for the cpt-city Colors dialog.
Invert option while
classifying the data with a color ramp. See figure_color_custom_ramp for an
example of a custom color ramp and figure_color_cpt_city for the cpt-city Colors dialog.
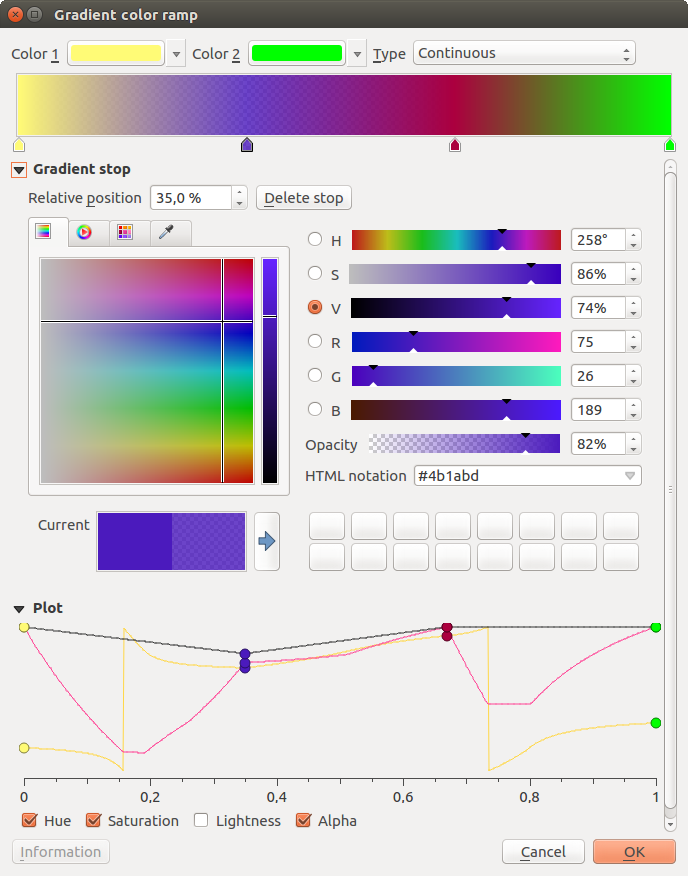
Voorbeeld van een aangepast gradiënt kleurverloop met meerdere stops
The cpt-city option opens a new dialog with hundreds of themes included ‘out of the box’.
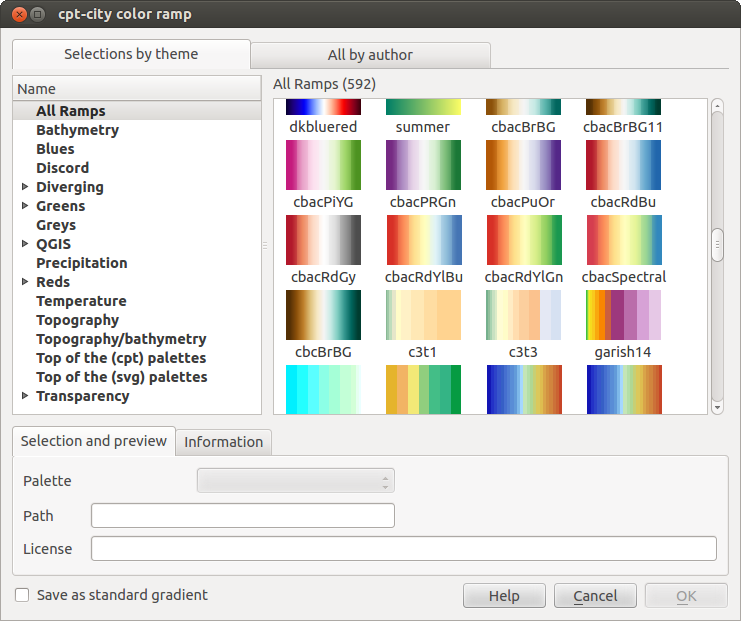
Dialoogvenster cpt-city met honderden kleurverlopen
Symbool selecteren¶
Symbool selecteren is het hoofddialoogvenster om een symbool te ontwerpen. U kunt symbolen Markering, Lijn of Vulling maken of bewerken.
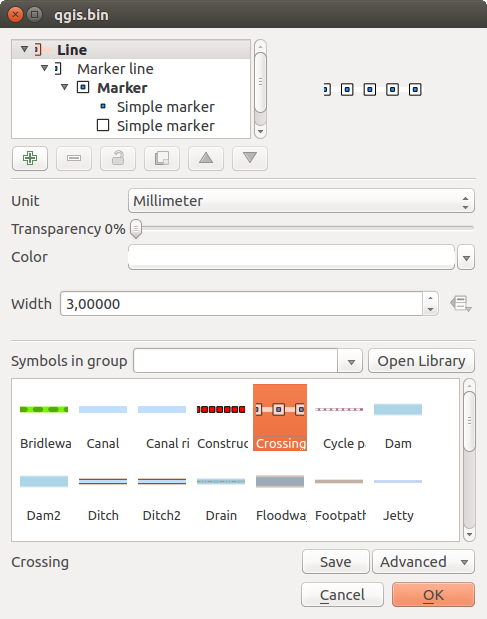
Designing a Marker symbol
Twee hoofdcomponenten structureren het dialoogvenster Symbool selecteren:
de boom met symbolen, die symboollagen weergeeft die achteraf worden gecombineerd om een nieuw globaal symbool vorm te geven
en instellingen om de geselecteerde symboollaag in de boom te configureren.
De boom voor de symboollaag¶
Een symbool kan bestaan uit verscheidene Symboollagen. De boom met symbolen geeft het overzicht van deze symboollagen weer die achteraf worden gecombineerd om een nieuw globaal symbool vorm te geven. Daarnaast wordt de weergave van een dynamisch symbool bijgewerkt zodra de eigenschappen van het symbool wijzigen.
Een set gereedschappen is beschikbaar om de items van de boom met symbolen te beheren en, overeenkomstig het geselecteerde niveau, zullen verschillende gereedschappen onder in het dialoogvenster worden ingeschakeld om:
 een nieuwe symboollaag toe te voegen: u mag net zoveel symbolen over elkaar leggen als u wilt
een nieuwe symboollaag toe te voegen: u mag net zoveel symbolen over elkaar leggen als u wiltkleuren van een symboollaag vast te zetten: een
 vastgezette kleur blijft ongewijzigd als de gebruiker de kleur wijzigt van het globale (of bovengelegen) niveau van symbolen
vastgezette kleur blijft ongewijzigd als de gebruiker de kleur wijzigt van het globale (of bovengelegen) niveau van symbolende symboollaag naar boven of beneden te verplaatsen
Symbool configureren¶
In QGIS, wordt een symbool in twee stappen geconfigureerd: het symbool en daarna de symboollaag.
Het symbool¶
Het bovenste niveau van de boom is afhankelijk van de geometrie van de laag en kan zijn van het type Markering, Lijn of Vulling. Elk symbool kan één of meer symbolen inbedden (inclusief, van elk ander type) of symboollagen.
U kunt enkele parameters instellen die van toepassing zijn voor het globale symbool:
- Unit: it can be Millimeter, Pixels or Map unit
Transparantie
Kleur: als deze parameter door de gebruiker wordt gewijzigd, wordt de waarde doorgegeven aan alle niet vastgezette kleuren van sub-symbolen
Grootte en Rotatie voor markeringssymbolen
Breedte voor lijnsymbolen
Notitie
The Data-defined override button beside the last layer-related parameters is inactive when setting the symbol from the Style manager dialog. When the symbol is connected to a map layer, this button offers access to the size assistant dialog which helps to create proportional or multivariate analysis rendering.
The symbols used at this level are items you can pick from the symbols library. A list of available symbols of the same type from your symbol library is shown and can be filtered by selecting a group in the drop-down list just above. Click the Save button to add the designed symbol to your symbol library.
With the Advanced  option, you can:
option, you can:
de symboolniveaus instellen: definiëren van de manier waarop symboollagen met elkaar worden verbonden in het kaartvenster (bekijk Symbols levels voor meer informatie)
en voor lijn- en vullingssymbolen, objecten clippen naar kaartbereik.
Tip
Onthoud dat als u eenmaal de grootte heeft ingesteld in de onderste niveaus van het dialoogvenster Symboollagen, de grootte van het gehele symbool opnieuw kan worden gewijzigd met het menu Grootte (voor symbolen voor markering) of Breedte (voor lijnsymbolen) in het eerste niveau. De grootten van de onderste niveaus wijzigen overeenkomstig, terwijl de verhoudingen blijven behouden.
De symboollaag¶
Op een lager niveau van de boom kunt u de symboollagen aanpassen. De beschikbare typen symboollaag zijn afhankelijk van het bovenste type symbool. U kunt op de symboollaag ![]() tekeneffecten toepassen om het renderen te verbeteren.
tekeneffecten toepassen om het renderen te verbeteren.
Because describing all the options of all the symbol layer types would not be possible, only particular and significative ones are mentioned below.
Algemene parameters¶
Enkele algemene opties en widgets zijn beschikbaar om een symboollaag te bouwen, ongeacht of die is van het subtype markering, lijn of vulling:
het widget Kleur selecteren om het bewerken van kleuren te vereenvoudigen
- Units: it can be Millimeter, Pixels or Map unit
het widget
 Data-bepaalde override nabij bijna alle opties breidt de mogelijkheden voor het aanpassen van elk symbool uit (bekijk Data-bepaalde ‘override’ instellen voor meer informatie)
Data-bepaalde override nabij bijna alle opties breidt de mogelijkheden voor het aanpassen van elk symbool uit (bekijk Data-bepaalde ‘override’ instellen voor meer informatie)
Notitie
Hoewel de beschrijving hieronder er van uit gaat dat het type symboollaag is gebonden aan de geometrie van het object, onthoud dat u symboollagen in elkaar kunt inbedden. In dat geval kan de parameter (plaatsing, verschuiving...) voor de symboollaag van het laagste niveau verbonden zijn aan het symbool op een hoger niveau, en niet aan de geometrie van het object zelf.
Markeringssymbool¶
Van toepassing op objecten puntgeometrie, markeringssymbolen hebben verscheidene Typen symboollagen:
Eenvoudige markering (standaard);
Ellipsmarkering: een eenvoudige markeringssymboollaag met aan te passen breedte en hoogte;
- Filled marker: similar to the simple marker symbol layer, except that it uses a fill sub symbol to render the marker. This allows use of all the existing QGIS fill (and outline) styles for rendering markers, e.g. gradient or shapeburst fills;
Lettertype markering: gebruik geïnstalleerde lettertypen als markeringssymbolen;
Geometrie-generator (zie De Geometrie-generator);
Markering vectorveld (zie De Markering vectorveld);
SVG marker: provides you with images from your SVG paths (set in Settings ‣ Options ‣ System menu) to render as marker symbol. Each SVG file colors and outline can be adapted.
Notitie
Vereisten voor een aan te passen SVG-markeringssymbool
To have the possibility to change the colors of a SVG marker, you have to add the placeholders param(fill) for fill color, param(outline) for outline color and param(outline-width) for stroke width. These placeholders can optionally be followed by a default value, e.g.:
<svg width="100%" height="100%"> <rect fill="param(fill) #ff0000" stroke="param(outline) #00ff00" stroke-width="param(stroke-width) 10" width="100" height="100"> </rect> </svg>
Voor elk type markeringssymboollaag kunt u enkele van de volgende eigenschappen instellen:
- Color for the fill and/or stroke, using all the capabilities of the Kleur selecteren widget;
Grootte
- Outline style
- Outline width
Verbindingsstijl
Rotatie
- Offset X,Y: You can shift the symbol in the x- or y- direction;
Ankerpunt.
In de meeste dialoogvenster voor markeringssymbolen heeft u ook een frame met voorbeelden van vooraf gedefinieerde symbolen waaruit u kunt kiezen.
Lijn-symbolen¶
Appropriate for line geometry features, line symbols have following symbol layer types:
Eenvoudige lijn (standaard): beschikbare instellingen zijn:
Pijl: tekent lijn als gebogen (of niet) pijlen met een enkele of dubbele pijlpunt met te configureren breedte, lengte en dikte. Het lijnobject moet ten minste drie punten hebben om een gebogen pijl te kunnen maken. Het gebruikt ook een symbool Vulling zoals kleurverlopen of shapeburst om het lichaam van de pijl te renderen. Gecombineerd met de geometrie-generator helpt dit type laagsymbool u stromingskaarten weer te geven;
Geometrie-generator (zie De Geometrie-generator);
Markering lijn: geeft een markeringssymbool weer langs de lijn. Het mag op regelmatige afstanden staan of gebaseerd op zijn geometrie: eerste, laatste of elk punt, op het centrale punt of op elk boogpunt. U kunt een verschuiving instellen voor het markeringssymbool, of de lijn zelf verschuiven. De optie markering roteren stelt u in staat in te stellen of het markeringssymbool de richting van de lijn zou moeten volgen of niet.
Vullingssymbolen¶
Van toepassing op objecten polygoongeometrie, vullingssymbolen hebben ook verscheidene typen symboollagen:
Eenvoudige vulling (standaard): de volgende instellingen zijn beschikbaar:
- Fill color
- Outline color
Vullingstijl
- Outline style
- Outline width
Verbindingsstijl
- Offset X,Y
Centroid fill: places a marker symbol at the centroid of the visible feature. The position of the marker may however not be the real centroid of the feature because calculation takes into account the polygon(s) clipped to area visible in map canvas for rendering and ignores holes. Use De Geometrie-generator if you want the exact centroid.
De markering mag worden geplaatst op elk deel van een meerdelig object of alleen op zijn grootste deel, en geforceerd worden om binnen de polygoon te liggen;
Geometry generator (see geometry_generator_symbol);
Geleidelijke vulling: gebruikt een radiaal, lineair of conisch kleurverloop, gebaseerd op ofwel eenvoudige tweekleurige kleurverlopen of een vooraf gedefinieerd kleurverloop om polygoonlagen te vullen. Kleurverloop kan worden gedraaid en worden toegepast op één enkel object of het gehele kaartbereik. Ook kunnen begin- en eindpunt worden ingesteld met coördinaten of met behulp van het zwaartepunt (van object of kaart);
Lijnpatroonvulling: vult de polygoon met een gearceerd patroon van lijnsymboollagen. U kunt de afstand instellen tussen lijnen en een verschuiving van de grens van het object;
Puntpatroonvulling: vult de polygoon met een gearceerd patroon van markeringssymboollaag. U kunt de afstand instellen tussen lijnen en een verschuiving van de grens van het object;
Vulling rasterafbeelding: u kunt polygonen vullen met een getegelde rasterafbeelding. Opties omvatten (gegevens gedefinieerd) bestandsnaam, ondoorzichtigheid, grootte afbeelding (in pixels, mm of kaarteenheden), modus coördinaten (object of weergave) en rotatie;
SVG-vulling: vult de polygoon met behulp van SVG-markeringen;
Shapeburst-vulling: deze optie buffert een geleidelijke vulling die wordt getekend vanaf de rand van een polygoon naar het centrum van de polygoon. In te stellen parameters omvatten afstand vanaf de rand te bedekken, kleurverlopen gebruiken of eenvoudige kleurverlopen met twee kleuren, optioneel vervangen van de vulling en verschuivingen.
Rand: Pijl: gebruikt een lijn Pijlsymbool-laag om de grens van de polygoon weer te geven;
Rand: Symbolen-lijn: gebruikt een symboollaag markeringslijn om de grens van de polygoon weer te geven;
Rand: Doorgetrokken lijn: gebruikt een symboollaag Doorgetrokken lijn om de grens van de polygoon weer te geven. De optie Teken lijn alleen binnen polygoon helpt om de randen van de polygoon binnen de polygoon te houden en kan nuttig zijn om duidelijk aanliggende grenzen van polygonen weer te geven.
Notitie
Wanneer het type polygoon is kunt u er voor kiezen het automatisch afsnijden van lijnen/polygonen naar het kaartbereik uit te schakelen. In sommige gevallen resulteert dit afsnijden in niet gewenste symbologie (bijv. zwaartepuntvullingen waarbij het zwaartepunt altijd het actuele zwaartepunt van het object moet zijn).
De Geometrie-generator¶
Beschikbaar voor alle typen symbolen maakt de symboollaag Geometrie-generator het mogelijk syntaxis voor expressies te gebruiken om direct een geometrie te maken, gedurende het proces van renderen. De resulterende geometrie hoeft niet overeen te komen met het originele type geometrie en u kunt verscheidene aangepaste symboollagen bovenop elkaar leggen.
Enkele voorbeelden:
-- render the centroid of a feature
centroid( $geometry )
-- visually overlap features within a 100 map units distance from a point
-- feature, i.e generate a 100m buffer around the point
buffer( $geometry, 100 )
-- Given polygon layer1( id1, layer2_id, ...) and layer2( id2, fieldn...)
-- render layer1 with a line joining centroids of both where layer2_id = id2
make_line( centroid( $geometry ),
centroid( geometry( get_feature( 'layer2', 'id2', attribute(
$currentfeature, 'layer2_id') ) )
)
De Markering vectorveld¶
De Markering vectorveld wordt gebruikt om gegevens uit vectorvelden weer te geven, zoals vervorming van de aarde, getijdenstromen, en soortgelijk. Het geeft de vectors weer als lijnen (bij voorkeur pijlen) die worden geschaald en georiënteerd overeenkomstig de geselecteerde attributen van gegevenspunten. Het kan alleen gebruikt worden om puntgegevens te renderen; lijn- en polygoonlagen worden niet door deze symbologie getekend.
het vectorveld wordt gedefinieerd door attributen in de gegevens, die het veld kunnen weergeven door ofwel:
Cartesiaanse componenten (X en ``Y`- componenten van het veld)
of pool-coördinaten: in dit geval definiëren attributen Lengte en Hoek. De hoek kan ofwel gemeten worden met de klok mee vanaf Noord, of tegen de klok in vanaf Oost, en kan in graden of radialen zijn.
of als gegevens met alleen hoogte, die een verticale pijl weergeven geschaald met behulp van een attribuut van de gegevens. Dit is bijvoorbeeld toepasselijk voor het weergeven van de verticale component van vervorming.
De grootte van het veld kan groter of kleiner worden geschaald om een toepasselijke grootte voor het bekijken van het veld te verkrijgen.