19.2.2. Het kaartitem
Het kaartitem is het belangrijkste frame dat de door u ontworpen kaart weergeeft in het kaartvenster. Gebruik het gereedschap  Kaart toevoegen, gevolgd door instructies voor maken van items om een nieuw kaartitem toe te voegen dat u later op dezelfde wijze kunt bewerken als is besproken in Werken met items voor lay-out.
Kaart toevoegen, gevolgd door instructies voor maken van items om een nieuw kaartitem toe te voegen dat u later op dezelfde wijze kunt bewerken als is besproken in Werken met items voor lay-out.
Standaard geeft een nieuw kaartitem de huidige status van het kaartvenster met zijn bereik en zichtbare lagen weer. U kunt het aanpassen met zijn paneel Item-eigenschappen. Naast de algemene eigenschappen, heeft dit object de volgende functionaliteiten:
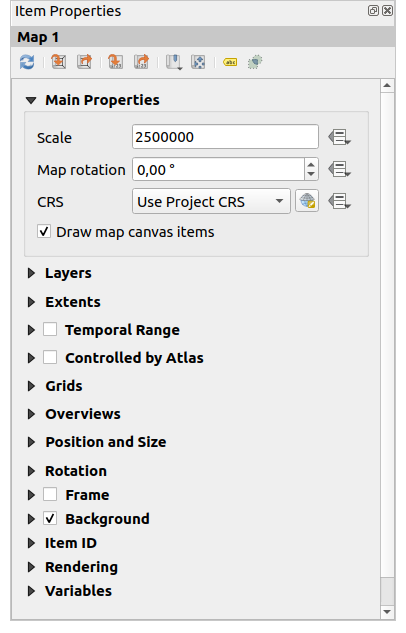
Fig. 19.14 Paneel Kaart Item-eigenschappen
19.2.2.1. De werkbalk
Het paneel Item-eigenschappen voor het kaartitem heeft een ingebedde werkbalk met de volgende functionaliteiten:
 Favoriete plaatsen: stel het bereik van het kaartitem in om overeen te komen met een bestaande Favoriete plaats
Favoriete plaatsen: stel het bereik van het kaartitem in om overeen te komen met een bestaande Favoriete plaats Kaartbereik interactief bewerken: interactief verschuiven en zoomen in het kaartitem
Kaartbereik interactief bewerken: interactief verschuiven en zoomen in het kaartitem Instellingen voor labelen: beheert het gedrag van het label van het object (plaatsing, zichtbaarheid…) in het bereik van het kaartitem op de lay-out:
Instellingen voor labelen: beheert het gedrag van het label van het object (plaatsing, zichtbaarheid…) in het bereik van het kaartitem op de lay-out:een Marge vanaf randen kaart instellen, een data-bepaalde afstand vanaf de randen van het kaartitem waarin geen label zou moeten worden weergegeven
 Afgebroken labels aan rand van kaart toestaan: beheert of van labels, die gedeeltelijk buiten het kaartitem vallen, het toegestane bereik zou moeten worden gerenderd. Indien geselecteerd zullen deze labels worden weergegeven (wanneer er geen manier is om ze volledig binnen het zichtbare gebied te plaatsen). Indien niet geselecteerd dan zullen gedeeltelijk zichtbare labels worden overgeslagen.
Afgebroken labels aan rand van kaart toestaan: beheert of van labels, die gedeeltelijk buiten het kaartitem vallen, het toegestane bereik zou moeten worden gerenderd. Indien geselecteerd zullen deze labels worden weergegeven (wanneer er geen manier is om ze volledig binnen het zichtbare gebied te plaatsen). Indien niet geselecteerd dan zullen gedeeltelijk zichtbare labels worden overgeslagen.Items voor blokkeren van labels: toestaan dat andere items van de lay-out (zoals schaalbalken, noordpijlen, overzichtskaarten, etc) worden gemarkeerd als blokkering voor de kaartlabels op het actieve kaartitem. Dit voorkomt dat een kaartlabel wordt geplaatst onder deze items - wat er voor zorgt dat het mechanisme voor labels een alternatieve plaatsing voor deze labels probeert of ze helemaal negeert.
Als een Marge vanaf randen kaart is ingesteld, worden de kaartlabels niet dichterbij geplaatst dan de gespecificeerde afstand vanaf de geselecteerde items voor de lay-out.
Niet geplaatste labels weergeven: kan worden gebruikt om te bepalen welke labels ontbreken in de kaart van de lay-out (bijv. vanwege conflicten met andere kaartlabels of vanwege onvoldoende ruimte om het label te plaatsen) door ze te accentueren in een vooraf gedefinieerde kleur.
 Instellingen clippen: stelt u in staat het kaartitem te clippen naar het object van de atlas en naar items Vorm en Polygoon:
Instellingen clippen: stelt u in staat het kaartitem te clippen naar het object van de atlas en naar items Vorm en Polygoon: Clippen naar atlas object: u kunt bepalen dat het kaartitem van de lay-out automatisch zal worden geclipt tot het huidige object van atlas.
Clippen naar atlas object: u kunt bepalen dat het kaartitem van de lay-out automatisch zal worden geclipt tot het huidige object van atlas.Er zijn verschillende modi voor clippen beschikbaar:
Alleen clippen tijdens renderen: past een op schilderen gebaseerde clip toe, zodat delen van vectorobjecten, die zich buiten het object van atlas bevinden, onzichtbaar worden
Object clippen vóór renderen: past de clip toe voor het renderen van de objecten, dus randen van objecten, die gedeeltelijk buiten het object van atlas vallen, zullen nog steeds zichtbaar zijn op de grens van het object van atlas
Kruisende objecten ongewijzigd renderen: rendert alle objecten die kruisen met het huidige object van atlas, maar zonder hun geometrie te clippen.
U kunt
 Labels binnen atlas object forceeren. Als u niet wilt
Labels binnen atlas object forceeren. Als u niet wilt  Alle lagen clippen naar het atlas object, kunt u de optie
Alle lagen clippen naar het atlas object, kunt u de optie  Geselecteerde lagen clippen gebruiken.
Geselecteerde lagen clippen gebruiken. Naar item clippen: het is mogelijk om de vorm van het kaartitem te wijzigen door een item Vorm of Polygoon te gebruiken uit de afdruklay-out. Wanneer u deze optie inschakelt zal de kaart automatisch worden geclipt naar de geselecteerde vorm in het combinatievak. Nogmaals, de hierboven vermelde modi voor clippen zijn beschikbaar en labels kunnen worden geforceerd om alleen binnen de geclipte vorm te worden weergegeven.
Naar item clippen: het is mogelijk om de vorm van het kaartitem te wijzigen door een item Vorm of Polygoon te gebruiken uit de afdruklay-out. Wanneer u deze optie inschakelt zal de kaart automatisch worden geclipt naar de geselecteerde vorm in het combinatievak. Nogmaals, de hierboven vermelde modi voor clippen zijn beschikbaar en labels kunnen worden geforceerd om alleen binnen de geclipte vorm te worden weergegeven.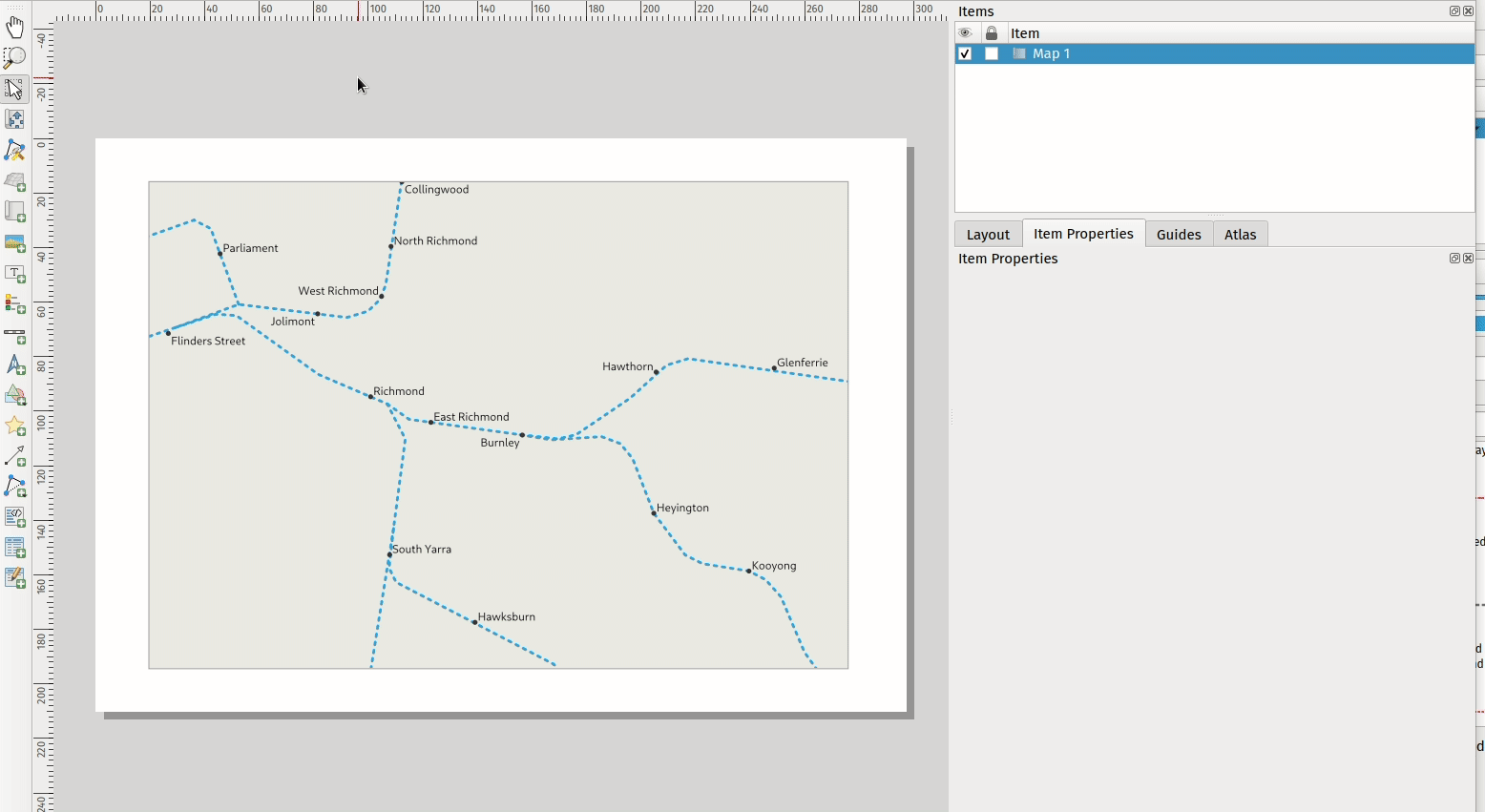
Fig. 19.15 Een lay-outkaartitem clippen naar vormen
19.2.2.2. Algemene eigenschappen
In de groep Algemene eigenschappen (zie Fig. 19.14) van het paneel Item-eigenschappen zijn de beschikbare opties:
De knop Voorbeeld kaart bijwerken om het renderen van het kaartitem te verversen als de weergave van de kaart is aangepast in het kaartvenster. Onthoud dat de meeste keren het vernieuwen van het kaartitem automatisch wordt geactiveerd door de wijzigingen;
De Schaal om handmatig de schaal voor het kaartitem in te stellen;
De Kaartrotatie stelt u in staat het kaartitem te draaien met de wijzers van de klok mee in graden. De rotatie van het kaartvenster kan hier worden geïmiteerd;
De CRS stelt u in staat de inhoud van het kaartitem weer te geven in elk CRS. De standaard is
Project-CRS gebruiken; Kaartvenster objecten tekenen laat u annotaties, die zijn geplaatst in het hoofdkaartvenster, weergeven in de afdruklay-out.
Kaartvenster objecten tekenen laat u annotaties, die zijn geplaatst in het hoofdkaartvenster, weergeven in de afdruklay-out.
19.2.2.3. Lagen
Standaard wordt het uiterlijk van het kaartitem gesynchroniseerd met het renderen van het kaartvenster, wat betekent dat het schakelen met de zichtbaarheid van de lagen of het aanpassen van hun stijl in het paneel Lagen automatisch wordt toegepast op het kaartitem. Omdat, net als met alle andere items, u zou kunnen willen meerdere kaartitems toe te voegen aan een afdruklay-out, is er een noodzaak om deze synchronisatie te verbreken om het mogelijk te maken verschillende gebieden, combinaties van lagen, op verschillende schalen… weer te geven. De groep eigenschappen Lagen (zie Fig. 19.16) helpt u dat te doen.
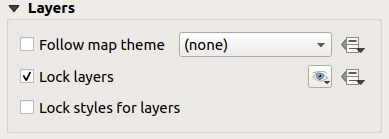
Fig. 19.16 Kaart groep Lagen
Als u wilt dat het kaartitem consistent wordt gehouden met een bestaand kaartthema, selecteer dan  Kaartthema volgen en selecteer het gewenste thema in de keuzelijst. Elke wijziging die wordt gemaakt in de voorkeuze in het hoofdvenster van QGIS (met de functie Thema vervangen) zal ook worden weergegeven in het kaartitem. In dit geval zal de optie Stijlen voor lagen vergrendelen worden uitgeschakeld omdat Voorkeuze zichtbaarheid volgen ook de stijl (symbologie, label, diagram) van de lagen in de voorkeuze voor zichtbaarheid bijwerkt.
Kaartthema volgen en selecteer het gewenste thema in de keuzelijst. Elke wijziging die wordt gemaakt in de voorkeuze in het hoofdvenster van QGIS (met de functie Thema vervangen) zal ook worden weergegeven in het kaartitem. In dit geval zal de optie Stijlen voor lagen vergrendelen worden uitgeschakeld omdat Voorkeuze zichtbaarheid volgen ook de stijl (symbologie, label, diagram) van de lagen in de voorkeuze voor zichtbaarheid bijwerkt.
Selecteer, om lagen die worden weergegeven in het kaartvenster vast te zetten,  Lagen vergrendelen. Als deze optie is geselecteerd zullen wijzigingen voor de zichtbaarheid van de lagen in het hoofdvenster van QGIS het kaartitem van lay-out niet meer beïnvloeden. Niettegenstaande dat worden stijl en labels van een vastgezette laag nog steeds vernieuwd, overeenkomstig het hoofdvenster van QGIS. U kunt dit voorkomen door Stijlen voor lagen vergrendelen te gebruiken.
Lagen vergrendelen. Als deze optie is geselecteerd zullen wijzigingen voor de zichtbaarheid van de lagen in het hoofdvenster van QGIS het kaartitem van lay-out niet meer beïnvloeden. Niettegenstaande dat worden stijl en labels van een vastgezette laag nog steeds vernieuwd, overeenkomstig het hoofdvenster van QGIS. U kunt dit voorkomen door Stijlen voor lagen vergrendelen te gebruiken.
In plaats van het huidige kaartvenster te gebruiken, kunt u ook de lagen van het kaartitem vastzetten op die van een bestaand kaartthema: selecteer een kaartthema uit de keuzelijst van de knop  Lagenlijst instellen uit een kaartthema, en het keuzevak
Lagenlijst instellen uit een kaartthema, en het keuzevak  Lagen vergrendelen is geactiveerd. De set zichtbare lagen in het kaartthema wordt vanaf nu gebruikt voor het kaartitem, totdat u een ander kaartthema selecteert of de optie
Lagen vergrendelen is geactiveerd. De set zichtbare lagen in het kaartthema wordt vanaf nu gebruikt voor het kaartitem, totdat u een ander kaartthema selecteert of de optie  Lagen vergrendelen deselecteert. U zou dan misschien de weergave moeten verversen met de knop
Lagen vergrendelen deselecteert. U zou dan misschien de weergave moeten verversen met de knop  Scherm vernieuwen van de werkbalk Navigatie of de knop Voorbeeld kaart verversen zoals hierboven weergegeven.
Scherm vernieuwen van de werkbalk Navigatie of de knop Voorbeeld kaart verversen zoals hierboven weergegeven.
Onthoud dat, anders dan met de optie Kaartthema volgen, als de optie Lagen vergrendelen is ingeschakeld en ingesteld op een thema, de lagen van het kaartitem niet worden bijgewerkt als het thema wordt gewijzigd (met de optie Thema vervangen) in het hoofdvenster van QGIS.
Vergrendelde lagen in het kaartitem kunnen ook data-bepaald worden, met het pictogram ![]() naast de optie. Indien gebruikt overschrijft dit de gekozen selectie in de keuzelijst. U dient een lijst met lagen op te geven, gescheiden door een teken
naast de optie. Indien gebruikt overschrijft dit de gekozen selectie in de keuzelijst. U dient een lijst met lagen op te geven, gescheiden door een teken |. Het volgende voorbeeld zet het kaartitem vast om alleen de lagen layer 1 en layer 2 te gebruiken:
concat ('layer 1', '|', 'layer 2')
19.2.2.4. Bereiken
De groep Bereiken van het paneel van het kaartitem verschaft de volgende functionaliteiten (zie Fig. 19.17):
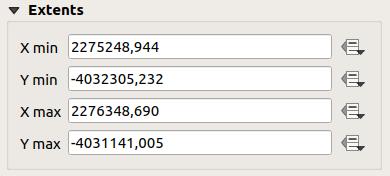
Fig. 19.17 groep Bereiken kaart
Het Bereiken geeft de X- en Y-coördinaten weer van het gebied dat wordt getoond in het kaartitem. Elk van deze waarden kan handmatig worden vervangen, wat het weergegeven gebied in het kaartvenster aanpast en/of grootte van het kaartitem. Het bereik kan ook worden aangepast met gereedschappen aan de bovenzijde van het paneel, zoals:
U kunt ook het bereik van een kaartitem wijzigen met het gereedschap  Inhoud item verschuiven: klik-en-sleep in het kaartitem om de huidige weergave daarvan aan te passen, dezelfde schaal daarbij behoudend. Met het gereedschap
Inhoud item verschuiven: klik-en-sleep in het kaartitem om de huidige weergave daarvan aan te passen, dezelfde schaal daarbij behoudend. Met het gereedschap  ingeschakeld, gebruik het muiswiel om in of uit te zoomen, de schaal van de weergegeven kaart aanpassend. Combineer de verschuiving met het indrukken van de Ctrl-toets ingedrukt om een kleinere zoom te krijgen.
ingeschakeld, gebruik het muiswiel om in of uit te zoomen, de schaal van de weergegeven kaart aanpassend. Combineer de verschuiving met het indrukken van de Ctrl-toets ingedrukt om een kleinere zoom te krijgen.
19.2.2.5. Tijdbereik
De groep Tijdbereik van de eigenschappen van het paneel Kaartitem verschaft de opties om het renderen van lagen in het kaartitem te beheren, gebaseerd op een tijdbereik. Alleen lagen waarvan de eigenschappen voor tijd overlappen met het tijdbereik dat is ingesteld met het tijdbereik dat wordt ingesteld door de datums Begin en Einde die worden weergegeven in het kaartitem.
De geassocieerde data-bepaalde widgets helpen bij het dynamisch maken van het tijdbereik, en staan de uitvoer van tijdbeheerde atlassen toe, d.i. geautomatiseerde kaarten met een vast ruimtelijk bereiken waarvan de inhoud varieert, gebaseerd op tijd. Bijvoorbeeld bij het gebruiken van een CSV-bestand als een bedekkingslaag met een begin- en eindpaar van velden en een aantal rijen die tijdbereiken weergeven, schakel zowel het tijdbereik als het beheren door atlas in de eigenschappen van het kaartitem in en druk op Atlas exporteren.
19.2.2.6. Beheerd door atlas
De groep eigenschappen  Beheerd door atlas is alleen beschikbaar als een atlas actief is in de afdruklay-out. Selecteer deze optie als u wilt dat het kaartitem wordt beheerd door de atlas; bij het doorlopen van de bedekkingslaag wordt het bereik van het kaartitem verschoven/gezoomd naar het object van de atlas, waarbij:
Beheerd door atlas is alleen beschikbaar als een atlas actief is in de afdruklay-out. Selecteer deze optie als u wilt dat het kaartitem wordt beheerd door de atlas; bij het doorlopen van de bedekkingslaag wordt het bereik van het kaartitem verschoven/gezoomd naar het object van de atlas, waarbij:
 Marges rondom objecten: zoomt naar het object met de beste schaal, behoudt rondom elk een marge die een percentage van de breedte en hoogte van het kaartitem vertegenwoordigt. De marge mag hetzelfde zijn voor alle objecten of variabel ingesteld, bijv. afhankelijk van de schaal van de kaart;
Marges rondom objecten: zoomt naar het object met de beste schaal, behoudt rondom elk een marge die een percentage van de breedte en hoogte van het kaartitem vertegenwoordigt. De marge mag hetzelfde zijn voor alle objecten of variabel ingesteld, bijv. afhankelijk van de schaal van de kaart; Vooraf gedefinieerde schaal (best passend): zoomt naar het object met de voor het project vooraf gedefinieerde schaal waar het object van de atlas het beste past;
Vooraf gedefinieerde schaal (best passend): zoomt naar het object met de voor het project vooraf gedefinieerde schaal waar het object van de atlas het beste past; Vaste schaal: objecten van atlas worden verschoven van de een naar de ander, behouden dezelfde schaal van het kaartitem. Ideaal bij het werken met objecten van dezelfde grootte (bijv. een raster) of mogelijkheid om verschillen in grootte tussen objecten van atlas te accentueren.
Vaste schaal: objecten van atlas worden verschoven van de een naar de ander, behouden dezelfde schaal van het kaartitem. Ideaal bij het werken met objecten van dezelfde grootte (bijv. een raster) of mogelijkheid om verschillen in grootte tussen objecten van atlas te accentueren.
19.2.2.7. Rasters
Met rasters kunt u, over uw kaart, informatie toevoegen relatief tot zijn bereik of coördinaten, ofwel in de projectie van het kaartitem of een ander. De groep Rasters verschaft de mogelijkheid om verschillende rasters aan een kaartitem toe te voegen.
Met de knoppen
 en
en  kunt u een geselecteerd raster toevoegen of verwijderen;
kunt u een geselecteerd raster toevoegen of verwijderen;met de knoppen
 en
en  kunt u een raster in de lijst naar boven of beneden verplaatsen, het daarmee bovenop een ander of onder een ander te plaatsen, over het kaartitem.
kunt u een raster in de lijst naar boven of beneden verplaatsen, het daarmee bovenop een ander of onder een ander te plaatsen, over het kaartitem.
Dubbelklik op het toegevoegde raster om het een andere naam te geven.
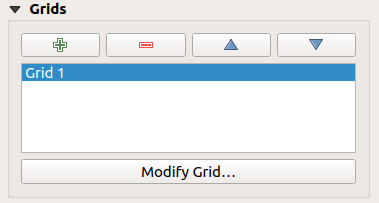
Fig. 19.18 Dialoogvenster Kaartraster
Selecteer, om een raster aan te passen, het en druk op de knop Raster aanpassen… om het paneel Eigenschappen kaartraster te openen en toegang te krijgen tot de opties om het te configureren.
Uiterlijk
In het paneel Eigenschappen kaartraster, selecteer  Raster ingeschakeld om het raster op het kaartitem weer te geven.
Raster ingeschakeld om het raster op het kaartitem weer te geven.
U kunt, als te gebruiken type raster, specificeren:
Doorgetrokken: geeft een lijn weer over het frame van het raster. De Lijnstijl kan worden aangepast met widgets voor het kiezen van kleur en symbool;
Kruis: geeft segment weer op de kruising van de rasterlijnen waarvoor u de Lijnstijl en de Kruisdikte kunt instellen;
Markeringen: geeft alleen aan te passen markeringssymbolen weer op de kruisingen van de rasterlijnen;
of Alleen frame en annotaties.
Naast het type raster kunt u definiëren:
het CRS van het raster. Indien niet gewijzigd zal het het kaart-CRS volgen. De knop Wijzigen laat u een ander CRS instellen. Eenmaal ingesteld kan het worden teruggezet naar de standaard door een willekeurige groepskop te selecteren (bijv. Geografisch CoördinatenSysteem) onder Vooraf gedefinieerde Coördinaten ReferentieSystemen in het dialoogvenster Keuze Coördinaten ReferentieSysteem.
het te gebruiken type Interval voor de verwijzingen van het raster. Beschikbare opties zijn
Kaarteenheid,Breedte segment passend maken,MillimeterofCentimeter:kiezen van
Breedte segment passen makenzal dynamisch de interval voor het raster selecteren, gebaseerd op het kaartbereik, tot een “prettige” interval. Indien geselecteerd kunnen deMinimumenMaximumvoor de intervallen worden ingesteld.de andere opties stellen u in staat de afstand tussen twee opeenvolgende rasterverwijzingen in de richtingen
XenYin te stellen.
de Verspringing vanaf de randen van het kaartitem, in de richting
Xen/ofYen de Meng-modus van het raster (zie Meng-modi) indien compatibel.
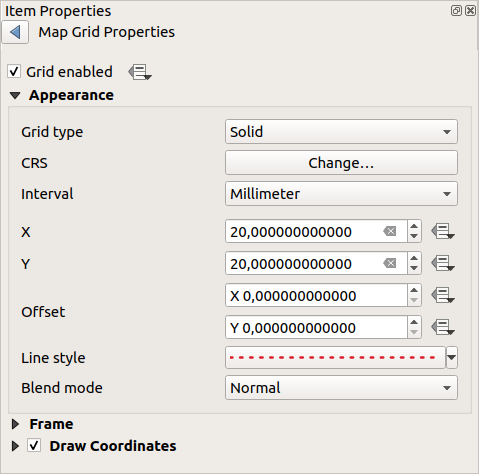
Fig. 19.19 Dialoogvenster Uiterlijk
Rasterframe
Er zijn verschillende opties om het frame op te maken dat de kaart bevat. De volgende opties zijn beschikbaar: Geen frame, Zebra, Zebra (nautisch), Interieurtikken, Exterieurtikken, Interieur- en exterieurtikken, Lijnrand en Lijnrand (nautisch).
Indien compatibel, is het mogelijk de Frame grootte in te stellen, een Marge frame, de Frame lijndiktes met geassocieerde kleur en de Frame vulkleuren.
Met het gebruiken van de waarden Alleen breedtegraad weergeven en Alleen lengtegraad weergeven in het gedeelte voor indeling kunt u voorkomen dat een mix van latitude/Y- en longitude/X-coördinaten aan elke zijde wordt weergegeven, bij het werken met geroteerde kaarten of opnieuw geprojecteerde rasters. U kunt er ook voor kiezen om elke zijde van het frame van het raster zichtbaar te laten zijn, of niet.
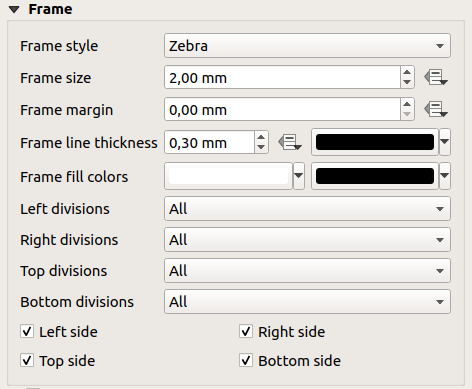
Fig. 19.20 Dialoogvenster Frame raster
Coördinaten
Het keuzevak  Coördinaten tekenen stelt u in staat coördinaten toe te voegen aan het kaartframe. U kunt kiezen uit de indeling annotatie numeriek, de opties reiken van decimaal tot graden, minuten en seconden, met of zonder achtervoegsel, uitgelijnd of niet en een aangepaste indeling met het dialoogvenster voor expressie.
Coördinaten tekenen stelt u in staat coördinaten toe te voegen aan het kaartframe. U kunt kiezen uit de indeling annotatie numeriek, de opties reiken van decimaal tot graden, minuten en seconden, met of zonder achtervoegsel, uitgelijnd of niet en een aangepaste indeling met het dialoogvenster voor expressie.
U kunt er voor kiezen welke annotatie weer te geven. De opties zijn: Alles weergeven, Alleen breedtegraad weergeven, Alleen lengtegraad weergeven, of Uitgeschakeld. Dit is nuttig als de kaart is gedraaid. De annotatie kan worden getekend binnen of buiten het kaartframe. De richting van de annotatie kan worden gedefinieerd als horizontaal, verticaal stijgend of verticaal dalend.
Tenslotte kunt u het lettertype, kleur van het lettertype afstand vanaf het kaartframe en de precisie van de getekende coördinaten van de annotatie definiëren.
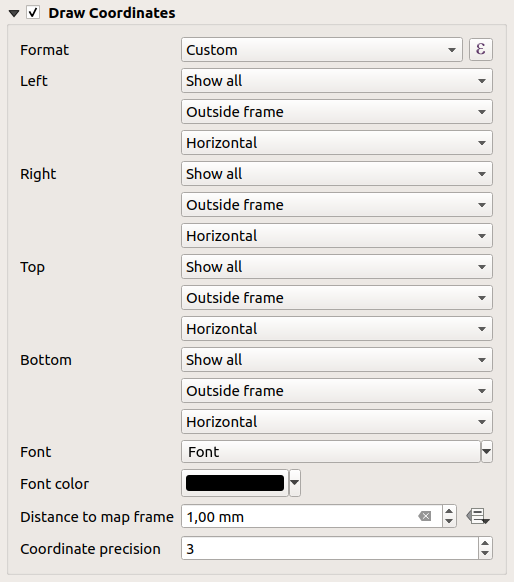
Fig. 19.21 Dialoogvenster Raster - Coördinaten tekenen
19.2.2.8. Overzichtskaarten
Soms wilt u meer dan één kaart in de afdruklay-out hebben en een bepaald gebied van één kaartitem op een ander zou willen bekijken. Dat zou bijvoorbeeld kaartlezers helpen het gebied te identificeren in relatie met zijn grotere geografische context, weergegeven in de tweede kaart.
De groep Overzichtskaarten van het paneel Kaart helpt u de koppeling te maken tussen twee verschillende kaartbereiken en verschaft de volgende functionaliteiten:
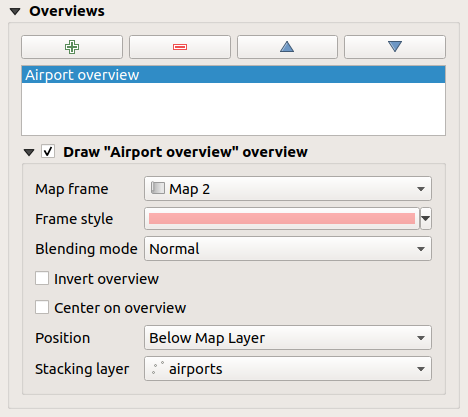
Fig. 19.22 Kaart groep Overzichtskaarten
Selecteer, om een overzichtskaart te maken, het kaartitem waarop u het bereik van het andere kaartitem wilt weergeven en vergroot de optie Overzichtskaarten in het paneel Item-eigenschappen. Druk dan op de knop  om een overzichtskaart toe te voegen.
om een overzichtskaart toe te voegen.
Initieel is deze overzichtskaart genaamd ‘Overzichtskaart 1’ (zie Fig. 19.22). U kunt:
Het met een dubbelklik hernoemen
Met de knoppen
 en
en  kunt u overzichtskaarten toevoegen of verwijderen
kunt u overzichtskaarten toevoegen of verwijderenMet de knoppen
 en
en  kunt u een overzichtskaart op en neer in de lijst verplaatsen, het boven of onder andere overzichtskaarten in het kaartitem plaatsen (als zij dezelfde gestapelde positie hebben).
kunt u een overzichtskaart op en neer in de lijst verplaatsen, het boven of onder andere overzichtskaarten in het kaartitem plaatsen (als zij dezelfde gestapelde positie hebben).
Selecteer dan het item Overzichtskaart in de lijst en selecteer  Overzichtskaart “<name_overview>” tekenen om het tekenen van de overzichtskaart op het geselecteerde kaartframe in te schakelen. U kunt het aanpassen met:
Overzichtskaart “<name_overview>” tekenen om het tekenen van de overzichtskaart op het geselecteerde kaartframe in te schakelen. U kunt het aanpassen met:
Het Kaartframe selecteert het kaartitem waarvan de bereiken zullen worden weergegeven in het huidige kaartitem.
De Randstijl gebruikt de eigenschappen van symbool om het frame voor de overzichtskaart te renderen.
De Meng-modus stelt u in staat verschillende meng-modi voor transparantie in te stellen.
 Inverteren overzichtskaart maakt een masker rondom de bereiken, indien geactiveerd: de kaartbereiken waarnaar verwezen wordt, worden helder weergegeven, terwijl de rest van het kaartitem wordt vertroebeld door de vulkleur van het frame (als een vulkleur wordt gebruikt).
Inverteren overzichtskaart maakt een masker rondom de bereiken, indien geactiveerd: de kaartbereiken waarnaar verwezen wordt, worden helder weergegeven, terwijl de rest van het kaartitem wordt vertroebeld door de vulkleur van het frame (als een vulkleur wordt gebruikt). Centreer in overzichtskaart verschuift de inhoud van het kaartitem, zodat het frame van de overzichtskaart wordt weergegeven in het midden van de kaart. U kunt slechts één overzichtskaart gebruiken voor centreren, als u meerdere overzichtskaarten hebt.
Centreer in overzichtskaart verschuift de inhoud van het kaartitem, zodat het frame van de overzichtskaart wordt weergegeven in het midden van de kaart. U kunt slechts één overzichtskaart gebruiken voor centreren, als u meerdere overzichtskaarten hebt.
De Positie beheert exact waar in de stapel met lagen voor het kaartitem de overzichtskaart zal worden geplaatst, bijv. toestaan dat een bereik voor een overzichtskaart wordt getekend onder enkele lagen met objecten, zoals wegen, bij het tekenen boven andere lagen voor de achtergrond. Beschikbare opties zijn:
Onder kaart
Onder laag en Boven laag: plaats het frame voor de overzichtskaart respectievelijk onder en boven de geometrieën van een laag. De laag wordt geselecteerd in de optie Laag stapelen.
Onder kaartlabels: gegeven dat labels altijd worden gerenderd bovenop alle geometrieën van objecten in een kaartitem, plaatst het frame voor de overzichtskaart bovenop alle geometrieën en onder eventuele labels.
Boven kaartlabels: plaatst het frame voor de overzichtskaart bovenop alle geometrieën en eventuele labels in het kaartitem.



