19.2.7. De items Tabel
U kunt items Tabel gebruiken om uw kaart te decoreren en uit te leggen:
Attributentabel: geeft een subset weer van de attributen van een laag, gebaseerd op vooraf gedefinieerde regels
Vaste tabel: voegt een handmatige teksttabel in waarin informatie, onafhankelijk van de lagen, kan worden opgenomen.
19.2.7.1. Het item attributentabel
Elke laag in het project kan zijn attributen hebben weergegeven in de afdruklay-out. Gebruik het gereedschap  Attributentabel toevoegen, zoals vermeld in instructies voor het maken van items, om een nieuw item Tabel toe te voegen dat u later op dezelfde manier kunt bewerken zoals besproken in Werken met items voor lay-out.
Attributentabel toevoegen, zoals vermeld in instructies voor het maken van items, om een nieuw item Tabel toe te voegen dat u later op dezelfde manier kunt bewerken zoals besproken in Werken met items voor lay-out.
Standaard laadt een nieuw item attributentabel eerst rijen van de eerste (alfabetisch gesorteerd) laag, met alle velden. U kunt echter de tabel aanpassen met het paneel Item-eigenschappen. Naast de algemene eigenschappen voor items, heeft dit object de volgende functionaliteiten (zie Fig. 19.38):
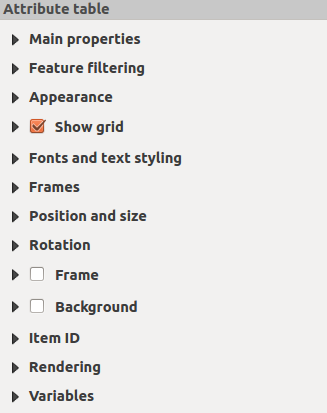
Fig. 19.38 Paneel Attributentabel Item-eigenschappen
Algemene eigenschappen
De groep Algemene eigenschappen van een attributentabel verschaft de volgende functionaliteiten (zie Fig. 19.39):
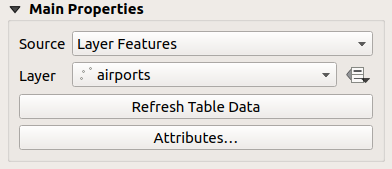
Fig. 19.39 Attributentabel groep Algemene eigenschappen
Voor Bron kunt u standaard alleen Laagobjecten selecteren, wat u in staat stelt een Laag te kiezen uit de in het project geladen vectorlagen.
De knop
 data-bepaalde ‘override’ nabij de lagenlijst stelt u in staat de laag, die is gebruikt om de tabel te vullen, dynamisch te wijzigen, bijv. u zou de attributentabel met verschillende attributen van lagen kunnen vullen per pagina voor Atlas. Onthoud dat de gebruikte tabelstructuur (Fig. 19.42), die is van de laag die wordt weergegeven in de keuzelijst Laag, en dat die intact wordt gelaten, wat betekent dat het instellen van een gegevensgedefinieerde tabel op een laag met verschillende veld(en) zal resulteren in lege kolom(men) in de tabel.
data-bepaalde ‘override’ nabij de lagenlijst stelt u in staat de laag, die is gebruikt om de tabel te vullen, dynamisch te wijzigen, bijv. u zou de attributentabel met verschillende attributen van lagen kunnen vullen per pagina voor Atlas. Onthoud dat de gebruikte tabelstructuur (Fig. 19.42), die is van de laag die wordt weergegeven in de keuzelijst Laag, en dat die intact wordt gelaten, wat betekent dat het instellen van een gegevensgedefinieerde tabel op een laag met verschillende veld(en) zal resulteren in lege kolom(men) in de tabel.In het geval dat u de optie
 Genereer een atlas in het paneel Atlas (zie Een atlas genereren) hebt geactiveerd, zijn er twee aanvullende Bron mogelijk:
Genereer een atlas in het paneel Atlas (zie Een atlas genereren) hebt geactiveerd, zijn er twee aanvullende Bron mogelijk:Huidig atlasobject (zie Fig. 19.40): u zult geen optie zien om de laag te kunnen kiezen, en het tabelitem zal slechts één rij weergeven met de attributen van het huidige object in de bedekkingslaag van de atlas.
en Relatie kinderen (zie Fig. 19.41): een optie met de namen van de relaties zal worden weergegeven. Deze mogelijkheid kan alleen worden gebruikt als u een relatie heeft gedefinieerd die uw bedekkingslaag voor de atlas als ouder gebruikt en de tabel zal de kind-rijen weergeven van het huidige object van de bedekkingslaag voor de atlas.
De knop Tabelgegevens verversen kan worden gebruikt om de tabel te vernieuwen wanneer de feitelijke inhoud van de tabel is gewijzigd.
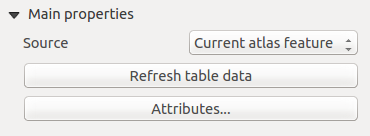
Fig. 19.40 Attributentabel Algemene eigenschappen voor ‘Huidig atlas-object’
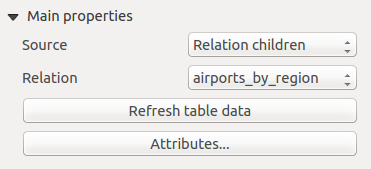
Fig. 19.41 Attributentabel Algemene eigenschappen voor ‘Relatie kinderen’
De knop Attributen… start het dialoogvenster Attributen selecteren (zie Fig. 19.42), dat kan worden gebruikt om de zichtbare inhoud van de tabel te wijzigen. Het bovenste gedeelte van het venster geeft de weer te geven lijst met attributen weer en het onderste gedeelte helpt u om de gegevens te sorteren.
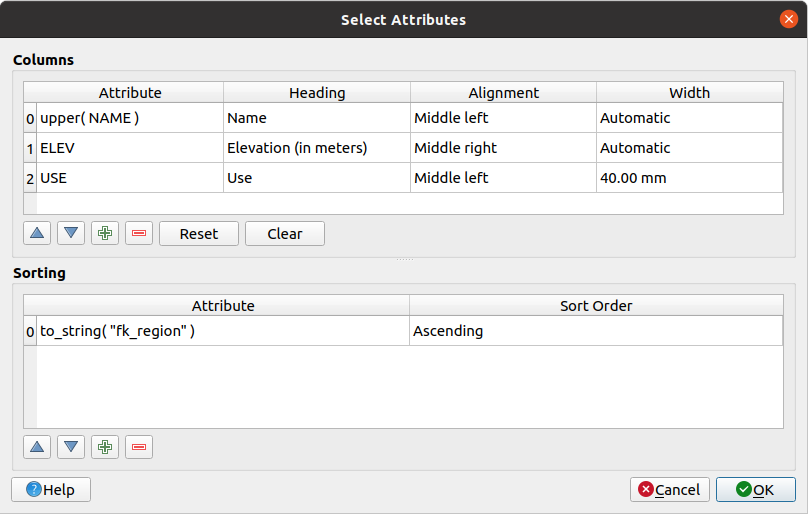
Fig. 19.42 Dialoogvenster Attributentabel Selecteer attributen
In het gedeelte Kolommen kunt u:
attributen naar boven of naar beneden verplaatsen in de lijst, door de rijen te selecteren en dan de knoppen
 en
en  om de rijen te verschuiven. Meerdere rijen kunnen in één keer worden geselecteerd en verplaatst.
om de rijen te verschuiven. Meerdere rijen kunnen in één keer worden geselecteerd en verplaatst.een attribuut toevoegen met de knop
 . Dit zal een lege regel aan het einde van de tabel toevoegen waar u een veld kunt selecteren voor de waarde van het attribuut of u kunt een attribuut maken met een reguliere expressie.
. Dit zal een lege regel aan het einde van de tabel toevoegen waar u een veld kunt selecteren voor de waarde van het attribuut of u kunt een attribuut maken met een reguliere expressie.Verwijder een attribuut met de knop
 . Meerdere rijen kunnen in één keer worden geselecteerd en verwijderd.
. Meerdere rijen kunnen in één keer worden geselecteerd en verwijderd.de attributentabel terug herstellen naar zijn standaardstatus met de knop Terug naar beginwaarden.
de tabel leegmaken met de knop Leegmaken. Dit is nuttig als u een grote tabel heeft, maar slechts een klein aantal attributen wilt weergeven. In plaats van handmatig elke rij te verwijderen, zou het sneller kunnen zijn om de tabel leeg te maken en de benodigde rijen toe te voegen.
celkoppen wijzigen door de aangepaste tekst toe te voegen aan de kolom Kop.
cellen uitlijnen beheren met de kolom Uitlijning, die de positie van de teksten binnen de tabelcel dicteert.
celbreedte handmatig beheren door aangepaste waarden toe te voegen aan de kolom Breedte.
In het gedeelte Sorteren kunt u:
Voeg een attribuut toe om de tabel op te sorteren: druk op de knop
 en een nieuwe lege rij wordt toegevoegd. Voeg een veld of een expressie in de kolom Attribuut in en stel de Sorteervolgorde in op Oplopend of Aflopend.
en een nieuwe lege rij wordt toegevoegd. Voeg een veld of een expressie in de kolom Attribuut in en stel de Sorteervolgorde in op Oplopend of Aflopend.Selecteer een regel in de lijst en gebruik de knoppen
 en
en  om de prioriteit voor het sorteren op het niveau van het attribuut te wijzigen. Selecteren van een cel in de kolom Sorteervolgorde helpt u de sorteervolgorde van een veld van een attribuut te wijzigen.
om de prioriteit voor het sorteren op het niveau van het attribuut te wijzigen. Selecteren van een cel in de kolom Sorteervolgorde helpt u de sorteervolgorde van een veld van een attribuut te wijzigen.Gebruik de knop
 om een attribuut uit de lijst van de sorteervolgorde te verwijderen.
om een attribuut uit de lijst van de sorteervolgorde te verwijderen.
Objecten filteren
De groep Objecten filteren van de attributentabel verschaft de volgende functionaliteiten (zie Fig. 19.43):
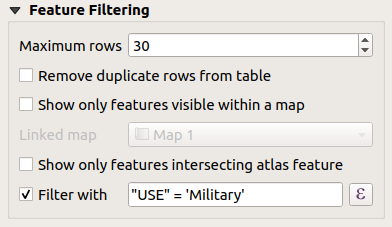
Fig. 19.43 Attributentabel groep Objecten filteren
U kunt:
Het Maximaal aantal rijen, dat moet worden weergegeven, definiëren.
Activeren
 Duplicaat-rijen uit tabel verwijderen om alleen unieke records weer te geven.
Duplicaat-rijen uit tabel verwijderen om alleen unieke records weer te geven.Activeer
 Alleen objecten zichtbaar op kaart tonen en selecteer de overeenkomende Gekoppelde kaart waarvan alleen attributen van objecten die zichtbaar zijn op de geselecteerde kaart zullen worden weergegeven.
Alleen objecten zichtbaar op kaart tonen en selecteer de overeenkomende Gekoppelde kaart waarvan alleen attributen van objecten die zichtbaar zijn op de geselecteerde kaart zullen worden weergegeven.Activeren van
 Alleen objecten die object atlas kruisen tonen is alleen beschikbaar als
Alleen objecten die object atlas kruisen tonen is alleen beschikbaar als  Genereer een atlas is geactiveerd. Indien geactiveerd zal het een tabel weergeven met alleen de objecten die kruisen met het huidige object van de atlas.
Genereer een atlas is geactiveerd. Indien geactiveerd zal het een tabel weergeven met alleen de objecten die kruisen met het huidige object van de atlas.Activeer
 Filteren met en verschaf een filter door die in de invoerregel te typen of door een reguliere expressie te gebruiken met behulp van de verschafte knop
Filteren met en verschaf een filter door die in de invoerregel te typen of door een reguliere expressie te gebruiken met behulp van de verschafte knop  . Een aantal voorbeelden van argumenten om te filteren die u kunt gebruiken wanneer u de laag Airports uit de voorbeeld gegevensset heeft geladen:
. Een aantal voorbeelden van argumenten om te filteren die u kunt gebruiken wanneer u de laag Airports uit de voorbeeld gegevensset heeft geladen:ELEV > 500NAME = 'ANIAK'NAME NOT LIKE 'AN%regexp_match( attribute( $currentfeature, 'USE' ) , '[i]')
De laatste reguliere expressie zal alleen de vliegvelden opnemen die de letter ‘i’ in het attribuutveld ‘USE’ hebben.
Uiterlijk
De groep Uiterlijk van de attributentabel verschaft de volgende functionaliteiten (zie Fig. 19.44):
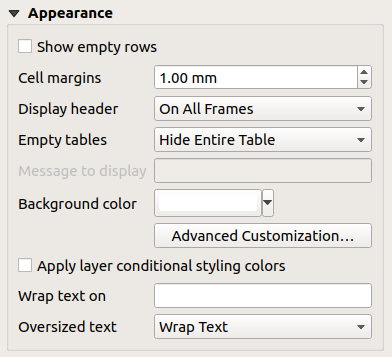
Fig. 19.44 Attributentabel groep Uiterlijk
Klik op
 Lege rijen tonen zal de attributentabel vullen met lege cellen. Deze optie kan ook worden gebruikt om aanvullende lege cellen te maken wanneer u een resultaat wilt weergeven!
Lege rijen tonen zal de attributentabel vullen met lege cellen. Deze optie kan ook worden gebruikt om aanvullende lege cellen te maken wanneer u een resultaat wilt weergeven!Met Celmarges kunt u de marge rondom de tekst in elke cel van de tabel definiëren.
Met Kop weergeven kunt u één optie uit een lijst selecteren, ‘Op eerste frame’, ‘Op alle frames’ standaardoptie, of ‘Geen kop’.
De optie Lege tabel beheert wat zal worden weergegeven als de selectie van het resultaat leeg is.
Alleen koppen tekenen, zal alleen de kop tekenen, tenzij u ‘Geen kop’ heeft gekozen voor Kop weergeven.
Gehele tabel verbergen, zal alleen de achtergrond van de tabel tekenen. U kunt
 Geen achtergrond tekenen als frame leeg is activeren in Frames om de tabel volledig te verbergen.
Geen achtergrond tekenen als frame leeg is activeren in Frames om de tabel volledig te verbergen.Ingesteld bericht tonen, zal de kop tekenen en voegt een cel toe die zich uitstrekt over alle kolommen en geeft een bericht weer als ‘Geen resultaten’ die kan worden opgegeven in de optie Weer te geven bericht
De optie Weer te geven bericht tonen wordt alleen geactiveerd wanneer u Ingesteld bericht tonen voor Lege tabel heeft geselecteerd. Het opgegeven bericht zal worden weergegeven in de eerste rij van de tabel, als het resultaat een lege tabel is.
Met Achtergrondkleur kunt u de achtergrondkleur van de tabel instellen met de widget Kleur kiezen. De optie Geavanceerd aanpassen helpt u om verschillende achtergrondkleuren te definiëren voor elke cel (zie Fig. 19.45)
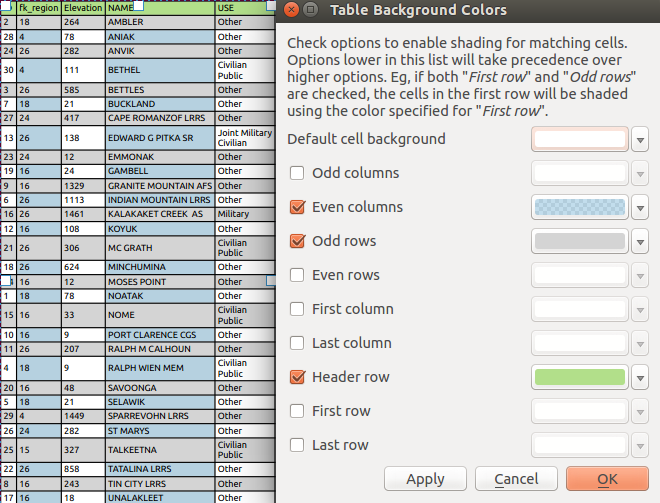
Fig. 19.45 Dialoogvenster Attributentabel Geavanceerd Achtergrondkleur
 Kleuren voorwaardelijke stijlen toepassen op laag `: de :ref:`voorwaardelijke opmaak van de tabel <conditional_formatting>, die aanwezig is in de laag, wordt toegepast op de lay-out attributentabel (momenteel worden alleen kleuren voor voor- en achtergrond ondersteund). Regels voor voorwaardelijke opmaak hebben voorrang boven andere instellingen voor opmaak van tabellen voor lay-out, zij zullen bijvoorbeeld andere instellingen voor de achtergrondkleur voor cellen overschrijven, zoals wisselende rijkleuren.
Kleuren voorwaardelijke stijlen toepassen op laag `: de :ref:`voorwaardelijke opmaak van de tabel <conditional_formatting>, die aanwezig is in de laag, wordt toegepast op de lay-out attributentabel (momenteel worden alleen kleuren voor voor- en achtergrond ondersteund). Regels voor voorwaardelijke opmaak hebben voorrang boven andere instellingen voor opmaak van tabellen voor lay-out, zij zullen bijvoorbeeld andere instellingen voor de achtergrondkleur voor cellen overschrijven, zoals wisselende rijkleuren.Met de optie Tekstterugloop aan kunt u een teken definiëren waarbij de celinhoud naar een nieuwe regel gaat als het teken wordt tegengekomen
Met Vergrote tekst definieert u het gedrag als de ingestelde breedte voor een kolom kleiner is dan de lengte van de inhoud. Het kan Tekst door laten lopen of Tekst afbreken zijn.
Notitie
Meer eigenschappen van het item attributentabel worden beschreven in het gedeelte Algemene functionaliteiten voor tabellen.
19.2.7.2. Het item Vaste tabel
Aanvullende informatie over de kaart kan handmatig worden ingevoegd door te kiezen voor  Vaste tabel toevoegen, en de instructies voor het maken van items te volgen, om een nieuw item Tabel toe te voegen dat u later op dezelfde manier kunt bewerken zoals besproken in Werken met items voor lay-out.
Vaste tabel toevoegen, en de instructies voor het maken van items te volgen, om een nieuw item Tabel toe te voegen dat u later op dezelfde manier kunt bewerken zoals besproken in Werken met items voor lay-out.
Standaard verschijnt een lege tabel met twee geminimaliseerde kolommen en rijen in de lay-out van de kaart. U kunt het aanpassen met zijn paneel Item-eigenschappen. Naast de algemene eigenschappen, heeft dit object de volgende functionaliteiten:
Algemene eigenschappen
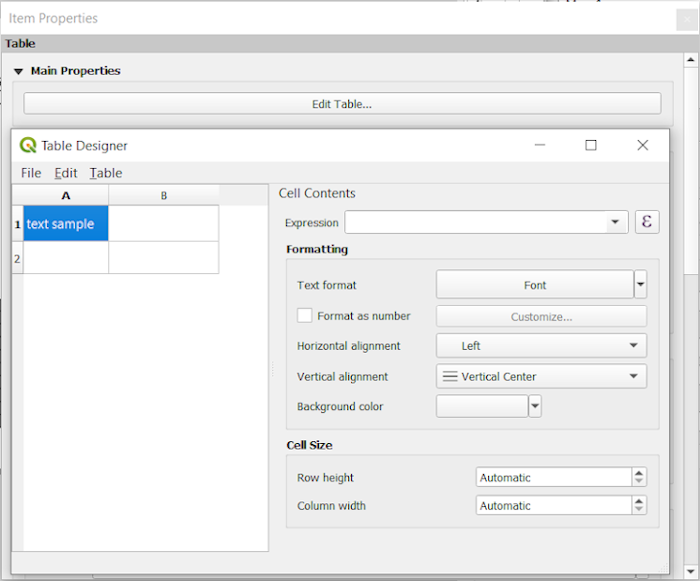
Fig. 19.46 Paneel Vaste tabel Item-eigenschappen met tabelontwerper
In Algemene eigenschappen kunt u werken met de Tabelontwerper door te klikken op Tabel bewerken…:
U kunt in de tabel klikken en handmatig tekst invoegen.
Met de menu’s aan de bovenzijde is het mogelijk om:
U kunt werken met het gedeelte Celinhoud aan de rechterkant en:
De indeling voor de tekst voor geselecteerde cellen definiëren in Opmaak
door te klikken op de aanwezig knop
 Expressie en een reguliere expressie gebruiken voor de invoer van de cel
Expressie en een reguliere expressie gebruiken voor de invoer van de celdoor Tekstindeling te kiezen
met
 Als getal opmaken (verscheidene indelingen zijn beschikbaar)
Als getal opmaken (verscheidene indelingen zijn beschikbaar)door de Horizontale uitlijning en de Verticale uitlijning te definiëren
door een Achtergrondkleur te kiezen
Definieer de Celgrootte with Rijhoogte en Kolombreedte.
Uiterlijk
De groep Uiterlijk van de vaste tabel verschaft de volgende functionaliteiten:
Klik op
 Lege rijen weergeven om de attributentabel te vullen met lege cellen.
Lege rijen weergeven om de attributentabel te vullen met lege cellen.Met Celmarges kunt u de marge rondom de tekst in elke cel van de tabel definiëren.
Met Kop weergeven kunt u één optie uit een lijst selecteren, ‘Op eerste frame’, ‘Op alle frames’ standaardoptie, of ‘Geen kop’.
Met Achtergrondkleur kunt u de achtergrondkleur van de tabel instellen met de widget Kleur kiezen. De optie Geavanceerd aanpassen helpt u om verschillende achtergrondkleuren te definiëren voor elke cel.
Met Vergrote tekst definieert u het gedrag als de ingestelde breedte voor een kolom kleiner is dan de lengte van de inhoud. Het kan Tekst door laten lopen of Tekst afbreken zijn.
Notitie
Meer eigenschappen van het item vaste tabel worden beschreven in het gedeelte Algemene functionaliteiten voor tabellen.
19.2.7.3. Algemene functionaliteiten voor tabellen
Raster tonen
De groep Raster tonen van de items Tabel verschaft de volgende functionaliteiten (zie Fig. 19.47):
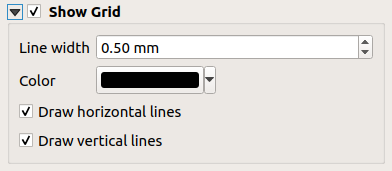
Fig. 19.47 Attributentabel groep Raster tonen
Activeer
 Raster tonen wanneer u het raster wilt weergeven, de omtrekken van de cellen van de tabel. U kunt ook kiezen voor ofwel Horizontale lijnen tekenen of Verticale lijnen tekenen of beide.
Raster tonen wanneer u het raster wilt weergeven, de omtrekken van de cellen van de tabel. U kunt ook kiezen voor ofwel Horizontale lijnen tekenen of Verticale lijnen tekenen of beide.Met Lijndikte kunt u de dikte van de lijnen, die in het raster worden gebruikt, instellen.
De Kleur van het raster kan worden ingesteld met het widget Kleur kiezen.
Opmaak lettertypen en tekst
De groep Opmaak lettertypen en tekst van de items Tabel verschaft de volgende functionaliteiten (zie Fig. 19.48):
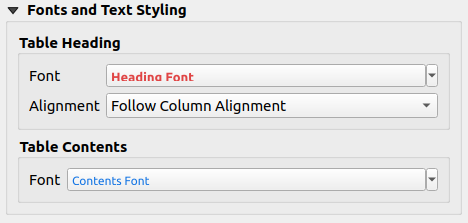
Fig. 19.48 Attributentabel groep Opmaak lettertypen en tekst
U kunt eigenschappen Lettertype voor Tabelkop en Tabelinhoud definiëren, met de widget voor gevorderde tekstinstellingen (met buffer, schaduw, tekeneffecten, transparantie, achtergrond, kleur, …). Onthoud dat deze wijzigingen niet de cellen beïnvloeden die een aangepast lettertype hebben toegewezen gekregen, ofwel vanuit het gedeelte Uiterlijk of het dialoogvenster Tabelontwerp. Alleen cellen met de standaard rendering worden overschreven.
Voor Tabelkop kunt u aanvullend de Uitlijning instellen op
Uitlijnen kolom volgenof deze instelling overschrijven door te kiezen voorLinks,CentrerenofRechts. De uitlijning van de kolom wordt ingesteld met het dialoogvenster Attributen selecteren (zie Fig. 19.42).
Frames
De groep Frames van de items Tabel verschaft de volgende functionaliteiten (zie Fig. 19.49):
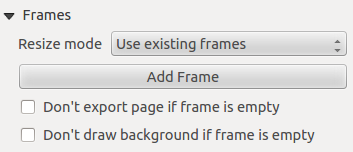
Fig. 19.49 Attributentabel groep Frames
Met Modus Formaat wijzigen kunt u selecteren hoe de inhoud van de attributentabel moet worden gerenderd:
Bestaande frames gebruikengeeft het resultaat alleen weer in het eerste frame en toegevoegde frames.Verlengen met de volgende paginazal net zoveel frames (en corresponderende pagina’s) maken als nodig is om de volledige selectie uit de attributentabel weer te geven. Elk frame kan over de lay-out worden verplaatst. Als u de grootte van een frame aanpast, zal de tabel worden opgedeeld tussen de andere frames. Het laatste frame zal worden verkleind om de tabel daar in te laten passen.Herhalen tot voltooidzal net zoveel pagina’s maken als de optie Verlengen met de volgende pagina, met het verschil dat alle frames dezelfde grootte hebben.
Gebruik de knop Frame toevoegen om een ander frame met dezelfde grootte als het geselecteerde frame toe te voegen. Het resultaat van de tabel dat niet past binnen het eerste frame zal worden voortgezet in het volgende frame wanneer u de modus Formaat wijzigen
Bestaande frames gebruikengebruikt.Activeren van
 Pagina niet exporteren als frame leeg is voorkomt dat de pagina wordt geëxporteerd als het tabelframe geen inhoud heeft. Dit betekent dat alle andere items van de lay-out, kaarten, schaalbalken, legenda’s etc. niet zichtbaar zullen zijn in het resultaat.
Pagina niet exporteren als frame leeg is voorkomt dat de pagina wordt geëxporteerd als het tabelframe geen inhoud heeft. Dit betekent dat alle andere items van de lay-out, kaarten, schaalbalken, legenda’s etc. niet zichtbaar zullen zijn in het resultaat.Activeren van
 Geen achtergrond tekenen als frame leeg is voorkomt dat de achtergrond wordt getekend als het tabelframe geen inhoud heeft.
Geen achtergrond tekenen als frame leeg is voorkomt dat de achtergrond wordt getekend als het tabelframe geen inhoud heeft.