19.2.7. Gli Oggetti Tabella
Puoi utilizzare gli oggetti tabella per decorare e spiegare la tua mappa
Attribute table: mostra un sottoinsieme degli attributi di un vettore, in base a regole predefinite
Fixed table: inserisce una tabella di testo manuale dove le informazioni possono essere indipendenti dai vettori.
19.2.7.1. L’oggetto Tabella Attributi
Ogni vettore del progetto può avere i suoi attributi visualizzati nel layout di stampa. Usa lo strumento  Aggiungi Tabella Attributi seguendo items creation instructions per aggiungere una nuova tabella che potrai poi manipolare come indicato in Interagire con gli oggetti del layout.
Aggiungi Tabella Attributi seguendo items creation instructions per aggiungere una nuova tabella che potrai poi manipolare come indicato in Interagire con gli oggetti del layout.
Per impostazione predefinita, un nuovo oggetto tabella degli attributi carica le prime righe del primo layer (in ordine alfabetico), con tutti i campi. Puoi comunque personalizzare la tabella grazie al suo pannello Proprietà dell’oggetto. Oltre alle items common properties, questa opzione ha le seguenti funzionalità (vedi Fig. 19.38):
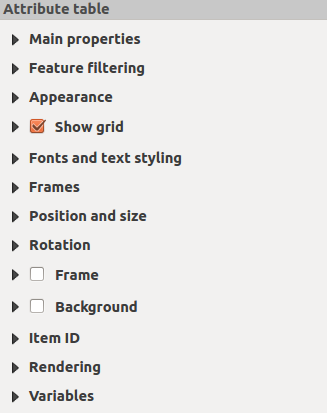
Fig. 19.38 Pannello Proprietà Oggetto per la Tabella degli attributi
Proprietà principali
Il gruppo Proprietà Principali della tabella degli attributi fornisce le seguenti funzionalità (vedi Fig. 19.39):
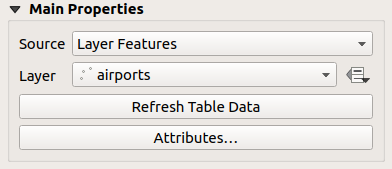
Fig. 19.39 Gruppo Proprietà Principali della Tabella degli Attributi
In Sorgente per impostazione predefinita puoi solo selezionare Elementi Layer che consente di selezionare un Layer dai layer vettoriali caricati nel progetto.
Il pulsante
 Sovrascrittura definita dai dati vicino alla lista Vettore ti permette di cambiare dinamicamente il vettore che viene utilizzato per popolare la tabella, ad esempio puoi riempire la tabella degli attributi con diversi attributi del vettore per ogni pagina dell’atlante. Nota che la struttura della tabella utilizzata (Fig. 19.42) è quella del vettore mostrato nell’elenco a discesa Vettore ed è lasciata intatta, il che significa che impostando una tabella definita dai dati ad un vettore con campi diverso(i) si otterranno colonna(e) vuote nella tabella.
Sovrascrittura definita dai dati vicino alla lista Vettore ti permette di cambiare dinamicamente il vettore che viene utilizzato per popolare la tabella, ad esempio puoi riempire la tabella degli attributi con diversi attributi del vettore per ogni pagina dell’atlante. Nota che la struttura della tabella utilizzata (Fig. 19.42) è quella del vettore mostrato nell’elenco a discesa Vettore ed è lasciata intatta, il che significa che impostando una tabella definita dai dati ad un vettore con campi diverso(i) si otterranno colonna(e) vuote nella tabella.Nel caso in cui attivi l’opzione
 Genera un atlante nel pannello Atlante (vedi Generazione Atlante), ci sono due ulteriori possibili Sorgenti:
Genera un atlante nel pannello Atlante (vedi Generazione Atlante), ci sono due ulteriori possibili Sorgenti:Elemento Atlante Attuale (vedi Fig. 19.40): non vedrai nessuna opzione per scegliere il layer, e la voce della tabella mostrerà solo una riga con gli attributi dell” elemento corrente del layer di copertura dell’atlante.
e Relazione figli (vedi Fig. 19.41): apparirà un’opzione con i nomi delle relazioni. Questa proprietà può essere usata solo se hai definito una relation usando il tuo layer di copertura dell’atlante come genitore, e la tabella mostrerà le righe figlie dell’elemento corrente del layer di copertura dell’atlante.
Il pulsante Aggiorna i Dati della Tabella può essere usato per aggiornare la tabella quando il contenuto effettivo della tabella è cambiato.
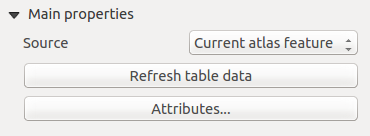
Fig. 19.40 Proprietà principali Tabella degli Attributi per il layer corrente dell’atlante
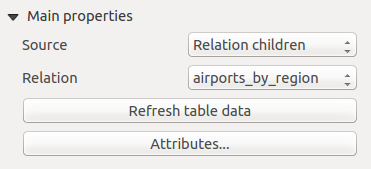
Fig. 19.41 Proprietà principali Tabella degli Attributi per “Relazione figlio”
Il pulsante Attributi avvia la finestra di dialogo Seleziona Attributi, (vedi Fig. 19.42) che può essere usata per cambiare i contenuti visibili della tabella. La parte superiore della finestra mostra l’elenco degli attributi da visualizzare e la parte inferiore ti aiuta a ordinare i dati.

Fig. 19.42 Finestra di dialogo Selezione attributi della Tabella degli Attributi
Nella sezione Colonne puoi:
Spostare gli attributi in alto o in basso nell’elenco selezionando le righe e quindi utilizzando i pulsanti
 e
e  per spostare le righe. È possibile selezionare e spostare più righe contemporaneamente.
per spostare le righe. È possibile selezionare e spostare più righe contemporaneamente.Aggiungere un attributo con il pulsante
 . Questo aggiungerà una riga vuota in fondo alla tabella dove è possibile selezionare un campo come valore dell’attributo o creare un attributo tramite un’espressione regolare.
. Questo aggiungerà una riga vuota in fondo alla tabella dove è possibile selezionare un campo come valore dell’attributo o creare un attributo tramite un’espressione regolare.Rimuovere un attributo con il pulsante
 . È possibile selezionare e rimuovere più righe contemporaneamente.
. È possibile selezionare e rimuovere più righe contemporaneamente.Ripristinare la tabella degli attributi al suo stato predefinito con il pulsante Ripristina.
Cancellare la tabella usando il pulsante Cancella. Questo è utile quando hai una tabella grande, ma vuoi mostrare solo un piccolo numero di attributi. Invece di rimuovere manualmente ogni riga, può essere più veloce per cancellare la tabella e aggiungere le righe necessarie.
Le intestazioni delle celle possono essere modificate aggiungendo il testo personalizzato nella colonna Intestazione.
L’allineamento delle celle può essere gestito con Allineamento colonna che determinerà la posizione dei testi all’interno della celle della tabella.
La larghezza delle celle può essere gestita manualmente aggiungendo valori personalizzati alla colonna Larghezza.
Nella sezione Ordina puoi:
Aggiungere un attributo con cui ordinare la tabella: premi il pulsante
 e viene aggiunta una nuova riga vuota. Inserisci un campo o un’espressione nella colonna Attributo e imposta Tipo Ordinamento in Crescente o Decrescente.
e viene aggiunta una nuova riga vuota. Inserisci un campo o un’espressione nella colonna Attributo e imposta Tipo Ordinamento in Crescente o Decrescente.Selezionare una riga nell’elenco e usa i pulsanti
 e
e  per cambiare la priorità di ordinamento a livello di attributo. Selezionando una cella nella colonna Tipo Ordinamento ti aiuta a cambiare l’ordine di ordinamento per il campo attributo.
per cambiare la priorità di ordinamento a livello di attributo. Selezionando una cella nella colonna Tipo Ordinamento ti aiuta a cambiare l’ordine di ordinamento per il campo attributo.Usare il pulsante
 per rimuovere un attributo dalla lista di ordinamento.
per rimuovere un attributo dalla lista di ordinamento.
Filtro degli Elementi
Il gruppo Filtro degli elementi della tabella degli attributi fornisce le seguenti funzionalità (vedi Fig. 19.43):
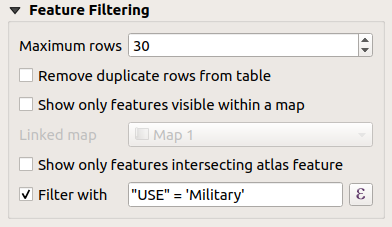
Fig. 19.43 Gruppo Filtro degli Elementi della Tabella degli Attributi
Puoi:
Definire il Numero massimo righe da visualizzare.
Attivare
 Elimina righe duplicate dalla tabella per mostrare solo records univoci.
Elimina righe duplicate dalla tabella per mostrare solo records univoci.Attivare
 Mostra solo elementi visibili nella mappa e seleziona la corrispondente Mappa collegata i cui attributi delle geometrie visibili saranno mostrati.
Mostra solo elementi visibili nella mappa e seleziona la corrispondente Mappa collegata i cui attributi delle geometrie visibili saranno mostrati.Attivare
 Mostra solo gli elementi che intersecano l’elemento Atlante è disponibile solo quando è attivato
Mostra solo gli elementi che intersecano l’elemento Atlante è disponibile solo quando è attivato  Genere un atlante. Quando attivato, mostrerà una tabella con solo gli elementi che intersecano l’elemento corrente dell’atlante.
Genere un atlante. Quando attivato, mostrerà una tabella con solo gli elementi che intersecano l’elemento corrente dell’atlante.Attivare
 Filtra con e fornire un filtro digitandolo nella riga di input o inserire un’espressione regolare usando il pulsante
Filtra con e fornire un filtro digitandolo nella riga di input o inserire un’espressione regolare usando il pulsante  visualizzato. Alcuni esempi di istruzioni di filtraggio che puoi utilizzare quando hai caricato il layer degli aeroporti dal dataset del campione dati:
visualizzato. Alcuni esempi di istruzioni di filtraggio che puoi utilizzare quando hai caricato il layer degli aeroporti dal dataset del campione dati:ELEV > 500NAME = 'ANIAK'NAME NOT LIKE 'AN%'regexp_match( attribute( $currentfeature, 'USE' ) , '[i]')
L’ultima espressione includerà solo gli aeroporti che hanno la lettera ‘i’ nel campo attributi ‘USE’.
Aspetto
Il gruppo Aspetto della tabella degli attributi fornisce le seguenti funzionalità (vedi Fig. 19.44):
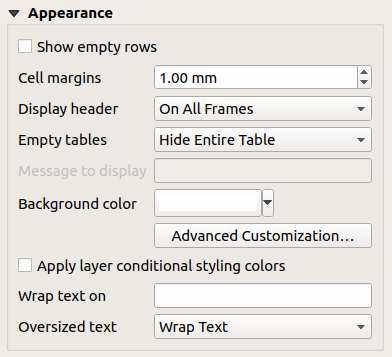
Fig. 19.44 Gruppo Aspetto della tabella degli attributi
Fai clic su
 Mostra righe vuote per riempire la tabella degli attributi con celle vuote. Questa opzione può anche essere utilizzata per fornire ulteriori celle vuote quando hai un risultato da mostrare!
Mostra righe vuote per riempire la tabella degli attributi con celle vuote. Questa opzione può anche essere utilizzata per fornire ulteriori celle vuote quando hai un risultato da mostrare!Con Margini cella puoi definire il margine intorno al testo in ciascuna cella della tabella.
Con Mostra intestazione puoi scegliere una delle opzioni in elenco: “Sulla prima cornice”, “Su tutte le cornici” o “Nessuna intestazione”.
L’opzione Tabelle vuote controlla ciò che verrà visualizzato quando la selezione risultante è vuota:
Disegna solo le intestazioni, disegna solo l’intestazione, tranne se si è scelto “Nessuna intestazione” in Mostra intestazione.
Nascondi intera tabella, viene disegnato solo lo sfondo della tabella. Puoi attivare
 Non disegnare lo sfondo se la cornice è vuota in Cornici per nascondere completamente la tabella.
Non disegnare lo sfondo se la cornice è vuota in Cornici per nascondere completamente la tabella.Mostra messaggio impostato, disegna l’intestazione e aggiunge una cella che attraversa tutte le colonne e visualizza un messaggio come “Nessun risultato” tche può essere fornito nell’opzione Messaggio da visualizzare.
L’opzione Messaggio da mostrare si attiva solo quando hai selezionato Mostra messaggio impostato per Tabelle vuote. Quando il risultato è una tabella vuota il messaggio verrà mostrato nella prima riga della tabella.
Con Colore di sfondo puoi impostare il colore di sfondo della tabella usando il widget color selector. L’opzione Personalizzazioni Avanzate… ti aiuta a definire diversi colori di sfondo per ogni cella (vedi Fig. 19.45)
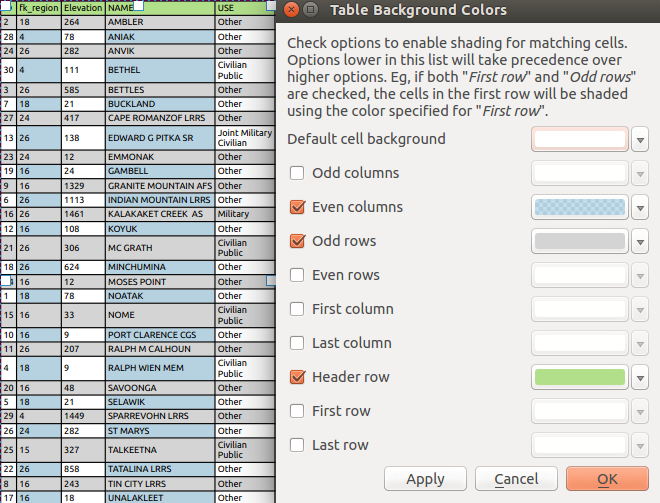
Fig. 19.45 Finestra di dialogo Colori di sfondo della Tabella degli attributi
 Applica i colori dello stile condizionale del layer: la conditional table formatting presente nel vettore viene applicata all’interno della tabella degli attributi del layout (solo i colori di sfondo e primo piano sono attualmente supportati). Le regole di formattazione condizionale hanno la precedenza sulle altre impostazioni di formattazione della tabella di layout, ad es. sovrascriveranno altre impostazioni del colore di sfondo delle celle, come i colori alternati per le righe.
Applica i colori dello stile condizionale del layer: la conditional table formatting presente nel vettore viene applicata all’interno della tabella degli attributi del layout (solo i colori di sfondo e primo piano sono attualmente supportati). Le regole di formattazione condizionale hanno la precedenza sulle altre impostazioni di formattazione della tabella di layout, ad es. sovrascriveranno altre impostazioni del colore di sfondo delle celle, come i colori alternati per le righe.Con l’opzione Testo a capo con puoi definire un carattere sul quale il contenuto della cella sarà mandato a capo ogni volta che viene incontrato.
Con Testo fuori misura definisci il comportamento quando la larghezza impostata per una colonna è inferiore alla lunghezza del suo contenuto. Può essere Testo a capo o Tronca testo.
Nota
Altre proprietà dell’oggetto tabella degli attributi sono descritte nella sezione Funzionalità comuni tabelle.
19.2.7.2. L’oggetto tabella fissa
Ulteriori informazioni sulla mappa possono essere inserite manualmente in una tabella scegliendo  Aggiungi Tabella Fissata e seguendo items creation instructions per aggiungere un nuovo elemento della tabella che puoi successivamente manipolare nello stesso modo esposto in Interagire con gli oggetti del layout.
Aggiungi Tabella Fissata e seguendo items creation instructions per aggiungere un nuovo elemento della tabella che puoi successivamente manipolare nello stesso modo esposto in Interagire con gli oggetti del layout.
Per impostazione predefinita, una tabella vuota con due colonne e righe minimizzate appare nel layout della mappa. Devi personalizzare la tabella nel pannello Proprietà dell’oggetto. Oltre alle items common properties, questa opzione ha le seguenti funzionalità:
Proprietà principali
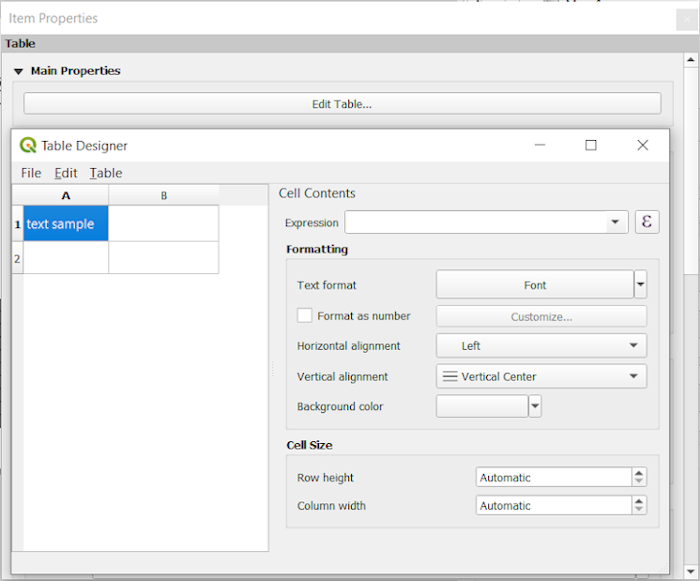
Fig. 19.46 Pannello Proprietà oggetto Tabella fissata con Progettazione Tabella
In Proprietà principali puoi lavorare con il Progettazione Tabella quando clicchi su Modifica Tabella …:
Puoi cliccare nella tabella e inserire il testo manualmente.
Attraverso i menu in alto è possibile:
Puoi lavorare con la sezione Contenuti cella sulla destra e:
Definire il formato del testo delle celle selezionate in Formattazione.
Definire la Dimensione Cella con Altezza della riga e Larghezza della colonna.
Aspetto
Il gruppo Aspetto della tabella fissata fornisce le seguenti funzionalità:
Fai clic su
 Mostra righe vuote per riempire la tabella degli attributi con celle vuote.
Mostra righe vuote per riempire la tabella degli attributi con celle vuote.Con Margini cella puoi definire il margine intorno al testo in ciascuna cella della tabella.
Con Mostra intestazione puoi scegliere una delle opzioni in elenco: “Sulla prima cornice”, “Su tutte le cornici” o “Nessuna intestazione”.
Con Colore di sfondo puoi impostare il colore di sfondo della tabella usando il widget color selector. L’opzione Personalizzazioni Avanzate… ti aiuta a definire colori diversi di sfondo per ogni cella.
Con Testo fuori misura definisci il comportamento quando la larghezza impostata per una colonna è inferiore alla lunghezza del suo contenuto. Può essere Testo a capo o Tronca testo.
Nota
Altre proprietà della tabella fissata sono descritte nella sezione Funzionalità comuni tabelle.
19.2.7.3. Funzionalità comuni tabelle
Visualizza reticolo
Il gruppo Visualizza Reticolo degli oggetti della tabella fornisce le seguenti funzionalità (vedi Fig. 19.47):
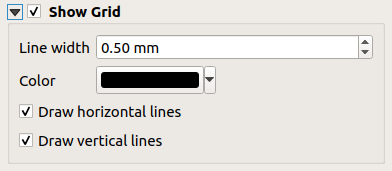
Fig. 19.47 Gruppo Visualizza reticolo della tabella degli attributi
Attiva
 Visualizza reticolo quando vuoi visualizzare il reticolo, i contorni delle celle della tabella. Puoi anche selezionare Disegna linee orizzontali o Disegna linee verticali o entrambe.
Visualizza reticolo quando vuoi visualizzare il reticolo, i contorni delle celle della tabella. Puoi anche selezionare Disegna linee orizzontali o Disegna linee verticali o entrambe.Con Spessore linea puoi impostare lo spessore delle linee utilizzate nel reticolo.
Il Colore del reticolo può essere impostato utilizzando il widget di selezione del colore.
Caratteri e stile testo
Il gruppo Caratteri e Stile Testo degli oggetti della tabella fornisce le seguenti funzionalità (vedi Fig. 19.48):
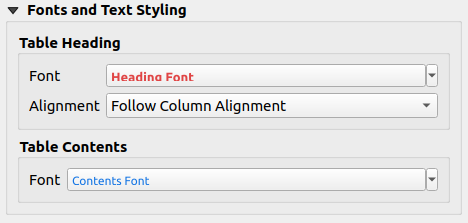
Fig. 19.48 Gruppo Caratteri e Stile Testo della Tabella degli Attributi
Puoi definire le proprietà di Carattere per Intestazione Tabella e Contenuti Tabella, usando il widget avanzato text settings (con buffer, sfumatura, effetto colore, trasparenza, sfondo, colori, …). Nota che queste modifiche non influenzano le celle a cui è stato assegnato un carattere personalizzato, sia dalla sezione Aspetto che dal dialogo Table Designer. Solo le celle con il formato predefinito vengono sovrascritte.
Per :guilabel: Intestazione tabella puoi anche impostare :guilabel: Allineamento a
Segui l'Allineamento della Colonnao sovrascrivere questa impostazione scegliendoSinistra,CentrooDestra. L’allineamento della colonna è impostato usando il dialogo Seleziona attributi (vedi Fig. 19.42 ).
Cornici
Il gruppo Cornici delle proprietà dell’oggetto tabella fornisce le seguenti funzionalità (vedi Fig. 19.49):
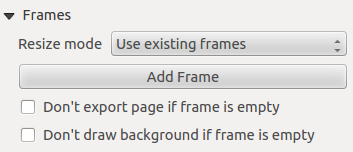
Fig. 19.49 Gruppo Cornici della Tabella degli Attributi
Con Modalità ridimensionamento puoi scegliere come visualizzare il contenuto della tabella degli attributi:
Usa cornici esistentivisualizza il risultato nella prima cornice e solo nelle cornici aggiunte.Estendi fino a paginacreerà tutte le cornici (e le pagine corrispondenti) necessarie per visualizzare la selezione completa della tabella degli attributi. Ogni cornice può essere spostata sul layout. Se si ridimensiona una cornice, la tabella risultante sarà divisa tra le altre cornici. L’ultima cornice sarà ritagliata per adattarsi alla tabella.Ripeti fino alla finecreerà anche tante cornici quante sono con l’opzione Estendi fino a pagina successiva, tranne che tutte le cornici avranno la stessa dimensione.
Usa il pulsante Aggiungi Cornice per aggiungere un altra cornice con le stesse dimensioni della cornice selezionata. Il risultato della tabella che non rientra nella prima cornice continuerà nella cornice successiva quando si utilizza la modalità di ridimensionamento
Usa cornici esistenti.Attiva
 Non esportare la pagina se la cornice è vuota impedisce di esportare la pagina quando il riquadro della tabella non ha contenuto. Questo significa che tutti gli altri elementi del layout, mappe, barra di scala, legende, ecc. non saranno visibili nel risultato.
Non esportare la pagina se la cornice è vuota impedisce di esportare la pagina quando il riquadro della tabella non ha contenuto. Questo significa che tutti gli altri elementi del layout, mappe, barra di scala, legende, ecc. non saranno visibili nel risultato.Attiva Non disegnare lo sfondo se la cornice è vuota per non avere lo sfondo quando la cornice non ha contenuti della tabella.