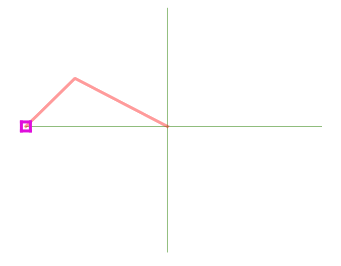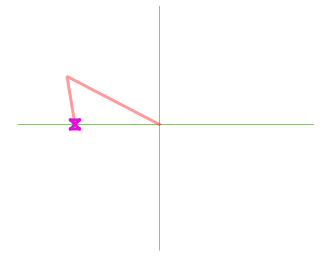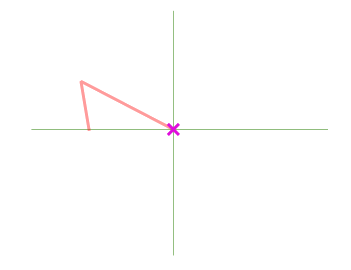15.3. Bewerken
QGIS heeft diverse mogelijkheden voor het bewerken van vectorlagen en tabellen van OGR, SpatiaLite, PostGIS, MSSQL Spatial en Oracle Spatial.
Notitie
De procedure voor het bewerken van GRASS vectorlagen is anders - zie Digitaliseren en bewerken van een GRASS vectorlaag voor details.
Let op
Tegelijk bewerken
Deze versie van QGIS houdt niet bij of iemand anders hetzelfde object bewerkt, terwijl u doet ook doet. De laatste persoon, die de bewerkingen opslaat, wint.
Tip
Bewerkingen valideren
Doorlopend valideren kan worden geactiveerd op een basis per laag in het .
15.3.1. Tolerantie voor snappen en zoekradius instellen
Onder het menu verschaft QGIS een aantal parameters om het standaard gedrag voor gereedschappen om te bewerken te configureren. Meere informatie op Instellingen voor digitaliseren.
Voor optimaal en nauwkeurig bewerken van geometrieën van vectorlagen moeten we een toepasselijke waarde instellen voor de tolerantie voor snappen en de zoekradius voor punten van objecten. De groep Snapping verschaft gerelateerde opties, namelijk de afhandeling van de tolerantie voor snappen en de zoekradius.
Tolerantie voor snappen: Wanneer u een nieuw punt toevoegt of een bestaand verplaatst is de tolerantie voor snappen de afstand die QGIS gebruikt om te zoeken naar het dichtstbijzijnde punt of segment waaraan u probeert te verbinden. Indien niet binnen de tolerantie voor snappen zal QGIS het punt daar laten waar u de muisknop loslaat, in plaats van het te snappen aan een bestaand punt of segment.
De instellingen voor de tolerantie beïnvloeden alle gereedschappen die werken met snappen en worden standaard toegepast op nieuwe lagen en projecten. Het kan echter worden overschreven op laag-niveau (bekijk Opties voor snappen en digitaliseren).
Zoekradius: Zoekradius voor hoekpuntaanpassingen is de afstand die QGIS gebruikt om te
zoekennaar het te selecteren punt als u op de kaart klikt. Als u niet binnen de zoekradius bent, zal QGIS geen punt vinden en selecteren om te bewerken.
Afstand voor snappen en zoekradius worden ingesteld in kaarteenheden of pixels. U zou misschien iets moeten experimenteren om ze juist ingesteld te krijgen. Als u een tolerantie instelt die te groot is, zou QGIS het aan een verkeerd punt kunnen snappen, speciaal als u al met een groot aantal punten op korte afstand van elkaar werkt. Hoe kleiner de zoekradius, hoe moeilijker het zal worden om te raken wat u wilt verplaatsen.
15.3.2. Opties voor snappen en digitaliseren
Globale instellingen voor snappen en digitaliseren (modus Snappen, waarde voor tolerantie, en eenheden…) kunnen worden overschreven in het project vanuit het menu menu. In de Opties voor snappen en digitaliseren kunt u ook enkele andere eigenschappen configureren (snappen in lagen, begrenzing schaal, topologie…) De guilabel:Werkbalk Snappen geeft toegang tot de meeste van deze mogelijkheden.
Standaard is snappen in een project uitgeschakeld totdat u drukt op de knop ![]() Snappen inschakelen of drukt op S. De modus Snappen, waarde voor tolerantie, en eenheden kunnen ook met deze werkbalk worden geconfigureerd.
Snappen inschakelen of drukt op S. De modus Snappen, waarde voor tolerantie, en eenheden kunnen ook met deze werkbalk worden geconfigureerd.
15.3.2.1. Eigenschappen voor snappen
Er zijn drie opties om de la(a)g(en) te selecteren om aan te snappen:
Alle lagen: snel instellen voor alle zichtbare lagen in het project, zodat de aanwijzer snapt aan alle punten en/of segmenten. In de meeste gevallen is het voldoende om deze modus voor snappen te gebruiken, maar wees voorzichtig bij het te gebruiken voor projecten met veel vectorlagen, omdat het de uitvoering kan beïnvloeden.
Actieve laag: alleen de actieve laag wordt gebruikt, een handige manier om te zorgen voor topologische consistentie binnen de laag die bewerkt word.
Gevorderde configuratie: stelt u in staat modus Snappen, tolerantie en eenheden, overlappingen en schalen voor snappen in te schakelen en aan te passen op een per-laag basis (bekijk Fig. 15.87). Als u een laag moet bewerken en zijn punten aan een ander snapt, zorg er dan voor dat de doellaag is geselecteerd en vergroot de tolerantie voor snappen naar een hogere waarde. Snappen zal niet gebeuren in een laag die niet is geselecteerd in het dialoogvenster van de Opties voor snappen.
Voor de modus Snappen kunt u kiezen tussen Hoekpunt, Segment, Gebied, Centroïde, Midden van segmenten en Lijn-eindpunten.
QGIS zal verschillende pictogrammen voor snappen weergeven, afhankelijk van het soort snappen:
Snappen aan een punt: pictogram vak |
Snappen aan een segment: pictogram zandloper |
Snappen aan een kruising: pictogram kruis |
Onthoud dat het mogelijk is om de kleur van deze pictogrammen te wijzigen in het gedeelte Digitaliseren van de globale instellingen.
De waarden voor tolerantie kunnen ofwel worden ingesteld in de kaarteenheden van het project of in pixels. Het voordeel van het kiezen van pixels is dat het het snappen constant houdt op verschillende kaartschalen. 10 tot en met 12 pixels is normaal gesproken een goede waarde, maar het is afhankelijk van de DPI van uw scherm. Gebruiken van kaarteenheden maakt het mogelijk de tolerantie te relateren aan echte afstanden op de grond. Bijvoorbeeld als u een minimum afstand hebt tussen elementen, kan deze optie nuttig zijn om er voor te zorgen dat u geen punten toevoegt die te dicht op elkaar staan.
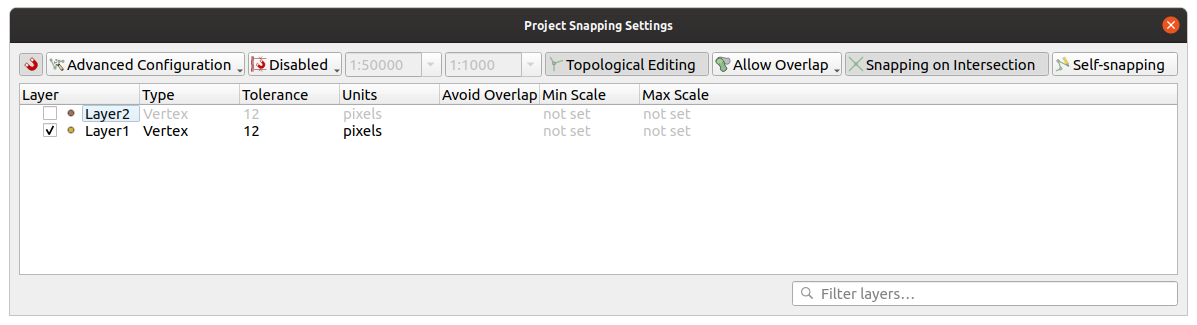
Fig. 15.87 Opties voor snappen (modus Gevorderde configuratie)
Notitie
Standaard kunnen alleen zichtbare objecten (de objecten waarvan de stijl wordt weergegeven, met uitzondering van lagen waarvoor de symbologie is “Geen symbolen”), worden gesnapt. U kunt het snappen voor onzichtbare objecten inschakelen door te selecteren  Snappen aan niet-zichtbare objecten inschakelen op de tab .
Snappen aan niet-zichtbare objecten inschakelen op de tab .
Tip
Snappen standaard inschakelen
U kunt instellen dat snappen standaard is ingeschakeld voor alle nieuwe projecten op de tab . U kunt ook de standaardmodus voor snappen instellen, de waarde voor tolerantie en de eenheden, die aanwezig zijn in het dialoogvenster Opties voor snappen.
15.3.2.2. Snappen op snijpunten aanzetten
Een andere beschikbare optie is om ![]() Snappen op snijpunten te gebruiken, wat de mogelijkheid geeft te ‘snappen’ aan snijpunten van geometrieën op voor snappen ingeschakelde lagen, zelfs wanneer er geen punt aanwezig is op de snijpunten.
Snappen op snijpunten te gebruiken, wat de mogelijkheid geeft te ‘snappen’ aan snijpunten van geometrieën op voor snappen ingeschakelde lagen, zelfs wanneer er geen punt aanwezig is op de snijpunten.
15.3.2.3. Snappen beperken tot een schaalbereik
In sommige gevallen kan snappen heel traag worden. Dit wordt vaak veroorzaakt door de hoeveelheid objecten in sommige lagen die een zware index vereisen om te berekenen en te onderhouden. Er zijn enkele parameters die snappen alleen inschakelen als de kaartweergave binnen een relevant schaalbereik is. Dit maakt het mogelijk alleen de kostbare berekening van de index uit te voeren, gerelateerd aan snappen op een schaal waar tekenen relevant is.
Beperken van de schaal voor snappen wordt geconfigureerd in . Beperken van snappen is alleen beschikbaar in modus Gevorderde configuratie.
Voor snappen beperken tot een schaalbereik hebt u drie modi beschikbaar:
Uitgeschakeld: Snappen is ingeschakeld, ongeacht de huidige schaal van de kaart. Dit is de standaardmodus.
Globaal: Snappen is beperkt en alleen ingeschakeld als de huidige schaal van de kaart tussen een globale minimum- en een globale maximumwaarde is. Bij het selecteren van deze modus komen twee widgets beschikbaar om het bereik van schalen te configureren waarvoor snappen ingeschakeld wordt.
Per laag: De beperking voor het schaalbereik voor snappen wordt voor elke laag gedefinieerd. Bij het selecteren van deze modus komen twee kolommen beschikbaar om de minimum en maximum schalen voor elke laag te configureren.
Onthoud dat de minimum en maximum schalen de conventie van QGIS volgen: minimumschaal is de meest “uigezoomde” schaal, terwijl maximumschaal de meest “ingezoomde” is. Een minimum of maximum schaal die is ingesteld op “0” of “niet ingesteld” wordt gezien als zonder beperking.
15.3.2.4. Zelf-snappen
De optie ![]() Zelf-snappen stelt u in staat te snappen aan de geometrie die wordt bewerkt. Gecombineerd met het paneel Geavanceerd digitaliseren, verschaft dit een handige manier om nieuwe randen te digitaliseren, relatief ten opzichte van eerder randen of punten. Zelf-snappen kan ongeldige geometrieën veroorzaken, gebruik het voorzichtig.
Zelf-snappen stelt u in staat te snappen aan de geometrie die wordt bewerkt. Gecombineerd met het paneel Geavanceerd digitaliseren, verschaft dit een handige manier om nieuwe randen te digitaliseren, relatief ten opzichte van eerder randen of punten. Zelf-snappen kan ongeldige geometrieën veroorzaken, gebruik het voorzichtig.
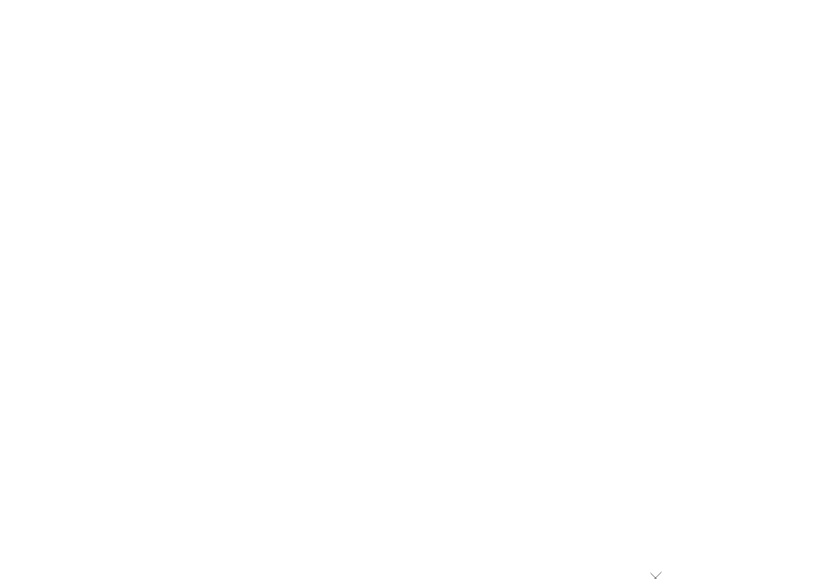
Fig. 15.88 Objecten tekenen met zelf-snappen
15.3.2.5. Snappen aan aangepast raster
Een afstand voor snappen kan ook worden aangepast op een per-laag basis op de tab Digitaliseren van het dialoogvenster Laageigenschappen. Door de afstand Geometrie precisie in te stellen schakelt u een gestippeld raster in dat zichtbaar is in het kaartvenster op een coherente schaal voor weergave. Snappen kan dan worden uitgevoerd op de stippen van het raster: een toegevoegde of aangepaste geometrie zal al zijn punten automatisch hebben gesnapt aan de dichtstbijzijnde knoop van het raster. Meer informatie op Digitaliseren.
15.3.3. Topologische bewerkingen
In aanvulling op deze opties voor snappen, stellen het dialoogvenster Opties voor snappen… () en de werkbalk Snappen u in staat enkele andere topologische functionaliteiten in / uit te schakelen.
15.3.3.1. Topologisch bewerken aanzetten
De knop ![]() Topologisch werken helpt bij het werken en onderhouden van objecten met gedeelde grenzen. Met deze optie ingeschakeld, zal QGIS gedeelde grenzen ‘detecteren’. Wanneer u gedeelde punten/segmenten verplaatst, zal QGIS ze ook verplaatsen in de geometrieën van de naburige objecten.
Topologisch werken helpt bij het werken en onderhouden van objecten met gedeelde grenzen. Met deze optie ingeschakeld, zal QGIS gedeelde grenzen ‘detecteren’. Wanneer u gedeelde punten/segmenten verplaatst, zal QGIS ze ook verplaatsen in de geometrieën van de naburige objecten.
Topologisch bewerken werkt met objecten uit verschillende lagen, zo lang als de lagen zichtbaar zijn en in modus Bewerken staan.
Op een laag met waarden Z zal topologisch bewerken de waarde Z van het punt interpoleren, gebaseerd op de waarde van de rand die wordt gebruikt voor de verbinding.
15.3.3.2. Overlappingen beheren
Overlappingen voorkomen dat u nieuwe objecten kunt tekenen die bestaande overlappen in de geselecteerde laag, wat digitaliseren van aanliggen polygonen versnelt. Het kan worden beheerd door het gereedschap Overlappen. Drie modi zijn beschikbaar:
 Overlappen vermijden op actieve laag: voorkomt overlappen door andere objecten op de bewerkte laag. Digitaliseer de nieuwe geometrieën zodat zij hun buren overlappen en QGIS zal de overlappende delen van de nieuwe geometrieën afsnijden en ze snappen aan de grens van de bestaande objecten. Het voordeel is dat u niet de gemeenschappelijke punten op de grens hoeft te digitaliseren.
Overlappen vermijden op actieve laag: voorkomt overlappen door andere objecten op de bewerkte laag. Digitaliseer de nieuwe geometrieën zodat zij hun buren overlappen en QGIS zal de overlappende delen van de nieuwe geometrieën afsnijden en ze snappen aan de grens van de bestaande objecten. Het voordeel is dat u niet de gemeenschappelijke punten op de grens hoeft te digitaliseren. Gevorderde configuratie volgen: maakt het mogelijk de instelling voor overlappen op een per-laag basis kan worden ingesteld in de weergavemodus Gevorderde configuratie.
Gevorderde configuratie volgen: maakt het mogelijk de instelling voor overlappen op een per-laag basis kan worden ingesteld in de weergavemodus Gevorderde configuratie.
Notitie
Als de nieuwe geometrie totaal wordt bedekt door bestaande, wordt het opgeschoond en zal QGIS een foutmelding weergeven.
Waarschuwing
Gebruik de optie Overlapping voorkomen met zorg
Omdat deze optie nieuwe overlappende geometrieën van elke polygoonlaag zal afsnijden, kunt u onverwachte geometrieën krijgen, als u vergeet ze niet te selecteren als u ze niet langer nodig hebt.
15.3.3.3. Automatisch traceren
Gewoonlijk dient u, bij het gebruiken van gereedschappen voor het vastzetten van objecten (object toevoegen, deel toevoegen, ring toevoegen, vervormen en splitsen), op elk punt van het object te klikken. Met de modus Automatisch traceren kunt u het proces van digitaliseren versnellen omdat u niet langer handmatig alle punten hoeft te plaatsen bij het digitaliseren:
Schakel het gereedschap
 Traceren (op de werkbalk Snappen) in, door te drukken op het pictogram of op de toets T.
Traceren (op de werkbalk Snappen) in, door te drukken op het pictogram of op de toets T.Snap aan een punt of segment van een object waarlangs u wilt traceren.
Verplaats de muis over een ander punt of segment waaraan u zou willen snappen en, in plaats van de normale rechte lijn, het elastiek van het digitaliseren geeft een pad weer van het laatste punt waaraan u snapte tot de huidige positie. Het gereedschap werkt ook met gebogen geometrieën.
QGIS gebruikt in feite de topologie van de onderliggende objecten om het kortste pad te bouwen naar de twee punten. Traceren vereist dat snappen is geactiveerd in lagen waarop getraceerd kan worden om het pad te bouwen. U zou ook kunnen snappen aan een bestaand punt of segment tijdens het digitaliseren en er voor zorgen dat de twee knopen topologisch aan elkaar te verbinden zijn door bestaande objecten te volgen, anders is QGIS niet in staat om ze te verbinden en traceert dus een enkele rechte lijn.
Klik en QGIS plaatst de tussenliggende punten, die het weergegeven pad volgen.
Vouw het pictogram  Traceren inschakelen uit en stel de optie Verschuiving in om een pad te digitaliseren, parallel aan de objecten, in plaats van hen te traceren. Een positieve waarde verschuift de nieuw getekende naar de linkerkant van de richting van traceren en een negatieve waarde doet het tegenovergestelde.
Traceren inschakelen uit en stel de optie Verschuiving in om een pad te digitaliseren, parallel aan de objecten, in plaats van hen te traceren. Een positieve waarde verschuift de nieuw getekende naar de linkerkant van de richting van traceren en een negatieve waarde doet het tegenovergestelde.
Notitie
Kaartschaal of instellingen voor snappen aanpassen voor optimaal traceren
Als er teveel objecten in de kaartweergave staan, wordt traceren uitgeschakeld om het voorbereiden van potentieel lange structuren voor traceren en enorme belasting van het geheugen te vermijden. Na inzoomen of uitschakelen van enkele lagen wordt traceren weer ingeschakeld.
Notitie
Voegt geen topologische punten toe
Dit gereedschap voegt geen punten toe aan bestaande geometrieën polygoon, zelfs niet als Topologisch bewerken is ingeschakeld. Als precisie voor de geometrie is geactiveerd op de bewerkte laag, zou de resulterende geometrie niet exact een bestaande geometrie hoeven te volgen.
Tip
Automatisch traceren snel in- of uitschakelen door te drukken op de toets T
Door te drukken op de toets T kan traceren altijd worden ingeschakeld / uitgeschakeld (zelfs tijdens het digitaliseren van een object), zo is het mogelijk delen van het object te digitaliseren met traceren ingeschakeld en andere delen met traceren uitgeschakeld. Gereedschappen gedragen zich als gewoonlijk als traceren is uitgeschakeld.
Tip
Traceren converteren naar gebogen geometrieën
Door te gebruiken kunt u gebogen geometrieën maken tijdens het digitaliseren. Zie opties voor digitaliseren options.
15.3.4. Het digitaliseren van een bestaande kaartlaag
Standaard laadt QGIS lagen als alleen-lezen. Dit is een veiligheidsmaatregel die voorkomt dat u een laag gaat wijzigen als u per ongeluk uitschiet met de muis. U kunt er echter voor kiezen elke laag te wijzigen, zolang de provider van de gegevens dat ondersteunt (zie Gegevensindelingen en velden verkennen), en wanneer u, op bestandsniveau, schrijfrechten hebt voor die bestanden (d.i. als de bestanden niet alleen-lezen zijn).
Tip
Rechten voor bewerken beperken op lagen in een project
Vanuit de tabel kunt u er voor kiezen elke laag alleen-lezen te maken, ongeacht eventuele toestemming van de provider. Dit kan, in een omgeving met meerdere gebruikers, een handige manier zijn om te voorkomen dat niet geautoriseerde gebruikers per ongeluk lagen bewerken (bijv. Shapefile), daarbij potentieel gegevens kunnen beschadigen. Onthoud dat deze instelling alleen van toepassing is binnen het huidige project.
In het algemeen zijn gereedschappen voor het bewerken van vectorlagen verdeeld over een werkbalk Digitaliseren en een werkbalk Geavanceerd digitaliseren, beschreven in het gedeelte Geavanceerd digitaliseren. U kunt beide selecteren en deselecteren onder .
Met het gebruiken van de basisgereedschappen voor digitaliseren kunt u de volgende functies uitvoeren:
Pictogram |
Doel |
Pictogram |
Doel |
|---|---|---|---|
Toegang tot opslaan, terugdraaien of annuleren van wijzigingen tegelijkertijd in alle of geselecteerde lagen |
Status voor bewerken van geselecteerde la(a)g(en) in of uit schakelen, gebaseerd op de status van de actieve laag |
||
Bewerkingen opslaan naar de actieve laag |
|||
Nieuw record toevoegen |
Object punt toevoegen |
||
Object lijn toevoegen |
Object polygoon toevoegen |
||
Gereedschap Punten (Alle lagen) |
Gereedschap Punten (Huidige laag) |
||
De attributen van alle geselecteerde objecten tegelijkertijd aanpassen |
|||
Geselecteerde objecten op de actieve laag verwijderen |
Objecten van de actieve laag knippen |
||
Geselecteerde objecten op de actieve laag kopiëren |
Objecten op de actieve laag plakken |
||
Wijzigingen op de actieve laag ongedaan maken |
Wijzigingen op de actieve laag opnieuw uitvoeren |
De functies van de werkbalk ‘Digitaliseren’
Onthoud dat bij het gebruiken van een van de gereedschappen voor Digitaliseren, u nog steeds kunt zoomen of verschuiven in het kaartvenster zonder de focus van het gereedschap te verliezen.
Alle sessies voor bewerken beginnen door de optie  Bewerken aan-/uitzetten te kiezen, te vinden in het contextmenu van een bepaalde laag, vanuit het dialoogvenster van de attributentabel, de werkbalk Digitaliseren of het menu .
Bewerken aan-/uitzetten te kiezen, te vinden in het contextmenu van een bepaalde laag, vanuit het dialoogvenster van de attributentabel, de werkbalk Digitaliseren of het menu .
Als de laag eenmaal in de modus Bewerken staat, zullen aanvullende gereedschappen op de werkbalk Bewerken beschikbaar komen en markeringen zullen verschijnen op de punten van alle objecten, tenzij de optie Markeringen alleen gebruiken voor geselecteerde objecten onder het menu is geselecteerd.
Tip
Regelmatig opslaan
Vergeet niet om de knop  Wijzigingen laag opslaan regelmatig te gebruiken. Deze zal ook controleren of u uw gegevens nog naar de gegevensbron kunt schrijven.
Wijzigingen laag opslaan regelmatig te gebruiken. Deze zal ook controleren of u uw gegevens nog naar de gegevensbron kunt schrijven.
15.3.4.1. Objecten toevoegen
Afhankelijk van het type laag kunt u de pictogrammen  Record toevoegen,
Record toevoegen,  Object punt toevoegen,
Object punt toevoegen,  Object lijn toevoegen of
Object lijn toevoegen of  Object polygoon toevoegen op de werkbalk gebruiken om nieuwe objecten aan de huidige laag toe te voegen.
Object polygoon toevoegen op de werkbalk gebruiken om nieuwe objecten aan de huidige laag toe te voegen.
Klik, om een object zonder geometrie toe te voegen, op de knop  Object toevoegen en u kunt attributen invoeren in het objectformulier dat opent.
Object toevoegen en u kunt attributen invoeren in het objectformulier dat opent.
U mot eerst de geometrie digitaliseren en dan de attributen ervan invoeren om objecten te maken met de ingeschakelde ruimtelijke gereedschappen. Digitaliseren van de geometrie:
Klik met links op het kaartgebied om het eerste punt van uw nieuwe object te maken. Voor objecten punt zou dit genoeg moeten zijn en, indien gewenst, het objectformulier moeten actieveren om de attributen in te vullen.
Voor geometrieën lijn of polygoon, blijf met links klikken voor elk aanvullend punt dat u wilt vastleggen. U kunt vertrouwen op de opties snappen aan objecten, de snappen-aan-raster of het paneel Geavanceerd digitaliseren voor het nauwkeurig plaatsen van elk punt.
Naast het plaatsen van knopen klik na klik, kunnen lijnen en polygonen worden:
automatisch getraceerd, het digitaliseren versnellend. Dit zal opeenvolgende rechte lijnen maken tussen de punten die u plaatst.
vrije-hand gedigitaliseerd, druk op R of activeer
 Stroom digitaliseren op de Werkbalk Geavanceerd digitaliseren.
Stroom digitaliseren op de Werkbalk Geavanceerd digitaliseren.
Notitie
Drukken op de toetsen Delete of Backspace verwijdert de laatste knoop die u toevoegde.
Wanneer u voldoende punten hebt toegevoegd, klik dan met rechts ergens in het kaartvenster om te bevestigen dat u gereed bent met het invoeren van de geometrie van dat object.
Notitie
Tijdens het digitaliseren van geometrieën lijn of polygoon kunt u heen en weer schakelen tussen de lineaire gereedschappen Object toevoegen en de cirkel tekenreeks gereedschappen om samengestelde gebogen geometrieën temaken.
Tip
Het elastiek voor digitaliseren aanpassen
Bij het vastleggen van polygonen kan het, standaard rode, elastiek onderliggende objecten verbergen op plaatsen waar u een punt zou willen vastleggen. Dit kan worden opgelost door een instelling van een lagere lichtdichtheid (of alfa-kanaal) voor de Kleur vulling van het elastiek in het menu . U kunt ook het gebruiken van het elastiek vermijden door te selecteren Elastiek niet bijwerken gedurende bewerken van knoop.
Voor objecten lijn zal het drukken op Shift + klik met rechts de lijn automatisch sluiten.
Het venster Attributen zal verschijnen, wat het u mogelijk maakt de informatie voor het nieuwe object in te voeren. Fig. 15.89 geeft het instellen van attributen weer voor een denkbeeldige nieuwe rivier. Echter, in het menu Digitaliseren onder het menu , kunt u ook:
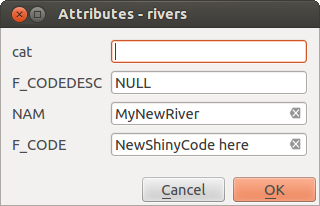
Fig. 15.89 Dialoogvenster Attribuutwaarden invoeren na digitaliseren van een nieuw vectorobject
15.3.4.2. Gereedschap Punten
QGIS verschaft twee gereedschappen voor interactie met punten van vectorobjecten:
 Gereedschap Punten (Huidige laag): alleen overlegde objecten op de actieve laag (in het paneel Lagen) worden beïnvloed
Gereedschap Punten (Huidige laag): alleen overlegde objecten op de actieve laag (in het paneel Lagen) worden beïnvloed Gereedscxhap Punten (Alle lagen): elk overgelegd object op alle bewerkbare lagen wordt beïnvloed. Dit stelt u in staat objecten te bewerken zonder de actieve laag te schakelen of meerdere lagen in één keer te bewerken (bijv. landen en hun grenzen van regio’s)
Gereedscxhap Punten (Alle lagen): elk overgelegd object op alle bewerkbare lagen wordt beïnvloed. Dit stelt u in staat objecten te bewerken zonder de actieve laag te schakelen of meerdere lagen in één keer te bewerken (bijv. landen en hun grenzen van regio’s)
Voor elke bewerkbare vectorlaag verschaffen de Gereedschappen Punten mogelijkheden voor het manipuleren van punten van het object, soortgelijk aan CAD-programma’s. Het is mogelijk om meerder punten in één keer te selecteren en ze te verplaatsen, toe te voegen of helemaal te verwijderen. De Gereedschappen Punten ondersteunen ook de mogelijkheid voor topologisch bewerken. Zij zijn persistent in hun selectie, dus wanneer een bewerking is gedaan, blijft de selectie actief voor dit object en dit gereedschap.
Het is belangrijk om de eigenschap  Zoekradius voor hoekaanpassingen:
Zoekradius voor hoekaanpassingen:  op een waarde groter dan 0 te zetten Anders zal QGIS u niet kunnen vertellen welk punt bewerkt wordt en zal een waarschuwing weergeven
op een waarde groter dan 0 te zetten Anders zal QGIS u niet kunnen vertellen welk punt bewerkt wordt en zal een waarschuwing weergeven
Tip
Knooppunt markeringen
QGIS ondersteunt verschillende soorten markeringen voor punten: ‘Semi-transparante cirkel’, ‘Kruis’ en ‘Geen’. Kies, om de stijl voor markeren te wijzigen,  in het menu , klik op de tab Digitaliseren en selecteer het van toepassing zijnde item.
in het menu , klik op de tab Digitaliseren en selecteer het van toepassing zijnde item.
Standaard bewerkingen
Met een laag in de modus Bewerken, begin met het activeren van het Gereedschap Punten. Rode cirkels zullen verschijnen als u over punten gaat.
Punten selecteren: U kunt punten selecteren door:
Door er één voor één op te klikken terwijl u de Shift-toets ingedrukt houd
Te klikken en een rechthoek te slepen die de doelpunten omsluit
Een polygoon tekenen die de doelpunten omsluit: Houd de Alt-toets ingedrukt en klik met het Gereedschap Punten om te beginnen met het digitaliseren van een polygoon. Elke volgende klik voegt een nieuw punt toe aan de elastiek-polygoon. Backspace of Delete verwijdert het laatst toegevoegde elastiek-punt. Esc annuleert de modus Selecteren voor de polygoon, als ook het backspacen/verwijderen van alle elastiek-punten doet. Klikken met rechts voltooid het digitaliseren van de polygoon en selecteert alle punten binnen de elastiek-polygoon.
Wanneer een punt is geselecteerd, wijzigt zijn kleur naar blauw. Houd, om meer punten aan de huidige selectie toe te voegen, de Shift-toets ingedrukt terwijl u doorgaat zoals hierboven vermeld. Houd de Ctrl-toets ingedrukt om punten uit de selectie te verwijderen.
Tip
Selecteren van object bindt Gereedschap Punten
Punten kunnen worden geselecteerd vanuit verschillende objecten (of lagen). Als u zoekt naar punten van een specifiek object op een drukke plaats, selecteer dan eerst dat object. Teken dan de rechthoek of polygoon voor het selecteren met het Gereedschap Punten rondom de punten: alleen de punten van het geselecteerde object worden geselecteerd.
Dit is ook het geval wanneer u het object weergeeft in het paneel Punten bewerker.
Modus Batch punten selecteren: De modus Batch punten selecteren kan worden geactiveerd door te drukken op Shift+R. Selecteer een eerste knoop met één enkele klik, en ga dan zonder te klikken over een andere knoop. Dit zal dynamisch alle tussenliggende knopen selecteren met het kortste pad (voor polygonen).
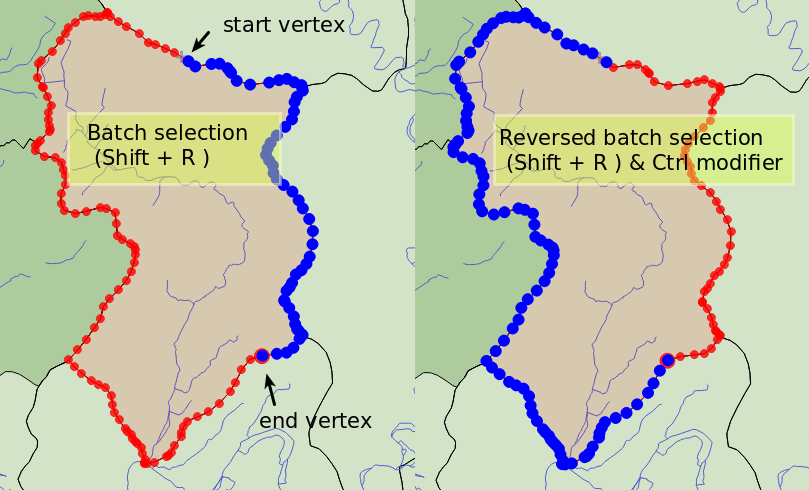
Fig. 15.90 Batch punten selecteren met Shift+R
Drukken op Ctrl zal de selectie omdraaien en het langste pad langs de grens van het object selecteren. Beëindig het selecteren van punten met een tweede klik, of druk op Esc om de modus Batch op te heffen.
Punten toevoegen: Houd Shift ingedrukt en dubbelklik op de plaats van het om een punt toe te voegen aan een geometrie lijn of polygoon.
Wanneer u over een segment gaat verschijnt een virtuele nieuwe knoop in het midden. Klik er op, verplaats de cursor naar een nieuwe locatie en klik opnieuw om een nieuw punt toe te voegen. Voor lijnen wordt een virtuele knoop ook voorgesteld aan beide uiteinden: klik er op, maak volgende klikken en voltooi met en klik met rechts; dit maakt het mogelijk een bestaande lijn uit te breiden.
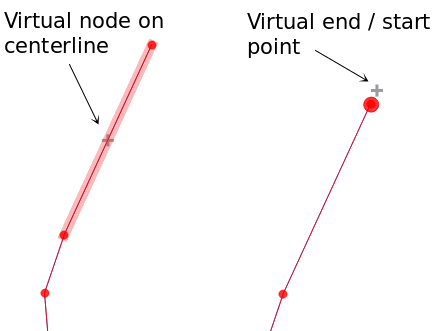
Fig. 15.91 Virtuele knopen voor toevoegen van punten
Punten verwijderen: Selecteer de punten en klik op de toets Delete. Verwijderen van alle punten van een object maakt, indien compatibel met een gegevensbron, een object zonder geometrie. Onthoud dat dit niet het gehele object verwijdert, alleen het gedeelte geometrie. Gebruik het gereedschap
 Geselecteerde object verwijderen om een volledig object te verwijderen.
Geselecteerde object verwijderen om een volledig object te verwijderen.Punten verplaatsen: Selecteer alle punten die u wilt verplaatsen, klik op een geselecteerd punt of rand, en klik op de gewenste nieuwe locatie. U kunt de mogelijkheden voor snappen aan object gebruiken en het Paneel Geavanceerd digitaliseren beperkingen voor afstand, hoeken, exacte locatie X en Y vóór de tweede klik. Alle geselecteerde punten zullen worden vertaald.
Echter, als de optie snappen-aan-raster is ingeschakeld, worden geselecteerde punten gesnapt aan de dichtstbijzijnde kruising van het raster naar hun vertaalde positie. Niet geselecteerde punten worden ook verplaatst naar hun dichtstbijzijnde kruising van het raster. Er is geen eenvoudige vertaling.
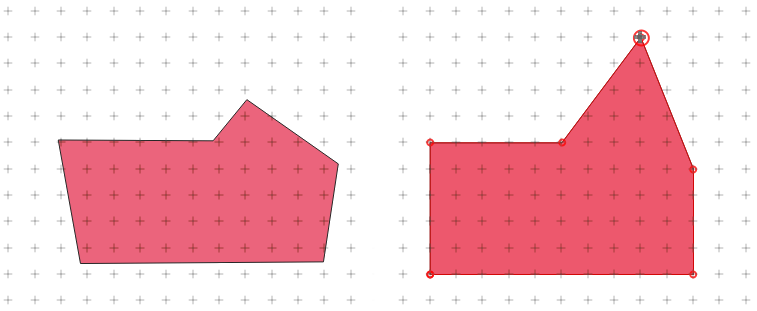
Fig. 15.92 Verplaatsen van het bovenste punt snapt alle punten aan het raster
Elke wijziging die wordt gemaakt met het Gereedschap Punten wordt als een afzonderlijk item opgeslagen in het dialoogvenster Ongedaan maken. Onthoud dat alle bewerkingen topologisch bewerken ondersteunen als dit is ingeschakeld. Directe projectie wordt ook ondersteund.
Het paneel Punten bewerker
Bij het inschakelen van het Gereedschap Punten, opent u ook het paneel Punten bewerker. Klikken met rechts op een object vult het paneel met de lijst van alle punten van het object met hun X, Y (Z, M indien van toepassing) coördinaten en R (voor de straal, in het geval van een geometrie cirkel). Het object wordt ook exclusief gemaakt voor bewerken, wat betekent dat het bewerken van enig ander object is uitgeschakeld: nieuwe punten kunnen alleen worden toegevoegd aan het verbonden object, selecteren en verplaatsen van punten en segmenten door te klikken in of slepen met het kaartvenster is alleen mogelijk voor dat object. Ook selecteert het selecteren van een rij in de tabel het corresponderende punt in het kaartvenster, en vice versa. Wijzigen van een coördinaat in de tabel werkt de positie van het punt bij. U kunt ook meerdere rijen selecteren en ze helemaal verwijderen.
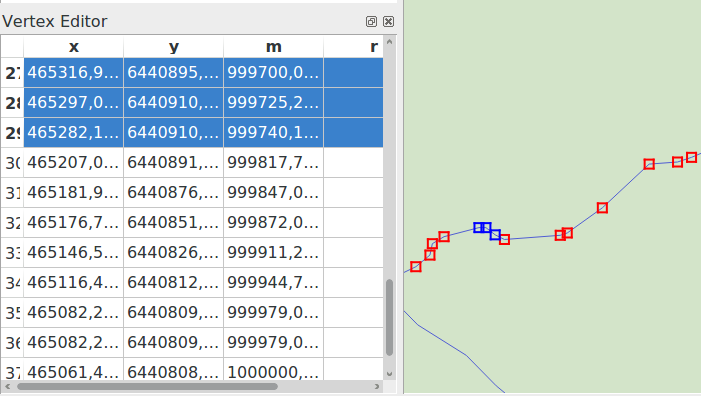
Fig. 15.93 Paneel Punten bewerker dat geselecteerde punten weergeeft
15.3.4.3. Objecten knippen, kopiëren en plakken
Geselecteerde objecten kunnen geknipt, gekopieerd en geplakt worden tussen lagen in hetzelfde project van QGIS, maar dan moeten de doellagen ook eerst ingesteld zijn om te bewerken met  Bewerken aan/uitzetten.
Bewerken aan/uitzetten.
Tip
Polygoon naar lijn transformeren en vice versa met behulp van kopiëren/plakken
Kopieer een object lijn en plak dat in een polygoonlaag: QGIS plakt in de doellaag een polygoon waarvan de rand correspondeert met de dichtstbijzijnde geometrie van het lijnobject. Dit is een snelle manier om verschillende geometrieën te maken uit dezelfde gegevens.
Objecten kunnen ook als tekst geplakt worden in externe toepassingen. De objecten worden daarbij weergegeven in de indeling CSV, waarbij de waarden van de geometrie zijn opgeslagen in indeling van OGC, Well-Known Text (WKT). WKT- en GeoJSON-objecten van buiten QGIS kunnen ook worden geplakt in een laag in QGIS.
Wanneer komt de functionaliteit kopiëren en plakken van pas? Wel, u kunt meerdere lagen tegelijk bewerken en objecten tussen lagen kopiëren en plakken. Waarom zouden we dit willen doen? Stel dat we moeten werken met een nieuwe laag, maar slechts een of twee meren nodig hebben, niet de 5.000 op onze laag big_lakes. We kunnen een nieuwe laag maken en daarmee kopiëren/plakken gebruiken om de benodigde meren erop te zetten.
Als voorbeeld zullen we enkele lagen van de laag met meren kopiëren naar een nieuwe laag:
Laad de laag van waaruit u objecten wilt kopiëren (de bronlaag)
Laad of maak de laag aan waar u naartoe wilt kopiëren (de doellaag)
Zet het bewerken aan voor de doellaag
Maak de bronlaag de actieve laag door deze te selecteren in de legenda
Gebruik het gereedschap
 Objecten selecteren per gebied of met één enkele klik om de object(en) op de bronlaag te selecteren
Objecten selecteren per gebied of met één enkele klik om de object(en) op de bronlaag te selecterenMaak nu de doellaag de actieve laag door er op te klikken in de legenda
Zet bewerken voor de laag uit en sla de wijzigingen op
Wat gebeurt er wanneer de attribuutvelden inhoudelijk niet overeenkomen (veldnamen en typen zijn niet hetzelfde)? QGIS zal dan alleen die velden kopiëren die inhoudelijk overeenkomen en de rest negeren. Als het u niet uitmaakt of de attributen naar de doellaag worden gekopieerd, maakt het niet uit hoe de velden en gegevenstypen zijn ontworpen. Als u zeker wilt weten dat alles - het object en de attributen daarvan - gekopieerd worden, zorg er dan voor dat de schema’s overeen komen.
Notitie
Behoud van eigenschappen geplakte objecten
Als uw bron- en doellaag dezelfde projectie gebruiken, zullen de geplakte objecten een identieke geometrie hebben als op de bronlaag. Wanneer echter de doellaag een andere projectie gebruikt, dan kan QGIS niet garanderen dat de geometrie identiek is. Dit komt eenvoudigweg omdat er kleine afrondingsverschillen zullen optreden bij het converteren tussen projecties.
Tip
Tekenreeks van attribuut naar een ander kopiëren
Indien u een nieuwe kolom hebt gemaakt in uw attributentabel van het type ‘string’ en u wilt daarin waarden plakken vanuit een andere kolom met attributen die een grotere lengte hebben, zal de grootte van de kolom worden uitgebreid tot dezelfde grootte. Dat is omdat het stuurprogramma voor het GDAL Shapefile, vanaf GDAL/OGR 1.10, de velden voor string en integer automatisch weet te vergroten om dynamisch aan te passen tot de lengte van de gegevens die moeten worden ingevoerd.
15.3.4.4. Geselecteerde objecten verwijderen
Als we een volledig object (attribuut en geometrie) willen verwijderen, kunnen we dat doen door eerst de geometrie te selecteren met het normale gereedschap  Object(en) selecteren. Selecteren kan ook worden uitgevoerd vanuit de attributentabel. Als u de selectie eenmaal hebt ingesteld, druk dan op de toets Delete of Backspace of gebruik het gereedschap
Object(en) selecteren. Selecteren kan ook worden uitgevoerd vanuit de attributentabel. Als u de selectie eenmaal hebt ingesteld, druk dan op de toets Delete of Backspace of gebruik het gereedschap  Geselecteerde object verwijderen om de objecten te verwijderen. Meerdere geselecteerde objecten kunnen in één keer worden verwijderd.
Geselecteerde object verwijderen om de objecten te verwijderen. Meerdere geselecteerde objecten kunnen in één keer worden verwijderd.
Het gereedschap  Objecten knippen op de werkbalk Digitaliseren kan ook worden gebruikt om objecten te verwijderen. Dit verwijdert effectief de objecten uit de laag, maar plaatst ze ook tijdelijk in het “ruimtelijke klembord”. We kunnen dus het object knippen om het te verwijderen. We kunnen dan het gereedschap
Objecten knippen op de werkbalk Digitaliseren kan ook worden gebruikt om objecten te verwijderen. Dit verwijdert effectief de objecten uit de laag, maar plaatst ze ook tijdelijk in het “ruimtelijke klembord”. We kunnen dus het object knippen om het te verwijderen. We kunnen dan het gereedschap  Objecten plakken gebruiken om het terug te plaatsen, wat ons de mogelijkheid Ongedaan maken geeft voor 1 niveau. Knippen, kopiëren en plakken werkt op de momenteel geselecteerde objecten, wat betekent dat we er meer dan één per keer kunnen bewerken.
Objecten plakken gebruiken om het terug te plaatsen, wat ons de mogelijkheid Ongedaan maken geeft voor 1 niveau. Knippen, kopiëren en plakken werkt op de momenteel geselecteerde objecten, wat betekent dat we er meer dan één per keer kunnen bewerken.
15.3.4.5. Ongedaan maken en Opnieuw
De gereedschappen  Ongedaan maken en
Ongedaan maken en  Opnieuw geven u de mogelijkheid om bewerkingen op vectorlagen ongedaan te maken of nogmaals uit te voeren. Er is ook een vast te zetten widget dat alle bewerkingen in de geschiedenis van Ongedaan maken/Opnieuw weergeeft (zie Fig. 15.94). Dit widget is standaard niet zichtbaar maar u kunt dit zichtbaar maken door met de rechtermuisknop op de werkbalk te klikken en vervolgens het keuzevak Ongedaan maken/Opnieuw te selecteren. De mogelijkheid Ongedaan maken/ Opnieuw is echter actief, ook als de widget niet zichtbaar is.
Opnieuw geven u de mogelijkheid om bewerkingen op vectorlagen ongedaan te maken of nogmaals uit te voeren. Er is ook een vast te zetten widget dat alle bewerkingen in de geschiedenis van Ongedaan maken/Opnieuw weergeeft (zie Fig. 15.94). Dit widget is standaard niet zichtbaar maar u kunt dit zichtbaar maken door met de rechtermuisknop op de werkbalk te klikken en vervolgens het keuzevak Ongedaan maken/Opnieuw te selecteren. De mogelijkheid Ongedaan maken/ Opnieuw is echter actief, ook als de widget niet zichtbaar is.
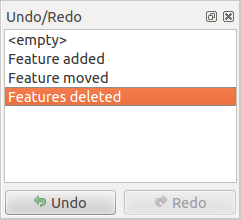
Fig. 15.94 Ongedaan maken en Opnieuw gedigitaliseerde stappen
Als Ongedaan maken wordt gebruikt of op Ctrl+Z (of Cmd+Z) wordt gedrukt, zal de status van alle objecten en attributen worden teruggebracht naar die van vóór de laatste bewerking. Wijzigingen anders dan normale bewerkingen van vectoren (bijvoorbeeld gemaakt door een plug-in) zouden al dan niet kunnen ongedaan worden gemaakt, afhankelijk van hoe de wijzigingen werden uitgevoerd.
Met het paneel Ongedaan maken/Opnieuw kunt u door te klikken op een bewerking in de lijst direct naar de situatie terugspringen van voor de bewerking.
15.3.4.6. Bewerkte lagen opslaan
Als een laag te bewerken is, zullen de wijzigingen in het geheugen van QGIS zijn opgeslagen. Deze zijn dan nog niet onmiddellijk doorgevoerd/opgeslagen in de gegevensbron of op schijf. Als u tijdens het bewerken de wijzigingen tussendoor wilt opslaan maar door wilt gaan met bewerken zonder de modus Bewerken te verlaten, kunt u op de knop  Wijzigingen laag opslaan klikken. Als u modus Bewerken uitzet met
Wijzigingen laag opslaan klikken. Als u modus Bewerken uitzet met  Bewerken aan/uitzetten (of QGIS wilt afsluiten), dan zult u worden gevraagd of uw aanpassingen wilt opslaan of negeren.
Bewerken aan/uitzetten (of QGIS wilt afsluiten), dan zult u worden gevraagd of uw aanpassingen wilt opslaan of negeren.
Als de wijzigingen niet opgeslagen kunnen worden (bijv. geen schijfruimte meer beschikbaar of de attributen hebben waarden die buiten het bereik liggen), dan blijven de wijzigingen nog bewaard in het geheugen van QGIS. U kunt dan nog wijzigingen aanbrengen en het opnieuw proberen.
Tip
Integriteit van gegevens
Het is altijd een goed idee om een back-up te maken van uw gegevens voordat u begint met het wijzigen ervan. Alhoewel de auteurs van QGIS veel aandacht hebben gegeven aan het behouden van de integriteit van de gegevens, worden er geen garanties gegeven.
Meerdere lagen in één keer opslaan
Deze functionaliteit geeft de mogelijkheid om meerdere lagen te digitaliseren. Kies  Opslaan voor geselecteerde laag/lagen om alle wijzigingen op te slaan die u in meerdere lagen hebt gemaakt. Het is ook mogelijk om met
Opslaan voor geselecteerde laag/lagen om alle wijzigingen op te slaan die u in meerdere lagen hebt gemaakt. Het is ook mogelijk om met  Terugdraaien voor geselecteerde laag/lagen alle wijzigingen voor alle geselecteerde lagen in één keer terug te draaien. Als u wilt stoppen met het bewerken van de geselecteerde lagen is
Terugdraaien voor geselecteerde laag/lagen alle wijzigingen voor alle geselecteerde lagen in één keer terug te draaien. Als u wilt stoppen met het bewerken van de geselecteerde lagen is  Afbreken voor geselecteerde laag/lagen een eenvoudige manier.
Afbreken voor geselecteerde laag/lagen een eenvoudige manier.
Dezelfde functionaliteit is beschikbaar voor het bewerken van alle lagen.
Tip
Transactiegroep gebruiken om wijzigingen in meerdere lagen in één keer te bewerken, op te slaan of terug te draaien
Activeer, bij het werken met lagen vanuit dezelfde database van PostgreSQL, de optie Automatisch transactiegroepen maken waar mogelijk in om hun gedrag te synchroniseren (de modus Bewerken aan- of uitzetten, tegelijkertijd opslaan of terugdraaien van wijzigingen).
15.3.5. Geavanceerd digitaliseren
Pictogram |
Doel |
Pictogram |
Doel |
|---|---|---|---|
Gereedschap Geavanceerd digitaliseren inschakelen |
|||
Digitaliseren met boog |
Stroom digitaliseren inschakelen |
||
Object(en) verplaatsen |
Object(en) kopiëren en verplaatsen |
||
Object(en) roteren |
Object vereenvoudigen |
||
Object op schaal brengen |
|||
Ring toevoegen |
Deel toevoegen |
||
Ring vullen |
Richting omdraaien |
||
Ring verwijderen |
Deel verwijderen |
||
Verspring curve |
Object vervormen |
||
Delen splitsen |
Kaartobjecten splitsen |
||
Attributen van geselecteerde objecten samenvoegen |
Geselecteerde objecten samenvoegen |
||
Puntsymbolen roteren |
Verschuiving puntsymbolen |
||
Object verkleinen of vergroten |
Tabel Geavanceerd bewerken: De werkbalk Geavanceerd digitaliseren voor vectorlagen
15.3.5.1. Recht, boog en stroom digitaliseren
Het gereedschap  Digitaliseren met boog stelt u in staat bogen in lagen te tekenen met geometrieën die bogen ondersteunen. Digitaliseren van een boog vereist om drie punten langs de boog op te geven (begin, punt langs de boog, einde) die het definiëren.
Digitaliseren met boog stelt u in staat bogen in lagen te tekenen met geometrieën die bogen ondersteunen. Digitaliseren van een boog vereist om drie punten langs de boog op te geven (begin, punt langs de boog, einde) die het definiëren.
Het gereedschap  Stroom digitaliseren stelt u in staat digitaliseren van een stroom te activeren en te deactiveren, wat het mogelijk maakt objecten te maken in de modus Vrije hand.
Stroom digitaliseren stelt u in staat digitaliseren van een stroom te activeren en te deactiveren, wat het mogelijk maakt objecten te maken in de modus Vrije hand.
De tolerantie voor de stroom beïnvloedt de afstand tussen opeenvolgende punten. Momenteel is de enige ondersteunde eenheid pixels (px).
15.3.5.2. Object(en) verplaatsen
Het gereedschap  Object(en) verplaatsen stelt u in staat bestaande objecten te verplaatsen:
Object(en) verplaatsen stelt u in staat bestaande objecten te verplaatsen:
Selecteer het/de te verplaatsen object(en).
Klik in het kaartvenster om het punt van origine aan te geven voor de verplaatsing; u kunt vertrouwen op de mogelijkheden voor snappen om een nauwkeurig punt te bepalen.
U kunt ook voordeel trekken uit de beperkingen Geavanceerd digitaliseren om nauwkeurig de coördinaten van het punt van origine in te stellen. In dat geval:
Verplaats over het kaartvenster om het bestemmingspunt van de verplaatsing aan te geven, nog steeds de modus Snappen gebruikend of, zoals hierboven, gebruik het paneel Geavanceerd digitaliseren wat u aanvullende beperkingen voor plaatsing
afstandenhoekverschaft om het eindpunt van de verplaatsing te plaatsen.Klik in het kaartvenster: alle objecten worden verplaatst naar de nieuwe locatie.
Op dezelfde wijze kunt u een vertaalde kopie maken van de object(en) met het gereedschap  Object(en) kopiëren en verplaatsen.
Object(en) kopiëren en verplaatsen.
Notitie
Als er geen object is geselecteerd als u de eerste keer klikt in het kaartvenster met een van de gereedschappen Object(en) verplaatsen of Object(en) kopiëren en verplaatsen, dan wordt alleen het object onder de muiscursor beïnvloedt door de actie. Dus: als u meerdere objecten wilt verplaatsen dient u ze eerst te selecteren.
15.3.5.3. Object(en) roteren
Gebruik het gereedschap  Object draaien om één of meerdere objecten in het kaartvenster te roteren:
Object draaien om één of meerdere objecten in het kaartvenster te roteren:
Klik dan op het object om het te draaien. Het zwaartepunt van het object wordt genomen als draaipunt, een voorbeeld van het gedraaide object wordt weergegeven en een widget opent dat de huidige hoek voor Rotatie weergeeft.
Klik in het kaartvenster als u tevreden bent met de nieuwe plaatsing of voer handmatig de hoek voor het draaien in in het tekstvak. U kunt ook het vak Snappen aan ° gebruiken om de waarden voor het draaien te beperken.
Als u verschillende objecten tegelijkertijd wilt draaien, zouden zij eerst geselecteerd moeten worden, en de rotatie wordt standaard uitgevoerd over het zwaartepunt van hun gecombineerde geometrieën.
U kunt ook een ankerpunt definiëren dat anders is dan het standaard zwaartepunt van het object: druk op de Ctrl-toets, klik in het kaartvenster en dat punt zal worden gebruikt als het nieuwe draaipunt.
Indien u Shift ingedrukt houdt vóór het klikken op de kaart, wordt het roteren uitgevoerd in stappen van 45 graden, die later kunnen worden aangepast in de widget voor invoer door de gebruiker.
Druk op de toets ESC of klik op het pictogram  Object draaien om het roteren van objecten te beëindigen.
Object draaien om het roteren van objecten te beëindigen.
15.3.5.4. Object op schaal brengen
Het gereedschap  Object op schaal brengen is soortgelijk aan de mogelijkheid Object roteren. In plaats van het uitvoeren van een rotatie van geselecteerde objecten, brengt het hun geometrie opnieuw op schaal. De wijziging wordt uitgevoerd in relatie tot het ankerpunt en de verhouding voor de schaal kan handmatig worden gespecificeerd in de widget die verschijnt in de bovenhoek van het kaartvenster.
Object op schaal brengen is soortgelijk aan de mogelijkheid Object roteren. In plaats van het uitvoeren van een rotatie van geselecteerde objecten, brengt het hun geometrie opnieuw op schaal. De wijziging wordt uitgevoerd in relatie tot het ankerpunt en de verhouding voor de schaal kan handmatig worden gespecificeerd in de widget die verschijnt in de bovenhoek van het kaartvenster.
15.3.5.5. Object vereenvoudigen
Het gereedschap  Object vereenvoudigen stelt u in staat interactief de vorm van een geometrie lijn of polygoon te wijzigen door het aantal punten van een object te reduceren of te verdichten, zolang als de geometrie geldig blijft:
Object vereenvoudigen stelt u in staat interactief de vorm van een geometrie lijn of polygoon te wijzigen door het aantal punten van een object te reduceren of te verdichten, zolang als de geometrie geldig blijft:
Klik op het object of sleep een rechthoek over de objecten.
Een dialoogvenster verschijnt waar u de toe te passen Methode kunt definiëren, d.i. of u wilt:
de geometrie vereenvoudigen, wat betekent minder punten dan het origineel. Beschikbare methoden zijn
Vereenvoudigen op afstand,Vereenvoudigen op snappen aan rasterofVereenvoudigen op gebied (Visvalingam). U dient dan de waarde van Tolerantie inLaageenheden,Pixelsofkaarteenheden, om te gebruiken voor het vereenvoudigen, aan te geven. Hoe hoger de tolerantie des te meer punten kunnen worden verwijerd.of de geometrieën te verdichten met nieuwe punten met de optie
Afgevlakt: voor elk bestaand punt worden twee punten geplaatst op het segment waartoe het behoort, op een afstand Verspringing die het percentage van de lengte van het segment aangeeft. U kunt ook het aantal Doorlopen instellen waarmee de verwerking zou moeten worden verwerkt: hoe meer doorlopen, des te meer punten en hoe vlakker het object wordt.
De door u gebruikte instellingen zullen worden opgeslagen bij het verlaten van een project of een sessie van bewerken. U kunt dus, de volgende keer dat u een object vereenvoudigt, teruggaan naar dezelfde parameters.
Een overzicht van de aanpassingen die uitgevoerd gaan worden wordt aan de onderzijde van het dialoogvenster weergegeven en vermeld het aantal objecten en punten (voor en na de bewerking en de verhouding die het vertegenwoordigt). Ook wordt, in het kaartvenster, de verwachte geometrie weergegeven over de bestaande, met de kleur van het elastiek.
Wanneer de verwachte geometrie voldoet aan uw wensen, klik dan op OK om de aanpassing toe te passen. Anders kunt u, om de bewerking te annuleren, ofwel drukken op Cancel of met rechts klikken in het kaartvenster.
15.3.5.6. Deel toevoegen
U kunt met  Deel toevoegen aan een geselecteerd object een object multipunt, multilijn of multipolygoon genereren. Het nieuwe onderdeel moet buiten de bestaande worden gedigitaliseerd wat de eerder geselecteerde zou moeten zijn.
Deel toevoegen aan een geselecteerd object een object multipunt, multilijn of multipolygoon genereren. Het nieuwe onderdeel moet buiten de bestaande worden gedigitaliseerd wat de eerder geselecteerde zou moeten zijn.
 Deel toevoegen kan ook worden gebruikt om een geometrie toe te voegen aan een object zonder geometrie. Selecteer eerst het object in de attributentabel en digitaliseer de nieuwe geometrie met het gereedschap
Deel toevoegen kan ook worden gebruikt om een geometrie toe te voegen aan een object zonder geometrie. Selecteer eerst het object in de attributentabel en digitaliseer de nieuwe geometrie met het gereedschap  Deel toevoegen.
Deel toevoegen.
15.3.5.7. Deel verwijderen
Met  Deel verwijderen kunt u delen verwijderen van multi-geometrie objecten (bijv. om polygonen uit een object multi-polygoon te verwijderen). Dit gereedschap werkt voor alle multi-geometrie objecten voor punten, lijnen en polygonen. Verder kan het worden gebruikt om de geometrische component van een object te verwijderen. Klik eenvoudigweg in het doeldeel om een deel te verwijderen.
Deel verwijderen kunt u delen verwijderen van multi-geometrie objecten (bijv. om polygonen uit een object multi-polygoon te verwijderen). Dit gereedschap werkt voor alle multi-geometrie objecten voor punten, lijnen en polygonen. Verder kan het worden gebruikt om de geometrische component van een object te verwijderen. Klik eenvoudigweg in het doeldeel om een deel te verwijderen.
15.3.5.8. Ring toevoegen
U kunt ringpolygonen maken met behulp van het pictogram  Ring toevoegen. Dit betekent dat het, binnen een bestaand gebied, mogelijk is meerdere polygonen toe te voegen die fungeren als een ‘gat’, dus het gebied tussen de buitenste polygoon en de binnenste polygonen blijft over als ringpolygoon.
Ring toevoegen. Dit betekent dat het, binnen een bestaand gebied, mogelijk is meerdere polygonen toe te voegen die fungeren als een ‘gat’, dus het gebied tussen de buitenste polygoon en de binnenste polygonen blijft over als ringpolygoon.
15.3.5.9. Ring vullen
Het gereedschap  Ring vullen helpt u een object polygoon te maken dat geheel binnen een ander valt, zonder overlappend gebied; dat betekent dat het nieuwe object een gat bedekt binnen het bestaande. Een dergelijk object maken:
Ring vullen helpt u een object polygoon te maken dat geheel binnen een ander valt, zonder overlappend gebied; dat betekent dat het nieuwe object een gat bedekt binnen het bestaande. Een dergelijk object maken:
Teken een nieuwe polygoon over het bestaande object: QGIS voegt een ring toe aan de geometrie ervan (alsof u het gereedschap
 Ring toevoegen gebruikte) en maakt een nieuw object waarvan de geometrie overeenkomt met de ring (alsof u die traceerde over de interne grenzen met het gereedschap
Ring toevoegen gebruikte) en maakt een nieuw object waarvan de geometrie overeenkomt met de ring (alsof u die traceerde over de interne grenzen met het gereedschap  Object polygoon toevoegen).
Object polygoon toevoegen).Of, als alternatief, als de ring al bestaat in het object, plaats de muis over de ring en klik met links met Shift ingedrukt: een nieuw object dat het gat vult wordt op die plaats getekend.
Het formulier Object-attributen van het nieuwe object opent, gevuld met waarden van het “ouder”-object en/of veldbeperkingen.
15.3.5.10. Ring verwijderen
Met  Ring verwijderen kunt u ringen binnen een bestaande polygoon verwijderen, door te klikken in het gat. Dit gereedschap werkt alleen met objecten polygoon en multi-polygonen. Het zal ook niets veranderen wanneer het wordt gebruikt op de buitenste ring van de polygoon.
Ring verwijderen kunt u ringen binnen een bestaande polygoon verwijderen, door te klikken in het gat. Dit gereedschap werkt alleen met objecten polygoon en multi-polygonen. Het zal ook niets veranderen wanneer het wordt gebruikt op de buitenste ring van de polygoon.
15.3.5.11. Object vervormen
U kunt objecten lijn en polygoon opnieuw vorm geven met behulp van het gereedschap  Object vervormen op de werkbalk. Voor lijnen vervangt het het lijndeel van de eerste tot de laatste kruising met de originele lijn.
Object vervormen op de werkbalk. Voor lijnen vervangt het het lijndeel van de eerste tot de laatste kruising met de originele lijn.

Fig. 15.95 Lijn vervormen
Tip
Geometrieën Lijnen uitbreiden met gereedschap Objecten vervormen
Gebruik het gereedschap  Object vervormen om bestaande geometrieën Lijn te verlengen: snap aan het eerste of laatste punt van de lijn en teken een nieuwe. Valideer en de geometrie van het object wordt de combinatie van de twee lijnen.
Object vervormen om bestaande geometrieën Lijn te verlengen: snap aan het eerste of laatste punt van de lijn en teken een nieuwe. Valideer en de geometrie van het object wordt de combinatie van de twee lijnen.
Voor polygonen zal het de grenzen van de polygoon opnieuw vormgeven. De lijn van het gereedschap moet, om dit te laten werken, de grens van de polygoon tenminste twee keer kruisen. Klik, om de lijn te tekenen, op het kaartvenster om punten toe te voegen. Klik met rechts om te stoppen. Net als met de lijnen wordt alleen het segment tussen de eerste en laatste kruising in aanmerking genomen. De opnieuw vormgegeven segmenten van de lijn die binnen de polygoon liggen zullen worden verkleind, terwijl die welke er buiten liggen zullen worden verlengd.
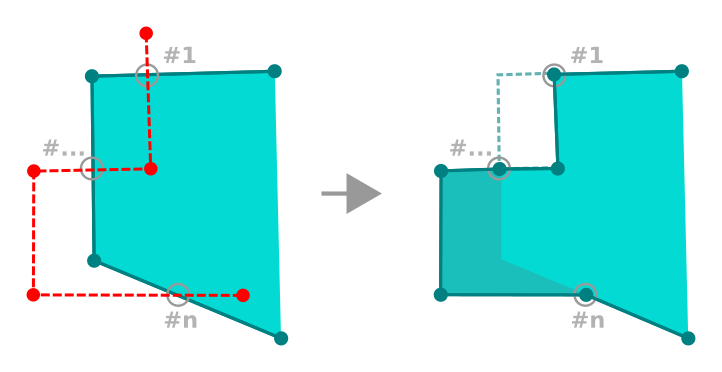
Fig. 15.96 Polygoon vervormen
Bij polygonen kan vervormen soms leiden tot ongewenste resultaten. Het is vooral handig om kleinere lijnstukken van een polygoon aan te passen, en niet om grote wijzigingen uit te voeren. Het vervormen van lijnen is ook niet toegestaan om meerdere polygoonringen te doorsnijden, aangezien dit een ongeldige polygoon oplevert.
Notitie
Het gereedschap Objecten vervormen kan het startpunt van een polygoon of een gesloten lijn wijzigen. Dus het punt dat twee keer voorkomt kan een ander punt zijn. Dit zal geen probleem zijn voor de meeste applicaties, maar hier dient wel rekening mee worden gehouden.
15.3.5.12. Verspring curve
Het gereedschap  Verspring curve maakt parallelle lijnen en polygonen voor lijnlagen. De functie werkt voor de laag die bewerkt wordt (de geometrieën worden gewijzigd) of op achtergrondlagen (in welk geval het kopieën maakt van de lijnen / ringen en ze toevoegt aan de laag die bewerkt wordt). Het is dus ideaal geschikt voor het maken van op afstand-lijnlagen. Het dialoogvenster Gebruikersinvoer verschijnt en geeft de afstand voor de verplaatsing weer.
Verspring curve maakt parallelle lijnen en polygonen voor lijnlagen. De functie werkt voor de laag die bewerkt wordt (de geometrieën worden gewijzigd) of op achtergrondlagen (in welk geval het kopieën maakt van de lijnen / ringen en ze toevoegt aan de laag die bewerkt wordt). Het is dus ideaal geschikt voor het maken van op afstand-lijnlagen. Het dialoogvenster Gebruikersinvoer verschijnt en geeft de afstand voor de verplaatsing weer.
U moet eerst naar de modus Bewerken en het gereedschap  Verspring curve activeren om een lijnlaag te kunnen verschuiven. Klik daarna op een object om het te kunnen verplaatsen. Verplaats de muis en klik waar u het neer wilt zetten of voer de gewenste afstand in het widget voor invoer door de gebruiker in. Ingedrukt houden van Ctrl gedurende de 2e klik zal een kopie van de verschuiving maken. Uw wijzigingen kunnen dan worden opgeslagen met het gereedschap
Verspring curve activeren om een lijnlaag te kunnen verschuiven. Klik daarna op een object om het te kunnen verplaatsen. Verplaats de muis en klik waar u het neer wilt zetten of voer de gewenste afstand in het widget voor invoer door de gebruiker in. Ingedrukt houden van Ctrl gedurende de 2e klik zal een kopie van de verschuiving maken. Uw wijzigingen kunnen dan worden opgeslagen met het gereedschap  Wijzigingen laag opslaan.
Wijzigingen laag opslaan.
QGIS dialoogvenster Opties (tab Digitaliseren dan gedeelte Lijnverspring-gereedschap ) stelt u in staat enkele parameters, zoals Verbindingsstijl, Segmenten per kwadrant, Maximale puntlengte bij hoekpunten, te configureren.
15.3.5.13. Lijn omdraaien
Wijzigen van de richting van een geometrie lijn kan nuttig zijn voor cartografische doeleinden of bij het voorbereiden van netwerkanalyses.
Richting van een lijn omdraaien:
15.3.5.14. Kaartobjecten splitsen
Gebruik het gereedschap  Objecten splitsen om een object in twee of meer afzonderlijke objecten te splitsen, d.i. elke geometrie correspondeert met een nieuwe rij in de attributentabel.
Objecten splitsen om een object in twee of meer afzonderlijke objecten te splitsen, d.i. elke geometrie correspondeert met een nieuwe rij in de attributentabel.
Lijn- of polygoonobjecten splitsen:
Teken een lijn over het/de object(en) die u wilt splitsen. Als een selectie actief is zullen alleen de geselecteerde objecten worden gesplitst. Indien ingesteld worden standaardwaarden of clausules toegepast op de corresponderende velden, en andere attributen van het ouderobject worden standaard gekopieerd naar de nieuwe objecten.
U kunt dan op de normale wijze attributen van een resulterend object aanpassen.
15.3.5.15. Delen splitsen
In QGIS is het nu mogelijk om de delen van een meerdelige object te splitsen zodat het aantal delen wordt vergroot. Teken gewoon een lijn over het deel dat u wilt splitsen met behulp van het pictogram  Objecten splitsen.
Objecten splitsen.
15.3.5.16. Geselecteerde objecten samenvoegen
Het gereedschap  Geselecteerde objecten samenvoegen stelt u in staat een nieuw object te maken door bestaande samen te voegen. Een nieuw object door bestaande samen te voegen zal hun geometrieën samenvoegen tot één nieuw. Als objecten geen gemeenschappelijke grenzen hebben zal een object multipolygoon/multilijn/multipunt worden gemaakt.
Geselecteerde objecten samenvoegen stelt u in staat een nieuw object te maken door bestaande samen te voegen. Een nieuw object door bestaande samen te voegen zal hun geometrieën samenvoegen tot één nieuw. Als objecten geen gemeenschappelijke grenzen hebben zal een object multipolygoon/multilijn/multipunt worden gemaakt.
Selecteer eerst de objecten die u wilt combineren.
In het nieuwe dialoogvenster geeft de regel Samenvoegen aan de onderzijde van de tabel de attributen van het resulterende object weer. U kunt elk van deze waarden wijzigen, ofwel door:
handmatig de waarde in de corresponderende cel te vervangen;
een rij in de tabel te selecteren en te drukken op Gebruik attributen van geselecteerde object om de waarden van dat initiële object te gebruiken;
drukken op Attributen gebruiken van het object met het grootste gebied om de attributen van het langste object lijn, de grootste polygoon, of de multipunten met de meste delen te gebruiken;
door te drukken op Alle velden overslaan om lege attributen te gebruiken;
uitbreiden van het keuzemenu aan de bovenzijde van de tabel, selecteer en van bovenstaande opties om alleen op het corresponderende veld toe te passen. Daar kunt u ook kiezen om de attributen van de initiële objecten samen te voegen (Minimum, Maximum, Mediaan, Som, Aantal, Samenvoeging… afhankelijk van het type veld. bekijk Paneel Statistisch overzicht voor de volledige lijst met functies).
Notitie
Als de laag standaardwaarden of clausules aanwezig heeft in velden zullen die worden gebruikt als initiële waarden voor het samengevoegde object.
Druk op OK om de aanpassingen toe te passen. Één enkel (multi)object wordt op de laag gemaakt, dat de eerder geselecteerde vervangt.
15.3.5.17. Samenvoegen attribuutwaarden van geselecteerde objecten
Het gereedschap  Attributen van geselecteerde objecten samenvoegen stelt u in staat dezelfde attributen toe te passen op objecten zonder de grenzen samen te voegen. Het dialoogvenster is hetzelfde als dat van het gereedschap
Attributen van geselecteerde objecten samenvoegen stelt u in staat dezelfde attributen toe te passen op objecten zonder de grenzen samen te voegen. Het dialoogvenster is hetzelfde als dat van het gereedschap Geselecteerde objecten samenvoegen met uitzondering van het feit dat anders dan met dat gereedschap, geselecteerde objecten met hun geometrie worden behouden terwijl sommige van hun attributen identiek worden gemaakt.
15.3.5.18. Puntsymbolen roteren
 Puntsymbolen roteren stelt u in staat het draaien van puntsymbolen in het kaartvenster individueel te wijzigen.
Puntsymbolen roteren stelt u in staat het draaien van puntsymbolen in het kaartvenster individueel te wijzigen.
Eerst moet u het veld aangeven waar de waarde voor rotatie moet worden opgeslagen. Dit wordt gedaan door een veld toe te wijzen aan de data-bepaalde eigenschap rotatie van het symbool:
Blader, in het dialoogvenster , naar het dialoogvenster voor het bewerken van het symbool.
Klik op de widget
 Data-bepaalde ‘override’ naast de optie Rotatie van het bovenste niveau Markering (bij voorkeur) van de symboollagen.
Data-bepaalde ‘override’ naast de optie Rotatie van het bovenste niveau Markering (bij voorkeur) van de symboollagen.Kies een veld in het combinatievak Veldtype. Waarden van dat veld worden dus gebruikt om het symbool van het object overeenkomstig te draaien.
U kunt ook het item Gegevens opslaan in het project selecteren om een veld hulpopslag te maken om de waarde voor rotatie te beheren.
Notitie
Zorg er voor dat hetzelfde veld aan alle symboollagen is toegewezen
Instellen van het data-bepaalde veld voor roteren op het bovenste niveau van de boom van symbolen zorgt er automatisch voor dat het wordt doorgegeven aan alle symboollagen, een vereiste om grafisch roteren van een symbool met het gereedschap Puntsymbolen roteren te kunnen uitvoeren. Inderdaad, als een symboollaag niet hetzelfde veld heeft toegewezen aan de eigenschap voor roteren, zal het gereedschap niet werken.
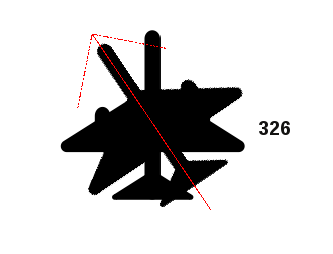
Fig. 15.97 Een puntsymbool roteren
Klik dan op een punt in het kaartvenster met het gereedschap
 Puntsymbolen roteren
Puntsymbolen roterenVerplaats de muis in het kaartvenster. Een rode pijl met de waarde van de rotatie zal worden gevisualiseerd (zie Fig. 15.97). Wanneer u de toets Ctrl ingedrukt houdt tijdens het verplaatsen, zal het roteren gebeuren in stappen van 15 graden.
Wanneer u de verwachte waarde voor de hoek ziet, klik opnieuw. Het symbool wordt gerenderd met deze nieuwe rotatie en het daaraan verbonden veld wordt overeenkomstig bijgewerkt.
U kunt met rechts klikken om het roteren van het symbool af te breken.
15.3.5.19. Verschuiving puntsymbolen
 Puntsymbolen verschuiven stelt u in staat om interactief de gerenderde positie van puntsymbolen in het kaartvenster te wijzigen. Dit gereedschap gedraagt zich zoals het gereedschap
Puntsymbolen verschuiven stelt u in staat om interactief de gerenderde positie van puntsymbolen in het kaartvenster te wijzigen. Dit gereedschap gedraagt zich zoals het gereedschap  Puntsymbolen roteren met uitzondering van het feit dat het vereist dat u een veld verbindt met de data-bepaalde eigenschap Verschuiving (X,Y) van elke laag van het symbool. Het veld zal dan worden gevuld met de coördinaten voor de verschuiving voor de objecten waarvan het symbool is verplaatst in het kaartvenster.
Puntsymbolen roteren met uitzondering van het feit dat het vereist dat u een veld verbindt met de data-bepaalde eigenschap Verschuiving (X,Y) van elke laag van het symbool. Het veld zal dan worden gevuld met de coördinaten voor de verschuiving voor de objecten waarvan het symbool is verplaatst in het kaartvenster.
Koppel een veld aan de data-bepaalde widget van de eigenschap Verschuiving (X,Y) van het symbool. Als het symbool is gemaakt met veel lagen, zou u het veld aan elk daarvan willen toewijzen
Klik op een puntsymbool
Verplaats naar een nieuwe locatie
Klik opnieuw. Het symbool wordt verplaats naar de nieuwe plek. Waarden voor de verschuiving vanaf de originele positie worden opgeslagen in het gekoppelde veld.
U kunt met rechts klikken om het verschuiven van het symbool af te breken.
15.3.5.20. Object verkleinen/vergroten
Het gereedschap  Verkleinen/Vergroten stelt u in staat lengtes van segmenten, van een geometrie (multi)lijn of (multi)polygoon, te verkleinen of te vergroten om samen te vallen met een geselecteerd segment (de snijlijn). Dit resulteert in een aangepaste geometrie met een punt dat is gesnapt aan het doelsegment of het verlengde daarvam. Depending on how the selected geometries are placed in relation to each other, the tool will either:
Verkleinen/Vergroten stelt u in staat lengtes van segmenten, van een geometrie (multi)lijn of (multi)polygoon, te verkleinen of te vergroten om samen te vallen met een geselecteerd segment (de snijlijn). Dit resulteert in een aangepaste geometrie met een punt dat is gesnapt aan het doelsegment of het verlengde daarvam. Depending on how the selected geometries are placed in relation to each other, the tool will either:
Verkleinen: verwijdert delen van het lijnsegment of de grens van de polygoon, voorbij de snijlijn
Vergroten: breidt de grenzen van de polygoon of lijnsegmenten uit zodat zij kunnen snappen aan de snijlijn.
Bestaande geometrieën verkleinen of vergroten:
Schakel de toepasselijke instellingen voor snappen in voor segmenten op de betrokken la(a)g(en
Klik op het doel-segment, d.i. het segment waarop u een ander segment wilt vergroten of verkleinen. Het zal worden geaccentueerd.
Verplaats naar het segment dat u wilt verkleinen of vergroten. Het hoeft niet het laatst segment van de geometrie te zijn, maar moet op de actieve laag liggen.
Ga over het segment en QGIS geeft een voorbeeld weer van hoe de geometrie van het object eruit zou komen te zien. Indien OK, klik op het segment. In het geval van verkleinen moet u het deel selecteren dat u verkleind zou moeten worden.
Als beide segmenten in 3D zijn, voert het gereedschap een interpolatie uit op het segment van de limiet om de waarde Z te verkrijgen.
15.3.6. Vorm digitaliseren
De werkbalk Regelmatige vorm digitaliseren biedt een set gereedschappen om regelmatige vormen en gebogen geometrieën te tekenen.
15.3.6.1. Cirkel-tekenreeks toevoegen
De knoppen  Cirkel-tekenreeks toevoegen of
Cirkel-tekenreeks toevoegen of  Cirkel-tekenreeks per straal toevoegen stellen gebruikers in staat om objecten lijn of polygoon met een cirkelvormige geometrie toe te voegen.
Cirkel-tekenreeks per straal toevoegen stellen gebruikers in staat om objecten lijn of polygoon met een cirkelvormige geometrie toe te voegen.
Het maken van objecten met deze gereedschappen volgen dezelfde regels als die voor andere gereedschappen voor digitaliseren: met links klikken om punten te plaatsen en met rechts klikken om de geometrie te voltooien. Tijdens het tekenen van de geometrie kunt u ook wisselen van het ene gereedschap naar het andere en ook naar de lineaire gereedschappen voor geometrie, voor het maken van samengestelde geometrieën.
Notitie
Gebogen geometrieën worden als zodanig alleen opgeslagen in compatibele gegevensproviders
Hoewel QGIS het mogelijk maakt gebogen geometrieën te digitaliseren binnen elke bewerkbare gegevensindeling, dient u een gegevensprovider (bijv. PostGIS, geheugenlaag, GML of WFS) te gebruiken die gebogen vormen ondersteunt om objecten als gebogen op te kunnen slaan, anders maakt QGIS segmenten van de cirkelvormige bogen.
15.3.6.2. Cirkels tekenen
Er is een set gereedschap voor het tekenen van cirkels. De gereedschappen worden hieronder beschreven.
Cirkels worden geconverteerd naar circulaire tekenreeksen. Daarom, zoals uitgelegd in Cirkel-tekenreeks toevoegen, indien toegestaan door de gegevensprovider, zal het worden opgeslagen als een gebogen geometrie, Indien niet, dan zal QGIS segmenten maken van de circulaire bogen.
 Cirkel uit 2 punten toevoegen: De twee punten definiëren de diameter en de oriëntatie van de cirkel. (Klik met links, klik met rechts)
Cirkel uit 2 punten toevoegen: De twee punten definiëren de diameter en de oriëntatie van de cirkel. (Klik met links, klik met rechts) Cirkel uit 3 punten toevoegen: Tekent een cirkel uit drie bekende punten op de cirkel. (Klik met links, klik met links, klik met rechts)
Cirkel uit 3 punten toevoegen: Tekent een cirkel uit drie bekende punten op de cirkel. (Klik met links, klik met links, klik met rechts) Cirkel vanuit middelpunt en een punt toevoegen: Tekent een cirkel met een opgegeven middelpunt en een punt op de cirkel (Klik met links, klik met rechts). Indien gebruikt met het Het paneel Geavanceerd digitaliseren kan dit gereedschap een gereedschap “Cirkel uit middelpunt en straal toevoegen” worden door het instellen en vastzetten van een waarde Afstand na de eerste klik.
Cirkel vanuit middelpunt en een punt toevoegen: Tekent een cirkel met een opgegeven middelpunt en een punt op de cirkel (Klik met links, klik met rechts). Indien gebruikt met het Het paneel Geavanceerd digitaliseren kan dit gereedschap een gereedschap “Cirkel uit middelpunt en straal toevoegen” worden door het instellen en vastzetten van een waarde Afstand na de eerste klik. Cirkel uit 3 tangens toevoegen: Tekent een cirkel die tangentiaal is naar drie segmenten. Onthoud dat u Snappen naar segmenten moet activeren (Bekijk Tolerantie voor snappen en zoekradius instellen). Klik op een segment om een tangens toe te voegen. Als twee tangens parallel zijn, worden de coördinaten van de klik op de eerste parallelle tangens gebruikt om de positie van de cirkel te bepalen. Als drie tangens parallel zijn wordt een foutbericht weergegeven en de invoer wordt leeggemaakt. (Klik met links, klik met links, klik met rechts)
Cirkel uit 3 tangens toevoegen: Tekent een cirkel die tangentiaal is naar drie segmenten. Onthoud dat u Snappen naar segmenten moet activeren (Bekijk Tolerantie voor snappen en zoekradius instellen). Klik op een segment om een tangens toe te voegen. Als twee tangens parallel zijn, worden de coördinaten van de klik op de eerste parallelle tangens gebruikt om de positie van de cirkel te bepalen. Als drie tangens parallel zijn wordt een foutbericht weergegeven en de invoer wordt leeggemaakt. (Klik met links, klik met links, klik met rechts) Cirkel uit 2 tangens en een punt toevoegen: Soortgelijk aan cirkel vanuit 3 tangens, behalve dat u twee tangens moet selecteren, een straal moet invoeren en het gewenste middelpunt moet selecteren.
Cirkel uit 2 tangens en een punt toevoegen: Soortgelijk aan cirkel vanuit 3 tangens, behalve dat u twee tangens moet selecteren, een straal moet invoeren en het gewenste middelpunt moet selecteren.
15.3.6.3. Ellipsen tekenen
Er is een set gereedschap voor het tekenen van ellipsen. De gereedschappen worden hieronder beschreven.
Ellipsen kunnen niet worden geconverteerd naar cirkeltekenreeksen, zij zullen dus altijd worden gesegmenteerd.
 Ellips toevoegen uit middelpunt en twee punten: Tekent een ellips met een opgegeven middelpunt, hoofdas en hulpas. (Klik met links, klik met links en klik met rechts)
Ellips toevoegen uit middelpunt en twee punten: Tekent een ellips met een opgegeven middelpunt, hoofdas en hulpas. (Klik met links, klik met links en klik met rechts) Ellips toevoegen uit middelpunt en een punt: Tekent een ellips in een begrenzingsvak met het middelpunt en een hoek. (Klik met links, klik met rechts)
Ellips toevoegen uit middelpunt en een punt: Tekent een ellips in een begrenzingsvak met het middelpunt en een hoek. (Klik met links, klik met rechts) Ellips toevoegen uit bereik: Tekent een ellips in een begrenzingsvak met twee tegenoverliggende hoeken. (Klik met links, klik met rechts)
Ellips toevoegen uit bereik: Tekent een ellips in een begrenzingsvak met twee tegenoverliggende hoeken. (Klik met links, klik met rechts) Ellips toevoegen uit foci: Tekent een ellips uit 2 punten voor foci en een punt op de ellips. (Klik met links, klik met rechts)
Ellips toevoegen uit foci: Tekent een ellips uit 2 punten voor foci en een punt op de ellips. (Klik met links, klik met rechts)
15.3.6.4. Rechthoeken tekenen
Er is een set gereedschap voor het tekenen van rechthoeken. De gereedschappen worden hieronder beschreven.
 Rechthoek toevoegen uit middelpunt en een punt: Tekent een rechthoek in een begrenzingsvak met het middelpunt en een hoek. (Klik met links, klik met rechts)
Rechthoek toevoegen uit middelpunt en een punt: Tekent een rechthoek in een begrenzingsvak met het middelpunt en een hoek. (Klik met links, klik met rechts) Rechthoek toevoegen uit bereik: Tekent een rechthoek in een begrenzingsvak met twee tegenoverliggende hoeken. (Klik met links, klik met rechts)
Rechthoek toevoegen uit bereik: Tekent een rechthoek in een begrenzingsvak met twee tegenoverliggende hoeken. (Klik met links, klik met rechts) Rechthoek uit 3 punten (afstand): Tekent een georiënteerde rechthoek uit drie punten. Het eerste en tweede punt bepalen de lengte en de hoek van de eerste zijde. Het derde punt bepaalt de lengte van de andere zijde. Men kan Het paneel Geavanceerd digitaliseren gebruiken om de lengte van de randen in te stellen. (Klik met links, klik met links, klik met rechts)
Rechthoek uit 3 punten (afstand): Tekent een georiënteerde rechthoek uit drie punten. Het eerste en tweede punt bepalen de lengte en de hoek van de eerste zijde. Het derde punt bepaalt de lengte van de andere zijde. Men kan Het paneel Geavanceerd digitaliseren gebruiken om de lengte van de randen in te stellen. (Klik met links, klik met links, klik met rechts) Rechthoek uit 3 punten (geprojecteerd): Hetzelfde als het voorgaande gereedschap, maar de lengte van de tweede zijde wordt berekend uit de projectie van het derde punt op de eerste zijde. (Klik met links, klik met links, klik met rechts)
Rechthoek uit 3 punten (geprojecteerd): Hetzelfde als het voorgaande gereedschap, maar de lengte van de tweede zijde wordt berekend uit de projectie van het derde punt op de eerste zijde. (Klik met links, klik met links, klik met rechts)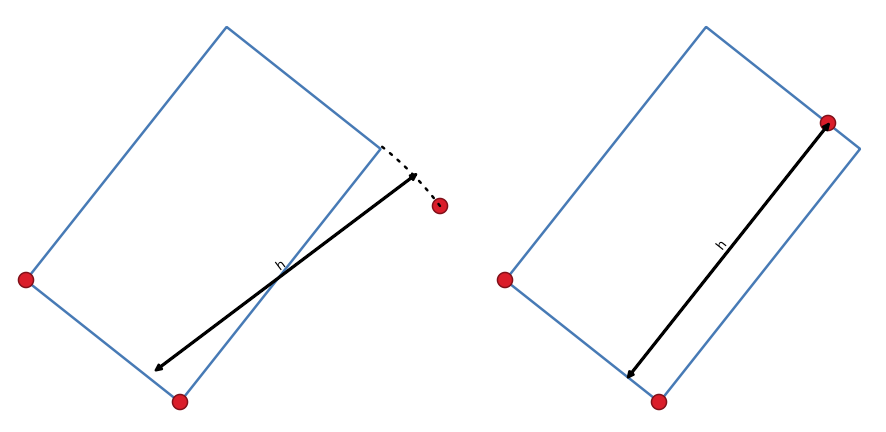
Fig. 15.98 Rechthoek tekenen uit 3 punten met afstand (rechts) en geprojecteerd (links)
15.3.6.5. Normale polygonen tekenen
Er is een set gereedschap voor het tekenen van gewone polygonen. De gereedschappen worden hieronder beschreven. Klik met links om het eerste punt te plaatsen. Een dialoogvenster verschijnt waar u het aantal zijden van de polygoon kunt instellen. Klik met rechts om de normale polygoon te voltooien.
 Gewone polygoon toevoegen uit twee punten: Tekent een normale polygoon waarbij de twee punten de lengte en hoek van de eerste zijde bepalen.
Gewone polygoon toevoegen uit twee punten: Tekent een normale polygoon waarbij de twee punten de lengte en hoek van de eerste zijde bepalen. Gewone polygoon toevoegen uit middelpunt en een punt: Tekent een normale polygoon vanuit het opgegeven middelpunt. Het tweede punt bepaalt de hoek en afstand tot het midden van een zijde.
Gewone polygoon toevoegen uit middelpunt en een punt: Tekent een normale polygoon vanuit het opgegeven middelpunt. Het tweede punt bepaalt de hoek en afstand tot het midden van een zijde. Gewone polygoon toevoegen uit middelpunt en een hoek: Hetzelfde als het voorgaande gereedschap maar het tweede punt bepaalt de hoek en afstand tot een punt.
Gewone polygoon toevoegen uit middelpunt en een hoek: Hetzelfde als het voorgaande gereedschap maar het tweede punt bepaalt de hoek en afstand tot een punt.
15.3.7. Het paneel Geavanceerd digitaliseren
Bij het vastleggen, opnieuw vormgeven of splitsen van nieuwe of bestaande geometrieën heeft u ook de mogelijkheid om het paneel Geavanceerd digitaliseren te gebruiken. U kunt lijnen exact parallel of loodrecht onder een specifieke hoek digitaliseren of lijnen onder specifieke hoeken vastzetten. Verder kunt u direct coördinaten invoeren zodat u een precieze definitie voor uw nieuwe geometrie kunt maken.
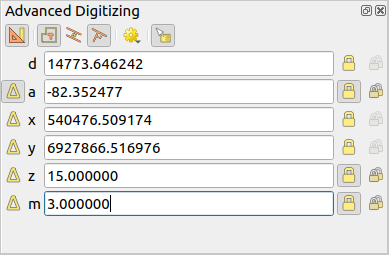
Fig. 15.99 Het paneel Geavanceerd digitaliseren
Het paneel Geavanceerd digitaliseren kan worden geopend ofwel met een klik met rechts op de werkbalk, vanuit het menu of door te drukken op Ctrl+4. Als het paneel eenmaal zichtbaar is, klik dan op de knop  gereedschap Geavanceerd digitaliseren inschakelen om de set gereedschappen in te schakelen.
gereedschap Geavanceerd digitaliseren inschakelen om de set gereedschappen in te schakelen.
Notitie
De gereedschappen zijn niet ingeschakeld als de kaartweergave in geografische coördinaten is.
Het doel van het gereedschap Geavanceerd digitaliseren is om coördinaten, lengten, en hoeken vast te zetten bij het verplaatsen van de muis gedurende het digitaliseren in het kaartvenster.
U kunt ook beperkingen met relatieve of absolute verwijzingen maken. Relatieve verwijzing betekent dat de volgende beperkende waarden voor het punt relatief zullen zijn ten opzichte van het vorige punt of segment.
15.3.7.1. De werkbalk
Aan de bovenzijde van het Paneel Digitaliseren, vindt u de volgende knoppen:
 Constructie-modus: maakt het mogelijk de posities van de klikken vast te leggen en opnieuw te gebruiken als verwijzingspunten om relatieve waarden afstand, hoek, X, Y, Z of M vast te leggen. Meer details op Modus Constructie.
Constructie-modus: maakt het mogelijk de posities van de klikken vast te leggen en opnieuw te gebruiken als verwijzingspunten om relatieve waarden afstand, hoek, X, Y, Z of M vast te leggen. Meer details op Modus Constructie. Parallel om een lijn parallel aan een bestaande te tekenen (meer op Parallelle en loodrechte lijnen)
Parallel om een lijn parallel aan een bestaande te tekenen (meer op Parallelle en loodrechte lijnen) Loodrecht om een lijn loodrecht op een bestaande te tekenen (meer op Parallelle en loodrechte lijnen)
Loodrecht om een lijn loodrecht op een bestaande te tekenen (meer op Parallelle en loodrechte lijnen) Snappen naar algemene hoeken: wanneer u de cursor verplaatst, geeft dat een virtuele lijn weer waaraan u kunt snappen om het volgende punt toe te voegen. De lijn voor snappen wordt gedefinieerd door het laatste toegevoegde punt en een (absolute of relatieve naar het eerdere segment) hoek vanuit een voorkeuzelijst (met stappen van 5°, 10°, 15°, 18°, 22.5°, 30°, 45° of 90°). Kies Niet snappen naar veel voorkomende hoeken om deze mogelijkheid uit te schakelen.
Snappen naar algemene hoeken: wanneer u de cursor verplaatst, geeft dat een virtuele lijn weer waaraan u kunt snappen om het volgende punt toe te voegen. De lijn voor snappen wordt gedefinieerd door het laatste toegevoegde punt en een (absolute of relatieve naar het eerdere segment) hoek vanuit een voorkeuzelijst (met stappen van 5°, 10°, 15°, 18°, 22.5°, 30°, 45° of 90°). Kies Niet snappen naar veel voorkomende hoeken om deze mogelijkheid uit te schakelen. Zwevend schakelen: geeft een live voorbeeld van de coördinaten direct rechts naast de cursor. De waarden kunnen worden benaderd en bewerkt met de sneltoetsen voor het paneel.
Zwevend schakelen: geeft een live voorbeeld van de coördinaten direct rechts naast de cursor. De waarden kunnen worden benaderd en bewerkt met de sneltoetsen voor het paneel.
15.3.7.2. Snelkoppelingen toetsenbord
Er zijn een aantal snelkoppelingen voor het toetsenbord beschikbaar om de snelheid, bij het gebruiken van het paneel Geavanceerd digitaliseren, te verhogen:
Toets |
Eenvoudig |
Ctrl+ of Alt+ |
Shift+ |
|---|---|---|---|
D |
Afstand instellen |
Afstand vastzetten |
|
A |
Hoek instellen |
Hoek vastzetten |
Relatieve hoek naar laatste segment schakelen |
X |
X-coördinaat instellen |
X-coördinaat vastzetten |
Relatieve X naar laatste punt schakelen |
Y |
Y-coördinaat instellen |
Y-coördinaat vastzetten |
Relatieve Y naar laatste punt schakelen |
Z |
Z-coördinaat instellen |
Z-coördinaat vastzetten |
Relatieve Z naar laatste punt schakelen |
M |
M-waarde instellen |
M-waarde vastzetten |
Relatieve M naar laatste punt schakelen |
C |
Naar modus Constructie schakelen |
||
P |
Tussen modi loodrecht en parallel schakelen |
||
Notitie
Opties voor de Z-coördinaat en waarden M zijn alleen beschikbaar als zij compatibel zijn met de dimensie van de geometrie van de laag.
15.3.7.3. Digitaliseren met absolute verwijzing
Bij het tekenen van een geheel nieuwe geometrie is het bijzonder handig om de mogelijkheid te hebben om te beginnen met het digitaliseren van punten op opgegeven coördinaten.
Bijvoorbeeld voor het toevoegen van een nieuw object aan een polygonenlaag, klik op de knop  . U kunt de exacte coördinaten invoeren voor waar u wilt beginnen met het bewerken van het object, d.i.:
. U kunt de exacte coördinaten invoeren voor waar u wilt beginnen met het bewerken van het object, d.i.:
Klik op het tekstvak X (of gebruik de sneltoets voor het toetsenbord X).
Typ de waarde voor de X-coördinaat die u wilt en druk op Enter of klik op de knop
 rechts daarvan om de muis vast te zetten op de X-as van het kaartvenster.
rechts daarvan om de muis vast te zetten op de X-as van het kaartvenster.Klik op het tekstvak Y (of gebruik de sneltoets voor het toetsenbord Y).
Typ de waarde voor de Y-coördinaat die u wilt en druk op Enter of klik op de knop
 rechts daarvan om de muis vast te zetten op de Y-as van het kaartvenster.
rechts daarvan om de muis vast te zetten op de Y-as van het kaartvenster.Indien beschikbaar en relevant, ga door zoals hierboven om de Z-coördinaat en de waarde M toe te voegen (respecteivelijk tekstvak z or m).
Twee blauwe gestippelde lijnen en een groen kruis identificeren de exacte coördinaten die u hebt ingevoerd.
Begin met digitaliseren door te klikken op het kaartvenster; een punt wordt toegevoegd op de positie van het groene kruis.
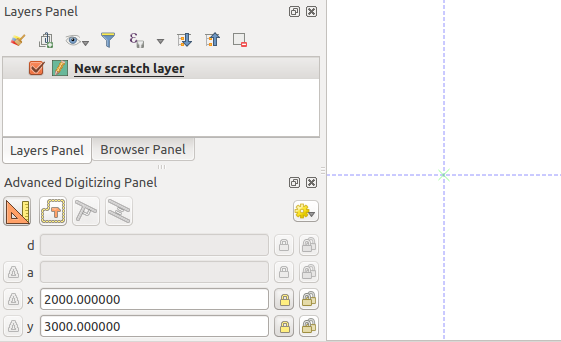
Fig. 15.100 Begin met tekenen op de opgegeven coördinaten
U kunt doorgaan met digitaliseren vanuit de vrije hand, een nieuwe set coördinaten toevoegen, of u kunt de lengte (afstand) en hoek van het segment intypen.
Als u een segment van een bepaalde lengte wilt tekenen:
Klik in het tekstvak d (afstand) (sneltoets toetsenbord D)
Typ de waarde voor de afstand (in kaarteenheden)
Druk op Enter of klik op de knop
 aan de rechterkant om de muis vast te zetten in het kaartvenster op de lengte van het segment. In het kaartvenster wordt het laatste punt omsloten door een cirkel waarvan de straal de waarde is die is ingevoerd in het vak voor de afstand. Een kruis op de cirkel geeft de positie van het volgende punt aan als u klikt.
aan de rechterkant om de muis vast te zetten in het kaartvenster op de lengte van het segment. In het kaartvenster wordt het laatste punt omsloten door een cirkel waarvan de straal de waarde is die is ingevoerd in het vak voor de afstand. Een kruis op de cirkel geeft de positie van het volgende punt aan als u klikt.
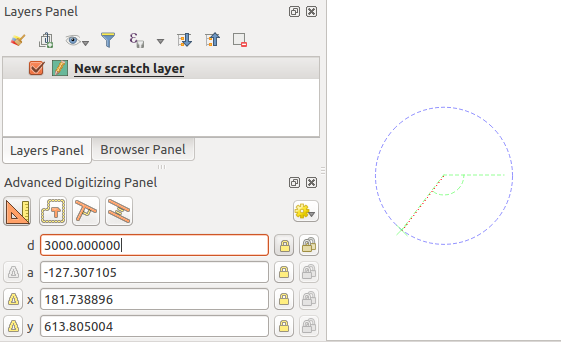
Fig. 15.101 Segment met vaste lengte
U kunt ook de positie van het punt beperken, door het instellen van de hoek van het segment. Zoals eerder beschreven:
Klik in het tekstvak a (hoek) (sneltoets toetsenbord A)
Typ de waarde voor de hoek (in graden)
Druk op Enter of klik op de knop
 aan de rechterkant om het vast te zetten. Een lijn die door het laatste punt gaat, en roteert gebaseerd op de ingevoerde hoek, verschijnt in het kaartvenster en een kruis erop geeft de positie van het volgende punt weer als u klikt.
aan de rechterkant om het vast te zetten. Een lijn die door het laatste punt gaat, en roteert gebaseerd op de ingevoerde hoek, verschijnt in het kaartvenster en een kruis erop geeft de positie van het volgende punt weer als u klikt.
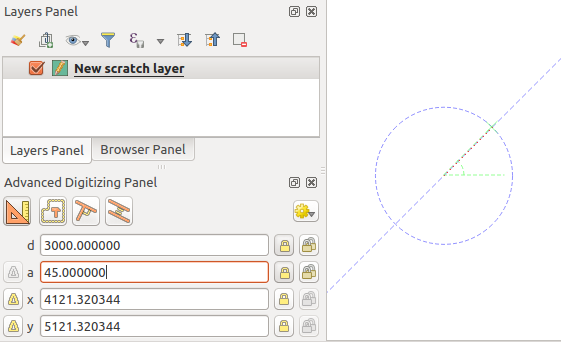
Fig. 15.102 Segment met vaste hoek
15.3.7.4. Digitaliseren met relatieve verwijzing
In plaats van absolute waarden of hoeken of coördinaten te gebruiken, kunt u ook waarden gebruiken die relatief zijn ten opzichte van het laatste gedigitaliseerde punt of segment.
Voor hoeken kunt u klikken op de knop  links van het tekstvak a (of druk op Shift+A) om relatieve hoeken naar het vorige segment te schakelen. Met die optie ingeschakeld worden hoeken gemeten tussen het laatste segment en de aanwijzer van de muis.
links van het tekstvak a (of druk op Shift+A) om relatieve hoeken naar het vorige segment te schakelen. Met die optie ingeschakeld worden hoeken gemeten tussen het laatste segment en de aanwijzer van de muis.
Voor coördinaten, klik op de knoppen  aan de linkerkant van de tekstvakken x, y, z of m (of druk op Shift+<key>) om relatieve coördinaten te schakelen naar het eerder punt. Met deze opties aan, zal het meten van coördinaten er van uitgaan dat het laatste punt het origine is van de ingestelde coördinaten.
aan de linkerkant van de tekstvakken x, y, z of m (of druk op Shift+<key>) om relatieve coördinaten te schakelen naar het eerder punt. Met deze opties aan, zal het meten van coördinaten er van uitgaan dat het laatste punt het origine is van de ingestelde coördinaten.
15.3.7.5. Doorlopend vastzetten
Zowel bij digitaliseren met absolute of relatieve verwijzing, kunnen beperkingen voor hoek, afstand, X, Y, Z en M doorlopend worden vastgezet door te klikken op de knoppen  Doorlopende … vastzetten. Gebruiken van doorlopend vastzetten stelt u in staat verscheidene punten met dezelfde beperkingen te digitaliseren.
Doorlopende … vastzetten. Gebruiken van doorlopend vastzetten stelt u in staat verscheidene punten met dezelfde beperkingen te digitaliseren.
15.3.7.6. Parallelle en loodrechte lijnen
Alle hierboven beschreven gereedschappen kunnen worden gecombineerd met de gereedschappen  Loodrecht en
Loodrecht en  Parallel. Deze twee gereedschappen maken het mogelijk segmenten perfect loodrecht of parallel te tekenen ten opzichte van een ander segment. Het doelsegment kan een andere laag zijn, een ander object op de laag of het object dat wordt gedigitaliseerd (vereist de optie Zelf-snappen).
Parallel. Deze twee gereedschappen maken het mogelijk segmenten perfect loodrecht of parallel te tekenen ten opzichte van een ander segment. Het doelsegment kan een andere laag zijn, een ander object op de laag of het object dat wordt gedigitaliseerd (vereist de optie Zelf-snappen).
Een loodrecht segment tekenen:
Voeg eerst een van de punten van het segment toe.
Klik op het pictogram
 Loodrecht (sneltoets toetsenbord P) om het te activeren.
Loodrecht (sneltoets toetsenbord P) om het te activeren.Klik op het segment waarvan u wilt dat het er loodrecht op komt.
Een virtuele gestippelde lijn, loodrecht op het segment door het vorige punt, verschijnt. De eigenschap voor de hoek wordt vastgezet, wat het volgende punt op die lijn beperkt en een kruis geeft de geprojecteerde positie van de cursor op de lijn weer. Klik om het nieuwe punt te plaatsen.
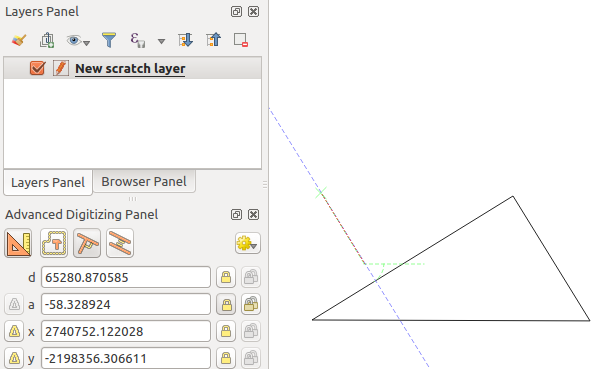
Fig. 15.103 Loodrecht digitaliseren
Voor het tekenen van een parallel segment zijn de stappen hetzelfde, behalve dat u moet klikken op het pictogram  Parallel (sneltoets toetsenbord P tweemaal).
Parallel (sneltoets toetsenbord P tweemaal).
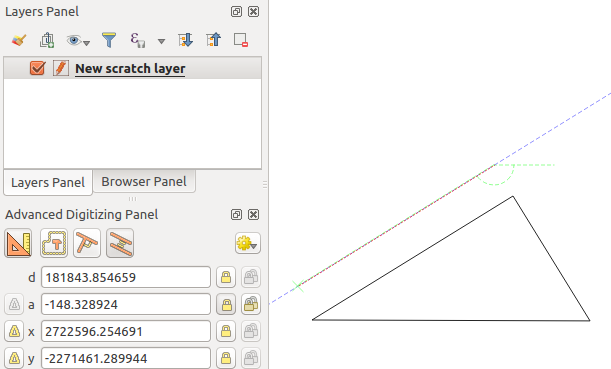
Fig. 15.104 Parallel digitaliseren
Deze twee gereedschappen zoeken eenvoudigweg de juiste hoek voor loodrecht en de hoek voor parallel en zetten deze parameter vast gedurende het bewerken door u. Maak de parameter voor de hoek los om het gebruik te annuleren in het midden van het proces.
15.3.7.7. Modus Constructie
U kunt de constructie-modus in- en uitschakelen door te klikken op het pictogram  Constructie-modus of met de sneltoets voor het toetsenbord C. Klikken in het kaartvenster, terwijl u in Constructie-modus bent, zal geen nieuwe punten toevoegen, maar zal de posities van de klikken vastleggen zodat u ze kunt gebruiken als verwijzingspunten om dan de relatieve waarden voor afstand, hoek of X, Y, Z, M vast te leggen.
Constructie-modus of met de sneltoets voor het toetsenbord C. Klikken in het kaartvenster, terwijl u in Constructie-modus bent, zal geen nieuwe punten toevoegen, maar zal de posities van de klikken vastleggen zodat u ze kunt gebruiken als verwijzingspunten om dan de relatieve waarden voor afstand, hoek of X, Y, Z, M vast te leggen.
Als voorbeeld kan de modus Constructie worden gebruikt om enkele punten te tekenen op een exacte afstand van een bestaand punt.
Met een bestaand punt in het kaartvenster en de modus Snappen correct geactiveerd, kunt u eenvoudige andere punten tekenen op opgegeven afstanden en hoeken van daaruit. In aanvulling op de knop  moet u ook de constructie-modus activeren door te klikken op het pictogram
moet u ook de constructie-modus activeren door te klikken op het pictogram  Constructie-modus of met de C sneltoets voor het toetsenbord.
Constructie-modus of met de C sneltoets voor het toetsenbord.
Klik naast het punt van waaruit u de afstand wilt berekenen en klik op het vak D (sneltoets d) typ de gewenste afstand in en druk op Enter om de positie van de muis in het kaartvenster vast te zetten:
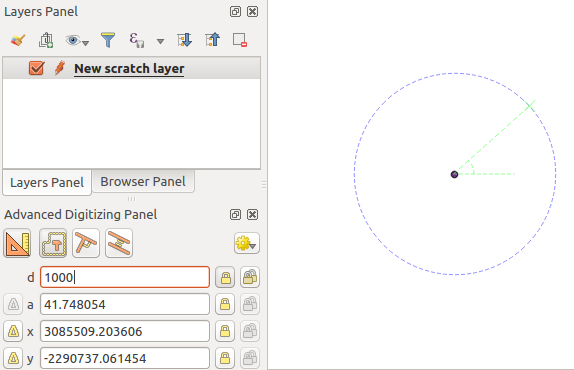
Fig. 15.105 Afstand vanaf punt
Druk, vóór het toevoegen van het nieuwe punt, op C om de modus Constructie te verlaten. Klik nu op het kaartvenster en het punt zal op de ingevoerde afstand worden geplaatst.
U kunt ook de beperking voor de hoek gebruiken om, als voorbeeld, een ander punt te maken op dezelfde afstand van het originele, maar onder een bepaalde hoek vanuit het nieuw toegevoegde punt. Klik op het pictogram  Constructie-modus of met de C sneltoets voor het toetsenbord om naar de Constructie-modus te gaan. Klik op het recent toegevoegde punt, en dan op het andere om een richtingssegment in te stellen. Klik dan in het tekstvak d (sneltoets D) typ de gewenste afstand en druk op Enter. Klik in het tekstvak a (sneltoets A) typ de hoek die u wilt en druk op Enter. De positie van de muis zal worden vastgezet voor zowel afstand als hoek.
Constructie-modus of met de C sneltoets voor het toetsenbord om naar de Constructie-modus te gaan. Klik op het recent toegevoegde punt, en dan op het andere om een richtingssegment in te stellen. Klik dan in het tekstvak d (sneltoets D) typ de gewenste afstand en druk op Enter. Klik in het tekstvak a (sneltoets A) typ de hoek die u wilt en druk op Enter. De positie van de muis zal worden vastgezet voor zowel afstand als hoek.
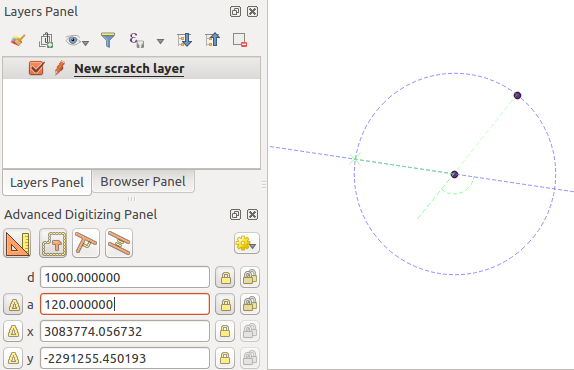
Fig. 15.106 Afstand en hoeken vanaf punten
Druk, vóór het toevoegen van het nieuwe punt, op C om de modus Constructie te verlaten. Klik nu op het kaartvenster en het punt zal op de ingevoerde afstand en onder de ingevoerde hoek worden geplaatst. Door het proces te herhalen kunnen verscheidene punten worden toegevoegd.
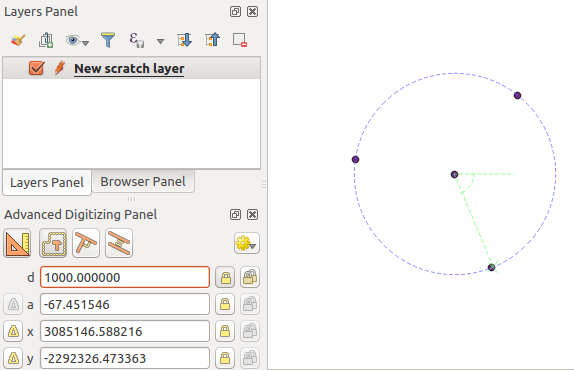
Fig. 15.107 Punten op opgegeven afstand en hoek
15.3.8. De Processing Op-de-plaats aanpassen
Het menu Processing verschaft toegang tot een grote set gereedschappen om nieuwe objecten te analyseren en te maken, gebaseerd op de eigenschappen van invoerobjecten of hun relaties met andere objecten (op dezelfde laag of niet). Waar het normale gedrag is om nieuwe lagen als uitvoer te maken, staan sommige algoritmes ook aanpassingen toe aan de invoerlaag. Dat is een handige manier om het aanpassen van meerdere objecten te automatiseren met geavanceerde en complexe bewerkingen.
Objecten Op-de-plaats bewerken:
Selecteer de te bewerken laag in het paneel Lagen.
Selecteer de betreffende objecten. U kunt deze stap overslaan, in welk geval de aanpassingen zullen worden toegepast op de gehele laag.
Druk op de knop
 Objecten op hun plaats bewerken boven in de Toolbox van Processing. De lijst met algoritmes wordt gefilterd en geeft alleen die weer, welke compatibel zijn met op-de-plaats aanpassingen, d.i.:
Objecten op hun plaats bewerken boven in de Toolbox van Processing. De lijst met algoritmes wordt gefilterd en geeft alleen die weer, welke compatibel zijn met op-de-plaats aanpassingen, d.i.:Zij werken op de bron van het object en niet op het niveau van de laag.
Zij wijzigen de structuur van de lagen niet, bijv. velden toevoegen of verwijderen.
Zij wijzigen niet het type geometrie, bijv. van lijn- naar puntlaag.
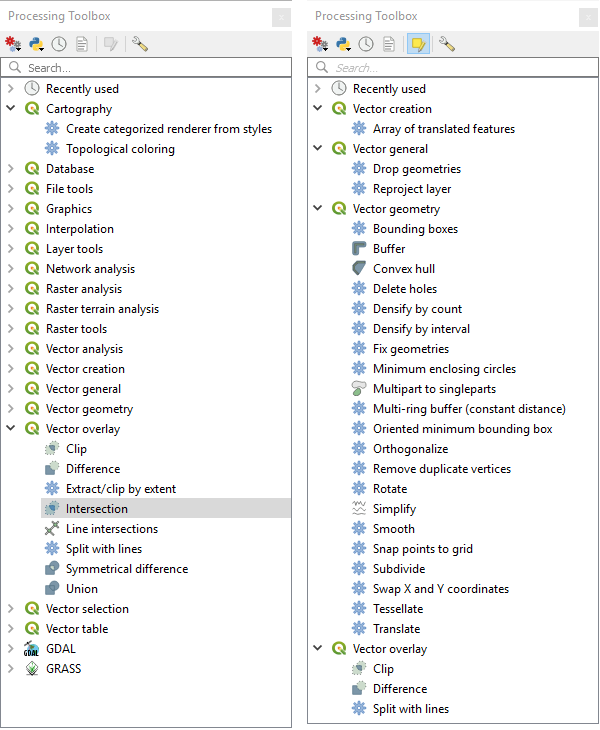
Fig. 15.108 Algoritmes van Processing: alle (links) vs polygoon op-de-plaats bewerken (rechts)
Zoek het algoritme dat u wilt uitvoeren en dubbelklik er op.
Notitie
Als het algoritme geen aanvullende door de gebruiker ingestelde parameters nodig heeft (exclusief de normale parameters voor de invoer- en uitvoerlaag), dan wordt het algoritme onmiddellijk uitgevoerd, zonder dat een dialoogvenster tevoorschijn komt.
Als andere parameters dan de normale parameters voor de invoer- en uitvoerlaag nodig zijn, wordt het dialoogvenster van het algoritme weergegeven. Vul de vereiste informatie in.
Klik op Geselecteerde objecten aanpassen of op Alle objecten aanpassen, afhankelijk van het feit of er een actieve selectie is.
Wijzigingen worden op de laag toegepast en in de buffer voor bewerken geplaatst: de laag wordt inderdaad geschakeld naar de modus Bewerken met niet opgeslagen wijzigingen zoals aangegeven door het pictogram
 naast de naam van de laag.
naast de naam van de laag.Druk, zoals gewoonlijk, op
 Wijzigingen laag opslaan om de wijzigingen door te voeren op de laag. U kunt ook drukken op
Wijzigingen laag opslaan om de wijzigingen door te voeren op de laag. U kunt ook drukken op  Ongedaan maken om alle wijzigingen terug te draaien.
Ongedaan maken om alle wijzigingen terug te draaien.