` `
Bewerken¶
- Het instellen van de toleranties voor snappen en Zoekradius
- Topologische bewerkingen
- Het digitaliseren van een bestaande kaartlaag
- Geavanceerd digitaliseren
- Ongedaan maken en Opnieuw
- Object(en) roteren
- Object vereenvoudigen
- Onderdeel toevoegen
- Onderdeel verwijderen
- Ring toevoegen
- Ring vullen
- Verwijder ring
- Object vervormen
- Verspring curve
- Kaartobjecten splitsen
- Delen splitsen
- Geselecteerde objecten samenvoegen
- Samenvoegen attribuutwaarden van geselecteerde objecten
- Puntsymbolen roteren
- Verschuiving puntsymbolen
- Automatisch traceren
- Het paneel Geavanceerd digitaliseren
QGIS ondersteunt verschillende mogelijkheden om OGR, SpatiaLite, PostGIS, MSSQL Spatial en Oracle Spatial vectorlagen en tabellen te bewerken.
Notitie
De procedure voor het bewerken van GRASS vectorlagen is anders - zie Digitaliseren en bewerken van een GRASS vectorlaag voor details.
Tip
Tegelijk bewerken
Deze versie van QGIS houdt niet bij of iemand toevallig tegelijkertijd met u hetzelfde object bewerkt. De laatste die zijn wijzigingen opslaat wint.
Het instellen van de toleranties voor snappen en Zoekradius¶
Voor een optimaal en nauwkeurig bewerken van de geometrieën van de vectorlaag dienen we een toepasselijke waarde voor de tolerantie voor het snappen en de zoekradius voor punten van objecten in te stellen.
Tolerantie voor ‘snappen’¶
De tolerantie voor snappen is de afstand die QGIS gebruikt om te Zoeken naar het dichtstbijzijnde punt en/of lijnsegment waar een nieuw punt geplaatst of een bestaand punt naar verplaatst moet worden. Wanneer u zich niet binnen de afstand voor snappen bevindt, dan zal QGIS het punt daar plaatsen waar de muiscursor wordt losgelaten, in plaats van te snappen aan een bestaand punt en/of segment. De instellingen van de tolerantie voor snappen heeft effect op alle gereedschappen die toleranties gebruiken.
Een algemene projectbrede tolerantie voor snappen kan worden gedefinieerd via het menu Extra ‣
 Opties, tab Digitaliseren. U kunt kiezen tussen ‘Naar hoekpunt’, ‘Naar segment’ en ‘Naar hoekpunt en segment’ als de standaard modus voor ‘snappen’. U kunt ook een standaard tolerantie voor snappen en een zoekradius voor aanpassingen van hoekpunten instellen. De toleranties kunnen ingesteld worden op kaarteenheden of in pixels. Het voordeel van het gebruik van pixels is dat u dan niet telkens na in- en uitzoomen de toleranties moet aanpassen. In ons kleine project voor digitaliseren (werkend met de gegevensset Alaska), definiëren we de eenheden voor snappen in feet. Uw resultaten kunnen variëren, maar bij een kaartschaal van 1:10000 is een tolerantie voor snappen in kaarteenheden van ongeveer 300 ft een werkbare instelling.
Opties, tab Digitaliseren. U kunt kiezen tussen ‘Naar hoekpunt’, ‘Naar segment’ en ‘Naar hoekpunt en segment’ als de standaard modus voor ‘snappen’. U kunt ook een standaard tolerantie voor snappen en een zoekradius voor aanpassingen van hoekpunten instellen. De toleranties kunnen ingesteld worden op kaarteenheden of in pixels. Het voordeel van het gebruik van pixels is dat u dan niet telkens na in- en uitzoomen de toleranties moet aanpassen. In ons kleine project voor digitaliseren (werkend met de gegevensset Alaska), definiëren we de eenheden voor snappen in feet. Uw resultaten kunnen variëren, maar bij een kaartschaal van 1:10000 is een tolerantie voor snappen in kaarteenheden van ongeveer 300 ft een werkbare instelling.- A layer-based snapping tolerance that overrides the global snapping options
can be defined by choosing Settings ‣ Snapping options.
It enables and adjusts snapping mode
and tolerance on a layer basis (see figure_edit_snapping ). This dialog offers
three different modes to select the layer(s) to snap to:
Huidige laag: alleen de actieve laag wordt gebruikt, een handige manier om er voor te zorgen dat de topologie op de laag wordt bewerkt
Alle lagen: een snelle en eenvoudige instelling voor alle zichtbare lagen in het project zodat de muisaanwijzer snapt aan alle punten en/of segmenten. In de meeste gevallen is het voldoende om deze modus voor snappen te gebruiken.
Geavanceerd: wanneer u één laag moet bewerken waarbij de punten moeten snappen aan de punten van een andere laag, activeer dan snappen voor die andere laag en vergroot de standaard tolerantie voor ‘snappen’ naar een grotere waarde. Verder zal snappen nooit plaatsvinden naar een laag die niet is geselecteerd in de opties voor ‘snappen’ voor lagen, ongeacht de globale toleranties voor ‘snappen’. Zorg er dus voor dat u het keuzevak selecteert voor de lagen waar u wel aan wilt snappen.
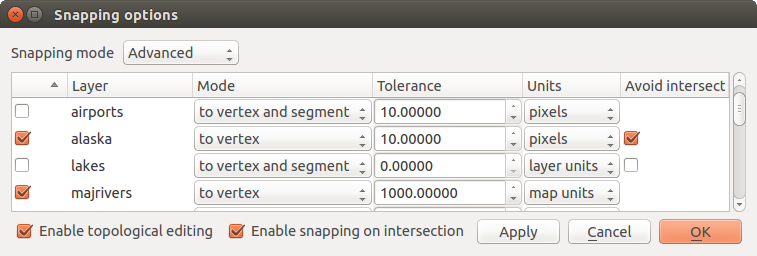
Opties voor snappen op laagniveau bewerken (modus Geavanceerd)
Tip
De lijst van lagen om aan te snappen beheren
Het dialoogvenster Opties voor snappen is standaard gevuld met parameters (modus, tolerantie, eenheden) ingesteld op de globale tab Digitaliseren. Definieer de Standaard ‘snap’-modus op Uit om te vermijden dat lagen die standaard worden geselecteerd in de modus Geavanceerd en desondanks worden ingesteld om aan te snappen.
Tolerantie voor snappen kan worden ingesteld in pixels of kaarteenheden (de eenheden van de kaartweergave). Bij gebruik van de laagselectie modus Geavanceerd is het mogelijk een tolerantie voor snappen te gebruiken die verwijst naar laageenheden, de eenheden van de opnieuw geprojecteerde laag als ‘Directe CRS transformatie gebruiken’ is ingeschakeld.
Zoekradius¶
Search radius is the distance QGIS uses to search for the closest vertex
you are trying to select when you click on the map. If you aren’t within the
search radius, QGIS won’t find and select any vertex for editing.
The search radius for vertex edits can be defined under Settings ‣
 Options ‣ Digitizing tab. This is the same
place where you define the general, project-wide snapping tolerance.
Options ‣ Digitizing tab. This is the same
place where you define the general, project-wide snapping tolerance.
Snap tolerance and search radius are set in map units or pixels, so you may find you need to experiment to get them set right. If you specify too big of a tolerance, QGIS may snap to the wrong vertex, especially if you are dealing with a large number of vertices in close proximity. Set search radius too small, and it won’t find anything to move.
Topologische bewerkingen¶
Vanuit het dialoogvenster Opties voor snappen in het menu Extra (of Bestand) kunt u ook instellen of er bij bewerkingen rekening moet worden gehouden met topologische relaties tussen lagen onderling. Hier kunt u het keuzevak  Topologisch bewerken aanzetten definiëren en/of voor polygoonlagen de optie
Topologisch bewerken aanzetten definiëren en/of voor polygoonlagen de optie  Voorkom kruisingen activeren.
Voorkom kruisingen activeren.
Topologisch bewerken aanzetten¶
De optie  Topologisch bewerken aanzetten is voor het bewerken en onderhouden van gedeelde grenzen in polygoon-mozaïeken. QGIS ‘herkent’ gedeelde grenzen in een polygoon-mozaïek, dus u hoeft alleen het gedeelde hoekpunt te verplaatsen en QGIS zal zorgen voor het bijwerken van de naburige objecten.
Topologisch bewerken aanzetten is voor het bewerken en onderhouden van gedeelde grenzen in polygoon-mozaïeken. QGIS ‘herkent’ gedeelde grenzen in een polygoon-mozaïek, dus u hoeft alleen het gedeelde hoekpunt te verplaatsen en QGIS zal zorgen voor het bijwerken van de naburige objecten.
Kruisingen voorkomen¶
Een tweede topologische instelling, genaamd Voorkom kruisingen, voorkomt dat u nieuwe objecten tekent die een bestaand overlappen. Dit is voor het sneller digitaliseren van aanliggende polygonen. Als u al een polygoon heeft, is het met deze optie mogelijk de tweede te digitaliseren zodat zij kruisen, en QGIS snijdt dan de tweede bij tot de grens van de bestaande. Het voordeel is dat u niet alle punten van de gemeenschappelijke grens hoeft te digitaliseren.
Notitie
Als de nieuwe geometrie totaal wordt bedekt door bestaande, worden die opgeschoond en zal het nieuwe object geen geometrie hebben indien dat wordt toegestaan door de provider, anders zal QGIS, bij het opslaan van de aanpassingen, een foutmelding geven.
Waarschuwing
Gebruik de optie Voorkom kruisingen met zorg
Omdat de optie de geometrie van overlappende objecten bijsnijdt of opschoont uit een polygoonlaag, vergeet niet om deze optie te deselecteren als u die niet meer nodig hebt, anders zou u onverwachte geometrieën kunnen krijgen.
Snappen op snijpunten aanzetten¶
Een andere optie is het keuzevak  Snappen op snijpunten aanzetten. Dit geeft de mogelijkheid te ‘snappen’ naar snijpunten van achtergrondlagen, zelfs wanneer er geen hoekpunt aanwezig is op het snijpunt.
Snappen op snijpunten aanzetten. Dit geeft de mogelijkheid te ‘snappen’ naar snijpunten van achtergrondlagen, zelfs wanneer er geen hoekpunt aanwezig is op het snijpunt.
Geometrie controleren¶
Een bronplug-in kan de gebruiker helpen om te zoeken naar ongeldige geometrieën. U vindt meer informatie over deze plug-in in Plug-in Geometrieën controleren.
Het digitaliseren van een bestaande kaartlaag¶
Standaard laadt QGIS lagen als alleen-lezen. Dit is een veiligheidsmaatregel die voorkomt dat u een laag gaat wijzigen als u per ongeluk uitschiet met de muis. U kunt er echter voor kiezen elke laag te wijzigen, zolang de provider van de gegevens dat ondersteunt (zie Gegevensindelingen en velden verkennen), en wanneer u, op bestandsniveau, schrijfrechten hebt voor die bestanden (d.i. als de bestanden niet alleen-lezen zijn).
Tip
Rechten voor bewerken beperken op lagen in een project
From the Project ‣ Project properties ‣ Identify tab, You can choose to set any layer read-only regardless the provider permission. This can be a handy way, in a multi-users environment to avoid unauthorized users to mistakenly edit layers (e.g., shapefile), hence potentially corrupt data. Note that this setting only applies inside the current project.
Over het algemeen zijn gereedschappen voor het bewerken van vectorlagen verdeeld in een werkbalk Digitaliseren en een werkbalk Geavanceerd digitaliseren die beschreven worden in Geavanceerd digitaliseren. U kunt beide werkbalken aan-/uitzetten onder Beeld ‣ Werkbalken ‣. Met behulp van de standaard gereedschappen voor digitaliseren kunt u de volgende functies uitvoeren:
De functies van de werkbalk ‘Digitaliseren’
Onthoud dat bij het gebruiken van een van de gereedschappen voor Digitaliseren, u nog steeds kunt zoomen of verschuiven in het kaartvenster zonder de focus van het gereedschap te verliezen.
Elke sessie waarbij u een laag gaat bewerken begint met het kiezen van de optie  Bewerken aan/uitzetten die kan worden gevonden in het contextmenu van een laag, in het dialoogvenster van de attributentabel, de werkbalk Digitaliseren of het menu Bewerken
Bewerken aan/uitzetten die kan worden gevonden in het contextmenu van een laag, in het dialoogvenster van de attributentabel, de werkbalk Digitaliseren of het menu Bewerken
Als de laag eenmaal in de modus Bewerken staat, zullen aanvullende gereedschappen op de werkbalk Bewerken beschikbaar komen en markeringen zullen verschijnen op de punten van alle objecten, tenzij de optie Markeringen alleen gebruiken voor geselecteerde objecten onder het menu Extra ‣ Opties... ‣ Digitaliseren is geselecteerd.
Tip
Regelmatig opslaan
Vergeet niet om de knop  Wijzigingen laag opslaan regelmatig te gebruiken. Deze zal ook controleren of u uw gegevens nog naar de gegevensbron kunt schrijven.
Wijzigingen laag opslaan regelmatig te gebruiken. Deze zal ook controleren of u uw gegevens nog naar de gegevensbron kunt schrijven.
Objecten toevoegen¶
You can use the  Add Feature,
Add Feature,
 Add Feature or
Add Feature or  Add Feature icons on the toolbar to add new feature (point, line and
polygon) into the current layer.
Add Feature icons on the toolbar to add new feature (point, line and
polygon) into the current layer.
The next buttons  Add circular string or
Add circular string or
 Add circular string by radius allow users to add
line or polygon features with a circular geometry.
Add circular string by radius allow users to add
line or polygon features with a circular geometry.
To create features with these tools, you first digitize the geometry then enter its attributes. To digitize the geometry, left-click on the map area to create the first point of your new feature.
For linear or curved geometries, keep on left-clicking for each additional point you wish to capture or use automatic tracing capability to accelerate the digitization. You can switch back and forth between linear Add feature tool and curved Add circular string... tools to create compound curved geometry. Pressing Delete or Backspace key reverts the last node you add. When you have finished adding points, right-click anywhere on the map area to confirm you have finished entering the geometry of that feature.
Notitie
Gebogen geometrieën worden als zodanig alleen opgeslagen in compatibele gegevensproviders
Although QGIS allows to digitize curved geometries within any editable data format, you need to be using a data provider (e.g. PostGIS, GML or WFS) that supports curves to have features stored as curved, otherwise QGIS segmentizes the circular arcs. The memory layer provider also supports curves.
Tip
Het elastiek voor digitaliseren aanpassen
Bij het vastleggen van polygonen kan het, standaard rode, elastiek onderliggende objecten verbergen op plaatsen waar u een punt zou willen vastleggen. Dit kan worden opgelost door een instelling van een lagere lichtdichtheid (of alfa-kanaal) voor de Kleur vulling van het elastiek in het menu Extra ‣ Opties ‣ Digitaliseren. U kunt ook het gebruiken van het elastiek vermijden door te selecteren Elastiek niet bijwerken gedurende bewerken van knoop.
Het venster voor de attributen zal verschijnen waar u de informatie voor het nieuwe object kunt invoeren. Figure_edit_values toont het invoeren voor een nieuwe fictieve rivier. Echter, op de tab Digitaliseren in het menu Extra ‣ Opties, kunt u ook activeren:
 Suppress attributes pop-up windows after each created
feature to avoid the form opening
Suppress attributes pop-up windows after each created
feature to avoid the form openingof
 Laatst ingevoerde attribuutwaarden gebruiken om velden automatisch te laten vullen bij het openen van het formulier en alleen gewijzigde waarden in te hoeven vullen.
Laatst ingevoerde attribuutwaarden gebruiken om velden automatisch te laten vullen bij het openen van het formulier en alleen gewijzigde waarden in te hoeven vullen.
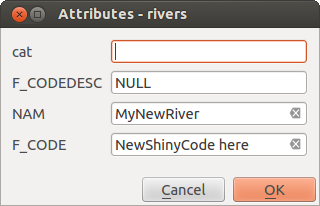
Dialoogvenster Attribuutwaarden invoeren na digitaliseren van een nieuw vectorobject
With the  Move Feature(s) icon on the toolbar, you can
move existing features.
Move Feature(s) icon on the toolbar, you can
move existing features.
Node Tool¶
For shapefile-based or MapInfo layers as well as SpatiaLite, PostgreSQL/PostGIS,
MSSQL Spatial, and Oracle Spatial tables, the
 Node Tool provides manipulation capabilities of
feature vertices similar to CAD programs. It is possible to simply select
multiple vertices at once and to move, add or delete them altogether.
The node tool also works with ‘on the fly’ projection turned on and supports
the topological editing feature. This tool is, unlike other tools in
QGIS, persistent, so when some operation is done, selection stays
active for this feature and tool.
Node Tool provides manipulation capabilities of
feature vertices similar to CAD programs. It is possible to simply select
multiple vertices at once and to move, add or delete them altogether.
The node tool also works with ‘on the fly’ projection turned on and supports
the topological editing feature. This tool is, unlike other tools in
QGIS, persistent, so when some operation is done, selection stays
active for this feature and tool.
Het is belangrijk om de eigenschap Extra ‣  Opties ‣ Digitaliseren ‣ Zoekradius voor hoekaanpassingen:
Opties ‣ Digitaliseren ‣ Zoekradius voor hoekaanpassingen:  op een waarde groter dan 0 te zetten Anders zal QGIS u niet kunnen vertellen welk punt bewerkt wordt en zal een waarschuwing weergeven
op een waarde groter dan 0 te zetten Anders zal QGIS u niet kunnen vertellen welk punt bewerkt wordt en zal een waarschuwing weergeven
Tip
Knooppunt markeringen
De huidige versie van QGIS ondersteunt drie soorten markeerstijlen voor het weergeven van de markeringen voor punten: ‘Semi-transparante cirkel’, ‘Kruis’ en ‘Geen’. Kies, om de stijl van de markeringen te wijzigen,  Opties in het menu Extra, klik op de tab Digitaliseren en selecteer het item dat van toepassing is.
Opties in het menu Extra, klik op de tab Digitaliseren en selecteer het item dat van toepassing is.
Standaard bewerkingen¶
Start by activating the  Node Tool and selecting a
feature by clicking on it. Red boxes will appear at each vertex of this feature.
Node Tool and selecting a
feature by clicking on it. Red boxes will appear at each vertex of this feature.
- Selecting vertices: You can select vertices by clicking on them one at a time, by clicking on an edge to select the vertices at both ends, or by clicking and dragging a rectangle around some vertices. When a vertex is selected, its color changes to blue. To add more vertices to the current selection, hold down the Ctrl key while clicking. Hold down Ctrl when clicking to toggle the selection state of vertices (vertices that are currently unselected will be selected as usual, but also vertices that are already selected will become unselected).
- Adding vertices: To add a vertex, simply double click near an edge and a new vertex will appear on the edge near to the cursor. Note that the vertex will appear on the edge, not at the cursor position; therefore, it should be moved if necessary.
Verwijderen van knooppunten: Selecteer de knooppunten en klik daarna op de toets Delete. Verwijderen van alle knooppunten uit een object genereert, indien compatibel met de gegevensbron, een object zonder geometrie. Onthoud dat dit niet het volledige object verwijderd, maar slechts het gedeelte geometrie; gebruik, om een object volledig te verwijderen, het gereedschap
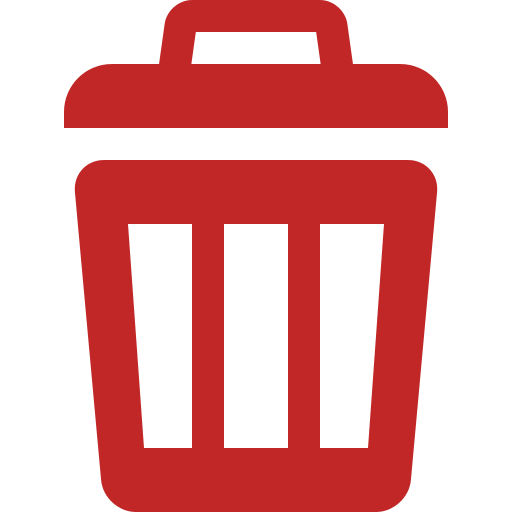 Geselecteerde verwijderen.
Geselecteerde verwijderen.- Moving vertices: Select all the vertices you want to move, click on a selected vertex or edge and drag in the direction you wish to move. All the selected vertices will move together. If snapping is enabled, the whole selection can jump to the nearest vertex or line.
Each change made with the node tool is stored as a separate entry in the Undo dialog. Remember that all operations support topological editing when this is turned on. On-the-fly projection is also supported, and the node tool provides tooltips to identify a vertex by hovering the pointer over it.
The Vertex Editor¶
With activating the Node Tool on a feature, QGIS opens the Vertex Editor panel listing all the vertices of the feature with their x, y (z, m if applicable) coordinates and r (for the radius, in case of circular geometry). Simply select a row in the table does select the corresponding vertex in the map canvas, and vice versa. Simply change a coordinate in the table and your vertex position is updated. You can also select multiple rows and delete them altogether.
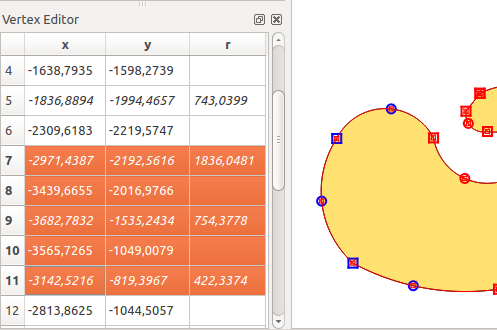
Paneel punten bewerker dat geselecteerde punten weergeeft
Objecten knippen, kopiëren en plakken¶
Geselecteerde objecten kunnen geknipt, gekopieerd en geplakt worden tussen lagen in hetzelfde project van QGIS, maar dan moeten de doellagen ook eerst ingesteld zijn om te bewerken met  Bewerken aan/uitzetten.
Bewerken aan/uitzetten.
Tip
Polygoon naar lijn transformeren en vice versa met behulp van kopiëren/plakken
Kopieer een object lijn en plak dat in een polygoonlaag: QGIS plakt in de doellaag een polygoon waarvan de rand correspondeert met de dichtstbijzijnde geometrie van het lijnobject. Dit is een snelle manier om verschillende geometrieën te maken uit dezelfde gegevens.
Objecten kunnen ook als tekst geplakt worden in externe applicatie. De objecten worden daarbij gepresenteerd in de indeling CSV waarbij de waarden van de geometrie zijn opgeslagen in indeling van OGC Well-Known Text (WKT). WKT- en GeoJSON-objecten van buiten QGIS kunnen ook worden geplakt in een laag in QGIS.
Wanneer komt de functionaliteit kopiëren en plakken van pas? Wel, u kunt meerdere lagen tegelijk bewerken en objecten tussen lagen kopiëren en plakken. Waarom zouden we dit willen doen? Stel dat we moeten werken met een nieuwe laag, maar slechts een of twee meren nodig hebben, niet de 5.000 op onze laag big_lakes. We kunnen een nieuwe laag maken en daarmee kopiëren/plakken gebruiken om de benodigde meren erop te zetten.
Als voorbeeld zullen we enkele lagen van de laag met meren kopiëren naar een nieuwe laag:
Laad de laag van waaruit u objecten wilt kopiëren (de bronlaag)
Laad of maak de laag aan waar u naartoe wilt kopiëren (de doellaag)
Zet het bewerken aan voor de doellaag
Maak de bronlaag de actieve laag door deze te selecteren in de legenda
Gebruik het gereedschap
 Objecten selecteren per gebied of met één enkele klik om de object(en) op de bronlaag te selecteren
Objecten selecteren per gebied of met één enkele klik om de object(en) op de bronlaag te selecterenMaak nu de doellaag de actieve laag door er op te klikken in de legenda
Zet bewerken voor de laag uit en sla de wijzigingen op
Wat gebeurt er wanneer de attribuutvelden inhoudelijk niet overeenkomen (veldnamen en typen zijn niet hetzelfde)? QGIS zal dan alleen die velden kopiëren die inhoudelijk overeenkomen en de rest negeren. Als het u niet uitmaakt of de attributen naar de doellaag worden gekopieerd, maakt het niet uit hoe de velden en gegevenstypen zijn ontworpen. Als u zeker wilt weten dat alles - het object en de attributen daarvan - gekopieerd worden, zorg er dan voor dat de schema’s overeen komen.
Notitie
Behoud van eigenschappen geplakte objecten
Als uw bron- en doellaag dezelfde projectie gebruiken, zullen de geplakte objecten een identieke geometrie hebben als op de bronlaag. Wanneer echter de doellaag een andere projectie gebruikt, dan kan QGIS niet garanderen dat de geometrie identiek is. Dit komt eenvoudigweg omdat er kleine afrondingsverschillen zullen optreden bij het converteren tussen projecties.
Tip
Tekenreeks van attribuut naar een ander kopiëren
Indien u een nieuwe kolom hebt gemaakt in uw attributentabel van het type ‘string’ en u wilt daarin waarden plakken vanuit een andere kolom met attributen die een grotere lengte hebben, zal de grootte van de kolom worden uitgebreid tot dezelfde grootte. Dat is omdat het stuurprogramma voor het GDAL Shapefile, vanaf GDAL/OGR 1.10, de velden voor string en integer automatisch weet te vergroten om dynamisch aan te passen tot de lengte van de gegevens die moeten worden ingevoerd.
Geselecteerde objecten verwijderen¶
Wanneer we een geheel object (attributen en geometrie) willen verwijderen, kunnen we dat doen door eerst de geometrie te selecteren met behulp van het gewone gereedschap  Objecten selecteren per gebied of met één enkele klik. Selecteren kan ook worden gedaan vanuit de attributentabel. Als u de selectie eenmaal hebt ingesteld, druk dan op de toets Delete of Backspace of gebruik het gereedschap
Objecten selecteren per gebied of met één enkele klik. Selecteren kan ook worden gedaan vanuit de attributentabel. Als u de selectie eenmaal hebt ingesteld, druk dan op de toets Delete of Backspace of gebruik het gereedschap 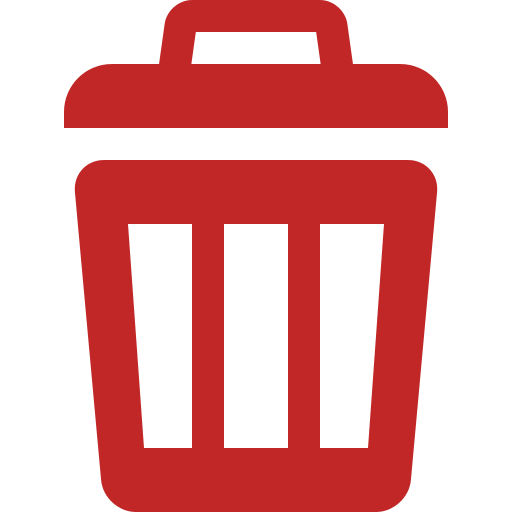 Geselecteerde verwijderen om de objecten te verwijderen. Meerdere geselecteerde objecten kunnen in één keer verwijderd worden.
Geselecteerde verwijderen om de objecten te verwijderen. Meerdere geselecteerde objecten kunnen in één keer verwijderd worden.
Het gereedschap  Objecten knippen op de werkbalk Digitaliseren kan ook worden gebruikt om objecten te verwijderen. Dit verwijdert effectief de objecten uit de laag, maar plaatst ze ook tijdelijk in het “ruimtelijke klembord”. We kunnen dus het object knippen om het te verwijderen. We kunnen dan het gereedschap
Objecten knippen op de werkbalk Digitaliseren kan ook worden gebruikt om objecten te verwijderen. Dit verwijdert effectief de objecten uit de laag, maar plaatst ze ook tijdelijk in het “ruimtelijke klembord”. We kunnen dus het object knippen om het te verwijderen. We kunnen dan het gereedschap  Objecten plakken gebruiken om het terug te plaatsen, wat ons de mogelijkheid Ongedaan maken geeft voor 1 niveau. Knippen, kopiëren en plakken werkt op de momenteel geselecteerde objecten, wat betekent dat we er meer dan één per keer kunnen bewerken.
Objecten plakken gebruiken om het terug te plaatsen, wat ons de mogelijkheid Ongedaan maken geeft voor 1 niveau. Knippen, kopiëren en plakken werkt op de momenteel geselecteerde objecten, wat betekent dat we er meer dan één per keer kunnen bewerken.
Bewerkte lagen opslaan¶
Als een laag te bewerken is, zullen de wijzigingen in het geheugen van QGIS zijn opgeslagen. Deze zijn dan nog niet onmiddellijk doorgevoerd/opgeslagen in de gegevensbron of op schijf. Als u tijdens het bewerken de wijzigingen tussendoor wilt opslaan maar door wilt gaan met bewerken zonder de modus Bewerken te verlaten, kunt u op de knop  Wijzigingen laag opslaan klikken. Als u modus Bewerken uitzet met
Wijzigingen laag opslaan klikken. Als u modus Bewerken uitzet met  Bewerken aan/uitzetten (of QGIS wilt afsluiten), dan zult u worden gevraagd of uw aanpassingen wilt opslaan of negeren.
Bewerken aan/uitzetten (of QGIS wilt afsluiten), dan zult u worden gevraagd of uw aanpassingen wilt opslaan of negeren.
Als de wijzigingen niet opgeslagen kunnen worden (bijv. geen schijfruimte meer beschikbaar of de attributen hebben waarden die buiten het bereik liggen), dan blijven de wijzigingen nog bewaard in het geheugen van QGIS. U kunt dan nog wijzigingen aanbrengen en het opnieuw proberen.
Tip
Integriteit van gegevens
Het is altijd een goed idee om een back-up te maken van uw gegevens voordat u begint met het wijzigen ervan. Alhoewel de auteurs van QGIS veel aandacht hebben gegeven aan het behouden van de integriteit van de gegevens, worden er geen garanties gegeven.
Meerdere lagen in één keer opslaan¶
Deze functionaliteit geeft de mogelijkheid om meerdere lagen te digitaliseren. Kies  Opslaan voor geselecteerde laag/lagen om alle wijzigingen op te slaan die u in meerdere lagen hebt gemaakt. Het is ook mogelijk om met
Opslaan voor geselecteerde laag/lagen om alle wijzigingen op te slaan die u in meerdere lagen hebt gemaakt. Het is ook mogelijk om met  Terugdraaien voor geselecteerde laag/lagen alle wijzigingen voor alle geselecteerde lagen in één keer terug te draaien. Als u wilt stoppen met het bewerken van de geselecteerde lagen is
Terugdraaien voor geselecteerde laag/lagen alle wijzigingen voor alle geselecteerde lagen in één keer terug te draaien. Als u wilt stoppen met het bewerken van de geselecteerde lagen is  Afbreken voor geselecteerde laag/lagen een eenvoudige manier.
Afbreken voor geselecteerde laag/lagen een eenvoudige manier.
Dezelfde functionaliteit is beschikbaar voor het bewerken van alle lagen.
Tip
Transactiegroep gebruiken om wijzigingen in meerdere lagen in één keer te bewerken, op te slaan of terug te draaien
When working with layers from the same PostGreSQL database, activate the Automatically create transaction groups where possible option in Project ‣ Project Properties ‣ Data Sources to sync their behavior (enter or exit the edit mode, save or rollback changes at the same time).
Geavanceerd digitaliseren¶
Tabel Geavanceerd bewerken: De werkbalk Geavanceerd digitaliseren voor vectorlagen
Ongedaan maken en Opnieuw¶
De gereedschappen  Ongedaan maken en
Ongedaan maken en  Opnieuw geven u de mogelijkheid om bewerkingen op vectorlagen ongedaan te maken of nogmaals uit te voeren. Er is ook een vast te zetten widget dat alle bewerkingen in de geschiedenis van Ongedaan maken/Opnieuw weergeeft (zie Figure_edit_undo). Dit widget is standaard niet zichtbaar maar u kunt dit zichtbaar maken door met de rechter muisknop op de werkbalk te klikken en vervolgens het keuzevak Ongedaan maken/Opnieuw te selecteren. De mogelijkheid Ongedaan maken/ Opnieuw is echter actief, ook als het widget niet zichtbaar is.
Opnieuw geven u de mogelijkheid om bewerkingen op vectorlagen ongedaan te maken of nogmaals uit te voeren. Er is ook een vast te zetten widget dat alle bewerkingen in de geschiedenis van Ongedaan maken/Opnieuw weergeeft (zie Figure_edit_undo). Dit widget is standaard niet zichtbaar maar u kunt dit zichtbaar maken door met de rechter muisknop op de werkbalk te klikken en vervolgens het keuzevak Ongedaan maken/Opnieuw te selecteren. De mogelijkheid Ongedaan maken/ Opnieuw is echter actief, ook als het widget niet zichtbaar is.
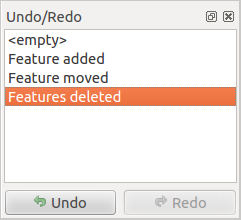
Ongedaan maken en Opnieuw gedigitaliseerde stappen
Als Ongedaan maken wordt gebruikt of op Ctrl+Z (of Cmd+Z) wordt gedrukt, zal de status van alle objecten en attributen worden teruggebracht naar die van vóór de laatste bewerking. Wijzigingen anders dan normale bewerkingen van vectoren (bijvoorbeeld gemaakt door een plug-in) zouden al dan niet kunnen ongedaan worden gemaakt, afhankelijk van hoe de wijzigingen werden uitgevoerd.
Met het paneel Ongedaan maken/Opnieuw kunt u door te klikken op een bewerking in de lijst direct naar de situatie terugspringen van voor de bewerking.
Object(en) roteren¶
Use  Rotate Feature(s) to rotate one or multiple features
in the map canvas. Press the
Rotate Feature(s) to rotate one or multiple features
in the map canvas. Press the  Rotate Feature(s) icon and then
click on the feature to rotate. Either click on the map to place the rotated feature or
enter an angle in the user input widget. If you want to rotate several features,
they shall be selected first.
Rotate Feature(s) icon and then
click on the feature to rotate. Either click on the map to place the rotated feature or
enter an angle in the user input widget. If you want to rotate several features,
they shall be selected first.
If you enable the map tool with feature(s) selected, its (their) centroid appears and will be the rotation anchor point. If you want to move the anchor point, hold the Ctrl button and click on the map to place it.
Indien u Shift ingedrukt houdt vóór het klikken op de kaart, wordt het roteren uitgevoerd in stappen van 45 graden, die later kunnen worden aangepast in de widget voor invoer door de gebruiker.
To abort feature rotation, you need to click on  Rotate
Feature(s) icon.
Rotate
Feature(s) icon.
Object vereenvoudigen¶
The  Simplify Feature tool allows you to reduce the
number of vertices of a feature, as long as the geometry remains valid. With the
tool you can also simplify many features at once or multi-part features.
Simplify Feature tool allows you to reduce the
number of vertices of a feature, as long as the geometry remains valid. With the
tool you can also simplify many features at once or multi-part features.
First, click on the feature or drag a rectangle over the features. A dialog where you can define a tolerance in map units, layer units or pixels pops up and a colored and simplified copy of the feature(s), using the given tolerance, appears over them. QGIS calculates the amount of vertices that can be deleted while maintaining the geometry. The higher the tolerance is the more vertices can be deleted. When the expected geometry fits your needs just click the [OK] button. The tolerance you used will be saved when leaving a project or when leaving an edit session. So you can go back to the same tolerance the next time when simplifying a feature.
To abort feature simplification, you need to click on  Simplify Feature icon.
Simplify Feature icon.
Onderdeel toevoegen¶
U kunt met  Onderdeel toevoegen aan een geselecteerd object een object multipunt, multilijn of multipolygoon genereren. Het nieuwe onderdeel moet buiten de bestaande worden gedigitaliseerd wat de eerder geselecteerde zou moeten zijn.
Onderdeel toevoegen aan een geselecteerd object een object multipunt, multilijn of multipolygoon genereren. Het nieuwe onderdeel moet buiten de bestaande worden gedigitaliseerd wat de eerder geselecteerde zou moeten zijn.
 Onderdeel toevoegen kan ook worden gebruikt om een geometrie toe te voegen aan een object zonder geometrie. Selecteer eerst het object in de attributentabel en digitaliseer de nieuwe geometrie met het gereedschap
Onderdeel toevoegen kan ook worden gebruikt om een geometrie toe te voegen aan een object zonder geometrie. Selecteer eerst het object in de attributentabel en digitaliseer de nieuwe geometrie met het gereedschap  Onderdeel toevoegen.
Onderdeel toevoegen.
Onderdeel verwijderen¶
Met  Onderdeel verwijderen kunt u delen verwijderen van multi-geometrie objecten (bijv. om polygonen uit een object multi-polygoon te verwijderen). Dit gereedschap werkt voor alle multi-geometrie objecten voor punten, lijnen en polygonen. Verder kan het worden gebruikt om de geometrische component van een object te verwijderen. Klik eenvoudigweg in het doeldeel om een deel te verwijderen.
Onderdeel verwijderen kunt u delen verwijderen van multi-geometrie objecten (bijv. om polygonen uit een object multi-polygoon te verwijderen). Dit gereedschap werkt voor alle multi-geometrie objecten voor punten, lijnen en polygonen. Verder kan het worden gebruikt om de geometrische component van een object te verwijderen. Klik eenvoudigweg in het doeldeel om een deel te verwijderen.
Ring toevoegen¶
U kunt ringpolygonen maken met behulp van het pictogram  Ring toevoegen. Dit betekent dat het, binnen een bestaand gebied, mogelijk is meerdere polygonen toe te voegen die fungeren als een ‘gat’, dus het gebied tussen de buitenste polygoon en de binnenste polygonen blijft over als ringpolygoon.
Ring toevoegen. Dit betekent dat het, binnen een bestaand gebied, mogelijk is meerdere polygonen toe te voegen die fungeren als een ‘gat’, dus het gebied tussen de buitenste polygoon en de binnenste polygonen blijft over als ringpolygoon.
Ring vullen¶
You can use the  Fill Ring function to add a ring to
a polygon and add a new feature to the layer at the same time. Using this tool,
you simply have to digitize a polygon within an existing one. Thus you need not
first use the
Fill Ring function to add a ring to
a polygon and add a new feature to the layer at the same time. Using this tool,
you simply have to digitize a polygon within an existing one. Thus you need not
first use the  Add Ring icon and then the
Add Ring icon and then the
 Add feature function anymore.
Add feature function anymore.
Verwijder ring¶
Met  Ring verwijderen kunt u ringen binnen een bestaande polygoon verwijderen, door te klikken in het gat. Dit gereedschap werkt alleen met objecten polygoon en multi-polygonen. Het zal ook niets veranderen wanneer het wordt gebruikt op de buitenste ring van de polygoon.
Ring verwijderen kunt u ringen binnen een bestaande polygoon verwijderen, door te klikken in het gat. Dit gereedschap werkt alleen met objecten polygoon en multi-polygonen. Het zal ook niets veranderen wanneer het wordt gebruikt op de buitenste ring van de polygoon.
Object vervormen¶
U kunt objecten lijn en polygoon opnieuw vorm geven met behulp van het gereedschap  Object vervormen op de werkbalk. Voor lijnen vervangt het het lijndeel van de eerste tot de laatste kruising met de originele lijn.
Object vervormen op de werkbalk. Voor lijnen vervangt het het lijndeel van de eerste tot de laatste kruising met de originele lijn.
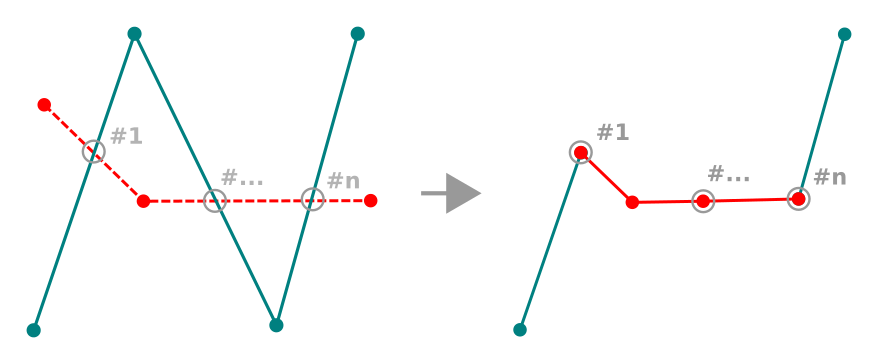
Lijn vervormen
Tip
Geometrieën Lijnen uitbreiden met gereedschap Objecten vervormen
Gebruik het gereedschap  Object vervormen om bestaande geometrieën Lijn te verlengen: snap aan het eerste of laatste punt van de lijn en teken een nieuwe. Valideer en de geometrie van het object wordt de combinatie van de twee lijnen.
Object vervormen om bestaande geometrieën Lijn te verlengen: snap aan het eerste of laatste punt van de lijn en teken een nieuwe. Valideer en de geometrie van het object wordt de combinatie van de twee lijnen.
Voor polygonen zal het de grenzen van de polygoon opnieuw vormgeven. De lijn van het gereedschap moet, om dit te laten werken, de grens van de polygoon tenminste twee keer kruisen. Klik, om de lijn te tekenen, op het kaartvenster om punten toe te voegen. Klik met rechts om te stoppen. Net als met de lijnen wordt alleen het segment tussen de eerste en laatste kruising in aanmerking genomen. De opnieuw vormgegeven segmenten van de lijn die binnen de polygoon liggen zullen worden verkleind, terwijl die welke er buiten liggen zullen worden verlengd.
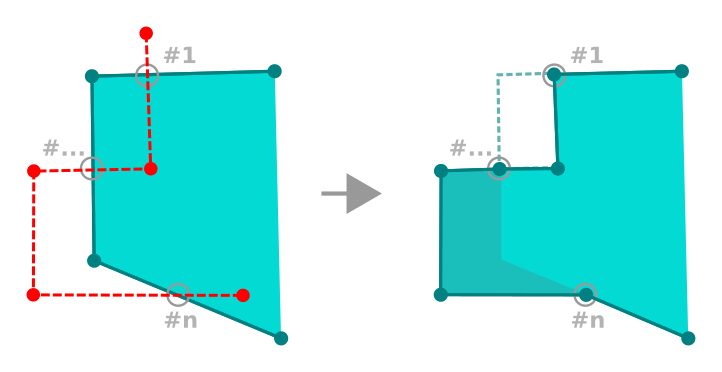
Polygoon vervormen
Bij polygonen kan vervormen soms leiden tot ongewenste resultaten. Het is vooral handig om kleinere lijnstukken van een polygoon aan te passen, en niet om grote wijzigingen uit te voeren. Het vervormen van lijnen is ook niet toegestaan om meerdere polygoonringen te doorsnijden, aangezien dit een ongeldige polygoon oplevert.
Notitie
Het gereedschap Objecten vervormen kan het startpunt van een polygoon of een gesloten lijn wijzigen. Dus het punt dat twee keer voorkomt kan een ander punt zijn. Dit zal geen probleem zijn voor de meeste applicaties, maar hier dient wel rekening mee worden gehouden.
Verspring curve¶
Het gereedschap  Verspring curve maakt parallelle lijnen en polygonen voor lijnlagen. De functie werkt voor de laag die bewerkt wordt (de geometrieën worden gewijzigd) of op achtergrondlagen (in welk geval het kopieën maakt van de lijnen / ringen en ze toevoegt aan de laag die bewerkt wordt). Het is dus ideaal geschikt voor het maken van op afstand-lijnlagen. Het dialoogvenster Gebruikersinvoer verschijnt en geeft de afstand voor de verplaatsing weer.
Verspring curve maakt parallelle lijnen en polygonen voor lijnlagen. De functie werkt voor de laag die bewerkt wordt (de geometrieën worden gewijzigd) of op achtergrondlagen (in welk geval het kopieën maakt van de lijnen / ringen en ze toevoegt aan de laag die bewerkt wordt). Het is dus ideaal geschikt voor het maken van op afstand-lijnlagen. Het dialoogvenster Gebruikersinvoer verschijnt en geeft de afstand voor de verplaatsing weer.
U moet eerst naar de modus Bewerken en het gereedschap  Verspring curve activeren om een lijnlaag te kunnen verschuiven. Klik daarna op een object om het te kunnen verplaatsen. Verplaats de muis en klik waar u het neer wilt zetten of voer de gewenste afstand in in het widget voor invoer door de gebruiker. Uw wijzigingen kunnen dan worden opgeslagen met het gereedschap
Verspring curve activeren om een lijnlaag te kunnen verschuiven. Klik daarna op een object om het te kunnen verplaatsen. Verplaats de muis en klik waar u het neer wilt zetten of voer de gewenste afstand in in het widget voor invoer door de gebruiker. Uw wijzigingen kunnen dan worden opgeslagen met het gereedschap  Wijzigingen laag opslaan.
Wijzigingen laag opslaan.
QGIS dialoogvenster Opties (tab Digitaliseren dan gedeelte Lijnverspring-gereedschap ) stelt u in staat enkele parameters, zoals Verbindingsstijl, Segmenten per kwadrant, Maximale puntlengte bij hoekpunten, te configureren.
Kaartobjecten splitsen¶
You can split features using the  Split Features
icon on the toolbar. Just draw a line across the feature you want to split.
Split Features
icon on the toolbar. Just draw a line across the feature you want to split.
Delen splitsen¶
In QGIS is het nu mogelijk om de delen van een meerdelige object te splitsen zodat het aantal delen wordt vergroot. Teken gewoon een lijn over het deel dat u wilt splitsen met behulp van het pictogram  Objecten splitsen.
Objecten splitsen.
Geselecteerde objecten samenvoegen¶
Het gereedschap  Geselecteerde objecten samenvoegen stelt u in staat een nieuw object te maken door bestaande samen te voegen. Een nieuw object door bestaande samen te voegen zal hun geometrieën samenvoegen tot één nieuw. Als objecten geen gemeenschappelijke grenzen hebben zal een object multipolygoon/multilijn/multipunt worden gemaakt.
Geselecteerde objecten samenvoegen stelt u in staat een nieuw object te maken door bestaande samen te voegen. Een nieuw object door bestaande samen te voegen zal hun geometrieën samenvoegen tot één nieuw. Als objecten geen gemeenschappelijke grenzen hebben zal een object multipolygoon/multilijn/multipunt worden gemaakt.
First, select several features. Then press the  Merge Selected
Features button. In the new dialog, you can select at the top of the dialog which value to
apply to each field of the new feature. That value can be:
Merge Selected
Features button. In the new dialog, you can select at the top of the dialog which value to
apply to each field of the new feature. That value can be:
- picked from the attributes of the initial features,
- an aggregation of the initial features attributes (Minimum, Maximum, Median, Sum, Count Concatenation... depending on the type of the field. see Paneel Statistisch overzicht for the full list of functions),
- skipped, meaning that the field will be empty,
- or manually entered, at the bottom of the rows.
Samenvoegen attribuutwaarden van geselecteerde objecten¶
Het gereedschap  Attributen van geselecteerde objecten samenvoegen stelt u in staat dezelfde attributen toe te passen op objecten zonder de grenzen samen te voegen. Het dialoogvenster is hetzelfde als dat van het gereedschap Geselecteerde objecten samenvoegen met uitzondering van het feit dat anders dan met dat gereedschap, geselecteerde objecten met hun geometrie worden behouden terwijl sommige van hun attributen identiek worden gemaakt.
Attributen van geselecteerde objecten samenvoegen stelt u in staat dezelfde attributen toe te passen op objecten zonder de grenzen samen te voegen. Het dialoogvenster is hetzelfde als dat van het gereedschap Geselecteerde objecten samenvoegen met uitzondering van het feit dat anders dan met dat gereedschap, geselecteerde objecten met hun geometrie worden behouden terwijl sommige van hun attributen identiek worden gemaakt.
Puntsymbolen roteren¶
The  Rotate Point Symbols allows you to change the rotation
of point symbols in the map canvas. First of all, you must apply to the symbol a
data-defined rotation: in the Layer Properties
‣ Style dialog, click the
Rotate Point Symbols allows you to change the rotation
of point symbols in the map canvas. First of all, you must apply to the symbol a
data-defined rotation: in the Layer Properties
‣ Style dialog, click the ![]() Data-defined override widget
near the Rotation option of the highest level (preferably) of the symbol
layers and choose a field in the Field Type combobox. Values of this
field are hence used to rotate each feature’s symbol accordingly.
Data-defined override widget
near the Rotation option of the highest level (preferably) of the symbol
layers and choose a field in the Field Type combobox. Values of this
field are hence used to rotate each feature’s symbol accordingly.
Notitie
As a global option, setting the rotation field at the first level of the symbol applies it to all the underlying levels while setting it at a lower level will rotate only this symbol layer (unless you have a single symbol layer).
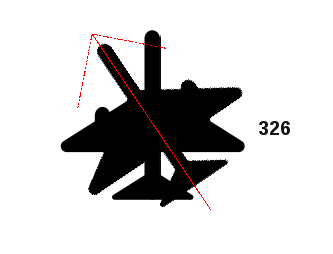
Puntsymbolen roteren
To change the rotation of a symbol, click on a point feature in the map canvas
with the  Rotate Point Symbols and move the mouse around,
holding the left button pressed. A red arrow with the rotation value
will be visualized (see Figure_rotate_point). When you release the left mouse
button again, the symbol is defined with this new rotation and the rotation
field is updated in the layer’s attribute table.
Rotate Point Symbols and move the mouse around,
holding the left button pressed. A red arrow with the rotation value
will be visualized (see Figure_rotate_point). When you release the left mouse
button again, the symbol is defined with this new rotation and the rotation
field is updated in the layer’s attribute table.
Tip
Wanneer de Ctrl-toets ingedrukt wordt gehouden, zal het roteren worden uitgevoerd in stappen van 15 graden.
Verschuiving puntsymbolen¶
 Puntsymbolen verschuiven stelt u in staat om interactief de gerenderde positie van puntsymbolen in het kaartvenster te wijzigen. Dit gereedschap gedraagt zich zoals het gereedschap
Puntsymbolen verschuiven stelt u in staat om interactief de gerenderde positie van puntsymbolen in het kaartvenster te wijzigen. Dit gereedschap gedraagt zich zoals het gereedschap  Puntsymbolen roteren met uitzondering van het feit dat het vereist dat u een veld verbindt met de data-bepaalde eigenschap Verschuiving (X,Y) van het symbool, waarna het veld zal worden gevuld met de coördinaten voor de verschuiving terwijl het symbool wordt verplaatst in het kaartvenster.
Puntsymbolen roteren met uitzondering van het feit dat het vereist dat u een veld verbindt met de data-bepaalde eigenschap Verschuiving (X,Y) van het symbool, waarna het veld zal worden gevuld met de coördinaten voor de verschuiving terwijl het symbool wordt verplaatst in het kaartvenster.
Notitie
The  Offset Point Symbols tool doesn’t
move the point feature itself; you should use the
Offset Point Symbols tool doesn’t
move the point feature itself; you should use the  Node Tool
or
Node Tool
or  Move Feature tool for this purpose.
Move Feature tool for this purpose.
Waarschuwing
Ensure to assign the same field to all symbol layers
If at least two layers of the symbol have different fields assigned to their data-defined property (e.g. rotation), the corresponding tool will consider that no field is assigned to the symbol property and won’t perform the action.
Automatisch traceren¶
Usually, when using capturing map tools (add feature, add part, add ring, reshape and split), you need to click each vertex of the feature.
Using the automatic tracing mode you can speed up the digitization process.
Enable the  Tracing tool by pushing the icon or pressing
t key and snap to a vertex or segment of a
feature you want to trace along. Move the mouse over another vertex or segment
you’d like to snap and instead of an usual straight line, the digitizing rubber
band represents a path from the last point you snapped to the current position.
QGIS actually uses the underlying features topology to build the shortest path
between the two points. Click and QGIS places the intermediate vertices following
the path. You no longer need to manually place all the vertices during digitization.
Tracing tool by pushing the icon or pressing
t key and snap to a vertex or segment of a
feature you want to trace along. Move the mouse over another vertex or segment
you’d like to snap and instead of an usual straight line, the digitizing rubber
band represents a path from the last point you snapped to the current position.
QGIS actually uses the underlying features topology to build the shortest path
between the two points. Click and QGIS places the intermediate vertices following
the path. You no longer need to manually place all the vertices during digitization.
Tracing requires snapping to be activated in traceable layers to build the path. You should also snap to an existing vertex or segment while digitizing and ensure that the two nodes are topologically connectable following existing features, otherwise QGIS is unable to connect them and thus traces a single straight line.
Notitie
Kaartschaal of instellingen voor snappen aanpassen voor optimaal traceren
Als er teveel objecten in de kaartweergave staan wordt traceren uitgeschakeld om het voorbereiden van potentieel lange structuren voor traceren en enorme belasting van het geheugen te vermijden. Na inzoomen of uitschakelen van enkele lagen wordt traceren weer ingeschakeld.
Tip
Quickly enable or disable automatic tracing by pressing t key
By pressing t key, tracing can be enabled/disabled anytime even while digitizing one feature, so it is possible to digitize some parts of the feature with tracing enabled and other parts with tracing disabled. Tools behave as usual when tracing is disabled.
Het paneel Geavanceerd digitaliseren¶
Bij het vastleggen, opnieuw vormgeven of splitsen van nieuwe of bestaande geometrieën heeft u ook de mogelijkheid om het paneel Geavanceerd digitaliseren te gebruiken. U kunt lijnen exact parallel of loodrecht onder een specifieke hoek digitaliseren of lijnen onder specifieke hoeken vastzetten. Verder kunt u direct coördinaten invoeren zodat u een precieze definitie voor uw nieuwe geometrie kunt maken.
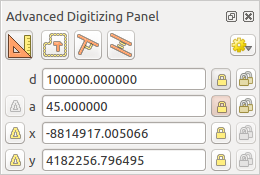
Het paneel Geavanceerd digitaliseren
Notitie
De gereedschappen zijn niet ingeschakeld als de kaartweergave in geografische coördinaten is.
The Advanced Digitizing panel can be open either with a right-click on the
toolbar and choose Advanced Digitizing panel or in View ‣
Panels ‣ Advanced Digitizing Panel. Once the panel is visible, click the
 enable advanced digitizing tool button to activate the Advanced
Digitizing tool.
enable advanced digitizing tool button to activate the Advanced
Digitizing tool.
Concepten¶
Het doel van het gereedschap Geavanceerd digitaliseren is om coördinaten, lengten, en hoeken vast te zetten bij het verplaatsen van de muis gedurende het digitaliseren in het kaartvenster.
U kunt ook beperkingen met relatieve of absolute verwijzingen maken. Relatieve verwijzing betekent dat de volgende beperkende waarden voor het punt relatief zullen zijn ten opzichte van het vorige punt of segment.
Instellingen voor snappen¶
Klik op de knop  om de instellingen voor snappen van het gereedschap Geavanceerd digitaliseren in te stellen. U kunt het gereedschap laten snappen aan veel voorkomende hoeken. De opties zijn:
om de instellingen voor snappen van het gereedschap Geavanceerd digitaliseren in te stellen. U kunt het gereedschap laten snappen aan veel voorkomende hoeken. De opties zijn:
Niet snappen aan veel voorkomende hoeken
Snappen naar hoeken van 30º
Snappen naar hoeken van 45º
Snappen naar hoeken van 90º
U kunt ook het snappen naar objecten beheren. De opties zijn:
Niet aan punten of segmenten snappen
Snappen overeenkomstig configuratie van project
Snappen aan alle lagen
Snelkoppelingen toetsenbord¶
Er zijn een aantal snelkoppelingen voor het toetsenbord beschikbaar om de snelheid, bij het gebruiken van het paneel Geavanceerd digitaliseren, te verhogen:
Toets |
Eenvoudig |
Ctrl + or Alt + | Shift + |
|---|---|---|---|
| d | Afstand instellen |
Afstand vastzetten |
|
| a | Hoek instellen |
Hoek vastzetten |
Relatieve hoek naar laatste segment schakelen |
| x | Set x coordinate | Lock x coordinate | Toggle relative x to last vertex |
| y | Set y coordinate | Lock y coordinate | Toggle relative y to last vertex |
| c | Naar modus Constructie schakelen |
||
| p | Tussen modi loodrecht en parallel schakelen |
||
Digitaliseren met absolute verwijzing¶
Bij het tekenen van een geheel nieuwe geometrie is het bijzonder handig om de mogelijkheid te hebben om te beginnen met het digitaliseren van punten op opgegeven coördinaten.
Klik, om bijvoorbeeld een nieuw object toe te voegen aan een laag met polygonen, op de knop  . U kunt de coördinaten X en Y kiezen waar u wilt beginnen met het bewerken van het object, dan:
. U kunt de coördinaten X en Y kiezen waar u wilt beginnen met het bewerken van het object, dan:
- Click the x text box (or use the x keyboard shortcuts).
Typ de waarde voor de X-coördinaat die u wilt en druk op Enter of klik op de knop
 rechts daarvan om de muis vast te zetten op de X-as van het kaartvenster.
rechts daarvan om de muis vast te zetten op de X-as van het kaartvenster.- Click the y text box (or use the y keyboard shortcuts).
Typ de waarde voor de Y-coördinaat die u wilt en druk op Enter of klik op de knop
 rechts daarvan om de muis vast te zetten op de Y-as van het kaartvenster.
rechts daarvan om de muis vast te zetten op de Y-as van het kaartvenster.
Twee blauwe gestippelde lijnen en een groen kruis identificeren de exacte coördinaten die u heeft ingevoerd. Begin het digitaliseren door te klikken in het kaartvenster; de positie van de muis is vastgezet op het groene kruis.
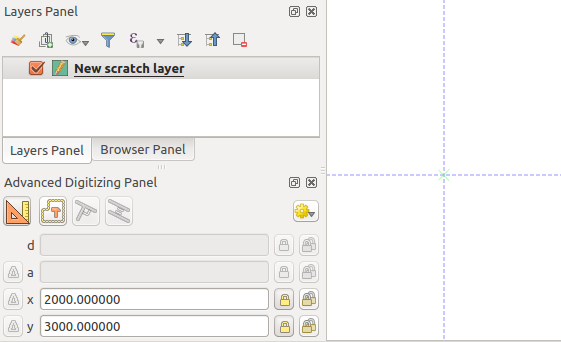
Begin met tekenen op de opgegeven coördinaten
U kunt verder gaan met digitaliseren uit de vrije hand, een nieuw paar coördinaten toevoegen, of u kunt de lengte (afstand) en hoek van het segment typen.
If you want to draw a segment of a given length, click the d
(distance) text box (keyboard shortcut d), type the distance value (in
map units) and press Enter or click the  button on the right to
lock the mouse in the map canvas to the length of the segment.
In the map canvas, the clicked point is surrounded by a circle whose radius is
the value entered in the distance text box.
button on the right to
lock the mouse in the map canvas to the length of the segment.
In the map canvas, the clicked point is surrounded by a circle whose radius is
the value entered in the distance text box.
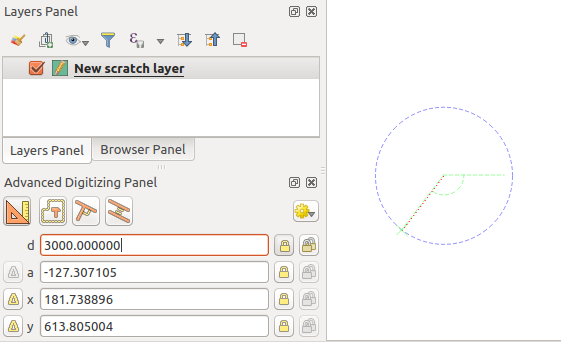
Segment met vaste lengte
Finally, you can also choose the angle of the segment. As described before ,
click the a (angle) text box (keyboard shortcut a), type the
angle value (in degrees), and press Enter or click the  buttons
on the right to lock it. In this way the segment will follow the desired angle:
buttons
on the right to lock it. In this way the segment will follow the desired angle:
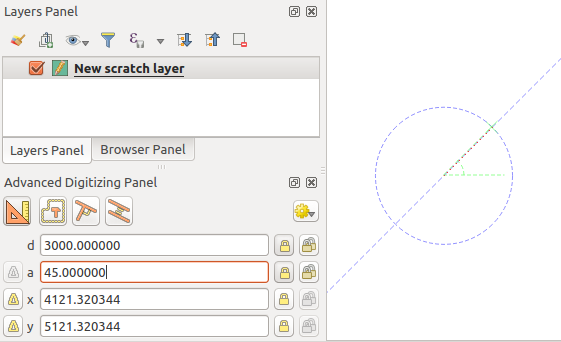
Segment met vaste hoek
Digitaliseren met relatieve verwijzing¶
In plaats van absolute waarden of hoeken of coördinaten te gebruiken, kunt u ook waarden gebruiken die relatief zijn ten opzichte van het laatste gedigitaliseerde punt of segment.
For angles, you can click the  button on the left of the a
text box (or press Shift + a) to toggle relative angles to the previous
segment. With that option on, angles are measured between the last segment
and the mouse pointer.
button on the left of the a
text box (or press Shift + a) to toggle relative angles to the previous
segment. With that option on, angles are measured between the last segment
and the mouse pointer.
For coordinates, click the  buttons to the left of the x or
y text boxes (or press Shift + x or Shift + y) to
toggle relative coordinates to the previous vertex. With these options on,
coordinates measurement will consider the last vertex to be the x and y axes
origin.
buttons to the left of the x or
y text boxes (or press Shift + x or Shift + y) to
toggle relative coordinates to the previous vertex. With these options on,
coordinates measurement will consider the last vertex to be the x and y axes
origin.
Doorlopend vastzetten¶
Both in absolute or relative reference digitizing, angle, distance, x and y
constraints can be locked continuously by clicking the  Continuous lock buttons. Using continuous lock allows you to
digitize several points or vertexes using the same constraints.
Continuous lock buttons. Using continuous lock allows you to
digitize several points or vertexes using the same constraints.
Parallel and perpendiculars line¶
Alle hierboven beschreven gereedschappen kunnen worden gecombineerd met de gereedschappen  Loodrecht en
Loodrecht en  Parallel. Deze twee gereedschappen maken het perfect loodrecht of parallel tekenen ten opzichte van een ander segment mogelijk.
Parallel. Deze twee gereedschappen maken het perfect loodrecht of parallel tekenen ten opzichte van een ander segment mogelijk.
To draw a perpendicular segment, during the editing click the
 Perpendicular icon (keyboard shortcut p) to
activate it. Before drawing the perpendicular line,
click on the segment of an existing feature that you want to be perpendicular
to (the line of the existing feature will be colored in light orange); you
should see a blue dotted line where your feature will be snapped:
Perpendicular icon (keyboard shortcut p) to
activate it. Before drawing the perpendicular line,
click on the segment of an existing feature that you want to be perpendicular
to (the line of the existing feature will be colored in light orange); you
should see a blue dotted line where your feature will be snapped:
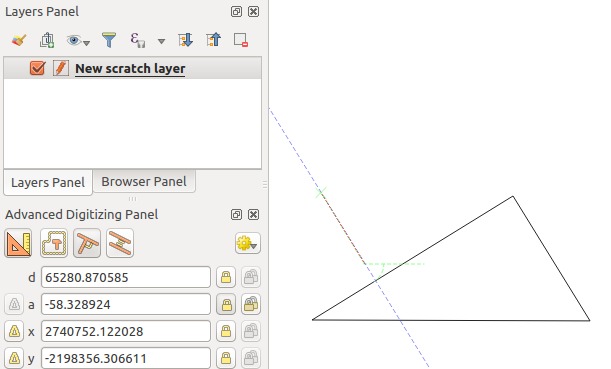
Loodrecht digitaliseren
To draw a parallel feature, the steps are the same: click on the
 Parallel icon (keyboard shortcut p twice), click on
the segment you want to use as reference and start drawing your feature:
Parallel icon (keyboard shortcut p twice), click on
the segment you want to use as reference and start drawing your feature:
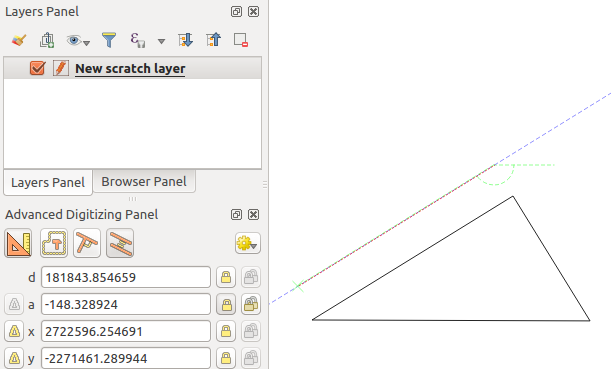
Parallel digitaliseren
Deze twee gereedschappen zoeken de juiste hoek voor de loodrechte en parallelle hoek en zetten deze parameter vast tijdens het bewerken.
Modus Constructie¶
You can enable and disable construction mode by clicking on the
 Construction icon or with the c keyboard
shortcut. While in construction mode, clicking the map canvas won’t add new
vertexes, but will capture the clicks’ positions so that you can use them as
reference points to then lock distance, angle or x and y relative values.
Construction icon or with the c keyboard
shortcut. While in construction mode, clicking the map canvas won’t add new
vertexes, but will capture the clicks’ positions so that you can use them as
reference points to then lock distance, angle or x and y relative values.
Als voorbeeld kan de modus Constructie worden gebruikt om enkele punten te tekenen op een exacte afstand van een bestaand punt.
With an existing point in the map canvas and the snapping mode correctly
activated, you can easily draw other points at given distances and angles from
it. In addition to the  button, you have to activate also the
construction mode by clicking the
button, you have to activate also the
construction mode by clicking the  Construction
icon or with the c keyboard shortcut.
Construction
icon or with the c keyboard shortcut.
Click next to the point from which you want to calculate the distance and click on the d box (d shortcut) type the desired distance and press Enter to lock the mouse position in the map canvas:
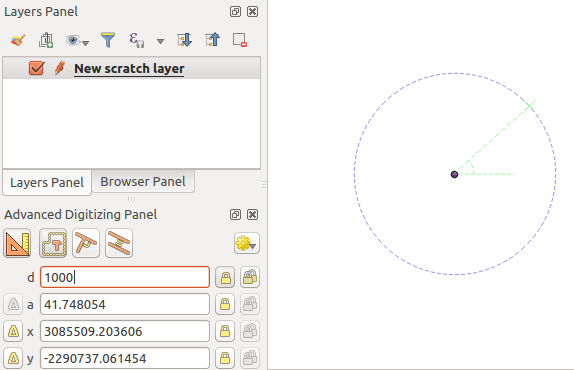
Afstand vanaf punt
Before adding the new point, press c to exit the construction mode. Now, you can click on the map canvas, and the point will be placed at the distance entered.
You can also use the angle constraint to, for example, create another point at
the same distance of the original one, but at a particular angle from the newly
added point. Click the  Construction icon or with the
c keyboard shortcut to enter construction mode. Click the recently added
point, and then the other one to set a direction segment. Then, click on the
d text box (d shortcut) type the desired distance and press
Enter. Click the a text box (a shortcut) type the
angle you want and press Enter. The mouse position will be locked both in
distance and angle.
Construction icon or with the
c keyboard shortcut to enter construction mode. Click the recently added
point, and then the other one to set a direction segment. Then, click on the
d text box (d shortcut) type the desired distance and press
Enter. Click the a text box (a shortcut) type the
angle you want and press Enter. The mouse position will be locked both in
distance and angle.
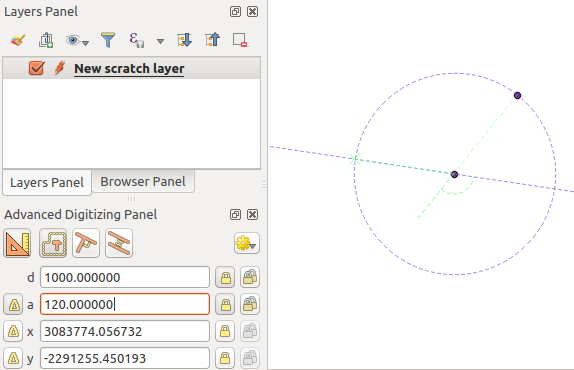
Afstand en hoeken vanaf punten
Before adding the new point, press c to exit the construction mode. Now, you can click on the map canvas, and the point will be placed at the distance and angle entered. Repeating the process, several points can be added.
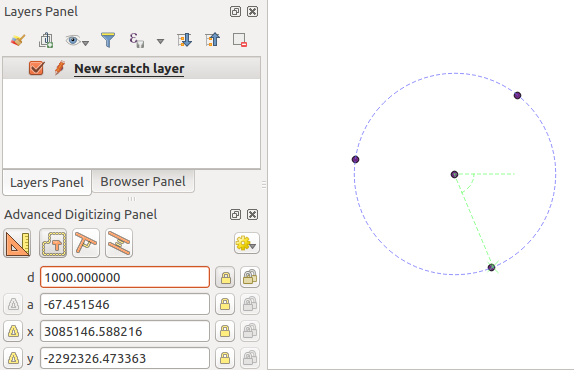
Punten op opgegeven afstand en hoek

