7. QGIS GUI
Interfața grafică cu utilizatorul (GUI) QGIS este prezentată în figura de mai jos (numerele de la 1 la 5 încercuite cu galben indică elemente importante ale GUI QGIS și sunt detaliate în continuare).
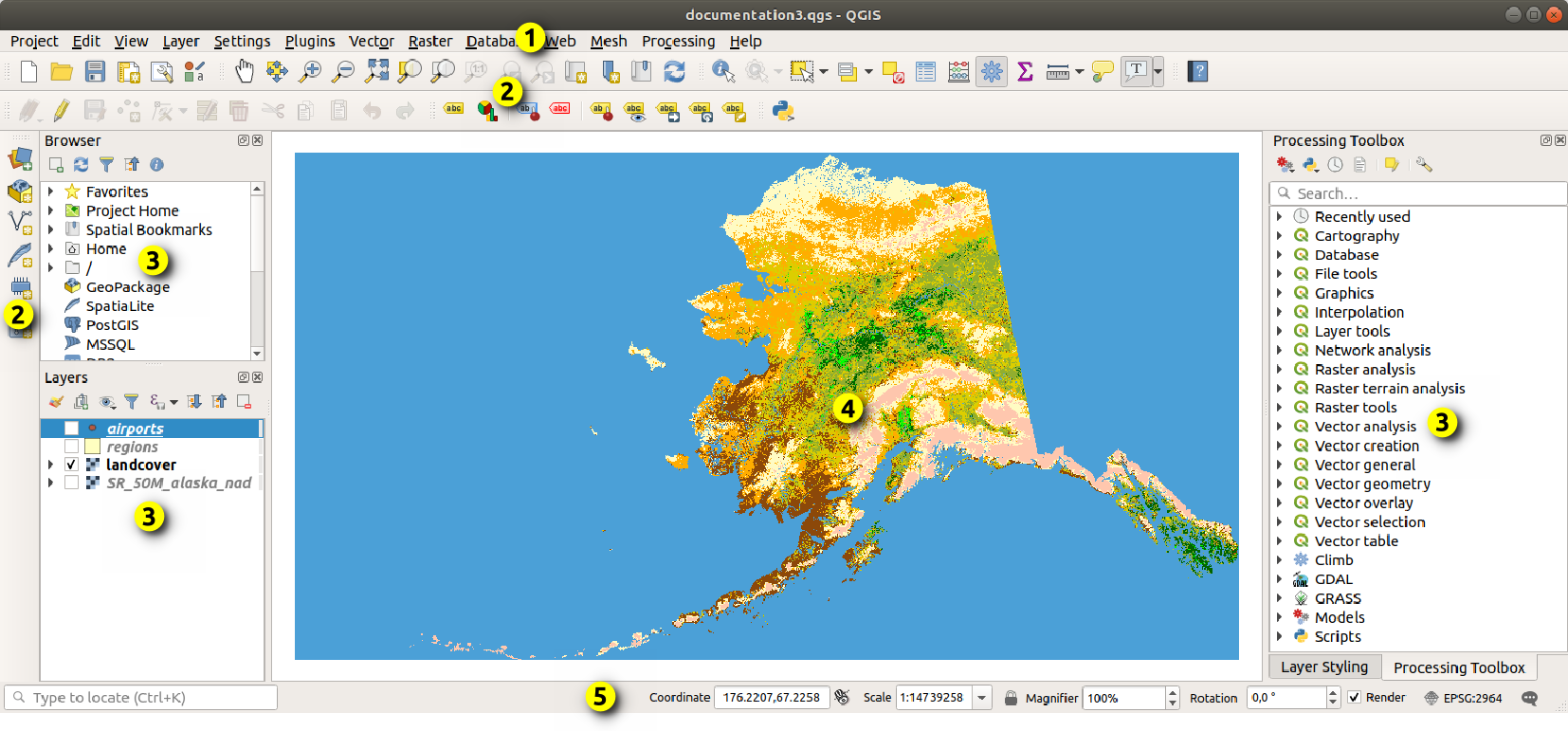
Fig. 7.1 Interfața QGIS cu datele exemplificative pentru Alaska
Notă
Aspectul ferestrelor (bara de titlu, etc) poate fi diferit, în funcție de sistemul de operare și de managerul de ferestre.
Interfața principală QGIS (Fig. 7.1) constă în cinci componente/tipuri de componente:
Derulați în jos pentru explicații detaliate ale acestora.
7.2. Panouri și Bare de Instrumente
Din meniul (sau  ), puteți activa/dezactiva controalele grafice ale QGIS () și barele de instrumente (). Pentru a le (dez)activa pe oricare dintre ele, faceți clic dreapta pe bara de meniu sau pe bara de instrumente, apoi alegeți elementul dorit. Panourile și barele de instrumente pot fi plasate oriunde în interfața QGIS. Lista poate fi extinsă și cu activarea pluginurilor De bază sau externe.
), puteți activa/dezactiva controalele grafice ale QGIS () și barele de instrumente (). Pentru a le (dez)activa pe oricare dintre ele, faceți clic dreapta pe bara de meniu sau pe bara de instrumente, apoi alegeți elementul dorit. Panourile și barele de instrumente pot fi plasate oriunde în interfața QGIS. Lista poate fi extinsă și cu activarea pluginurilor De bază sau externe.
7.2.1. Bare de instrumente
Barele de instrumente oferă acces la majoritatea funcțiilor din meniuri, plus instrumente suplimentare pentru interacțiunea cu harta. Fiecare element din bara de instrumente are ajutor pop-up disponibil. Treceți mouse-ul peste element pentru a citi o scurtă descriere a scopului instrumentului.
Barele de instrumente disponibile sunt:
Numele barei de instrumente |
Referință principală pentru instrumente |
|---|---|
Digitizare Avansată |
|
Adnotări |
|
Atribute |
|
Managerul Surselor de Date |
|
Baza de Date |
|
Digitizare |
|
GRASS |
|
Ajutor |
|
Etichetă |
|
Gestionare Straturi |
|
Navigare pe Hartă |
|
Digitizare Suprafață Poiledrică |
|
Pluginuri |
|
Proiect |
Lucrul cu Fișierele Proiectelor, Așezarea în pagină a hărților, Biblioteca de Stiluri |
Algoritmi de Procesare |
|
Raster |
|
Selecție |
|
Digitizare formă |
|
Acroșare |
|
Vector |
|
Web |
Notă
Pluginurile terțe pot extinde bara de instrumente implicită cu propriile lor instrumente sau pot avea o bară de instrumente distinctă.
Sfat
Restaurare bare de instrumente
Dacă ați ascuns accidental o bară de instrumente, o puteți readuce folosind (sau  ). Dacă, dintr-un motiv oarecare, o bară de instrumente (sau orice alt control grafic) dispare complet din interfață, veți găsi sfaturi pentru a o recupera prin restaurarea interfeței inițiale.
). Dacă, dintr-un motiv oarecare, o bară de instrumente (sau orice alt control grafic) dispare complet din interfață, veți găsi sfaturi pentru a o recupera prin restaurarea interfeței inițiale.
7.2.2. Panouri
QGIS oferă multe panouri. Panourile sunt controale grafice speciale cu care puteți interacționa (selectarea opțiunilor, bifarea casetelor, completarea cu valori…) pentru a efectua sarcini mai complexe.
Mai jos este o listă a panourilor implicite furnizate de QGIS:
Numele panoului |
Scurtătură |
Referință |
|---|---|---|
Digitizare Avansată |
Ctrl+4 |
|
Navigator |
Ctrl+2 |
|
Navigator (2) |
||
Instrumente de Depanare/Dezvoltare |
F12 |
|
Profilul Elevației |
||
Validarea Geometriei |
||
Informații GPS |
Ctrl+0 |
|
Instrumente GRASS |
||
Ordinea Straturilor |
Ctrl+9 |
|
Stilizarea Straturilor |
Ctrl+3 |
|
Straturi |
Ctrl+1 |
|
Jurnalul Mesajelor |
||
Vizualizare |
Ctrl+8 |
|
Bara Instrumentelor de Procesare |
||
Vizualizare Rezultate |
||
Opțiuni de Digitizare și Acroșare |
||
Managerul Reperelor Spațiale |
Ctrl+7 |
|
Statistici |
Ctrl+6 |
|
Controlerul Temporal |
||
Scara Plăcuței |
||
Revenire/Refacere |
Ctrl+5 |
|
Editorul de Vertecși |
7.3. Bara de Stare
Bara de stare oferă informații generale despre acțiunile procesate sau disponibile, deținând și instrumente pentru a gestiona vizualizarea hărții.
7.3.1. Bara locatorului
În partea stângă a barei de stare, bara locatorului, un control grafic de căutare rapidă, vă ajută să găsiți și să rulați orice funcție sau opțiune din QGIS:
Faceți clic în controlul grafic de tip text pentru a activa bara de căutare a locatorului sau apăsați Ctrl+K.
Introduceți un text asociat articolului pe care îl căutați (nume, etichetă, cuvânt cheie, …). În mod implicit, rezultatele sunt returnate pentru filtrele de localizare activate, dar puteți limita căutarea la un anumit domeniu prefixând textul cu prefixul filtrelor locatorului , de exemplu, tastând
l cadse vor va returna doar straturile al căror nume conținecad.Filtrul poate fi selectat și printr-un dublu clic în meniul care apare la accesarea controlul grafic al locatorului.
Faceți clic pe un rezultat pentru a executa acțiunea corespunzătoare, în funcție de tipul articolului.
Sfat
Limitarea căutării la anumite câmp(uri) ale stratului activ
În mod implicit, o căutare cu filtrul „entităților stratului activ” (f) parcurge întregul tabel de atribute al stratului. Puteți limita căutarea la un anumit câmp folosind prefixul @. De exemplu, f @name sal sau @name sal returnează numai entitățile al căror atribut „nume” conține «sal». Completarea automată a textului este activă la scriere, iar sugestia poate fi aplicată folosind tasta Tab.
Un control mai avansat asupra câmpurilor interogate este posibil din fila stratului Câmpurilor. Citiți Fields Properties pentru detalii.
Căutarea este gestionată folosind fire, astfel încât rezultatele să devină întotdeauna disponibile cât mai repede posibil, chiar dacă sunt instalate filtre de căutare lente. Ele apar, de asemenea, imediat ce sunt întâlnite de un filtru, ceea ce înseamnă că, de exemplu, un filtru de căutare de fișiere va afișa rezultatele unul câte unul, pe măsură ce arborele de fișiere este scanat. Acest lucru asigură că interfața de utilizare este întotdeauna receptivă, chiar dacă este prezent un filtru de căutare foarte lent (de exemplu, unul care utilizează un serviciu online).
Notă
Instrumentul de localizare Nominatim se poate comporta diferit (fără căutare de completare automată, întârziere de preluare a rezultatelor, …) conform politicii de utilizare a OpenStreetMap Nominatim <https://operations.osmfoundation.org/policies/nominatim/>
7.3.2. Raportarea acțiunilor
În zona de lângă bara locatorului va fi afișat, atunci când este necesar, un rezumat al acțiunilor pe care le-ați efectuat (cum ar fi selectarea entităților dintr-un strat, eliminarea stratului, distanța de deplasare și direcția), sau va fi prezentată o descriere lungă a instrumentului peste care treceți (nu este disponibil pentru toate instrumentele).
În cazul operațiunilor de durată, cum ar fi culegerea de statistici din straturile raster, executarea algoritmilor de procesare sau randarea mai multor straturi în vizualizarea hărții, se afișează o bară de progres în bara de stare.
7.3.3. Controlul canevasului hărții
|urmărirea| Opțiunea Coordonatelor arată poziția curentă a mouse-ului, urmărindu-l în timp ce se deplasează pe hartă. Puteți seta unitățile (și precizia) în fila . Faceți clic pe butonul mic din stânga casetei de text pentru a comuta între opțiunile Coordonate și  Extinderi, care afișează, în unități de hartă, coordonatele curente ale colțurilor din stânga-jos și din dreapta-sus ale vizualizării hărții.
Extinderi, care afișează, în unități de hartă, coordonatele curente ale colțurilor din stânga-jos și din dreapta-sus ale vizualizării hărții.
Lângă coordonate veți găsi afișată și Scara. Acesta prezintă scara vizualizării hărții. Există un selector de scară, care vă permite să alegeți între scări predefinite și personalizate.
În partea dreaptă a scării, apăsați butonul  pentru a bloca scara și pentru a utiliza lupa pentru a mări sau micșora. Lupa vă permite să măriți o hartă fără a modifica scara hărții, ceea ce face mai ușoară ajustarea cu precizie a pozițiilor etichetelor și simbolurilor. Nivelul de mărire este exprimat ca procentaj. Dacă Lupă are un nivel de 100%, atunci harta curentă nu este mărită, adică este redată la o scară precisă în raport cu rezoluția monitorului (DPI). O valoare implicită de mărire poate fi definită în , care este foarte utilă ecranelor de înaltă rezoluție pentru a mări simbolurile mici. În plus, o setare din stabilește dacă QGIS respectă DPI-ul fizic al fiecărui monitor sau folosește DPI-ul logic al sistemului general.
pentru a bloca scara și pentru a utiliza lupa pentru a mări sau micșora. Lupa vă permite să măriți o hartă fără a modifica scara hărții, ceea ce face mai ușoară ajustarea cu precizie a pozițiilor etichetelor și simbolurilor. Nivelul de mărire este exprimat ca procentaj. Dacă Lupă are un nivel de 100%, atunci harta curentă nu este mărită, adică este redată la o scară precisă în raport cu rezoluția monitorului (DPI). O valoare implicită de mărire poate fi definită în , care este foarte utilă ecranelor de înaltă rezoluție pentru a mări simbolurile mici. În plus, o setare din stabilește dacă QGIS respectă DPI-ul fizic al fiecărui monitor sau folosește DPI-ul logic al sistemului general.
În partea dreaptă a lupei, puteți defini o rotație curentă în sensul acelor de ceasornic, pentru vizualizarea hărții dvs. în grade.
În partea dreaptă a bării de stare, caseta  Randării poate fi folosită pentru a suspenda temporar redesenarea hărții (v. secțiunea Controlling map rendering).
Randării poate fi folosită pentru a suspenda temporar redesenarea hărții (v. secțiunea Controlling map rendering).
În dreapta funcției  Render, veți găsi butonul
Render, veți găsi butonul ![]() EPSG:code care arată CRS-ul proiectului curent. Făcând clic pe acesta se deschide fereastra Proprietăților proiectului și vă permite să reproiectați vizualizarea hărții sau să ajustați oricare altă proprietate a proiectului.
EPSG:code care arată CRS-ul proiectului curent. Făcând clic pe acesta se deschide fereastra Proprietăților proiectului și vă permite să reproiectați vizualizarea hărții sau să ajustați oricare altă proprietate a proiectului.
Sfat
Calculul Scării Corecte a Canevasului Hărții
Când porniți QGIS, CRS-ul implicit este WGS 84 (EPSG 4326), iar unitățile sunt în grade. Aceasta înseamnă că aplicația QGIS va interpreta orice coordonată din stratul dvs. în grade. Pentru a obține valori corecte de scară, puteți fie să modificați manual această setare în fila Generalități din (de exemplu, în metri), sau puteți utiliza ![]() Pictograma EPSG:code de mai sus. În ultimul caz, unitățile sunt setate la ceea ce specifică proiecția proiectului (de exemplu,
Pictograma EPSG:code de mai sus. În ultimul caz, unitățile sunt setate la ceea ce specifică proiecția proiectului (de exemplu, +units=us-ft).
Rețineți că alegerea CRS la pornire poate fi setată în .
7.3.4. Jurnalizarea
Butonul  Mesaje de lângă acesta deschide Panoul Mesajelor de Jurnalizare, care conține informații despre procesele subiacente (pornire QGIS, încărcare pluginuri, instrumente de procesare…)
Mesaje de lângă acesta deschide Panoul Mesajelor de Jurnalizare, care conține informații despre procesele subiacente (pornire QGIS, încărcare pluginuri, instrumente de procesare…)

























































































































































































































