20. Lavorare con le Nuvole di Punti
20.1. Introduzione alle Nuvole di Punti
Che cos’è una Nuvola di Punti?
Una nuvola di punti è un’immagine tridimensionale di uno spazio composta da molti singoli punti di dati (fino a miliardi, persino trilioni). Ciascuno dei punti ha una coordinata x, y e z. A seconda del metodo di acquisizione, le nuvole di punti di solito hanno anche attributi aggiuntivi che provengono dall’acquisizione, come i valori di colore o l’intensità. Questi attributi possono essere utilizzati, ad esempio, per visualizzare le nuvole di punti in colori diversi. In QGIS, una nuvola di punti può essere utilizzata per generare un’immagine tridimensionale del paesaggio (o di un altro spazio).
Formati supportati
QGIS supporta i formati di dati Entwine Point Tile (EPT) e LAS/LAZ. Per lavorare con le nuvole di punti, QGIS salva sempre i dati in EPT. EPT è un formato di archiviazione che consiste in diversi file memorizzati in una cartella condivisa. Per consentire un accesso rapido ai dati, EPT utilizza l’indicizzazione. Per ulteriori informazioni sul formato EPT, vedere entwine homepage.
Se i dati sono in formato LAS o LAZ, QGIS li converte in EPT quando vengono caricati per la prima volta. A seconda delle dimensioni del file, questa operazione può richiedere del tempo. In questo processo, viene creata una sottocartella nella cartella in cui si trova il file LAS/LAZ secondo lo schema ept_ + nome_LAS/LAZ_file. Se tale sottocartella esiste già, QGIS carica immediatamente l’EPT (il che comporta una riduzione dei tempi di caricamento).
Da sapere
In QGIS non è (ancora) possibile modificare le nuvole di punti. Se si desidera manipolare la nuvola di punti, puoi utilizzare CloudCompare, uno strumento open source per l’elaborazione delle nuvole di punti. Anche la Point Data Abstraction Library (PDAL - simile a GDAL) offre opzioni per modificare le nuvole di punti (PDAL è solo a linea di comando).
A causa dell’elevato numero di punti, non è possibile visualizzare una tabella degli attributi delle nuvole di punti in QGIS. Tuttavia, lo strumento  Identify tool supporta le nuvole di punti, quindi è possibile visualizzare tutti gli attributi, anche di un singolo punto.
Identify tool supporta le nuvole di punti, quindi è possibile visualizzare tutti gli attributi, anche di un singolo punto.
20.2. Proprietà Nuvole di Punti
La finestra di dialogo Proprietà vettore di una nuvola di punti offre impostazioni generali per il layer e la sua visualizzazione. Fornisce inoltre informazioni sul layer.
Per accedere alla finestra di dialogo Proprietà vettore:
Nel pannello Layer, fai doppio clic sul layer o fai clic con il pulsante destro del mouse e seleziona Proprietà… dal menu contestuale;
Vai al menu quando il layer è selezionato.
La finestra di dialogo della nuvola di punti Proprietà vettore contiene le seguenti sezioni:
|
||
|
|
|
[1] Disponibile anche nel Layer styling panel
Nota
La maggior parte delle proprietà di un layer nuvola di punti può essere salvata o caricata da un file .qml usando il menu Stile in fondo alla finestra di dialogo delle proprietà. Maggiori dettagli su Salvare e condividere le proprietà di un layer
20.2.1. Proprietà Informazioni
La scheda  Informazioni è di sola lettura e rappresenta un luogo interessante per ottenere rapidamente informazioni sintetiche e metadati sul layer corrente. Le informazioni fornite sono:
Informazioni è di sola lettura e rappresenta un luogo interessante per ottenere rapidamente informazioni sintetiche e metadati sul layer corrente. Le informazioni fornite sono:
Generale, come il nome del progetto, il percorso del sorgente, l’ora e la dimensione dell’ultimo salvataggio, il provider utilizzato.
In base al fornitore del layer: estensione e numero di punti
Il sistema di riferimento delle coordinate: nome, unità, metodo, precisione, riferimento ( ad esempio, se è statico o dinamico).
Metadati forniti dal fornitore: data di creazione, versione, formato dei dati, scala X/Y/Z, …
Prelevati dalla scheda
 Metadata (dove possono essere modificati): accesso, estensioni, collegamenti, contatti, cronologia…
Metadata (dove possono essere modificati): accesso, estensioni, collegamenti, contatti, cronologia…
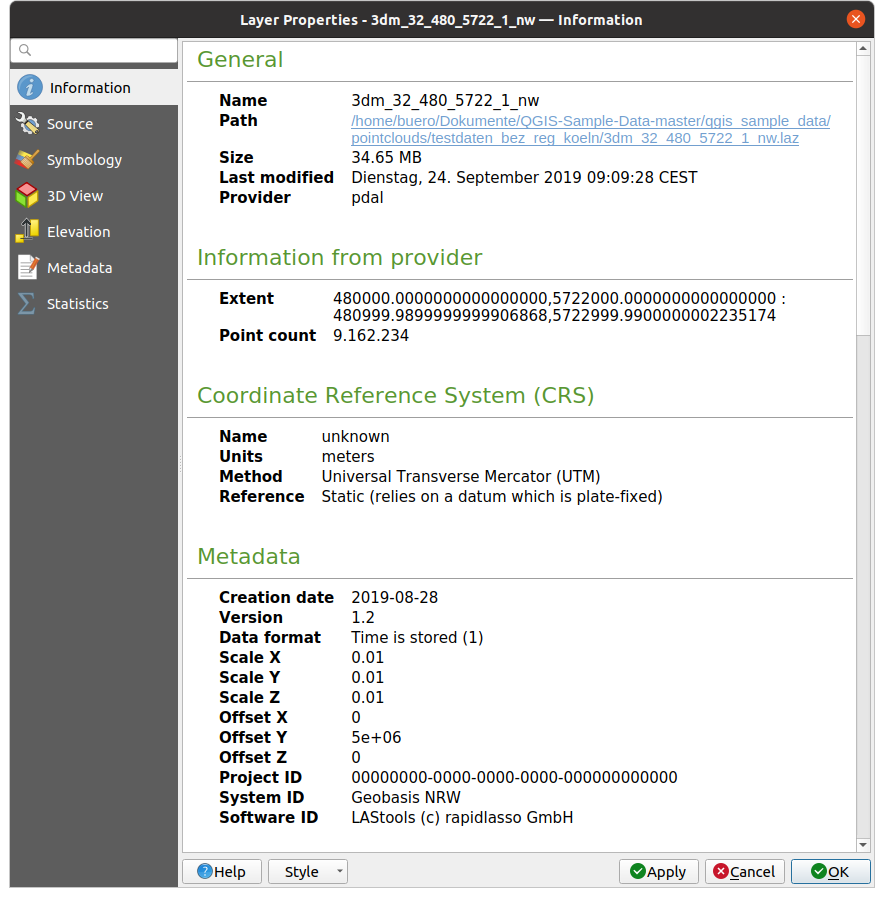
Fig. 20.1 Scheda Informazioni Nuvola di punti
20.2.2. Proprietà Sorgente
Nella scheda  Sorgente puoi vedere e modificare le informazioni di base sul layer della nuvola di punti:
Sorgente puoi vedere e modificare le informazioni di base sul layer della nuvola di punti:
Impostazioni: Imposta un nome layer diverso dal nome del file del layer che verrà utilizzato per identificare il layer nel progetto (nel pannello dei layer, con le espressioni, nella legenda del layout di stampa, …).
Sistema di Riferimento (SR) Assegnato: Qui puoi cambiare il Coordinate Reference System assegnato al layer, selezionandone uno usato di recente nell’elenco a discesa o facendo clic sul pulsante
 Imposta Proiezione. Seleziona SR (vedi Scelta del sistema di riferimento delle coordinate). Utilizza questa procedura solo se il SR applicato al layer è sbagliato o se non ne è stato applicato nessuno.
Imposta Proiezione. Seleziona SR (vedi Scelta del sistema di riferimento delle coordinate). Utilizza questa procedura solo se il SR applicato al layer è sbagliato o se non ne è stato applicato nessuno.
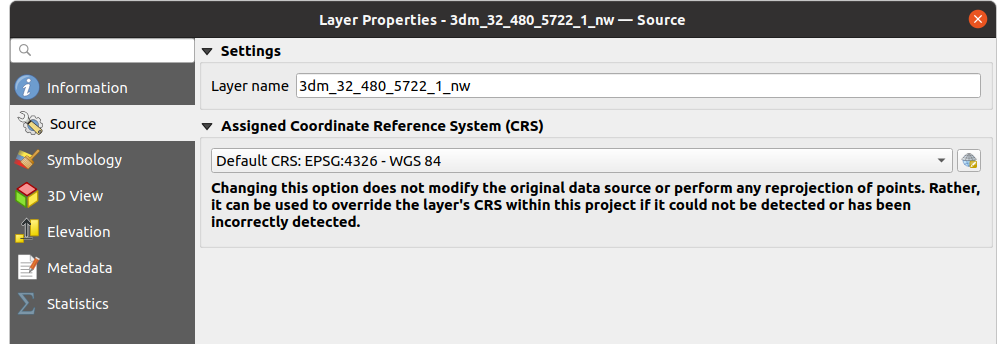
Fig. 20.2 Scheda sorgente Nuvola di punti
20.2.3. Proprietà Simbologia
Nella scheda  Symbologia vengono definite le impostazioni per la visualizzazione della nuvola di punti. Nella parte superiore, è possibile trovare le impostazioni delle diverse opzioni di visualizzazione. Nella parte inferiore, ci sono sezioni con cui è possibile effettuare impostazioni generali per l’intero layer e che si applicano alle opzioni di visualizzazione.
Symbologia vengono definite le impostazioni per la visualizzazione della nuvola di punti. Nella parte superiore, è possibile trovare le impostazioni delle diverse opzioni di visualizzazione. Nella parte inferiore, ci sono sezioni con cui è possibile effettuare impostazioni generali per l’intero layer e che si applicano alle opzioni di visualizzazione.
20.2.3.1. Tipologie opzioni di visualizzazione
Ci sono diverse opzioni per la rappresentazione di nuvole di punti che possono essere selezionate utilizzando il menu a tendina in alto della scheda «Simbologia» (vedi figura 1.2).
 Solo estensione: viene visualizzata solo una casella di delimitazione dell’estensione dei dati; comoda per visualizzare l’estensione dei dati. Come al solito, la scheda Simbologia widget ti aiuta a configurare tutte le proprietà (colore, tratto, opacità, sottolivelli, …) che desideri per la casella.
Solo estensione: viene visualizzata solo una casella di delimitazione dell’estensione dei dati; comoda per visualizzare l’estensione dei dati. Come al solito, la scheda Simbologia widget ti aiuta a configurare tutte le proprietà (colore, tratto, opacità, sottolivelli, …) che desideri per la casella. Attributo da Scala: I dati sono riprodotti su un gradiente di colore. Vedere Attributo da Visualizzatore Scala
Attributo da Scala: I dati sono riprodotti su un gradiente di colore. Vedere Attributo da Visualizzatore Scala RGB: Disegna i dati usando i valori dei colori rosso, verde e blu. Vedere Visualizzatore RGB
RGB: Disegna i dati usando i valori dei colori rosso, verde e blu. Vedere Visualizzatore RGB Classificazione: I dati sono disegnati utilizzando colori diversi per le diverse classi. Vedere Visualizzatore Classificazione
Classificazione: I dati sono disegnati utilizzando colori diversi per le diverse classi. Vedere Visualizzatore Classificazione
Quando viene caricata una nuvola di punti, QGIS segue una procedura per selezionare il miglior visualizzatore:
se il set di dati contiene informazioni sul colore (attributi rosso, verde, blu), verrà utilizzata la visualizzazione RGB
altrimenti, se l’insieme di dati contiene un attributo
Classificazione”, verrà utilizzata la visualizzazione classificata.altrimenti si tornerà alla visualizzazione basata sull’attributo Z
Se non conosci gli attributi della nuvola di punti, la scheda  Statistiche tab 1 fornisce una buona descrizione di quali attributi sono contenuti nella nuvola di punti e in quali intervalli si trovano i valori.
Statistiche tab 1 fornisce una buona descrizione di quali attributi sono contenuti nella nuvola di punti e in quali intervalli si trovano i valori.
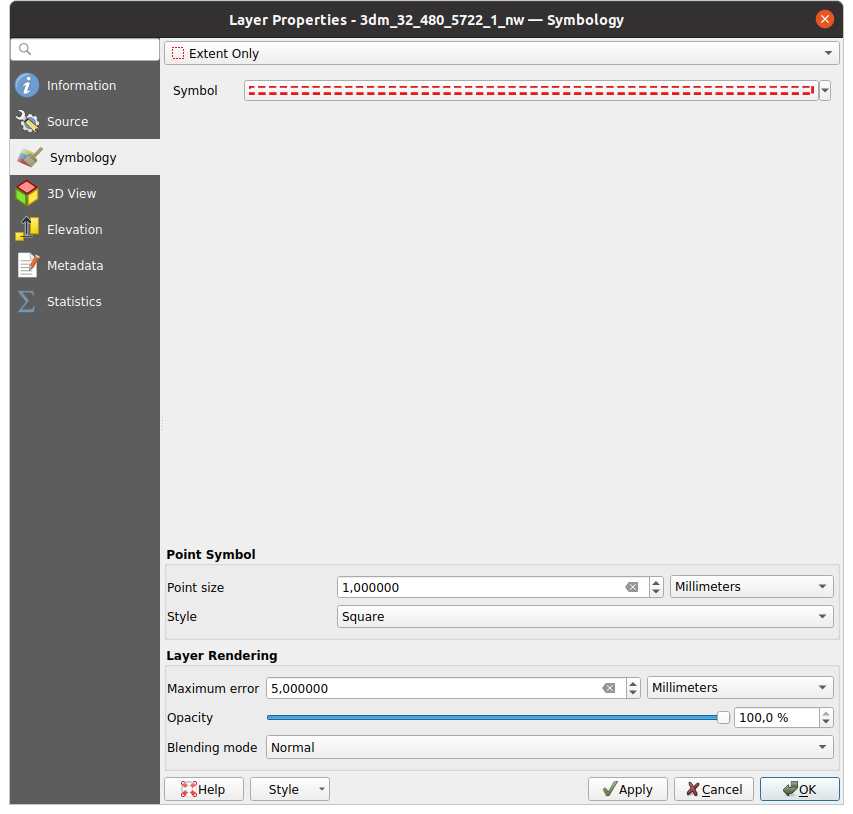
Fig. 20.3 Scheda Simbologia nuvola di punti
Attributo da Visualizzatore Scala
Con  Attributo, i dati possono essere visualizzati mediante valori numerici su un gradiente di colore. Tali valori numerici possono essere, per esempio, un attributo di intensità esistente o il valore Z. In base a un valore minimo e massimo, gli altri valori vengono distribuiti sul gradiente di colore tramite interpolazione. I valori distinti e la loro assegnazione a un determinato colore sono chiamati «mappa dei colori» e sono mostrati nella tabella. Esistono diverse opzioni di impostazione, descritte sotto la figura.
Attributo, i dati possono essere visualizzati mediante valori numerici su un gradiente di colore. Tali valori numerici possono essere, per esempio, un attributo di intensità esistente o il valore Z. In base a un valore minimo e massimo, gli altri valori vengono distribuiti sul gradiente di colore tramite interpolazione. I valori distinti e la loro assegnazione a un determinato colore sono chiamati «mappa dei colori» e sono mostrati nella tabella. Esistono diverse opzioni di impostazione, descritte sotto la figura.
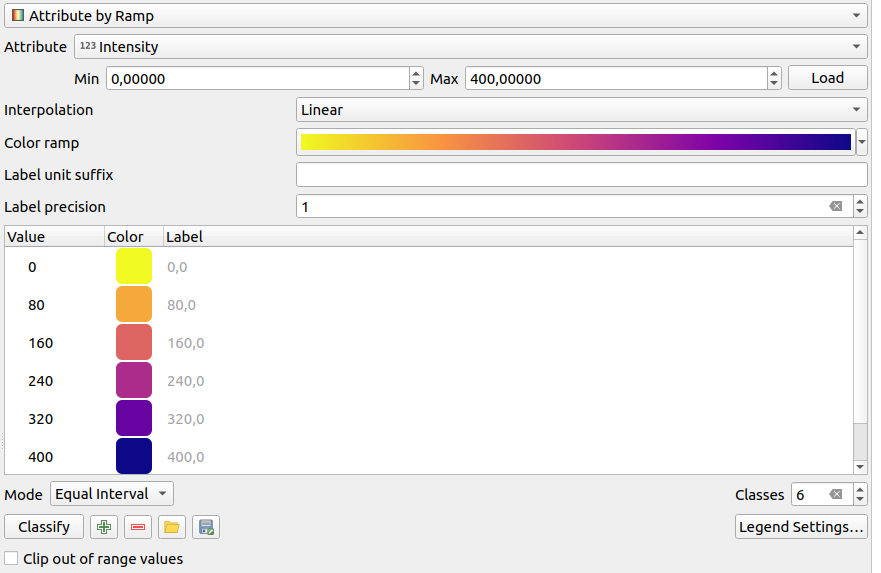
Fig. 20.4 Scheda simbologia nuvola di punti: Attributo da Scala
Min e Max definiscono l’intervallo che viene applicato alla scala di colori: il valore Min rappresenta l’estremità sinistra e il valore Max l’estremità destra della scala di colori; i valori intermedi vengono interpolati. Per impostazione predefinita, QGIS rileva il minimo e il massimo dall’attributo selezionato, ma è possibile modificarli. Una volta modificati i valori, puoi ripristinare quelli predefiniti facendo clic sul pulsante Carica.
La voce Interpolazione definisce il modo in cui ai valori viene assegnato il colore:
Discreto (un simbolo
<=appare nell’intestazione della colonna Valore): Il colore viene preso dalla voce della mappa di colore più vicina con un valore uguale o superiore.Lineare Il colore è interpolato linearmente dai valori della mappa di colore sopra e sotto il valore del pixel, il che significa che ad ogni valore del set di dati corrisponde un colore unico.
Esatto (un simbolo
=appare nell’intestazione della colonna Valore): Solo i pixel con valore uguale a una voce della mappa colore vengono colorati; gli altri non vengono visualizzati.
Il widget Scala colore ti aiuta a selezionare la scala di colori da assegnare al set di dati. Come di consueto con questo widget, puoi crearne uno nuovo e modificare o salvare quello attualmente selezionato.
Il parametro Unità etichetta suffisso aggiunge un’etichetta dopo il valore nella legenda, mentre il parametro Precisione etichetta controlla il numero di decimali da visualizzare.
La classificazione Modalità ti aiuta a definire la distribuzione dei valori tra le classi:
Continuo: Il numero e il colore delle classi vengono recuperati dagli arresti della scala di colori; i valori limite vengono impostati seguendo la distribuzione degli arresti nella scala di colori (per ulteriori informazioni sugli arresti, consultare Impostazione di una Scala di Colori).
Intervallo Uguale: Il numero di classi è impostato dal campo Classi alla fine della riga; i valori limite sono definiti in modo che le classi abbiano tutte la stessa ampiezza.
Le classi vengono determinate automaticamente e mostrate nella tabella della mappa dei colori. Ma puoi modificare queste classi anche manualmente:
Facendo doppio clic su una Valore della tabella puoi modificare il valore della classe.
Facendo doppio clic sulla colonna Colore si apre il widget Scelta colore, dove puoi selezionare un colore da applicare a quel valore.
Fai doppio clic nella colonna Etichetta per modificare l’etichetta della classe.
Facendo clic con il tasto destro del mouse sulle righe selezionate nella tabella dei colori, viene visualizzato un menu contestuale per Cambia colore… e Cambia opacità… per la selezione
Sotto la tabella ci sono le opzioni per ripristinare le classi predefinite con Classifica o per manualmente  Aggiungi valori o
Aggiungi valori o  Elimina valori selezionati dalla tabella.
Elimina valori selezionati dalla tabella.
Poiché una mappa di colori personalizzata può essere molto complessa, esiste anche l’opzione di  Carica mappa colori da file una mappa di colori esistente o di
Carica mappa colori da file una mappa di colori esistente o di  Esporta mappa colori su file per usarla in altri layer (come un file
Esporta mappa colori su file per usarla in altri layer (come un file txt).
Se hai selezionato Lineare per Interpolazione, puoi anche configurare:
 Ritaglia valori dell’intervallo Per impostazione predefinita, il metodo lineare assegna il colore della prima classe (rispettivamente dell’ultima classe) ai valori dell’insieme di dati che sono inferiori al valore impostato Min (rispettivamente superiore al valore impostato Max). Seleziona questa impostazione se non vuoi visualizzare questi valori.
Ritaglia valori dell’intervallo Per impostazione predefinita, il metodo lineare assegna il colore della prima classe (rispettivamente dell’ultima classe) ai valori dell’insieme di dati che sono inferiori al valore impostato Min (rispettivamente superiore al valore impostato Max). Seleziona questa impostazione se non vuoi visualizzare questi valori.Impostazioni della legenda, per la visualizzazione nel pannello dei layer e nella legenda di layout. La personalizzazione funziona come con un layer raster (trova ulteriori dettagli su Personalizzazione legenda raster).
Visualizzatore RGB
Con il visualizzatore  RGB, tre attributi selezionati dalla nuvola di punti saranno usati come componente rossa, verde e blu. Se gli attributi sono denominati in modo appropriato, QGIS li seleziona automaticamente e recupera i valori Min e Max per ciascuna banda e scala la colorazione di conseguenza. Tuttavia, è anche possibile modificare i valori manualmente.
RGB, tre attributi selezionati dalla nuvola di punti saranno usati come componente rossa, verde e blu. Se gli attributi sono denominati in modo appropriato, QGIS li seleziona automaticamente e recupera i valori Min e Max per ciascuna banda e scala la colorazione di conseguenza. Tuttavia, è anche possibile modificare i valori manualmente.
Un metodo Miglioramento contrasto può essere applicato ai valori: Nessun miglioramento, Stira a MinMax, Stira e taglia a MinMax e Taglia a MinMax.
Nota
Lo strumento Miglioramento contrasto è ancora in fase di sviluppo. Se riscontri problemi con esso, dovresti usare l’impostazione predefinita Stira a MinMax.
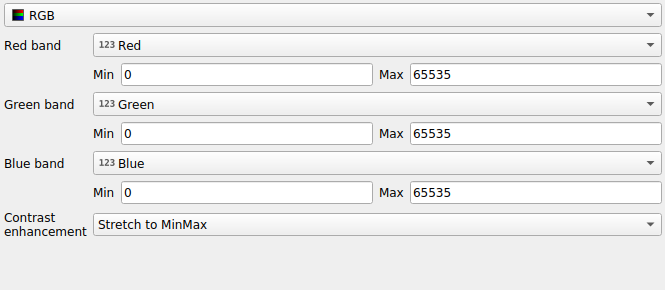
Fig. 20.5 Il visualizzatore RGB della nuvola di punti
Visualizzatore Classificazione
Nel visualizzatore  Classificazione, la nuvola di punti viene mostrata differenziata per colore sulla base di un attributo. È possibile utilizzare qualsiasi tipo di attributo (numerico, stringa, …). I dati delle nuvole di punti spesso includono un campo chiamato
Classificazione, la nuvola di punti viene mostrata differenziata per colore sulla base di un attributo. È possibile utilizzare qualsiasi tipo di attributo (numerico, stringa, …). I dati delle nuvole di punti spesso includono un campo chiamato Classificazione. Questo campo contiene solitamente dati determinati automaticamente dalla post-elaborazione, ad esempio sulla vegetazione. Con Attributo si può selezionare il campo della tabella degli attributi che verrà utilizzato per la classificazione. Per impostazione predefinita, QGIS utilizza le definizioni delle specifiche LAS (si veda la tabella «ASPRS Standard Point Classes» nel PDF su ASPRS home page). Tuttavia, i dati possono discostarsi da questo schema; in caso di dubbio, dovrai chiedere le definizioni alla persona o all’istituzione da cui si sono ricevuti i dati.
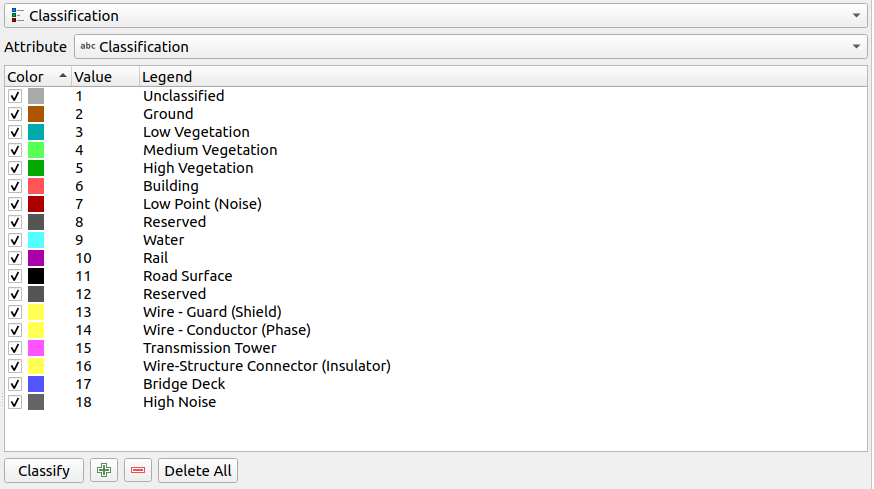
Fig. 20.6 Il visualizzatore classificazione delle nuvole di punti
Nella tabella sono visualizzati tutti i valori utilizzati con il colore e la legenda corrispondenti. All’inizio di ogni riga c’è una casella di controllo; se è deselezionata, il valore non viene più visualizzato sulla mappa. Facendo doppio clic sulla tabella, è possibile modificare Colore, Valore e Legenda (per il colore, si apre il widget Scelta colore).
Sotto la tabella sono presenti dei pulsanti con i quali puoi modificare le classi predefinite generate da QGIS:
Con il pulsante Classifica i dati possono essere classificati automaticamente: vengono aggiunti tutti i valori presenti negli attributi e non ancora presenti nella tabella.
Con
 Aggiungi e
Aggiungi e  Elimina, i valori possono essere aggiunti o rimossi manualmente.
Elimina, i valori possono essere aggiunti o rimossi manualmente.Elimina Tutto rimuove tutti i valori dalla tabella.
Suggerimento
Nel pannello Layer, puoi fare clic con il pulsante destro del mouse su una voce di classe di un layer per configurare rapidamente la visibilità dei relativi elementi.
20.2.3.2. Simbolo Punto
In Simbolo Punto, è possibile impostare le dimensioni e l’unità (ad esempio, millimetri, pixel, pollici) con cui viene visualizzato ciascun punto dati. È possibile selezionare :guilabel: “Cerchio” o :guilabel: “Quadrato” come stile per i punti.
20.2.3.3. Visualizzazione Layer
Nella sezione Visualizzazione Layer sono disponibili le seguenti opzioni per modificare la visualizzazione del layer:
Ordine di disegno: consente di controllare se l’ordine di visualizzazione dei punti delle nuvole sull’area di visualizzazione della mappa 2D debba dipendere dal loro valore Z. È possibile eseguire la visualizzazione:
con l’ordine Predefinito in cui i punti sono memorizzati nel layer,
da Sotto a Sopra (i punti con valori Z più grandi coprono i punti inferiori dando l’aspetto di una vera foto ortografica)
o da Sopra a Sotto dove la scena appare come vista dal basso.
Errore massimo: Le nuvole di punti di solito contengono più punti di quelli necessari per la visualizzazione. Con questa opzione si imposta il grado di densità o di spaziatura della visualizzazione della nuvola di punti (questo può anche essere inteso come «massimo spazio consentito tra i punti»). Se si imposta un numero elevato (ad esempio 5 mm), gli spazi tra i punti saranno visibili. Un valore basso (ad esempio 0,1 mm) potrebbe forzare la visualizzazione di una quantità inutile di punti, rendendo la visualizzazione più lenta (è possibile selezionare diverse unità di misura).
Opacità: Con questo strumento puoi rendere visibile il livello sottostante nell’area di disegno della mappa. Utilizza il cursore per adattare la visibilità del layer alle tue esigenze. Puoi anche definire con precisione la percentuale di visibilità nel menu accanto al cursore.
Modalità fusione: Puoi ottenere effetti di visualizzazione speciali con questo strumento. I pixel dei tuoi layer sovrapposti e sottostanti vengono mescolati attraverso le impostazioni descritte in Metodi di fusione.
Eye dome lighting: questo applica effetti di ombreggiatura all’area di visualizzazione della mappa per una migliore rappresentazione della profondità. La qualità della rappresentazione dipende dalla proprietà draw order; l’ordine di disegno Predefinito potrebbe dare risultati non ottimali. I seguenti parametri possono essere controllati:
Forza: aumenta il contrasto, consentendo una migliore percezione della profondità
Distanza: rappresenta la distanza dei pixel utilizzati dal pixel centrale e ha l’effetto di rendere i bordi più spessi.
20.2.4. Proprietà Vista 3D
Nella scheda  Vista 3D puoi impostare la visualizzazione del punto della nuvola nelle mappe 3D.
Vista 3D puoi impostare la visualizzazione del punto della nuvola nelle mappe 3D.
20.2.4.1. Modalità di visualizzazione 3D
Le seguenti opzioni possono essere selezionate dal menu a tendina nella parte superiore della scheda:
Nessuna Visualizzazione: I dati non sono visualizzati
Segui simbologia 2D: sincronizza la visualizzazione degli elementi in 3D con la simbologia assegnata in 2D.
 Colore Singolo: Tutti i punti sono visualizzati con lo stesso color 1, indipendentemente dagli attributi.
Colore Singolo: Tutti i punti sono visualizzati con lo stesso color 1, indipendentemente dagli attributi. Attributo da scala: Interpola un dato attributo su una scala di colori e assegna agli elementi il colore corrispondente. Vedi Attributo da Visualizzatore Scala.
Attributo da scala: Interpola un dato attributo su una scala di colori e assegna agli elementi il colore corrispondente. Vedi Attributo da Visualizzatore Scala. RGB: Utilizza diversi attributi degli elementi per impostare i componenti di colore Rosso, Verde e Blu da assegnare ad essi. Vedi Visualizzatore RGB.
RGB: Utilizza diversi attributi degli elementi per impostare i componenti di colore Rosso, Verde e Blu da assegnare ad essi. Vedi Visualizzatore RGB. Classificazione: differenzia i punti per colore in base a un attributo. Vedi Visualizzatore Classificazione.
Classificazione: differenzia i punti per colore in base a un attributo. Vedi Visualizzatore Classificazione.
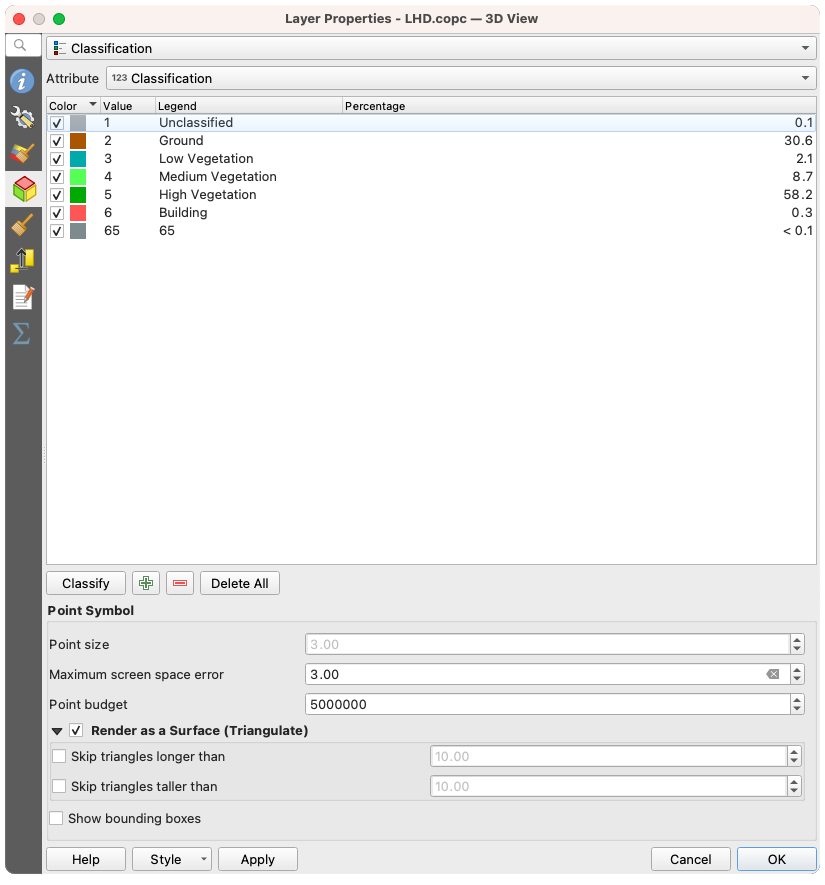
Fig. 20.7 La scheda di visualizzazione 3D della nuvola di punti con il visualizzatore di classificazione
20.2.4.2. Simbolo Punto 3D
Nella parte inferiore della scheda  Vista 3D trovi la sezione Simbolo Punto. Qui puoi effettuare le impostazioni generali per l’intero layer, che sono le stesse per tutti i visualizzatoti. Sono disponibili le seguenti opzioni:
Vista 3D trovi la sezione Simbolo Punto. Qui puoi effettuare le impostazioni generali per l’intero layer, che sono le stesse per tutti i visualizzatoti. Sono disponibili le seguenti opzioni:
Dimensione punto: È possibile impostare la dimensione (in pixel) con cui viene visualizzato ogni punto dati.
Errore di spazio massimo sullo schermo: Con questa opzione imposti quanto densa o rada sarà la visualizzazione della nuvola di punti (in pixel). Se imposti un numero elevato (ad esempio, 10), ci saranno spazi vuoti visibili tra i punti; un valore basso (ad esempio, 0) potrebbe forzare il visualizzatore a una quantità non necessaria di punti, rendendo la visualizzazione più lenta (puoi trovare maggiori dettagli in Simbologia Maximum error).
Point budget: Per evitare una visualizzazione troppo lenta, puoi impostare il numero massimo di punti che verranno visualizzati.
Scegli
 Visualizza come una Superficie (Triangolare) per rendere il layer della nuvola di punti nella vista 3D con una superficie solida ottenuta tramite triangolazione. Puoi controllare le dimensioni dei triangoli calcolati.
Visualizza come una Superficie (Triangolare) per rendere il layer della nuvola di punti nella vista 3D con una superficie solida ottenuta tramite triangolazione. Puoi controllare le dimensioni dei triangoli calcolati. Show bounding boxes: Particolarmente utile per il debug, mostra i riquadri di delimitazione dei nodi nella gerarchia.
Show bounding boxes: Particolarmente utile per il debug, mostra i riquadri di delimitazione dei nodi nella gerarchia.
20.2.5. Proprietà Visualizzazione
Nella casella di gruppo Visibilità Dipendente dalla Scala puoi impostare le scale Massimo (incluso) e Minimo (esclusivo), definendo un intervallo di scala in cui gli elementi saranno visibili. Al di fuori di questo intervallo, vengono nascosti. Il pulsante Imposta alla estensione della scala corrente della mappaa ti consente di utilizzare la scala corrente della mappa come limite dell’intervallo di visibilità. Per ulteriori informazioni, vedere Selettore della scala di visibilità.
Nota
Puoi anche attivare la visibilità dipendente dalla scala su un layer dall’interno del pannello Layer: fai clic con il pulsante destro del mouse sul layer e nel menu contestuale seleziona Imposta Scala e Visibilità Layer.
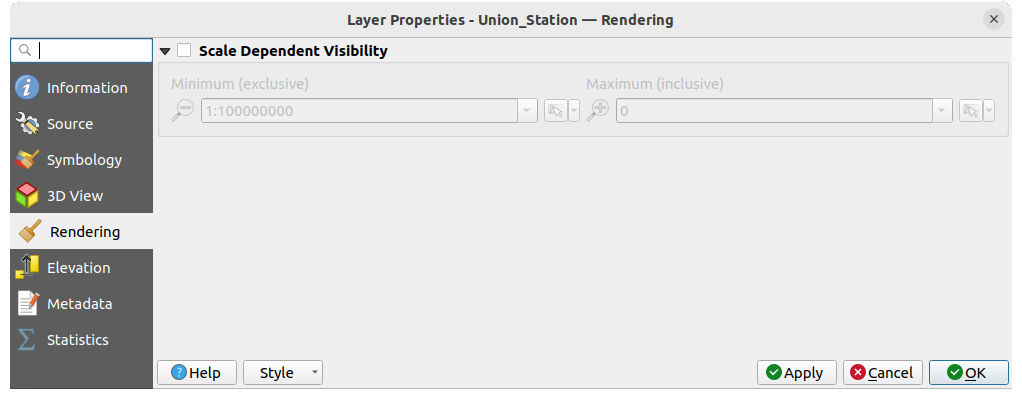
Fig. 20.8 La scheda Visualizzazione della nuvola di punti
20.2.6. Proprietà Elevazione
Nella scheda  Elevazione, puoi impostare le correzioni per i valori Z dei dati. Questo potrebbe essere necessario per regolare l’elevazione dei dati nelle mappe 3D e la loro visualizzazione nei grafici degli strumenti del profilo dell’elevazione profile tool charts. Ci sono le seguenti opzioni:
Elevazione, puoi impostare le correzioni per i valori Z dei dati. Questo potrebbe essere necessario per regolare l’elevazione dei dati nelle mappe 3D e la loro visualizzazione nei grafici degli strumenti del profilo dell’elevazione profile tool charts. Ci sono le seguenti opzioni:
Nel il gruppo Elevazione:
Puoi impostare una Scala: Se qui viene inserito
10, un punto che ha un valore Z =5viene visualizzato ad un’altezza di50.Puoi inserire un Offset rispetto al livello z. Questo è utile per far corrispondere diverse fonti di dati nella loro altezza. Per impostazione predefinita, viene utilizzato il valore z più basso contenuto nei dati. Questo valore può essere ripristinato con il pulsante
 Aggiorna alla fine della riga.
Aggiorna alla fine della riga.
In «Accuratezza del Grafico di Profilo», l“«Errore massimo» ti aiuta a controllare quanto densi o sparsi saranno i punti nel profilo di elevazione. Valori più grandi generano una generazione più veloce con meno punti inclusi.
In Aspetto del Grafico di Profilo, puoi controllare la visualizzazione del punto.
Dimensione punto: la dimensione con cui visualizzare i punti, nelle unità supportate (millimetri, unità mappa, pixel, …)
Stile: se visualizzare i punti come Cerchio o Quadrato
Applica un unico Colore a tutti i punti visibili nella visualizzazione del profilo
Seleziona
 Rispetta la colorazione del layer per mostrare invece i punti con il colore assegnato tramite la loro 2D symbology
Rispetta la colorazione del layer per mostrare invece i punti con il colore assegnato tramite la loro 2D symbology Applica opacità in base alla distanza dall’effetto curva, riducendo l’opacità dei punti che sono più lontani dalla curva del profilo
Applica opacità in base alla distanza dall’effetto curva, riducendo l’opacità dei punti che sono più lontani dalla curva del profilo
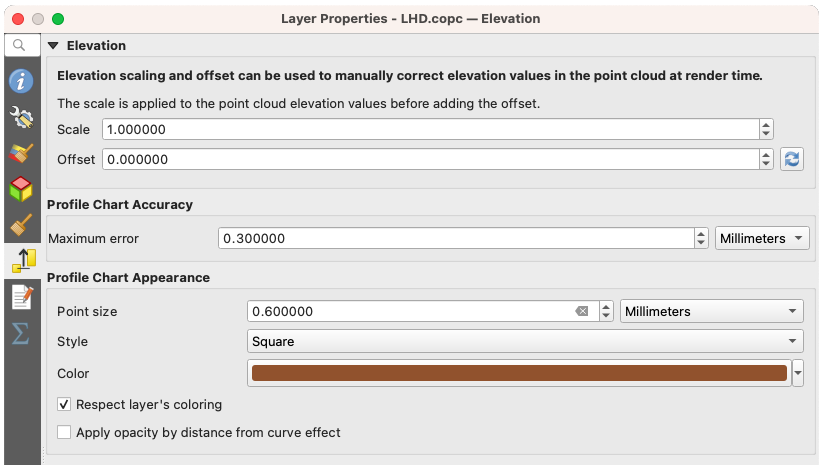
Fig. 20.9 La scheda elevazione della nuvola di punti
20.2.7. Scheda Metadati
La scheda  Metadati fornisce le opzioni per creare e modificare un rapporto sui metadati del layer. Per ulteriori informazioni, vedere Metadati.
Metadati fornisce le opzioni per creare e modificare un rapporto sui metadati del layer. Per ulteriori informazioni, vedere Metadati.
20.2.8. Proprietà Statistiche
Nella scheda  Statistiche puoi vedere una panoramica degli attributi della tua nuvola di punti e della loro distribuzione.
Statistiche puoi vedere una panoramica degli attributi della tua nuvola di punti e della loro distribuzione.
In alto trovi la sezione Statistiche Attributo. Qui sono elencati tutti gli attributi contenuti nella nuvola di punti e alcuni dei loro valori statistici: Minimo, Massimo, Media, Deviazione standard.
Se c’è un attributo Classificazione, c’è un’altra tabella nella sezione inferiore. Qui sono elencati tutti i valori contenuti nell’attributo, nonché la loro numerosità assoluta Numero e relativa %.
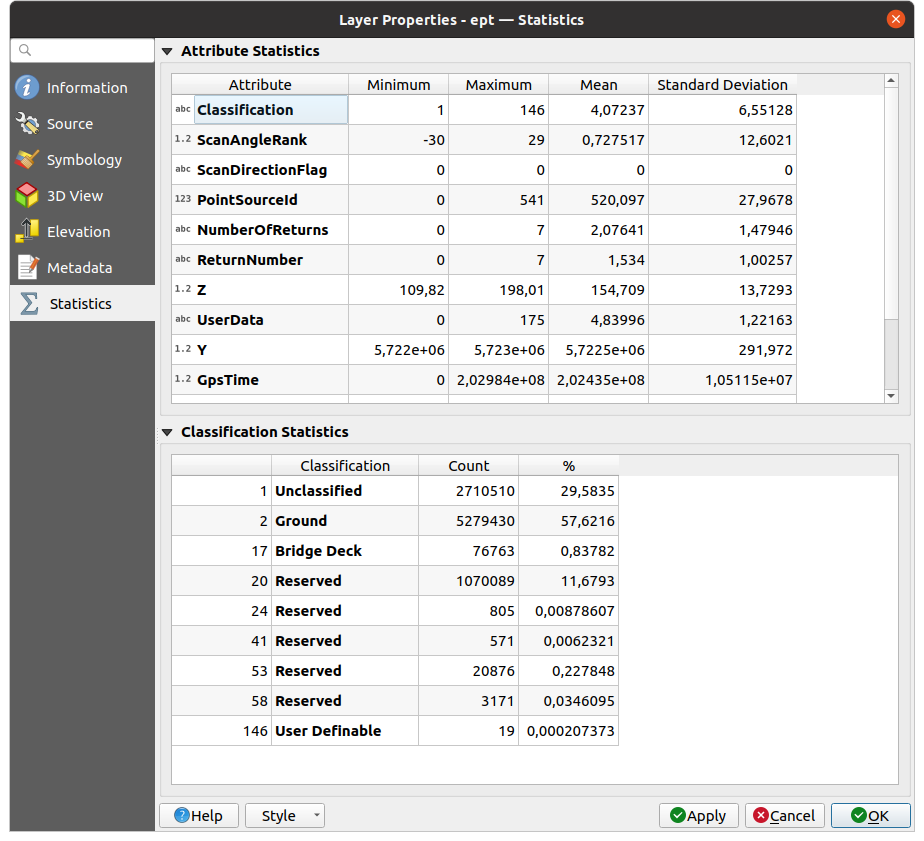
Fig. 20.10 La scheda Statistiche della nuvola di punti
