23.2. Tracciamento live GPS
Per attivare il tracciamento live del GPS tramite QGIS devi selezionare  Informazioni sul GPS information o premere Ctrl+0. Otterrai una nuova finestra agganciata sul lato sinistro dello schermo.
Informazioni sul GPS information o premere Ctrl+0. Otterrai una nuova finestra agganciata sul lato sinistro dello schermo.
Nella finestra di localizzazione GPS sono presenti tre possibili schermate:
 Posizione: Coordinate della posizione GPS e un’interfaccia per l’inserimento manuale di vertici e elementi.
Posizione: Coordinate della posizione GPS e un’interfaccia per l’inserimento manuale di vertici e elementi. Opzioni: schermata delle opzioni GPS (vedi Fig. 23.4)
Opzioni: schermata delle opzioni GPS (vedi Fig. 23.4)
Con un ricevitore GPS collegato (deve essere supportato dal sistema operativo), un semplice clic su Connetti collega il GPS a QGIS. Un secondo clic (ora su Disconnetti) scollega il ricevitore GPS dal computer. Per GNU/Linux, il supporto gpsd è integrato per supportare la connessione alla maggior parte dei ricevitori GPS. Pertanto, devi prima configurare gpsd correttamente per connetterti a QGIS.
Con il pulsante Ricentra la mappa si sposta sulla posizione GPS corrente.
Avvertimento
Se vuoi registrare la tua posizione sulla mappa devi prima creare un nuovo layer vettoriale ed entrare nella modalità di editing in modo da registrare il percorso.
Quando un dispositivo GPS è collegato e l’utente sposta il cursore sull’area di visualizzazione della mappa, una barra di stato aggiornata dei messaggi visualizza la distanza e la direzione dal cursore alla posizione GPS. Le impostazioni di distanza e rilevamento del progetto vengono rispettate in questa visualizzazione.
Suggerimento
Dispositivi touch screen
Su un dispositivo touch screen, utilizza un evento «tap-and-hold» per attivare il messaggio della barra di stato aggiornata.
23.2.1. Posizione e attributi aggiuntivi
 Se il GPS sta ricevendo segnali dai satelliti, puoi visualizzare la tua posizione in termini di latitudine longitudine e quota, insieme ad altri attributi aggiuntivi.
Se il GPS sta ricevendo segnali dai satelliti, puoi visualizzare la tua posizione in termini di latitudine longitudine e quota, insieme ad altri attributi aggiuntivi.
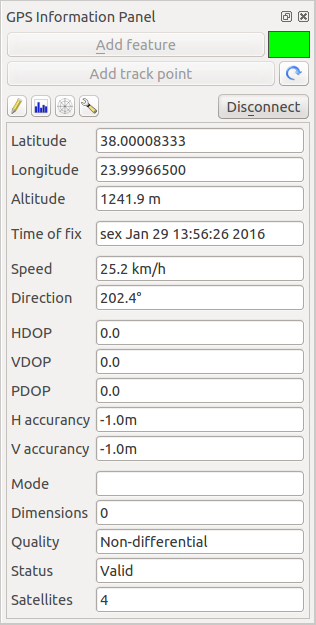
Fig. 23.2 Tracciamento della posizione GPS e attributi aggiuntivi
23.2.2. Potenza del segnale GPS
 Con questa schermata puoi vedere la potenza del segnale dei satelliti dai quali stai ricevendo il segnale.
Con questa schermata puoi vedere la potenza del segnale dei satelliti dai quali stai ricevendo il segnale.
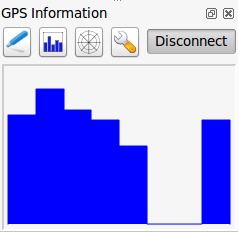
Fig. 23.3 Potenza del segnale GPS
23.2.3. Opzioni GPS
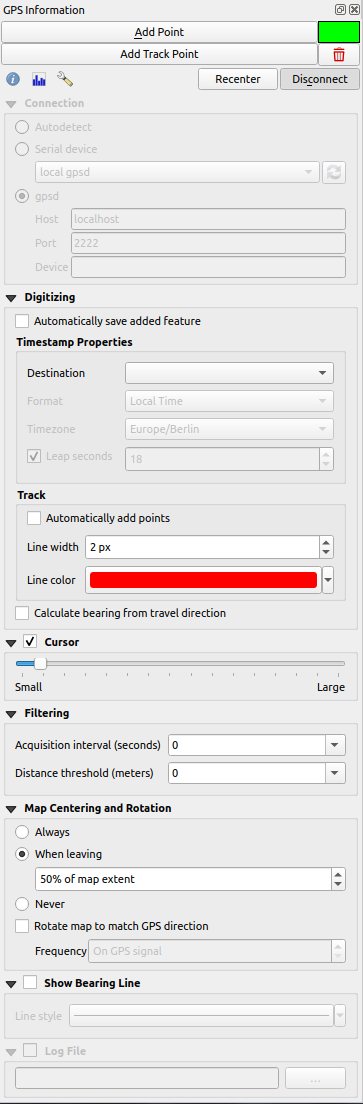
Fig. 23.4 Opzioni di connessione del GPS
Qui puoi specificare:
Connessione
In caso di problemi di connessione, puoi commutare tra le due opzioni:
Un clic su Connetti avvia di nuovo la connessione al ricevitore GPS.
Digitalizzaione
Puoi attivare
 quando sei in modalità di editing. Oppure puoi attivare l’opzione
quando sei in modalità di editing. Oppure puoi attivare l’opzione  Aggiungi automaticamente punti sulla mappa con una scelta di grandezza e colore.
Aggiungi automaticamente punti sulla mappa con una scelta di grandezza e colore.L’opzione Calcolare l’orientamento dalla direzione di viaggio può essere utilizzata se il dispositivo segnala misurazioni difettose del rilevamento e calcolerà il rilevamento GPS in base alle due precedenti posizioni registrate.
Cursore: si può usare un cursore
 per ridurre e ingrandire il puntatore di posizione sulla area di disegno della mappa.
per ridurre e ingrandire il puntatore di posizione sulla area di disegno della mappa.Attivare filtri: Puoi anche impostare i parametri Intervallo di acquisizione (secondi) e Soglia di distanza (metri) per mantenere il cursore ancora attivo quando il ricevitore è in condizioni statiche.
Centratura e Rotazione Mappa
Attivando
 Centratura mappa puoi decidere in quale modo la mappa dovrà essere aggiornata. Questa opzione prevede ‘sempre’, ‘quando si lascia’ se le coordinate registrate escono fuori dall’estensione della mappa, o ‘mai’ se rientrano nell’estensione della mappa.
Centratura mappa puoi decidere in quale modo la mappa dovrà essere aggiornata. Questa opzione prevede ‘sempre’, ‘quando si lascia’ se le coordinate registrate escono fuori dall’estensione della mappa, o ‘mai’ se rientrano nell’estensione della mappa.Attivando Ruota la mappa nella stessa direzione del GPS ruoterai automaticamente l’area di disegno della mappa in modo che sia orientata nella stessa direzione del rilevamento GPS.
Attivando Mostra linea di orientamento verrà mostrata una linea dalla posizione GPS che punta nella direzione del percorso corrente del GPS.
Infine puoi attivare
 File di log e definire un percorso e un file dove registrare i messaggi che vengono generati durante il tracciamento GPS.
File di log e definire un percorso e un file dove registrare i messaggi che vengono generati durante il tracciamento GPS.
Se vuoi impostare manualmente un elemento, devi tornare a  Posizione e clicca su Aggiungi Punto o Aggiungi Punto Traccia.
Posizione e clicca su Aggiungi Punto o Aggiungi Punto Traccia.
23.2.4. Connessione di un GPS Bluetooth GPS per tracciamento live
Con QGIS puoi collegare un GPS Bluetooth per la raccolta di dati. Per eseguire questa operazione è necessario che il GPS sia dotato di Bluetooth e che il tuo computer abbia il Bluetooth.
Per prima cosa devi fare in modo che il tuo dispositivo GPS sia riconosciuto e associato al computer. Accendi il GPS, vai sull’icona Bluetooth nell’area di notifica e cerca per Nuovo Dispositivo.
Sul lato destro della maschera di selezione dei dispositivi assicurati che tutti i dispositivi siano selezionati in modo che probabilmente la tua unità GPS appaia tra quelle disponibili. Nella fase successiva dovrebbe essere disponibile un servizio di connessione seriale, selezionarlo e fai clic sul pulsante Configura.
Ricorda il numero della porta COM assegnata alla connessione GPS risultante dalle proprietà Bluetooth.
Dopo che il GPS è stato riconosciuto, esegui l’accoppiamento per la connessione. Di solito il codice di autorizzazione è 0000.
Ora apri il pannello Informazioni sul GPS e passa alla schermata  opzioni GPS. Seleziona la porta COM assegnata alla connessione GPS e fai clic sul pulsante Connetti. Dopo un po” di tempo dovrebbe apparire un cursore che indica la tua posizione.
opzioni GPS. Seleziona la porta COM assegnata alla connessione GPS e fai clic sul pulsante Connetti. Dopo un po” di tempo dovrebbe apparire un cursore che indica la tua posizione.
Se QGIS non è in grado di ricevere dati GPS, devi riavviare il dispositivo GPS, attendere 5-10 secondi e tentare nuovamente di collegarti. Solitamente questa soluzione funziona. Se ricevi ancora un errore di connessione accertati di non avere un altro ricevitore Bluetooth vicino a te, accoppiato con la stessa unità GPS.
23.2.5. Usare GPSMAP 60cs
23.2.5.1. MS Windows
Il modo più semplice per farlo funzionare è usare un middleware (freeware, non open) chiamato GPSGate.
Avvia il programma, effettua la scansione per i dispositivi GPS (funziona sia per i dispositivi USB che quelli BT) e quindi in QGIS fai clic su Connetti nel pannello Live tracking usando la modalità  Individuazione automatica.
Individuazione automatica.
23.2.5.2. Ubuntu/Mint GNU/Linux
Per quanto riguarda Windows, il modo più semplice è utilizzare un server, in questo caso GPSD, quindi
sudo apt install gpsd
Quindi carica il modulo del kernel garmin_gps
sudo modprobe garmin_gps
E quindi collegare l’unità. Poi controlla con dmesg il dispositivo reale utilizzato dall’unità, ad esempio /dev/ttyUSB0. Ora puoi lanciare gpsd
gpsd /dev/ttyUSB0
E infine connettiti con lo strumento di tracciamento live di QGIS.
23.2.6. Usare BTGP-38KM datalogger (solo Bluetooth)
Usare GPSD (in ambiente Linux) o GPSGate (in ambiente Windows) è semplice.
23.2.7. Usare BlueMax GPS-4044 datalogger (sia BT che USB)
23.2.7.1. MS Windows
Il Live Tracking funziona sia per le modalità USB che BT, utilizzando GPSGate o anche senza tale opzione, basta attivare  Individuazione automatica, oppure connettere lo strumento sulla porta giusta.
Individuazione automatica, oppure connettere lo strumento sulla porta giusta.
23.2.7.2. Ubuntu/Mint GNU/Linux
Per USB
Il live tracking funziona anche con GPSD
gpsd /dev/ttyACM3
o senza di esso, connettendo lo strumento live tracking di QGIS direttamente al device (vedi esempio al seguente link /dev/ttyACM3).
Per Bluetooth
Il live tracking funziona anche con GPSD
gpsd /dev/rfcomm0
o senza di esso, connettendo lo strumento live tracking di QGIS direttamente al device (vedi esempio al seguente link /dev/rfcomm0).
