23.2. Suivi GPS en direct
Pour activer le suivi GPS en direct dans QGIS, sélectionnez le menu  Information GPS ou appuyez sur Ctrl+0. Une nouvelle fenêtre sera ancrée à gauche de la carte.
Information GPS ou appuyez sur Ctrl+0. Une nouvelle fenêtre sera ancrée à gauche de la carte.
Il y a trois écrans possibles dans cette fenêtre de suivi GPS :
 Position: Coordonnées de la position GPS et interface pour la saisie manuelle des sommets et des entités.
Position: Coordonnées de la position GPS et interface pour la saisie manuelle des sommets et des entités. Options: GPS options screen (see Fig. 23.4)
Options: GPS options screen (see Fig. 23.4)
Avec un récepteur GPS connecté (il doit être compatible avec votre système d’exploitation), un simple clic sur Connexion connecte le GPS à QGIS. Un second clic (maintenant sur Déconnexion), déconnecte le récepteur de l’ordinateur. Sous GNU/Linux, le support gpsd est intégré afin de gérer la connexion de la majorité des récepteurs GPS. De ce fait, vous devez préalablement configurer gpsd pour y connecter QGIS correctement.
Avec le bouton Recentrer la carte se localise à la position GPS actuelle.
Avertissement
Si vous désirez enregistrer votre position sur la carte, vous devez au préalable, créer une nouvelle couche et la passer en mode édition.
Lorsqu’un dispositif GPS est connecté et que l’utilisateur déplace le curseur sur le canevas de la carte, un message en direct dans la barre d’état affiche la distance et le relèvement du curseur à la position GPS. Les paramètres de distance et de relèvement du projet sont respectés dans cet affichage.
Astuce
Appareils à écran tactile
Sur un appareil à écran tactile, utilisez un événement de type « tapoter et maintenir » pour déclencher le message de la barre d’état en direct.
23.2.1. Coordonnées de la position
 Si le GPS reçoit les signaux d’un nombre suffisant de satellites, vous verrez votre position exprimée en latitude, longitude et élévation ainsi que d’autres attributs.
Si le GPS reçoit les signaux d’un nombre suffisant de satellites, vous verrez votre position exprimée en latitude, longitude et élévation ainsi que d’autres attributs.
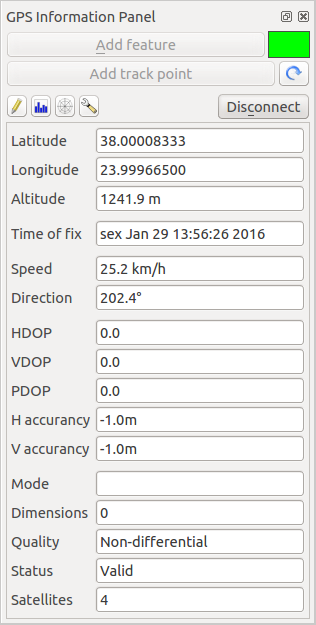
Fig. 23.2 Coordonnées de la position GPS et autres attributs
23.2.2. Force du signal GPS
 Cet écran affiche la force des signaux GPS des satellites connectés sous forme de barres.
Cet écran affiche la force des signaux GPS des satellites connectés sous forme de barres.
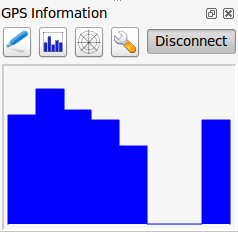
Fig. 23.3 Force du signal GPS
23.2.3. Configuration GPS
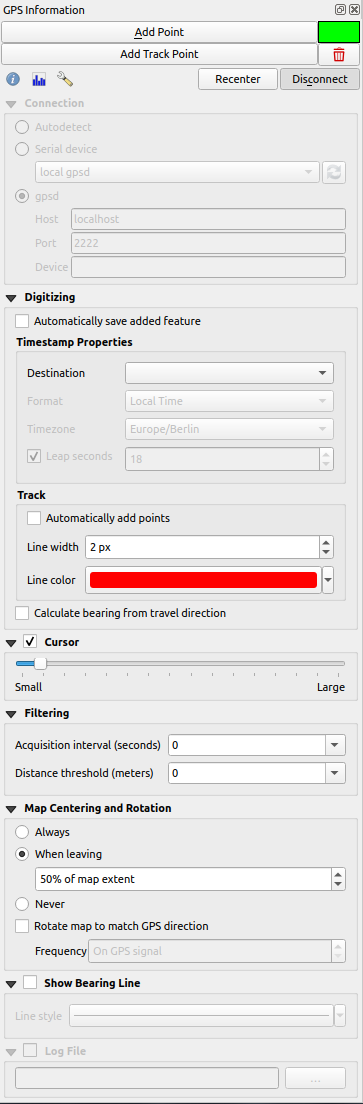
Fig. 23.4 Configuration du suivi GPS
Ici vous pouvez spécifier :
Connexion
Si vous avez des problèmes de connexion, vous pouvez choisir:
Cliquez à nouveau sur Connecter pour réinitialiser la connexion avec le récepteur GPS.
Numérisation
Vous pouvez activer
 lorsque vous êtes en mode édition. Ou vous pouvez activer
lorsque vous êtes en mode édition. Ou vous pouvez activer  Ajouter automatiquement des points en choisissant la largeur et la couleur.
Ajouter automatiquement des points en choisissant la largeur et la couleur.The Calculate bearing from travel direction can be used if the device reports faulty bearing measurements and it will calculate the GPS bearing based on the previous two recorded locations.
Cursor: you can use a slider
 to shrink
and grow the position cursor on the canvas.
to shrink
and grow the position cursor on the canvas.Filtering: You can also set an Acquisition interval (seconds) and a Distance threshold (meters) parameters to keep the cursor still active when the receiver is in static conditions.
Map Centering and Rotation
 Centrer la carte vous permet de choisir comment mettre à jour l’emprise de la carte. Par exemple “toujours” ou “lorsque l’on sort”, si les coordonnées enregistrées commencent à sortir de la carte, ou encore “jamais”.
Centrer la carte vous permet de choisir comment mettre à jour l’emprise de la carte. Par exemple “toujours” ou “lorsque l’on sort”, si les coordonnées enregistrées commencent à sortir de la carte, ou encore “jamais”.Activating Rotate map to match GPS direction will automatically rotate the map canvas so that it is oriented in the same direction as the GPS bearing.
Activating Show Bearing Line will show a line from the GPS location pointing in current path direction of the GPS.
Enfin, vous pouvez activer le
 Fichier journal et définir un fichier pour enregistrer les messages du suivi GPS.
Fichier journal et définir un fichier pour enregistrer les messages du suivi GPS.
Si vous voulez enregistrer une entité manuellement, vous devez retourner à l’écran  Coordonnées de la position et cliquer sur Ajouter des entités ou Ajouter un point de tracé.
Coordonnées de la position et cliquer sur Ajouter des entités ou Ajouter un point de tracé.
23.2.4. Connexion à un GPS Bluetooth pour le suivi en direct
Avec QGIS, vous pouvez vous connecter à un GPS Bluetooth pour la récupération de données terrain. Pour réaliser cette tâche, vous aurez besoin d’un GPS Bluetooth et d’un récepteur Bluetooth sur votre ordinateur.
Au démarrage, vous devez faire en sorte que votre GPS soit reconnu et appairé avec votre ordinateur. Allumer le GPS, cliquer sur l’icône Bluetooth de votre barre de notification et rechercher un Nouveau Périphérique.
Sur le côté droit du masque de sélection des périphériques, assurez-vous que tous les périphériques sont sélectionnés pour garantir que votre unité GPS apparaisse dans cette sélection. Dans la prochaine étape, un service de connexion série devrait être disponible. Sélectionnez-le et cliquez sur le bouton Configurer.
Retenez le numéro du port COM affecté à la connexion GPS dans les propriétés Bluetooth.
Une fois que le GPS a été reconnu, faîtes l’appariement avec la connexion. Généralement, le code d’autorisation est 0000.
Maintenant, ouvrez le panneau Information GPS et basculez  dans l’écran des options GPS. Sélectionnez le port COM de la connexion GPS et cliquez sur le bouton Connecter. Après un moment, un curseur indiquant votre position doit apparaître.
dans l’écran des options GPS. Sélectionnez le port COM de la connexion GPS et cliquez sur le bouton Connecter. Après un moment, un curseur indiquant votre position doit apparaître.
Si QGIS ne peut recevoir de données GPS, vous devriez alors redémarrer votre GPS, attendre 5-10 secondes et réessayer de le connecter. Généralement, celle solution fonctionne. Si vous avez de nouveau une erreur de connexion, assurez-vous que vous n’avez pas un autre capteur Bluetooth à proximité, apparairé avec le GPS.
23.2.5. Utiliser un Garmin GPSMAP 60cs
23.2.5.1. MS Windows
Easiest way to make it work is to use a middleware (freeware, not open) called GPSGate.
Lancez le programme, faîtes-le rechercher les périphériques GPS (fonctionne pour les GPS USB et Bluetooth) et sous QGIS, cliquez sur Connecter dans le panneau de suivi en direct en utilisant le mode  Auto-détection.
Auto-détection.
23.2.5.2. Ubuntu/Mint GNU/Linux
Comme pour Windows le plus simple est d’utiliser un serveur intermédiaire, dans ce cas GPSD, donc
sudo apt install gpsd
Vous pouvez alors charger le module du noyau garmin_gps
sudo modprobe garmin_gps
Connectez ensuite l’unité. Vérifiez avec dmesg que le périphérique utilisé par l’unité, par exemple /dev/ttyUSB0. Maintenant, vous pouvez lancer qpsd.
gpsd /dev/ttyUSB0
Connectez enfin avec l’outil de suivi en direct de QGIS.
23.2.6. Utiliser BTGP-38KM datalogger (seulement Bluetooth)
Utiliser GPSD (sous GNU/Linux) ou GPSGate (sous Windows) est très facile.
23.2.7. Utiliser BlueMax GPS-4044 datalogger (BT et USB)
23.2.7.1. MS Windows
Le suivi en direct fonctionne pour les modes USB et BT en utilisant GPSGate ou même sans lui. Utilisez le mode  Auto-détection ou pointez l’outil dans le bon port.
Auto-détection ou pointez l’outil dans le bon port.
23.2.7.2. Ubuntu/Mint GNU/Linux
Via USB
Le suivi en direct fonctionne avec les deux sous GPSD.
gpsd /dev/ttyACM3
ou sans lui en connectant l’outil de suivi en direct de QGIS directement au périphérique (par exemple /dev/ttyACM3).
Via Bluetooth
Le suivi en direct fonctionne avec les deux sous GPSD.
gpsd /dev/rfcomm0
ou sans lui en connectant l’outil de suivi en direct de QGIS directement au périphérique (par exemple /dev/rfcomm0).
