23.2. 실시간 GPS 추적
QGIS에서 실시간 GPS 추적 도구를 활성화하려면,  GPS Information Panel 패널 체크박스를 체크하거나 Ctrl+0 조합 키를 눌러야 합니다. 캔버스 좌측에 새 도킹 창이 열릴 것입니다.
GPS Information Panel 패널 체크박스를 체크하거나 Ctrl+0 조합 키를 눌러야 합니다. 캔버스 좌측에 새 도킹 창이 열릴 것입니다.
이 GPS 추적 창에서 다음 3개 화면을 볼 수 있습니다:
 Position: GPS 위치 좌표를 표시하며 수동으로 꼭짓점 및 피처를 입력할 수 있는 인터페이스가 있습니다.
Position: GPS 위치 좌표를 표시하며 수동으로 꼭짓점 및 피처를 입력할 수 있는 인터페이스가 있습니다. Options: GPS 옵션 화면입니다. (그림 23.4 참조)
Options: GPS 옵션 화면입니다. (그림 23.4 참조)
GPS 수신기를 컴퓨터와 연결한 다음 (사용자 OS가 해당 기기를 지원해야만 합니다) Connect 버튼을 누르면 QGIS에 GPS 기기를 연결합니다. (이제 Disconnect 로 바뀐) 해당 버튼을 다시 클릭하면 사용자 컴퓨터에서 GPS 수신기를 연결 해제합니다. GNU/리눅스의 경우, 대부분의 GPS 수신기와의 연결을 지원하기 위해 ‘gpsd’ 지원이 통합돼 있습니다. 따라서, QGIS에 수신기를 연결하려면 먼저 ‘gpsd’ 를 알맞게 환경 설정해야 합니다.
Recenter 버튼을 누르면 맵이 현재 GPS 위치로 점프할 것입니다.
경고
사용자의 위치를 캔버스에 기록하고 싶다면, 먼저 새 벡터 레이어를 생성한 다음 사용자의 트랙을 기록할 수 있게 편집 가능 상태로 전환해야 합니다.
GPS 기기를 연결하고 사용자가 맵 캔버스 위로 커서를 이동시키면, 실시간 상태 바 메시지가 커서로부터 GPS 위치까지의 거리와 방위를 표시합니다. 이 표시는 프로젝트 수준 거리 및 방위 설정을 준수합니다.
팁
터치 스크린 기기
터치 스크린 기기 상에서 실시간 상태 바 메시지를 촉발하려면 탭&홀드(tap-and-hold) 이벤트를 사용하십시오.
23.2.1. 위치 및 추가 속성
 GPS가 위성으로부터 신호를 받고 있다면, 사용자의 위치를 위도, 경도 그리고 고도로 ─ 추가 속성들과 함께 ─ 볼 수 있을 것입니다.
GPS가 위성으로부터 신호를 받고 있다면, 사용자의 위치를 위도, 경도 그리고 고도로 ─ 추가 속성들과 함께 ─ 볼 수 있을 것입니다.
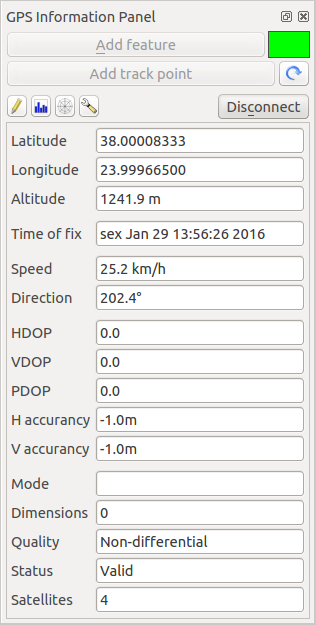
그림 23.2 GPS 위치 추적 및 추가 속성
23.2.2. GPS 신호 강도
 이 화면에서 신호를 받고 있는 위성의 신호 강도를 볼 수 있습니다.
이 화면에서 신호를 받고 있는 위성의 신호 강도를 볼 수 있습니다.
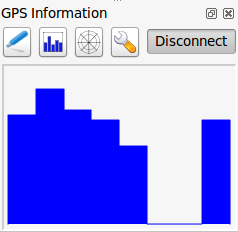
그림 23.3 GPS 추적 신호 강도
23.2.3. GPS 옵션
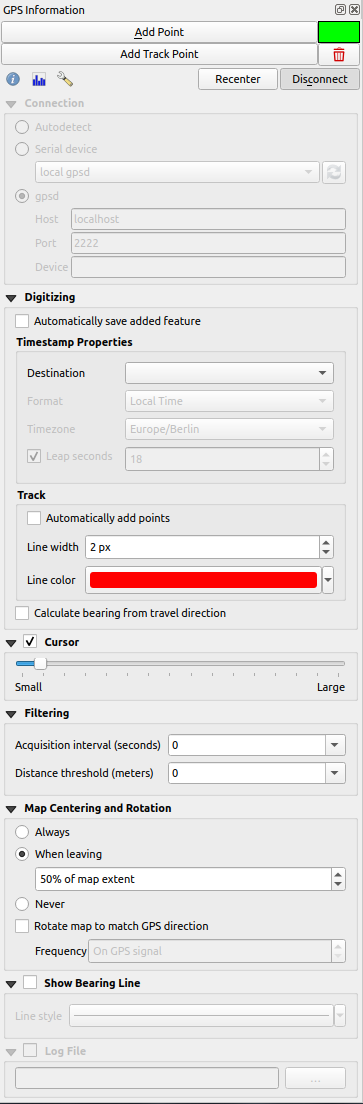
그림 23.4 GPS 추적 옵션 창
여기에서 사용자는 다음을 지정할 수 있습니다:
Connection
Digitizing
Filtering: 수신기가 정적 상태일 때도 커서를 활성화 상태로 유지하려면, Acquisition interval (seconds) 및 Distance threshold (meters) 파라미터도 설정하면 됩니다.
Map Centering and Rotation
Show Bearing Line 을 활성화하면 GPS 위치로부터 현재 GPS 경로 방향을 가리키는 선을 표시할 것입니다.
마지막으로,
 Log file 옵션을 활성화하면 GPS 추적 관련 로그 메시지를 기록할 경로 및 파일명을 정의할 수 있습니다.
Log file 옵션을 활성화하면 GPS 추적 관련 로그 메시지를 기록할 경로 및 파일명을 정의할 수 있습니다.
피처를 수동으로 설정하고 싶은 경우,  Position 아이콘을 다시 클릭한 다음 Add Feature 또는 Add Track Point 버튼을 클릭해야 합니다.
Position 아이콘을 다시 클릭한 다음 Add Feature 또는 Add Track Point 버튼을 클릭해야 합니다.
23.2.4. 실시간 추적을 위해 블루투스 GPS 기기에 연결
현장 데이터 수집을 위헤 QGIS에 블루투스 GPS 기기를 연결할 수 있습니다. 이 작업을 하려면 블루투스 GPS 기기와 사용자 컴퓨터 상에 있는 블루투스 수신기가 필요합니다.
먼저 사용자 컴퓨터가 GPS 기기를 인식하고 페어링해야만 합니다. GPS 기기의 전원을 켠 다음, 사용자 컴퓨터의 알림 영역에 있는 블루투스 아이콘을 클릭하고 새 장치를 검색하십시오.
장치 선택 화면의 우측에서 모든 장치 유형을 선택해서 사용자의 GPS 기기가 연결할 수 있는 장치 목록에 나타나도록 하십시오. 다음 단계에서 시리얼 연결 서비스를 선택할 수 있을 겁니다. 해당 연결을 선택한 다음 Configure 버튼을 누르십시오.
블루투스 속성에서 GPS 연결에 할당된 COM 포트 번호를 확인해서 기억해두십시오.
GPS 기기를 인식한 후, 페어링해서 연결하십시오. 대부분의 경우 인증 코드는 0000 입니다.
이제 QGIS에서 GPS information 패널을 열고  GPS 옵션 화면으로 전환하십시오. GPS 연결에 할당된 COM 포트 번호를 선택한 다음 Connect 버튼을 클릭하십시오. 잠시 후 사용자의 위치를 나타내는 커서가 나타날 것입니다.
GPS 옵션 화면으로 전환하십시오. GPS 연결에 할당된 COM 포트 번호를 선택한 다음 Connect 버튼을 클릭하십시오. 잠시 후 사용자의 위치를 나타내는 커서가 나타날 것입니다.
QGIS가 GPS 데이터를 받지 못 하는 경우, 사용자 GPS 기기를 재시작하고 5 ~ 10초 동안 기다린 다음 다시 연결을 시도해야 합니다. 대부분의 경우 이렇게 하면 해결됩니다. 다시 연결 오류가 발생한다면 사용자 GPS 기기와 연결된 다른 블루투스 수신기가 근처에 있는지 확인해보십시오.
23.2.5. GPSMAP 60cs 사용법
23.2.5.1. MS 윈도우
이 GPS 기기를 가장 쉽게 사용하는 방법은 GPSGate 라는 (공개 소프트웨어는 아니지만 자유 소프트웨어인) 미들웨어입니다.
프로그램을 구동해서 GPS 기기를 스캔하도록 하십시오. (USB 및 블루투스 둘 다 인식할 수 있습니다.) 그리고 QGIS에서 GPS Information Panel 을 열고 GPS 옵션 화면에서  Autodetect 모드를 선택한 다음 Connect 버튼을 누르면 됩니다.
Autodetect 모드를 선택한 다음 Connect 버튼을 누르면 됩니다.
23.2.5.2. 우분투/민트 GNU/리눅스
윈도우와 마찬가지로 미들웨어를 사용하는 것이 가장 쉬운 방법입니다. 이 경우에는 gpsd 를 다음과 같이 설치하십시오:
sudo apt install gpsd
그리고 garmin_gps 커널 모듈을 다음과 같이 불러오십시오:
sudo modprobe garmin_gps
그 다음 기기를 연결하고, dmesg 명령어로 실제 기기가 연결됐는지, 예를 들어 /dev/ttyUSB0 처럼 마운트됐는지 확인하십시오. 이제 다음과 같이 gpsd 를 구동할 준비가 끝났습니다:
gpsd /dev/ttyUSB0
마지막으로 QGIS의 실시간 GPS 추적 도구와 연결하십시오.
23.2.6. BTGP-38KM DataLogger (블루투스 전용)
gpsd (리눅스) 또는 GPSGate (윈도우) 프로그램을 사용하는 것이 가장 쉬운 방법입니다.
23.2.7. BlueMax GPS-4044 DataLogger (블루투스 및 USB 둘 다)
23.2.7.1. MS 윈도우
GPS Information Panel 의  GPS 옵션 화면에서
GPS 옵션 화면에서  Autodetect 모드를 선택하거나, 또는 - GPSGate를 사용하거나 사용하지 않거나 - 올바른 포트를 지정하는 것만으로도 블루투스 및 USB 연결 양쪽에서 모두 실시간 추적이 가능합니다.
Autodetect 모드를 선택하거나, 또는 - GPSGate를 사용하거나 사용하지 않거나 - 올바른 포트를 지정하는 것만으로도 블루투스 및 USB 연결 양쪽에서 모두 실시간 추적이 가능합니다.
23.2.7.2. 우분투/민트 GNU/리눅스
USB 연결
다음과 같이 gpsd 를 통해 실시간 추적을 할 수도 있고:
gpsd /dev/ttyACM3
또는 gpsd 를 사용하지 않고 QGIS 실시간 GPS 추적 도구에 기기를 직접 (예: /dev/ttyACM3) 연결해서 실시간 추적을 할 수도 있습니다.
블루투스 연결
다음과 같이 gpsd 를 통해 실시간 추적을 할 수도 있고:
gpsd /dev/rfcomm0
또는 gpsd 를 사용하지 않고 QGIS 실시간 GPS 추적 도구에 기기를 직접 (예: /dev/rfcomm0) 연결해서 실시간 추적을 할 수도 있습니다.

 를 통해 캔버스 상에서 위치 표시 커서의 크기를 줄이거나 키울 수 있습니다.
를 통해 캔버스 상에서 위치 표시 커서의 크기를 줄이거나 키울 수 있습니다.