18. 메시 데이터 작업
18.1. 메시란 무엇일까요?
메시(mesh)란 일반적으로 시계열 및 기타 요소들을 가지고 있는 비구조적 그리드를 말합니다. 공간 요소는 2차원 또는 3차원 공간에 있는 꼭짓점, 변(edge) 및 면(face)의 집합을 담고 있습니다:
꼭짓점: XY(Z) 포인트 (레이어 좌표계)
변: 연결된 두 꼭짓점
면: 면이란 닫힌 도형(closed shape)을 형성하는 변(edge)의 집합을 말합니다. 일반적으로 삼각형 또는 사변형(quadrilateral)이며, 드물게 더 많은 꼭짓점을 가진 폴리곤도 면이 될 수 있습니다.
위의 정의에 따라서, 메시 레이어는 서로 다른 구조 유형들을 가질 수 있습니다:
1차원 메시: 꼭짓점 및 변으로 이루어집니다. 변이란 꼭짓점 두 개를 잇는 선분으로, (스칼라 또는 벡터) 데이터를 할당시킬 수 있습니다. 예를 들면 도시 하수 시스템 모델링에 1차원 메시 네트워크를 활용할 수 있습니다.
2차원 메시: 삼각면, 정규 사분면(regular quads) 또는 비구조적 사분면(unstructured quads)으로 이루어집니다.
3차원 레이어드 메시: 수직 좌표를 통해 수직 방향(수준)으로 각각 압출(extrusion)된 2차원 비구조적 메시 여러 개의 층위로 이루어집니다. 각 수직 수준에서 꼭짓점과 면의 위상은 동일합니다. 메시 정의는 (수직 수준 압출은) 일반적으로 시간에 따라 변화할 수도 있습니다. 3차원 메시 데이터는 일반적으로 부피 중심 또는 어떤 파라미터 함수로 정의됩니다.
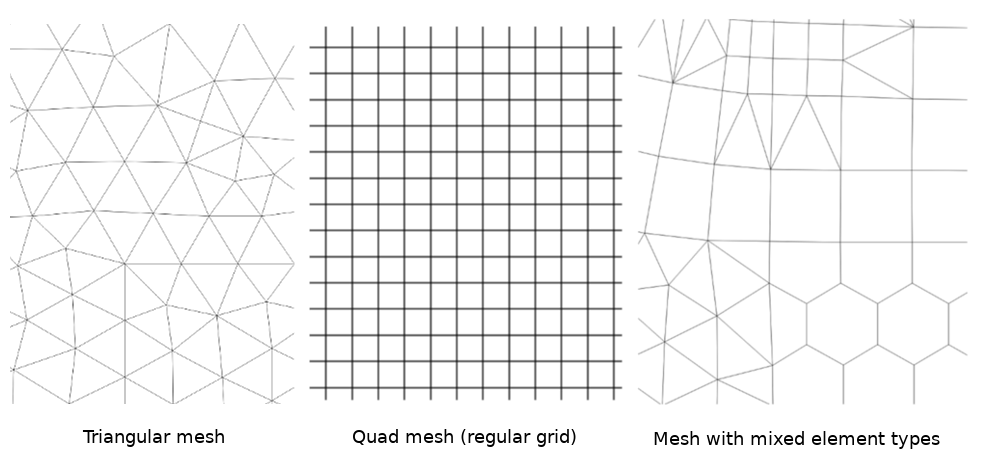
그림 18.1 서로 다른 메시 유형
메시는 공간 구조에 관한 정보를 제공합니다. 거기에 더해, 메시는 모든 꼭짓점에 값을 할당하는 데이터셋(그룹)을 보유할 수 있습니다. 예를 들면, 다음 그림처럼 번호가 붙은 꼭짓점을 가진 삼각형 메시의 경우:
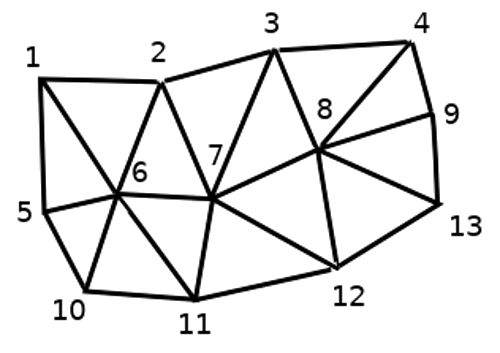
그림 18.2 번호가 붙은 꼭짓점을 가진 삼각형 그리드
각 꼭짓점이 서로 다른 (일반적으로 여러 수량의) 데이터셋을 저장할 수 있으며, 이 데이터셋들은 시계열 차원도 보유할 수 있습니다. 따라서 단일 파일이 여러 데이터셋을 담고 있을 수도 있습니다.
다음 테이블을 보면 메시 데이터셋에 어떤 데이터를 저장할 수 있는지 알 수 있습니다. 테이블 열은 메시 꼭짓점들의 인덱스를 나타내며, 각 행은 데이터셋 하나를 나타냅니다. 데이터셋은 서로 다른 데이터 유형들을 보유할 수 있습니다. 이 테이블의 경우, 특정 시간(t1, t2, t3)에 표고 10m에서 측정한 풍속을 저장하고 있습니다.
비슷한 방식으로, 메시 데이터셋이 각 꼭짓점에 벡터값도 저장할 수 있습니다. 예를 들어 지정한 타임 스탬프 순간의 풍향처럼 말이죠:
표고 10m 바람 |
1 |
2 |
3 |
… |
|---|---|---|---|---|
t1 시간의 표고 10m 풍속 |
17251 |
24918 |
32858 |
… |
t2시간의 표고 10m 풍속 |
19168 |
23001 |
36418 |
… |
t3 시간의 표고 10m 풍속 |
21085 |
30668 |
17251 |
… |
… |
… |
… |
… |
… |
t1 시간의 표고 10m 풍향 |
[20,2] |
[20,3] |
[20,4.5] |
… |
t2 시간의 표고 10m 풍향 |
[21,3] |
[21,4] |
[21,5.5] |
… |
t3 시간의 표고 10m 풍향 |
[22,4] |
[22,5] |
[22,6.5] |
… |
… |
… |
… |
… |
… |
값에 색상을 할당하고 (단일 밴드 의사색상 래스터 렌더링 작업과 비슷합니다) 메시 위상에 따라 꼭짓점 사이의 데이터를 보간해서 데이터를 가시화할 수 있습니다. 몇몇 수량이 단순 스칼라(scalar) 값이 아니라 2차원 벡터인 (예: 풍향) 경우도 흔합니다. 이런 수량의 경우 방향을 나타내는 화살표를 표시하는 편이 바람직합니다.
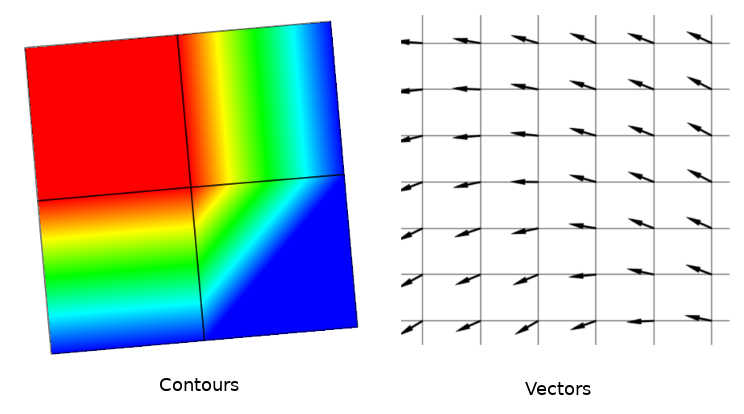
그림 18.3 메시 데이터를 가시화할 수 있는 방법들
18.2. 지원 포맷
QGIS는 MDAL 드라이버 를 이용해서 메시 데이터에 접근하기 때문에 다양한 포맷들 을 자체 지원합니다. QGIS가 메시 레이어를 편집할 수 있느냐 없느냐는 메시 포맷 및 구조 유형에 따라 달라집니다.
Data Source Manager 대화창에 있는  Mesh 탭을 통해 QGIS로 메시 데이터셋을 불러올 수 있습니다. 더 자세한 내용은 메시 레이어 불러오기 를 읽어보세요.
Mesh 탭을 통해 QGIS로 메시 데이터셋을 불러올 수 있습니다. 더 자세한 내용은 메시 레이어 불러오기 를 읽어보세요.
18.3. 메시 데이터셋 속성
메시 레이어의 Layer Properties 대화창은 레이어의 데이터셋 그룹과 각 그룹의 렌더링을 (활성 데이터셋 그룹, 심볼, 2차원 및 3차원 렌더링 등등을) 관리할 수 있는 일반 설정을 제공합니다. 또 레이어에 대한 정보를 제공하기도 합니다.
Layer Properties 대화창을 열려면:
Layers 패널에서 레이어를 더블 클릭하거나, 오른쪽 클릭한 다음 컨텍스트 메뉴에서 Properties… 를 선택하십시오.
레이어를 선택한 다음 메뉴를 클릭하십시오.
메시 Layer Properties 대화창은 다음 탭들로 이루어져 있습니다:
|
||
|
||
[1] 레이어 스타일 작업 패널 에서도 사용할 수 있습니다.
참고
대화창 하단에 있는 Style 메뉴를 이용해서 메시 레이어 속성 대부분을 .qml 파일로 저장하거나 .qml 파일로부터 불러올 수 있습니다. 자세한 내용은 사용자 지정 스타일 관리하기 를 참조하세요.
18.3.1. 정보 속성
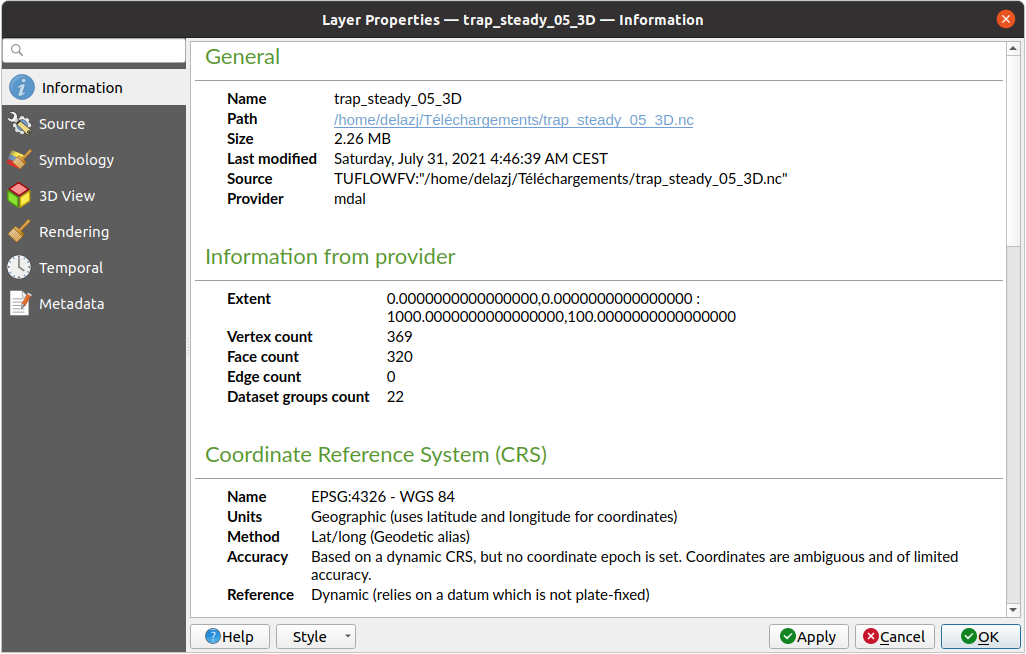
그림 18.4 메시 레이어 정보 속성
 Information 탭은 읽기 전용으로, 현재 레이어에 대한 요약 정보 및 메타데이터를 한 눈에 볼 수 있는 흥미로운 장소입니다. 다음과 같은 정보를 제공합니다:
Information 탭은 읽기 전용으로, 현재 레이어에 대한 요약 정보 및 메타데이터를 한 눈에 볼 수 있는 흥미로운 장소입니다. 다음과 같은 정보를 제공합니다:
프로젝트 이름, 소스 경로, 보조 파일 목록, 최신 저장 시간 및 용량, 사용하는 제공자 등의 일반 정보
해당 레이어의 제공자 기반: 범위, 꼭짓점, 면, 변 그리고/또는 데이터셋 그룹 개수
좌표계: 이름, 단위, 메소드, 정확도, 참조(예: 정적인지 동적인지 여부)
채워진 메타데이터 로부터 추출: 접근, 범위, 링크, 연락처, 이력, …
18.3.2. 소스 속성
 Source 탭은 선택한 메시에 대한 다음과 같은 기본 정보를 표시합니다:
Source 탭은 선택한 메시에 대한 다음과 같은 기본 정보를 표시합니다:
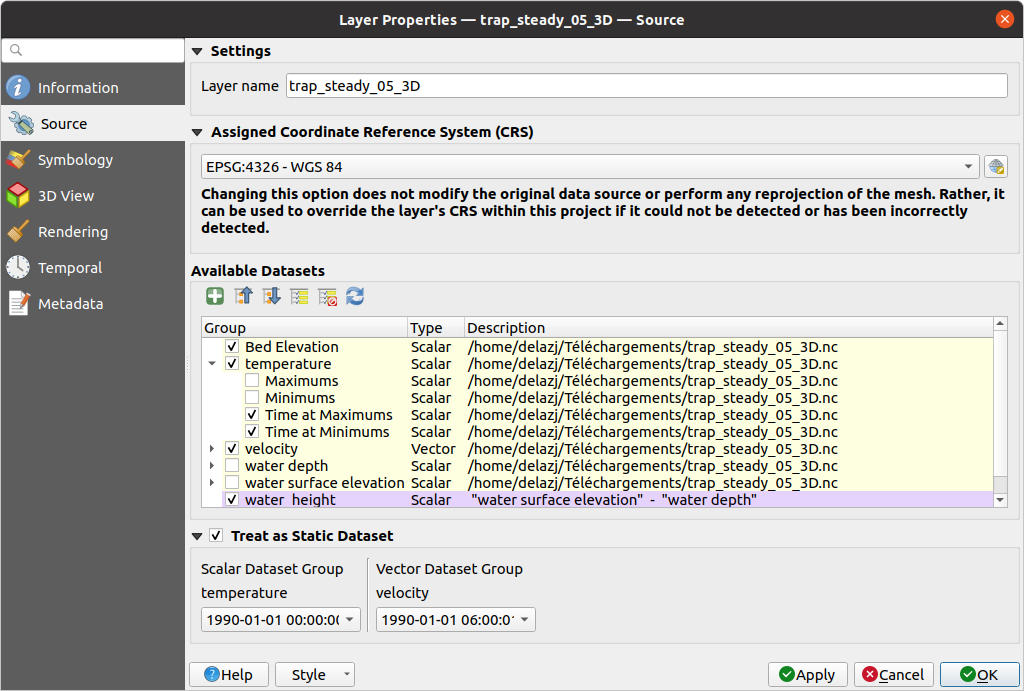
그림 18.5 메시 레이어 소스 속성
Layers 패널에 표시할 레이어명
좌표계 설정: 레이어에 할당된 좌표계 를 표시합니다. 드롭다운 목록에서 최근 사용된 좌표계를 선택하거나
 Select CRS 버튼을 (좌표계 선택기 참조) 클릭하면 레이어 좌표계를 변경할 수 있습니다. 레이어에 적용된 좌표계가 틀렸거나 적용된 좌표계가 없는 경우에만 변경하십시오.
Select CRS 버튼을 (좌표계 선택기 참조) 클릭하면 레이어 좌표계를 변경할 수 있습니다. 레이어에 적용된 좌표계가 틀렸거나 적용된 좌표계가 없는 경우에만 변경하십시오.Available datasets 프레임은 메시 레이어에 있는 모든 데이터셋 그룹(및 하위 그룹)들의 목록을 담고 있습니다. 트리 뷰에서 각 그룹의 유형 및 설명을 볼 수 있습니다. (예를 들어 파일에 데이터를 저장하는) 정규 데이터셋과 (실시간으로 계산되는) 가상 데이터셋 둘 다 목록화됩니다.
현재 메시 레이어에 더 많은 그룹을 추가하려면
 Assign extra dataset to mesh 버튼을 사용하십시오.
Assign extra dataset to mesh 버튼을 사용하십시오.내장된 그룹들의 경우
 Collapse all 및
Collapse all 및  Expand all 버튼으로 트리 뷰를 접거나 펼쳐보십시오.
Expand all 버튼으로 트리 뷰를 접거나 펼쳐보십시오.관심을 가진 데이터셋이 몇 개 되지 않는다면 다른 데이터셋들을 체크 해제해서 프로젝트에서 사용할 수 없게 만들 수도 있습니다.
데이터셋 이름을 더블클릭하면 데이터셋을 재명명할 수 있습니다.
가상 데이터셋 그룹을 오른쪽 클릭하면:
Remove dataset group: 프로젝트에서 해당 데이터셋 그룹을 제거할 수 있습니다.
Save dataset group as…: 해당 데이터셋 그룹을 디스크 상에 어떤 지원 포맷으로든 파일로 저장할 수 있습니다. 이 새 파일은 프로젝트에 있는 현재 메시 레이어에 할당된 채로 유지됩니다.
 Treat as static dataset 그룹을 체크하면 메시 레이어를 렌더링하는 동안 맵 시계열 탐색 속성을 무시할 수 있습니다. (
Treat as static dataset 그룹을 체크하면 메시 레이어를 렌더링하는 동안 맵 시계열 탐색 속성을 무시할 수 있습니다. (
 Datasets 탭에서 선택한) 각 활성 데이터셋 그룹에 대해:
Datasets 탭에서 선택한) 각 활성 데이터셋 그룹에 대해:None 으로 설정하면 해당 데이터셋 그룹을 하나도 표시하지 않습니다.
예를 들어 시계열 데이터가 아닌 “지층 표고(bed elevation)”의 경우, Display dataset 으로 설정할 수 있습니다.
특정 날짜/시간을 추출할 수 있습니다: 지정한 시간과 일치하는 데이터셋을 렌더링해서 맵 탐색 동안 해당 시계열로 고정시킵니다.
18.3.3. 심볼 속성
 Symbology 버튼을 클릭해서 심볼 대화창을 활성화시키십시오. 심볼 속성은 몇 개의 탭으로 나뉘어져 있습니다:
Symbology 버튼을 클릭해서 심볼 대화창을 활성화시키십시오. 심볼 속성은 몇 개의 탭으로 나뉘어져 있습니다:
18.3.3.1. 데이터셋
 Datasets 탭에서 레이어에 어떤 데이터셋을 사용할지 제어하고 설정합니다. 다음 항목들을 설정할 수 있습니다:
Datasets 탭에서 레이어에 어떤 데이터셋을 사용할지 제어하고 설정합니다. 다음 항목들을 설정할 수 있습니다:
메시 데이터셋에서 사용할 수 있는 Groups 가 다음 가운데 어느 유형을 제공하는지:
데이터셋 이름 옆에 있는 아이콘을 클릭하면 표현할 그룹과 데이터 유형을 선택할 수 있습니다.
Selected dataset group(s) metadata 에서 다음과 같은 상세 정보를 볼 수 있습니다:
메시 유형: 변(edge) 또는 면(face)
데이터 유형: 꼭짓점, 변, 면 또는 부피
데이터셋 그룹이 벡터 유형인지 아닌지
메시 레이어에 있는 원래 이름
적용 가능한 경우, 단위
선택한 데이터셋에 사용할 수 있는 혼합 모드
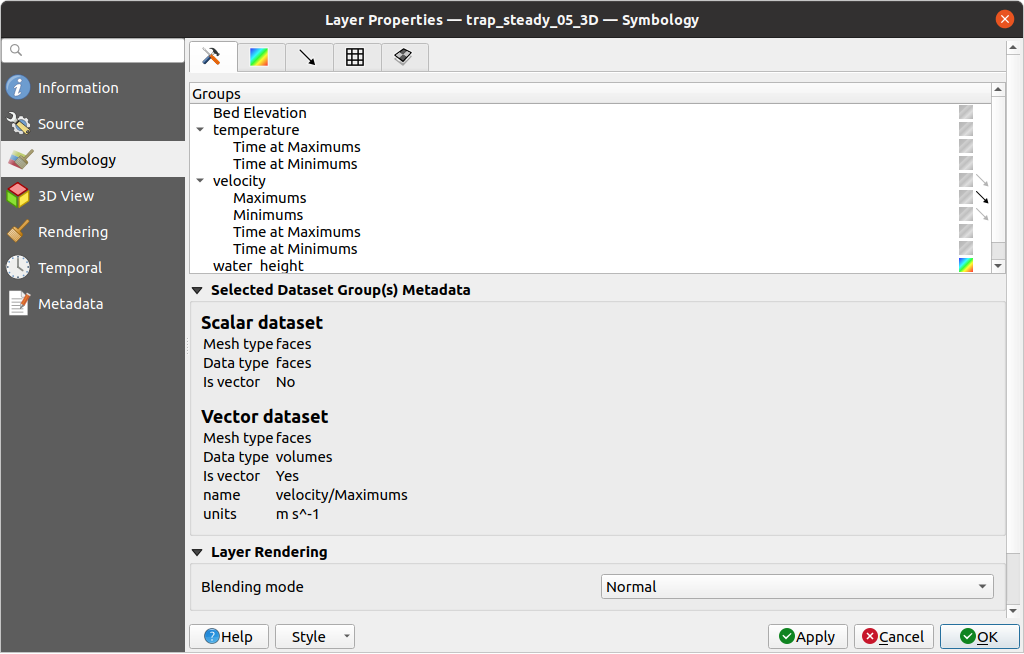
그림 18.6 메시 레이어 데이터셋
선택한 벡터 그리고/또는 스칼라 그룹에 다음 탭들을 이용해서 심볼을 적용할 수 있습니다.
18.3.3.2. 등고선 심볼
 Contours 탭에서는 다음 그림 18.7 에서 볼 수 있듯이 선택한 그룹의 현재 등고선 시각화 옵션을 확인하고 변경할 수 있습니다:
Contours 탭에서는 다음 그림 18.7 에서 볼 수 있듯이 선택한 그룹의 현재 등고선 시각화 옵션을 확인하고 변경할 수 있습니다:
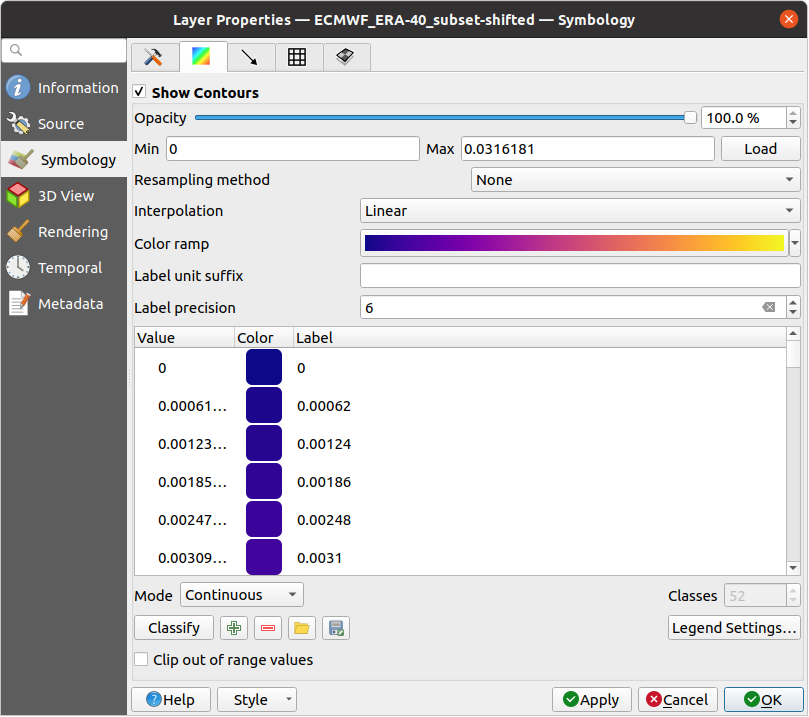
그림 18.7 메시 레이어에서 등고선 스타일 작업하기
1차원 메시의 경우, 변의 Stroke width 를 설정하십시오. 전체 데이터셋에 대해 고정 너비를 설정할 수도 있고, 아니면 도형에 따라 다른 너비를 설정할 수도 있습니다. (더 자세한 내용은 보간된 라인 렌더링 작업자 를 참조하세요.)
2차원 메시 유형의 경우, 슬라이드 바 또는 스핀박스를 사용해서 현재 그룹의 Opacity 를 설정할 수 있습니다.
사용자가 현재 그룹에 대해 표현하고자 하는 값의 범위를 입력하십시오: 현재 그룹의 최소/최대값을 가져오려면
 Load 아이콘을 클릭하고, 어떤 범위를 제외하려면 사용자 지정 값을 입력하십시오.
Load 아이콘을 클릭하고, 어떤 범위를 제외하려면 사용자 지정 값을 입력하십시오.2차원/3차원 메시의 경우, Neighbour average 메소드를 이용해서 면들을 둘러싼 꼭짓점들에 대해 (또는 꼭짓점들을 둘러싼 면들로부터) 값을 보간하려면 Resampling method 를 선택하십시오. 데이터셋이 (면 각각에 대해) 꼭짓점들에 대해 정의되어 있는지에 따라, QGIS는 꼭짓점들에 대한 값을 이용해서 기본 렌더링을 매끄럽게 유지하기 위해 (각각 Neighbour average 인) None 메소드를 이 설정의 기본값으로 사용합니다.
색상표 셰이더(color ramp shader) 범주화를 이용해서 데이터셋을 범주화시키십시오.
18.3.3.3. 벡터 심볼
 Vectors 탭에서는 다음 그림 18.8 에서 볼 수 있듯이 선택한 그룹의 현재 벡터 시각화 옵션을 확인하고 변경할 수 있습니다:
Vectors 탭에서는 다음 그림 18.8 에서 볼 수 있듯이 선택한 그룹의 현재 벡터 시각화 옵션을 확인하고 변경할 수 있습니다:
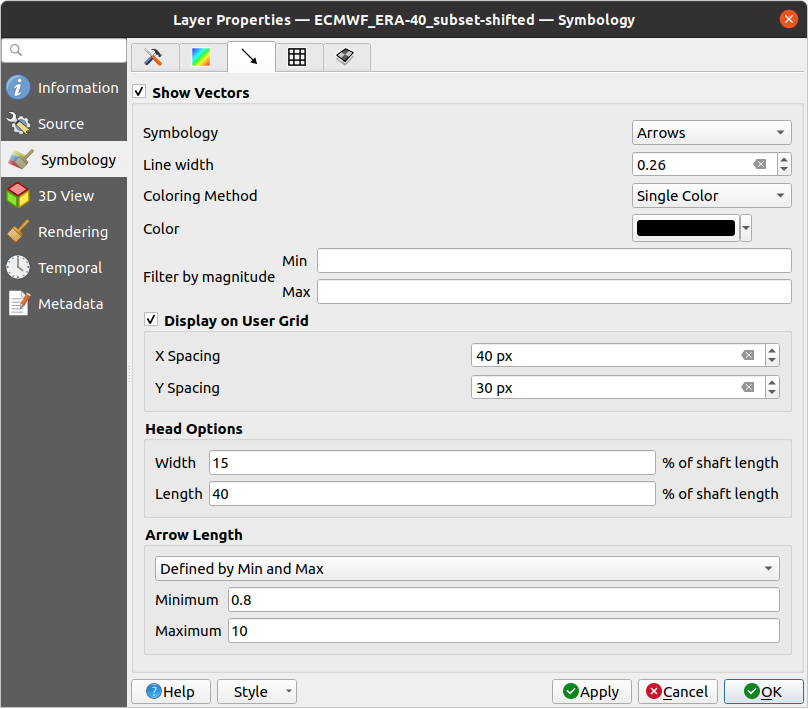
그림 18.8 메시 레이어에서 화살표로 벡터 스타일 작업하기
다양한 유형의 Symbology 를 이용해서 메시 벡터 데이터셋의 스타일을 작업할 수 있습니다:
화살표: 벡터가 원시 데이터셋에서 (예를 들어 노드에서 또는 요소의 중심에서) 또는 사용자 정의 그리드에서 (그러니까 균등하게 분포되어) 정의된 대로, 동일한 위치에서 벡터를 화살표로 표현할 수 있습니다. 화살표의 길이는 원시 데이터에 정의된 벡터 규모에 비례하지만, 다양한 메소드로 크기를 조정할 수 있습니다.
유선(流線; streamline): 벡터를 시작점(start point)에서 시작하는 유선으로 표현합니다. 이 시작점은 메시의 꼭짓점, 사용자 그리드, 또는 임의의 위치에서 시작할 수 있습니다.
추적(trace): 유선보다 더 보기 좋은 애니메이션입니다. 물 속에 모래알을 임의로 던진 다음 해당 모래가 어디로 떠내려 가는지를 확인하는 것과 비슷한 효과를 보여줍니다.
선택한 심볼에 따라 사용할 수 있는 속성은 다음 표와 같습니다.
Label |
설명 및 속성 |
화살표 |
유선 |
추적 |
|---|---|---|---|---|
Line width |
벡터를 표현하는 너비 |
|||
Coloring method |
|
|||
Filter by magnitude |
선택한 데이터셋에서 그 길이가 Min 과 Max 범위 사이에 떨어지는 벡터만 표시 |
|||
Display on user grid |
그리드 상에 벡터를 사용자 지정 X spacing 및 Y spacing 으로 배치한 다음 벡터 길이를 이웃을 기반으로 보간 |
|||
Head options |
Length 및 Width: 화살촉의 길이 및 너비를 화살대 길이의 백분율로 설정 |
|||
Arrow length |
|
|||
Streamlines seeding method |
|
|||
Particles count |
사용자가 시각화에 던져 넣고자 하는 “모래”의 양 |
|||
Max tail length |
입자가 사라질 때까지의 시간 |
18.3.3.4. 렌더링
QGIS는  Rendering 탭에서 메시 구조를 표시하고 사용자 지정할 수 있는 다양한 옵션을 제공합니다. 다음을 표현하기 위해 Line width 및 Line color 를 설정할 수 있습니다:
Rendering 탭에서 메시 구조를 표시하고 사용자 지정할 수 있는 다양한 옵션을 제공합니다. 다음을 표현하기 위해 Line width 및 Line color 를 설정할 수 있습니다:
1차원 메시의 경우, 변(edge)
2차원 메시의 경우:
Native mesh rendering: 레이어로부터 원본 면과 변을 표시
Triangular mesh rendering: 더 많은 변을 추가해서 면을 삼각형으로 표시
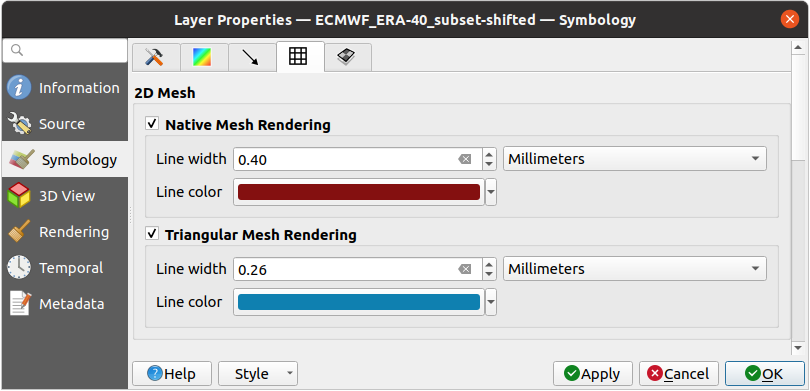
그림 18.9 2차원 메시 렌더링
18.3.3.5. 메시 스택 평균화 메소드
3차원 적층(積層) 메시는 수직 좌표를 이용해서 각각 수직 방향(levels)으로 압출(extrude)된 2차원 비구조적(unstructured) 메시 여러 개를 쌓아 올린 형태로 이루어져 있습니다. 꼭짓점 및 면의 위상은 각 꼭짓점 수준의 위상과 동일합니다. 일반적으로 기반 2차원 메시 위에 규칙적으로 쌓아 올린 부피에 값을 저장합니다. 2차원 캔버스에 3차원 적층 메시를 가시화시키려면, (3차원) 부피의 값을 메시 레이어에 표시할 수 있는 (2차원) 면의 값으로 변환해야 합니다.  Stacked mesh averaging method 가 이런 변환을 처리할 수 있는 다양한 평균화/보간 메소드를 제공합니다.
Stacked mesh averaging method 가 이런 변환을 처리할 수 있는 다양한 평균화/보간 메소드를 제공합니다.
2차원 데이터셋 및 대응하는 (수준 인덱스, 깊이 또는 높이 값) 파라미터들을 파생시키는 메소드를 선택할 수 있습니다. 대화창에 메소드 각각에 대한 응용 프로그램 예시가 표시되지만, https://fvwiki.tuflow.com/index.php?title=Depth_Averaging_Results 웹페이지에서 이 메소드들에 대한 자세한 내용을 읽어볼 수 있습니다.
18.3.4. 3차원 뷰 속성
메시 레이어의 꼭짓점 Z 값을 바탕으로 메시 레이어를 3차원 맵 뷰의 지형 으로 사용할 수 있습니다.  3D View 속성 탭에서 동일한 3차원 뷰에 메시 레이어의 데이터셋을 렌더링할 수도 있습니다. 따라서 꼭짓점의 수직 요소를 (수면의 수준 같은) 데이터셋 값과 동등하게 설정할 수 있고, 메시의 텍스처를 색상 음영을 이용해서 (예를 들어 속도 같은) 다른 데이터셋 값으로 렌더링하도록 설정할 수도 있습니다.
3D View 속성 탭에서 동일한 3차원 뷰에 메시 레이어의 데이터셋을 렌더링할 수도 있습니다. 따라서 꼭짓점의 수직 요소를 (수면의 수준 같은) 데이터셋 값과 동등하게 설정할 수 있고, 메시의 텍스처를 색상 음영을 이용해서 (예를 들어 속도 같은) 다른 데이터셋 값으로 렌더링하도록 설정할 수도 있습니다.
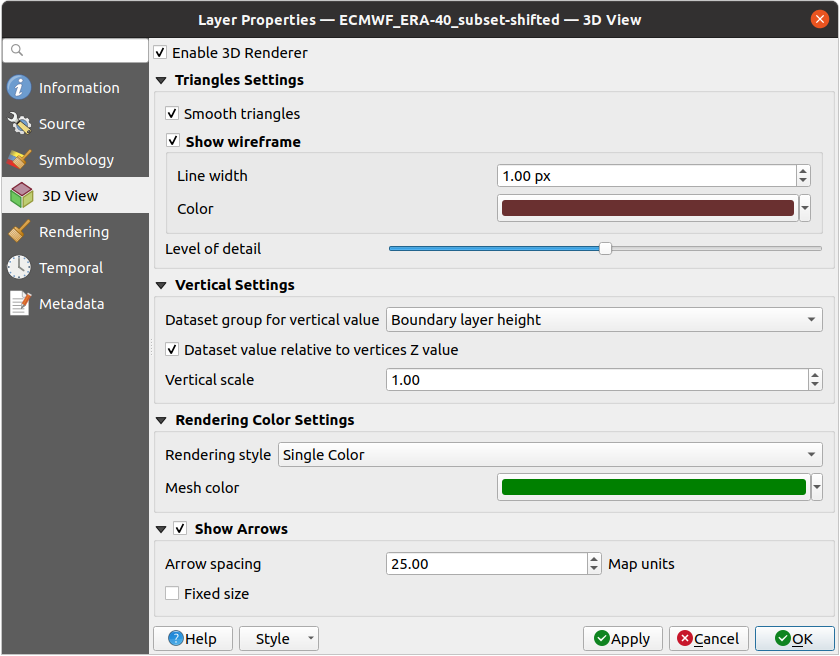
그림 18.10 메시 데이터셋 3차원 속성
 Enable 3D Renderer 를 체크하면 다음과 같은 속성을 편집할 수 있습니다:
Enable 3D Renderer 를 체크하면 다음과 같은 속성을 편집할 수 있습니다:
Triangle settings 에서는:
Smooth triangles: 연속되는 삼각형들 사이의 각도를 부드럽게 처리해서 3차원 렌더링을 개선합니다.
Show wireframe: 철사 구조(wire frame)의 Line width 및 Color 를 설정할 수 있습니다.
Level of detail: 렌더링할 메시 레이어를 어떻게 단순화 시킬지를 제어합니다. 맨 오른쪽이 기반 메시이며, 왼쪽으로 갈수록 레이어를 더 단순화시켜 세부 정보를 줄여서 렌더링합니다. Rendering 탭의 Simplify mesh 옵션을 활성화시킨 경우에만 이 옵션을 사용할 수 있습니다.
- Vertical settings 에서는 렌더링된 삼각형의 꼭짓점의
수직 요소의 습성을 제어합니다:
Rendering color settings: 등고선 심볼 (2D contour color ramp shader) 에 설정된 색상표 셰이더를 기반으로 할 수도 있는 렌더링 스타일(Rendering style)을 이용해서 렌더링할지, 또는 관련 Mesh color 인 단일 색상(Single color)으로 렌더링할지를 설정합니다.
Show arrows: 벡터 2차원 렌더링 에 쓰인 것과 동일한 벡터 데이터셋 그룹을 바탕으로 메시 레이어 데이터셋의 3차원 개체에 화살표를 표시합니다. 화살표의 색상은 2차원 색상 설정으로 표시됩니다. 화살표 사이의 간격(Arrow spacing)을 정의할 수도 있고, 화살표의 크기가 고정값(Fixed size)인지 아니면 축척에 따라 조정되는지도 정의할 수 있습니다. 화살표가 서로 중첩할 수는 없기 때문에, 이 간격 설정을 통해 화살표의 최대 크기도 정의합니다.
18.3.5. 렌더링 속성
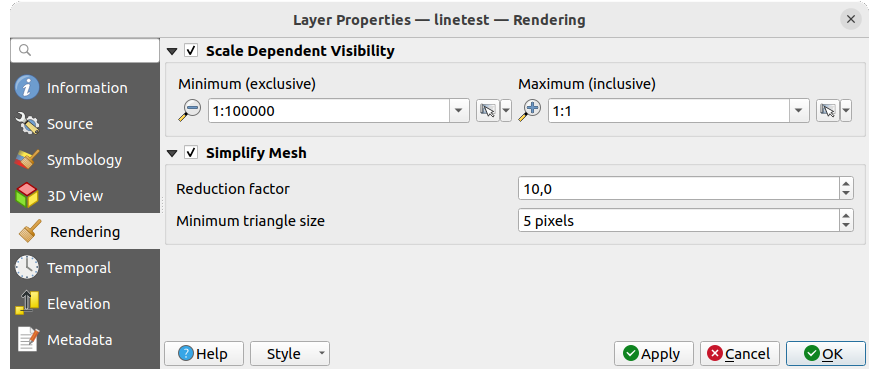
그림 18.11 메시 렌더링 속성
Scale dependent visibility 그룹 박스에서는 Maximum (inclusive) 및 Minimum (exclusive) 축척을 설정해서 메시 요소가 보이게 될 축척 범위를 정의할 수 있습니다. 이 범위를 벗어나면, 메시 요소를 숨깁니다.  Set to current canvas scale 버튼을 클릭하면 현재 맵 캔버스의 축척을 가시성 범위의 한계값으로 설정할 수 있습니다. 자세한 내용은 가시성 축척 선택기 을 참조하세요.
Set to current canvas scale 버튼을 클릭하면 현재 맵 캔버스의 축척을 가시성 범위의 한계값으로 설정할 수 있습니다. 자세한 내용은 가시성 축척 선택기 을 참조하세요.
참고
Layers 패널에서 레이어에 대한 축척 의존 가시성을 활성화시킬 수도 있습니다. 레이어를 오른쪽 클릭한 다음 컨텍스트 메뉴에서 Set Layer Scale Visibility 를 선택하십시오.
메시 레이어의 면이 수백만에 달할 수도 있기 때문에, 특히 모든 면을 보이기엔 너무 작은 뷰에 모든 면을 표시하는 경우 렌더링이 아주 느려지는 경우가 있을 수도 있습니다. 렌더링의 속도를 높이려면 메시 레이어를 단순화시켜 하나 이상의 메시가 서로 다른 상세 수준(level of detail) 을 표현하도록 하고 QGIS가 메시 레이어를 렌더링하길 바라는 상세 수준을 선택하면 됩니다. 단순화된 메시는 삼각면만 담고 있다는 사실을 기억하십시오.
 Rendering 탭에서
Rendering 탭에서  Simplify mesh 옵션을 체크한 다음 다음을 설정하십시오:
Simplify mesh 옵션을 체크한 다음 다음을 설정하십시오:
Reduction factor: 단순화된 메시의 연속적인 수준의 생성을 제어합니다. 예를 들면 기반 메시의 면이 5백만 개이고 축도(縮圖) 인자가 10인 경우, 처음으로 단순화된 메시의 면은 약 50만 개, 두 번째로 단순화된 메시의 면은 5만 개, 세 번째는 5천 개, … 일 것입니다. 축도 인자의 값이 높을수록 메시를 더 빠르게 단순화하지만 (즉 삼각면의 크기가 커지지만) 상세 수준의 개수는 적어집니다.
Minimum triangle size: 표시가 허용되는 삼각형의 (픽셀 단위) 평균 크기를 설정합니다. 메시의 평균 크기가 이 값보다 적을 경우, 더 낮은 상세 수준의 메시를 렌더링할 것입니다.
18.3.6. 시계열 속성
 Temporal 탭은 레이어의 렌더링을 시간에 따라 제어할 수 있는 옵션들을 제공합니다. 이 옵션들은 활성화된 데이터셋 그룹의 시계열 값을 동적으로 표시할 수 있게 해줍니다. 이런 동적 렌더링에는 맵 캔버스 전체에 적용되는 시계열 탐색 을 활성화해야 할 필요가 있습니다.
Temporal 탭은 레이어의 렌더링을 시간에 따라 제어할 수 있는 옵션들을 제공합니다. 이 옵션들은 활성화된 데이터셋 그룹의 시계열 값을 동적으로 표시할 수 있게 해줍니다. 이런 동적 렌더링에는 맵 캔버스 전체에 적용되는 시계열 탐색 을 활성화해야 할 필요가 있습니다.
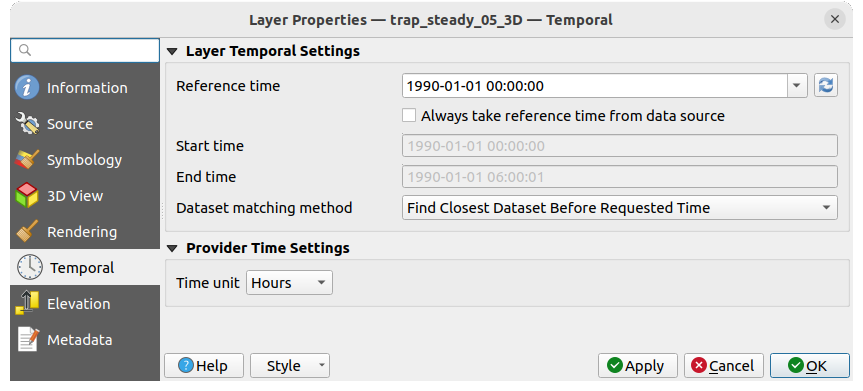
그림 18.12 메시 시계열 속성
레이어 시계열 설정
Reference time: 데이터셋 그룹의 참조(기준) 시간을 절대 날짜&시간 값으로 설정합니다. QGIS는 기본적으로 소스 레이어를 파싱해서 레이어의 데이터셋 그룹에 있는 무결한 첫 번째 참조 시간을 반환합니다. 레이어에 참조 시간이 없다면 프로젝트의 시간 범위가 설정한 값을 사용하거나, 또는 현재 날짜로 되돌아갑니다. 그 다음 데이터셋의 내부 타임스탬프 단계를 기반으로 연산에 넣을 Start time 과 End time 을 계산합니다.
Reference time: 참조 시간을 (그 다음 시간 범위를) 사용자 지정할 수 있으며,
 Reload from provider 버튼을 사용해서 변경 사항을 되돌릴 수도 있습니다.
Reload from provider 버튼을 사용해서 변경 사항을 되돌릴 수도 있습니다.  Always take reference time from data source 옵션을 체크하면, 레이어를 다시 불러올 때마다 또는 프로젝트를 다시 열 때마다 파일로부터 시간 속성을 업데이트시킬 수 있습니다.
Always take reference time from data source 옵션을 체크하면, 레이어를 다시 불러올 때마다 또는 프로젝트를 다시 열 때마다 파일로부터 시간 속성을 업데이트시킬 수 있습니다.Dataset matching method: 지정한 시간에 표시할 데이터셋을 결정합니다. Find closest dataset before requested time 옵션은 요청 시간 이전에 가장 가까운 데이터셋을 검색하며, Find closest dataset from requested time (after or before) 옵션은 요청 시간 전후에 가장 가까운 데이터셋을 검색합니다.
제공자 시간 설정
원시 데이터에서 Time unit 을 추출하거나, 또는 사용자 정의합니다. 시간 단위를 정의하면 맵 시간 탐색 도중 메시 레이어의 속도를 프로젝트의 다른 레이어들과 정렬시킬 수 있습니다. Seconds, Minutes, Hours 및 Days 단위를 지원합니다.
18.3.7. 표고 속성
 Elevation 탭은 3차원 맵 뷰 안에서의 레이어 표고 속성 및 단면 도구 도표(profile tool charts) 에서의 3차원 맵 뷰의 모양을 제어할 수 있는 옵션들을 제공합니다. 그 중에서도 다음을 설정할 수 있습니다:
Elevation 탭은 3차원 맵 뷰 안에서의 레이어 표고 속성 및 단면 도구 도표(profile tool charts) 에서의 3차원 맵 뷰의 모양을 제어할 수 있는 옵션들을 제공합니다. 그 중에서도 다음을 설정할 수 있습니다:
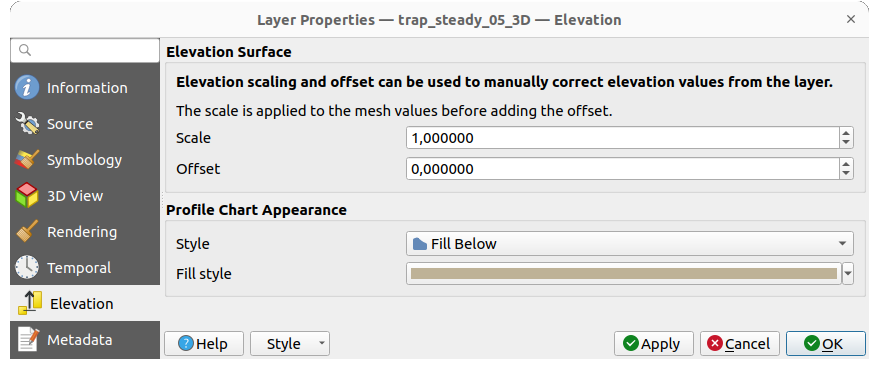
그림 18.13 메시 표고 속성
18.3.8. 메타데이터 속성
 Metadata 탭에 사용자 레이어에 대한 메타데이터 리포트를 생성하고 편집할 수 있는 옵션이 있습니다. 더 자세한 정보는 메타데이터 를 참조하세요.
Metadata 탭에 사용자 레이어에 대한 메타데이터 리포트를 생성하고 편집할 수 있는 옵션이 있습니다. 더 자세한 정보는 메타데이터 를 참조하세요.
18.4. 메시 레이어 편집
QGIS는 처음부터 또는 기존 메시 레이어를 기반으로 메시 레이어를 생성 할 수 있습니다. 새 레이어의 도형을 생성 또는 수정할 수 있으며, 나중에 해당 도형에 데이터셋을 할당할 수 있습니다. 기존 메시 레이어를 편집할 수도 있습니다. 편집 작업 대상 레이어는 도형만 가지고 있어야 하기 때문에, 편집 전에 모든 관련 데이터셋을 제거하거나 (편집 후 해당 데이터셋이 필요한 경우 데이터셋을 다시 할당할 수 있도록 준비해놓아야 합니다) 또는 레이어의 (도형만 가지고 있는) 복사본을 생성하도록 요청받게 될 것입니다.
참고
QGIS에서는 메시 레이어 상에 변을 디지타이즈할 수 없습니다. 생성할 수 있는 메시 요소는 꼭짓점과 면뿐입니다. 또한 QGIS에서 모든 지원 메시 포맷을 편집할 수도 없습니다. (권한 을 참조하세요.)
18.4.1. 메시 디지타이즈 작업 도구의 개요
다음 도구들을 이용해서 기반 메시 레이어 요소와 대화형 작업을 하거나 편집할 수 있습니다.
Label |
목적 |
위치 |
|---|---|---|
모든 레이어 또는 선택한 레이어에서 변경 사항을 동시에 저장, 되돌리기, 또는 취소 |
Digitizing 툴바 |
|
레이어의 편집 모드를 켜고 끄기 |
Digitizing 툴바 |
|
레이어의 변경 사항을 저장 |
Digitizing 툴바 |
|
마지막 변경 사항(들)을 되돌리기 - Ctrl+Z |
Digitizing 툴바 |
|
마지막으로 되돌린 액션(들)을 다시 실행 - Ctrl+Shift+Z |
Digitizing 툴바 |
|
고급 디지타이즈 작업 패널 을 켜고 끄기 |
Advanced Digitizing 툴바 |
|
최적화를 위해 메시 요소의 개수를 다시 세고 인덱스를 재생성 |
Mesh 메뉴 |
|
꼭짓점 및 면을 선택/생성 |
Mesh Digitizing 툴바 |
|
폴리곤을 그려서 그 안에 들어오는 꼭짓점 및 면을 선택 |
Mesh Digitizing 툴바 |
|
표현식을 이용해서 꼭짓점 및 면을 선택 |
Mesh Digitizing 툴바 |
|
선택한 꼭짓점의 좌표를 수정 |
Mesh Digitizing 툴바 |
|
라인 도형을 이용해서 면을 분할하고 Z 값을 강제 |
Mesh Digitizing 툴바 |
18.4.2. Z 값 할당 로직 탐구하기
메시 레이어의 편집 모드를 켠 경우, 맵 캔버스의 우상단에 Vertex Z value 위젯이 열립니다. 이 꼭짓점 Z 값은 기본적으로 탭에 설정된 Default Z value 에 대응합니다. 꼭짓점 집합을 선택한 경우 이 위젯은 선택한 꼭짓점들의 평균 Z 값을 표시합니다.
편집 작업 도중 새 꼭짓점에 Vertex Z value 를 할당합니다. Z 값을 사용자 지정할 수도 있습니다. 위젯에서 값을 편집한 다음 Enter 키를 누르면 기본값을 무시하고 디지타이즈 작업 과정에 이 새로운 값을 사용할 것입니다. 위젯에 있는 ![]() 아이콘을 클릭하면 Z 값을 기본값으로 리셋합니다.
아이콘을 클릭하면 Z 값을 기본값으로 리셋합니다.
18.4.2.1. 할당 규칙
새 꼭짓점을 생성하는 경우, 그 Z 값은 메시 레이어에 활성화된 선택 집합과 꼭짓점의 위치에 따라 다르게 정의됩니다. 다음 표에서 그 다양한 조합을 볼 수 있습니다.
꼭짓점 생성 |
메시 레이어에 선택한 꼭짓점들이 있는가? |
할당되는 값의 소스 |
할당되는 Z 값 |
|---|---|---|---|
어떤 면 또는 면의 변에도 연결되지 않은 “자유” 꼭짓점 |
X |
Vertex Z value |
기본값 또는 사용자 정의 값 |
Ο |
Vertex Z value |
선택한 꼭짓점들의 평균값 |
|
변 위에 있는 꼭짓점 |
— |
메시 레이어 |
변의 꼭짓점들로부터 보간한 값 |
면 위에 있는 꼭짓점 |
— |
메시 레이어 |
면의 꼭짓점들로부터 보간한 값 |
2차원 벡터 피처에 스냅된 꼭짓점 |
— |
Vertex Z value |
기본값 또는 사용자 정의 값 |
3차원 벡터 꼭짓점에 스냅된 꼭짓점 |
— |
벡터 레이어 |
꼭짓점의 Z 값 |
3차원 벡터 선분에 스냅된 꼭짓점 |
— |
벡터 레이어 |
벡터 선분을 따라 보간된 값 |
참고
고급 디지타이즈 작업 패널 을 활성화하고 어떤 메시 요소도 선택하지 않은 경우 Vertex Z value 위젯이 비활성화됩니다. 이때 고급 디지타이즈 작업 패널의 z 위젯이 Z 값 할당 규칙을 제어합니다.
18.4.2.2. 기존 꼭짓점의 Z 값을 수정하기
꼭짓점의 Z 값을 수정하는 가장 단순한 방법은 다음과 같습니다:
하나 이상의 꼭짓점을 선택하십시오. Vertex Z value 위젯이 선택 집합의 평균 높이를 표시할 것입니다.
위젯의 값을 변경하십시오.
Enter 키를 누르십시오. 입력한 값이 꼭짓점에 할당되고 다음 꼭짓점의 기본값이 됩니다.
꼭짓점의 Z 값을 변경하는 또다른 방법은 Z 값 케이퍼빌리티를 가진 벡터 레이어 피처로 꼭짓점을 이동시켜 스냅하는 것입니다. 하나 이상의 꼭짓점을 선택한 경우, Z 값을 이 방법으로 변경할 수 없습니다.
메시 꼭짓점 변형 대화창에서도 꼭짓점 선택 집합의 Z 값을 (꼭짓점의 X 또는 Y 좌표와 함께) 수정할 수 있습니다.
18.4.3. 메시 요소 선택하기
18.4.3.1. Digitize Mesh Elements 사용하기
 Digitize Mesh Elements 도구를 활성화하십시오. 요소 위로 마우스 커서를 가져가면 요소가 강조되고, 요소를 선택할 수 있습니다.
Digitize Mesh Elements 도구를 활성화하십시오. 요소 위로 마우스 커서를 가져가면 요소가 강조되고, 요소를 선택할 수 있습니다.
꼭짓점을 클릭하면 해당 꼭짓점이 선택됩니다.
면 또는 변의 중심에 있는 작은 정사각형을 클릭하면 해당 면 또는 변을 선택합니다. 연결되어 있는 꼭짓점들도 선택됩니다. 반대로 변 또는 면의 모든 꼭짓점을 선택하면 해당 요소도 선택됩니다.
직사각형을 그려 직사각형과 중첩하는 요소를 (면이 선택되는 경우 면의 모든 꼭짓점도) 선택합니다. 직사각형 안에 완전히 들어오는 요소만 선택하고자 하는 경우 Alt 키를 누른 채 직사각형을 그리십시오.
선택 집합에 요소를 추가하려면, Shift 키를 누른 채 요소를 선택하십시오.
선택 집합에서 요소를 제거하려면, Ctrl 키를 누른 채 제거할 요소를 다시 선택하십시오. 면을 선택 해제하면 면의 꼭짓점도 모두 선택 해제될 것입니다.
18.4.3.2. Select Mesh Elements by Polygon 사용하기
 Select Mesh Elements by Polygon 도구를 활성화한 다음:
Select Mesh Elements by Polygon 도구를 활성화한 다음:
메시 도형 위로 폴리곤을 그립니다. (왼쪽 클릭은 꼭짓점을 추가하고, Backspace 키는 마지막 꼭짓점을 취소하고, Esc 키는 폴리곤 그리기를 중단하며, 오른쪽 클릭은 폴리곤을 완성합니다.) 폴리곤과 일부분이라도 중첩하는 모든 꼭짓점 및 면이 선택될 것입니다. 폴리곤 안에 완전히 들어오는 요소만 선택하고자 하는 경우 폴리곤을 그리는 도중 Alt 키를 누르십시오.
벡터 레이어의 피처를 오른쪽 클릭하면 뜨는 목록에서 도형을 선택하면, 선택한 도형과 조금이라도 중첩하는 메시 레이어의 꼭짓점 및 면이 선택될 것입니다. Alt 키를 누른 채 선택하면 도형 안에 완전히 들어오는 요소만 선택됩니다.
선택 집합에 요소를 추가하려면, Shift 키를 누른 채 요소를 선택하십시오.
선택 집합에서 요소를 제거하려면, Ctrl 키를 누른 채 선택 폴리곤을 그리십시오.
18.4.3.3. Select Mesh Elements by Expression 사용하기
 Select Mesh Elements by Expression 은 메시 요소를 선택하기 위한 또다른 도구입니다. 이 도구를 선택하면 메시 표현식 선택기 대화창 이 열리고 이 대화창에서 다음 작업을 할 수 있습니다:
Select Mesh Elements by Expression 은 메시 요소를 선택하기 위한 또다른 도구입니다. 이 도구를 선택하면 메시 표현식 선택기 대화창 이 열리고 이 대화창에서 다음 작업을 할 수 있습니다:
선택 방법을 선택할 수 있습니다:
Select by vertices: 꼭짓점에 입력한 표현식을 적용시켜 표현식을 만족하는 꼭짓점 및 꼭짓점과 최종적으로 연결된 변/면을 반환합니다.
Select by faces: 면에 입력한 표현식을 적용시켜 표현식을 만족하는 면 및 면과 최종적으로 연결된 변/꼭짓점을 반환합니다.
선택 표현식을 작성할 수 있습니다. 메시 그룹 에서 사용할 수 있는 함수들을 선택한 선택 방법에 따라 필터링할 것입니다.
선택 집합이 가져야 할 습성을 설정해서 다음을 눌러 쿼리를 실행할 수 있습니다:
18.4.4. 메시 요소 수정하기
18.4.4.1. 꼭짓점 추가하기
메시 레이어에 꼭짓점을 추가하려면:
맵 캔버스 우상단에 Vertex Z value 위젯이 나타납니다. 이 위젯의 값을 이후 추가할 꼭짓점에 할당하고자 하는 Z 좌표로 설정하십시오.
그리고 다음과 같이 더블클릭하십시오:
면 바깥에: 어떤 면과도 연결되지 않은 꼭짓점은 “자유” 꼭짓점을 추가합니다. 레이어의 편집 모드가 켜져 있다면 이 꼭짓점은 빨간 점으로 표현됩니다.
기존 면(들)의 변 위에: 변 위에 꼭짓점을 추가하고, 접하는 면(들)을 새 꼭짓점과 연결된 삼각형들로 분할합니다.
면 안에: 면을 새 꼭짓점에 주변 꼭짓점들을 연결하는 변을 가진 삼각형들로 분할합니다.
18.4.4.2. 면 추가하기
메시 레이어에 면을 추가하려면:
맵 캔버스 우상단에 Vertex Z value 위젯이 나타납니다. 이 위젯의 값을 이후 추가할 꼭짓점에 할당하고자 하는 Z 좌표로 설정하십시오.
꼭짓점 위에 마우스 커서를 가져가면 옆에 나타나는 작은 삼각형을 클릭하십시오.
커서를 다음 꼭짓점 위치로 옮기십시오. 기존 꼭짓점에 스냅하거나 왼쪽 클릭으로 새 꼭짓점을 추가할 수 있습니다.
앞의 단계를 반복하며 추가하는 면에 필요한 만큼 많은 꼭짓점들을 추가하십시오. 마지막 꼭짓점을 취소하려면 Backspace 키를 누르십시오.
마우스를 움직이는 동안 면의 형태를 나타내는 고무줄이 표시됩니다. 고무줄이 녹색이면 예상되는 면이 무결하다는 뜻으로, 오른쪽 클릭으로 메시에 면을 추가할 수 있습니다. 고무줄이 빨간색이면 (자체 교차, 기존 면 또는 꼭짓점과 중첩, 구멍 생성 등등 때문에) 면이 무결하지 않다는 뜻으로 메시에 추가할 수 없습니다. 이런 경우 일부 꼭짓점을 되돌려서 도형을 수정해야 할 것입니다.
면 디지타이즈 작업을 중단하려면 Esc 키를 누르십시오.
오른쪽 클릭으로 면을 완성하십시오.
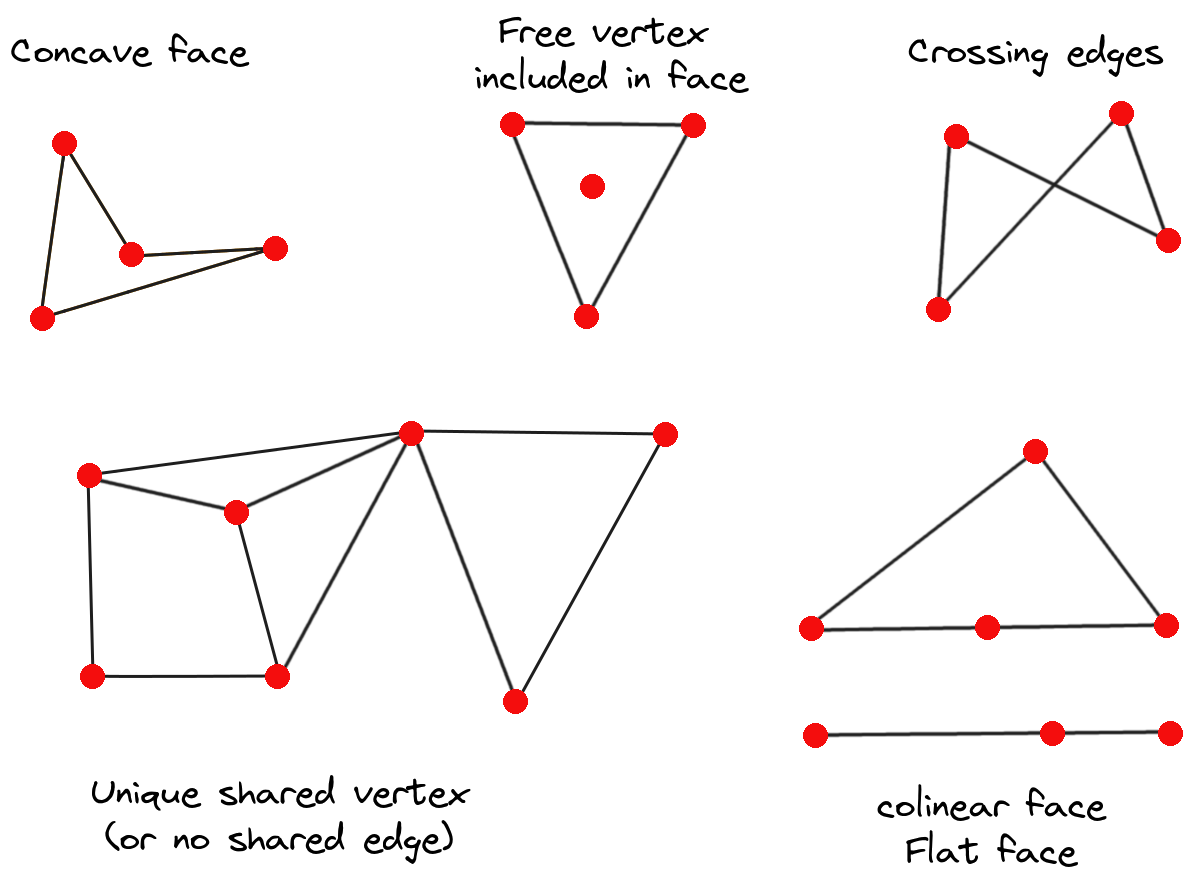
그림 18.14 무결하지 않은 메시의 예시들
18.4.4.3. 메시 요소 제거하기
대상 요소를 선택 하십시오.
오른쪽 클릭한 다음 다음을 선택하십시오:
Remove Selected Vertices and Fill Hole(s) 또는 Ctrl+Del 키: 꼭짓점 및 연결된 면을 제거하고 이웃 꼭짓점들로부터 삼각형을 생성해서 구멍(들)을 채웁니다.
Remove Selected Vertices Without Filling Hole(s) 또는 Ctrl+Shift+Del 키: 꼭짓점 및 연결된 면을 제거하고 구멍(들)을 채우지 않습니다.
Remove Selected Face(s) 또는 Shift+Del 키: 면을 제거하지만 꼭짓점은 유지합니다.
선택하지 않은 채 단일 아이템 위에 커서를 가져가면 나타나는 컨텍스트 메뉴로부터 이 옵션들을 사용할 수도 있습니다.
18.4.4.4. 메시 요소 이동시키기
메시 레이어의 꼭짓점 및 면을 이동시키려면:
대상 요소를 선택 하십시오.
요소 이동을 시작하려면, 면/변의 꼭짓점 하나 또는 중심점을 클릭하십시오.
커서를 대상 위치로 움직이십시오. (벡터 피처에 스냅시킬 수 있습니다.)
새 위치로 이동시켰을 때 무결하지 않은 메시 를 생성하지 않는다면, 이동시킨 요소가 녹색으로 나타납니다. 다시 클릭해서 요소를 해당 위치로 옮기십시오. 모든 꼭짓점이 선택된 면의 위치가 변경되고, 이웃 면들의 형태도 그에 맞춰 변경됩니다.
18.4.4.5. 메시 꼭짓점 변형시키기
 Transform Vertices Coordinates 도구는 표현식을 통해 꼭짓점의 X, Y, 그리고/또는 Z 좌표를 편집해서 꼭짓점을 이동시키는 고급 방식을 제공합니다.
Transform Vertices Coordinates 도구는 표현식을 통해 꼭짓점의 X, Y, 그리고/또는 Z 좌표를 편집해서 꼭짓점을 이동시키는 고급 방식을 제공합니다.
좌표를 편집하고자 하는 꼭짓점을 선택하십시오.
 Transform Vertices Coordinates 아이콘을 클릭하십시오. 대화창이 선택한 꼭짓점들의 개수와 함께 열립니다. 이 상태에서도 선택 집합에 꼭짓점을 추가하거나 제거할 수 있습니다.
Transform Vertices Coordinates 아이콘을 클릭하십시오. 대화창이 선택한 꼭짓점들의 개수와 함께 열립니다. 이 상태에서도 선택 집합에 꼭짓점을 추가하거나 제거할 수 있습니다.사용자가 수정하려는 속성에 따라, X coordinate, Y coordinate 그리고/또는 Z value 옵션을 체크해야 합니다.
그 다음 텍스트란에 대상 위치를 입력하십시오. 숫자값을 입력할 수도 있고 (
 Expression dialog 를 통해) 표현식을 작성할 수도 있습니다.
Expression dialog 를 통해) 표현식을 작성할 수도 있습니다. Import Coordinates of the Selected Vertex 아이콘을 클릭하면 꼭짓점을 하나 선택할 때마다 X, Y, 그리고/또는 Z 텍스트란에 선택한 꼭짓점의 좌표를 자동으로 채웁니다. 꼭짓점을 개별적으로 조정할 수 있는 편리하고 빠른 방법입니다.
Import Coordinates of the Selected Vertex 아이콘을 클릭하면 꼭짓점을 하나 선택할 때마다 X, Y, 그리고/또는 Z 텍스트란에 선택한 꼭짓점의 좌표를 자동으로 채웁니다. 꼭짓점을 개별적으로 조정할 수 있는 편리하고 빠른 방법입니다.Preview Transform 버튼을 누르면 꼭짓점의 새 위치를 시뮬레이션해서 변형된 메시를 미리 보기할 수 있습니다.
미리 보기가 녹색인 경우 변형된 메시가 무결하다는 뜻이므로 변형 작업을 적용시킬 수 있습니다.
미리 보기가 빨간색이면 변형된 메시가 무결하지 않다는 뜻이기 때문에 메시가 수정될 때까지 변형 작업을 적용시킬 수 없습니다.
꼭짓점 집합에서 선택한 좌표를 수정하려면 Apply Transform 버튼을 누르십시오.
18.4.4.6. 메시 도형 형태 변경
변 마커
 Digitize mesh elements 도구가 활성화된 상태에서 사용자가 변 위로 커서를 가져가면 해당 변이 강조되고 쌍방향 작업이 가능해집니다. 작업의 맥락에 따라, 다음과 같은 마커들을 사용하게 될 수도 있습니다:
Digitize mesh elements 도구가 활성화된 상태에서 사용자가 변 위로 커서를 가져가면 해당 변이 강조되고 쌍방향 작업이 가능해집니다. 작업의 맥락에 따라, 다음과 같은 마커들을 사용하게 될 수도 있습니다:
변의 중앙에 나타나는 정사각형: 이 마커를 클릭하면 양 극단의 꼭짓점들을 선택합니다.
변 양쪽의 두 면을 병합할 수 있는 경우 나타나는 십자표: 이 마커를 클릭하면 변을 삭제하고 두 면을 병합합니다.
변이 두 삼각형 사이에 있는 경우 나타나는 원: 이 마커를 클릭하면 변을 뒤집습니다. 즉, 두 면의 다른 “자유” 꼭짓점 2개에 대신 연결합니다.
Force by Selected Geometries 도구
 Force by Selected Geometries 도구는 라인 도형을 이용해서 절단선(break line)을 적용하는 고급 방식을 제공합니다. 절단선은 메시의 변을 절단선을 따라 강제로 분할할 것입니다. 작업이 완료되고 나면 절단선을 영구적인 것으로 간주하지 않기 때문에, 변들이 제약조건으로 작동하지 않을 것이고 다른 모든 변과 마찬가지로 수정할 수 있게 됩니다. 이 도구를 이용하면 예를 들어 강둑이나 도로의 경사면 경계 같은 정확한 라인으로 메시 레이어를 부분적으로 수정할 수 있습니다.
Force by Selected Geometries 도구는 라인 도형을 이용해서 절단선(break line)을 적용하는 고급 방식을 제공합니다. 절단선은 메시의 변을 절단선을 따라 강제로 분할할 것입니다. 작업이 완료되고 나면 절단선을 영구적인 것으로 간주하지 않기 때문에, 변들이 제약조건으로 작동하지 않을 것이고 다른 모든 변과 마찬가지로 수정할 수 있게 됩니다. 이 도구를 이용하면 예를 들어 강둑이나 도로의 경사면 경계 같은 정확한 라인으로 메시 레이어를 부분적으로 수정할 수 있습니다.
“강제선(forcing line)”으로 사용할 도형을 지정하십시오. 다음과 같은 도형을 지정할 수 있습니다:
맵 캔버스에 있는 라인 또는 폴리곤 피처에서 선택: 벡터 피처를 오른쪽 클릭하면 나타나는 컨텍스트 메뉴의 목록에서 도형을 선택할 수 있습니다.
메시 프레임 위에 그린 가상의 선: 왼쪽 클릭으로 꼭짓점을 추가하고, 오른쪽 클릭으로 선을 완성하십시오. Vertex Z value 위젯 또는 Advanced Digitizing Panel 이 열려 있는 경우 z 위젯을 통해 꼭짓점의 Z 값을 설정하십시오. 가상의 선의 꼭짓점이 메시의 꼭짓점 아니면 3차원 벡터 피처의 꼭짓점 또는 선분에 스냅되어 있는 경우라면 새 꼭짓점이 스냅되어 있는 요소의 Z 값을 가질 것입니다.
 Force by Selected Geometries 도구의 드롭다운 메뉴에서 설정할 수 있는 옵션에 따라 달라지는 방식으로 라인 도형 또는 폴리곤의 경계선과 중첩하는 메시 면에 영향을 미칠 것입니다:
Force by Selected Geometries 도구의 드롭다운 메뉴에서 설정할 수 있는 옵션에 따라 달라지는 방식으로 라인 도형 또는 폴리곤의 경계선과 중첩하는 메시 면에 영향을 미칠 것입니다:
 Add new vertex on intersecting edges: 이 옵션을 선택하면 강제선(절단선)이 변과 교차할 때마다 새 꼭짓점을 추가합니다. 이 옵션을 선택한 경우 강제선과 교차하는 모든 면을 강제선을 따라 분할하게 됩니다.
Add new vertex on intersecting edges: 이 옵션을 선택하면 강제선(절단선)이 변과 교차할 때마다 새 꼭짓점을 추가합니다. 이 옵션을 선택한 경우 강제선과 교차하는 모든 면을 강제선을 따라 분할하게 됩니다.이 옵션을 체크 해제하면, 강제선과 교차하는 면을 제거하고 기존 꼭짓점과 강제선의 꼭짓점만을 이용해서 삼각 분할한 면으로 대체합니다. (강제선과 교차하는 경계선의 변 위에도 새 꼭짓점을 추가합니다.)
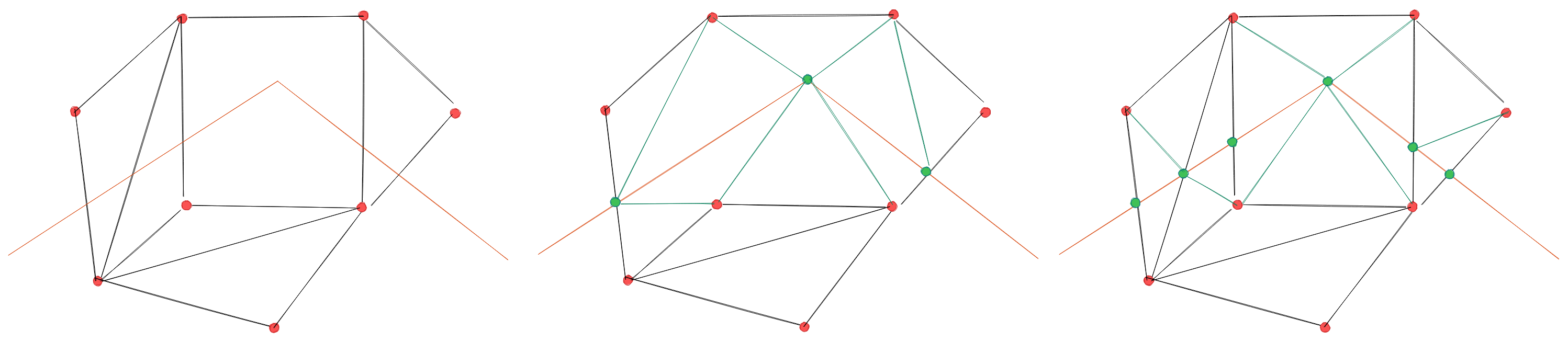
그림 18.15 라인 도형으로 메시를 강제 분할 - 변들의 교차점에 새 꼭짓점을 추가하지 않은 (가운데) 결과물과 추가한 (오른쪽) 결과물
Interpolate Z value from: 새 꼭짓점의 Z 값을 어떻게 계산할지 설정합니다. 다음 가운데 선택할 수 있습니다:
Mesh 자체: 새 꼭짓점이 들어가는 면의 꼭짓점들로부터 새 꼭짓점의 Z 값을 보간합니다.
또는 Forcing line: 3차원 벡터 피처 또는 사용자가 그린 선이 강제선을 정의하는 경우 해당 도형에서 새 꼭짓점의 Z 값을 파생시킵니다. 2차원 라인 피처의 경우, 새 꼭짓점의 Z 값은 Vertex Z value 입니다.
Tolerance: 기존 메시 꼭짓점이 강제선에 이 허용 오차 값보다 가까이 있는 경우 강제선 위에 새 꼭짓점을 생성하지 않고 대신 기존 꼭짓점을 사용합니다. Meters at Scale 또는 Map Units 단위로 이 값을 설정할 수 있습니다. (자세한 내용은 단위 선택기 를 참조하세요.)
18.4.5. 메시 인덱스 재생성하기
편집 작업 도중 되돌리기/다시 실행(undo/redo) 작업을 빠르게 하기 위해, QGIS는 삭제된 요소를 위한 텅 빈 공간을 유지합니다. 이때 메모리 사용량이 늘어날 수도 있고 메시 구조 생성이 비효율적으로 바뀔 수도 있습니다.  도구는 이런 구멍을 제거하고 면과 꼭짓점의 인덱스가 연속적이고 어느 정도 합리적인 순서가 되도록 번호를 다시 매기도록 설계되었습니다. 이렇게 하면 면과 꼭짓점 사이의 관계를 최적화하고 계산의 효율을 향상시킵니다.
도구는 이런 구멍을 제거하고 면과 꼭짓점의 인덱스가 연속적이고 어느 정도 합리적인 순서가 되도록 번호를 다시 매기도록 설계되었습니다. 이렇게 하면 면과 꼭짓점 사이의 관계를 최적화하고 계산의 효율을 향상시킵니다.
18.5. 메시 계산기
최상위 메뉴의 Mesh Calculator 도구를 이용하면 기존 데이터셋 그룹에 대한 수학적이고 논리적인 계산을 수행해서 새로운 데이터셋 그룹을 생성할 수 있습니다. (그림 18.16 을 참조하세요.)
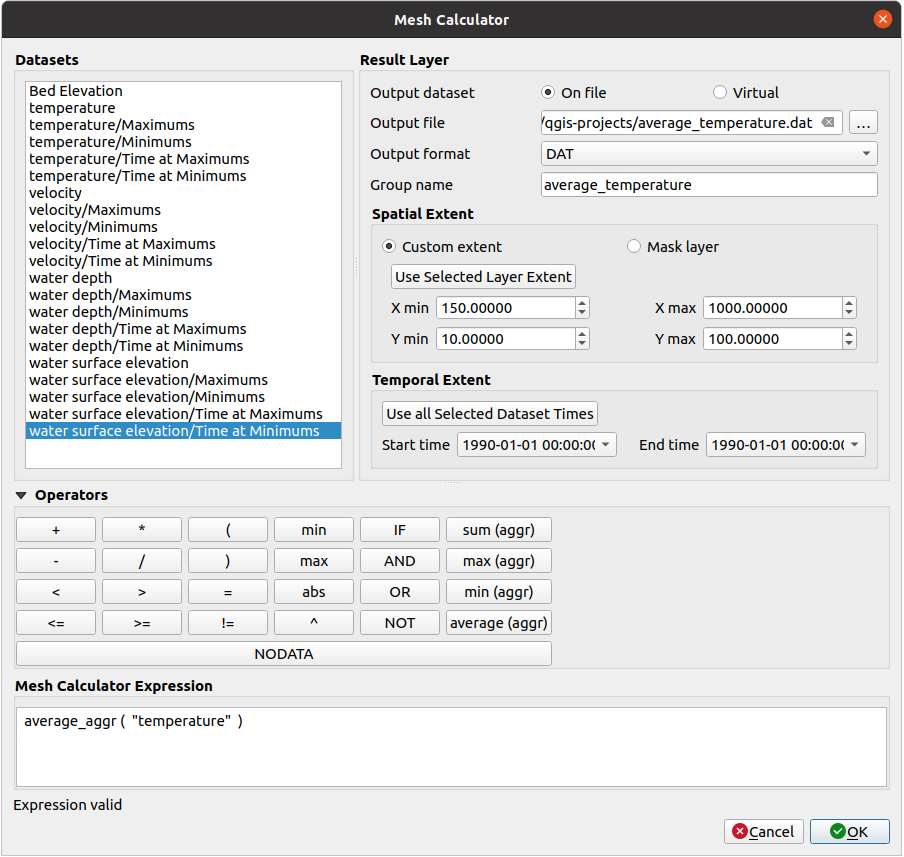
그림 18.16 메시 계산기
Datasets 프레임은 활성 메시 레이어의 모든 데이터셋 그룹의 목록을 담고 있습니다. 표현식에 데이터셋 그룹을 사용하려면 이 목록에서 데이터셋 그룹의 이름을 더블클릭하십시오. Mesh calculator expression 란에 선택한 데이터셋 그룹이 추가될 것입니다. 그러면 연산자를 이용해서 계산 표현식을 작성하거나 또는 사용자가 직접 표현식을 입력할 수 있습니다.
Result Layer 프레임에서 산출 레이어의 속성을 환경 설정할 수 있습니다:
 Create on-the-fly dataset group instead of writing layer
to disk:
Create on-the-fly dataset group instead of writing layer
to disk:이 옵션을 체크 해제하는 경우, 디스크 상에 산출물을 새 평문 텍스트 파일로 저장합니다. Output File 경로 및 Output Format 은 필수입니다.
이 옵션을 체크하면 메시 레이어에 새 데이터셋 그룹을 추가할 것입니다. 이 데이터셋 그룹의 값들은 메모리에 저장되는 것이 아니라 필요한 경우 메시 계산기에 입력된 공식으로 각 데이터셋을 계산해서 나옵니다. 이런 가상 데이터셋 그룹은 프로젝트와 함께 저장되며, 필요한 경우 레이어의 Source 속성 탭에서 제거하거나 또는 영구적인 파일로 저장할 수 있습니다.
둘 중 어떤 경우라도, 산출 데이터셋 그룹의 Group Name 을 지정해야 할 것입니다.
계산에 넣을 Spatial extent 는 다음 가운데 하나일 수 있습니다:
Custom extent: 사용자가 직접 X min, X max, Y min 그리고 Y max 좌표를 입력하거나, 또는 기존 데이터셋 그룹에서 추출해서 (목록에서 원하는 데이터셋 그룹을 선택한 다음 Use selected layer extent 버튼을 누르면 앞에서 말한 좌표 란을 채울 것입니다) 사용자 지정 범위를 지정할 수 있습니다.
프로젝트의 폴리곤 레이어로 정의(Mask layer): 폴리곤 피처 도형을 이용해서 메시 레이어 데이터셋을 잘라낼 수 있습니다.
Temporal extent: 기존 데이터셋 그룹의 타임스탬프에서 선택한 Start time 및 End time 옵션으로 계산에 넣을 데이터셋 시계열 범위를 설정할 수 있습니다. Use all selected dataset times 버튼을 눌러 전체 시계열 범위를 가져와 Start time 및 End time 란을 채울 수도 있습니다.
Operators 프레임이 사용할 수 있는 모든 연산자를 담고 있습니다. 메시 계산기 표현식란에 연산자를 추가하려면, 적절한 버튼을 클릭하십시오. 산술 계산(+, -, *, … ) 및 통계 함수(min, max, sum (aggr), average (aggr), … )를 사용할 수 있습니다. 조건 표현식(=, !=, <, >=, IF, AND, NOT, … )은 거짓인 경우 0을 또는 참인 경우 1을 반환하기 때문에, 다른 연산자 및 함수와 함께 사용할 수 있습니다. 표현식에 NODATA 값도 사용할 수 있습니다.
Mesh Calculator Expression 위젯은 실행할 표현식을 표시하고 편집할 수 있게 해줍니다.








