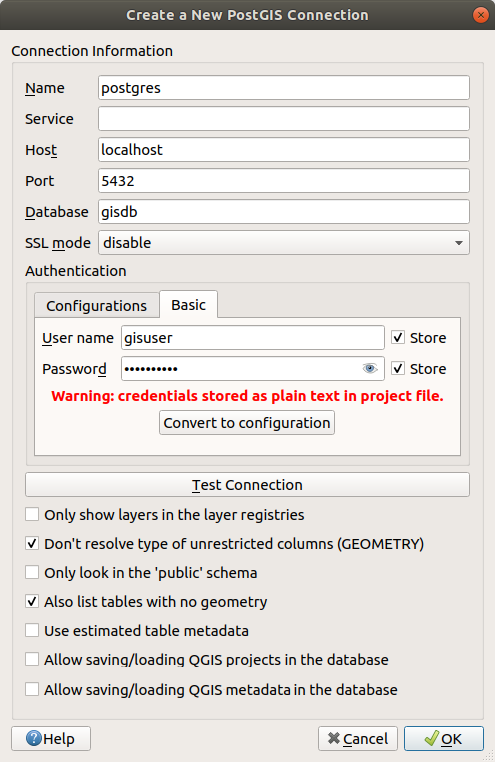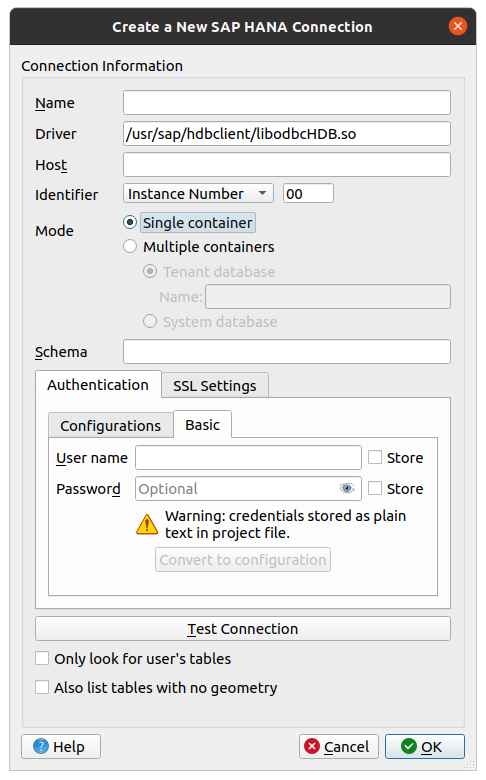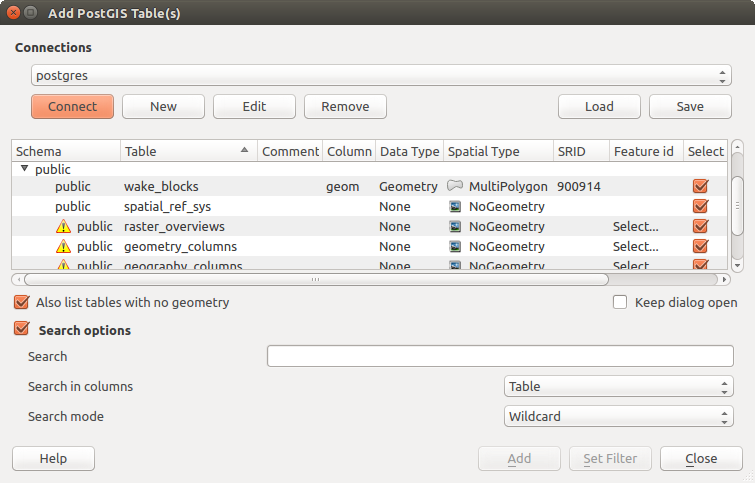15.1. 데이터 열기
오픈소스 소프트웨어 생태계의 일원으로서, QGIS는 서로 다른 라이브러리들을 기반으로 빌드되어, 자체 제공자와 결합해 다음과 같은 여러 포맷들을 읽고, 많은 경우 작성할 수도 있는 능력을 갖추고 있습니다:
GeoPackage, GML, GeoJSON, GPX, KML, 쉼표 구분 값, ESRI 포맷(shapefile, Geodatabase 등등), MapInfo 및 MicroStation 파일 포맷, AutoCAD DWG/DXF, GRASS, 그 외에도 많은 포맷들을 포함하는 벡터 데이터 유형을 지원합니다. 지원 벡터 유형 의 전체 목록을 읽어보세요.
GeoTIFF, JPEG, ASCII Gridded XYZ, MBTiles, R 또는 Idrisi 래스터, GDAL Virtual, SRTM, Sentinel Data, ERDAS IMAGINE, ArcInfo Binary Grid, ArcInfo ASCII Grid, 그 외에도 많은 포맷들을 포함하는 래스터 데이터 유형을 지원합니다. 지원 래스터 유형 의 전체 목록을 읽어보세요.
PostgreSQL/PostGIS, SQLite/SpatiaLite, Oracle, MS SQL 서버, SAP HANA, MySQL, 그 외에도 많은 유형들을 포함하는 데이터베이스 유형을 지원합니다.
QGIS 제공자는 WM(T)S, WFS, WCS, CSW, XYZ 타일, ArcGIS 서비스 등의 웹 맵 및 데이터 서비스 지원도 처리하고 있습니다. 자세한 정보를 알고 싶다면 OGC / ISO 프로토콜 작업 을 참조하세요.
압축 폴더에서 지원하는 파일을 읽어올 수 있고, QML 파일(QML ─ QGIS 스타일 파일 포맷), 가상(virtual) 및 메모리 레이어 같은 QGIS 자체 포맷도 사용할 수 있습니다.
GDAL 과 QGIS 자체 제공자는 벡터 포맷 80개 이상, 래스터 포맷 140개 이상을 지원하고 있습니다.
참고
목록에 있는 포맷 가운데 여러 가지 이유로 인해 QGIS에서 작동하지 않는 포맷이 있을 수도 있습니다. 예를 들어 일부 포맷은 외부 상표등록 라이브러리가 필요할 수도 있고, 사용자 OS에 GDAL/OGR을 설치했을 때 사용자가 원하는 유형을 지원하도록 빌드되지 않았을 수도 있습니다. 사용할 수 있는 포맷 목록을 얻으려면, QGIS에서 (벡터의 경우) ogrinfo --formats 명령어를 실행하거나 (래스터의 경우) 메뉴를 확인하십시오.
QGIS는 데이터 유형에 따라 서로 다른 도구로 데이터셋을 열 수 있습니다. 주로 메뉴나 ( 메뉴에서 활성화할 수 있는) Manage Layers 툴바를 사용합니다. 하지만 이 모든 도구들은 결국 Data Source Manager Toolbar 에 있는  Open Data Source Manager 버튼이나 Ctrl+L 조합키로 열 수 있는 단일한 Data Source Manager 대화창으로 연결됩니다. 이 Data Source Manager 대화창은 파일 기반 데이터는 물론 QGIS가 지원하는 데이터베이스나 웹 서비스도 열 수 있는 통합 인터페이스를 제공합니다. (그림 15.1 참조)
Open Data Source Manager 버튼이나 Ctrl+L 조합키로 열 수 있는 단일한 Data Source Manager 대화창으로 연결됩니다. 이 Data Source Manager 대화창은 파일 기반 데이터는 물론 QGIS가 지원하는 데이터베이스나 웹 서비스도 열 수 있는 통합 인터페이스를 제공합니다. (그림 15.1 참조)
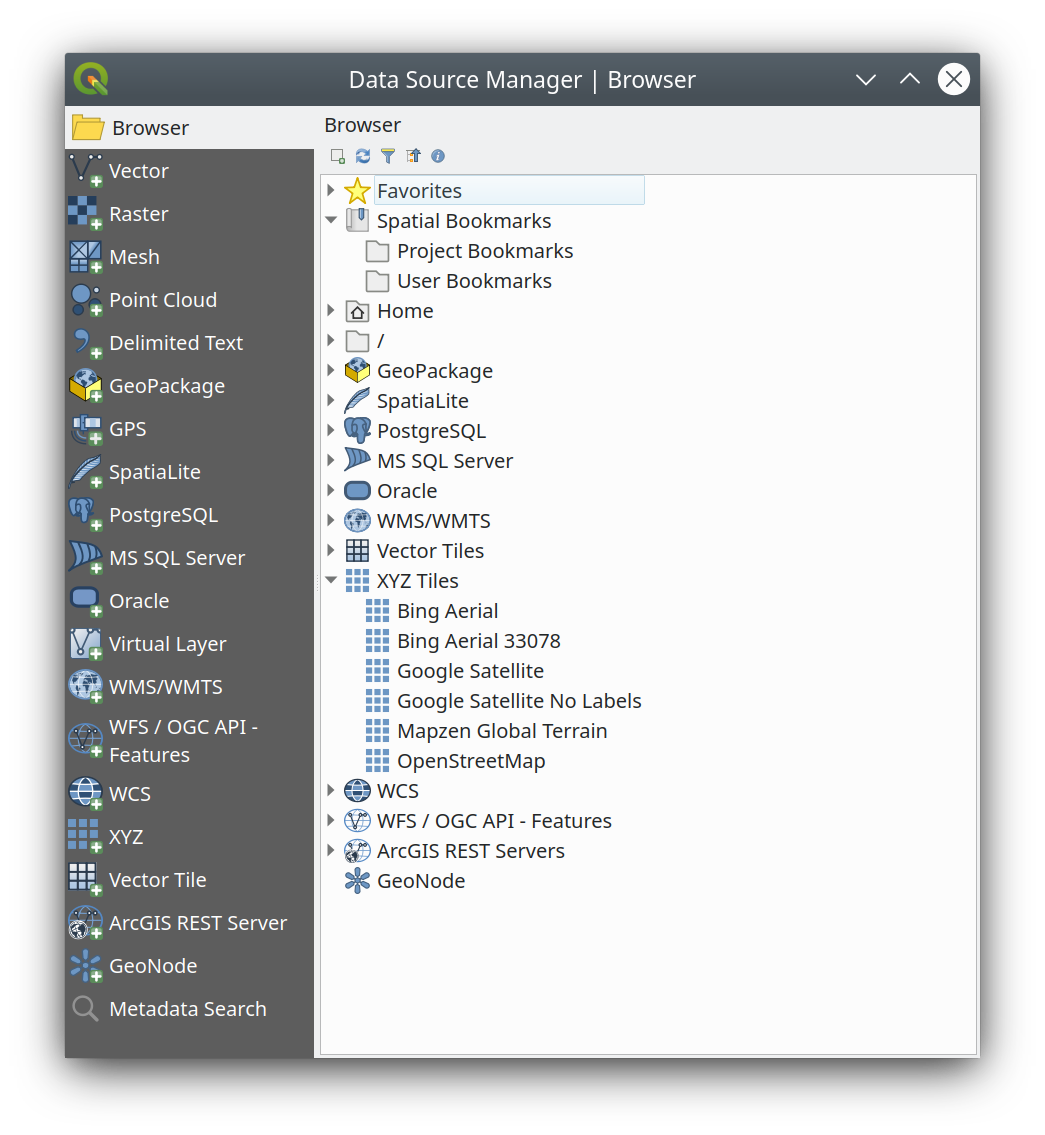
그림 15.1 QGIS 데이터소스 관리자 대화창
이런 주 진입점(entry point) 외에, 연결된 데이터베이스를 분석하고 처리할 수 있는 고급 성능을 제공하는  DB Manager 플러그인도 있습니다. DB 관리자 성능에 대한 자세한 정보는 데이터베이스 관리자 플러그인 에서 찾아볼 수 있습니다.
DB Manager 플러그인도 있습니다. DB 관리자 성능에 대한 자세한 정보는 데이터베이스 관리자 플러그인 에서 찾아볼 수 있습니다.
사용자가 다양한 데이터 유형들을 열 수 있도록 해주는 다른 도구들, 자체 또는 제3자 플러그인들도 다수 존재합니다.
이 장에서는 QGIS가 데이터를 불러올 때 기본적으로 제공하는 도구들에 대해서만 설명할 것입니다. 주로 Data Source Manager 대화창에 집중하겠지만, 각 탭을 설명하는 데 그치지 않고 데이터 제공자 또는 포맷 사양에 기반한 도구들에 대해서도 알아볼 것입니다.
15.1.1. 탐색기 패널
Browser 는 프로젝트에 사용자 데이터를 쉽고 빠르게 추가할 수 있는 주된 방법 가운데 하나입니다. 다음 방법으로 사용할 수 있습니다:
어떻게 열든, Browser 를 통해 사용자 파일 시스템을 둘러보고 레이어 유형 (래스터, 벡터, 테이블) 또는 데이터소스 유형(일반 또는 압축 파일, 데이터베이스, 웹 서비스)에 상관없이 지리 데이터(geodata)를 관리할 수 있습니다.
15.1.1.1. 인터페이스 탐구
탐색기 패널 상단에 있는 아이콘의 기능은 다음과 같습니다:
 Add Selected Layers: 레이어의 컨텍스트 메뉴에서 Add selected layer(s) 를 선택해도 맵 캔버스에 데이터를 추가할 수 있습니다.
Add Selected Layers: 레이어의 컨텍스트 메뉴에서 Add selected layer(s) 를 선택해도 맵 캔버스에 데이터를 추가할 수 있습니다. Filter Browser: 특정 데이터를 검색합니다. 검색어 또는 임의 문자 기호(wildcard)를 입력하면 탐색기가 트리를 필터링해서 입력 문자열과 일치하는 데이터베이스 테이블, 파일명 또는 폴더를 가리키는 경로만 표시합니다. 일치하지 않는 다른 데이터 또는 폴더는 숨깁니다. 그림 15.2 의 Browser Panel(2) 예시를 참조하십시오. 필터링 작업은 대소문자를 구분할 수도 있고 안 할 수도 있습니다. 다음 옵션으로 필터링을 설정할 수도 있습니다:
Filter Browser: 특정 데이터를 검색합니다. 검색어 또는 임의 문자 기호(wildcard)를 입력하면 탐색기가 트리를 필터링해서 입력 문자열과 일치하는 데이터베이스 테이블, 파일명 또는 폴더를 가리키는 경로만 표시합니다. 일치하지 않는 다른 데이터 또는 폴더는 숨깁니다. 그림 15.2 의 Browser Panel(2) 예시를 참조하십시오. 필터링 작업은 대소문자를 구분할 수도 있고 안 할 수도 있습니다. 다음 옵션으로 필터링을 설정할 수도 있습니다:Normal: 검색어를 포함하는 모든 항목을 반환합니다.
Wildcard(s): 검색 문자열에서 위치를 지정하는
?그리고/또는*문자를 이용해서 검색을 세밀하게 조정합니다.Regular expression: 정규 표현식을 이용합니다.
 Enable/disable properties widget: 속성 위젯을 켜고 끕니다. 활성화하면, 패널 하단에 선택한 항목의 (메타데이터가 있는 경우) 메타데이터를 표시하는 새 위젯을 추가합니다.
Enable/disable properties widget: 속성 위젯을 켜고 끕니다. 활성화하면, 패널 하단에 선택한 항목의 (메타데이터가 있는 경우) 메타데이터를 표시하는 새 위젯을 추가합니다.
Browser 패널의 항목들은 위계에 따라 구성돼 있으며, 여러 최상위 수준 항목들이 있습니다:
Favorites: 자주 사용하는 위치를 가리키는 단축키를 배치할 수 있는 곳입니다.
Spatial Bookmarks: 자주 사용하는 맵 범위를 저장할 수 있는 곳입니다. (맵 상에서의 범위 북마크 작업 참조)
Project Home: 사용자 프로젝트와 관련된 (대부분의) 데이터가 저장돼 있는 폴더에 빠르게 접근할 수 있습니다. 기본값은 사용자의 프로젝트 파일이 위치한 디렉터리입니다.
Home: 파일 시스템의 홈 디렉터리 및 파일 시스템 루트 디렉터리
연결된 로컬 또는 네트워크 드라이브
그 다음 사용자 플랫폼과 기저 라이브러리에 따라 여러 컨테이너/데이터베이스 유형과 서비스 프로토콜이 나열됩니다:
15.1.1.2. 탐색기 항목과 대화형 작업
탐색기는 드래그&드롭을 지원합니다. 탐색기 내부에서, 탐색기에서 캔버스 및 Layers 패널로, 그리고 Layers 패널에서 탐색기에 있는 (GeoPackage 같은) 레이어 컨테이너로 드래그&드롭할 수 있습니다.
탐색기에 있는 프로젝트 파일 항목을 해당 프로젝트가 담고 있는 (그룹 포함) 전체 레이어 트리를 표시하도록 펼칠 수 있습니다. 프로젝트 항목을 브라우저의 다른 모든 항목과 마찬가지로 취급하기 때문에, 탐색기 안에서 드래그&드롭하거나 (예를 들어 레이어 항목을 GeoPackage 파일로 복사하거나) 현재 프로젝트에 드래그&드롭 또는 더블 클릭을 통해 추가할 수도 있습니다.
Browser 패널에 있는 요소를 오른쪽 클릭하면 컨텍스트 메뉴가 열립니다.
파일 시스템 디렉터리 항목의 경우, 컨텍스트 메뉴에서 다음 옵션을 선택할 수 있습니다:
메뉴 옵션을 선택하면 다음 선택한 항목에 생성합니다:
Directory…
GeoPackage…
ShapeFile…
Add as a Favorite: 언제든 즐겨찾기 폴더를 재명명하거나(Rename favorite…) 제거할 수(Remove favorite) 있습니다.
Hide from Browser: 설정에서 숨긴 폴더들을 가시화시키도록 켜고 끌 수 있습니다.
Fast Scan this Directory
Open Directory
Open in Terminal
Properties…
Directory Properties…
프로젝트에서 레이어로 동작할 수 있는 잎(leaf; 맨 마지막 끝 노드) 항목의 경우, 컨텍스트 메뉴에 지원하는 옵션을 표시할 것입니다. 예를 들어 데이터베이스나 서비스 기반이 아닌 벡터, 래스터 및 메시 데이터소스의 경우:
Add Layer to Project
Layer Properties
또는 Delete “<name of file>”…
Show in Files
File Properties
Layer properties 항목의 컨텍스트 메뉴는 (프로젝트에 레이어를 추가한 다음 벡터 및 래스터 레이어 속성에서 찾을 수 있는 것과 비슷한) 다음 옵션을 표시할 것입니다:
레이어 용 Metadata: 메타데이터 그룹의 컨텍스트 메뉴 옵션은 Information from provider (가능한 경우, Path 가 소스를 가리키는 하이퍼링크일 것입니다), Identification, Extent, Access, Fields (벡터 레이어 용), Bands (래스터 레이어 용), Contacts, Links (벡터 레이어 용), References (래스터 레이어 용), History 입니다.
Preview 패널
(Attributes 패널에 있는) 벡터 소스 용 속성 테이블
Browser 를 사용해서 프로젝트에 레이어를 추가하려면:
앞에서 설명한대로 Browser 를 활성화하십시오. 사용자 파일 시스템, 데이터베이스 및 웹 서비스의 탐색 트리가 표시될 것입니다. 데이터베이스나 웹 서비스를 표시하려면 먼저 연결해야 할 수도 있습니다. (데이터베이스 또는 웹 서비스 절을 참조하세요.)
목록에서 레이어를 찾으십시오.
컨텍스트 메뉴를 사용해서 레이어 이름을 더블 클릭하거나 맵 캔버스 로 레이어를 드래그&드롭하십시오. 레이어 패널 에 사용자 레이어를 추가하고 맵 캔버스 상에 표시할 것입니다.
팁
탐색기에서 QGIS 프로젝트를 직접 열기
프로젝트 이름을 더블 클릭하거나 맵 캔버스로 드래그&드롭하면 탐색기 패널에서 QGIS 프로젝트도 직접 열 수 있습니다.
파일을 불러왔다면, 맵 탐색 도구를 사용해서 레이어 주변을 확대/축소 및 이동할 수 있습니다. 레이어 스타일을 변경하려면 레이어 이름을 더블 클릭하거나, 범례에서 레이어 이름을 오른쪽 클릭하고 컨텍스트 메뉴에서 를 선택해서 Layer Properties 대화창을 여십시오. 벡터 레이어의 심볼을 설정하는 데 대한 자세한 내용을 알고 싶다면 심볼 속성 절을 참조하세요.
탐색 트리에 있는 항목을 오른쪽 클릭하면 다음 작업을 할 수 있습니다:
파일 또는 테이블인 경우, 해당 항목의 메타데이터를 표시하거나 사용자의 프로젝트에 항목을 열 수 있습니다. 테이블의 경우 재명명하거나, 삭제하거나, 절단할 수도(truncate) 있습니다.
폴더인 경우, 사용자의 즐겨찾기에 북마크해두고 탐색 트리에서 숨길 수 있습니다. 탭에서 이렇게 숨긴 풀더들을 관리할 수 있습니다.
사용자의 공간 북마크 관리: 북마크를 생성하거나,
XML파일로 내보내거나 가져올 수 있습니다.데이터베이스 또는 웹 서비스로의 연결을 생성할 수 있습니다.
스키마를 새로고침하거나, 재명명하거나 삭제할 수 있습니다.
단순히 드래그&드롭하는 것만으로도 데이터베이스로 파일을 불러들이거나 어떤 스키마/데이터베이스에서 다른 스키마/데이터베이스로 테이블을 복사할 수 있습니다. 드래그하는 동안 오래 스크롤을 해야 하는 일을 피하기 위해 두 번째 탐색 패널을 사용할 수 있습니다. 그냥 파일을 선택한 다음 한쪽 패널에서 다른 패널로 드래그&드롭하십시오.
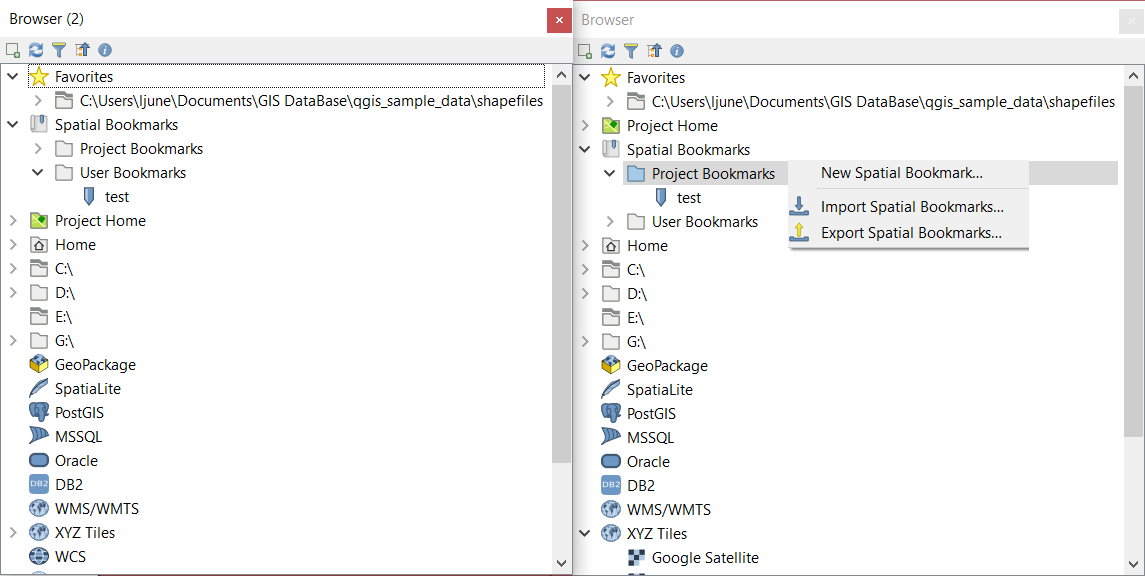
그림 15.2 나란히 있는 QGIS 탐색기 패널
팁
사용자 OS의 파일 탐색기에서 단순히 드래그&드롭하는 것만으로 QGIS에 레이어 추가
사용자의 운영체제 파일 탐색기에서 Layers Panel 또는 맵 캔버스로 파일(들)을 드래그&드롭해서 프로젝트에 추가할 수도 있습니다.
15.1.2. 데이터베이스 관리자
DB Manager 플러그인은 QGIS가 지원하는 (PostGIS, SpatiaLite, GeoPackage, Oracle Spatial, MS SQL 서버, 가상 레이어 등의) 공간 데이터베이스 유형들을 통합하고 관리하기 위한 또다른 도구입니다. 메뉴 항목을 통해 활성화할 수 있습니다.
 DB Manager 플러그인은 다음 여러 기능들을 제공합니다:
DB Manager 플러그인은 다음 여러 기능들을 제공합니다:
데이터베이스에 연결해서 그 구조 및 내용을 표시합니다.
데이터베이스의 테이블을 미리보기합니다.
맵 캔버스에 레이어를 더블 클릭 또는 드래그&드롭으로 추가합니다.
QGIS 탐색기에서 또는 다른 데이터베이스로부터 데이터베이스에 레이어를 추가합니다.
SQL 쿼리를 생성하고 맵 캔버스에 그 산출물을 추가합니다.
가상 레이어 를 생성합니다.
데이터베이스 관리자 플러그인 에서 데이터베이스 관리자 성능에 관한 더 자세한 정보를 설명하고 있습니다.
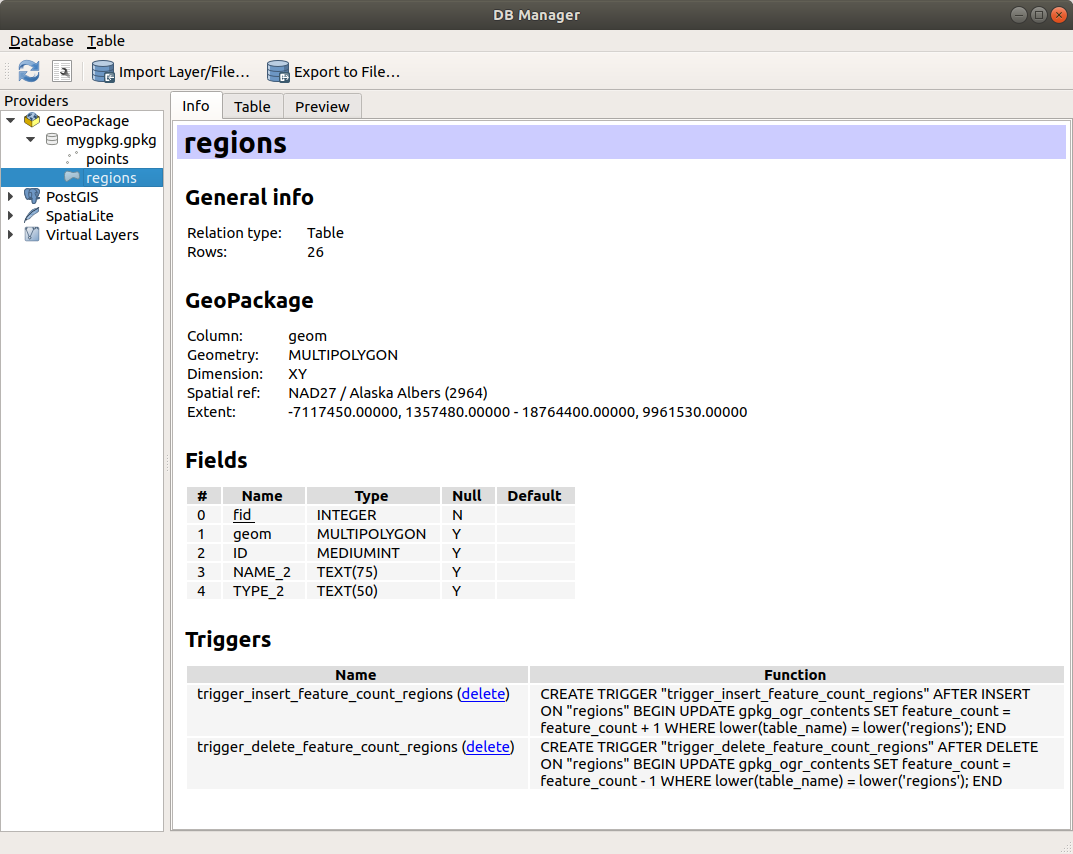
그림 15.3 데이터베이스 관리자 대화창
15.1.3. 제공자 기반 불러오기 도구
QGIS가 레이어를 추가하기 위해 제공하는 주 도구인 탐색기 패널 및 데이터베이스 관리자 이외에도, 데이터 제공자에 특화된 도구들이 존재합니다.
참고
일부 외부 플러그인 도 QGIS에서 특정 파일 포맷을 열기 위한 도구를 제공합니다.
15.1.3.1. 파일에서 레이어 불러오기
파일에서 레이어를 불러오려면:
Data Source Manager 대화창에 있는 레이어 유형 탭을 선택하십시오. 예를 들면
 Open Data Source Manager 버튼을 클릭하고 (또는 Ctrl+L 조합키를 누르고) 레이어 유형 탭을 선택하거나:
Open Data Source Manager 버튼을 클릭하고 (또는 Ctrl+L 조합키를 누르고) 레이어 유형 탭을 선택하거나:벡터 데이터(GML, ESRI Shapefile, Mapinfo 및 DXF 레이어 등)의 경우: Ctrl+Shift+V 조합키를 누르거나,
 Add Vector Layer 메뉴 옵션을 선택하거나,
Add Vector Layer 메뉴 옵션을 선택하거나,  Add Vector Layer 툴바 버튼을 클릭하십시오.
Add Vector Layer 툴바 버튼을 클릭하십시오.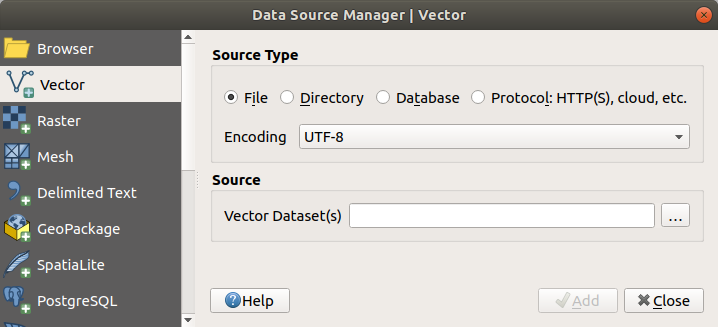
그림 15.4 벡터 레이어 추가 대화창
래스터 데이터(GeoTiff, MBTiles, GRIB(GRIdded Binary) 및 DWG 레이어 등)의 경우: Ctrl+Shift+R 조합키를 누르거나,
 Add Raster Layer 메뉴 옵션을 선택하거나,
Add Raster Layer 메뉴 옵션을 선택하거나,  Add Raster Layer 툴바 버튼을 클릭하십시오.
Add Raster Layer 툴바 버튼을 클릭하십시오.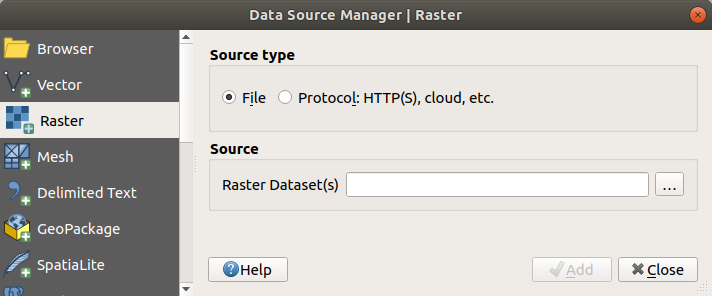
그림 15.5 래스터 레이어 추가 대화창
… Browse 버튼을 클릭하십시오.
파일 시스템을 탐색해서 지원 데이터소스를 불러오십시오. 대화창에서 Ctrl 키를 누른 채 여러 항목을 클릭하거나, Shift 키를 누른 채 선택 범위의 첫 번째 항목과 마지막 항목을 클릭하면 한 번에 하나 이상의 레이어를 불러올 수 있습니다. 잘 검증된 포맷들만 포맷 필터에 표시됩니다. (풀다운 메뉴에서 맨 위에 있는)
All files를 선택하면 다른 포맷들도 불러올 수 있습니다.Open 을 클릭하면 Data Source Manager 대화창으로 선택한 파일을 불러들입니다.
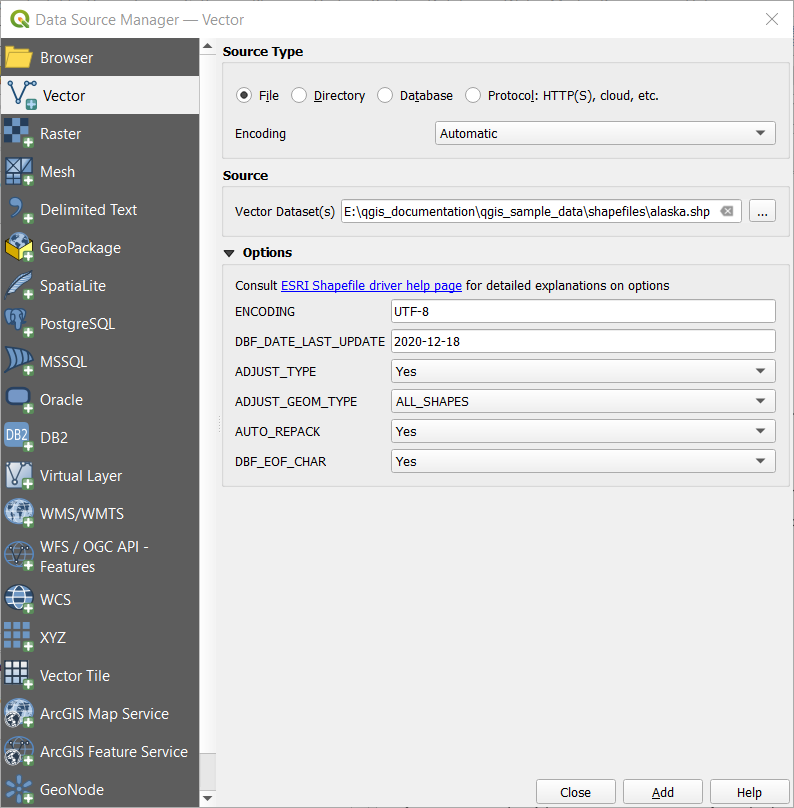
그림 15.6 열기 옵션으로 shapefile 불러오기
Add 를 클릭하면 QGIS로 파일을 불러와서 맵 뷰에 표시합니다. 그림 15.7 은 QGIS가
alaska.shp파일을 불러들인 모습입니다.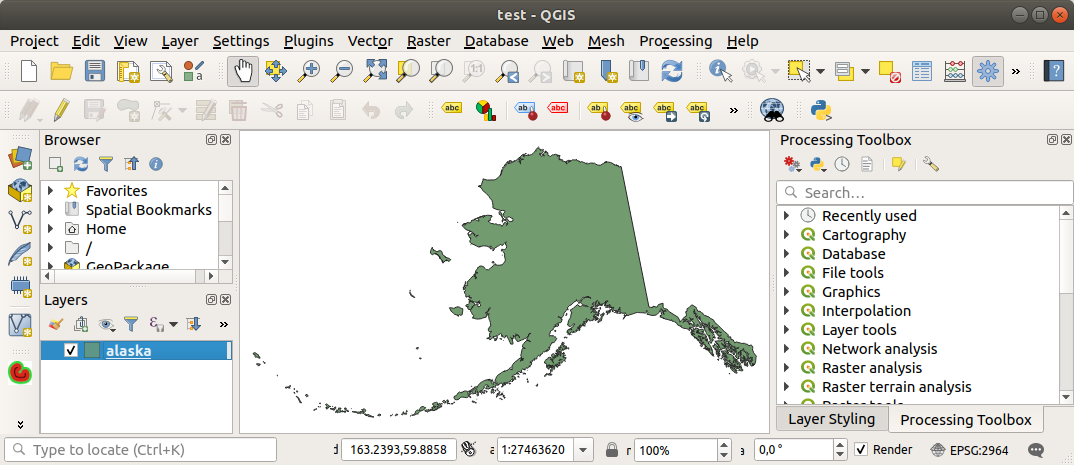
그림 15.7 알래스카 shapefile을 불러들인 QGIS
참고
벡터 및 래스터 파일을 불러오기 위해, GDAL 드라이버의 열기 액션을 정의할 수 있습니다. 파일을 선택했을 때 이 액션이 표시될 것입니다. https://gdal.org/drivers/vector/ 및 https://gdal.org/drivers/raster 페이지에서 해당 옵션들에 대해 자세히 설명하고 있습니다. QGIS에서 파일을 선택한 경우 선택한 파일 유형의 문서를 바로 가리키는 하이퍼링크를 담은 텍스트가 나타날 것입니다.
참고
MapInfo(예를 들면 .tab) 또는 Autocad(.dxf) 같은 일부 포맷은 파일 하나 안에 서로 다른 도형 유형을 함께 담을 수 있기 때문에 QGIS에 이런 포맷을 불러올 경우 레이어 하나 당 도형 유형 하나만 보유할 수 있도록, 사용할 도형을 선택할 수 있는 대화창이 열립니다.
 Add Vector Layer 및
Add Vector Layer 및  Add Raster Layer 탭에서는 File 이 아닌 소스 유형으로부터도 레이어를 불러올 수 있습니다:
Add Raster Layer 탭에서는 File 이 아닌 소스 유형으로부터도 레이어를 불러올 수 있습니다:
ArcInfo Binary Coverage,UK. National Transfer Format과 같은 특정 벡터 포맷 뿐만 아니라US Census Bureau또는OpenfileGDB의 원시(raw) TIGER 포맷도 불러올 수 있습니다. 이를 위해서는 Source type 으로 Directory 를 선택해야합니다. 이때 … Browse 를 누르면 대화창에서 디렉토리를 선택할 수 있습니다.
Directory 를 선택해야합니다. 이때 … Browse 를 누르면 대화창에서 디렉토리를 선택할 수 있습니다. Database 소스 유형로는 기존 데이터베이스 연결을 선택하거나 또는 선택한 데이터베이스 유형의 연결을 생성할 수 있습니다.
Database 소스 유형로는 기존 데이터베이스 연결을 선택하거나 또는 선택한 데이터베이스 유형의 연결을 생성할 수 있습니다. ODBC,Esri Personal Geodatabase,MS SQL 서버는 물론PostgreSQL또는MySQL등 많은 데이터베이스 유형을 선택할 수 있습니다.New 버튼을 누르면 Create a New OGR Database Connection 대화창이 열립니다. 저장된 연결 생성하기 에서 이 대화창의 파라미터에 대한 내용을 찾아 볼 수 있습니다. Open 을 클릭하면, 예를 들어 PostGIS 활성 데이터베이스에서 사용 가능한 데이터베이스 테이블을 고를 수 있습니다.
 Protocol: HTTP(S), cloud, etc. 소스 유형은 로컬에 저장된 또는 네트워크 상에 있는 데이터를 엽니다. 이때 네트워크를 공개적으로 접속할 수도 있고, 상용 클라우드 저장소 서비스의 비공개 버킷(private bucket)을 사용할 수도 있습니다. 다음과 같은 프로토콜 유형을 지원합니다:
Protocol: HTTP(S), cloud, etc. 소스 유형은 로컬에 저장된 또는 네트워크 상에 있는 데이터를 엽니다. 이때 네트워크를 공개적으로 접속할 수도 있고, 상용 클라우드 저장소 서비스의 비공개 버킷(private bucket)을 사용할 수도 있습니다. 다음과 같은 프로토콜 유형을 지원합니다:HTTP/HTTPS/FTP: URI 와 함께 필요한 경우 인증 정보 를 입력해야 합니다.AWS S3,Google Cloud Storage,Microsoft Azure Blob,Alibaba OSS Cloud,Open Stack Swift Storage와 같은 클라우드 저장소: Bucket or container 와 Object key 를 입력해야 합니다.GeoJSON또는GEOJSON - Newline Delimited포맷을 사용하거나CouchDB데이터베이스 기반의 (아직 실험 단계인) OGCWFS 3를 지원하는 서비스: URI 와 함께 필요한 경우 인증 정보 를 입력해야 합니다.모든 벡터 소스 유형에 대해 Encoding 을 정의하거나 또는 설정을 이용할 수 있습니다.
15.1.3.2. 메시 레이어 불러오기
메시(mesh)란 일반적으로 시계열 및 기타 요소들을 가지고 있는 비구조적 그리드를 말합니다. 공간 요소는 2차원 또는 3차원 공간에 있는 꼭짓점, 변(edge) 및 면(face)의 집합을 담고 있습니다. 메시 레이어에 대한 더 자세한 내용은 메시 데이터 작업 을 참조하세요.
QGIS에 메시 레이어를 추가하려면:
… Browse 버튼을 눌러 파일을 선택하십시오. 여러 유형 을 지원합니다.
파일을 선택한 다음 Add 버튼을 누르십시오. 자체 메시 렌더링을 이용해서 레이어를 추가할 것입니다.
선택한 파일이 메시 레이어를 많이 담고 있다면, 불러올 하위 레이어를 선택할 수 있는 대화창이 뜰 것입니다. 선택을 마친 다음 OK 버튼을 누르면 자체 메시 렌더링을 통해 레이어를 불러옵니다. 그룹 안에 선택한 레이어를 불러올 수도 있습니다.
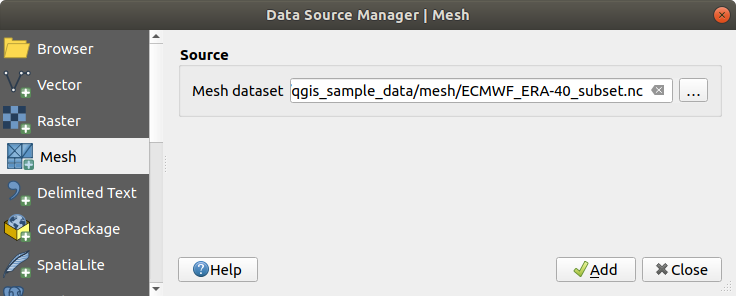
그림 15.8 데이터소스 관리자의 메시 탭
15.1.3.3. 구분 텍스트 파일 가져오기
앞에서 설명한 도구들을 이용해서 QGIS에 구분 텍스트 파일(예: .txt, .csv, .dat, .wkt)을 불러올 수 있습니다. 이렇게 불러오면, 단순 테이블처럼 표시될 겁니다. 그런데 구분 텍스트 파일이 사용자가 가시화하려는 좌표/도형 데이터를 담고 있는 경우도 있습니다. 이것이  Add Delimited Text Layer 를 개발한 이유입니다.
Add Delimited Text Layer 를 개발한 이유입니다.
 Open Data Source Manager 아이콘을 클릭해서 Data Source Manager 대화창을 여십시오.
Open Data Source Manager 아이콘을 클릭해서 Data Source Manager 대화창을 여십시오.… Browse 버튼을 클릭해서 가져올 구분 텍스트 파일을 (예를 들어
qgis_sample_data/csv/elevp.csv파일을) 선택하십시오.Layer name 필드에 프로젝트에서 레이어 용으로 사용할 이름을 (예를 들어
Elevation을) 입력하십시오.다음에 설명하는 내용처럼 사용자 데이터셋 및 필요를 만족시키는 환경을 설정하십시오.
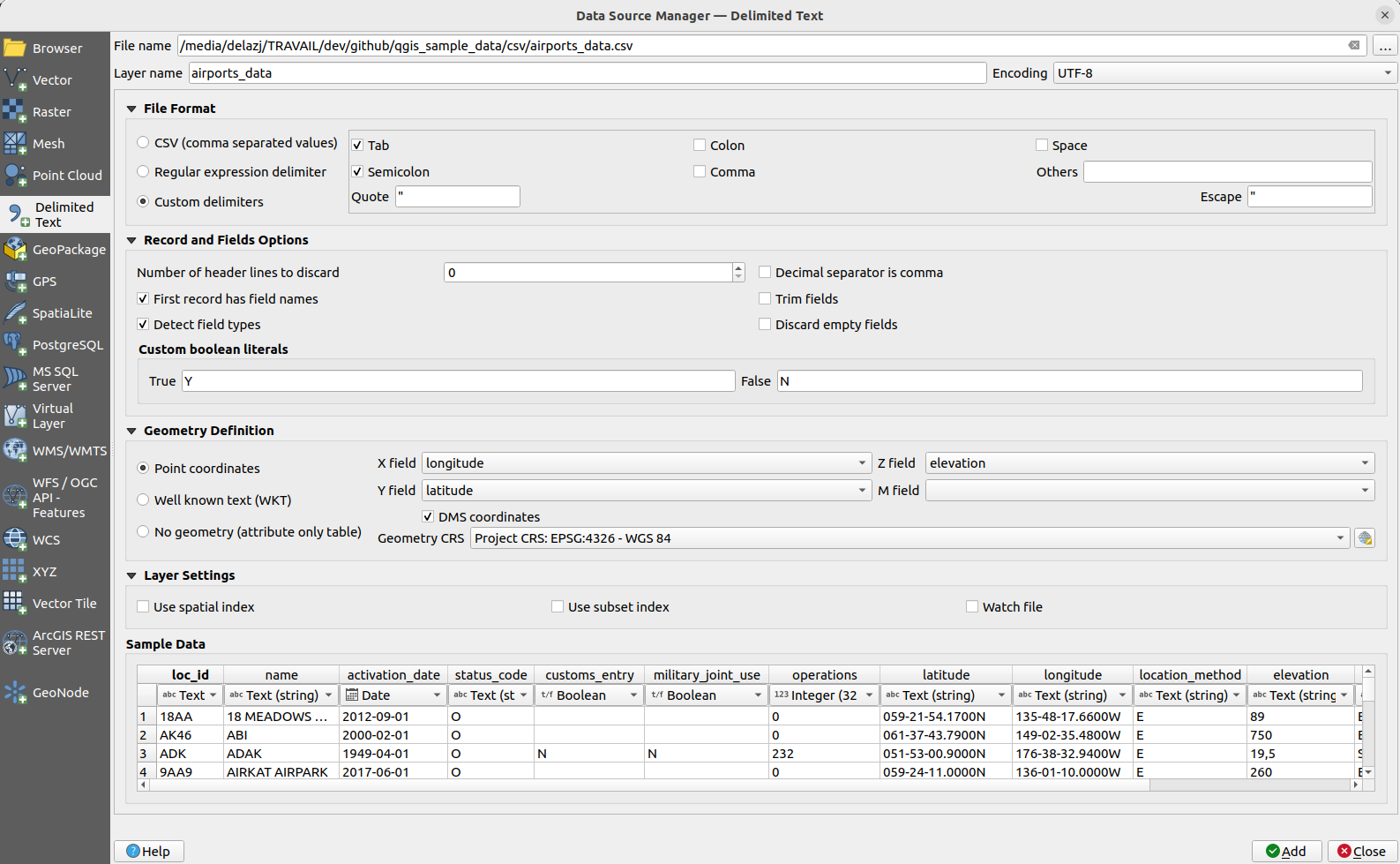
그림 15.9 구분 텍스트 대화창
파일 포맷
파일을 선택하면, QGIS가 가장 최근에 사용한 구분자로 필드와 행을 식별해서 파일을 파싱하려 할 겁니다. QGIS가 파일을 제대로 파싱하게 하려면, 정확한 구분자를 선택하는 것이 중요합니다. 다음 옵션 가운데 하나를 선택해서 구분자를 지정할 수 있습니다:
레코드와 필드
데이터 식별을 위한 몇몇 다른 편리한 옵션을 사용할 수 있습니다:
Number of header lines to discard: 가져온 파일의 첫 줄이 빈 줄이거나 다른 서식으로 돼 있기 때문에 첫 줄을 파싱하지 않고자 하는 경우 편리합니다.
 First record has field names: 첫 줄에 있는 값들을 필드명으로 사용합니다. 이 옵션을 선택하지 않는다면 QGIS는 필드명으로
First record has field names: 첫 줄에 있는 값들을 필드명으로 사용합니다. 이 옵션을 선택하지 않는다면 QGIS는 필드명으로 field_1,field_2, …를 사용할 것입니다. Detect field types: 필드 유형을 자동으로 식별합니다. 이 옵션을 선택하지 않는다면 모든 속성을 텍스트 필드로 취급합니다.
Detect field types: 필드 유형을 자동으로 식별합니다. 이 옵션을 선택하지 않는다면 모든 속성을 텍스트 필드로 취급합니다.Custom boolean literals: 불(boolean) 값으로 탐지될 사용자 지정 문자열 쌍을 추가할 수 있습니다.
필드 유형 탐지
QGIS는 ( Detect field types 옵션을 체크 해제하지 않은 이상) 선택적인 CSVT 사이드카(sidecar) 파일의 내용을 살펴보고 (GeoCSV 사양 참조) 실제로 모든 값을 오류 없이 변환할 수 있는지 확인하기 위해 전체 파일을 스캔해서 필드 유형을 자동으로 탐지하려 시도합니다. 오류 발생 시 필드 유형을 텍스트로 되돌립니다.
Detect field types 옵션을 체크 해제하지 않은 이상) 선택적인 CSVT 사이드카(sidecar) 파일의 내용을 살펴보고 (GeoCSV 사양 참조) 실제로 모든 값을 오류 없이 변환할 수 있는지 확인하기 위해 전체 파일을 스캔해서 필드 유형을 자동으로 탐지하려 시도합니다. 오류 발생 시 필드 유형을 텍스트로 되돌립니다.
탐지된 필드 유형은 단순 데이터 미리보기 테이블의 파일명 아래 나타나며 필요한 경우 직접 변경할 수 있습니다.
다음과 같은 필드 유형들을 지원합니다:
Boolean: 불 값으로 해석되는, 대소문자를 구분하지 않는 문자열 쌍은1/0,true/false,t/f,yes/no입니다.Whole Number (integer): 정수형Whole Number (integer - 64 bit): 64비트 정수형Decimal Number: 십진수. 배정밀도 부동소수점형 숫자입니다.Date: 날짜Time: 시간Date and Time: 날짜&시간Text: 텍스트
도형 정의
파일 파싱 작업이 끝나면 Geometry definition 을 다음 가운데 하나로 설정하십시오.
 Point coordinates: 레이어가 포인트 도형 유형이며 해당 필드를 가지고 있다면 X field, Y field, (3차원 데이터의 경우) Z field 를 입력하고, (측정 치수용) M field 도 지정하십시오. 좌표가 도/분/초로 정의된 경우,
Point coordinates: 레이어가 포인트 도형 유형이며 해당 필드를 가지고 있다면 X field, Y field, (3차원 데이터의 경우) Z field 를 입력하고, (측정 치수용) M field 도 지정하십시오. 좌표가 도/분/초로 정의된 경우,  DMS coordinates 체크박스를 체크하십시오.
DMS coordinates 체크박스를 체크하십시오.  Select CRS 위젯을 이용해서 적절한 Geometry CRS 를 지정하십시오.
Select CRS 위젯을 이용해서 적절한 Geometry CRS 를 지정하십시오. Well known text (WKT): WKT로 공간 정보를 표현하는 경우 이 옵션을 선택하십시오. WKT 도형을 담고 있는 Geometry field 를 선택하고 적절한 Geometry field 를 선택하거나 QGIS가 자동으로 식별하게 하십시오.
Well known text (WKT): WKT로 공간 정보를 표현하는 경우 이 옵션을 선택하십시오. WKT 도형을 담고 있는 Geometry field 를 선택하고 적절한 Geometry field 를 선택하거나 QGIS가 자동으로 식별하게 하십시오.  Select CRS 위젯을 이용해서 적절한 Geometry CRS 를 지정하십시오.
Select CRS 위젯을 이용해서 적절한 Geometry CRS 를 지정하십시오.파일이 비공간 데이터를 담고 있는 경우, No geometry (attribute only table) 옵션을 활성화하면 파일을 서수(序數) 테이블로 불러들일 것입니다.
레이어 설정
여기에 더해, 다음 옵션을 활성화시킬 수 있습니다:
 Use subset index: (레이어 속성에 하위 집합을 정의한 경우) 하위 집합 필터 의 성능을 향상시킵니다.
Use subset index: (레이어 속성에 하위 집합을 정의한 경우) 하위 집합 필터 의 성능을 향상시킵니다.
마지막으로 Add 를 클릭하면 맵에 레이어를 추가합니다. 이 예시에서는 프로젝트에 Elevation 이라는 이름의 포인트 레이어를 추가하며, 이 레이어는 QGIS에서 다른 모든 맵 레이어와 마찬가지로 동작합니다. 이 레이어는 .csv 소스 파일을 쿼리한 결과물로 (즉 해당 파일과 연결돼 있기 때문에) 디스크 상에 공간 레이어를 만들려면 저장 해야만 합니다.
샘플 데이터
파싱 작업자 속성을 설정하는 대로, 적용한 설정을 따라 샘플 데이터 미리보기를 업데이트합니다.
또한 샘플 데이터 테이블에서, 자동 결정된 열 유형을 무시할 수 있습니다.
15.1.3.4. DXF 또는 DWG 파일 가져오기
탐색기 패널에서 DXF 및 DWG 파일을 드래그&드롭하기만 하면 QGIS에 추가할 수 있습니다. 프로젝트에 추가하고 싶은 하위 레이어를 선택할 수 있는 창이 뜰 겁니다. 레이어 추가 시 스타일 속성은 랜덤하게 적용됩니다.
참고
포인트, 라인 그리고/또는 폴리곤 등 여러 도형 유형을 담고 있는 DXF 파일의 경우, <filename.dxf> entities <geometry type> 형식으로 레이어를 명명합니다.
QGIS에서 DXF/DWG 파일 구조 및 그 심볼을 유지하려면, 전용 도구를 사용해야 할 수도 있습니다. 이 도구를 사용하면:
그리기 파일(drawing file)에서 GeoPackage 데이터베이스로 요소들을 가져올 수 있습니다.
프로젝트에 가져온 요소들을 추가할 수 있습니다.
DWG/DXF Import 대화창에서 그리기 파일의 내용을 가져오려면:
데이터를 저장할 새 GeoPackage 파일 같은, Target package 의 위치를 입력하십시오. 기존 파일을 입력하면 해당 파일을 덮어 쓸 것입니다.
그리기 파일에 있는 데이터의 좌표계를 지정하십시오.
그리기 파일의 블록(block)을 일반적인 요소로 가져오려면
 Expand block references 를 체크하십시오.
Expand block references 를 체크하십시오.Import 버튼을 클릭해서 사용할 DWG/DXF 파일을 (GeoPackage 당 하나씩) 선택하십시오. 그리기 파일 내용이 GeoPackage 데이터베이스를 자동으로 채울 것입니다. 파일 용량에 따라 시간이 걸릴 수도 있습니다.
.dwg 또는 .dxf 데이터를 GeoPackage 데이터베이스로 가져왔다면, 가져온 파일에 있는 레이어의 목록이 대화창 프레임의 하단을 채울 것입니다. 이 목록에서 QGIS 프로젝트에 추가할 레이어를 선택할 수 있습니다:
맨 위 Group name 에서, 프로젝트에 그리기 파일을 그룹화할 그룹명을 설정하십시오.
가시화할 레이어를 체크하십시오: 그리기 레이어의 포인트, 라인, 라벨 및 영역 피처를 위한 벡터 레이어들을 담고 있는 즉석 그룹에 선택한 각 레이어를 추가합니다. 선택한 레이어의 스타일은 *CAD에서 원래 가지고 있던 모양을 닮게 될 것입니다.
레이어를 열 때 가시화할 것인지 여부를 선택하십시오.
OK 를 클릭하면 QGIS에서 레이어가 열립니다.
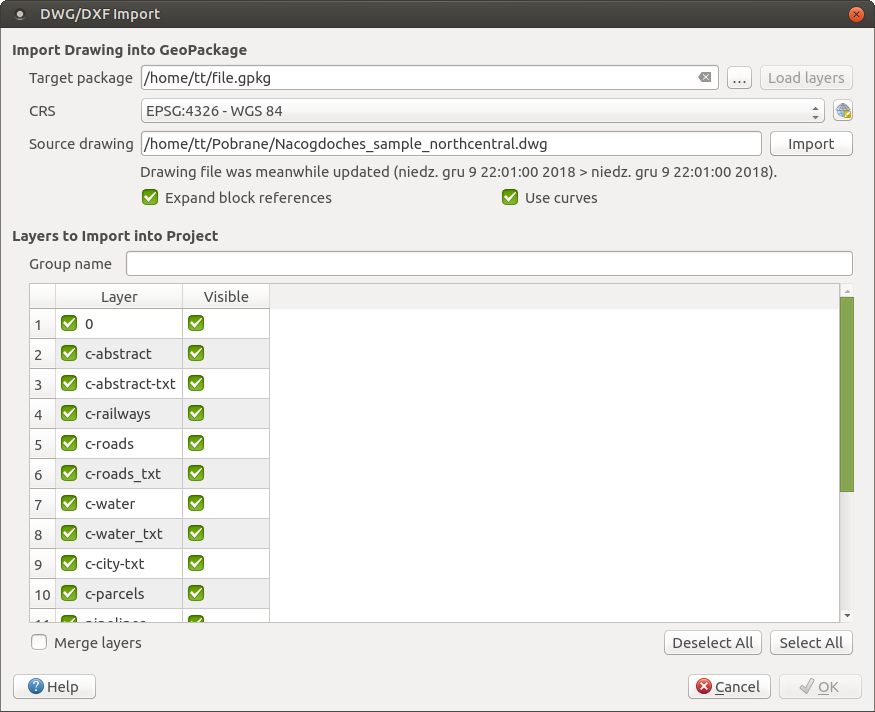
그림 15.10 DWG/DXF 파일 가져오기 대화창
15.1.3.5. 오픈스트리트맵 벡터 가져오기
오픈스트리트맵 프로젝트가 인기를 끌고 있습니다. 많은 나라에서 디지털 도로 지도 같은 무료 지리 데이터가 없기 때문입니다. GPS 데이터, 항공사진 또는 현지인의 지식으로 편집 가능하고 무료인 세계 지도를 생성하는 것이 OSM(OpenStreetMap) 프로젝트의 목표입니다. 이 목표를 돕기 위해, QGIS는 OSM 데이터를 지원하고 있습니다.
Browser Panel 을 통해 맵 캔버스에 .osm 파일을 불러올 수 있는데, 이때 도형 유형을 바탕으로 하위 레이어를 선택할 수 있는 대화창이 열립니다. 불러온 레이어는 .osm 파일에 있는 모든 도형 유형의 데이터를 담고 있으며 .osm 파일 데이터 구조를 유지할 것입니다.
15.1.3.6. SpatiaLite 레이어
 처음으로 SpatiaLite 데이터베이스에서 데이터를 불러오는 경우, 다음 가운데 한 방법으로 시작하십시오:
처음으로 SpatiaLite 데이터베이스에서 데이터를 불러오는 경우, 다음 가운데 한 방법으로 시작하십시오:
드롭다운 메뉴에서 QGIS가 이미 알고 있는 SpatiaLite 데이터베이스를 선택해서 연결할 수 있거나 또는 새 데이터베이스로의 새 연결을 정의할 수 있는 대화창이 열립니다. 새 연결을 정의하려면, New 를 클릭한 다음 파일 탐색기에서 사용자 SpatiaLite 데이터베이스를 지정하십시오. SpatiaLite 데이터베이스는 .sqlite 확장자를 가진 파일입니다.
QGIS는 SpatiaLite에서 편집할 수 있는 뷰도 지원합니다.
15.1.3.7. GPS
GPS 데이터를 저장하기 위한 수십 개의 서로 다른 파일 포맷이 있습니다. QGIS가 이용하는 포맷은 GPX(GPS eXchange format)라고 불리는데, 동일 파일 내에 웨이포인트, 루트 및 트랙을 얼마든지 담을 수 있는 표준 교환(interchange) 포맷입니다.
… Browse 버튼으로 GPX 파일을 선택한 다음, 체크박스를 통해 해당 GPX 파일에서 불러오고자 하는 피처 유형을 선택하십시오. 각 피처 유형을 개별 레이어로 불러올 것입니다.
GPS 데이터 작업 에서 GPS 데이터 조작에 대해 더 자세히 설명하고 있습니다.
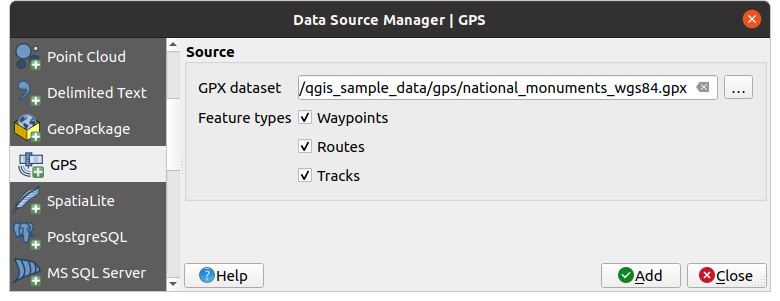
그림 15.11 GPS 데이터 불러오기 대화창
15.1.3.8. GRASS
GRASS GIS 통합 에서 GRASS 벡터 데이터 작업을 설명하고 있습니다.
15.1.4. 레이어 메타데이터 검색 패널
레이어 메타데이터 검색 패널에서, 등록된 메타데이터 제공자로부터 레이어 메타데이터를 탐색해서 프로젝트에 추가할 수 있습니다.
검색 목록을 텍스트, 현재 프로젝트 그리고 맵 캔버스 영역으로 필터링할 수 있습니다.
메타데이터의 소스는 플러그인으로 확장시킬 수 있는 레이어 메타데이터 제공자 시스템을 통해 시행됩니다.
QGIS는 메타데이터 저장소를 허용하는 연결로부터 메타데이터를 검색하는 레이어 메타데이터 제공자를 기본으로 제공합니다. (자세한 내용은 데이터베이스에 메타데이터 저장 을 참조하세요.)
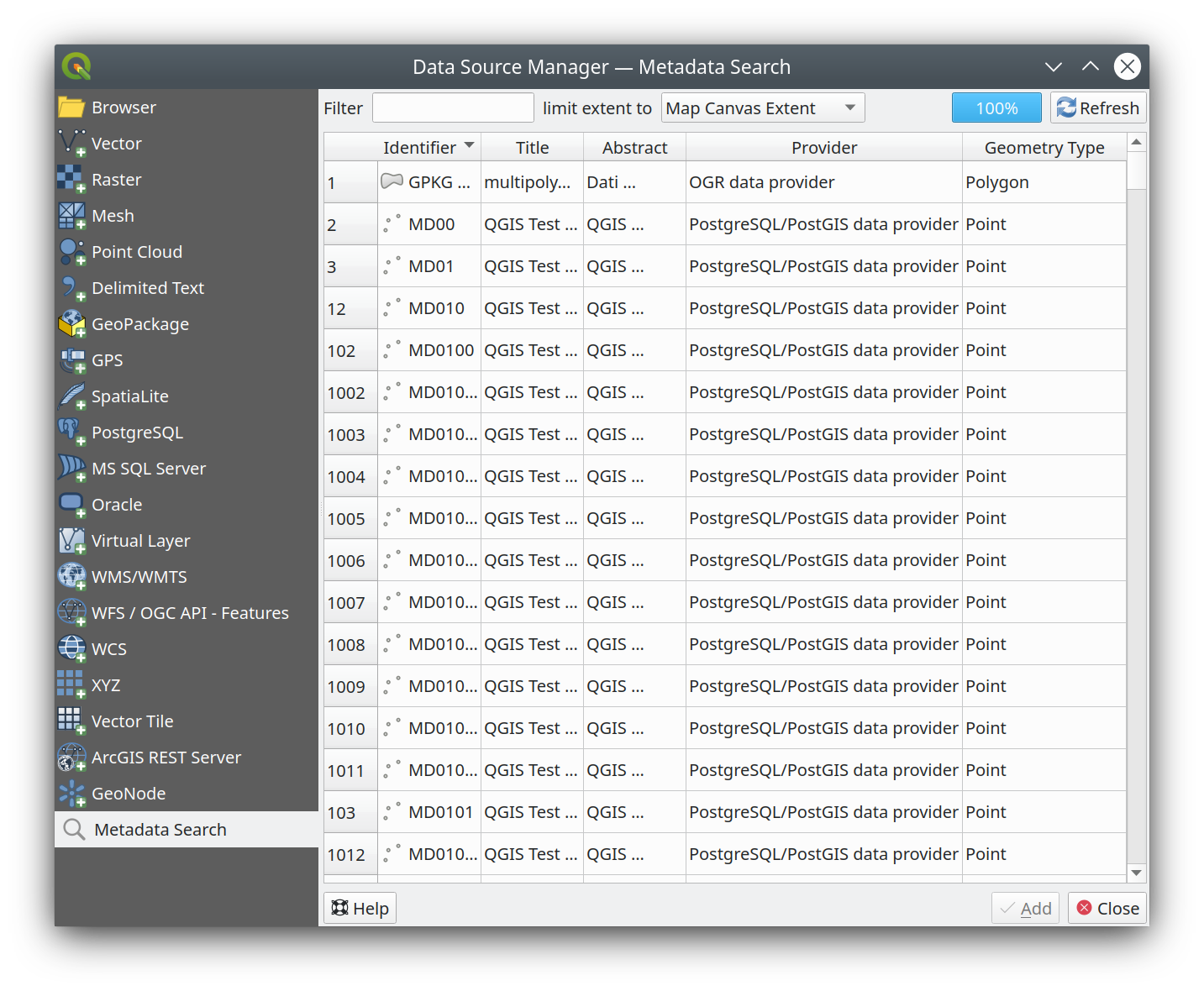
그림 15.15 레이어 메타데이터 검색 패널
15.1.5. QGIS 사용자 지정 포맷
QGIS는 2개의 사용자 지정 포맷을 제안합니다:
임시 스크래치 레이어(Temporary Scratch Layer): 프로젝트에 종속된 메모리 레이어 (자세한 내용은 새 임시 스크래치 레이어 생성하기 참조)
가상 레이어(Virtual Layer): 다른 레이어(들)에 대한 쿼리에서 산출된 레이어 (자세한 내용은 가상 레이어 생성 참조)
15.1.6. QLR - QGIS 레이어 정의 파일
레이어 컨텍스트 메뉴의 메뉴를 통해 레이어 정의를 레이어 정의 파일 (QLR - .qlr)로 저장할 수 있습니다.
QLR 포맷은 “완전한” QGIS 레이어를 다른 QGIS 사용자들과 공유할 수 있게 해줍니다. QLR 파일은 데이터소스를 가리키는 링크 및 레이어 스타일 작업에 필요한 모든 QGIS 스타일 정보를 담고 있습니다.
QLR 파일은 탐색기 패널에 표시되며, 레이어 패널에 레이어를 (저장된 레이어 스타일과 함께) 추가하는 데 사용할 수 있습니다. 시스템 파일 관리자에서 맵 캔버스로 QLR 파일을 드래그&드롭할 수도 있습니다.
15.1.7. 웹 서비스 연결
QGIS를 통해 서로 다른 OGC 웹 서비스 유형(WM(T)S, WFS(-T), WCS, CSW 등등)에 접근할 수 있습니다. QGIS 서버 덕분에, 이 서비스들을 웹 상에 공개할 수도 있습니다. QGIS 서버 지침서 에서 이런 성능에 대해 설명하고 있습니다.
15.1.7.1. 벡터 타일 서비스 사용하기
Data Source Manager 대화창의  Vector Tiles 탭 또는 Browser 패널에 있는 Vector Tiles 항목의 컨텍스트 메뉴를 통해 벡터 타일 서비스를 추가할 수 있습니다. New Generic Connection… 또는 New ArcGIS Vector Tile Service Connection… 가운데 하나로 서비스할 수 있습니다.
Vector Tiles 탭 또는 Browser 패널에 있는 Vector Tiles 항목의 컨텍스트 메뉴를 통해 벡터 타일 서비스를 추가할 수 있습니다. New Generic Connection… 또는 New ArcGIS Vector Tile Service Connection… 가운데 하나로 서비스할 수 있습니다.
다음을 추가해서 서비스를 설정하십시오:
Name: 서비스 이름입니다.
URL: 일반 서비스의 경우
http://example.com/{z}/{x}/{y}.pbf유형의 URL, ArcGIS 기반 서비스의 경우http://example.com/arcgis/rest/services/Layer/VectorTileServer유형의 URL입니다. 타일을.pbf포맷으로 서비스해야만 합니다. Min. Zoom Level 과
Min. Zoom Level 과  Max. Zoom Level: 벡터 타일은 피라미드 구조입니다. 이 옵션을 사용하면 타일 피라미드로부터 레이어를 개별적으로 생성할 수 있습니다. 그 다음 QGIS가 이 레이어들을 이용해서 벡터 타일을 렌더링할 것입니다.
Max. Zoom Level: 벡터 타일은 피라미드 구조입니다. 이 옵션을 사용하면 타일 피라미드로부터 레이어를 개별적으로 생성할 수 있습니다. 그 다음 QGIS가 이 레이어들을 이용해서 벡터 타일을 렌더링할 것입니다.(오픈스트리트맵 벡터 타일이 사용하는) 메르카토르 투영법의 경우, 확대/축소 0수준이 1:500,000,000 축척에서 전세계를 표현하고 14수준에서 1:35,000 축척을 표현합니다.
Style URL: 맵박스(MapBox) GL JSON 스타일 환경 설정을 가리키는 URL입니다. 이 옵션을 지정하면, 연결로부터 레이어가 QGIS에 연결될 때마다 해당 스타일을 적용할 것입니다. ArcGIS 벡터 타일 서비스 연결의 경우 이 URL이 서버 환경 설정에 지정된 기본 스타일 환경 설정을 무시합니다.
필요한 경우 인증 환경을 설정하십시오.
Referer: 지리참조자를 설정합니다.
그림 15.16 은 맵타일러 플래닛(MapTiler Planet) 벡터 타일 서비스의 환경 설정을 보여주는 대화창입니다.
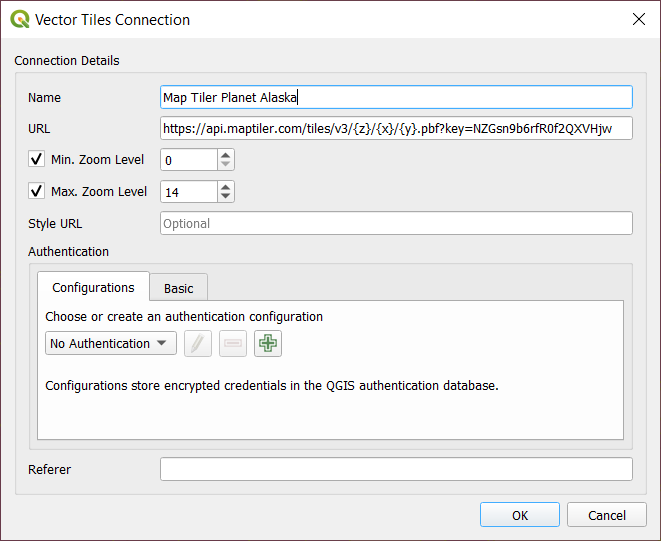
그림 15.16 벡터 타일 - Maptiler Planet 환경 설정
Data Source Manager 대화창의 Vector Tiles 항목 또는 Browser 패널에 있는 Vector Tiles 의 컨텍스트 메뉴를 통해 환경 설정을 .XML 파일로 (Save Connections) 저장할 수 있습니다. 마찬가지로 파일로부터 환경 설정을 (Load Connections) 추가할 수도 있습니다.
벡터 타일 서비스로의 연결을 설정하고 나면 다음 작업을 할 수 있습니다:
Edit: 벡터 타일 연결 설정을 편집할 수 있습니다.
Remove: 연결을 제거할 수 있습니다.
Browser 패널에서 항목을 오른쪽 클릭하면:
Add layer to project: 이 메뉴는 물론 더블 클릭으로도 레이어를 추가할 수 있습니다.
Layer Properties…: 레이어 속성을 표시해서 서비스가 제공하는 데이터의 메타데이터 및 미리보기에 접근할 수 있습니다. 프로젝트에 레이어를 불러온 후라면 더 많은 설정을 사용할 수 있습니다.
15.1.7.2. XYZ 타일 서비스 사용하기
Data Source Manager 대화창의  XYZ 탭 또는 Browser 패널에 있는 XYZ Tiles 항목의 컨텍스트 메뉴를 통해 XYZ 벡터 타일 서비스를 추가할 수 있습니다. New (또는 New Connection) 버튼을 누르고 다음을 설정하십시오:
XYZ 탭 또는 Browser 패널에 있는 XYZ Tiles 항목의 컨텍스트 메뉴를 통해 XYZ 벡터 타일 서비스를 추가할 수 있습니다. New (또는 New Connection) 버튼을 누르고 다음을 설정하십시오:
Name: 서비스 이름입니다.
URL
필요한 경우 인증 환경을 설정하십시오.
Min. Zoom level 과 Max. Zoom level
Referer: 지리참조자를 설정합니다.
Tile Resolution: Unknown (not scaled), Standard (256x256 / 96DPI), 또는 High (512x512 / 192DPI) 가운데 하나로 타일 해상도를 설정합니다.
Interpretation: WMTS/XYZ 래스터 데이터셋을 사전 정의 인코딩 스키마를 따르는 단일 밴드 부동소수점 유형의 래스터 레이어로 변환합니다. Default (변환 없음), MapTiler Terrain RGB 및 Terrarium Terrain RGB 스키마를 지원합니다. 선택한 변환기가 각 픽셀에 대해 RGB 소스 값을 부동소수점형 값으로 번역할 것입니다. 타일 레이어를 불러오고 나면, 레이어를 단일 밴드 부동소수점형 래스터 레이어로 표시하고 QGIS의 일반 래스터 렌더링 작업자 를 통해 스타일 작업을 할 수 있습니다.
QGIS는 기본적으로 일부 기본값과 사용 준비가 끝난 XYZ 타일 서비스를 제공합니다:
 Mapzen Global Terrain: 프로젝트 용 전세계 DEM 소스에 즉시 접근할 수 있습니다. https://registry.opendata.aws/terrain-tiles/ 에서 자세한 내용 및 리소스를 찾을 수 있습니다.
Mapzen Global Terrain: 프로젝트 용 전세계 DEM 소스에 즉시 접근할 수 있습니다. https://registry.opendata.aws/terrain-tiles/ 에서 자세한 내용 및 리소스를 찾을 수 있습니다. OpenStreetMap: 전세계 2차원 맵에 접근할 수 있습니다. 그림 15.17 은 오픈스트리트맵 XYZ 타일 서비스의 환경 설정을 보여주는 대화창입니다.
OpenStreetMap: 전세계 2차원 맵에 접근할 수 있습니다. 그림 15.17 은 오픈스트리트맵 XYZ 타일 서비스의 환경 설정을 보여주는 대화창입니다.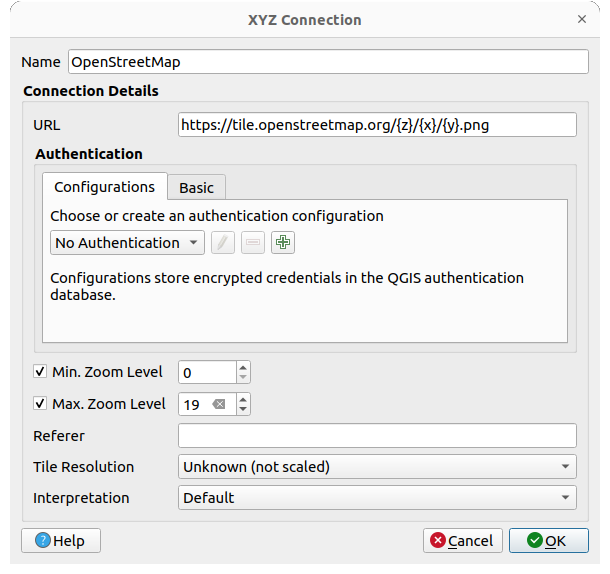
그림 15.17 XYZ 타일 - 오픈스트리트맵 환경 설정
Data Source Manager 대화창의 XYZ Tiles 항목 또는 Browser 패널에 있는 XYZ Tiles 의 컨텍스트 메뉴를 통해 환경 설정을 .XML 파일로 (Save Connections) 저장할 수 있습니다. 마찬가지로 파일로부터 환경 설정을 (Load Connections) 추가할 수도 있습니다.
오픈스트리트맵의 XML 파일의 내용은 다음과 비슷하게 보입니다:
<!DOCTYPE connections>
<qgsXYZTilesConnections version="1.0">
<xyztiles url="https://tile.openstreetmap.org/{z}/{x}/{y}.png"
zmin="0" zmax="19" tilePixelRatio="0" password="" name="OpenStreetMap"
username="" authcfg="" referer=""/>
</qgsXYZTilesConnections>
XYZ 타일 서비스로의 연결을 설정하고 나면 다음 작업을 할 수 있습니다:
Edit: XYZ 타일 연결 설정을 편집할 수 있습니다.
Remove: 연결을 제거할 수 있습니다.
Browser 패널에서 항목을 오른쪽 클릭하면:
: XYZ 타일 레이어를 래스터로 저장 합니다.
Add layer to project: 이 메뉴는 물론 더블 클릭으로도 레이어를 추가할 수 있습니다.
Layer Properties…: 레이어 속성을 표시해서 서비스가 제공하는 데이터의 메타데이터 및 미리보기에 접근할 수 있습니다. 프로젝트에 레이어를 불러온 후라면 더 많은 설정을 사용할 수 있습니다.
XYZ 타일 서비스 예시:
흑백 오픈스트리트맵: URL:
http://tiles.wmflabs.org/bw-mapnik/{z}/{x}/{y}.png, Min. Zoom Level: 0, Max. Zoom Level: 19구글 지도: URL:
https://mt1.google.com/vt/lyrs=m&x={x}&y={y}&z={z}, Min. Zoom Level: 0, Max. Zoom Level: 19오픈웨더맵 기온 지도: URL:
http://tile.openweathermap.org/map/temp_new/{z}/{x}/{y}.png?appid={api_key}Min. Zoom Level: 0, Max. Zoom Level: 19
15.1.7.3. ArcGIS REST 서버 이용하기
Data Source Manager 대화창의  ArcGIS REST 서버 탭 또는 Browser 패널에 있는 ArcGIS REST 서버 항목의 컨텍스트 메뉴를 통해 ArcGIS REST 서버를 추가할 수 있습니다. New (또는 New Connection) 버튼을 누르고 다음을 설정하십시오:
ArcGIS REST 서버 탭 또는 Browser 패널에 있는 ArcGIS REST 서버 항목의 컨텍스트 메뉴를 통해 ArcGIS REST 서버를 추가할 수 있습니다. New (또는 New Connection) 버튼을 누르고 다음을 설정하십시오:
Name: 서비스 이름입니다.
URL
Community endpoint URL: 커뮤니티 종말점 URL을 지정합니다.
Content endpoint URL: 콘텐츠 종말점 URL을 지정합니다.
필요한 경우 인증 환경을 설정하십시오.
Referer: 지리참조자를 설정합니다.
참고
탐색기 패널에 있는 콘텐츠 그룹을 통해, 대응하는 포털 종말점 URL이 설정된 ArcGIS 피처 서비스 연결을 탐색해볼 수 있습니다.
연결에 포털 종말점이 설정되어 있는 경우, 브라우저에 있는 연결을 펼치면 보통 표시되는 서비스 전체 목록 대신 “Groups” 및 “Services” 폴더를 표시할 것입니다. 그룹 폴더를 펼치면 사용자가 멤버로 있는 모든 콘텐츠 그룹 목록을 표시할 것입니다. 이 콘텐츠 그룹들 각각을 펼쳐보면 해당 그룹에 속해 있는 서비스 항목을 표시합니다.
Data Source Manager 대화창의 ArcGIS REST 서버 항목을 통해 환경 설정을 .XML 파일로 (Save Connections) 저장할 수 있습니다. 마찬가지로 파일로부터 환경 설정을 (Load Connections) 추가할 수도 있습니다.
ArcGIS REST 서버로의 연결을 설정하고 나면 다음 작업을 할 수 있습니다:
Edit: ArcGIS REST 서버 연결 설정을 편집할 수 있습니다.
Remove: 연결을 제거할 수 있습니다.
Refresh: 연결을 새로고침할 수 있습니다.
사용할 수 있는 레이어를 찾기 위해 필터를 적용할 수 있습니다.
 Only request features overlapping the current view extent: 현재 뷰 영역과 중첩하는 피처만 요청하는 이 옵션으로, 사용할 수 있는 레이어 목록으로부터 선택할 수 있습니다.
Only request features overlapping the current view extent: 현재 뷰 영역과 중첩하는 피처만 요청하는 이 옵션으로, 사용할 수 있는 레이어 목록으로부터 선택할 수 있습니다.Browser 패널에서 연결을 오른쪽 클릭하면:
Refresh: 연결을 새로고침합니다.
Edit connection…: 연결을 편집할 수 있습니다.
Remove connection…: 연결을 제거할 수 있습니다.
View Service Info: 기본 웹 브라우저를 열고 서비스 정보를 표시할 것입니다.
레이어 항목을 오른쪽 클릭하면:
View Service Info: 기본 웹 브라우저를 열고 서비스 정보를 표시할 것입니다.
: 레이어를 파일로 내보낼 수 있습니다.
Add layer to project: 이 메뉴는 물론 더블 클릭으로도 레이어를 추가할 수 있습니다.
Layer Properties…: 레이어 속성을 표시해서 서비스가 제공하는 데이터의 메타데이터 및 미리보기에 접근할 수 있습니다. 프로젝트에 레이어를 불러온 후라면 더 많은 설정을 사용할 수 있습니다.