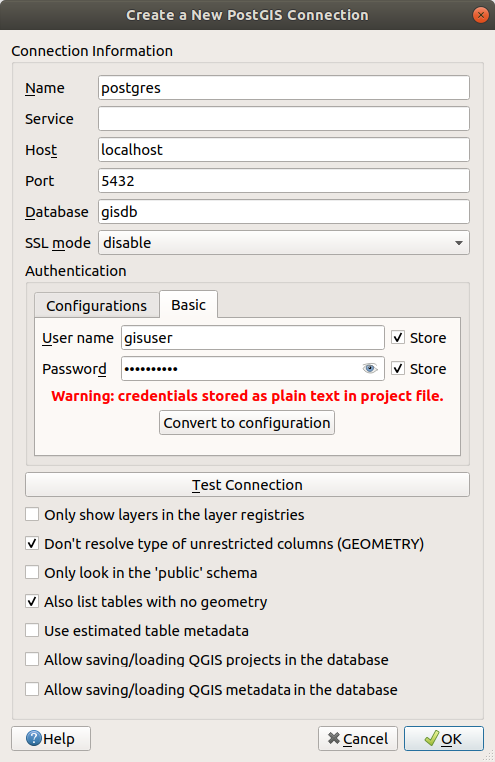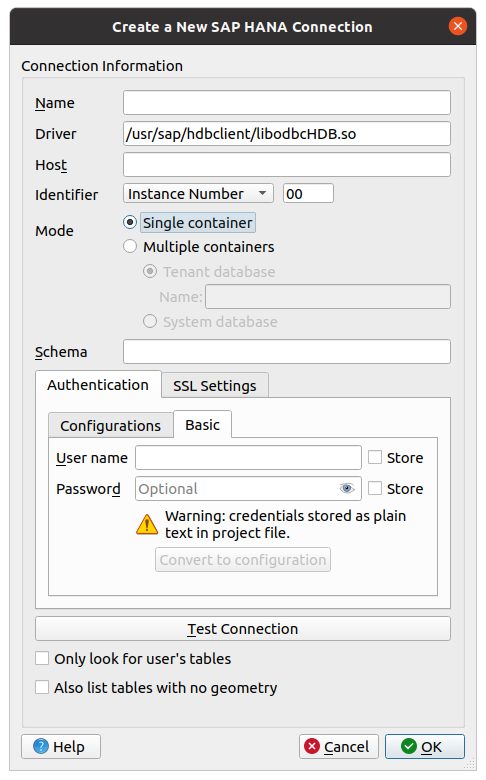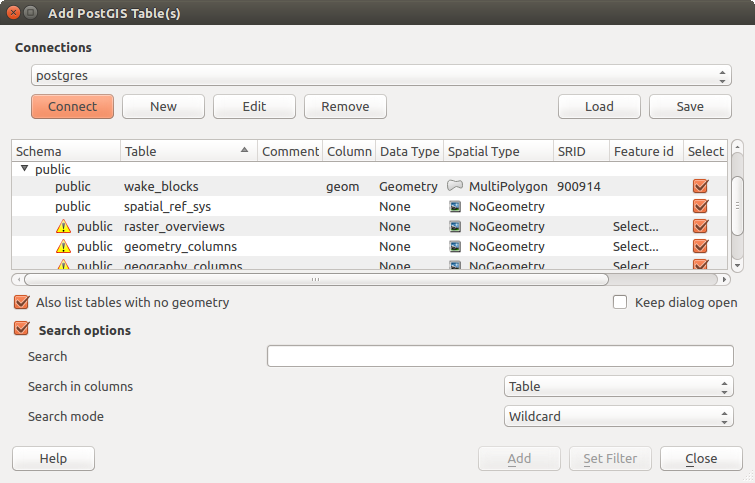15.1. Abriendo Datos
Como parte de un ecosistema de software de código abierto, QGIS se basa en diferentes bibliotecas que, combinadas con sus propios proveedores, ofrecen capacidades para leer y, a menudo, escribir muchos formatos:
Los formatos de datos vectoriales incluyen GeoPackage, GML, GeoJSON, GPX, KML, valores separados por comas, formatos ESRI (Shapefile, Geodatabase …), formatos de archivo MapInfo y MicroStation, AutoCAD DWG / DXF, GRASS y muchos más … Leer el completo lista de formatos vectoriales compatibles.
Los formatos de datos ráster incluyen GeoTIFF, JPEG, ASCII Gridded XYZ, MBTiles, R o rásteres Idrisi, GDAL Virtual, SRTM, Sentinel Data, ERDAS IMAGINE, ArcInfo Binary Grid, ArcInfo ASCII Grid y muchos más… Lea la lista completa de formatos ráster compatibles.
Los formatos de base de datos incluyen PostgreSQL/PostGIS, SQLite/SpatiaLite, Oracle, MS SQL Server, SAP HANA, MySQL…
Los servicios de datos y mapas web (WM (T) S, WFS, WCS, CSW, mosaicos XYZ, servicios ArcGIS, …) también son manejados por proveedores de QGIS. Ver Trabajando con protocolos OGC / ISO para obtener más información sobre algunos de estos.
Puede leer archivos compatibles de carpetas archivadas y utilizar formatos nativos de QGIS como archivos QML (QML: el formato de archivo de estilo QGIS) y capas virtuales y de memoria.
Más de 80 formatos vectoriales y 140 ráster son compatibles con GDAL y proveedores nativos de QGIS.
Nota
No todos los formatos enumerados pueden funcionar en QGIS por varias razones. Por ejemplo, algunos requieren bibliotecas propietarias externas, o es posible que la instalación GDAL/OGR de su sistema operativo no se haya creado para admitir el formato que desea utilizar. Para ver la lista de formatos disponibles, ejecute la línea de comando ogrinfo --formats (para vectorial) y gdalinfo --formats (para ráster), o marque la en QGIS.
En QGIS, dependiendo del formato de los datos, existen diferentes herramientas para abrir un conjunto de datos, principalmente disponibles en el menú o desde la barra de herramientas Gestionar Capas (activada a través del menú ). Sin embargo, todas estas herramientas apuntan a un único diálogo, el Gestor de fuentes de datos, que puede abrir con el botón  Gestor de fuentes de datos abiertos, disponible en la barra de herramientas Gestor de fuentes de datos, o pulsando Ctrl+L. El cuadro de diálogo Gestor de fuentes de datos (Figura 15.1) ofrece una interfaz unificada para abrir datos basados en archivos, así como bases de datos o servicios web soportados por QGIS.
Gestor de fuentes de datos abiertos, disponible en la barra de herramientas Gestor de fuentes de datos, o pulsando Ctrl+L. El cuadro de diálogo Gestor de fuentes de datos (Figura 15.1) ofrece una interfaz unificada para abrir datos basados en archivos, así como bases de datos o servicios web soportados por QGIS.
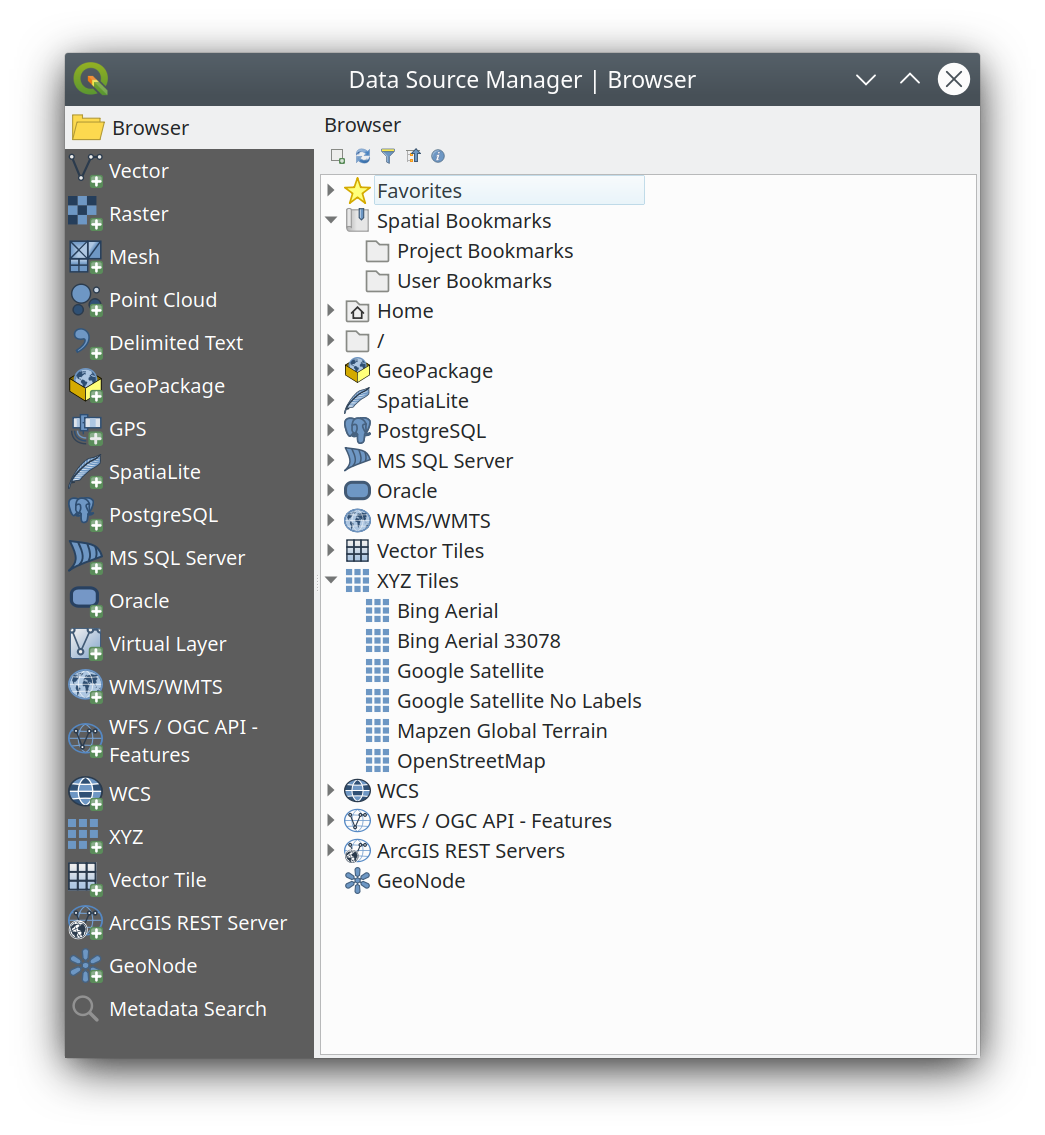
Figura 15.1 Cuadro de diálogo Administrador de fuente de datos de QGIS
Además de este punto de entrada principal, también tiene el complemento  Administrador de BBDD que ofrece capacidades avanzadas para analizar y manipular bases de datos conectadas. Puede encontrar más información sobre las capacidades de Administrador de BBDD en Complemento de Administración de BBDD.
Administrador de BBDD que ofrece capacidades avanzadas para analizar y manipular bases de datos conectadas. Puede encontrar más información sobre las capacidades de Administrador de BBDD en Complemento de Administración de BBDD.
Hay muchas otras herramientas, complementos nativos o de terceros, que lo ayudan a abrir varios formatos de datos.
Este capítulo describirá solo las herramientas proporcionadas por defecto en QGIS para cargar datos. Se centrará principalmente en el cuadro de diálogo Administrador de fuentes de datos pero más que describir cada pestaña, también explorará las herramientas basadas en el proveedor de datos o las especificidades del formato.
15.1.1. El panel Navegador
El Navegador es una de las principales formas de agregar datos a los proyectos de forma rápida y sencilla. Está disponible como:
una pestaña Administrador de fuentes de datos, habilitada presionando el botón
 Abrir Administrador de fuentes de datos (Ctrl+L);
Abrir Administrador de fuentes de datos (Ctrl+L);como panel QGIS puede abrir desde el menú: menuselection: Ver -> Paneles (o
 :menuselection:` Configuración -> Paneles`) o presionando Ctrl+2.
:menuselection:` Configuración -> Paneles`) o presionando Ctrl+2.
En ambos casos, el Navegador le ayuda a navegar en su sistema de archivos y administrar geodatos, independientemente del tipo de capa (raster, vector, tabla) o el formato de la fuente de datos (archivos sin formato o comprimidos, bases de datos, servicios web) .
15.1.1.1. Explorando la interfaz
En la parte superior del panel navegador, encontrará algunos botones que pueden ayudarle a:
 Añadir capas seleccionadas: también puede agregar datos al lienzo del mapa seleccionando Agregar capa(s) seleccionadas en el menú contextual de la capa;
Añadir capas seleccionadas: también puede agregar datos al lienzo del mapa seleccionando Agregar capa(s) seleccionadas en el menú contextual de la capa; Explorador de Filtros para buscar datos específicos. Ingrese una palabra de búsqueda o un comodín y el navegador filtrará el árbol para mostrar solo las rutas a las tablas, nombres de archivo o carpetas de la base de datos que coincidan; no se mostrarán otros datos o carpetas. Vea el ejemplo del Panel del navegador (2) en Figura 15.2. La comparación puede distinguir entre mayúsculas y minúsculas o no. También se puede configurar para:
Explorador de Filtros para buscar datos específicos. Ingrese una palabra de búsqueda o un comodín y el navegador filtrará el árbol para mostrar solo las rutas a las tablas, nombres de archivo o carpetas de la base de datos que coincidan; no se mostrarán otros datos o carpetas. Vea el ejemplo del Panel del navegador (2) en Figura 15.2. La comparación puede distinguir entre mayúsculas y minúsculas o no. También se puede configurar para:Normal: mostrar elementos que contienen el texto buscado
Wildcard(s): afine la búsqueda usando los caracteres
?y/o*para especificar la posición del texto de búsquedaExpresión regular
 Habilitar/deshabilitar el widget de propiedades: cuando se activa, se agrega un nuevo widget en la parte inferior del panel que muestra, si corresponde, los metadatos del elemento seleccionado.
Habilitar/deshabilitar el widget de propiedades: cuando se activa, se agrega un nuevo widget en la parte inferior del panel que muestra, si corresponde, los metadatos del elemento seleccionado.
Las entradas en el panel Navegador están organizados jerárquicamente, y hay varias entradas de nivel superior:
Favorites where you can place shortcuts to often used locations
Spatial Bookmarks where you can store often used map extents (see Marcar extensiones en el mapa)
Project Home: para un acceso rápido a la carpeta en la que se almacenan (la mayoría de) los datos relacionados con su proyecto. El valor predeterminado es el directorio donde reside el archivo de su proyecto.
Home directorio en el sistema de archivos y el directorio raíz del sistema de archivos.
Unidades de red o locales conectadas
Luego viene una serie de tipos de contenedores / bases de datos y protocolos de servicio, según su plataforma y bibliotecas subyacentes:
15.1.1.2. Interactuar con los elementos del navegador
El navegador admite arrastrar y soltar dentro del navegador, desde el navegador al lienzo y el panel Capas, y desde el panel Capas a contenedores de capas (por ejemplo, GeoPackage) en el navegador.
Los elementos del archivo de proyecto dentro del navegador se pueden expandir, mostrando el árbol de capas completo (incluidos los grupos) contenido dentro de ese proyecto. Los elementos del proyecto se tratan de la misma manera que cualquier otro elemento en el navegador, por lo que se pueden arrastrar y soltar dentro del navegador (por ejemplo, para copiar un elemento de capa a un archivo de geopaquete) o agregar al proyecto actual a través de arrastrar y soltar o doble hacer clic.
El menú contextual de un elemento en el panel Navegador se abre haciendo clic derecho sobre él.
Para las entradas del directorio del sistema de archivos, el menú contextual ofrece lo siguiente:
para crear en la entrada seleccionada una:
Directorio…
GeoPackage…
ArchivoShape…
Agregar como un favorito: las carpetas favoritas pueden ser renombradas (Renombrar favoritos…) o borradas (Borrar Favorito) en cualquier momento.
Ocultar del Navegador: las carpetas ocultas pueden ser conmutadas a visibles en la configuración
Escanear rápido este directorio
Abrir directorio
Abrir en Terminal
Propiedades…
Propiedades de directorio…
Para las entradas de hoja que pueden actuar como capas en el proyecto, el menú contextual tendrá entradas de apoyo. Por ejemplo, para fuentes de datos vectoriales, ráster y de malla que no son de base de datos, no basadas en servicios:
Añadir capa a proyecto
Propiedades de capa
o Borrar «<name of file>»…
Mostrar en archivos
Propiedades de archivo
En la entrada propiedades de capa, encontrará (similar a lo que encontrará en las propiedades de capa vectorial y ráster una vez agregadas las capas al proyecto):
Metadatos para la capa. Grupos de metadatos: :guilabel:ʻInformación del proveedor` (si es posible, Ruta será un hipervínculo a la fuente), Identificación, Extensión, Acceso , Campos (para capas vectoriales), Bandas (para capas ráster), Contactos, Enlaces (para capas vectoriales), Referencias (para capas ráster), Historial.
Un panel Vista previa
La tabla de atributos para fuentes vectoriales (en el panel Atributos).
Para agregar una capa al proyecto usando Navegador:
Habilite Navegador como se describe arriba. Se muestra un árbol del navegador con su sistema de archivos, bases de datos y servicios web. Es posible que deba conectar bases de datos y servicios web antes de que aparezcan (consulte las secciones dedicadas).
Encuentre la capa en la lista.
Utilice el menú contextual, haga doble clic en su nombre o arrástrelo y suéltelo en el lienzo del mapa. Su capa será añadida ahora al panel de Capas y se puede ver en el lienzo del mapa.
Truco
Abra un proyecto QGIS directamente desde el navegador
También puede abrir un proyecto QGIS directamente desde el panel del navegador haciendo doble clic en su nombre o arrastrando y soltando en el lienzo del mapa.
Una vez que se carga un archivo, puede acercarlo usando las herramientas de navegación del mapa. Para cambiar el estilo de una capa, abra el cuadro de diálogo Propiedades de la capa haciendo doble clic en el nombre de la capa o haciendo clic derecho en el nombre en la leyenda y eligiendo en el menú contextual. Consulte la sección Propiedades de simbología para obtener más información sobre cómo configurar la simbología para las capas vectoriales.
Hacer clic con el botón derecho en un elemento del árbol del navegador le ayuda a:
para un archivo o una tabla, muestre sus metadatos o ábralo en su proyecto. Las tablas incluso se pueden renombrar, eliminar o truncar.
para una carpeta, márquela en sus favoritos u ocúltela del árbol del navegador. Las carpetas ocultas se pueden administrar desde la pestaña .
administre sus marcadores espaciales: Los marcadores se pueden crear, exportar e importar como archivos
XML.crear una conexión a una base de datos o un servicio web.
actualizar, renombrar o eliminar un esquema.
También puede importar archivos a bases de datos o copiar tablas de un esquema / base de datos a otro con solo arrastrar y soltar. Hay un segundo panel de navegador disponible para evitar desplazamientos largos mientras se arrastra. Simplemente seleccione el archivo y arrastre y suelte de un panel al otro.
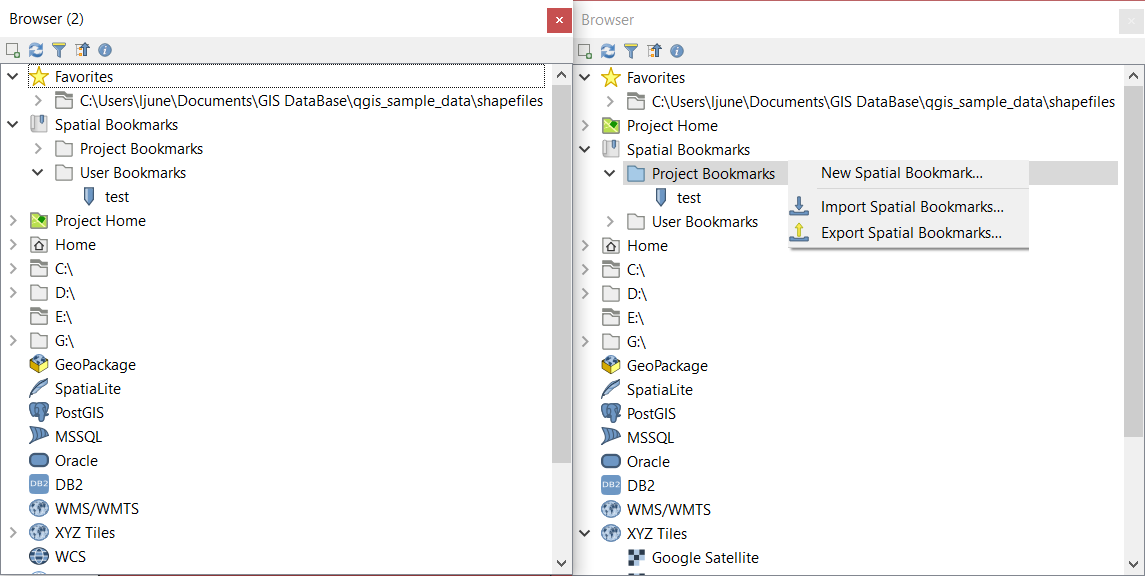
Figura 15.2 Paneles del navegador QGIS uno al lado del otro
Truco
Agregar capas a QGIS simplemente arrastrando y soltando desde el navegador de archivos de su sistema operativo
También puede agregar archivos al proyecto arrastrándolos y soltándolos desde el explorador de archivos de su sistema operativo en: guilabel: Layers Panel o el lienzo del mapa.
15.1.2. El gestor de Base de Datos
El Plugin DB Manager es otra herramienta para integrar y gestionar formatos de bases de datos espaciales soportados por QGIS (PostGIS, SpatiaLite, GeoPackage, Oracle Spatial, MS SQL Server, Capas virtuales). Se puede activar desde el menú .
El Complemento  Administrador de BBDD proporciona varias características:
Administrador de BBDD proporciona varias características:
conectarse a bases de datos y mostrar su estructura y contenido
previsualizar tablas de bases de datos
agregue capas al lienzo del mapa, ya sea haciendo doble clic o arrastrando y soltando.
agregar capas a una base de datos desde el navegador QGIS o desde otra base de datos
crear consultas SQL y agregar su salida al lienzo del mapa
crear capas virtuales
Encontrará más información sobre las capacidades de DB Manager en Complemento de Administración de BBDD.
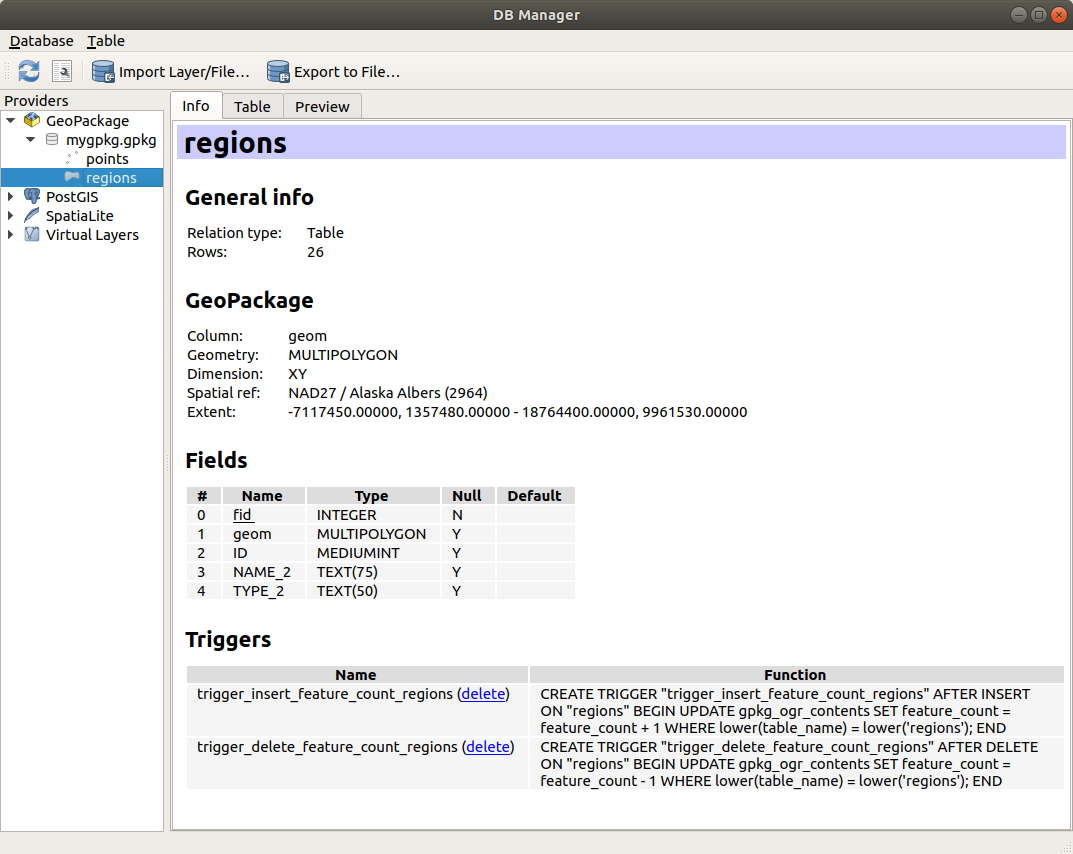
Figura 15.3 Diálogo del complemento administrador de BBDD
15.1.3. Herramientas de carga basadas en proveedores
Además del Panel del navegador y el Administrador de base de datos, las principales herramientas proporcionadas por QGIS para agregar capas, también encontrará herramientas que son específicas para los proveedores de datos.
Nota
Algunos complementos externos también proporcionan herramientas para abrir archivos de formato específico en QGIS.
15.1.3.1. Cargando una capa desde archivo
Para cargar una capa desde un archivo:
Abra la pestaña de tipo de capa en el: guilabel: cuadro de diálogo Administrador de fuentes de datos, es decir, haga clic en el botón
 Abrir Administrador de fuente de datos (o presione Ctrl + L) y habilita la pestaña de destino o:
Abrir Administrador de fuente de datos (o presione Ctrl + L) y habilita la pestaña de destino o:para datos vectoriales (como capas GML, ESRI Shapefile, Mapinfo y DXF): presione Ctrl + Shift + V, seleccione la Opción de menú :menuselection:` Capa -> Agregar capa -> `
 Agregar capa vectorial» o haga clic en el Botón de la barra de herramientas |addOgrLayer| :sup:`Agregar capa vectorial.
Agregar capa vectorial» o haga clic en el Botón de la barra de herramientas |addOgrLayer| :sup:`Agregar capa vectorial.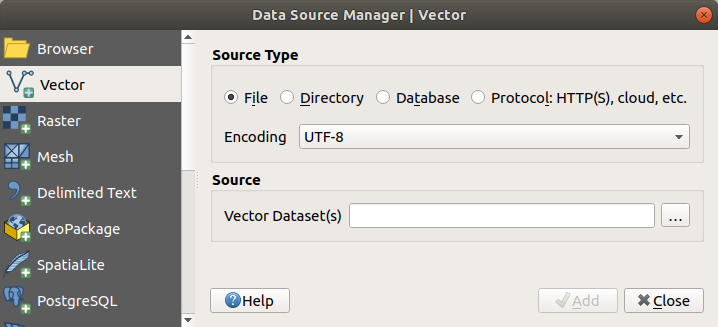
Figura 15.4 Diálogo de Añadir capa vectorial
para datos ráster (como capas GeoTiff, MBTiles, GRIdded Binary y DWG): presione Ctrl+Shift+R, seleccione la opción de menú :menuselection:` Capa –> agregar capa –> `
 Agregar capa ráster o haga clic en el botón de barra de herramientas
Agregar capa ráster o haga clic en el botón de barra de herramientas  Agregar capa ráster.
Agregar capa ráster.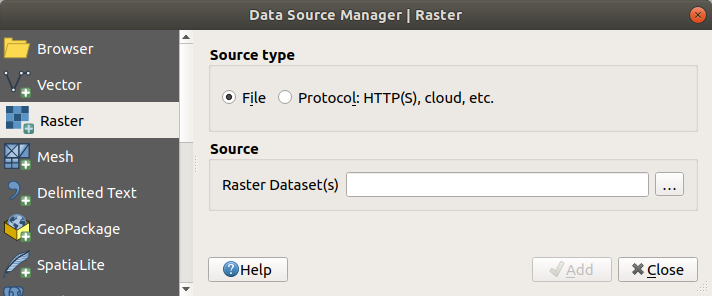
Figura 15.5 Diálogo para Añadir capa ráster
Click en el botón … Navegador
Navegue por el sistema de archivos y cargue una fuente de datos compatible. Se puede cargar más de una capa al mismo tiempo manteniendo presionada la tecla Ctrl y haciendo clic en varios elementos en el cuadro de diálogo o manteniendo presionada la tecla Shift para seleccionar un rango de elementos haciendo clic en los primeros y últimos elementos de la gama. Solo los formatos que han sido bien probados aparecen en el filtro de formatos. Se pueden cargar otros formatos seleccionando «Todos los archivos» (el elemento superior en el menú desplegable).
Presione Abrir para abrir el archivo seleccionado en el diálogo Administrador de fuentes de datos
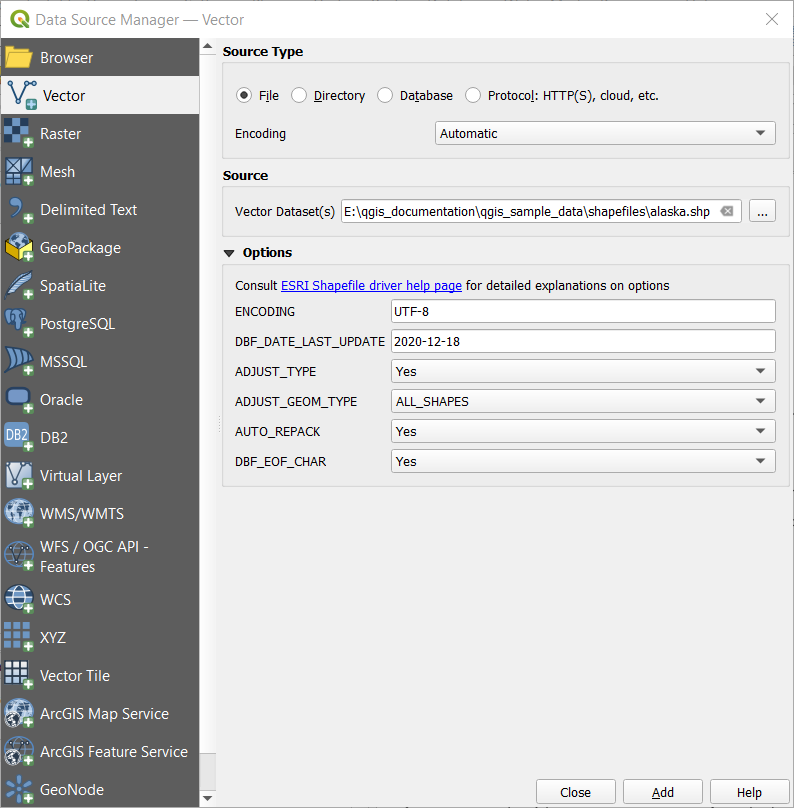
Figura 15.6 Cargar un archivo Shape con opciones de apertura
Presiona Agregar para cargar el archivo en QGIS y mostrarlo en el visor de mapa. Figura 15.7 muestra QGIS tras cargar el archivo
alaska.shp.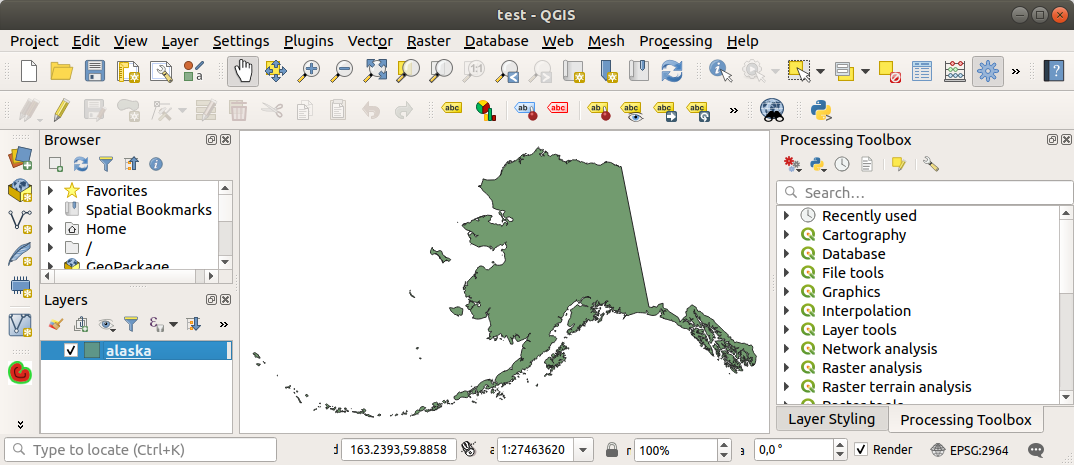
Figura 15.7 QGIS con archivo shape de Alaska cargado
Nota
Para cargar archivos vectoriales y ráster, el controlador GDAL ofrece definir acciones abiertas. Estos se mostrarán cuando se seleccione un archivo. Las opciones se describen en detalle en https://gdal.org/drivers/vector/, https://gdal.org/drivers/raster y si se selecciona un archivo en QGIS, un texto con hipervínculo conducirá directamente a la documentación de el tipo de archivo seleccionado.
Nota
Debido a que algunos formatos como MapInfo (p. Ej. .tab) o Autocad (.dxf) permiten mezclar diferentes tipos de geometría en un solo archivo, al cargar dichos conjuntos de datos se abre un diálogo para seleccionar geometrías para usar en para tener una geometría por capa.
Las pestañas  Añadir capa vectorial y
Añadir capa vectorial y  Añadir capa ráster permitir la carga de capas de tipos de fuente distintos Archivo:
Añadir capa ráster permitir la carga de capas de tipos de fuente distintos Archivo:
Puede cargar formatos vectoriales específicos como
Cobertura binaria de ArcInfo,Reino Unido. Formato de transferencia nacional, así como el formato TIGER sin procesar de laOficina del censo de EE. UU.oOpenfileGDB. Para hacerlo, seleccione Directorio como :guilabel:` Tipo de fuente`. En este caso, se puede seleccionar un directorio en el diálogo después de presionar … Examinar.
Directorio como :guilabel:` Tipo de fuente`. En este caso, se puede seleccionar un directorio en el diálogo después de presionar … Examinar.Con el tipo de fuente
 Base de datos puede seleccionar una conexión de base de datos existente o crear una con el tipo de base de datos seleccionado. Algunos tipos de base de datos posibles son
Base de datos puede seleccionar una conexión de base de datos existente o crear una con el tipo de base de datos seleccionado. Algunos tipos de base de datos posibles son ODBC,Esri Personal Geodatabase,MS SQL Serverasí comoPostgreSQLoMySQL.Al presionar el botón Nuevo se abre el Cree una nueva conexión a la base de datos OGR cuyos parámetros se encuentran entre los que puede encontrar en Crear una conexión almacenada. Presionar Abrir le permite seleccionar de las tablas disponibles, por ejemplo, bases de datos habilitadas para PostGIS.
El tipo de fuente
 Protocolo: HTTP(S), cloud, etc. abre datos almacenados localmente o en la red, ya sea de acceso público o en depósitos privados de servicios comerciales de almacenamiento en la nube. Los tipos de protocolos admitidos son:
Protocolo: HTTP(S), cloud, etc. abre datos almacenados localmente o en la red, ya sea de acceso público o en depósitos privados de servicios comerciales de almacenamiento en la nube. Los tipos de protocolos admitidos son:HTTP/HTTPS/FTP, con URI y, si es necesario, una autenticación.Almacenamiento en la nube como
AWS S3,Google Cloud Storage,Microsoft Azure Blob,Alibaba OSS Cloud,Open Stack Swift Storage. Necesita rellenar en Cubo o contenedor y la Clave de Objeto.servicio compatible con OGC
WFS 3(todavía experimental), utilizando el formatoGeoJSONoGEOJSON - Newline Delimitedo basado en la base de datosCouchDB. Un URI es obligatorio, con autenticación opcional .Para todos los tipos de fuentes vectoriales es posible definir la Codificación o usar la configuración .
15.1.3.2. Cargando una capa de malla
Una malla es una cuadrícula no estructurada generalmente con componentes temporales y de otro tipo. El componente espacial contiene una colección de vértices, aristas y caras en el espacio 2D o 3D. Más información sobre capas de malla en Trabajando con Malla de Datos.
Para añadir una malla a QGIS:
Abra el diálogo , ya sea seleccionándolo desde el menú o haciendo clic en el botón
 Abrir Administrador de fuentes de datos.
Abrir Administrador de fuentes de datos.Presione el botón … Navegador para seleccionar el archivo. Varios formatos son soportados.
Selecciona el archivo y presiona Add. La capa se agregará utilizando la representación de malla nativa.
Si el archivo seleccionado contiene muchas capas de malla, aparecerá un cuadro de diálogo para elegir las subcapas que desea cargar. Haga su selección y presione OK y las capas se cargarán con la representación de malla nativa. También es posible cargarlos dentro de un grupo.
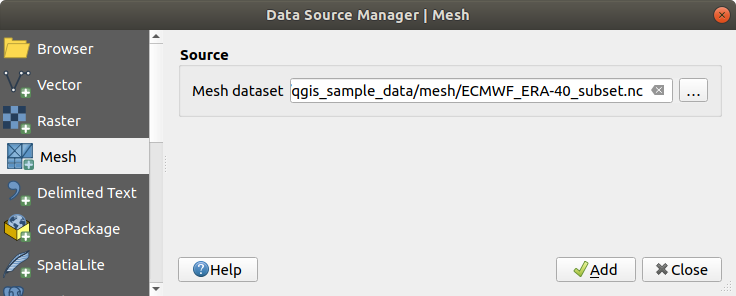
Figura 15.8 Pestaña malla en el Administrador de fuente de datos
15.1.3.3. Importando un archivo de texto delimitado
Archivos de texto delimitados (p.ej. .txt, .csv, .dat, .wkt) se puede cargar utilizando las herramientas descritas anteriormente. De esta forma, aparecerán como tablas simples. A veces, los archivos de texto delimitados pueden contener coordenadas/geometrías que podría querer visualizar. Esto es para lo que está diseñado  Añadir capa de texto delimitado.
Añadir capa de texto delimitado.
Click en el icono
 Abrir Administrador de Fuentes de Datos para abrir el diálogo Administrador de fuente de datos
Abrir Administrador de Fuentes de Datos para abrir el diálogo Administrador de fuente de datosSeleccione el archivo de texto delimitado a importar (p.ej.,
qgis_sample_data/csv/elevp.csv) clickando en el botón … Navegador.En el campo nombre de capa, proporcione el nombre a usar para la capa en el proyecto (p,ej.
Elevation).Configure los ajustes para conocer tu conjunto de datos y necesidades, como se eplica abajo.
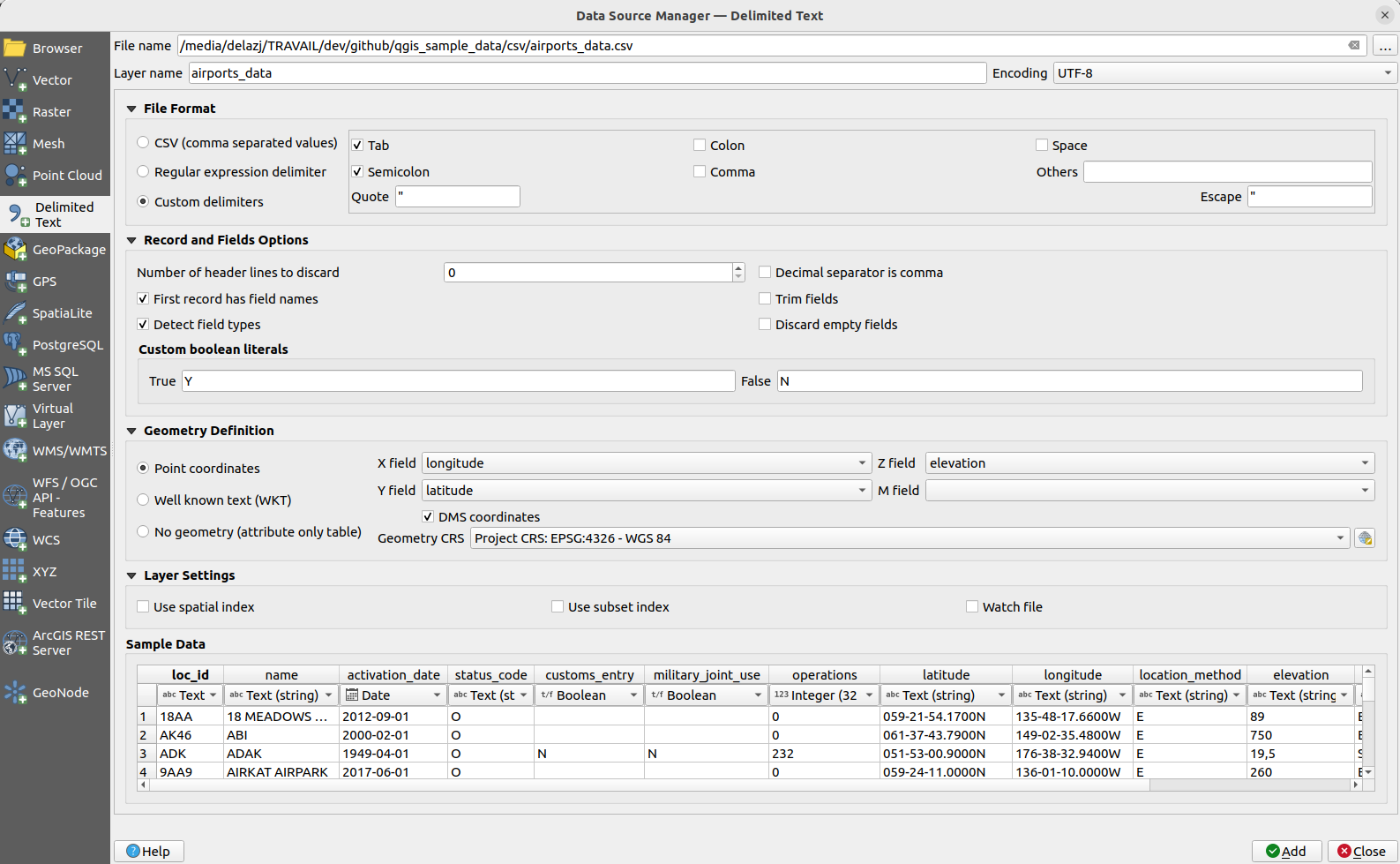
Figura 15.9 Diálogo de Texto Delimitado
Formato de Archivo
Una vez que se selecciona el archivo, QGIS intenta analizar el archivo con el delimitador utilizado más recientemente, identificando campos y filas. Para permitir que QGIS analice correctamente el archivo, es importante seleccionar el delimitador correcto. Puede especificar un delimitador eligiendo entre:
 CSV (valores separados por comas) para usar un carácter coma.
CSV (valores separados por comas) para usar un carácter coma. Delimitador de expresión regular e introduce texto en el campo Expresión. Por ejemplo, para cambiar el delimitador a tabulación, use
Delimitador de expresión regular e introduce texto en el campo Expresión. Por ejemplo, para cambiar el delimitador a tabulación, use \t(esto se usa en expresiones regulares para el carácter de tabulación). Personalizar delimitadores, elegir entre algunos delimitadores predefinidos como
Personalizar delimitadores, elegir entre algunos delimitadores predefinidos como comma,space,tab,semicolon, … .
Registros y campos
Algunas otras opciones convenientes pueden ser usadas para reconocimiento de datos:
Número de líneas de encabezado a descartar: conveniente cuando desea evitar las primeras líneas en el archivo en la importación, ya sea porque son líneas en blanco o con otro formato.
 El primer registro tiene nombres de campo: los valores en la primera línea se usan como nombres de campo, de lo contrario QGIS usa los nombres de campo
El primer registro tiene nombres de campo: los valores en la primera línea se usan como nombres de campo, de lo contrario QGIS usa los nombres de campo field_1,field_2… Detectar tipos de campo: reconoce automáticamente el tipo de campo. Si no se marca, todos los atributos se tratan como campos de texto.
Detectar tipos de campo: reconoce automáticamente el tipo de campo. Si no se marca, todos los atributos se tratan como campos de texto. El separador decimal es una coma: puede forzar que el separador decimal sea una coma.
El separador decimal es una coma: puede forzar que el separador decimal sea una coma. Recortar campos: le permite recortar los espacios iniciales y finales de los campos.
Recortar campos: le permite recortar los espacios iniciales y finales de los campos.Literales booleanos personalizados: permite añadir un par de cadenas personalizadas que se detectarán como valores booleanos.
Detección del tipo de campo
QGIS intenta detectar los tipos de campo automáticamente (a menos que  Detectar tipos de campo no esté marcada) examinando el contenido de un archivo CSVT sidecar opcional (ver: Especificación GeoCSV) y escaneando todo el archivo para asegurarse de que todos los valores pueden ser realmente convertidos sin errores, el tipo de campo fall-back es texto.
Detectar tipos de campo no esté marcada) examinando el contenido de un archivo CSVT sidecar opcional (ver: Especificación GeoCSV) y escaneando todo el archivo para asegurarse de que todos los valores pueden ser realmente convertidos sin errores, el tipo de campo fall-back es texto.
El tipo de campo detectado aparece bajo el nombre del campo en la tabla de previsualización de datos de muestra y puede modificarse manualmente si es necesario.
Se admiten los siguientes tipos de campo:
Las parejas literales que no distinguen mayúsculas de minúsculas y que se interpretan como valores booleanos son
1/0,true/false,t/f,yes/no.Número entero (integer)Número entero (entero - 64 bits)Número decimal: número en coma flotante de doble precisiónDateTimeFecha y horaTexto
Definición de geometría
Una vez que se analiza el archivo, configure Definición de geometría
 coordenadas de punto y proporcione el campo X, campo Y, campo Z (para datos de 3 dimensiones) y campo M (para la dimensión de medición) si la capa es del tipo de geometría puntual y contiene dichos campos. Si las coordenadas están definidas como grados / minutos / segundos, active la casilla de verificación
coordenadas de punto y proporcione el campo X, campo Y, campo Z (para datos de 3 dimensiones) y campo M (para la dimensión de medición) si la capa es del tipo de geometría puntual y contiene dichos campos. Si las coordenadas están definidas como grados / minutos / segundos, active la casilla de verificación  Coordenadas DMS. Proporcione el apropiado SRC de Geometría usando el widget
Coordenadas DMS. Proporcione el apropiado SRC de Geometría usando el widget  Seleccionar SRC.
Seleccionar SRC.La opción
 Well known text (WKT) si la información espacial se representa como WKT: seleccione el Campo de geometría que contiene la geometría de WKT y elija el apropiado Campo de geometría o deje que QGIS lo detecte automáticamente. Proporcione el SRC de Geometría apropiado usando el widget
Well known text (WKT) si la información espacial se representa como WKT: seleccione el Campo de geometría que contiene la geometría de WKT y elija el apropiado Campo de geometría o deje que QGIS lo detecte automáticamente. Proporcione el SRC de Geometría apropiado usando el widget  Seleccionar SRC.
Seleccionar SRC.Si el archivo contiene datos no espaciales, active
 : guilabel:Sin geometría (solo tabla de atributos) y se cargará como una tabla ordinaria.
: guilabel:Sin geometría (solo tabla de atributos) y se cargará como una tabla ordinaria.
Configuración de capa
Adicionálmente, puede habilitar:
 Usar índice espacial para mejorar el rendimiento de visualización y selección espacial de entidades.
Usar índice espacial para mejorar el rendimiento de visualización y selección espacial de entidades. :guilabel:»Utilizar índice de subconjunto» para mejorar el rendimiento de filtros de subconjunto (cuando se define en las propiedades de la capa).
:guilabel:»Utilizar índice de subconjunto» para mejorar el rendimiento de filtros de subconjunto (cuando se define en las propiedades de la capa). Ver archivo para observar cambios en el archivo por otras aplicaciones mientras QGIS se está ejecutando.
Ver archivo para observar cambios en el archivo por otras aplicaciones mientras QGIS se está ejecutando.
Al final, haga clic en: guilabel: ʻAdd` para agregar la capa al mapa. En nuestro ejemplo, una capa de puntos llamada Elevación se agrega al proyecto y se comporta como cualquier otra capa de mapa en QGIS. Esta capa es el resultado de una consulta en el archivo fuente .csv (por lo tanto, vinculado a él) y requeriría ser guardado para obtener una capa espacial en el disco.
Datos de muestra
A medida que ajusta las propiedades del analizador sintáctico, la vista previa de los datos de muestra se actualiza en función de los ajustes aplicados.
También en la Tabla de Datos de Muestra es posible anular los tipos de columna determinados automáticamente.
15.1.3.4. Importando un archivo DXF o DWG
Los archivos DXF y DWG se pueden agregar a QGIS simplemente arrastrando y soltando desde el Panel del navegador. Se le pedirá que seleccione las subcapas que le gustaría agregar al proyecto. Las capas se agregan con propiedades de estilo aleatorias.
Nota
Para archivos DXF que contienen varios tipos de geometría (punto, línea y / o polígono), el nombre de las capas se generará como <filename.dxf> entidades <geometry type>.
Para mantener la estructura del archivo dxf/dwg y su simbología en QGIS, es posible que desee utilizar la dedicada :
Importa elementos desde el archivo de dibujo en la ase de datos de GeoPackage.
añadir elementos importados al proyecto..
En el diálogo Importar DWG/DXF, para importar los contenidos del archivo de dibujo:
Introduce la ubicación del Target package, p.ej. el nuevo archivo GeoPackage que almacenará los datos. Si se proporciona un archivo existente, se sobrescribirá.
Especifique el sistema de referencia de coordenadas de los datos en el archivo de dibujo.
Marque
 Expand block references para importar los bloques en el archivo de dibujo como elementos normales.
Expand block references para importar los bloques en el archivo de dibujo como elementos normales.Marque
 Usar curvas para promover las capas importadas a un tipo de geoemtría
Usar curvas para promover las capas importadas a un tipo de geoemtría curvada.Use el botón Importar para seleccionar el archivo DWG / DXF a usar (uno por geopaquete). La base de datos de GeoPackage se completará automáticamente con el contenido del archivo de dibujo. Dependiendo del tamaño del archivo, esto puede llevar algún tiempo.
Despues de que los datos .dwg or .dxf se ha importado a la base de datos de GeoPackage, el marco de la mitad inferior del cuadro de diálogo se rellena con la lista de capas del archivo importado. Allí puede seleccionar qué capas agregar al proyecto QGIS:
Arriba, establezca un Nombre de grupo para agrupar los archivos de dibujo en el proyecto.
Marque las capas para mostrar: cada capa seleccionada se agrega a un grupo ad hoc que contiene capas vectoriales para las características de punto, línea, etiqueta y área de la capa de dibujo. El estilo de las capas se parecerá al aspecto que tenían originalmente en *CAD.
Elige si la capa debe ser visible al abrirla.
Marcando la opción
 Mezclar capas ubica todas las capas en un único grupo.
Mezclar capas ubica todas las capas en un único grupo.Presione Aceptar para abrir las capas en QGIS.
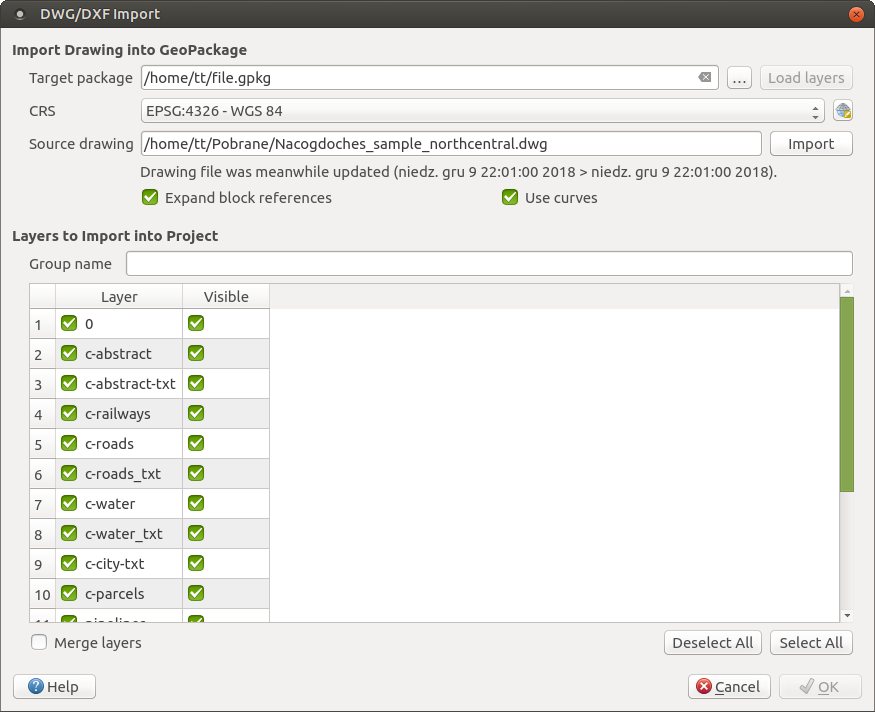
Figura 15.10 Diálogo de importación para archivos DWG/DXF
15.1.3.5. Importar Vectoriales de OpenStreetMap
El proyecto OpenStreetMap es popular porque en muchos países no se encuentran disponibles geodatos gratuitos como mapas de carreteras digitales. El objetivo del proyecto OSM es crear un mapa editable gratuito del mundo a partir de datos GPS, fotografías aéreas y conocimiento local. Para respaldar este objetivo, QGIS brinda soporte para datos OSM.
Usando el Panel de Navegador, puede cargar un archivo .osm en el lienzo del mapa, en cuyo caso aparecerá un diálogo para seleccionar subcapas según el tipo de geometría. Las capas cargadas contendrán todos los datos de ese tipo de geometría en el archivo .osm, y mantendrán la estructura de datos del archivo osm.
15.1.3.6. Capas SpatiaLite
 La primera vez que carga datos de una base de datos SpatiaLite, comience por:
La primera vez que carga datos de una base de datos SpatiaLite, comience por:
Esto abrirá una ventana que le permitirá conectarse a una base de datos SpatiaLite ya conocida por QGIS (que elija en el menú desplegable) o definir una nueva conexión a una nueva base de datos. Para definir una nueva conexión, haga clic en Nuevo y use el navegador de archivos para apuntar a su base de datos SpatiaLite, que es un archivo con una extensión .sqlite.
QGIS también soporta vistas editables en SpatiaLite.
15.1.3.7. GPS
Hay docenas de formatos de archivo diferentes para almacenar datos GPS. El formato que utiliza QGIS se llama GPX (GPS eXchange format), que es un formato de intercambio estándar que puede contener cualquier número de puntos de vía, rutas y trazas en el mismo archivo.
Utilice el botón … Explorar para seleccionar el archivo GPX y, a continuación, utilice las casillas de verificación para seleccionar los tipos de características que desea cargar desde ese archivo GPX. Cada tipo de característica se cargará en una capa separada.
Más información sobre la manipulación de datos GPS en Trabajar con datos GPS.
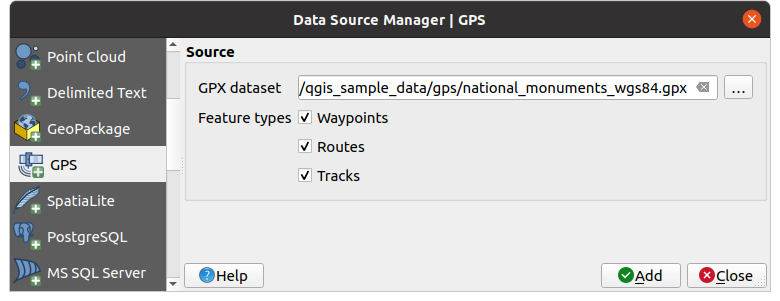
Figura 15.11 Diálogo de carga de datos GPS
15.1.3.8. GRASS
El trabajo con datos vectoriales de GRASS se describe en la sección Integracion GRASS SIG.
15.1.4. Panel de búsqueda de metadatos de capas
El panel de búsqueda de metadatos de capas permite examinar los metadatos de capas de los proveedores de metadatos registrados y añadirlos al proyecto.
La lista puede filtrarse por texto, por proyecto actual y por extensión del lienzo del mapa.
Las fuentes de metadatos se implementan a través de un sistema de proveedores de metadatos por capas que puede ampliarse mediante complementos.
QGIS proporciona los proveedores de metadatos de capa que recuperan los metadatos de las conexiones que permiten el almacenamiento de metadatos (para más detalles guardar metadatos en la base de datos).
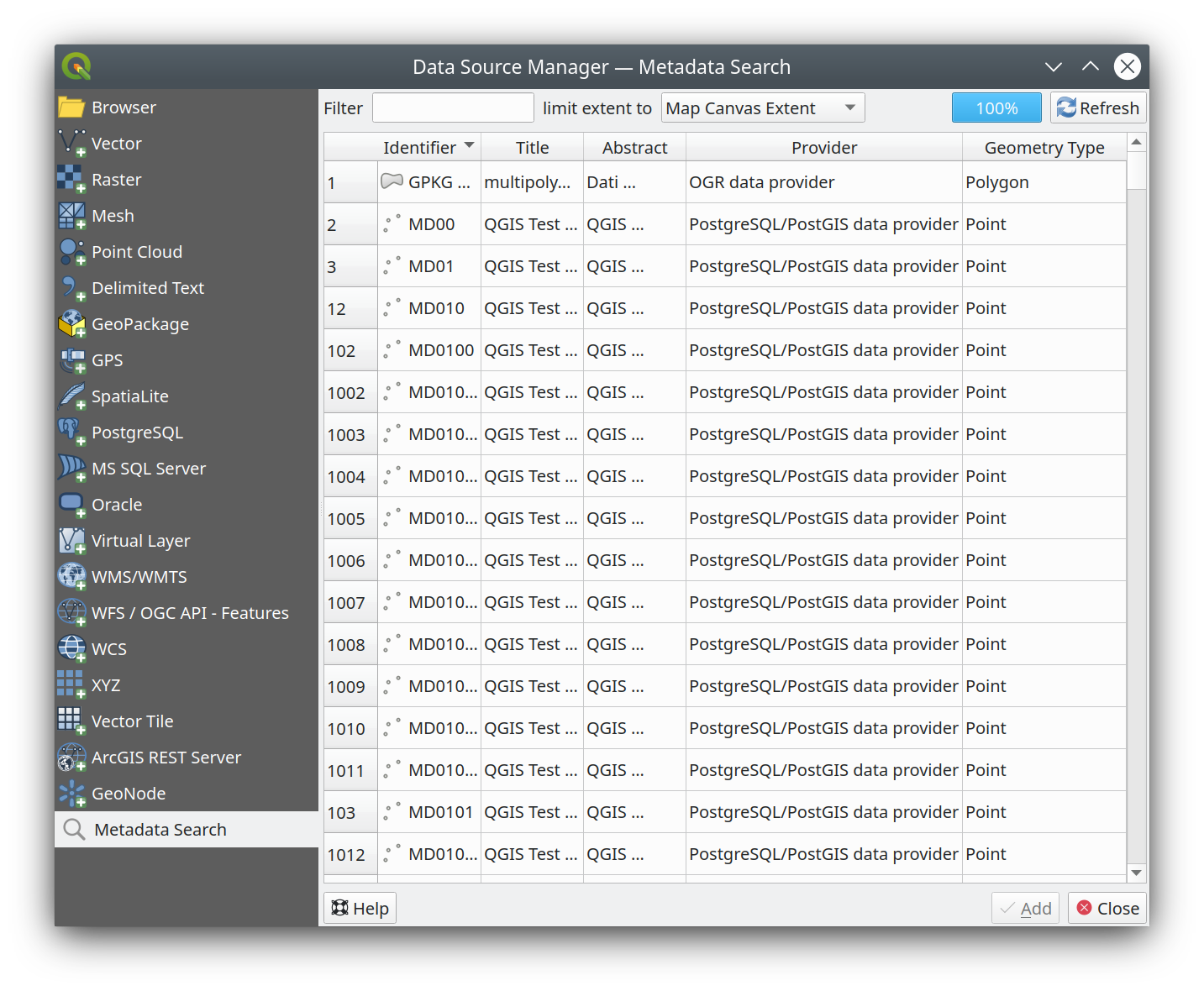
Figura 15.15 Panel de búsqueda de metadatos de capas
15.1.5. Formato personalizados QGIS
QGIS propone dos formatos personalizados:
Capa temporal temporal: una capa de memoria que está vinculada al proyecto (consulte Crear una nueva capa borrador temporal para obtener más información)
Capas virtuales: una capa resultante de una consulta en otra capa (s) (ver Creando capas virtuales para más información)
15.1.6. QLR - Archivo de Definición de Capa QGIS
Las definiciones de capa se pueden guardar como Layer Definition File (QLR - .qlr) usando :menuselection:`Exportar -> Guardar como archivo de definición de capa…`en el menú contextual de la capa.
El formato QLR hace posible compartir capas QGIS «completas» con otros usuarios de QGIS. Los archivos QLR contienen enlaces a las fuentes de datos y toda la información de estilo QGIS necesaria para diseñar la capa.
Los archivos QLR se muestran en el Panel del navegador y se pueden usar para agregar capas (con sus estilos guardados) al Panel de capas. También puede arrastrar y soltar archivos QLR desde el administrador de archivos del sistema al lienzo del mapa.
15.1.7. Conectar con el servicios web
Con QGIS puede acceder a diferentes tipos de servicios web OGC (WM(T)S, WFS(-T), WCS, CSW,…). Gracias a QGIS Server, también puede publicar dichos servicios. Guía/Manual de Servidor QGIS contiene descripciones de estas capacidades.
15.1.7.1. Usando de Servicios de Teselas Vectoriales
Los servicios de Vector Tile se pueden agregar a través de la pestaña  Vector Tiles del diálogo Data Source Manager o el menú contextual de la entrada Vector Tiles en el panel Browser. Los servicios pueden ser una New Generic Connection… o una New ArcGIS Vector Tile Service Connection….
Vector Tiles del diálogo Data Source Manager o el menú contextual de la entrada Vector Tiles en el panel Browser. Los servicios pueden ser una New Generic Connection… o una New ArcGIS Vector Tile Service Connection….
Configura un servicio agregando:
un Nombre
the URL: del tipo
http://example.com/{z}/{x}/{y}.pbfpara servicios genéricos yhttp://example.com/arcgis/rest/services/Layer/VectorTileServerpara servicios basados en ArcGIS. El servicio debe proporcionar mosaicos en formato.pbf.la
 Min. Zoom Level y la
Min. Zoom Level y la  Max. Zoom Level. Los mosaicos vectoriales tienen una estructura piramidal. Al utilizar estas opciones, tiene la oportunidad de generar capas individualmente a partir de la pirámide de mosaicos. Estas capas luego se utilizarán para renderizar el Vector Tile en QGIS.
Max. Zoom Level. Los mosaicos vectoriales tienen una estructura piramidal. Al utilizar estas opciones, tiene la oportunidad de generar capas individualmente a partir de la pirámide de mosaicos. Estas capas luego se utilizarán para renderizar el Vector Tile en QGIS.Para la proyección de Mercator (utilizada por OpenStreetMap Vector Tiles), el nivel de zoom 0 representa el mundo entero a una escala de 1:500.000.000. El nivel de zoom 14 representa la escala 1:35.000.
a Style URL: una URL a una configuración de estilo MapBox GL JSON. Si se proporciona, ese estilo se aplicará siempre que las capas de la conexión se agreguen a QGIS. En el caso de las conexiones del servicio de teselas vectoriales de Arcgis, la URL anula la configuración de estilo predeterminada especificada en la configuración del servidor.
la configuración authentication si es necesario
un Referente
Figura 15.16 muestra el diálogo con la configuración del servicio MapTiler planet Vector Tiles.
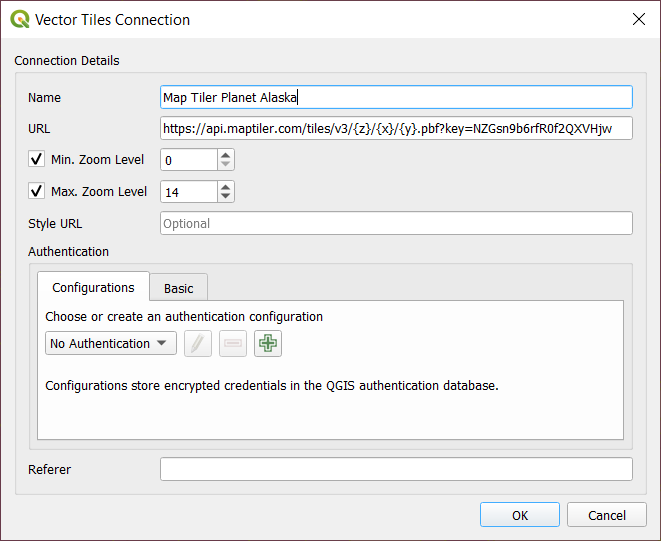
Figura 15.16 Teselas Vectoriales - configuración Maptiler Planet
Las configuraciones se pueden guardar en el archivo .XML (Save Connections) a través de la entrada Vector Tiles en el cuadro de diálogo Data Source Manager o su menú contextual en el panel Browser. Asimismo, se pueden agregar desde un archivo (Load Connections).
Una vez que se establece una conexión a un servicio de teselas vectoriales, es posible:
Edit la configuración de conexión de teselas vectoriales
Remove la conexión
Desde el panel Browser haga clic derecho sobre la entrada y también podrá:
Añadir capa al proyecto: un doble clic también añade la capa
Vea Propiedades de la capa … y obtenga acceso a los metadatos y una vista previa de los datos proporcionados por el servicio. Hay más configuraciones disponibles cuando la capa se ha cargado en el proyecto.
15.1.7.2. Usando servicios de Teselas XYZ
Los servicios de XYZ Tile se pueden agregar a través de  XYZ del cuadro de diálogo Data Source Manager o el menú contextual de la entrada XYZ Tiles en el panel Browser. Pulse New (respectivamente New Connection) y proporcione:
XYZ del cuadro de diálogo Data Source Manager o el menú contextual de la entrada XYZ Tiles en el panel Browser. Pulse New (respectivamente New Connection) y proporcione:
un Nombre
la URL
la configuración authentication si es necesario
el Min. Zoom level y Max. Zoom level
un Referente
la Tile Resolution: los valores posibles son Unknown (not scaled), Standard (256x256 / 96DPI) y High (512x512 / 192DPI)
Interpretación: convierte conjuntos de datos ráster WMTS/XYZ en una capa ráster de tipo flotante de banda única siguiendo un esquema de codificación predefinido. Los esquemas admitidos son Por defecto (no se realiza conversión), MapTiler Terrain RGB y Terrarium Terrain RGB. El conversor seleccionado traducirá los valores fuente RGB a valores flotantes para cada píxel. Una vez cargada, la capa se presentará como una capa ráster de punto flotante de banda única, lista para ser estilizada utilizando los renderizadores raster habituales de QGIS..
Por defecto, QGIS proporciona algunos servicios XYZ Tiles predeterminados y listos para usar:
 Mapzen Global Terrain, permitiendo un acceso inmediato a la fuente global DEM para los proyectos. Más detalles y recursos en https://registry.opendata.aws/terrain-tiles/
Mapzen Global Terrain, permitiendo un acceso inmediato a la fuente global DEM para los proyectos. Más detalles y recursos en https://registry.opendata.aws/terrain-tiles/ Mapzen Global Terrain, que permite el acceso inmediato a la fuente global DEM para proyectos. Más detalles y recursos en https://registry.opendata.aws/terrain-tiles/
Mapzen Global Terrain, que permite el acceso inmediato a la fuente global DEM para proyectos. Más detalles y recursos en https://registry.opendata.aws/terrain-tiles/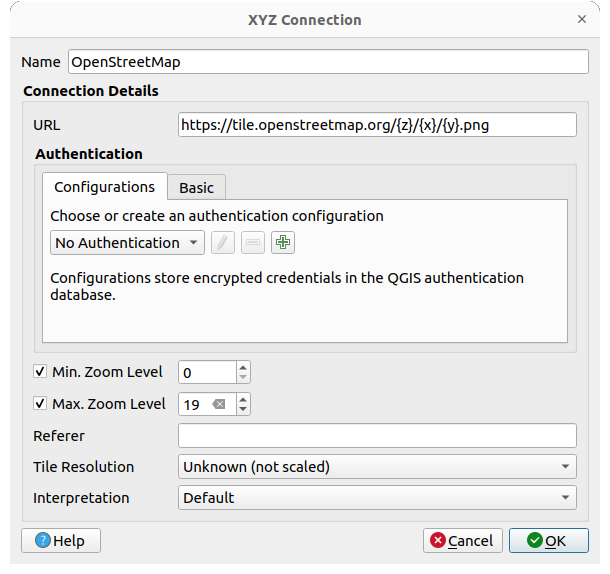
Figura 15.17 XYZ Teselas - Configuración de OpenStreetMap
Las configuraciones se pueden guardar en el archivo .XML (Save Connections) a través de la entrada XYZ Tiles en el cuadro de diálogo Data Source Manager o su menú contextual en el panel Browser. Asimismo, se pueden agregar desde un archivo (Load Connections).
El archivo XML para OpenStreetMap se ve así:
<!DOCTYPE connections>
<qgsXYZTilesConnections version="1.0">
<xyztiles url="https://tile.openstreetmap.org/{z}/{x}/{y}.png"
zmin="0" zmax="19" tilePixelRatio="0" password="" name="OpenStreetMap"
username="" authcfg="" referer=""/>
</qgsXYZTilesConnections>
Una vez que se establece una conexión a un servicio de teselas XYZ, es posible:
Edit la configuración de conexión XYZ
Remove la conexión
Desde el panel Browser haga clic derecho sobre la entrada y también podrá:
Añadir capa al proyecto: un doble clic también añade la capa
Vea Propiedades de la capa … y obtenga acceso a los metadatos y una vista previa de los datos proporcionados por el servicio. Hay más configuraciones disponibles cuando la capa se ha cargado en el proyecto.
Ejemplos de servicios de XYZ Teselas:
OpenStreetMap Monocromo: URL:
http://tiles.wmflabs.org/bw-mapnik/{z}/{x}/{y}.png, Min. Zoom Level: 0, Max. Zoom Level: 19.Google Maps: URL:
https://mt1.google.com/vt/lyrs=m&x={x}&y={y}&z={z}, Min. Zoom Level: 0, Max. Zoom Level: 19.Open Weather Mapa Temperatura: URL:
http://tile.openweathermap.org/map/temp_new/{z}/{x}/{y}.png?appid={api_key}Min. Zoom Level: 0, Max. Zoom Level: 19.
15.1.7.3. Uso de servidores REST de ArcGIS
Los servidores ArcGIS REST se pueden agregar a través de la pestaña  ArcGIS REST Server del cuadro de diálogo Data Source Manager o el menú contextual de la entrada ArcGIS REST Servers en el panel Browser. Pulse New (respectivamente New Connection) y proporcione:
ArcGIS REST Server del cuadro de diálogo Data Source Manager o el menú contextual de la entrada ArcGIS REST Servers en el panel Browser. Pulse New (respectivamente New Connection) y proporcione:
un Nombre
la URL
una URL de extremo de la comunidad
una URL de extremo de contenido
la configuración authentication si es necesario
un Referente
Nota
Las conexiones del servicio de entidades de ArcGIS que tienen establecidas las URL de punto final del portal correspondiente pueden explorarse mediante grupos de contenido en el panel del navegador.
Si una conexión tiene establecidos los puntos finales del Portal, al expandir la conexión en el navegador se mostrará una carpeta de “Groups” y “Services”, en lugar de la lista completa de servicios que se muestra normalmente. Al expandir la carpeta de grupos, se mostrará una lista de todos los grupos de contenido de los que el usuario es miembro, cada uno de los cuales se puede expandir para mostrar los elementos de servicio que pertenecen a ese grupo.
Las configuraciones se pueden guardar en el archivo .XML (Save Connections) a través de la entrada ArcGIS REST Server en el cuadro de diálogo Data Source Manager. Asimismo, se pueden agregar desde un archivo (Load Connections).
Una vez que se establece una conexión a un ArcGIS REST Server, es posible:
Edit la configuración de conexión de ArcGIS REST Server
Remove la conexión
Refresh la conexión
usar un filtro para las capas disponibles
elija de una lista de capas disponibles con la opción de
 Only request features overlapping the current view extent
Only request features overlapping the current view extentDesde el panel Browser, haga clic derecho sobre la entrada de conexión y podrá:
Refrescar
Editar conexión…
Eliminar conexión…
View Service Info que abrirá el navegador web predeterminado y mostrará la información del servicio.
Haga clic derecho sobre la entrada de la capa y también podrá:
View Service Info que abrirá el navegador web predeterminado y mostrará la información del servicio.
Añadir capa al proyecto: un doble clic también añade la capa
Vea Propiedades de la capa … y obtenga acceso a los metadatos y una vista previa de los datos proporcionados por el servicio. Hay más configuraciones disponibles cuando la capa se ha cargado en el proyecto.