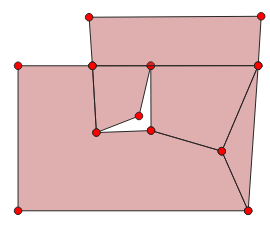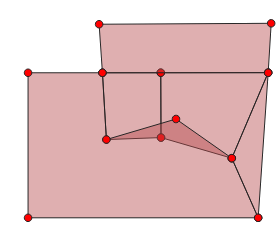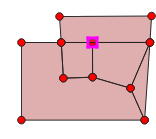16.1. El Diálogo de las Propiedades del Vector
El cuadro de diálogo Propiedades de la capa para una capa vectorial proporciona una configuración general para administrar la apariencia de los elementos de la capa en el mapa (simbología, etiquetas, diagramas), interacción con el mouse (acciones, textos de aviso del mapa, diseño de formularios). También proporciona información de la capa.
Para acceder al diálogo:guilabel:Propiedades de la capa:
En el panel Capas , doble-click en la capa o click-derecho y selecciona Propiedades… en el menú emergente;
Vaya al menú cuando la capa este seleccionada.
El diálogo vectorial Propiedades de capa proporciona las siguientes secciones:
|
||
|
|
|
External plugins[2] tabs |
[1] Also available in the Layer styling panel
[2] :ref:`External plugins ` opcionalmente, puede agregar pestañas a este cuadro de diálogo. Los que no se presentan en este documento. Consulte su documentación.
Truco
Comparta propiedades completas o parciales de los estilos de capa
El menú en la parte inferior del cuadro de diálogo le permite importar o exportar estas o parte de estas propiedades desde / hacia varios destinos (archivo, portapapeles, base de datos). Ver Administrando Estilos Personalizados.
Nota
Debido a que las propiedades (simbología, etiqueta, acciones, valores predeterminados, formas …) de capas incrustadas (ver Incorporación de capas de proyectos externos) se extraen del archivo del proyecto original y para evitar cambios que puedan romper este comportamiento, el diálogo de propiedades de capa no está disponible para estas capas.
16.1.1. Propiedades de información
 La pestaña Information es de solo lectura y representa un lugar interesante para obtener rápidamente información resumida y metadatos en la capa actual. La información proporcionada es:
La pestaña Information es de solo lectura y representa un lugar interesante para obtener rápidamente información resumida y metadatos en la capa actual. La información proporcionada es:
general, como el nombre en el proyecto, la ruta de origen, la lista de archivos auxiliares, el tiempo y el tamaño del último guardado, el proveedor utilizado
según el proveedor de la capa: formato de almacenamiento, tipo de geometría, codificación de la fuente de datos, extensión, recuento de características…
el sistema de referencia de coordenadas: nombre, unidades, método, precisión, referencia (es decir, si es estático o dinámico)
seleccionado de los filled metadata: acceso, extensiones, enlaces, contactos, historial…
y relacionados con su geometría (extensión espacial, CRS…) o sus atributos (número de campos, características de cada uno…).
16.1.2. Propiedades de fuente
 Use esta pestaña para definir configuraciones generales para la capa vectorial.
Use esta pestaña para definir configuraciones generales para la capa vectorial.
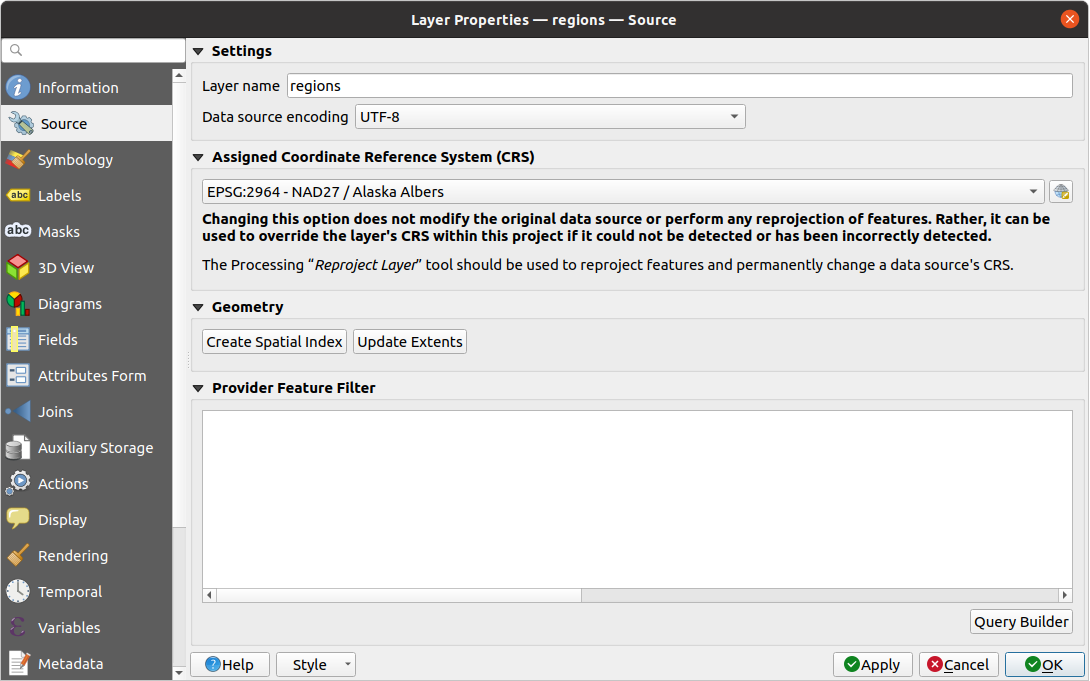
Figura 16.1 Pestaña fuente en el diálogo de propiedades de capa vectorial
16.1.2.1. Configuración
Establezca un Nombre de capa diferente del nombre de archivo de la capa que se usará para identificar la capa en el proyecto (en el Panel de capas, con expresiones, en la leyenda del diseño de impresión, …)
Dependiendo del formato de datos, seleccione Codificación de fuente de datos si QGIS no lo detecta correctamente.
16.1.2.2. Sistema de Referencia de Coordenadas y Geometría
Muestra la capa Assigned Coordinate Reference System (CRS). Puede cambiar el CRS de la capa, seleccionando uno usado recientemente en la lista desplegable o haciendo clic en el botón
 Select CRS (ver Selector del Sistema de Coordenadas de Referencia). Use este proceso solo si el CRS aplicado a la capa es incorrecto o si no se aplicó ninguno. Si desea reproyectar sus datos en otro CRS, utilice algoritmos de reproyección de capas de Processing o Save it into another layer.
Select CRS (ver Selector del Sistema de Coordenadas de Referencia). Use este proceso solo si el CRS aplicado a la capa es incorrecto o si no se aplicó ninguno. Si desea reproyectar sus datos en otro CRS, utilice algoritmos de reproyección de capas de Processing o Save it into another layer.Crear índice espacial (solo para los formator OGR soportados).
Actualizar extensión información para una capa.
16.1.2.3. Constructor de Consulta
El diálogo Constructor de consultas es accesible a través del botón del epónimo en la parte inferior de la pestaña Fuente en el diálogo de Propiedades de Capa, Debajo del grupo Filtro de funciones del proveedor.
El generador de consultas proporciona una interfaz que le permite definir un subconjunto de las características de la capa utilizando una cláusula WHERE similar a SQL y mostrar el resultado en la ventana principal. Mientras la consulta esté activa, solo las características correspondientes a su resultado estarán disponibles en el proyecto.
Puede utilizar uno o más atributos de capa para definir el filtro en el Generador de consultas. El uso de más de un atributo se muestra en Figura 16.2. En el ejemplo, el filtro combina los atributos
toa(DateTimecampo:cast("toa" as character) > '2017-05-17'y``cast(«toa» as character) < “2019-12-24T18:00:00”``),name(Stringcampo:"name" > 'S') yFID(Integercampo:FID > 10)
utilizando los operadores y paréntesis AND, OR y NOT. Esta sintaxis (incluido el formato DateTime para el campo toa) funciona para los conjuntos de datos GeoPackage.
El filtro se realiza a nivel del proveedor de datos (OGR, PostgreSQL, MS SQL Server…). Por lo tanto, la sintaxis depende del proveedor de datos (por ejemplo, el formato ESRI Shapefile no admite DateTime). La expresión completa:
cast("toa" as character) > '2017-05-17' AND
cast("toa" as character) < '2019-12-24T18:00:00' AND
NOT ("name" > 'S' OR FID > 10)
También puede abrir el diálogo Constructor de Consulta usando la opción Filtro… desde el menú o el menú contextual de la capa. Las secciones Campos, Valores y Operadores en el cuadro de diálogo le ayuda a construir la consulta tipo SQL expuesta en el cuadro Proveedor de expresión de filtrado específico.
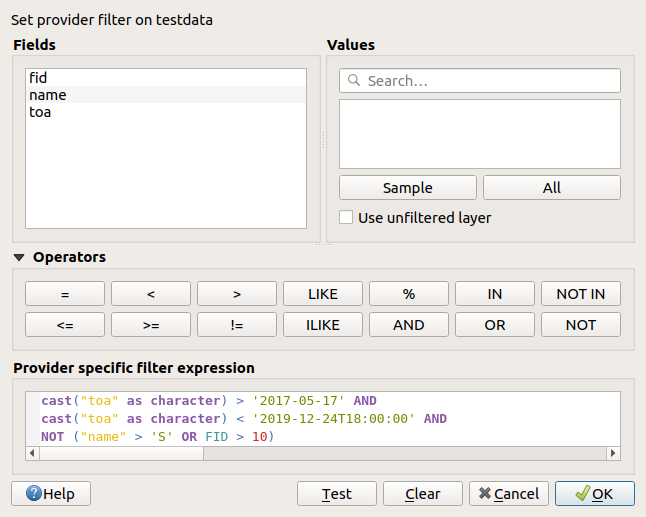
Figura 16.2 Constructor de Consulta
La lista Campos contiene todos los campos de la capa. Para agregar una columna de atributos al campo de la cláusula WHERE de SQL, haga doble clic en su nombre o simplemente escríbalo en el cuadro SQL.
El cuadro Valores enumera los valores del campo seleccionado actualmente. Para enumerar todos los valores únicos de un campo, haga clic en el botón: guilabel:Todos. Para enumerar los primeros 25 valores únicos de la columna, haga clic en el botón: guilabel: Muestra. Para agregar un valor al campo de la cláusula WHERE de SQL, haga doble clic en su nombre en la lista Valores. Puede usar el cuadro de búsqueda en la parte superior del marco de Valores para navegar fácilmente y encontrar valores de atributos en la lista.
La sección Operadores contiene todos los operadores utilizables. Para agregar un operador al campo de la cláusula SQL WHERE, haga clic en el botón correspondiente. Operadores relacionales (`` = , ``> ``, ...), operador de comparación de cadenas ( LIKE``) y operadores lógicos (`` AND``, `` OR``, … ) están disponibles.
El botón Prueba le ayuda a verificar su consulta y muestra un cuadro de mensaje con el número de características que satisfacen la consulta actual. Use el botón Limpiar para borrar la consulta SQL y revertir la capa a su estado original (es decir, cargar completamente todas las entidades).
Cuando se aplica un filtro, QGIS trata el subconjunto resultante como si fuera la capa completa. Por ejemplo, si aplicó el filtro anterior para “Borough” (`` «TYPE_2» = “Borough”), no puede mostrar, consultar, guardar o editar `` Anchorage, porque ese es un “Municipio’y por lo tanto, no forma parte del subconjunto.
16.1.3. Propiedades de simbología
 La pestaña Simbología le proporciona una herramienta integral para representar y simbolizar sus datos vectoriales. Puede usar herramientas que son comunes a todos los datos vectoriales, así como herramientas especiales de simbolización que fueron diseñadas para los diferentes tipos de datos vectoriales. Sin embargo, todos los tipos comparten la siguiente estructura de diálogo: en la parte superior, tiene un widget que lo ayuda a preparar la clasificación y el símbolo que se usará para las entidades y en la parte inferior el widget Reproducción de capas.
La pestaña Simbología le proporciona una herramienta integral para representar y simbolizar sus datos vectoriales. Puede usar herramientas que son comunes a todos los datos vectoriales, así como herramientas especiales de simbolización que fueron diseñadas para los diferentes tipos de datos vectoriales. Sin embargo, todos los tipos comparten la siguiente estructura de diálogo: en la parte superior, tiene un widget que lo ayuda a preparar la clasificación y el símbolo que se usará para las entidades y en la parte inferior el widget Reproducción de capas.
Truco
Cambia rápidamente entre diferentes representaciones de capa
Usando el menú en la parte inferrior del diálogo Layer Properties, Puede guardar tantos estilos como sea necesario. Un estilo es la combinación de todas las propiedades de una capa (como simbología, etiquetado, diagrama, forma de campos, acciones …) como desee. Luego, simplemente cambie entre estilos desde el menú contextual de la capa en Panel de capas para obtener diferentes representaciones de sus datos automaticamente.
Truco
Exportar simbología vectorial
Tiene la opción de exportar simbología vectorial de QGIS a Google *.kml, *.dxf y archivos MapInfo *.tab. Simplemente abra el menú derecho del mouse de la capa y haga clic en para especificar el nombre del archivo de salida y su formato. En el cuadro de diálogo, use el menú para guardar la simbología ya sea como o como . Si ha usado capas de símbolos, se recomienda usar la segunda configuración.
16.1.3.1. Representación de elementos
El renderizador se encarga de dibujar un elemento junto con el símbolo correcto. Independientemente del tipo de geometría de la capa, existen cuatro tipos comunes de renderizadores: símbolo único, categorizado, graduado y basado en reglas. Para las capas de puntos, hay disponibles renderizadores de desplazamiento de puntos, cluster de puntos y mapa de calor, mientras que las capas de polígonos también pueden renderizarse con los renderizadores de características fusionadas, polígonos invertidos y 2,5 D.
No hay un renderizador de color continuo, porque de hecho es solo un caso especial del renderizador graduado. Los renderizadores categorizados y graduados se pueden crear especificando un símbolo y una rampa de color; establecerán los colores para los símbolos de manera adecuada. Para cada tipo de datos (puntos, líneas y polígonos), hay disponibles tipos de capas de símbolos vectoriales. Dependiendo del renderizador elegido, el diálogo proporciona diferentes secciones adicionales.
Nota
Si cambia el tipo de renderizador al establecer el estilo de una capa vectorial, se mantendrá la configuración que realizó para el símbolo. Tenga en cuenta que este procedimiento solo funciona para un cambio. Si repite el cambio del tipo de renderizador, la configuración del símbolo se perderá.
Representador de Símbolo Único
El renderizador de  Símbolo único se usa para representar todas las entidades de la capa usando un solo símbolo definido por el usuario. Ver EL selector de símbolo para más información sobre la representación de símbolos.
Símbolo único se usa para representar todas las entidades de la capa usando un solo símbolo definido por el usuario. Ver EL selector de símbolo para más información sobre la representación de símbolos.
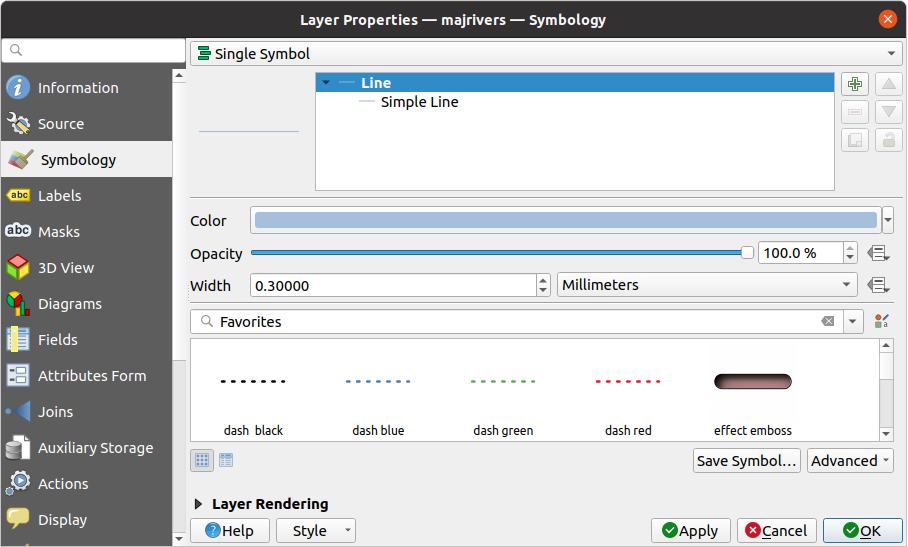
Figura 16.3 Propiedades de línea con símbolo único
Sin representación de símbolos
El renderizador  Sin Símbolos es un caso de uso especial del renderizador Símbolo Único ya que aplica el mismo renderizado a todas las entidades. Con este renderizador, no se dibujará ningún símbolo para las entidades, pero se seguirán mostrando etiquetas, diagramas y otras partes que no sean símbolos.
Sin Símbolos es un caso de uso especial del renderizador Símbolo Único ya que aplica el mismo renderizado a todas las entidades. Con este renderizador, no se dibujará ningún símbolo para las entidades, pero se seguirán mostrando etiquetas, diagramas y otras partes que no sean símbolos.
Todavía se pueden hacer selecciones en la capa en el lienzo y las entidades seleccionadas se representarán con un símbolo predeterminado. También se mostrarán las entidades que se están editando.
Esto pretende ser un atajo útil para capas para las que solo desea mostrar etiquetas o diagramas, y evita la necesidad de representar símbolos con un relleno / borde totalmente transparente para lograr esto.
Representador Categorizado
El representador  Categorizado se usa para representar las entidades de una capa, usando un símbolo definido por el usuario cuyo aspecto refleja los valores discretos de un campo o una expresión.
Categorizado se usa para representar las entidades de una capa, usando un símbolo definido por el usuario cuyo aspecto refleja los valores discretos de un campo o una expresión.

Figura 16.4 Opciones de simbolización categorizadas
Para usar la simbología categorizada para una capa:
Seleccione el Valor de clasificación: puede ser un campo existente o una expresión puede escribir en la casilla o construir utilizando el botón asociado
 . El uso de expresiones para categorizar evita la necesidad de crear un campo sólo para fines de simbología (por ejemplo, si sus criterios de clasificación se derivan de uno o más atributos).
. El uso de expresiones para categorizar evita la necesidad de crear un campo sólo para fines de simbología (por ejemplo, si sus criterios de clasificación se derivan de uno o más atributos).La expresión utilizada para clasificar características puede ser de cualquier tipo; por ejemplo, puede:
ser una comparación. En este caso, QGIS devuelve los valores `` 1`` (Verdadero) y `` 0`` (Falso). Algunos ejemplos:
myfield >= 100 $id = @atlas_featureid myfield % 2 = 0 within( $geometry, @atlas_geometry )
combinar diferentes campos:
concat( field_1, ' ', field_2 )
ser un cálculo en campos:
myfield % 2 year( myfield ) field_1 + field_2 substr( field_1, -3 )
ser usada para trasnformar valores lineales a clases discretas, p.ejemplo:
CASE WHEN x > 1000 THEN 'Big' ELSE 'Small' END
combinar muchos valores discretos en una categoría simple, p.ejemplo:
CASE WHEN building IN ('residence', 'mobile home') THEN 'residential' WHEN building IN ('commercial', 'industrial') THEN 'Commercial and Industrial' END
Truco
Si bien puede usar cualquier tipo de expresión para categorizar características, para algunas expresiones complejas puede ser más sencillo de usar rule-based rendering.
Comfigure el Symbol, que se usará como símbolo base para todas las clases;
Indique el Color ramp, es decir, el rango de colores de los cuales se selecciona el color aplicado a cada símbolo.
Además de las opciones comunes de la color ramp widget, puede aplicar una
 Random Color Ramp a las categorías. Puede clickar en la entrada Shuffle Random Colors para regenerar un nuevo conjunto de colores aleatorios si no está satisfecho.
Random Color Ramp a las categorías. Puede clickar en la entrada Shuffle Random Colors para regenerar un nuevo conjunto de colores aleatorios si no está satisfecho.Luego clicke en el botón Classify para crear clases a partir de los distintos valores del campo o expresión proporcionados.
Apply los cambios ie la live update no está en uso y cada entidad en el lienzo del mapa se representará con el símbolo de su clase.
Por defecto, QGIS agrega una clase: guilabel: todos los demás valores a la lista. Si bien está vacía al principio, esta clase se usa como una clase predeterminada para cualquier entidad que no se encuentre en las otras clases (por ejemplo, cuando crea entidades con nuevos valores para la clasificación de campo / expresión.
Se pueden hacer más ajustes a la clasificación predeterminada:
Puede
 Add nuevas categorías,
Add nuevas categorías,  Remove categorías seleccionadas o Delete All todas ellas.
Remove categorías seleccionadas o Delete All todas ellas.Se puede deshabilitar una clase desmarcando la casilla a la izquierda del nombre de la clase; las entidades correspondientes serán ocultadas en el mapa.
Arrastre y pegue las filas para reordenar las clases
Para cambiar el símbolo, el valor o la leyenda de una clase, haga doble click en el elemento.
Click-derecho sobre el elemento seleccionado(s) muestra un menú contextual a:
Copy Symbol y Paste Symbol, una forma conveniente de aplicar la representación del artículo a otros
Change Color… de el símbolo(s) seleccionado
Change Opacity… de el símbolo(s) seleccionado
Change Output Unit… de el símbolo(s) seleccionado
Change Width… de el símbolo(s) seleccionado
Change Size… de el símbolo(s) seleccionado
Change Angle… de el símbolo(s) seleccionado
Merge Categories: Agrupa múltiples categorías seleccionadas en una sola. Esto permite un estilo más simple de capas con una gran cantidad de categorías, donde es posible agrupar numerosas categorías distintas en un conjunto de categorías más pequeño y manejable que se aplica a múltiples valores.
Truco
Dado que el símbolo que se mantiene para las categorías fusionadas es una de las categorías seleccionadas en la parte superior de la lista, es posible que desee mover la categoría cuyo símbolo desea reutilizar a la parte superior antes de fusionar.
Unmerge Categories que fue previamente mezclado
Las clases creadas también aparecen en una jerarquía de árbol en el panel Capas. Haga doble clic en una entrada de la leyenda del mapa para editar el símbolo asignado. Haga clic con el botón derecho y obtendrá algunas más opciones.
Match to saved symbols: Usando la symbols library, asigna a cada categoría un símbolo cuyo nombre representa el valor de clasificación de la categoría
Match to symbols from file…: Proporciona un archivo con símbolos, asigna a cada categoría un símbolo cuyo nombre representa el valor de clasificación de la categoría.
Symbol levels… para definir el orden de representación de símbolos.
Representador Graduado
El representador graduado  Graduated se usa para representar todas las entidades de una capa, utilizando un símbolo definido por el usuario cuyo color o tamaño refleja la asignación del atributo de una entidad seleccionada a una clase.
Graduated se usa para representar todas las entidades de una capa, utilizando un símbolo definido por el usuario cuyo color o tamaño refleja la asignación del atributo de una entidad seleccionada a una clase.
Al igual que el Renderizador categorizado, el Renderizador graduado le permite definir la rotación y la escala de tamaño de las columnas especificadas.
Además, de forma análoga al Renderizador categorizado, le permite seleccionar:
El Valor de la clasificación: puede ser un campo existente o una expresión puede escribir en la casilla o construir utilizando el botón asociado
 . El uso de expresiones para la graduación evita la necesidad de crear un campo sólo para fines de simbología (por ejemplo, si sus criterios de clasificación se derivan de uno o más atributos).
. El uso de expresiones para la graduación evita la necesidad de crear un campo sólo para fines de simbología (por ejemplo, si sus criterios de clasificación se derivan de uno o más atributos).El símbolo (usando el cuadro de diálogo Selector de símbolo)
El formato de leyenda y la precisión
El método a usar para cambiar el símbolo: color o tamaño
Los colores (usando la lista de Rampas de color) si se selecciona el método de color
El tamaño (usando el dominio de tamaño y su unidad)
Luego puede usar la pestaña Histograma que muestra un histograma interactivo de los valores del campo o expresión asignados. Los saltos de clase se pueden mover o agregar usando el widget de histograma.
Nota
Puede usar el panel Resumen estadístico para obtener más información sobre su capa vectorial. Ver Panel de resumen estadístico.
De vuelta a la pestaña Clases, puede especificar el número de clases y también el modo para clasificar las características dentro de las clases (usando la lista Modo). Los modos disponibles son:
Recuento Equitativo (Cuantil): cada clase tendrá el mismo número de elementos (la idea de un diagrama de caja).
Intervalo Equitativo: cada clase tendrá el mismo tamaño (por ejemplo, con los valores de 1 a 16 y cuatro clases, cada clase tendrá un tamaño de cuatro).
Escala logarítmica: adecuada para datos con una amplia gama de valores. Clases estrechas para valores bajos y clases amplias para valores grandes (por ejemplo, para números decimales con rango [0..100] y dos clases, la primera clase será de 0 a 10 y la segunda clase de 10 a 100).
Rupturas naturales(Jenks): la variación dentro de cada clase se minimiza mientras que la variación entre clases se maximiza.
Rupturas Agraciadas: calcula una secuencia de aproximadamente n+1 valores agradables igualmente espaciados que cubren el rango de los valores en x. Los valores se eligen para que sean 1, 2 o 5 veces una potencia de 10. (basado en pretty del entorno estadístico R https://www.rdocumentation.org/packages/base/topics/pretty).
Desviación estándar: las clases se crean según la desviación estándar de los valores.
El cuadro de lista en el centro de la pestaña Simbology enumera las clases junto con sus rangos, etiquetas y símbolos que se mostrarán.
Haga clic en el botón Classify para crear clases usando el modo elegido. Cada clase se puede desactivar desmarcando la casilla de verificación a la izquierda del nombre de la clase.
Para cambiar el símbolo, el valor y/o la etiqueta de la clase, simplemente haga doble clic en el elemento que desea cambiar.
Click-derecho sobre el elemento seleccionado(s) muestra un menú contextual a:
Copy Symbol y Paste Symbol, una forma conveniente de aplicar la representación del artículo a otros
Change Color… de el símbolo(s) seleccionado
Change Opacity… de el símbolo(s) seleccionado
Change Output Unit… de el símbolo(s) seleccionado
Change Width… de el símbolo(s) seleccionado
Change Size… de el símbolo(s) seleccionado
Change Angle… de el símbolo(s) seleccionado
El ejemplo en Figura 16.5 muestra el cuadro de diálogo de renderizado graduado para la capa major_rivers del conjunto de datos de muestra de QGIS.

Figura 16.5 Opciones de Simbolización Graduada
Las clases creadas también aparecen en una jerarquía de árbol en el panel Capas. Haga doble clic en una entrada de la leyenda del mapa para editar el símbolo asignado. Haga clic con el botón derecho y obtendrá algunas más opciones.
Símbolo proporcional y Análisis Multivariante
El símbolo proporcional y el análisis multivariado no son tipos de representación disponibles en la lista desplegable de representación de simbología. Sin embargo con el data-defined override opciones aplicadas sobre cualquiera de las opciones de representación anteriores, QGIS le permite mostrar sus datos de punto y línea con dicha representación.
Crear símbolo proporcional
Para aplicar un renderizado proporcional:
Primero aplique a la capa el single symbol renderer.
Luego establezca el el símbolo a aplicar a las entidades.
Seleccione el elemento en el nivel superior del árbol de símbolos y use el
 Data-defined override button próximo a la opción Size (para capa de puntos) o Width (para capa de lineas).
Data-defined override button próximo a la opción Size (para capa de puntos) o Width (para capa de lineas).Seleccione un campo o ingrese una expresión, y para cada característica, QGIS aplicará el valor de salida a la propiedad y redimensionará proporcionalmente el símbolo en el lienzo del mapa.
Si fuera necesario, use la opción Size assistant… de | dataDefine | menú para aplicar alguna transformación (exponencial, flannery …) al cambio de tamaño del símbolo(ver Usar la interfaz de asistente definida por datos fpara mas detalles).
Puede elegir mostrar los símbolos proporcionales en el Layers panel y el print layout legend item: desplegue el Advanced lista desplegable en la parte inferior del cuadro de diálogo principal de la pestaña Symbology y seleccione Data-defined size legend… para configurar los elementos de la leyenda (ver Leyenda de tamaño definido por datos para detalles).
Crear análisis multivariable
Un análisis multivariado le ayuda a evaluar la relación entre dos o más variables, por ejemplo, una puede representarse con una rampa de color y la otra con un tamaño.
El modo mas simple para crear análisis multivariable en QGIS es:
Primero aplique una representación categorizada o graduada en una capa, utilizando el mismo tipo de símbolo para todas las clases.
Luego, aplique una simbología proporcional en las clases:
Click en el botón Change sobre el cuadro de la clasificación: accederá al diálogo EL selector de símbolo.
Cambie la escala del tamaño o el ancho de la capa de símbolo utilizando el widget
 data defined override como se muestra encima.
data defined override como se muestra encima.
Al igual que el símbolo proporcional, la simbología escalada se puede agregar al árbol de capas, encima de los símbolos de clases graduadas o categorizadas utilizando la función data defined size legend. Y ambas representaciones también están disponibles en el elemento de leyenda de diseño de impresión.
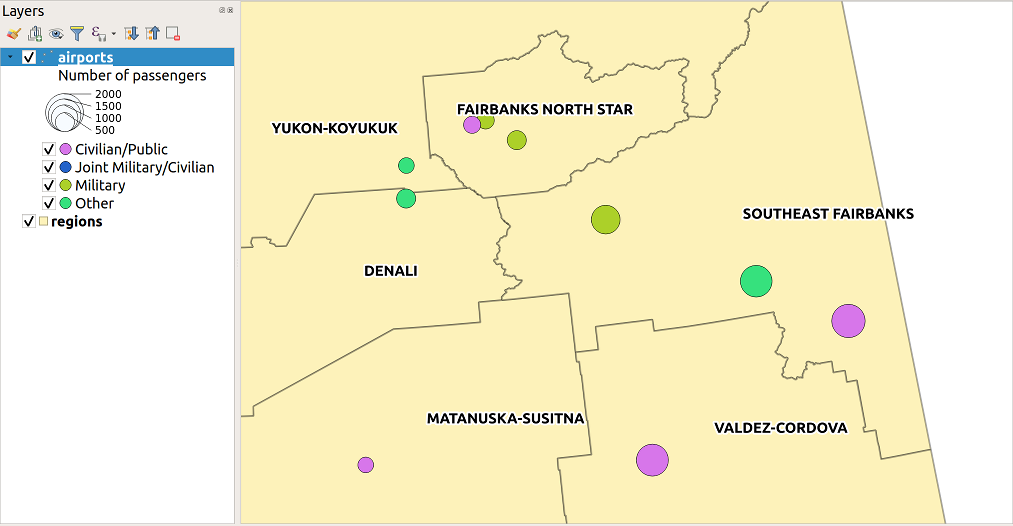
Figura 16.6 Ejemplo multivariable con leyenda de tamaño escalado
Renderizado basado en reglas
Las reglas son QGIS expressions utilizadas para discriminar características según sus atributos o propiedades para aplicarles configuraciones de representación específicas. Las reglas se pueden anidar y las entidades pertenecen a una clase si pertenecen a todos los niveles superiores de anidamiento.
El  Rule-based está diseñado para renderizar todas las características de una capa, utilizando símbolos cuyo aspecto refleja la asignación de una característica seleccionada a una clase de grano fino.
Rule-based está diseñado para renderizar todas las características de una capa, utilizando símbolos cuyo aspecto refleja la asignación de una característica seleccionada a una clase de grano fino.
Para crear una regla:
Active una fila existente haciendo doble clic en ella (de manera predeterminada, QGIS agrega un símbolo sin una regla cuando el modo de representación está habilitado) o haga clic en
 Edit rule or
Edit rule or  Add rule.
Add rule.En el diálogo Edit Rule que se abre, puede definir una etiqueta para ayudarlo a identificar cada regla. Esta es la etiqueta que se mostrará en Layers Panel y también en la leyenda del compositor de impresión.
Ingrese manualmente una expresión en el cuadro de texto junto a la opción
 Filter o presione la | expresión | botón al lado para abrir el diálogo del generador de cadenas de expresión.
Filter o presione la | expresión | botón al lado para abrir el diálogo del generador de cadenas de expresión.Utilice las funciones proporcionadas y los atributos de capa para construir una expression para filtrar las entidades que le gustaría recuperar. Presione el botón Test para verificar el resultado de la consulta.
Puede introducir una etiqueta mas larga para completar la descripción de la regla.
Puede usar la opción
 :guilabel:`Scale Range`para establecer escalas a las que se debe aplicar la regla.
:guilabel:`Scale Range`para establecer escalas a las que se debe aplicar la regla.Finalmente, configure el symbol to use para estas entidades.
Y presione OK.
Se agrega una nueva fila que resume la regla al cuadro de diálogo Propiedades de capa. Puede crear tantas reglas como sea necesario siguiendo los pasos anteriores o copiar y pegar una regla existente. Arrastre y suelte las reglas una encima de la otra para anidarlas y refinar las características de la regla superior en las subclases.
El renderizador basado en reglas se puede combinar con renderizadores categorizados o graduados. Seleccionando una regla, puedes organizar sus características en subclases usando el menú desplegable Refine selected rules. Las clases refinadas aparecen como subelementos de la regla, en una jerarquía de árbol y, al igual que su padre, puede establecer la simbología y la regla de cada clase. El refinamiento de reglas automatizado se puede basar en:
scales: dada una lista de escalas, esta opción crea un conjunto de clases a las que se aplican los diferentes rangos de escala definidos por el usuario. Cada nueva clase basada en escalas puede tener su propia simbología y expresión de definición. Esto puede, p. ser una forma conveniente de mostrar las mismas características con varios símbolos en diferentes escalas, o mostrar solo un conjunto de características según la escala (por ejemplo, aeropuertos locales a gran escala frente a aeropuertos internacionales a pequeña escala).
categories: aplica un categorized renderer a las características que caen en la regla seleccionada.
o ranges: aplica un graduated renderer a las características que caen en la regla seleccionada.
Las clases refinadas aparecen como subelementos de la regla, en una jerarquía de árbol y, como arriba, puede establecer la simbología de cada clase. Los símbolos de las reglas anidadas se apilan uno encima del otro, así que tenga cuidado al elegirlos. También es posible desmarcar  Symbols en el cuadro de diálogo Edit rule para evitar mostrar un símbolo en particular en la pila.
Symbols en el cuadro de diálogo Edit rule para evitar mostrar un símbolo en particular en la pila.
En el diálogo Edit rule , puedes evitar escribir todas las reglas y hacer uso de la opción  Else para capturar todas las características que no coinciden con ninguna de las otras reglas, en el mismo nivel. Esto también se puede lograr escribiendo `` Else`` en la columna * Rule * del diálogo .
Else para capturar todas las características que no coinciden con ninguna de las otras reglas, en el mismo nivel. Esto también se puede lograr escribiendo `` Else`` en la columna * Rule * del diálogo .
Click-derecho sobre el elemento seleccionado(s) muestra un menú contextual a:
Copy y Paste, Una forma conveniente de crear nuevos artículos basados en los artículos existentes
Copy Symbol y Paste Symbol, una forma conveniente de aplicar la representación del artículo a otros
Change Color… de el símbolo(s) seleccionado
Change Opacity… de el símbolo(s) seleccionado
Change Output Unit… de el símbolo(s) seleccionado
Change Width… de el símbolo(s) seleccionado
Change Size… de el símbolo(s) seleccionado
Change Angle… de el símbolo(s) seleccionado
Refine Current Rule: abre un submenú que permite refinar la regla actual con scales, categories or Ranges. Igual que seleccionar el corresponding menu en la parte inferior del cuadro de diálogo.
Al desmarcar una fila en el cuadro de diálogo del renderizador basado en reglas, se ocultan en el lienzo del mapa las características de la regla específica y las anidadas.
Las reglas creadas también aparecen en una jerarquía de árbol en la leyenda del mapa. Haga doble clic en una entrada de la leyenda del mapa para editar el símbolo asignado. Haga clic con el botón derecho y obtendrá algunas más opciones.
El ejemplo en Figura 16.7 muestra el cuadro de diálogo de renderizado basado en reglas para la capa de ríos del conjunto de datos de muestra de QGIS.
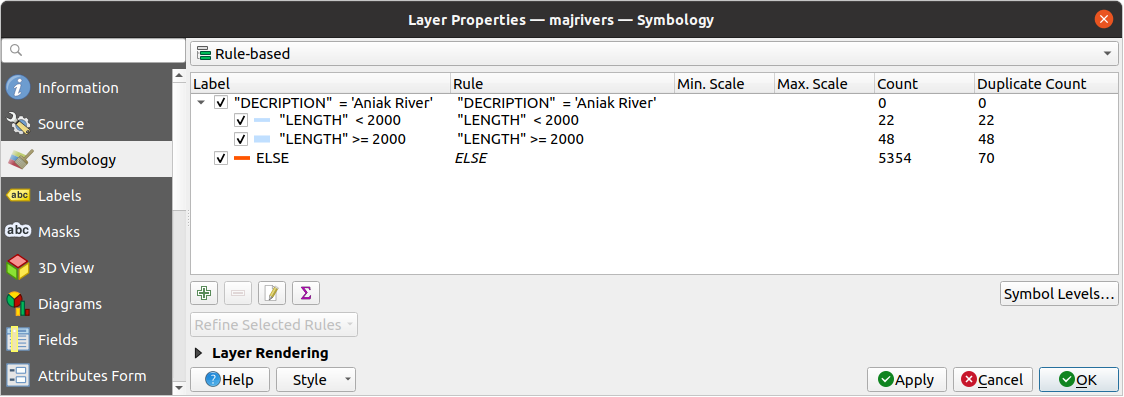
Figura 16.7 Opciones de simbología basada en reglas
Representador con desplazamiento puntual
El renderizador  DesplazamientoDePuntos toma los objetos espaciales de puntos que caen en una tolerancia de distancia dada entre sí y coloca sus símbolos alrededor de su baricentro, siguiendo diferentes métodos de colocación. Esta puede ser una forma conveniente de visualizar todas los objetos espaciales de una capa de puntos, incluso si tienen la misma ubicación (por ejemplo, servicios en un edificio).
DesplazamientoDePuntos toma los objetos espaciales de puntos que caen en una tolerancia de distancia dada entre sí y coloca sus símbolos alrededor de su baricentro, siguiendo diferentes métodos de colocación. Esta puede ser una forma conveniente de visualizar todas los objetos espaciales de una capa de puntos, incluso si tienen la misma ubicación (por ejemplo, servicios en un edificio).
Para configurar un renderizador de desplazamiento de puntos, tienes que:
Establece el Símbolo del centro: cómo será el punto virtual en el centro
Seleccione el tipo de Renderizador: cómo desea clasificar los objetos espaciales en la capa (simples, categorizadas, basadas en reglas…)
Pulse el botón Configuración del renderizador… para configurar la simbología de las características según el renderizador seleccionado
Indica la tolerancia Distancia en la que se consideran superpuestas los objetos espaciales cercanos y luego desplazadas sobre el mismo punto virtual. Admite unidades de símbolo comunes.
Configure los métodos Colocación:
Ring: coloca todas las entidades en un círculo cuyo radio depende de la cantidad de entidades que se mostrarán.
Concentric rings: usa un conjunto de círculos concéntricos para mostrar las entidades.
Grid: genera una malla regular con un símbolo puntual en cada intersección.
Los símbolos desplazados se colocan en las Líneas de desplazamiento. Aunque el espaciado mínimo de las líneas de desplazamiento depende del renderizador de símbolos de puntos, puede personalizar algunos de sus ajustes, como la Anchura de trazo, Color de trazo y Ajuste de tamaño (por ejemplo, para añadir más espaciado entre los puntos renderizados).
Utilice las opciones del grupo Etiquetas para realizar el etiquetado de puntos: las etiquetas se colocan cerca del símbolo desplazado, y no en la posición real del objeto espacial.
Seleccione el atributo Etiqueta: un campo de la capa a utilizar para el etiquetado
Indicar las propiedades y el tamaño de :guilabel:`Fuente de la etiqueta
Elija un :guilabel:`Color de la etiqueta
Establezca un Factor de distancia de la etiqueta: para cada objeto espacial punto, desplaza la etiqueta desde el centro del símbolo proporcionalmente al tamaño de la diagonal del símbolo.
Active
 Utilizar etiquetado dependiente de la escala si desea mostrar etiquetas sólo en escalas mayores que una determinada Escala mínima del mapa.
Utilizar etiquetado dependiente de la escala si desea mostrar etiquetas sólo en escalas mayores que una determinada Escala mínima del mapa.
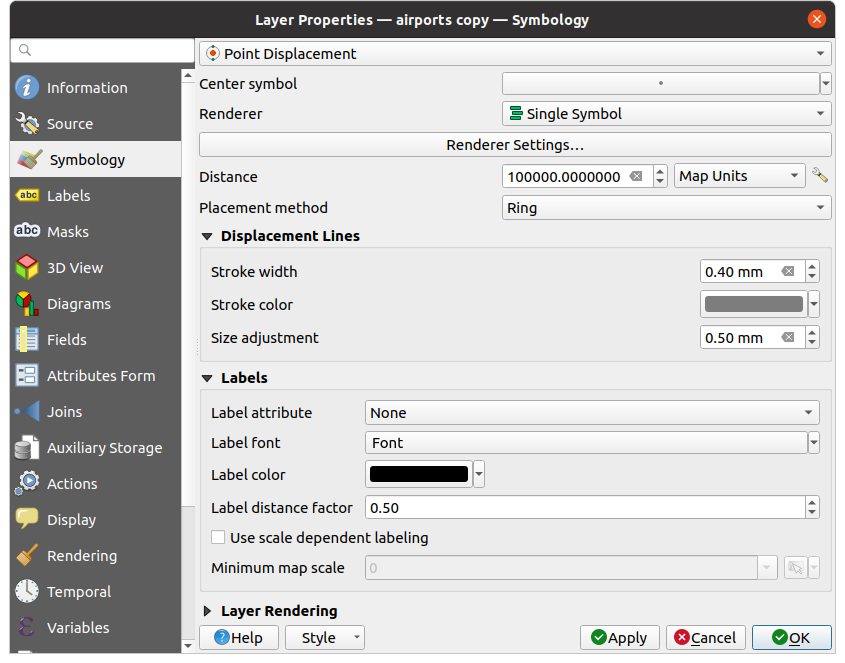
Figura 16.8 Cuadro de diálogo de desplazamiento de punto
Nota
El renderizador de desplazamiento de puntos no altera la geometría de la entidad, lo que significa que los puntos no se mueven de su posición. Todavía se encuentran en su lugar inicial. Los cambios son solo visuales, para fines de representación. Utilice en su lugar el algoritmo de procesamiento Desplazamiento de puntos si quiere crear geometrías desplazadas.
Representador de Clúster de punto
A diferencia del renderizador  Desplazamiento de puntos, que amplía la colocación de los objetos espaciales puntos más cercanos o superpuestos, el renderizador
Desplazamiento de puntos, que amplía la colocación de los objetos espaciales puntos más cercanos o superpuestos, el renderizador  Cúmulo de puntos agrupa los puntos cercanos en un único símbolo de marcador renderizado. Los puntos que se encuentran dentro de una distancia especificada entre sí se fusionan en un único símbolo. La agregación de puntos se realiza en función del grupo más cercano que se forme, en lugar de asignarles simplemente el primer grupo dentro de la distancia de búsqueda.
Cúmulo de puntos agrupa los puntos cercanos en un único símbolo de marcador renderizado. Los puntos que se encuentran dentro de una distancia especificada entre sí se fusionan en un único símbolo. La agregación de puntos se realiza en función del grupo más cercano que se forme, en lugar de asignarles simplemente el primer grupo dentro de la distancia de búsqueda.
Desde el diálogo principal, puede:
Establece el símbolo para representar el cluster de puntos en la Símbolo de cluster; la representación por defecto muestra el número de objetos espaciales agregados gracias a la variable ``@cluster_size`. <general_tools_variables>` en la capa Símbolo de marcador de fuente.
Seleccione el tipo de Renderizador, es decir, cómo desea clasificar los objetos espaciales en la capa (simples, categorizados, basados en reglas…)
Pulse el botón Configuración del renderizador… para configurar la simbología de los elementos de la forma habitual. Tenga en cuenta que esta simbología sólo es visible en los elementos que no están agrupados, ya que en caso contrario se aplica el símbolo Agrupamiento. Además, cuando todas los objetos espaciales punto de un grupo pertenecen a la misma clase de renderizado, y por tanto se les aplicaría el mismo color, ese color representa la variable
@cluster_colordel grupo.Indique la máxima Distancia a considerar para agrupar objetos espaciales. Admite unidades de símbolo comunes.
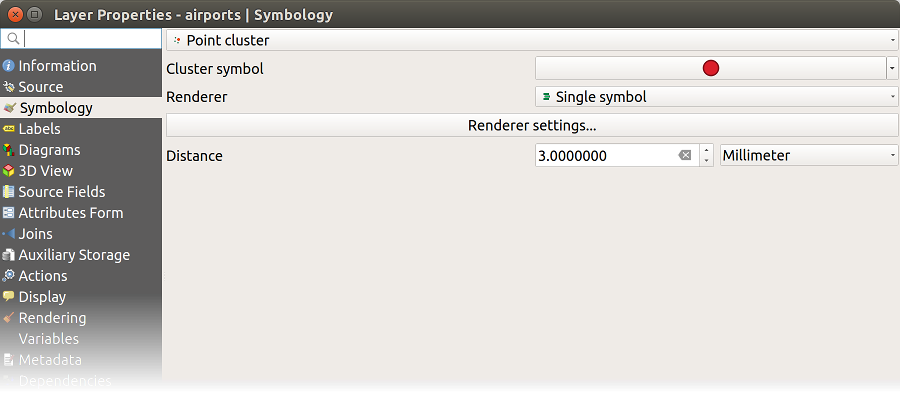
Figura 16.9 Dialogo de Clúster de puntos
Nota
El renderizador de agrupación de puntos no altera la geometría de la entidad, lo que significa que los puntos no se mueven de su posición. Todavía se encuentran en su lugar inicial. Los cambios son solo visuales, para fines de representación. Utilice en su lugar el procesamiento Agrupación de K-medias o el algoritmo Clustering o agrupamiento DBSCAN si quiere crear entidades basadas en clúster.
Representador de entidades fusionadas
El renderizador  Merged Features permite que las características de área y línea se «disuelvan» en un solo objeto antes de la representación para garantizar que los símbolos complejos o las características superpuestas se representen mediante un símbolo cartográfico uniforme y contiguo.
Merged Features permite que las características de área y línea se «disuelvan» en un solo objeto antes de la representación para garantizar que los símbolos complejos o las características superpuestas se representen mediante un símbolo cartográfico uniforme y contiguo.
Representador de Polígono Invertido
El representador  Inverted Polygon permite al usuario definir un símbolo para completar fuera de los polígonos de la capa. Como se indicó anteriormente, puede seleccionar subrederes, a saber, Símbolo único, Graduado, Categorizado, Basado en reglas o renderizador 2.5D.
Inverted Polygon permite al usuario definir un símbolo para completar fuera de los polígonos de la capa. Como se indicó anteriormente, puede seleccionar subrederes, a saber, Símbolo único, Graduado, Categorizado, Basado en reglas o renderizador 2.5D.
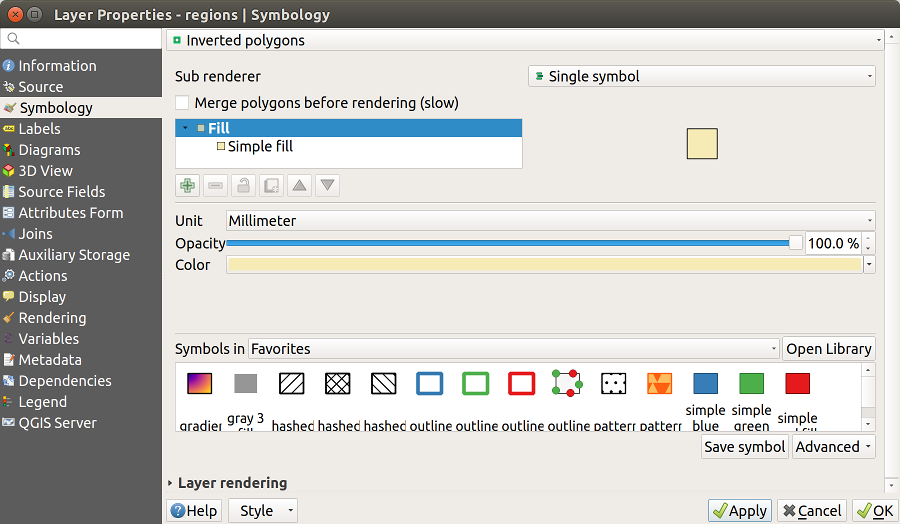
Figura 16.10 Diálogo de polígono invertido
Renderizado de mapa de calor
Con el representador  Heatmap puede crear mapas de calor dinámicos en vivo para capas (múltiples) puntos. Puede especificar el radio del mapa de calor en milímetros, puntos, píxeles, unidades de mapa o pulgadas, elegir y editar una rampa de color para el estilo del mapa de calor y usar un control deslizante para seleccionar una compensación entre la velocidad de renderización y la calidad. También puede definir un límite de valor máximo y asignar un peso a los puntos mediante un campo o una expresión. Al agregar o eliminar una función, el renderizador de mapas de calor actualiza el estilo del mapa de calor automáticamente.
Heatmap puede crear mapas de calor dinámicos en vivo para capas (múltiples) puntos. Puede especificar el radio del mapa de calor en milímetros, puntos, píxeles, unidades de mapa o pulgadas, elegir y editar una rampa de color para el estilo del mapa de calor y usar un control deslizante para seleccionar una compensación entre la velocidad de renderización y la calidad. También puede definir un límite de valor máximo y asignar un peso a los puntos mediante un campo o una expresión. Al agregar o eliminar una función, el renderizador de mapas de calor actualiza el estilo del mapa de calor automáticamente.
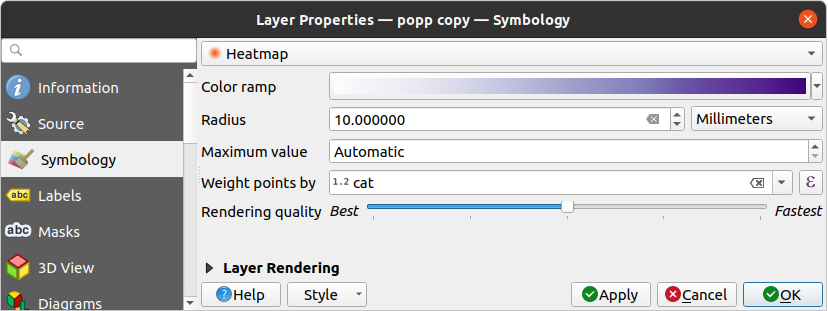
Figura 16.11 Diálogo Mapa de calor
Renderizador 2.5D
Usando el representador  2.5D Es posible crear un efecto 2.5D en las características de su capa. Empiezas eligiendo un valor Height (en unidades de mapa). Para eso, puede usar un valor fijo, uno de los campos de su capa o una expresión. También debe elegir un: guilabel: Angle (en grados) para recrear la posición del espectador (0° significa oeste, creciendo en sentido contrario a las agujas del reloj). Utilice las opciones de configuración avanzada para configurar el Roof Color y Wall Color. Si desea simular la radiación solar en las paredes de las entidades, asegúrese de marcar la opción
2.5D Es posible crear un efecto 2.5D en las características de su capa. Empiezas eligiendo un valor Height (en unidades de mapa). Para eso, puede usar un valor fijo, uno de los campos de su capa o una expresión. También debe elegir un: guilabel: Angle (en grados) para recrear la posición del espectador (0° significa oeste, creciendo en sentido contrario a las agujas del reloj). Utilice las opciones de configuración avanzada para configurar el Roof Color y Wall Color. Si desea simular la radiación solar en las paredes de las entidades, asegúrese de marcar la opción  Shade walls based on aspect. También puede simular una sombra estableciendo un Color y:guilabel:Size (en unidades de mapa).
Shade walls based on aspect. También puede simular una sombra estableciendo un Color y:guilabel:Size (en unidades de mapa).
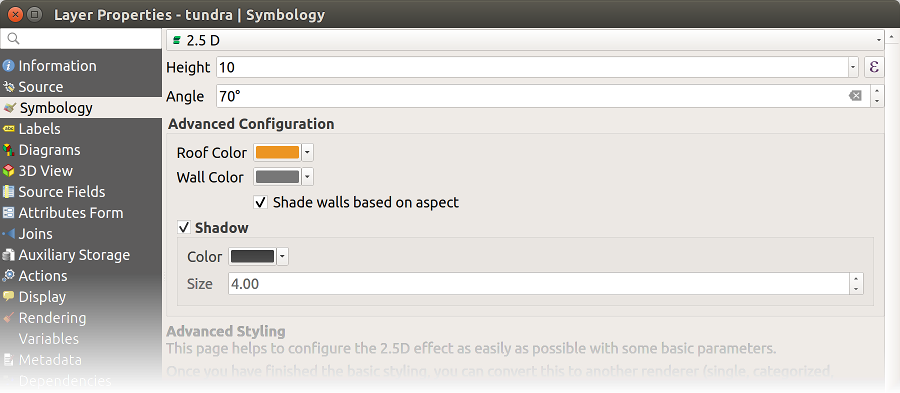
Figura 16.12 Diálogo 2.5D
Truco
Uso del efecto 2.5D con otros renderizadores
Una vez que haya terminado de configurar el estilo básico en el renderizador 2.5D, puede convertirlo a otro renderizador (único, categorizado, graduado). Los efectos 2.5D se mantendrán y todas las demás opciones específicas del renderizador estarán disponibles para que pueda ajustarlos (de esta manera puede tener, por ejemplo, símbolos categorizados con una buena representación 2.5D o agregar un estilo adicional a sus símbolos 2.5D). Para asegurarse de que la sombra y el «edificio» en sí no interfieran con otras características cercanas, es posible que necesite habilitar los niveles de símbolos (: menuselection: Avanzado -> Niveles de símbolos …). Los valores de altura y ángulo 2.5D se guardan en las variables de la capa, por lo que puede editarlo luego en la pestaña de variables del cuadro de diálogo de propiedades de la capa.
Representador integrado
El renderizador Embedded Symbols permite mostrar la simbología “native” de una fuente de datos proporcionada. Este es principalmente el caso con los conjuntos de datos KML y TAB que tienen una simbología predefinida.
16.1.3.2. Reproducción de capas
Desde la pestaña Simbología, también puede establecer algunas opciones que invariablemente actúan en todas las características de la capa:
Opacity
 : Puede hacer que la capa subyacente en el lienzo del mapa sea visible con esta herramienta. Use el control deslizante para adaptar la visibilidad de su capa vectorial a sus necesidades. También puede hacer una definición precisa del porcentaje de visibilidad en el menú junto al control deslizante.
: Puede hacer que la capa subyacente en el lienzo del mapa sea visible con esta herramienta. Use el control deslizante para adaptar la visibilidad de su capa vectorial a sus necesidades. También puede hacer una definición precisa del porcentaje de visibilidad en el menú junto al control deslizante.Blending mode en la Layer y niveles Feature: Puede lograr efectos de renderizado especiales con estas herramientas que anteriormente solo conocía de los programas gráficos. Los píxeles de sus capas superpuestas y subyacentes se mezclan a través de la configuración descrita en Modos de Mezcla.
Aplicar paint effects en todas las entidades de la capa con el botón Draw Effects.
Control feature rendering order le permite, usando atributos de entidad, para definir el orden z en el que se representarán. Active la casilla de verificación y haga clic en el botón adyacente
 . Entonces accederá al diálogo Define Order en el cual puede:
. Entonces accederá al diálogo Define Order en el cual puede:Elija un campo o cree una expresión para aplicar a las entidades de capa.
Establezca en qué orden se deben ordenar las entidades recuperadas, es decir, si elige el orden Ascending, las entidades con un valor más bajo se representan bajo aquellas con un valor más alto.
Defina cuándo se deben representar las entidades que devuelven el valor NULL: first (abajo) o last (arriba).
Repita los pasos anteriores tantas veces como las reglas que desee utilizar.
La primera regla se aplica a todas las entidades en la capa, ordenándolas en z según su valor devuelto. Luego, dentro de cada grupo de entidades con el mismo valor (incluidas aquellas con valor NULO) y, por lo tanto, el mismo nivel z, se aplica la siguiente regla para ordenarlas. Y así…
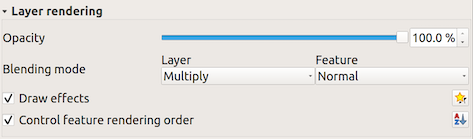
Figura 16.13 Opciones de renderizado de capa
16.1.3.3. Otras Configuraciones
Niveles de símbolo
Para los renderizadores que permiten capas de símbolo apiladas (solo el mapa de calor no lo permite) hay una opción para controlar el orden de representación de los niveles de cada símbolo.
Para la mayoría de los renderizadores, puede acceder a la opción de niveles de Símbolos haciendo clic en el botón Advanced debajo de la lista de símbolos guardados y elegidos Symbol levels. Para la Renderizado basado en reglas la opción está disponible directamente mediante el botón Symbols Levels… , mientras para Representador con desplazamiento puntual renderizador el mismo botón está dentro del diálogo Rendering settings.
Para activar los niveles de símbolos, seleccione  Enable symbol levels. Cada fila mostrará una pequeña muestra del símbolo combinado, su etiqueta y la capa de símbolos individuales dividida en columnas con un número al lado. Los números representan el nivel de orden de representación en el que se dibujará la capa de símbolo. Los niveles de valores más bajos se dibujan primero, permanecen en la parte inferior, mientras que los valores más altos se dibujan en último lugar, por encima de los demás.
Enable symbol levels. Cada fila mostrará una pequeña muestra del símbolo combinado, su etiqueta y la capa de símbolos individuales dividida en columnas con un número al lado. Los números representan el nivel de orden de representación en el que se dibujará la capa de símbolo. Los niveles de valores más bajos se dibujan primero, permanecen en la parte inferior, mientras que los valores más altos se dibujan en último lugar, por encima de los demás.
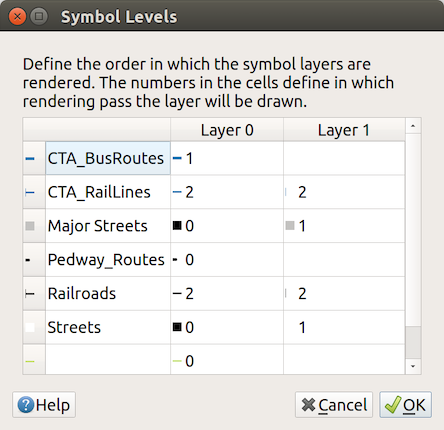
Figura 16.14 Diálogo de niveles de símbolo
Nota
Si los niveles de símbolos están desactivados, los símbolos completos se dibujarán de acuerdo con su respectivo orden de características. Los símbolos superpuestos simplemente se ofuscarán a otros a continuación. Además, los símbolos similares no se «fusionarán» entre sí.
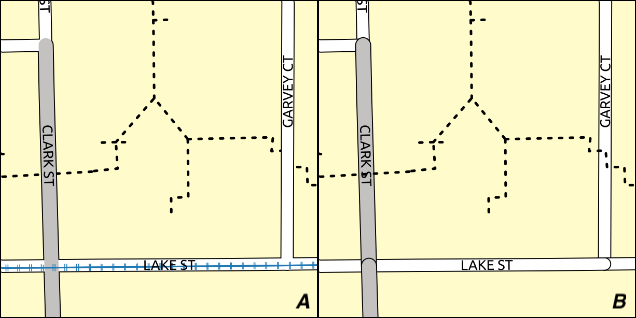
Figura 16.15 Diferencia de niveles de símbolos activados (A) y desactivados (B)
Leyenda de tamaño definido por datos
Cuando una capa es renderizada con la proportional symbol or the multivariate rendering o cuando se aplica a la capa un scaled size diagram , puede permitir la visualización de los símbolos escalados tanto en el Layers panel y en print layout legend.
Para activar el diálogo Data-defined Size Legend para representar la simbología, seleccione la opción del epónimo en el botón inferior Advanced La lista de símbolos guardados. Para los diagramas, la opción está disponible en la pestaña Legend. El cuadro de diálogo proporciona las siguientes opciones para:
seleccione el tipo de leyenda:
 Legend not enabled,
Legend not enabled,  Separated legend items y
Separated legend items y  Collapsed legend. Para la última opción, puede seleccionar si los elementos de la leyenda están alineados en Bottom o en el Center;
Collapsed legend. Para la última opción, puede seleccionar si los elementos de la leyenda están alineados en Bottom o en el Center;obtener una vista previa del símbolo symbol to use para la representación de la leyenda;
Inserte el título en la leyenda;
cambiar el tamaño de las clases para usar: de forma predeterminada, QGIS le proporciona una leyenda de cinco clases (basadas en la opción
 Manual size classes. Use los botones
Manual size classes. Use los botones  y
y  para configurar sus valores y etiquetas de clases personalizadas.
para configurar sus valores y etiquetas de clases personalizadas.Para la leyenda colapsada, es posible:
Align symbols en el centro o abajo
configurar la directriz horizontal Line symbol desde el símbolo hasta el texto de la leyenda correspondiente.
Se muestra una vista previa de la leyenda en el panel derecho del cuadro de diálogo y se actualiza a medida que configura los parámetros.
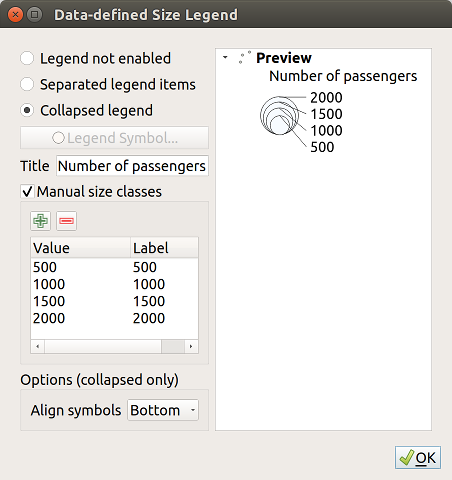
Figura 16.16 Estableciendo la leyenda de tamaño escalado
Nota
Actualmente, la leyenda de tamaño definida por datos para la simbología de capa solo se puede aplicar a la capa de punto usando simbología individual, categorizada o graduada.
Efectos de dibujo
Para mejorar la representación de capas y evitar (o al menos reducir) el recurso a otro software para la representación final de mapas, QGIS proporciona otra funcionalidad poderosa: las opciones ![]() Draw Effects , que agrega efectos de pintura para personalizar la visualización de capas vectoriales.
Draw Effects , que agrega efectos de pintura para personalizar la visualización de capas vectoriales.
La opción está disponible en el diálogo , bajo el grupo Layer rendering (aplicandolo a la capa entera) o en symbol layer properties (aplicándolo a las correspondientes entidades). Puedes combinar ambos usos.
Los efectos de pintura se pueden activar marcando la opción  Dibujar efectos y hacer click en el botón
Dibujar efectos y hacer click en el botón ![]() Personalizar efectos. Eso abrirá el Diálogo Propiedades Efecto (ver Figura 16.17). Están disponibles los siguientes tipos de efectos, con opciones personalizadas:
Personalizar efectos. Eso abrirá el Diálogo Propiedades Efecto (ver Figura 16.17). Están disponibles los siguientes tipos de efectos, con opciones personalizadas:
Source: Dibuja el estilo original de la entidad de acuerdo con la configuración de las propiedades de la capa. La Opacity de su estilo se puede ajustar, así como el Blend mode y Draw mode. Estas son propiedades comunes para todo tipo de efectos.
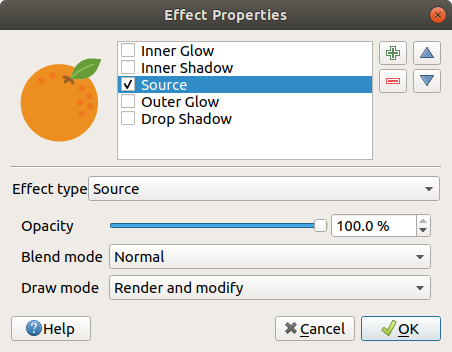
Figura 16.17 Efectos de dibujo: cuadro de diálogo Fuente
Blur: Añade un efecto de difuminado en la capa vectorial. Las opciones personalizadas que puede cambiar son las Blur type (Stack blur (fast) o Gaussian blur (quality)) y la Blur strength.

Figura 16.18 Efectos de dibujo: cuadro de diálogo Difuminar
Colorise: Este efecto se puede usar para hacer una versión del estilo usando un solo tono. La base siempre será una versión en escala de grises del símbolo y usted puede:
Usar
 Grayscale para seleccionar cómo crearlo: las opciones son “By lightness”, “By luminosity”, “By average” y “Off”.
Grayscale para seleccionar cómo crearlo: las opciones son “By lightness”, “By luminosity”, “By average” y “Off”.si
 Colorise está seleccionado, será posible mezclar otro color y elegir qué tan fuerte debe ser.
Colorise está seleccionado, será posible mezclar otro color y elegir qué tan fuerte debe ser.controlar Brightness, Contrast y niveles Saturation del símbolo resultante.
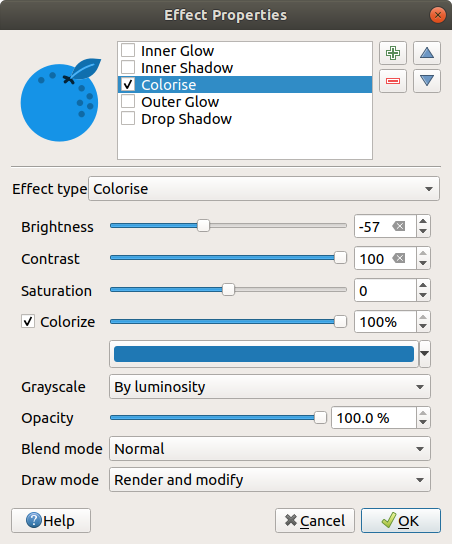
Figura 16.19 Efectos de dibujo: cuadro de diálogo Dar Color
Drop Shadow:El uso de este efecto agrega una sombra en la función, que parece agregar una dimensión adicional. Este efecto se puede personalizar cambiando el ángulo y distancia Offset , determinar hacia dónde se desplaza la sombra hacia y la proximidad al objeto de origen. también tiene la opción de cambiar el Blur radius y el Color del efecto.
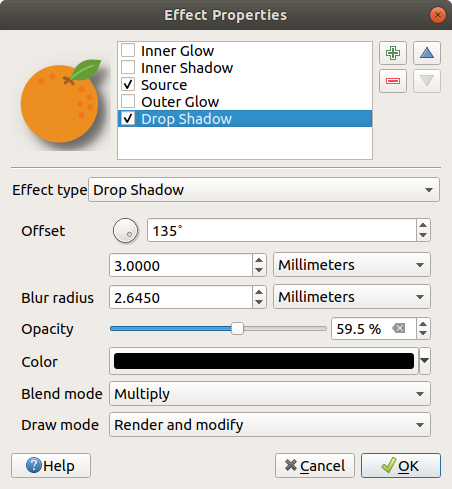
Figura 16.20 Efectos de dibujo: cuadro de diálogo Sombra exterior
Inner Shadow: Este efecto es similar al efecto Drop Shadow , pero agrega el efecto de sombra en el interior de los bordes de la entidad. Las opciones disponibles para la personalización son las mismas que las del efecto Drop Shadow.
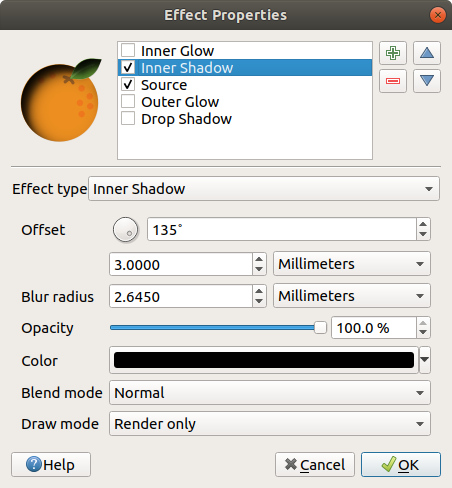
Figura 16.21 Efectos de dibujo: cuadro de diálogo Sombra interior
Inner Glow: Agrega un efecto de brillo dentro de la función. Este efecto se puede personalizar ajustando Spread (ancho) del brillo, o Blur radius. Este último especifica la proximidad desde el borde de la función donde desea que ocurra cualquier desenfoque. Además, hay opciones para personalizar el color del brillo usando Single color o a Color ramp.
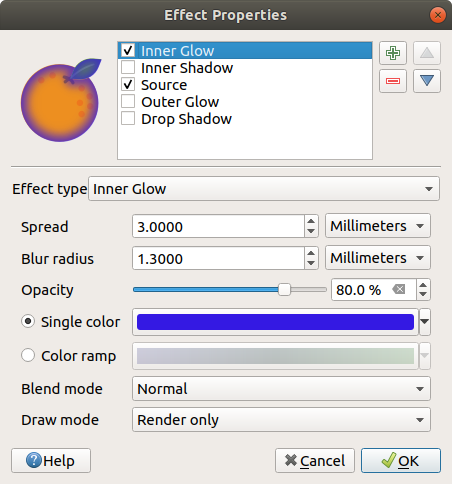
Figura 16.22 Efectos de dibujo: cuadro de diálogo Brillo interior
Outer Glow: Este efecto es similar al efecto Inner Glow, pero agrega el efecto de brillo en el exterior de los bordes de la función. Las opciones disponibles para la personalización son las mismas que el efecto Inner Glow.
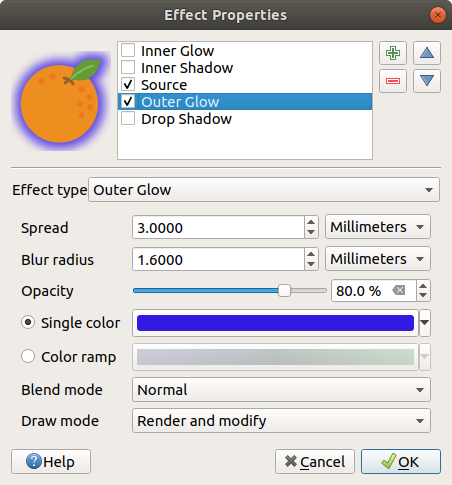
Figura 16.23 Efectos de dibujo: cuadro de diálogo Brillo exterior
Transform: Agrega la posibilidad de transformar la forma del símbolo. Las primeras opciones disponibles para la personalización son Reflect horizontal y Reflect vertical,que en realidad crean una reflexión sobre los ejes horizontales y / o verticales. Las otras opciones son:
Shear X,Y: Inclina la entidad a lo largo del eje X y/o Y.
Scale X,Y: Aumenta o minimiza la función a lo largo del eje X y/o Y en el porcentaje dado.
Rotation: Gira la entidad alrededor de su punto central.
y Translate X,Y cambia la posición del elemento en función de una distancia dada en el eje X y/o Y.
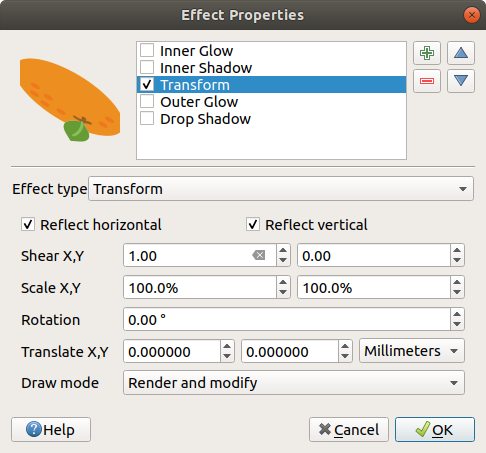
Figura 16.24 Efectos de dibujo: cuadro de diálogo Transformar
Se pueden usar uno o más tipos de efectos al mismo tiempo. Usted (des) activa un efecto usando su casilla de verificación en la lista de efectos. Puede cambiar el tipo de efecto seleccionado utilizando la opción  Effect type. Puede reordenar los efectos usando los botones
Effect type. Puede reordenar los efectos usando los botones  Move up y
Move up y  Move down , y también añadir/remover efectos usando los botones
Move down , y también añadir/remover efectos usando los botones  Add new effect y
Add new effect y  Remove effect.
Remove effect.
Hay algunas opciones comunes disponibles para todos los tipos de efectos de dibujo. Las opciones Opacity y Blend mode funcionan de forma similar a las descritas en Reproducción de capas y se puede usar en todos los efectos de dibujo, excepto en el de transformación.
También hay una opción disponible  Draw mode para todos los efectos, y puede elegir entre renderizar y/o modificar el símbolo, siguiendo algunas reglas:
Draw mode para todos los efectos, y puede elegir entre renderizar y/o modificar el símbolo, siguiendo algunas reglas:
Los efectos se representan desde arriba a abajo.
modo Render only significa que el efecto será visible.
modo Modifier only significa que el efecto no será visible, pero los cambios que aplique se pasarán al siguiente efecto (el que se encuentra inmediatamente debajo).
El modo Render and Modify hará que el efecto sea visible y pasará cualquier cambio al siguiente efecto. Si el efecto está en la parte superior de la lista de efectos o si el efecto inmediatamente anterior no está en modo de modificación, utilizará el símbolo de fuente original de las propiedades de las capas (similar a la fuente).
16.1.4. Propiedades de etiquetas
Las propiedades  Labels le proporciona todas las capacidades necesarias y apropiadas para configurar el etiquetado inteligente en capas vectoriales. También se puede acceder a este cuadro de diálogo desde el panel Layer Styling , o usando el botón
Labels le proporciona todas las capacidades necesarias y apropiadas para configurar el etiquetado inteligente en capas vectoriales. También se puede acceder a este cuadro de diálogo desde el panel Layer Styling , o usando el botón  Layer Labeling Options de la Labels toolbar.
Layer Labeling Options de la Labels toolbar.
El primer paso es elegir el método de etiquetado de la lista desplegable. Los métodos disponibles son:
 No labels: el valor predeterminado, que no muestra etiquetas de la capa
No labels: el valor predeterminado, que no muestra etiquetas de la capa Single labels: Mostrar etiquetas en el mapa usando un solo atributo o una expresión
Single labels: Mostrar etiquetas en el mapa usando un solo atributo o una expresióny
 Blocking: permite establecer una capa como un obstáculo para las etiquetas de otras capas sin generar ninguna etiqueta propia.
Blocking: permite establecer una capa como un obstáculo para las etiquetas de otras capas sin generar ninguna etiqueta propia.
Los siguientes pasos suponen que selecciona la opción  Single labels, abriendo el siguiente diálogo.
Single labels, abriendo el siguiente diálogo.
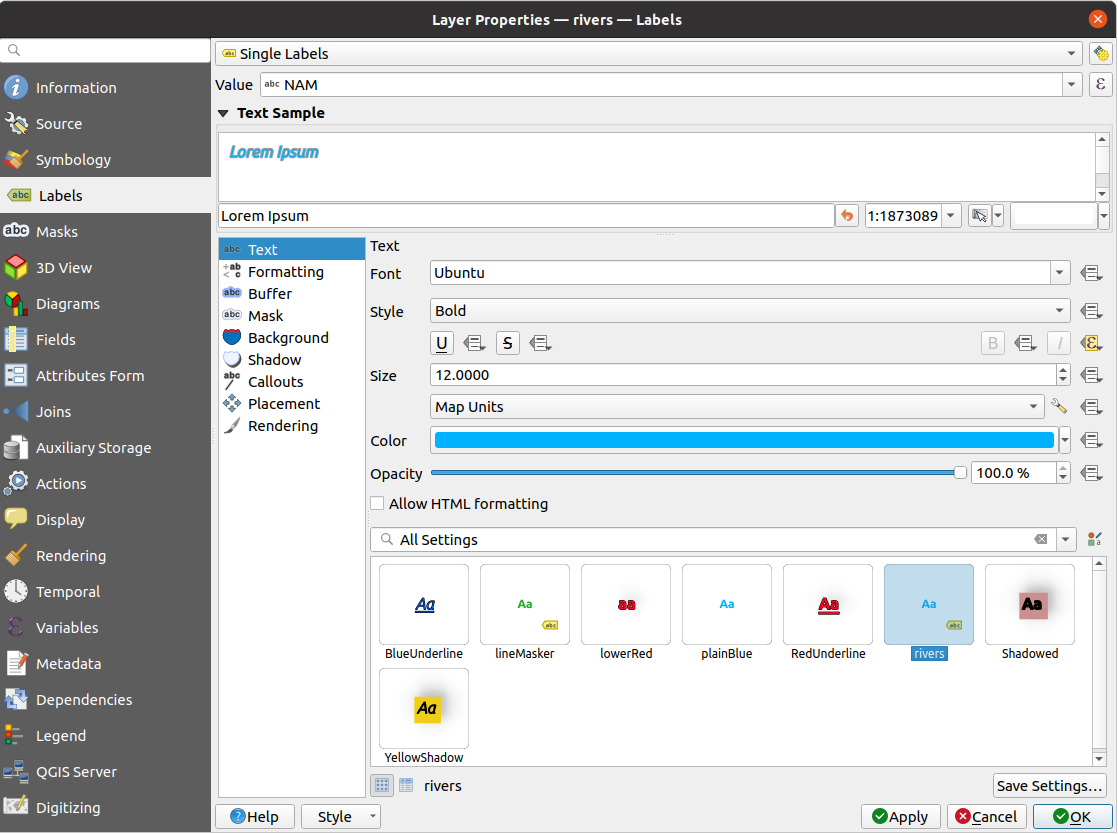
Figura 16.25 Configuración de etiquetado de capa: etiquetas individuales
En la parte superior del diálogo, una lista desplegable de Value es activada. Puede seleccionar una columna de atributos para usar en el etiquetado. Por defecto, el display field es usado. Click ![]() si desea definir etiquetas basadas en expresiones, vea Definir etiquetas basadas en expresiones.
si desea definir etiquetas basadas en expresiones, vea Definir etiquetas basadas en expresiones.
Nota
Las etiquetas con su formato se pueden mostrar como entradas en las leyendas, si están habilitadas en la pestaña Legend.
A continuación se muestran las opciones para personalizar las etiquetas, en varias pestañas:
La descripción de cómo configurar cada propiedad se expone en Ajustando una etiqueta.
16.1.4.1. Configurar el motor de colocación automatizado
Puede utilizar la configuración de ubicación automatizada para configurar un comportamiento automatizado de las etiquetas a nivel de proyecto. En la esquina superior derecha de la pestaña Etiquetas, haga clic en el botón ![]() Configuración de ubicación automatizada (se aplica a todas las capas), abriendo un cuadro de diálogo con las siguientes opciones:
Configuración de ubicación automatizada (se aplica a todas las capas), abriendo un cuadro de diálogo con las siguientes opciones:
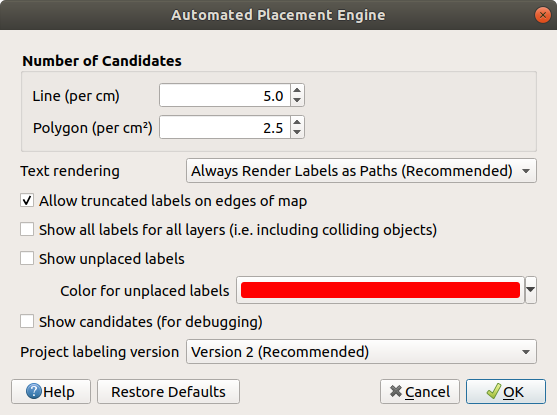
Figura 16.26 El motor de colocación automatizada de etiquetas
Número de candidatos: calcula y asigna a las entidades de línea y polígono el número de posibles ubicaciones de etiquetas en función de su tamaño. Cuanto más larga o ancha es una característica, más candidatos tiene y sus etiquetas pueden colocarse mejor con menos riesgo de colisión.
Text rendering: establece el valor predeterminado para los widgets de representación de etiquetas cuando exporting a map canvas o a layout a PDF o SVG. If Always render labels as text se selecciona y las etiquetas se pueden editar en aplicaciones externas (por ejemplo, Inkscape) como texto normal. PERO el efecto secundario es que la calidad de renderizado disminuye, y hay problemas con el renderizado cuando ciertas configuraciones de texto, como los buffers, están en su lugar. Es por eso Always render labels as paths (recommended) que exporta etiquetas como contornos, se recomienda.
 Allow truncated labels on edges of map: controla si las etiquetas que quedan parcialmente fuera de la extensión del mapa se deben representar. Si está marcada, se mostrarán estas etiquetas (cuando no haya forma de colocarlas completamente dentro del área visible). Si no está marcada, se omitirán las etiquetas parcialmente visibles. Tenga en cuenta que esta configuración no tiene efectos en la visualización de las etiquetas en el layout map item.
Allow truncated labels on edges of map: controla si las etiquetas que quedan parcialmente fuera de la extensión del mapa se deben representar. Si está marcada, se mostrarán estas etiquetas (cuando no haya forma de colocarlas completamente dentro del área visible). Si no está marcada, se omitirán las etiquetas parcialmente visibles. Tenga en cuenta que esta configuración no tiene efectos en la visualización de las etiquetas en el layout map item. Show all labels for all layers (i.e. including colliding objects). Tenga en cuenta que esta opción también se puede configurar por capa (consulte Pestaña Renderizado)
Show all labels for all layers (i.e. including colliding objects). Tenga en cuenta que esta opción también se puede configurar por capa (consulte Pestaña Renderizado) Show unplaced labels: permite determinar si faltan etiquetas importantes en los mapas (por ejemplo, debido a superposiciones u otras restricciones). Se muestran con un color personalizable.
Show unplaced labels: permite determinar si faltan etiquetas importantes en los mapas (por ejemplo, debido a superposiciones u otras restricciones). Se muestran con un color personalizable. Show candidates (for debugging): controla si se deben dibujar cuadros en el mapa que muestre todos los candidatos generados para la colocación de etiquetas. Como dice la etiqueta, es útil solo para depurar y probar el efecto que tienen las diferentes configuraciones de etiquetado. Esto podría ser útil para una mejor colocación manual con herramientas de label toolbar.
Show candidates (for debugging): controla si se deben dibujar cuadros en el mapa que muestre todos los candidatos generados para la colocación de etiquetas. Como dice la etiqueta, es útil solo para depurar y probar el efecto que tienen las diferentes configuraciones de etiquetado. Esto podría ser útil para una mejor colocación manual con herramientas de label toolbar.Versión de etiquetado del proyecto: QGIS admite dos versiones diferentes de colocación automática de etiquetas:
Versión 1: el sistema antiguo (utilizado por QGIS versiones 3.10 y anteriores, y al abrir proyectos creados en estas versiones en QGIS 3.12 o posterior). La versión 1 trata las prioridades de las etiquetas y los obstáculos solo como «guías aproximadas», y es posible que una etiqueta de baja prioridad se coloque sobre un obstáculo de alta prioridad en esta versión. En consecuencia, puede ser difícil obtener los resultados de etiquetado deseados cuando se usa esta versión y, por lo tanto, se recomienda solo para compatibilidad con proyectos más antiguos.
Versión 2 (recomendada): este es el sistema predeterminado en nuevos proyectos creados en QGIS 3.12 o posterior. En la versión 2, la lógica que dicta cuándo se permite que las etiquetas se superpongan obstáculos ha sido reelaborada. La nueva lógica prohíbe que las etiquetas se superpongan a los obstáculos con un peso de obstáculo mayor en comparación con la prioridad de la etiqueta. Como resultado, esta versión da como resultado resultados de etiquetado mucho más predecibles y más fáciles de entender.
16.1.4.2. Etiquetado basado en reglas
Con el etiquetado basado en reglas, se pueden definir múltiples configuraciones de etiqueta y aplicarlas selectivamente en la base de filtros de expresión y rango de escala, como en Rule-based rendering.
Para crear una regla:
Seleccione la opción
 Etiquetado basado en reglas en la lista desplegable principal de la pestaña :guilabel:`Labels
Etiquetado basado en reglas en la lista desplegable principal de la pestaña :guilabel:`LabelsHaga clic en el botón
 Añadir regla en la parte inferior del diálogo.
Añadir regla en la parte inferior del diálogo.Rellena el nuevo diálogo con:
Descripción: un texto utilizado para identificar la regla en la pestaña Labels y como entrada de la leyenda label en la leyenda del diseño de impresión
Filtro: una expresión para seleccionar las características a las que aplicar la configuración de la etiqueta
Si hay reglas ya establecidas, la opción Sino puede utilizarse para seleccionar todas las características que no coincidan con ningún filtro de las reglas del mismo grupo.
Puede establecer un rango de escala en la que se debe aplicar la regla de la etiqueta.
Las opciones disponibles en el cuadro de grupo Etiquetas son los habituales ajustes de etiquetas. Configúrelos y pulse Aceptar.
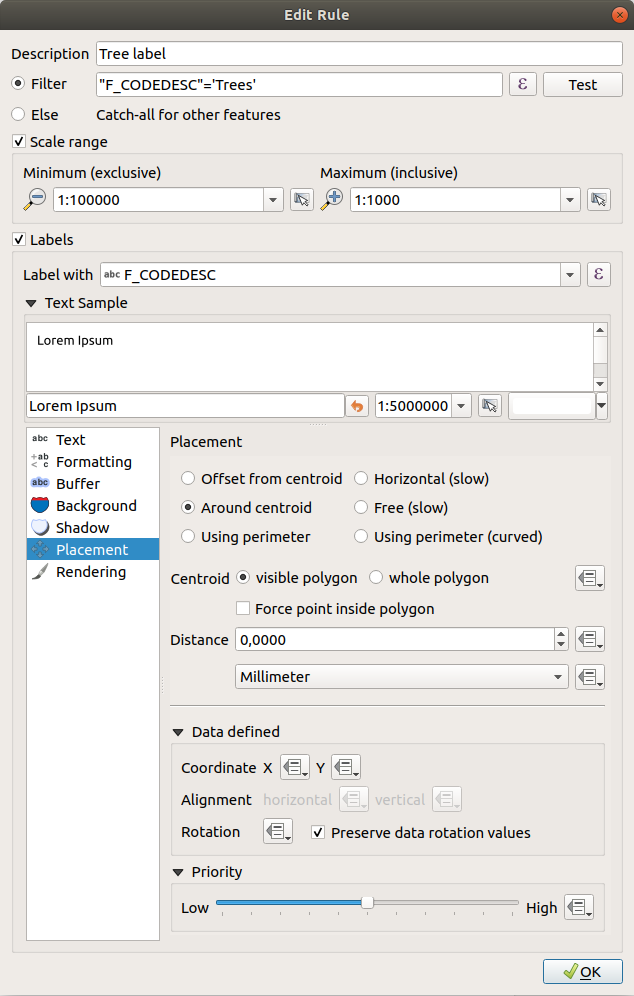
Figura 16.27 Configuración de reglas
Se muestra un resumen de las reglas existentes en el cuadro de diálogo principal (ver Figura 16.28). Puede agregar varias reglas, reordenarlas o imbricarlas con solo arrastrar y soltar. También puede eliminarlos con  button or edit them with
button or edit them with  botón o un doble clic.
botón o un doble clic.
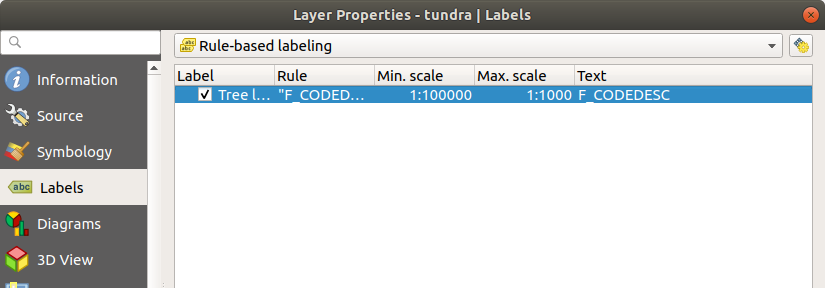
Figura 16.28 Panel de etiquetado basado en reglas
16.1.4.3. Definir etiquetas basadas en expresiones
Ya sea que elija un tipo de etiquetado único o basado en reglas, QGIS permite el uso de expresiones para etiquetar características.
Suponiendo que está utilizando el método Single labels ,click en el botón ![]() próximo a la lista desplegable Value en la pestaña
próximo a la lista desplegable Value en la pestaña  Labels del diálogo de propiedades.
Labels del diálogo de propiedades.
En Figura 16.29, verá una expresión de muestra para etiquetar la capa de árboles de Alaska con el tipo de árbol y el área, basada en el campo “VEGDESC”, un texto descriptivo y la función $area en combinación con format_number () para que se vea mejor.
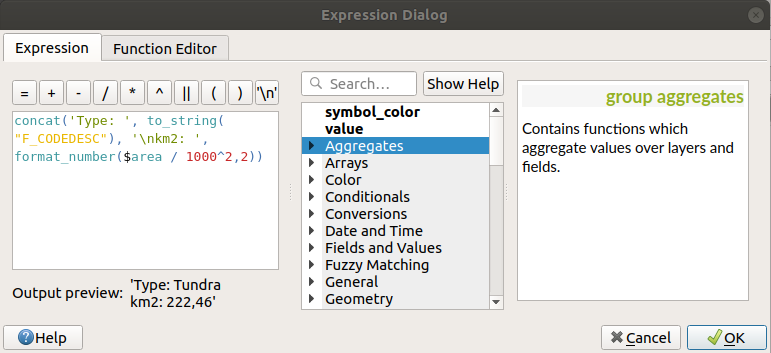
Figura 16.29 Usar expresiones para etiquetado
El etiquetado basado en expresiones es fácil de trabajar. Todo lo que tienes que cuidar es que:
Es posible que deba combinar todos los elementos (cadenas, campos y funciones) con una función de concatenación de cadenas como
concat,+o||. Tenga en cuenta que en algunas situaciones (cuando están involucrados valores nulos o numéricos) no todas estas herramientas se adaptarán a sus necesidades.Las cadenas están escritas en “single quotes”.
Los campos están escritos en «double quotes» o sin ninguna cita.
Veamos algunos ejemplos:
Etiqueta basada en dos campos “name” y “place” con una coma como separador:
"name" || ', ' || "place"
Devuelve:
John Smith, Paris
Etiqueta basada en dos campos “name” y “place” con otros textos:
'My name is ' + "name" + 'and I live in ' + "place" 'My name is ' || "name" || 'and I live in ' || "place" concat('My name is ', name, ' and I live in ', "place")Devuelve:
My name is John Smith and I live in Paris
Etqueta basada en dos campos “name” y “place” con otros textos que combinan diferentes funciones de concatenación:
concat('My name is ', name, ' and I live in ' || place)Devuelve:
My name is John Smith and I live in Paris
O, si el campo “place” es NULL, devuelve:
My name is John Smith
Etiqueta multilinea basada en dos campos “name” y “place” con un texto descriptivo:
concat('My name is ', "name", '\n' , 'I live in ' , "place")Devuelve:
My name is John Smith I live in Paris
Etiqueta basada en un campo y la función $area para mostrar el nombre del lugar y el tamaño del área redondeada en una unidad convertida:
'The area of ' || "place" || ' has a size of ' || round($area/10000) || ' ha'
Devuelve:
The area of Paris has a size of 10500 ha
Crear una condición CASE ELSE , si el valor de la población en el campo population is <= 50000 es un pueblo, en otro caso es una ciudad:
concat('This place is a ', CASE WHEN "population" <= 50000 THEN 'town' ELSE 'city' END)Devuelve:
This place is a town
Nombre para mostrar de las ciudades y sin etiqueta para las otras entidades (para el contexto de «ciudad», consulte el ejemplo anterior):
CASE WHEN "population" > 50000 THEN "NAME" END
Devuelve:
Paris
Como puede ver en el generador de expresiones, tiene cientos de funciones disponibles para crear expresiones simples y muy complejas para etiquetar sus datos en QGIS. Consulte el capítulo Expresiones para obtener más información y ejemplos sobre expresiones.
16.1.4.4. Usando anulación definida por datos para etiquetado
Con la función ![]() Data defined override , la configuración para el etiquetado se anula mediante entradas en la tabla de atributos o expresiones fundadas en ellas. Esta función se puede usar para establecer valores para la mayoría de las opciones de etiquetado descritas anteriormente.
Data defined override , la configuración para el etiquetado se anula mediante entradas en la tabla de atributos o expresiones fundadas en ellas. Esta función se puede usar para establecer valores para la mayoría de las opciones de etiquetado descritas anteriormente.
Por ejemplo, usando el conjunto de datos de muestra QGIS de Alaska, etiquetemos la capa airports con sus nombres, basado en su USE militar, p.ej. si el aeropuerto es accesible para:
personas militares, luego lo muestran en color gris, tamaño 8;
otros, luego se muestran en color azul, tamaño 10.
Para hacer esto, después de habilitar el etiquetado en el campo ``NAME”” de la capa (consulte:ref:showlabels):
Active la pestaña Text.
Seleccione Edit… y escriba:
CASE WHEN "USE" like '%Military%' THEN 8 -- because compatible values are 'Military' -- and 'Joint Military/Civilian' ELSE 10 END
Presione OK para validar. El diálogo se cierra y el botón
 se convierte en
se convierte en  significando que una regla está siendo aplicada.
significando que una regla está siendo aplicada.Luego haga clic en el botón junto a la propiedad de color, escriba la expresión a continuación y valide:
CASE WHEN "USE" like '%Military%' THEN '150, 150, 150' ELSE '0, 0, 255' END
Del mismo modo, puede personalizar cualquier otra propiedad de la etiqueta, de la manera que desee. Ver más detalles sobre los widget’s ![]() Data-define override descripción y manipulación en la sección Configuración de anulación definida por datos.
Data-define override descripción y manipulación en la sección Configuración de anulación definida por datos.
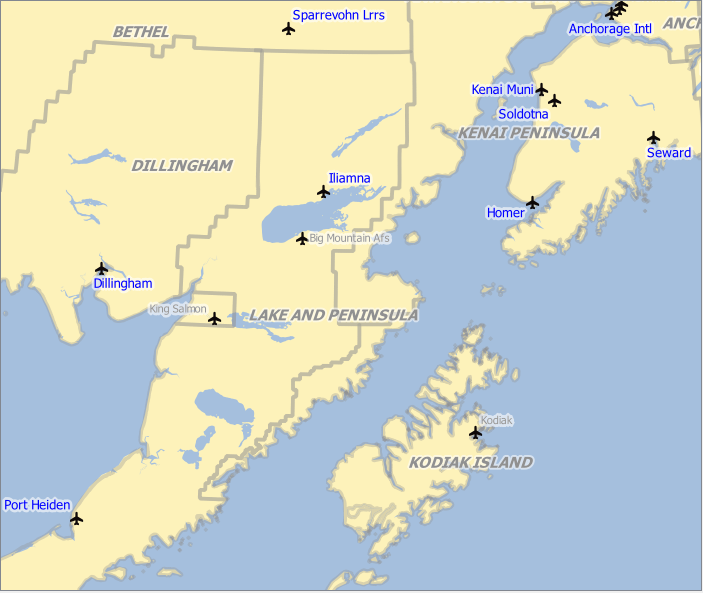
Figura 16.30 Las etiquetas de los aeropuertos están formateadas en función de sus atributos
Truco
Use la anulación definida por datos para etiquetar cada parte de las geometrías de entidades multiparte
Hay una opción para establecer el etiquetado de las características de varias partes independientemente de las propiedades de su etiqueta. Elija  Rendering,
Rendering, Feature options,vaya al botón ![]() Data-define override próximo al checkbox
Data-define override próximo al checkbox  Label every part of multipart-features y defina las etiquetas como se describe en Configuración de anulación definida por datos.
Label every part of multipart-features y defina las etiquetas como se describe en Configuración de anulación definida por datos.
La Barra de Herramientas Etiqueta
El Label Toolbar proporciona algunas herramientas para manipular  label (incluyendo su callout) o
label (incluyendo su callout) o  diagram propiedades:
diagram propiedades:

Figura 16.31 La barra de herramientas Etiqueta
 Highlight Pinned Labels, Diagrams and Callouts. Si la capa vectorial del elemento es editable, el resaltado es verde; de lo contrario, es azul.
Highlight Pinned Labels, Diagrams and Callouts. Si la capa vectorial del elemento es editable, el resaltado es verde; de lo contrario, es azul. Toggle Display of Unplaced Labels: Permite determinar si faltan etiquetas importantes en los mapas (por ejemplo, debido a superposiciones u otras limitaciones). Se muestran con un color personalizable (ver Configurar el motor de colocación automatizado).
Toggle Display of Unplaced Labels: Permite determinar si faltan etiquetas importantes en los mapas (por ejemplo, debido a superposiciones u otras limitaciones). Se muestran con un color personalizable (ver Configurar el motor de colocación automatizado). Pin/Unpin Labels and Diagrams. Al hacer clic o arrastrar un área, anclar elementos superpuestos. Si hace clic o arrastra un área sosteniendo Shift, los elementos se desanclan. Finalmente, también puede hacer clic o arrastrar un área sosteniendo Ctrl para alternar su estado de pin.
Pin/Unpin Labels and Diagrams. Al hacer clic o arrastrar un área, anclar elementos superpuestos. Si hace clic o arrastra un área sosteniendo Shift, los elementos se desanclan. Finalmente, también puede hacer clic o arrastrar un área sosteniendo Ctrl para alternar su estado de pin. Show/Hide Labels and Diagrams. Si hace clic en los elementos, o hace clic y arrastra un área sosteniendo Shift, se ocultan. Cuando un elemento está oculto, solo tiene que hacer clic en la función para restaurar su visibilidad. Si arrastra un área, se restaurarán todos los elementos del área.
Show/Hide Labels and Diagrams. Si hace clic en los elementos, o hace clic y arrastra un área sosteniendo Shift, se ocultan. Cuando un elemento está oculto, solo tiene que hacer clic en la función para restaurar su visibilidad. Si arrastra un área, se restaurarán todos los elementos del área. Move a Label, Diagram or Callout: haga clic para seleccionar el elemento y haga clic para moverlo al lugar deseado. Las nuevas coordenadas se almacenan en auxiliary fields. Al seleccionar el elemento con esta herramienta y presionar la tecla Delete, se eliminará el valor de posición almacenado.
Move a Label, Diagram or Callout: haga clic para seleccionar el elemento y haga clic para moverlo al lugar deseado. Las nuevas coordenadas se almacenan en auxiliary fields. Al seleccionar el elemento con esta herramienta y presionar la tecla Delete, se eliminará el valor de posición almacenado. Rotate a Label. Haga clic para seleccionar la etiqueta y haga clic nuevamente para aplicar la rotación deseada. Asimismo, el nuevo ángulo se almacena en un campo auxiliar. Seleccionar una etiqueta con esta herramienta y presionar la tecla Delete eliminará el valor de rotación de esta etiqueta.
Rotate a Label. Haga clic para seleccionar la etiqueta y haga clic nuevamente para aplicar la rotación deseada. Asimismo, el nuevo ángulo se almacena en un campo auxiliar. Seleccionar una etiqueta con esta herramienta y presionar la tecla Delete eliminará el valor de rotación de esta etiqueta. Cambiar las propiedades de Etiqueta. Abre un diálogo para cambiar las propiedades de la etiqueta en la que se hizo click; puede ser la propia etiqueta, sus coordenadas, ángulo, tipo de letra, tamaño, alineación multilínea … siempre que esta propiedad se haya mapeado en un campo. Aquí puede establecer la opción en
Cambiar las propiedades de Etiqueta. Abre un diálogo para cambiar las propiedades de la etiqueta en la que se hizo click; puede ser la propia etiqueta, sus coordenadas, ángulo, tipo de letra, tamaño, alineación multilínea … siempre que esta propiedad se haya mapeado en un campo. Aquí puede establecer la opción en  Etiqueta cada parte de una entidad.
Etiqueta cada parte de una entidad.
Advertencia
Las herramientas de etiquetas sobrescriben los valores de campo actuales
Usando la Label toolbar para personalizar el etiquetado, en realidad escribe el nuevo valor de la propiedad en el campo asignado. Por lo tanto, tenga cuidado de no reemplazar accidentalmente los datos que pueda necesitar más adelante.
Nota
El mecanismo Propiedades de almacenamiento auxiliar puede usarse para personalizar el etiquetado (posición, etc.) sin modificar la fuente de datos subyacente.
Personaliza las etiquetas desde el lienzo del mapa
En combinación con Label Toolbar, la configuración de anulación de datos definidos le ayuda a manipular las etiquetas en el lienzo del mapa (mover, editar, rotar). Ahora describimos un ejemplo usando la función de anulación definida por datos para la función  Move Label, Diagram or Callout (ver Figura 16.32).
Move Label, Diagram or Callout (ver Figura 16.32).
Importe
lakes.shpdesde el conjunto de datos de muestra de QGIS.Doble-click en la capa para abrir as propiedades de capa. Click en Labels y Placement. Seleccione
 Offset from centroid.
Offset from centroid.Busque las entradas Data defined. Click en el icono
 para definir el tipo de campo para la Coordinate. Escoja
para definir el tipo de campo para la Coordinate. Escoja xlabelpara X yylabelpara Y. Los iconos ahora están resaltados en amarillo.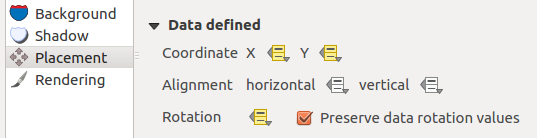
Figura 16.32 Etiquetado de capas de polígonos vectoriales con anulación definida por datos
Acercamiento a un lago.
Establezca la capa editable utilizando el botón
 Toggle Editing.
Toggle Editing.Vaya a la barra de herramientas Etiqueta y haga click en el icono
 . Ahora puede cambiar la etiqueta manualmente a otra posición (ver Figura 16.33). La nueva posición de la etiqueta se guarda en las columnas
. Ahora puede cambiar la etiqueta manualmente a otra posición (ver Figura 16.33). La nueva posición de la etiqueta se guarda en las columnas xlabelyylabelde la tabla de atributos.Es posible agregar un lúnea conectando cada lago a su etiqueta desplazada usando:
la propiedad llamada de la etiqueta
o el generador de geometría para capa de símbolo con la expresión de abajo:
make_line( centroid( $geometry ), make_point( "xlabel", "ylabel" ) )
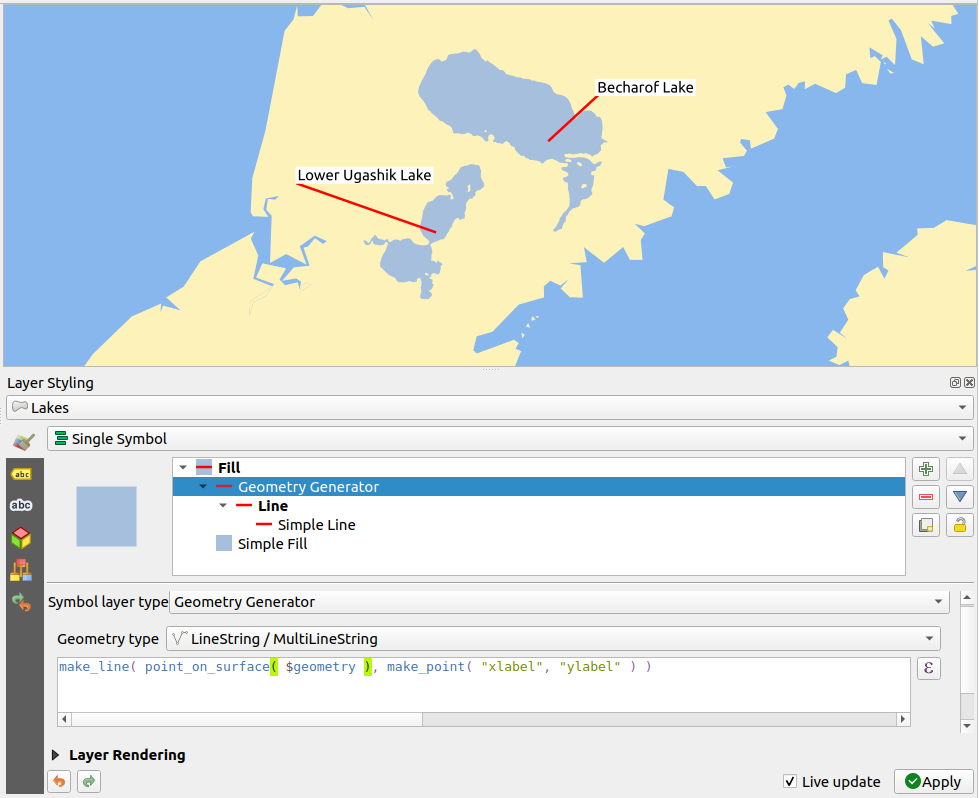
Figura 16.33 Etiquetas desplazadas
Nota
El mecanismo Propiedades de almacenamiento auxiliar puede usarse con propiedades definidas por datos sin tener una fuente de datos editable.
16.1.5. Propiedades de diagrama
 La pestaña Diagrama le permite agregar un gráfico superpuesto a una capa vectorial (ver Figura 16.34).
La pestaña Diagrama le permite agregar un gráfico superpuesto a una capa vectorial (ver Figura 16.34).
El núcleo de implementación de diagramas actual proporciona soporte para:
 No diagrams: el valor predeterminado sin diagrama que se muestra sobre las entidades;
No diagrams: el valor predeterminado sin diagrama que se muestra sobre las entidades; Gráfico de tarta, un gráfico estadístico circular dividido en porciones para ilustrar la proporción numérica. La longitud del arco de cada porción es proporcional a la cantidad que representa;
Gráfico de tarta, un gráfico estadístico circular dividido en porciones para ilustrar la proporción numérica. La longitud del arco de cada porción es proporcional a la cantidad que representa; Diagrama de Texto, un círculo dividido horizontalmente que muestra los valores estadísticos en su interior;
Diagrama de Texto, un círculo dividido horizontalmente que muestra los valores estadísticos en su interior; Histograma, barras de varios colores para cada atributo alineadas una junto a la otra
Histograma, barras de varios colores para cada atributo alineadas una junto a la otra Barras apiladas, barras apiladas de diferentes colores para cada atributo una encima de la otra vertical u horizontalmente
Barras apiladas, barras apiladas de diferentes colores para cada atributo una encima de la otra vertical u horizontalmente
En la esquina superior derecha de la pestaña Diagrams , el botón ![]() Automated placement settings (applies to all layers) proporciona medios para controlar el diagrama labels placement en el mapa del lienzo.
Automated placement settings (applies to all layers) proporciona medios para controlar el diagrama labels placement en el mapa del lienzo.
Truco
Cambiar rápidamente entre tipos de diagramas
Dado que la configuración es casi común para los diferentes tipos de diagrama, al diseñar su diagrama, puede cambiar fácilmente el tipo de diagrama y verificar cuál es más apropiado para sus datos sin ninguna pérdida.
Para cada tipo de diagrama, las propiedades se dividen en varias pestañas:
16.1.5.1. Atributos
Attributes define qué variables mostrar en el diagrama. Use el botón  add item para seleccionar los campos deseados en el panel “Assigned Attributes”. Atributos generados con Expresiones también puede ser usado.
add item para seleccionar los campos deseados en el panel “Assigned Attributes”. Atributos generados con Expresiones también puede ser usado.
Puede mover hacia arriba y hacia abajo cualquier fila haciendo clic y arrastrando, ordenando cómo se muestran los atributos. También puede cambiar la etiqueta en la columna “Legend” o el color del atributo haciendo doble clic en el elemento.
Esta etiqueta es el texto predeterminado que se muestra en la leyenda del diseño de impresión o del árbol de capas.
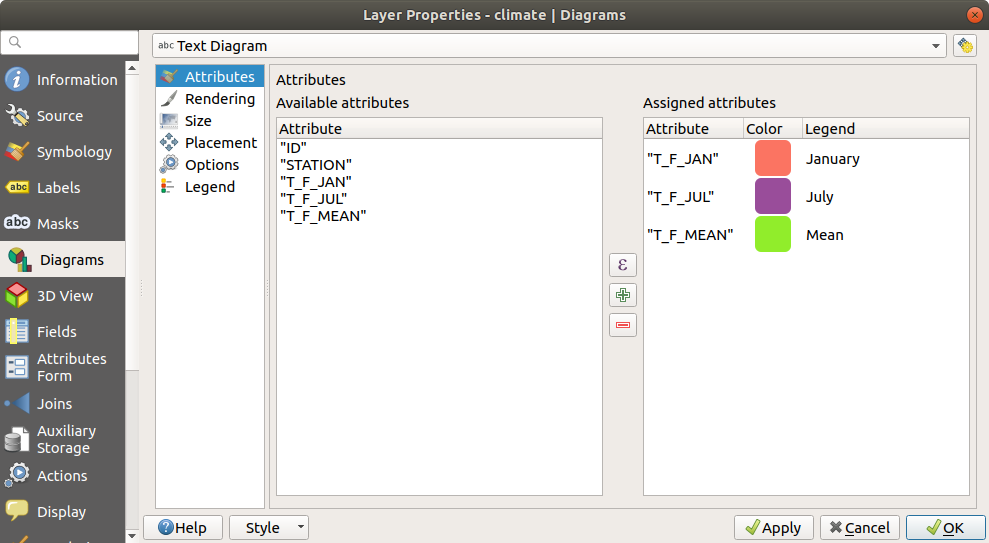
Figura 16.34 Propiedades de Diagrama- Pestaña Atributos
16.1.5.2. Representación
Rendering define cómo se ve el diagrama. Proporciona configuraciones generales que no interfieren con los valores estadísticos como:
la opacidad de los gráficos, su borde y color;
dependiendo del tipo de diagrama:
para histograma y barras apiladas, el ancho de la barra y el espacio entre las barras. Es posible que desee establecer el espaciado en
0para las barras apiladas. Además, el Símbolo de línea del eje se puede hacer visible en el lienzo del mapa y personalizarlo usando propiedades del símbolo de línea.para diagrama de texto, el color de fondo del círculo y la fuente usada para los textos;
para gráficos de tarta, el ángulo de Inicio de la priemra porción y su Dirección (sentido horario o no).
el uso de efectos de pintura en los gráficos.
En esta petaña, también puede administrar y ajustar la visibilidad del diagrama con diferentes opciones:
Diagram z-index: controla cómo se dibujan los diagramas uno encima del otro y encima de las etiquetas. Se dibuja un diagrama con un índice alto sobre diagramas y etiquetas;
 Show all diagrams: muestra todos los diagramas incluso si se superponen entre sí;
Show all diagrams: muestra todos los diagramas incluso si se superponen entre sí;Show diagram: solo permite renderizar diagramas específicos;
Always Show: selecciona diagramas específicos para representar siempre, incluso cuando se superponen con otros diagramas o etiquetas de mapa;
ajustando la Scale dependent visibility;
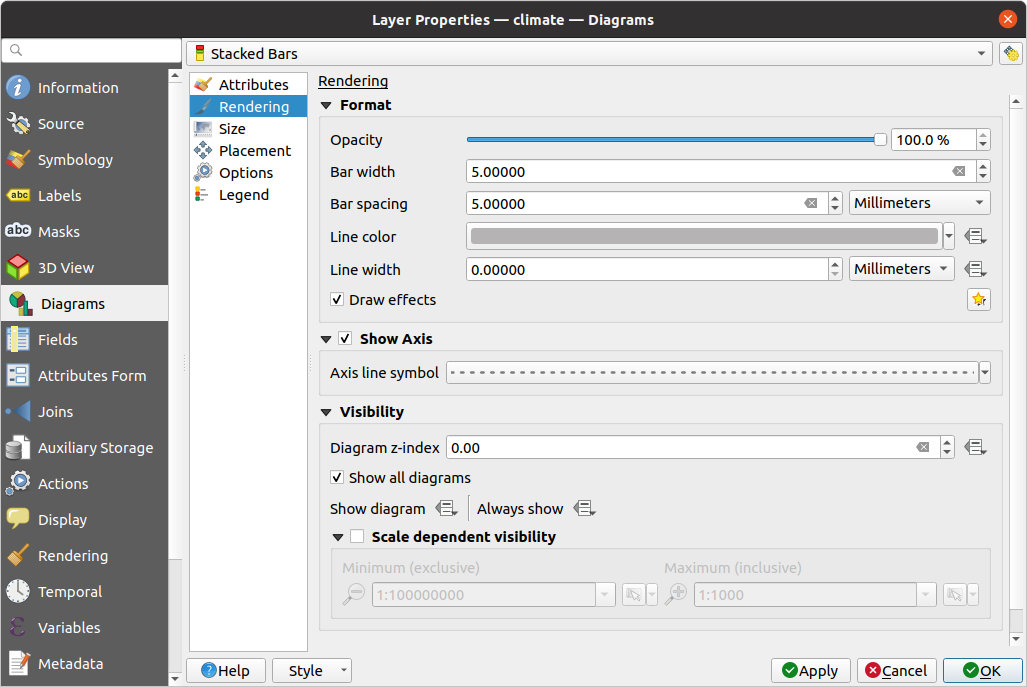
Figura 16.35 Propiedades del diagrama - pestaña Renderizado
16.1.5.3. Tamaño
Tamaño es la pestaña principal para establecer cómo se representan las estadísticas seleccionadas. Las unidades de tamaño del diagrama pueden ser “Milímetros, “Puntos”, “Pixels”, “Unidades de Mapa” o “Pulgadas”. Puede usar:
tamaño Fijo, un tamaño único para representar el gráfico de todas las entidades (no disponible para histogramas)
o tamaño Escalado, basado en una expresión usando atributos de capa:
En Atributos, seleccione un campo o construya una expresión
Presione Encontrar para devolver el valor Máximo del atributo o ingrese un valor personalizado en el control.
Para el histograma y las barras apiladas, introduzca un valor Longitud de barra, utilizado para representar el Valor máximo de los atributos. Para cada característica, la longitud de la barra se escalará linealmente para mantener esta correspondencia.
Para gráficos de tarta y diagramas de texto, ingrese un valor Tamaño, usado para representar el Valor máximo de los atributos. Para cada objeto, el área o diámetro del círculo se escalará linealmente para mantener esta coincidencia (desde
0). Sin embargo, el tamaño Mínimo se puede establecer para diagramas pequeños.
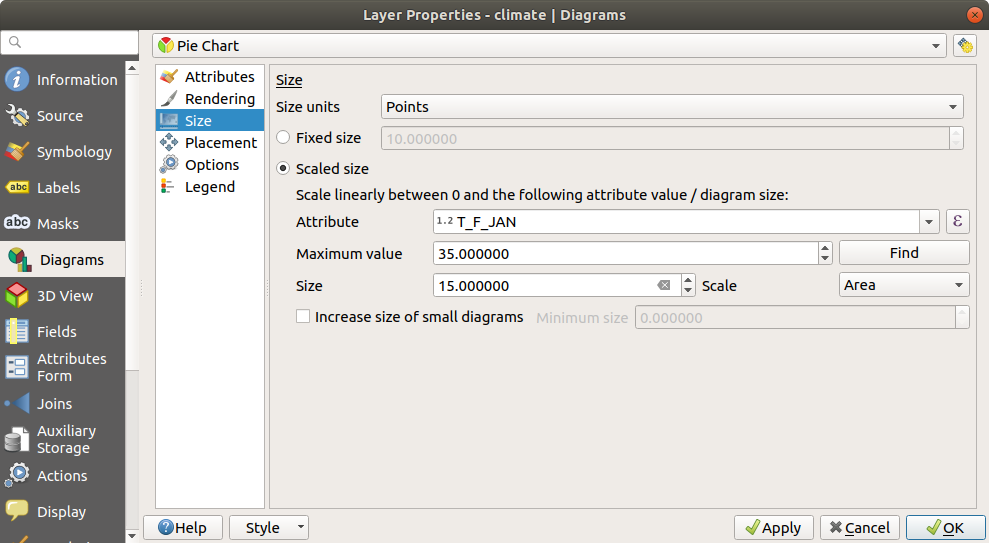
Figura 16.36 Propiedades de diagrama - pestaña de tamaño
16.1.5.4. Ubicación
Ubicación define la posición del diagrama. Dependinendo del tipo de geometría de capa, oferce diferentes opciones para la ubicación (mas detalles en Ubicación):
En torno al punto o Sobre el punto para geometría de punto. La primera variable requiere un radio a mantener.
En torno a la línea o Sobre la línea para geometría lineal. Al igual que entidad de punto, la primera variable requiere una distancia para respetar y puede especificar la ubicación del diagrama en relación con la característica (“arriba”, “en” y/o “debajo” de la línea) Es posible seleccionar varias opciones a la vez. En ese caso, QGIS buscará la posición óptima del diagrama. Recuerde que también puede utilizar la orientación de la línea para la posición del diagrama.
En torno al Centroide (a una Distancia establecida), Sobre le Centroide, Usando prímetro y Dentro del polígono son las opciones para entidades poligonales.
El grupo Coordenada proporciona control directo sobre la ubicación del diagrama, de forma entidad-por-entidad, usando sus atributos o una expresión para establecer la coordenada X e Y. La información también se puede rellenar usando la herramienta Mover etiquetas y diagramas.
En la sección Prioridades, puede definir el rango de prioridad de ubicación de cada diagrama, es decir, si hay diferentes diagramas o etiquetas candidatos para la misma ubicación, se mostrará el elemento con mayor prioridad y los demás podrían quedar fuera.
Discourage diagrams and labels from covering features defines features to use as obstacles, ie QGIS will try to not place diagrams nor labels over these features. The priority rank is then used to evaluate whether a diagram could be omitted due to a greater weighted obstacle feature.
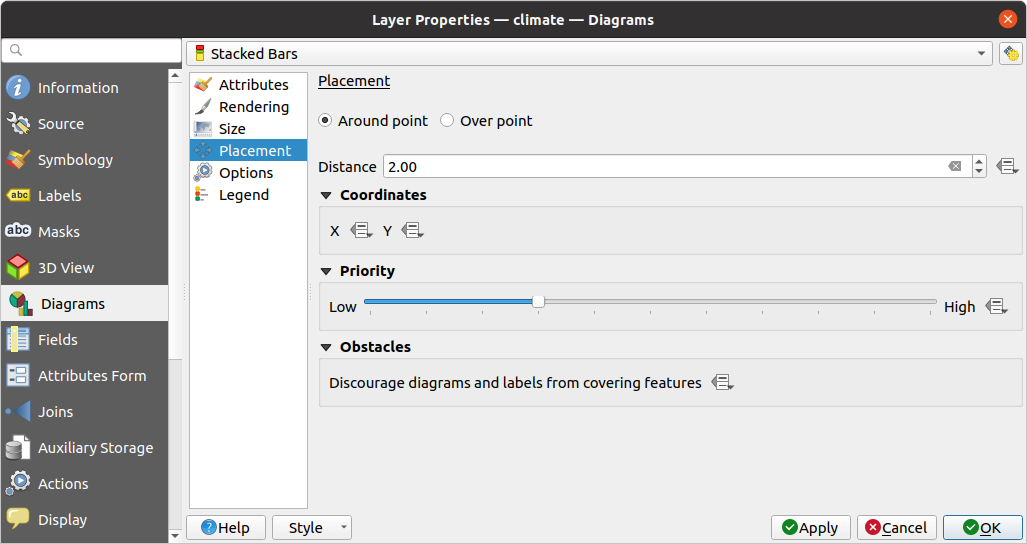
Figura 16.37 Diálogo de propiedades de vector con propiedades de diagrama, pestaña Colocación
16.1.5.5. Opciones
La pestaña Opciones tiene configuraciones para histogramas y barras apiladas. Puede elegir si la Orientación de la barra debe ser Arriba, Abajo, Derecha o Izquierda, para diagramas horizontales y verticales.
16.1.5.6. Leyenda
En la pestaña de Leyenda, puede elegir mostrar elementos del diagrama en el panel de Capas, y en la leyenda del compositor de impresión, al lado de simbología de capa:
marque Show legend entries for diagram attributes para mostrar en la leyenda las propiedades
ColoryLegend, como asignó previamente en la pestaña Attributes ;y, cuando un scaled size es usada para los diagramas, pulse el botón Legend Entries for Diagram Size… para configurara el aspecto de la simbología del diagrama en la leyenda. Esto abre el diálogo Data-defined Size Legend cuyas opciones se describen en Leyenda de tamaño definido por datos.
Cuando se establece, los elementos de la leyenda del diagrama (atributos con color y tamaño del diagrama) también se muestran en la leyenda del diseño de impresión, junto a la simbología de la capa.
16.1.6. Propiedades de Máscaras
 La pestaña Máscaras le ayuda a configurar la superposición de los símbolos de la capa actual con otras capas de símbolos o etiquetas, de cualquier capa. Esto va destinado a mejorar la legibilidad de los símbolos y etiquetas cuyos colores son similares y pueden ser difíciles de descifrar cuando se superponen; agrega una máscara transparente y personalizada alrededor de los elementos para «ocultar» partes de las capas de símbolo de la capa actual.
La pestaña Máscaras le ayuda a configurar la superposición de los símbolos de la capa actual con otras capas de símbolos o etiquetas, de cualquier capa. Esto va destinado a mejorar la legibilidad de los símbolos y etiquetas cuyos colores son similares y pueden ser difíciles de descifrar cuando se superponen; agrega una máscara transparente y personalizada alrededor de los elementos para «ocultar» partes de las capas de símbolo de la capa actual.
Para aplicar máscaras en la capa activa, primero debe habilitar en el proyecto capas de símbolo de máscara o etiquetas de máscara. Luego, de la pestaña Máscara, marque:
Las Capas de símbolo enmascaradas: enumera en una estructura de árbol todas las capas de símbolo de la capa actual. Allí puede seleccionar el elemento de la capa de símbolo que le gustaría «recortar» de forma transparente cuando se superponen a las fuentes de máscara seleccionadas
la pestaña Fuentes de máscara: lista todas las etiquetas de máscara y capas de símbolo de máscara definidas en el proyecto. Seleccione los elementos que generarían la máscara sobre las capas de símbolo enmascarado seleccionadas
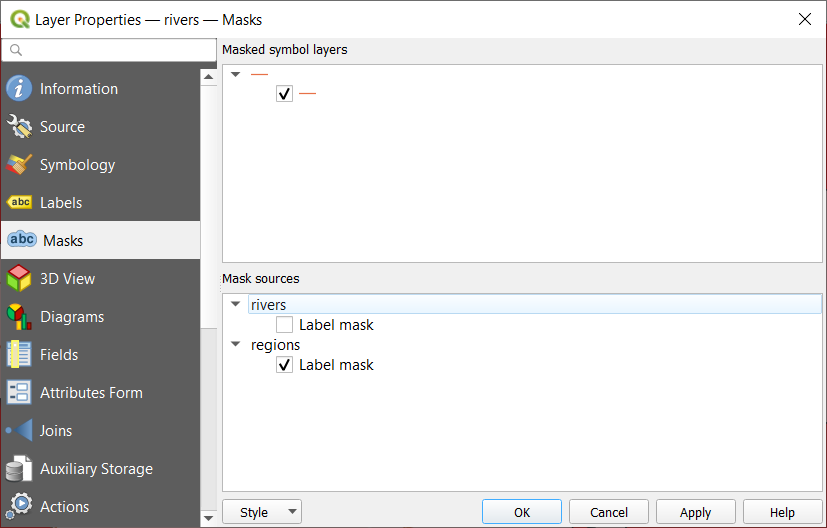
Figura 16.38 Propiedades de capa - pestaña Máscaras
16.1.7. Propiedades de visor 3D
 La pestaña 3D View proporciona configuraciones para capas vectoriales que deben representarse en la herramienta 3D Map view.
La pestaña 3D View proporciona configuraciones para capas vectoriales que deben representarse en la herramienta 3D Map view.
Para mostrar una capa en 3D, seleccione del cuadro combinado en la parte superior de la pestaña, ya sea:
Símbolo único: las entidades se representan utilizando un símbolo 3D común cuyas propiedades pueden ser definido por datos o no. Leer detalles en configurar un símbolo 3D para cada tipo de geometría de capa.
Rule-based: Se pueden definir múltiples configuraciones de símbolos y aplicarlas selectivamente en función de los filtros de expresión y el rango de escala. Más detalles sobre cómo hacerlo en Rule-based rendering.
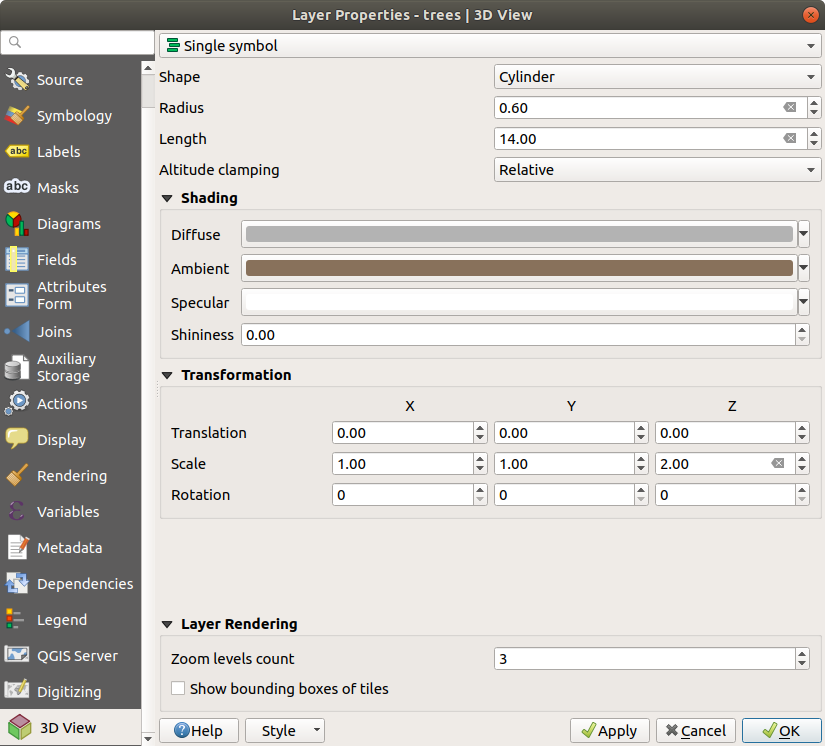
Figura 16.39 Propiedades 3D de una capa de punto
Atención
Prefiera la Elevación pestaña para la elevación del símbolo y la configuración del terreno
Las propiedades relacionadas con la elevación y la altitud de los objetos espaciales (:guilabel: Fijación de altitud, :guilabel: Fijación de altitud, :guilabel: Extrusión o :guilabel: Altura) en la pestaña 3D View heredan sus valores por defecto de las propiedades Elevation y debe establecerse preferentemente desde la pestaña Elevación.
Para un mejor rendimiento, los datos de las capas vectoriales se cargan en segundo plano, utilizando subprocesos múltiples, y se renderizan en mosaicos cuyo tamaño se puede controlar desde la sección máscaras de capa de la pestaña:
Recuento de niveles de zoom: determina la profundidad del quadtree. Por ejemplo, un nivel de zoom significa que habrá un solo mosaico para toda la capa. Tres niveles de zoom significan que habrá 16 mosaicos en el nivel de la hoja (cada nivel de zoom adicional lo multiplica por 4). El valor predeterminado es
3y el máximo es8. Mostrar las cajas delimitadoras de las teselas: especialmente útil si hay problemas con baldosas que no se muestran cuando deberían.
Mostrar las cajas delimitadoras de las teselas: especialmente útil si hay problemas con baldosas que no se muestran cuando deberían.
16.1.8. Propiedades de campos
 La pestaña Fields proporciona información sobre campos relacionados con la capa y lo ayuda a organizarlos.
La pestaña Fields proporciona información sobre campos relacionados con la capa y lo ayuda a organizarlos.
La capa se puede hacer editable using the  Toggle editing mode. En este momento, puede modificar su estructura utilizando los botones
Toggle editing mode. En este momento, puede modificar su estructura utilizando los botones  New field y
New field y  Delete field.
Delete field.
También puede cambiar el nombre de los campos haciendo doble clic en su nombre. Esto sólo es compatible con proveedores de datos como PostgreSQL, Oracle, la capa de memoria y algunas capas GDAL dependiendo de la versión de GDAL.
Si se establece en la fuente de datos subyacente o en las forms properties, también se muestra el alias del campo. Un alias es un nombre de campo legible por humanos que puede usar en el formulario de características o en la tabla de atributos. Los alias se guardan en el archivo del proyecto.
Aparte de los campos contenidos en el conjunto de datos, virtual fields y Auxiliary Storage incluidos, la pestaña Fields también enumera los campos de cualquier joined layers. Dependiendo del origen del campo, se le aplica un color de fondo diferente.
Para cada campo enumerado, el cuadro de diálogo también enumera características de solo lectura, como su Type, Type name, Length y Precision`.
Dependiendo del proveedor de datos, puede asociar un comentario con un campo, por ejemplo, en su creación. Esta información se recupera y se muestra en la columna Comment y luego se muestra al pasar el mouse sobre la etiqueta del campo en un formulario de entidades.
En la columna Configuration, puedes establecer cómo debe comportarse el campo en determinadas circunstancias:
Not searchable: marque esta opción si no desea que este campo sea consultado por el search locator barDo not expose via WMS: marque esta opción si no desea mostrar este campo si la capa se sirve como WMS desde el servidor QGISDo not expose via WFS: marque esta opción si no desea mostrar este campo si la capa se sirve como WFS desde el servidor QGIS
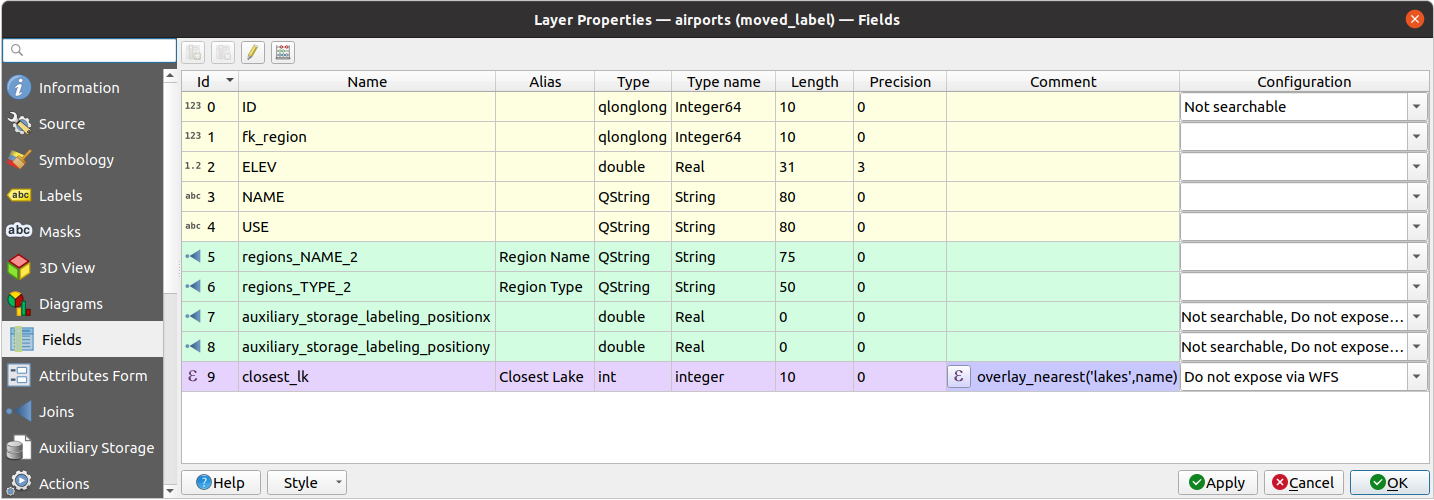
Figura 16.40 Pestaña de propiedades de campo
16.1.9. Formulario de propiedades de campo
 La pestaña Attributes Form le ayuda a configurar el formulario para que se muestre al crear nuevas funciones o al consultar una existente. Puedes definir:
La pestaña Attributes Form le ayuda a configurar el formulario para que se muestre al crear nuevas funciones o al consultar una existente. Puedes definir:
el aspecto y el comportamiento de cada campo en el formulario de entidad o la tabla de atributos (etiqueta, widget, restricciones …);
La estructura del formulario (personalizada o autogenerada):
lógica adicional en Python para manejar la interacción con los widgets de formulario o campo.
En la parte superior derecha del cuadro de diálogo, puede establecer si el formulario se abre de forma predeterminada al crear nuevas funciones. Esto se puede configurar por capa o globalmente con la opción Suppress attribute form pop-up after feature creation en el menú .
16.1.9.1. Personalizando un formulario para sus datos
De manera predeterminada, cuando hace clic en una función con la herramienra  Identify Features o cambia la tabla de atributos al modo form view, QGIS muestra un formulario básico con widgets predefinidos (generalmente spinboxes y textboxes — cada campo es representado en una fila dedicada por su etiqueta al lado del widget). Si las relations están establecidas en la capa, los campos de las capas referenciadas se muestran en un marco embebido en la parte inferor del formulario, siguiendo la misma estructura básica.
Identify Features o cambia la tabla de atributos al modo form view, QGIS muestra un formulario básico con widgets predefinidos (generalmente spinboxes y textboxes — cada campo es representado en una fila dedicada por su etiqueta al lado del widget). Si las relations están establecidas en la capa, los campos de las capas referenciadas se muestran en un marco embebido en la parte inferor del formulario, siguiendo la misma estructura básica.
Esta representación es el resultado del valor predeterminado Autogenerate de la configuración Attribute editor layout en la pestaña . Esta propiedad tiene tres valores diferentes:
Autogenerate: keeps the basic structure of «one row - one field» para el formulario pero permite personalizar cada widget correspondiente.Drag-and-drop designer: aparte de la personalización de widgets, la estructura del formulario se puede hacer más compleja, por ejemplo, con widgets incrustados en grupos y pestañas.Provide ui file: permite utilizar un archivo de diseño Qt, por lo tanto, una plantilla potencialmente más compleja y con todas las funciones, como formulario de funciones.
El formulario autogenerado
Cuando la opción Autogenerate está activada, el panel Available widgets muestra listas de campos (de la capa y sus relaciones) que se mostrarían en el formulario. Seleccione un campo y puede configurar su apariencia y comportamiento en el panel derecho:
añadiendo custom label and automated checks al campo;
ajustando a particular widget para usar.
El diseñador copiar y pegar
El diseñador de arrastrar y soltar le permite crear un formulario con varios contenedores (pestañas o grupos) para presentar los campos de atributos u otros widgets que no están directamente vinculados a un campo en particular (como los widgets HTML/QML o las actions definido para la capa), como se muestra, por ejemplo, en Figura 16.41.
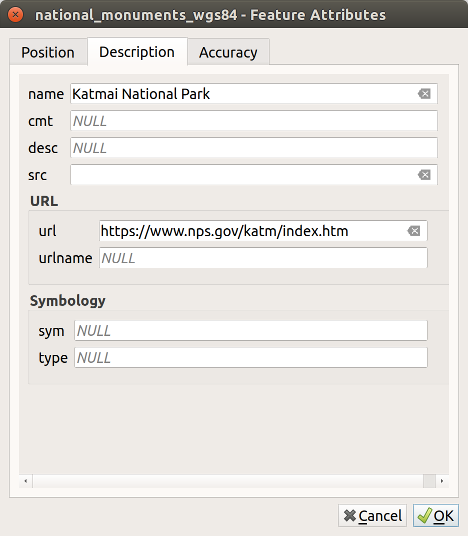
Figura 16.41 Formulario integrado resultante con pestañas y grupos con nombre
Elija
Arrastrar y soltar diseñadordel cuadro combinado Seleccionar editor de diseño de atributos. Esto habilita el panel Diseño de formulario al lado del panel Controles disponibles, lleno de campos existentes. El campo seleccionado muestra sus propiedades en un tercer panel.Seleccione los campos que no desee utilizar en su panel :guilabel: Diseño del formulario y pulse el botón
 para eliminarlos. También puede alternar la selección con el botón
para eliminarlos. También puede alternar la selección con el botón  Invertir selección.
Invertir selección.Arrastre y suelte los campos desde el primer panel al de :guilabel`Form Layout` para volver a agregarlos. El mismo campo se puede agregar varias veces
Arrastre y suelte campos dentro del panel Form Layout para reordenar sus posiciones.
Añada contenedores para asociar campos que pertenecen a la misma categoría y estructurar mejor el formulario.
El primer paso es utilizar el icono
 Añadir una nueva pestaña o grupo al diseño del formulario. Los campos y otros grupos se mostrarán en ella.
Añadir una nueva pestaña o grupo al diseño del formulario. Los campos y otros grupos se mostrarán en ella.Luego establezca las propiedades del contenedor, p.ejemplo:
el :guilabel: Etiqueta: el título que se utilizará para el contenedor
el Tipo de contenedor: puede ser una Pestaña o un Cuadro de grupo en contenedor (un cuadro de grupo plegable dentro de una pestaña o de otro grupo).
y el Número de columnas en las que deben distribuirse los campos incrustados
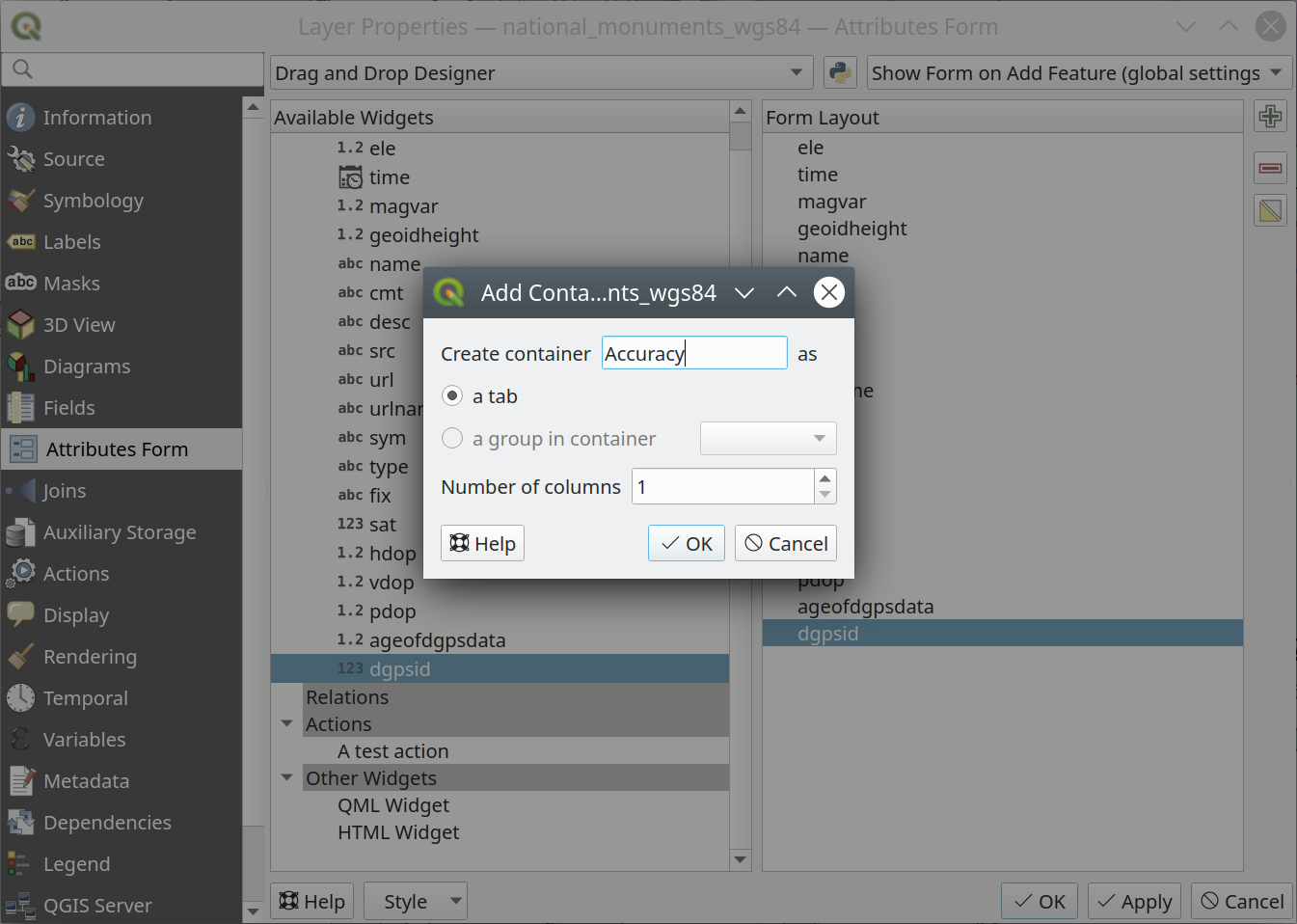
Figura 16.42 Diálogo para crear contenedores con el Attribute editor layout
Estas y otras propiedades se pueden actualizar más tarde seleccionando el elemento y, desde el tercer panel:
oculte o muestre la etiqueta del contenedor
renombra el contenedor
ajusta el número de columnas
ingrese una expresión para controlar la visibilidad del contenedor. La expresión se volverá a evaluar cada vez que los valores en el formulario cambien, y la pestaña o el cuadro de grupo se muestra / oculta en consecuencia
 :guilabel: Mostrar como cuadro de grupo: convierte una pestaña en un cuadro de grupo de nivel superior y viceversa.
:guilabel: Mostrar como cuadro de grupo: convierte una pestaña en un cuadro de grupo de nivel superior y viceversa.en el caso de un cuadro de grupo, establecer si al abrir el formulario, debe mostrarse como Collapsed para todos los objetos espaciales, o sólo para aquellas que coincidan con una expresión (Control colapsado por expresión).
configurar el aspecto :guilabel: Estilo del contenedor, con propiedades personalizadas :guilabel: Color de fondo, color de la etiqueta y fuente.
Puede crear e incrustar tantos contenedores como desee pulsando de nuevo el icono
 Añadir una nueva pestaña o grupo al diseño del formulario.
Añadir una nueva pestaña o grupo al diseño del formulario.
El siguiente paso consiste en asignar los campos pertinentes a cada contenedor, simplemente arrastrando y soltando. Los cuadros de grupo y las pestañas también pueden moverse del mismo modo.
Personalizar el control de los campos a usar
En caso de que la capa esté involucrada en una relación one or many to many relation, arrastre y suelte el nombre de la relación desde el panel Available Widgets al panel Form Layout. El formulario de atributo de capa asociado se incrustará en el lugar elegido en el formulario de la capa actual. En cuanto a los demás elementos, seleccione la etiqueta de relación para configurar algunas propiedades:
oculta o muestra la etiqueta relación
muestra el botón de enlace
mestra el botón desenlazar
En caso de que la capa tenga una o más actions habilitadas para el alcance de
LayeroFeature, las acciones se enumerarán en Actions y puede arrastrarlas y soltarlas como con los otros campos. La acción asociada se incrustará en el lugar elegido en el formulario de la capa actual.Personalice aún más el formulario añadiendo uno o más widgets de Otros Widgets (véase Otros Widgets)
Aplica el diálogo propiedades de capa
Abra un formulario de atributo de característica (por ejemplo, usando la herramienta
 Identify features) y debería mostrar el nuevo formulario.
Identify features) y debería mostrar el nuevo formulario.
Otros Widgets
El diseñador de arrastrar y soltar ofrece una serie de widgets que no están conectados a un campo concreto. Pueden utilizarse para mejorar el aspecto del formulario o para mostrar valores calculados dinámicamente.
Widget HTML: incrusta una página HTML, la fuente HTML puede contener el resultado de expresiones calculadas dinámicamente.
Widget QML: incrusta una página QML, la fuente QML puede contener el resultado de expresiones calculadas dinámicamente.
Usando ui-archivo personalizado
La opción Provide ui-file le permite usar diálogos complejos hechos con Qt-Designer. El uso de un archivo UI permite una gran libertad al crear un diálogo. Tenga en cuenta que, para vincular los objetos gráficos (cuadro de texto, cuadro combinado …) a los campos de la capa, debe darles el mismo nombre.
Use la Edit UI para definir la ruta al archivo a utilizar.
Los archivos de IU también se pueden alojar en un servidor remoto. En este caso, proporciona la URL del formulario en lugar de la ruta del archivo en Edit UI.
Encontrarás algún ejemplo en la lección Crear un nuevo formulario del Manual de Aprendizaje QGIS. Para obtener información más avanzada, consulte https://woostuff.wordpress.com/2011/09/05/qgis-tips-custom-feature-forms-with-python-logic/.
Mejora tu formulario con funciones personalizadas
Los formularios QGIS pueden tener una función Python que se llama cuando se abre el cuadro de diálogo. Use esta función para agregar lógica adicional a sus cuadros de diálogo. El código del formulario se puede especificar de tres maneras diferentes:
load from the environment: usar una función, por ejemplo enstartup.pyo desde un complemento instaladoload from an external file: un selector de archivos le permitirá seleccionar un archivo Python de su sistema de archivos o ingresar una URL para un archivo remoto.provide code in this dialog: aparecerá un editor de Python donde puede escribir directamente la función a utilizar.
En todos los casos, debe ingresar el nombre de la función que se llamará (open en el ejemplo siguiente).
Un ejemplo es (en el módulo MyForms.py):
def open(dialog,layer,feature):
geom = feature.geometry()
control = dialog.findChild(QWidget,"My line edit")
Referencia en Python Init Function como: open
16.1.9.2. Configurar el comportamiento del campo
La parte principal de la pestaña Attributes Form le ayuda a establecer el tipo de widget utilizado para completar o mostrar los valores del campo, en la tabla de atributos o en el formulario de características: puede definir cómo interactúa el usuario con cada campo y los valores o rango de valores que se pueden agregar a cada uno .

Figura 16.43 Cuadro de diálogo para seleccionar un widget de edición para una columna de atributos
Configuración común
Independientemente del tipo de widget aplicado al campo, hay algunas propiedades comunes que puede configurar para controlar si un campo puede editarse y cómo.
Widget visualizar
Sólo disponible para el modo diseñador Arrastrar y soltar, este grupo le ayuda a configurar el aspecto del widget asignado al campo:
Show label: indicates whether the field name should be displayed in the form
Override label color: applies specific color to the field’s label
Override label font: applies specific font properties (bold, italic, underline, strikethrough, or font family) to the field’s label
Opciones generales
Alias: un nombre legible por humanos para usar en campos. El alias se mostrará en el formulario de características, la tabla de atributos o en el panel Identify results. También se puede usar como reemplazo de nombre de campo en expression builder, facilitando expresiones, comprensión y comentarios. Los alias se guardan en el archivo del proyecto.
Comment: muestra el comentario del campo como se muestra en la pestaña Fields, en un estado de solo lectura. Esta información se muestra como información sobre herramientas al pasar el cursor sobre la etiqueta del campo en un formulario de características.
 Editable: desmarque esta opción para establecer el campo de solo lectura (no modificable manualmente) incluso cuando la capa esté en modo de edición. Tenga en cuenta que verificar esta configuración no anula ninguna limitación de edición del proveedor.
Editable: desmarque esta opción para establecer el campo de solo lectura (no modificable manualmente) incluso cuando la capa esté en modo de edición. Tenga en cuenta que verificar esta configuración no anula ninguna limitación de edición del proveedor. Reuse last entered value: recuerda el último valor ingresado en este campo y lo usa como predeterminado para la próxima entidad que se edite en la capa.
Reuse last entered value: recuerda el último valor ingresado en este campo y lo usa como predeterminado para la próxima entidad que se edite en la capa. Label on top: coloca el nombre del campo encima o al lado del widget en el formulario de características.
Label on top: coloca el nombre del campo encima o al lado del widget en el formulario de características.
Valores predeterminados
Default value: para las nuevas funciones, rellena automáticamente de forma predeterminada el campo con un valor predefinido o un expression-based one. Por ejemplo, puede:
use
$x,$length,$arearellenar automáticamente un campo con la coordenada X de la entidad, la longitud, el área o cualquier información geométrica en su creación;incremente un campo en 1 para cada nueva característica usando
maximum("field")+1;guardar la fecha y hora de creación de la función usando
now();use en expresiones variables, haciendo más fácil, p. inserte el nombre del operador (
@user_full_name), la ruta del archivo del proyecto (@ project_path), …
Una vista previa del valor predeterminado resultante se muestra en la parte inferior del widget.
Nota
La opción `` Valor predeterminado “” no conoce los valores en ningún otro campo de la función que se está creando, por lo que no será posible usar una expresión que combine ninguno de esos valores, es decir, usar una expresión como ``concat(field1,field2) `` puede no funcionar.
 Apply default value on update: cada vez que se cambia el atributo de característica o la geometría, se recalcula el valor predeterminado. Esto podría ser útil para guardar valores como el último usuario que modifica los datos, la última vez que se cambió …
Apply default value on update: cada vez que se cambia el atributo de característica o la geometría, se recalcula el valor predeterminado. Esto podría ser útil para guardar valores como el último usuario que modifica los datos, la última vez que se cambió …
Restricciones
Puede restringir el valor para insertar en el campo. Esta restricción puede ser:
 Unique: garantizar que el valor insertado sea único en todo el campo;
Unique: garantizar que el valor insertado sea único en todo el campo;basada en una expresión personalizada: p.ej.
not regexp_match(col0,'[^A-Za-z]')se asegurará de que el valor del campo col0 tenga solo letras del alfabeto. Se puede agregar una breve descripción para ayudarlo a recordar la restricción.
Cada vez que se agrega o edita un valor en un campo, se envía a las restricciones existentes y:
si cumple con todos los requisitos, se muestra un cheque verde al lado del campo en el formulario;
si no cumple con todos los requisitos, el campo se colorea de amarillo o naranja y se muestra la cruz correspondiente junto al widget. Puede pasar el cursor sobre la cruz para recordar qué restricciones se aplican al campo y corregir el valor:
Aparece una cruz amarilla cuando la restricción no cumplida es una restricción no forzada (
soft constraint) y no impide guardar los cambios con los valores «erróneos»;Una cruz naranja no puede ignorarse y no le permite guardar sus modificaciones hasta que cumplan las restricciones. Aparece cuando la opción
 Aplicar la restricción está marcada (
Aplicar la restricción está marcada (hard constraint).
Modo de edición
Según el tipo de campo, QGIS determina y le asigna automáticamente un tipo de widget predeterminado. Luego puede reemplazar el widget con cualquier otro compatible con el tipo de campo. Los widgets disponibles son:
Checkbox: Muestra una casilla de verificación cuyo estado define el valor a insertar.
Classification: Solo disponible cuando una categorized symbology se aplica a la capa, muestra un cuadro combinado con los valores de las clases.
Color: Muestra un color widget permitiendo seleccionar un color; El valor de color se almacena como una notación html en la tabla de atributos.
Date/Time: Muestra un campo de línea que puede abrir un widget de calendario para ingresar una fecha, una hora o ambas. El tipo de columna debe ser texto. Puede seleccionar un formato personalizado, abrir un calendario, etc.
Enumeration: Abre un cuadro combinado con valores predefinidos extraídos de la base de datos. Actualmente, esto solo es compatible con el proveedor de PostgreSQL, para campos de tipo``enum``.
Attachment: Utiliza un cuadro de diálogo «Open file» para almacenar la ruta del archivo en modo relativo o absoluto. Se puede utilizar para mostrar un hipervínculo (a la ruta del documento), una imagen o una página web. El usuario también puede configurar un external storage system para obtener/almacenar recursos.
Hidden: Una columna de atributos ocultos es invisible. El usuario no puede ver su contenido.
Key/Value: Muestra una tabla de dos columnas para almacenar conjuntos de pares clave / valor dentro de un solo campo. Actualmente es compatible con el proveedor de PostgreSQL, para campos de tipo
hstore.JSON View: Muestra datos JSON en una edición de texto resaltada por sintaxis o en una vista de árbol. Este widget actualmente es de solo lectura. Hay varias opciones disponibles para cambiar la forma en que se muestran los datos. “Default view” especifica si el widget debe aparecer en modo Texto o Árbol. “Format JSON” tiene tres opciones que están relacionadas solo con la vista de árbol:
Con sangría: muestra los datos en un formato legible por humanos con líneas nuevas y cuatro caracteres de espacio para la sangría.
Compacto: muestra los datos en una cadena optimizada de tamaño de una línea sin líneas nuevas ni espacios.
Deshabilitado: muestra los datos tal como provienen del proveedor.
List: Muestra una tabla de una sola columna para agregar diferentes valores dentro de un solo campo. Actualmente es compatible con el proveedor de PostgreSQL, para campos de tipo
array.Range: Le permite establecer valores numéricos de un rango específico. El widget de edición puede ser un control deslizante o un cuadro giratorio.
Relación de Referencia: Este es el widget predeterminado asignado al campo de referencia (es decir, la clave externa en la capa secundaria) cuando una relación es establecida. Proporciona acceso directo al formulario de la función principal, que a su vez incorpora la lista y el formulario de sus hijos.
Text Edit (default): Esto abre un campo de edición de texto que permite utilizar texto simple o varias líneas. Si elige varias líneas, también puede elegir contenido html.
Unique Values: Puede seleccionar uno de los valores ya utilizados en la tabla de atributos. Si se activa “Editable”, se muestra una edición de línea con soporte de autocompletado; de lo contrario, se utiliza un cuadro combinado.
Uuid Generator: Genera un campo UUID (identificadores únicos universal) de solo lectura, si está vacío.
Value Map: Un cuadro combinado con elementos predefinidos. El valor se almacena en el atributo, la descripción se muestra en el cuadro combinado. Puede definir valores manualmente o cargarlos desde una capa o un archivo CSV.
Value Relation: Ofrece valores de una tabla relacionada en un cuadro combinado. Puede seleccionar capa, columna clave y columna de valor. Hay varias opciones disponibles para cambiar los comportamientos estándar: permitir un valor nulo, ordenar por valor, permitir múltiples selecciones y el uso del autocompletador. Los formularios mostrarán una lista desplegable o un campo de edición de línea cuando la casilla de verificación completa esté habilitada.
Si una capa que está almacenada en PostgreSQL, GeoPackage o SpatiaLite está configurada para usar un widget de relación de valor, pero la capa requerida aún no está cargada en el proyecto, QGIS buscará automáticamente la capa en la misma base de datos/conexión.
Truco
Relative Path in Attachment widget
Si la ruta que se selecciona con el explorador de archivos se encuentra en el mismo directorio que el archivo de proyecto o inferior .qgs, las rutas se convierten en rutas relativas. Esto aumenta la portabilidad de un proyecto .qgs con información multimedia adjunta.
16.1.10. Propiedades de unión
 La pestaña Joins le permite asociar entidades de la capa actual (llamada
La pestaña Joins le permite asociar entidades de la capa actual (llamada Target layer) a entidades de otra capa (o tabla) de vectores cargados. La unión se basa en un atributo compartido por las capas. Las capas pueden ser sin geometría (tablas) o no, pero su atributo de unión debe ser del mismo tipo.
Para crear una unión:
Click en el botón
 Add new join. El diálogo Add vector join aparece.
Add new join. El diálogo Add vector join aparece.Seleccione la Join layer que quiera conectar con la capa vectorial de destino
Especifique el Join field y el Target field que son comunes tanto a la capa de unión como a la capa de destino
Presione OK y se agrega un resumen de los parámetros seleccionados al panel Join.
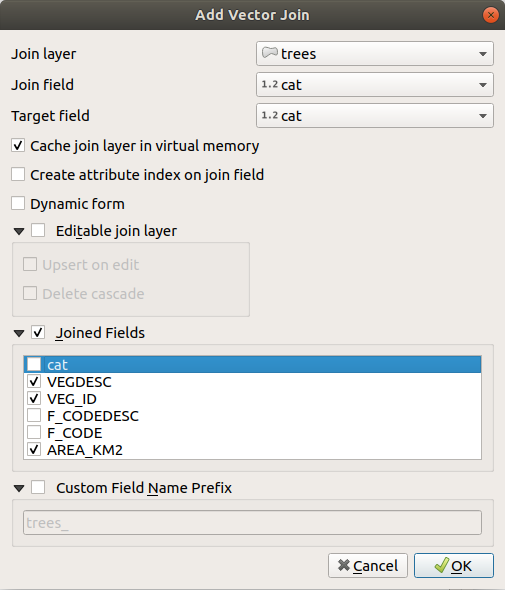
Figura 16.44 Unir una tabla de atributos a una capa vectorial existente
Los pasos anteriores crearán una unión, donde ALL los atributos de la primera entidad coincidente en la capa de unión se agregan a la entidad de la capa de destino. QGIS proporciona más opciones para modificar la unión:
 Cache join layer in virtual memory: le permite almacenar valores en la memoria caché (sin geometrías) de la capa unida para acelerar las búsquedas.
Cache join layer in virtual memory: le permite almacenar valores en la memoria caché (sin geometrías) de la capa unida para acelerar las búsquedas. Dynamic form: ayuda a sincronizar campos de unión sobre la marcha, de acuerdo con el Target field. De esta forma, las restricciones para los campos de unión también se actualizan correctamente. Tenga en cuenta que está desactivado de forma predeterminada porque puede llevar mucho tiempo si tiene muchas funciones o una gran cantidad de combinaciones.
Dynamic form: ayuda a sincronizar campos de unión sobre la marcha, de acuerdo con el Target field. De esta forma, las restricciones para los campos de unión también se actualizan correctamente. Tenga en cuenta que está desactivado de forma predeterminada porque puede llevar mucho tiempo si tiene muchas funciones o una gran cantidad de combinaciones.Si la capa de destino es editable, se mostrarán algunos iconos en la tabla de atributos al lado de los campos, para informar sobre su estado:
 : la capa de unión no está configurada para ser editable. Si desea poder editar características de unión desde la tabla de atributos de destino, debe marcar la opción
: la capa de unión no está configurada para ser editable. Si desea poder editar características de unión desde la tabla de atributos de destino, debe marcar la opción  Editable join layer.
Editable join layer. : la capa de unión está bien configurada para ser editable, pero su estado actual es de solo lectura.
: la capa de unión está bien configurada para ser editable, pero su estado actual es de solo lectura. : la capa de unión es editable, pero los mecanismos de sincronización no están activados. Si quiere añadir automáticamente una entidad en la capa de unión cuando se crea una entidad en la capa objetivo, entonces tiene que marcar la opción
: la capa de unión es editable, pero los mecanismos de sincronización no están activados. Si quiere añadir automáticamente una entidad en la capa de unión cuando se crea una entidad en la capa objetivo, entonces tiene que marcar la opción  Upsert on edit. Simétricamente, la opción
Upsert on edit. Simétricamente, la opción  Delete cascade puede ser activada si quiere borrar automáticamente may be activated if quiere eliminar automáticamente las entidades de la unión.
Delete cascade puede ser activada si quiere borrar automáticamente may be activated if quiere eliminar automáticamente las entidades de la unión.
 Joined fields: en lugar de agregar todos los campos de la capa unida, puede especificar un subconjunto.
Joined fields: en lugar de agregar todos los campos de la capa unida, puede especificar un subconjunto. Custom field name prefix para campos unidos, para evitar la colisión de nombres
Custom field name prefix para campos unidos, para evitar la colisión de nombres
Actualmente, QGIS admite la unión de formatos de tabla no espaciales compatibles con GDAL (por ejemplo, CSV, DBF y Excel), texto delimitado y los proveedores de PostgreSQL.
16.1.11. Propiedades de almacenamiento auxiliar
La forma habitual de personalizar el estilo y el etiquetado es usar propiedades definidas por datos como se describe en Configuración de anulación definida por datos. Sin embargo, puede que no sea posible si los datos subyacentes son de solo lectura. ¡Además, la configuración de estas propiedades definidas por datos puede llevar mucho tiempo o no ser deseable! Por ejemplo, si desea utilizar completamente las herramientas de mapas que vienen con La Barra de Herramientas Etiqueta, entonces necesita agregar y configurar más de 20 campos en su fuente de datos original (posiciones X e Y, ángulo de rotación, estilo de fuente, color, etc.).
El mecanismo de almacenamiento auxiliar proporciona la solución a estas limitaciones y configuraciones incómodas. Los campos auxiliares son una forma indirecta de administrar y almacenar automáticamente estas propiedades definidas por datos (etiquetas, diagrama, simbología …) en una base de datos SQLite gracias a las combinaciones editables. Esto le permite almacenar propiedades para capas que no son editables.
Hay una pestaña disponible en el cuadro de diálogo de propiedades de capa vectorial para administrar el almacenamiento auxiliar:
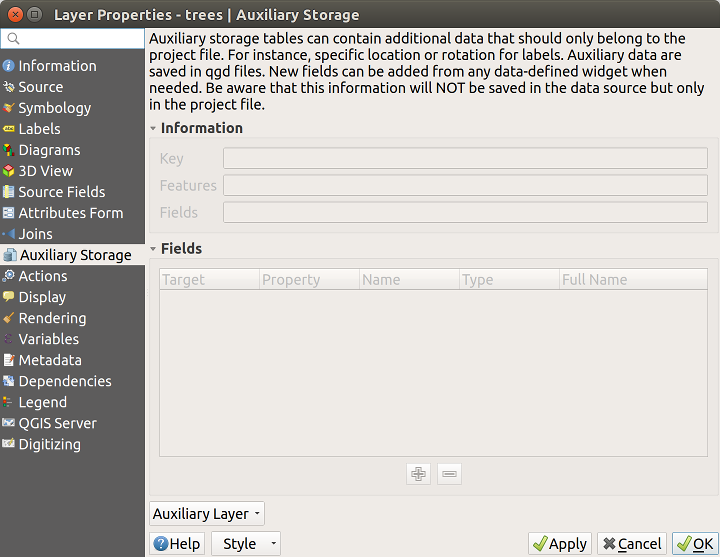
Figura 16.45 Pestaña de almacenamiento auxiliar
16.1.11.1. Etiquetando
Teniendo en cuenta que la fuente de datos puede personalizarse gracias a las propiedades definidas por los datos sin ser editables, las herramientas de mapa de etiquetado descritas en La Barra de Herramientas Etiqueta siempre están disponibles tan pronto como se activa el etiquetado.
En realidad, el sistema de almacenamiento auxiliar necesita una capa auxiliar para almacenar estas propiedades en una base de datos SQLite (ver Base de datos de almacenamiento auxiliar). Su proceso de creación se ejecuta la primera vez que hace clic en el mapa mientras se activa una herramienta de mapa de etiquetado. Luego, se muestra una ventana que le permite seleccionar la clave principal que se usará para unirse (para garantizar que las entidades se identifiquen de forma exclusiva):
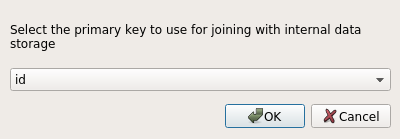
Figura 16.46 Diálogo de creación de capa auxiliar
Tan pronto como se configura una capa auxiliar para la fuente de datos actual, puede recuperar su información en la pestaña:
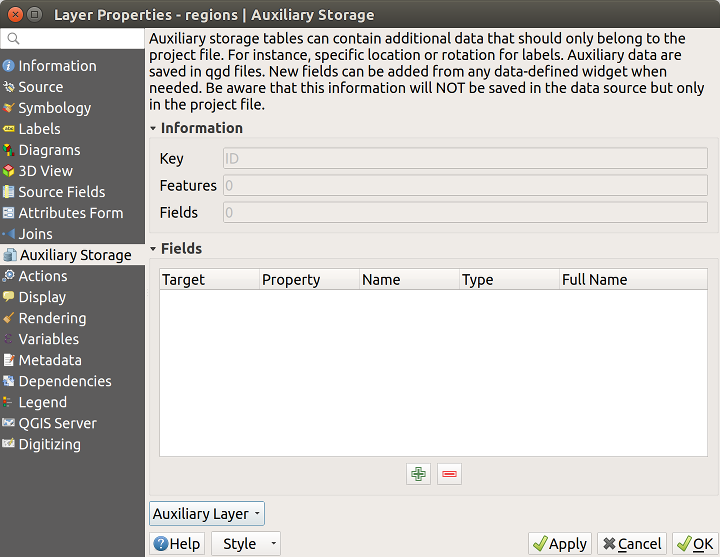
Figura 16.47 Clave de capa auxiliar
La capa auxiliar ahora tiene estas características:
la clave principal es
ID,hay
0entidades que usan un campo auxiliar,hay
0campos auxiliares.
Ahora que se creó la capa auxiliar, puede editar las etiquetas de capa. Haga clic en una etiqueta mientras la herramienta de mapa  Change Label está activada, entonces puede actualizar las propiedades de estilo como tamaños, colores, etc. Se crean las propiedades definidas por datos correspondientes y se pueden recuperar:
Change Label está activada, entonces puede actualizar las propiedades de estilo como tamaños, colores, etc. Se crean las propiedades definidas por datos correspondientes y se pueden recuperar:
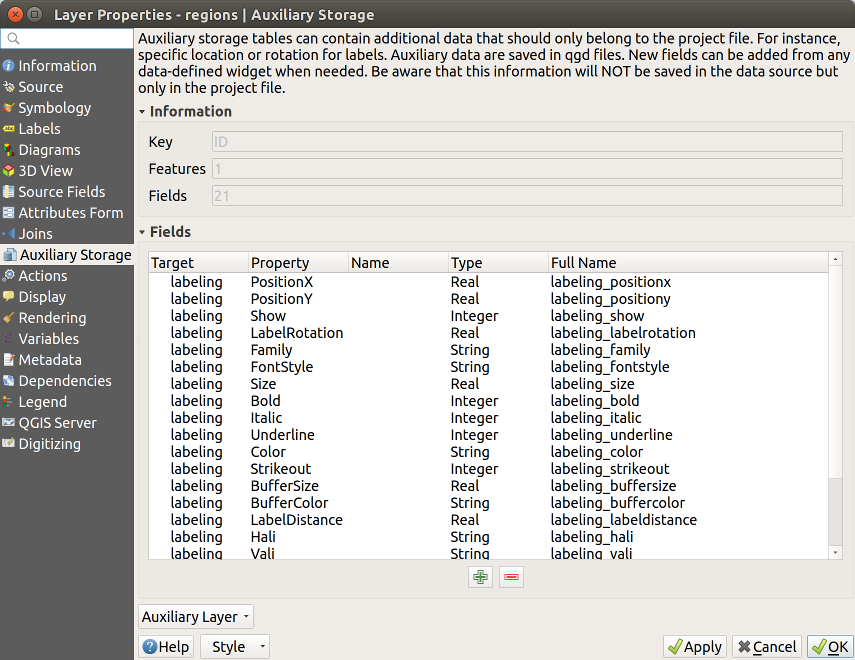
Figura 16.48 Campos Auxiliares
Como puedes ver en la figura de arriba, 21 los campos se crean y configuran automáticamente para el etiquetado. Por ejemplo, el campo auxiliar FontStyle es del tipos String y es llamado labeling_fontstyle``en la base de datos SQLite subyacente. También hay una función ``1 que actualmente utiliza estos campos auxiliares.
Note que el icono ![]() se muestra en la pestaña propiedades Labels indicando que las opciones de anulación definidas por datos están configuradas correctamente:
se muestra en la pestaña propiedades Labels indicando que las opciones de anulación definidas por datos están configuradas correctamente:
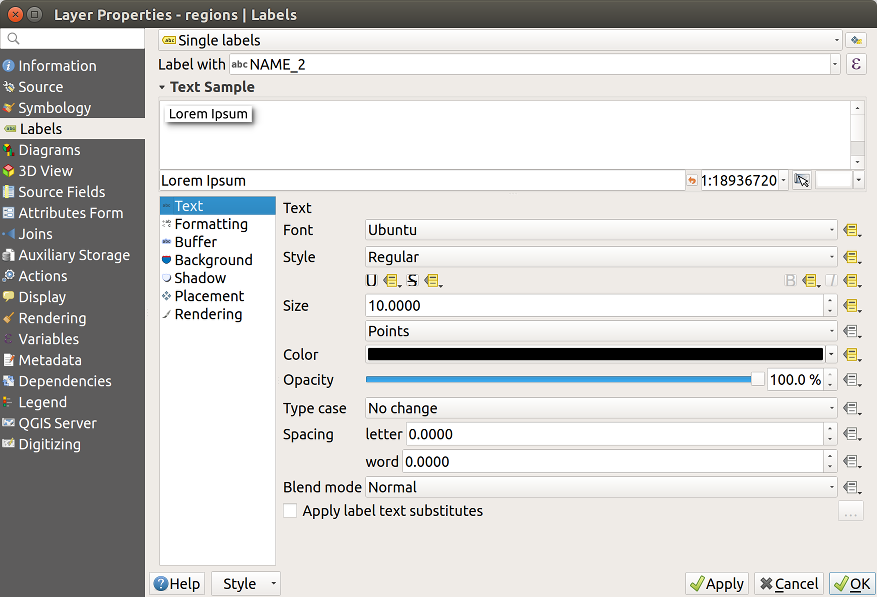
Figura 16.49 Propiedades definidas por datos creadas automáticamente
Para obtener información más avanzada, consulte De lo contrario, hay otra forma de crear un campo auxiliar para una propiedad específica gracias al botón ![]() anulación definida por datos. Al hacer clic en Almacenar datos en el proyecto, se crea automáticamente un campo auxiliar para el campo Opacidad. Si hace clic en este botón y la capa auxiliar aún no se ha creado, primero se muestra una ventana (Figura 16.46) para seleccionar la clave principal que se utilizará para la unión.
anulación definida por datos. Al hacer clic en Almacenar datos en el proyecto, se crea automáticamente un campo auxiliar para el campo Opacidad. Si hace clic en este botón y la capa auxiliar aún no se ha creado, primero se muestra una ventana (Figura 16.46) para seleccionar la clave principal que se utilizará para la unión.
16.1.11.2. Simbología
Al igual que el método descrito anteriormente para personalizar etiquetas, los campos auxiliares también se pueden usar para estilizar símbolos y diagramas. Para hacer esto, haga clic en ![]() Data-defined override y seleccione Store data in the project para una propiedad específica. Por ejemplo, el campo Fill color :
Data-defined override y seleccione Store data in the project para una propiedad específica. Por ejemplo, el campo Fill color :
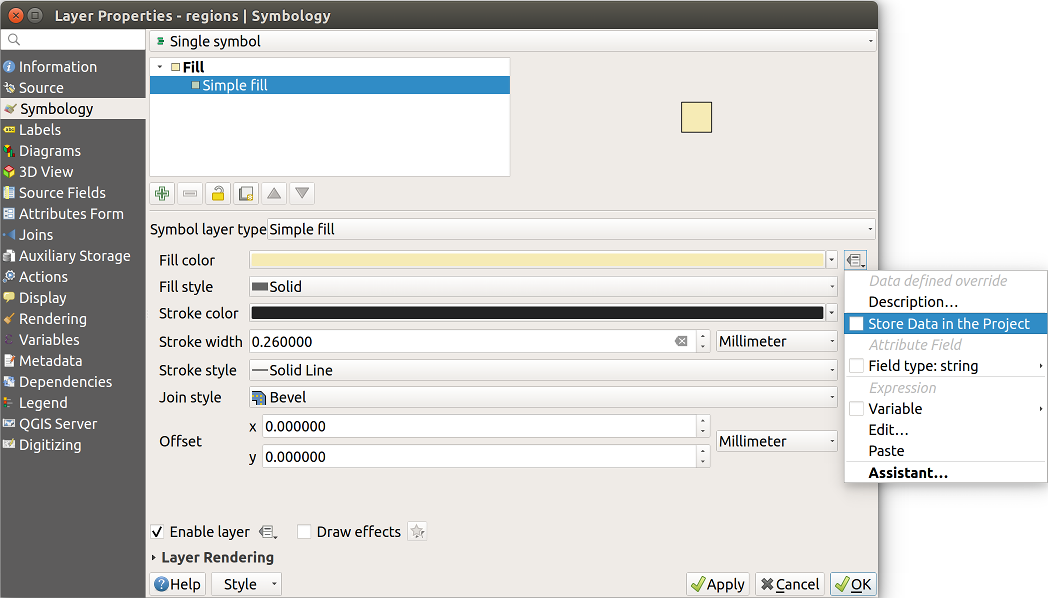
Figura 16.50 Menú de propiedades definido por datos para símbolo
Hay diferentes atributos para cada símbolo (por ejemplo, estilo de relleno, color de relleno, color de trazo, etc.), por lo que cada campo auxiliar que representa un atributo requiere un nombre único para evitar conflictos. Después de seleccionar Store data in the project, se abre una ventana y muestra el Type`del campo y le solicita que ingrese un nombre único para el campo auxiliar. Por ejemplo, al crear un campo auxiliar :guilabel:`Fill color se abre la siguiente ventana:
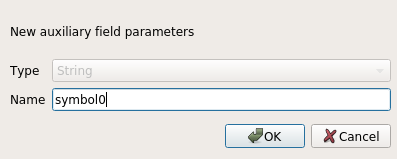
Figura 16.51 Nombre del campo auxiliar para un símbolo
Una vez creado, el campo auxiliar puede ser recuperado en la pestaña de almacenamiento auxiliar:
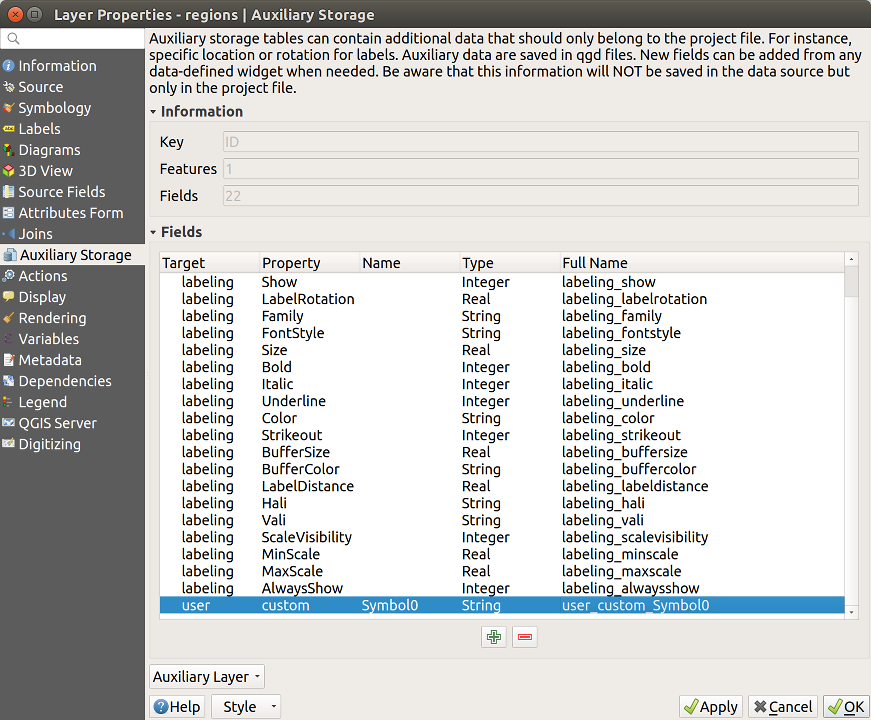
Figura 16.52 Símbolo de campo auxiliar
16.1.11.3. Tabla de atributos y widgets
Los campos auxiliares se pueden editar usando el attribute table. Sin embargo, no todos los campos auxiliares son inicialmente visibles en la tabla de atributos.
Los campos auxiliares que representan los atributos de la simbología, el etiquetado, la apariencia o los diagramas de una capa aparecerán automáticamente en la tabla de atributos. La excepción son los atributos que se pueden modificar utilizando Label Toolbar los cuales se ocultan por defecto. Los campos auxiliares representado a un Color tienen un widget Color preestablecido por defecto, de lo contrario, los campos auxiliares predeterminados para el widget Text Edit.
Campos auxiliares que representan atributos que pueden modificarse utilizando la Label toolbar son Hidden en la tabla de atributos por defecto. Para hacer visible un campo, abra el Attribute Form properties tab y cambiar el valor de un campo auxiliar Widget Type de Hidden a otro valor relevante. Por ejemplo, cambie el auxiliary_storage_labeling_size a Text Edit o cambie auxiliary_storage_labeling_color al wiget Color . Esos campos ahora serán visibles en la tabla de atributos.
Los campos auxiliares en la tabla de atributos aparecerán como la siguiente imagen:
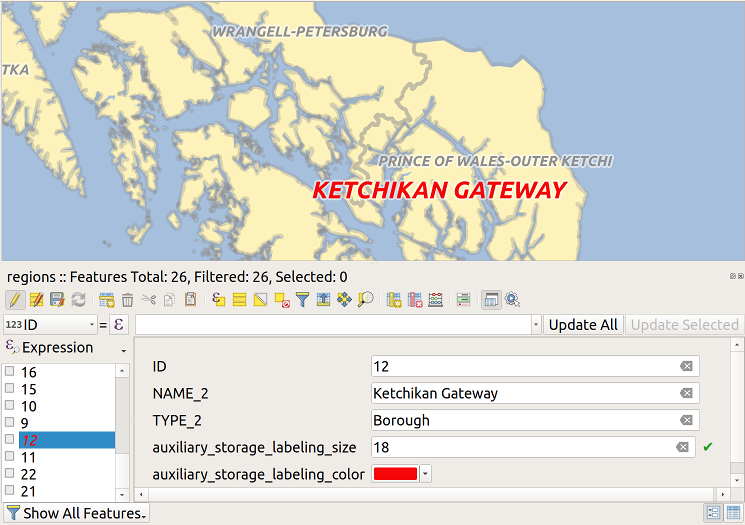
Figura 16.53 Formulario con campos auxiliares
16.1.11.4. Administración
El menú Auxiliary Layer le permite administrar los campos auxiliares:
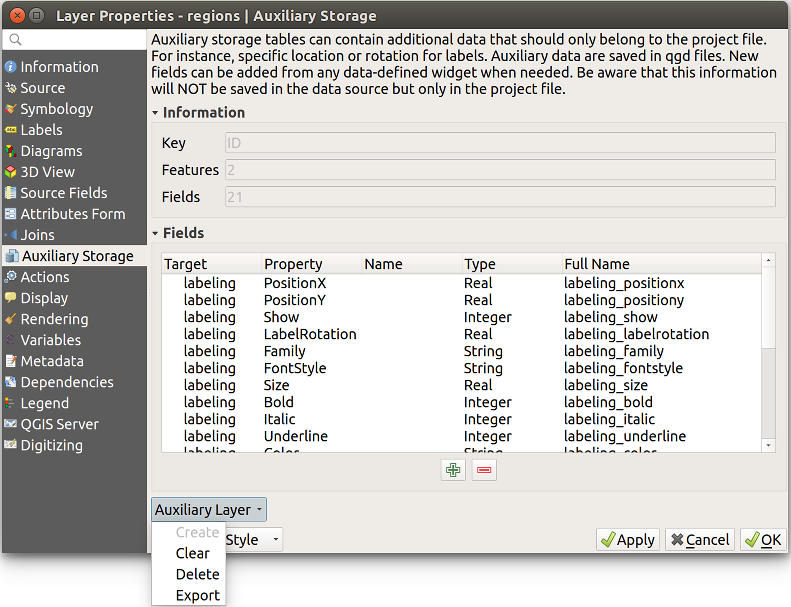
Figura 16.54 Administración de capas auxiliares
El primer elemento Create está deshabilitado en este caso porque la capa auxiliar ya está creada. Pero en caso de un nuevo trabajo, puede usar esta acción para crear una capa auxiliar. Como se explica en Etiquetando, entonces se necesitará una clave primaria.
La acción Clear permite mantener todos los campos auxiliares, pero eliminar sus contenidos. De esta manera, la cantidad de características que usan estos campos caerá a 0.
La acción Delete elimina completamente la capa auxiliar. En otras palabras, la tabla correspondiente se elimina de la base de datos SQLite subyacente y se pierde la personalización de propiedades.
Finalmente, la acción Export permite grabar la capa auxiliar como una new vector layer. Tenga en cuenta que las geometrías no se almacenan en el almacenamiento auxiliar. Sin embargo, en este caso, las geometrías también se exportan desde la fuente de datos original.
16.1.11.5. Base de datos de almacenamiento auxiliar
Cuando guarda su proyecto con el formato .qgs, la base de datos SQLite utilizada para el almacenamiento auxiliar se guarda en el mismo lugar pero con la extensión .qgd.
Para mayor comodidad, se puede usar un archivo en su lugar gracias al formato .qgz. En este caso, los archivos .qgd y .qgs están incrustados en el archivo.
16.1.12. Propiedades de acciones
 QGIS proporciona la capacidad de realizar una acción basada en los atributos de una entidad. Esto se puede usar para realizar cualquier cantidad de acciones, por ejemplo, ejecutar un programa con argumentos creados a partir de los atributos de una entidad o pasar parámetros a una herramienta de informes web.
QGIS proporciona la capacidad de realizar una acción basada en los atributos de una entidad. Esto se puede usar para realizar cualquier cantidad de acciones, por ejemplo, ejecutar un programa con argumentos creados a partir de los atributos de una entidad o pasar parámetros a una herramienta de informes web.
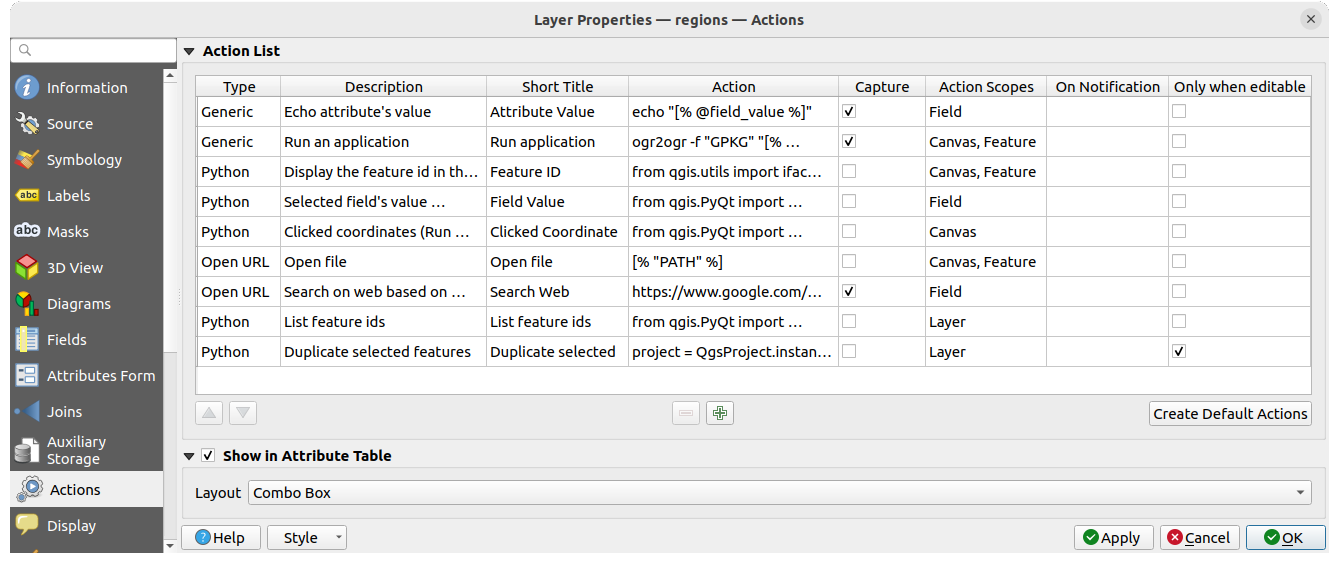
Figura 16.55 Revisión del diálogo de acción con algunas acciones de muestra
Las acciones son útiles cuando con frecuencia desea ejecutar una aplicación externa o ver una página web basándose en uno o más valores de su capa vectorial. Las hay de diferentes tipos y pueden utilizarse así:
Las acciones Genérico, macOS, Windows y Unix inician un proceso externo.
Python las acciones ejecutan una expresión Python.
Las acciones Genérico y Python son visibles en todas partes.
Las acciones macOS, Windows y Unix sólo son visibles en la plataforma respectiva (es decir, puede definir tres acciones «Editar» para abrir un editor y los usuarios sólo podrán ver y ejecutar la acción «Editar» correspondiente a su plataforma para ejecutar el editor).
Abrir URL: Utiliza una petición HTTP GET para abrir una URL proporcionada.
Enviar URL (urlencoded o JSON): Igual que la acción Open URL pero utilizando una petición HTTP POST. Los datos se envían a una URL, utilizando «application/x-www-form-urlencoded» o «application/json» si el cuerpo es un JSON válido.
Un ejemplo de llamada a la acción podría ser:
http://localhost:8000?/[% url_encode(map('file', 'index.php')) %]Enviar URL (multiparte): Igual que la acción Abrir URL pero utilizando una petición HTTP POST. Los datos se envían a una URL, utilizando «multipart/form-data».
Hay varios ejemplos incluidos en el diálogo. Puede cargarlos haciendo clic en Create Default Actions. Para editar cualquiera de los ejemplos, haga doble clic en su fila. Un ejemplo es realizar una búsqueda basada en un valor de atributo. Este concepto se utiliza en la siguiente discusión.
El  Show in Attribute Table le permite mostrar en el cuadro de diálogo de la tabla de atributos las acciones marcadas de ámbito de función, ya sea como Combo Box o como Separate Buttons (ver Configurando las columnas).
Show in Attribute Table le permite mostrar en el cuadro de diálogo de la tabla de atributos las acciones marcadas de ámbito de función, ya sea como Combo Box o como Separate Buttons (ver Configurando las columnas).
16.1.12.1. Definir Acciones
Para definir una acción de atributo, abra el diálogo de vectorial Layer Properties y haga click en la pestaña Actions. En la pestaña Actions, haga click en  Add a new action para abrir el diálogo Edit Action.
Add a new action para abrir el diálogo Edit Action.
Seleccione la acción Tipo y proporcione un nombre descriptivo para la acción. La propia acción debe contener el nombre de la aplicación que se ejecutará cuando se invoque la acción. Puede añadir uno o más valores de campo de atributo como argumentos de la aplicación. Cuando se invoque la acción, cualquier conjunto de caracteres que empiece por % seguido del nombre de un campo será sustituido por el valor de dicho campo. Los caracteres especiales %% se sustituirán por el valor del campo que se haya seleccionado en la tabla de resultados o atributos de la identificación (véase Empleando Acciones). Las comillas dobles se pueden utilizar para agrupar texto en un único argumento para el programa, script o comando. Las comillas dobles se ignorarán si van precedidas de una barra invertida.
La etiqueta Ámbitos de acción le permite definir dónde debe estar disponible la acción. Tiene las siguientes opciones:
Campo: la acción está disponible al hacer clic con el botón derecho del ratón en la celda de la tabla de atributos, en el formulario de características y en el botón de acción por defecto de la barra de herramientas principal.
Objeto espacial: la acción está disponible al hacer clic con el botón derecho del ratón en la celda de la tabla de atributos.
Canvas: La acción está disponible en el botón de acción principal en la barra de herramientas.
Formulario: la acción sólo está disponible en un formulario de características diseñado mediante modo drag-and-drop.
Capa: la acción está disponible en el botón de acción de la barra de herramientas de la tabla de atributos. Tenga en cuenta que este tipo de acción afecta a toda la capa y no a las características individuales.
Si tiene nombres de campo que son subcadenas de otros nombres de campo (p. Ej., col1 y col10), debe indicar que al rodear el nombre del campo (y el carácter %) con corchetes (p. ej., [%col10]). Esto evitará que el nombre de campo %col10 sea confundido con el nombre de campo %col1 con un 0``al final. QGIS eliminará los corchetes cuando sustituya el valor del campo. Si desea que el campo sustituido esté rodeado de corchetes, use un segundo conjunto como este:``[[%col10]].
Usando la herramienta Identify Features, puede abrir el diálogo Identify Results. Incluye un elemento (Derived) que contiene información relevante para el tipo de capa. Se puede acceder a los valores de este elemento de manera similar a los otros campos al proceder con el nombre del campo derivado con (Derived).. Por ejemplo, una capa de puntos tiene un campo X e Y,y los valores de estos campos se pueden usar en la acción con %(Derived).X y %(Derived).Y. Los atributos derivados solo están disponibles en la caja de diálogo Identify Results, no la caja de diálogo Attribute Table.
A continuación se muestran dos acciones de ejemplo:
konqueror https://www.google.com/search?q=%namkonqueror https://www.google.com/search?q=%%
En el primer ejemplo, se invoca el navegador web konqueror y se le pasa una URL para abrir. La URL realiza una búsqueda en Google sobre el valor del campo nam de nuestra capa vectorial. Tenga en cuenta que la aplicación o script invocado por la acción debe estar en la ruta o debe proporcionar la ruta completa. Para estar seguros, podríamos reescribir el primer ejemplo como: /opt/kde3/bin/konqueror https://www.google.com/search?q=%nam. Esto asegurará que la aplicación konqueror se ejecutará cuando se invoque la acción.
El segundo ejemplo usa la notación %%, que no se basa en un campo particular para su valor. Cuando se invoca la acción, el %% será reemplazado por el valor del campo seleccionado in los resultados de identificación o tabla de atributos.
16.1.12.2. Empleando Acciones
QGIS ofrece muchas formas de ejecutar acciones que habilitó en una capa. Dependiendo de su configuración, pueden estar disponibles:
En el botón del menú desplegable
 Run Feature Action de la Attributes toolbar o diálogo Attribute table;
Run Feature Action de la Attributes toolbar o diálogo Attribute table;al hacer click derecho en una entidad con la herramienta
 Identify Features (ver Identificando entidades para mas información);
Identify Features (ver Identificando entidades para mas información);del panel Identify Results , bajo la sección Actions;
como elementos de una columna Actions en el diálogo Attribute Table.
Si se está invocando una acción que utilice la notación ``%% `` haga clic derecho en el valor del campo en el cuadro de diálogo Identify Results o en el diálogo Attribute Table que desee pasar a la aplicación o script.
Aquí hay otro ejemplo que extrae datos de una capa vectorial y los inserta en un archivo usando bash y el comando echo (así que solo funcionará en  o quizás
o quizás  ). La capa en cuestión tiene campos para el nombre de una especie
). La capa en cuestión tiene campos para el nombre de una especie taxon_name, latitud lat y longitud long. Nos gustaría poder hacer una selección espacial de localidades y exportar estos valores de campo a un archivo de texto para el registro seleccionado (se muestra en amarillo en el área del mapa QGIS). Aquí está la acción para lograr esto:
bash -c "echo \"%taxon_name %lat %long\" >> /tmp/species_localities.txt"
Después de seleccionar algunas localidades y ejecutar la acción en cada una, al abrir el archivo de salida mostrará algo como esto:
Acacia mearnsii -34.0800000000 150.0800000000
Acacia mearnsii -34.9000000000 150.1200000000
Acacia mearnsii -35.2200000000 149.9300000000
Acacia mearnsii -32.2700000000 150.4100000000
Como ejercicio, podemos crear una acción que haga una búsqueda en Google en la capa `` lagos “”. Primero, necesitamos determinar la URL requerida para realizar una búsqueda de una palabra clave. Esto se hace fácilmente con solo ir a Google y hacer una búsqueda simple, luego tomar la URL de la barra de direcciones en su navegador. De este pequeño esfuerzo, vemos que el formato es https://www.google.com/search?q=QGIS, donde QGIS es el término de búsqueda. Armados con esta información, podemos proceder:
Asegúrese de que la capa de
lakesesté cargada.Abriendo el diálogo Layer Properties mediante doble-click en la capa en la leyenda, o haga clic derecho y elija del menú emergente.
Haga clic en la pestaña Acciones
Elija el tipo de acción Abrir URL,
Ingrese un nombre para la acción , por ejemplo
Búsqueda de Google.Adicionálmente puede añadir un Short Name o incluso un Icon.
Elija la Ámbitos de acción. Véase Definir Acciones para más información. Deje la configuración por defecto para este ejemplo.
Para la acción, añada la URL utilizada para realizar una búsqueda en Google, hasta el término de búsqueda, pero sin incluirlo:
https://www.google.com/search?q=.El texto del campo Acción debería tener ahora este aspecto:
https://www.google.com/search?q=
Haga clic en el cuadro desplegable que contiene los nombres de campo para la capa
lakes. Está ubicada justo a la izquierda del botón Insert.En el cuadro desplegable, seleccione NAMES y haga clic en Insertar.
Su texto de acción ahora se ve así:
https://www.google.com/search?q=[%NAMES%]
Para finalizar y añadir la acción, click en el botón OK.
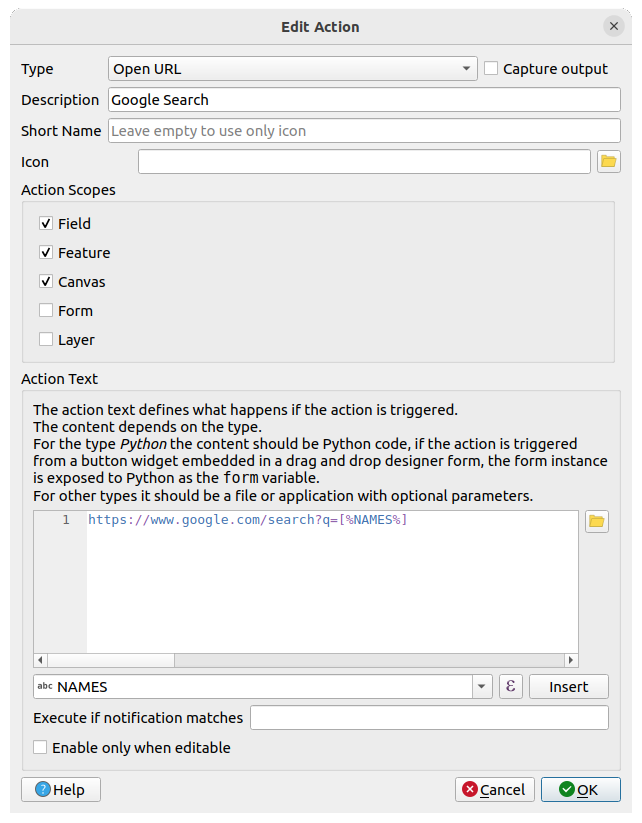
Figura 16.56 Diálogo de edición de acción configurado con el ejemplo
Esto completa la acción, y está listo para usar.
Cierre el cuadro de diálogo Propiedades de capa y acerque el zoom a un área de interés. Asegúrese de que la capa lakes está activa e identifique un lago. En el cuadro de resultados verá ahora que nuestra acción es visible:
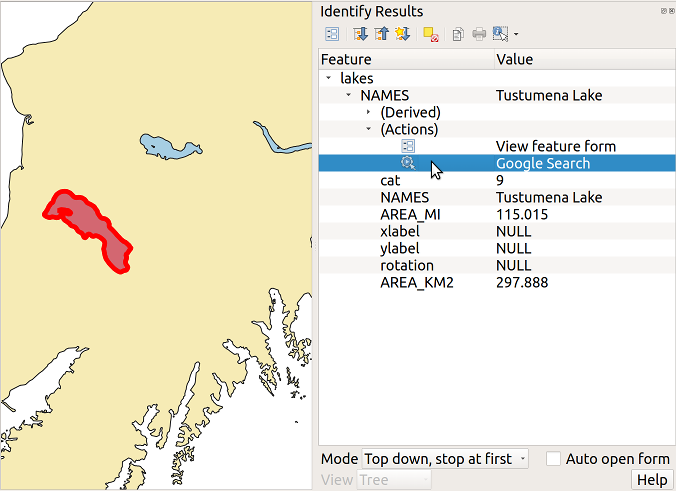
Figura 16.57 Seleccionar objetos espaciales y elegir una acción
Cuando hacemos clic en la acción, se abre nuestro navegador por defecto y se navega a la URL https://www.google.com/search?q=Tustumena. También es posible añadir más campos de atributo a la acción. Por lo tanto, puede añadir un + al final del texto de la acción, seleccionar otro campo y hacer clic en Insertar campo. En este ejemplo, no hay ningún otro campo disponible que tenga sentido buscar.
Puede definir varias acciones para una capa, y cada una aparecerá en el cuadro de diálogo. Identify Results.
También puede invocar acciones desde la tabla de atributos seleccionando una fila y haciendo clic derecho, luego eligiendo la acción del menú emergente.
Hay todo tipo de usos para las acciones. Por ejemplo, si tiene una capa de puntos que contiene ubicaciones de imágenes o fotos junto con un nombre de archivo, puede crear una acción para iniciar un visor para mostrar la imagen. También puede usar acciones para lanzar informes basados en la web para un campo de atributo o combinación de campos, especificándolos de la misma manera que lo hicimos en nuestro ejemplo de búsqueda de Google.
También podemos hacer ejemplos más complejos, por ejemplo, usando acciones Python.
Por lo general, cuando creamos una acción para abrir un archivo con una aplicación externa, podemos usar rutas absolutas, o eventualmente rutas relativas. En el segundo caso, la ruta es relativa a la ubicación del archivo ejecutable del programa externo. Pero, ¿qué pasa si necesitamos usar rutas relativas, relativas a la capa seleccionada (una basada en archivos, como Shapefile o SpatiaLite)? El siguiente código hará el truco:
command = "firefox"
imagerelpath = "images_test/test_image.jpg"
layer = qgis.utils.iface.activeLayer()
import os.path
layerpath = layer.source() if layer.providerType() == 'ogr'
else (qgis.core.QgsDataSourceURI(layer.source()).database()
if layer.providerType() == 'spatialite' else None)
path = os.path.dirname(str(layerpath))
image = os.path.join(path,imagerelpath)
import subprocess
subprocess.Popen( [command, image ] )
Solo tenemos que recordar que la acción es de tipo Python y el command y las variables imagerelpath deben ser cambiadas para satisfacer nuestras necesidades.
Pero, ¿qué pasa si la ruta relativa debe ser relativa al archivo de proyecto (guardado)? El código de la acción de Python sería:
command = "firefox"
imagerelpath = "images_test/test_image.jpg"
projectpath = qgis.core.QgsProject.instance().fileName()
import os.path
path = os.path.dirname(str(projectpath)) if projectpath != '' else None
image = os.path.join(path, imagerelpath)
import subprocess
subprocess.Popen( [command, image ] )
Otro ejemplo de acción de Python es el que nos permite agregar nuevas capas al proyecto. Por ejemplo, los siguientes ejemplos agregarán al proyecto, respectivamente, un vector y un ráster. Los nombres de los archivos que se agregarán al proyecto y los nombres que se darán a las capas están controlados por datos (filename y layername son nombres de columna de la tabla de atributos del vector donde se creó la acción):
qgis.utils.iface.addVectorLayer('/yourpath/[% "filename" %].shp',
'[% "layername" %]', 'ogr')
Para añadir un ráster (una imagen TIF en este ejemplo), se vuelve:
qgis.utils.iface.addRasterLayer('/yourpath/[% "filename" %].tif',
'[% "layername" %]')
16.1.13. Propiedades a mostrar
 La pestaña Display le ayuda a configurar campos para usar para la identificación de entidades:
La pestaña Display le ayuda a configurar campos para usar para la identificación de entidades:
El Display name: basado en un campo o una expression. Esto es:
la etiqueta mostrada sobre la información de la entidad en la herramienta identificar resulta
el campo usado en la barra de localización al buscar entidades en todas las capas
el identificador de entidad en la tabla de atributos vista de formulario
el identificador de entidades cuando el mapa o diseño se exporta a un formato de salida en capas como GeoPDF
la información de la sugerencia del mapa, es decir, el mensaje que se muestra en el lienzo del mapa al pasar el mouse sobre una entidad de la capa activa con el icono
 Show Map Tips presionado. Aplicable cuando no está establecido un HTML Map Tip.
Show Map Tips presionado. Aplicable cuando no está establecido un HTML Map Tip.
EL HTML Map Tip está específicamente creado para las sugerencias de mapas: es un texto HTML más complejo y completo que combina campos, expresiones y etiquetas html (multilínea, fuentes, imágenes, hipervínculos …).
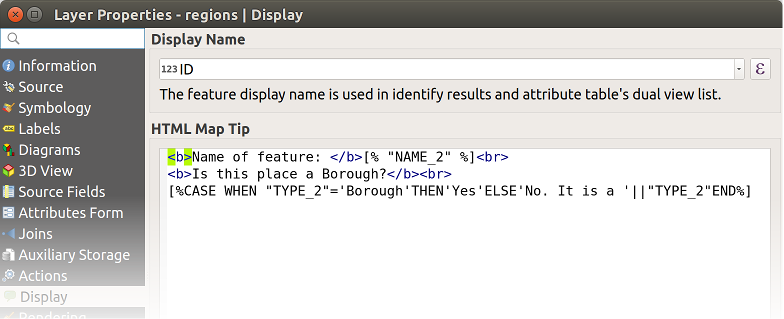
Figura 16.58 Código HTML para textos de aviso del mapa
Para activar las sugerencias de mapas, seleccione la opción de menú o haga click en el icono  Show Map Tips de la Attributes Toolbar. La sugerencia de mapa es una función de sesión cruzada, lo que significa que una vez activada, permanece activa y se aplica a cualquier capa en cualquier proyecto, incluso en futuras sesiones de QGIS hasta que se desactive.
Show Map Tips de la Attributes Toolbar. La sugerencia de mapa es una función de sesión cruzada, lo que significa que una vez activada, permanece activa y se aplica a cualquier capa en cualquier proyecto, incluso en futuras sesiones de QGIS hasta que se desactive.
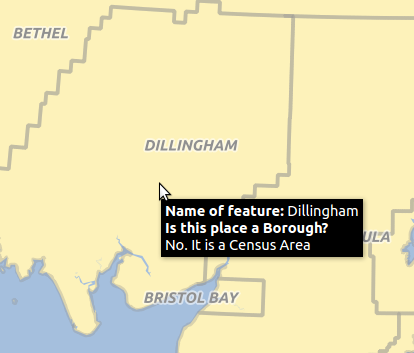
Figura 16.59 Textos de aviso del mapa con código HTML
16.1.14. Propiedades de representación
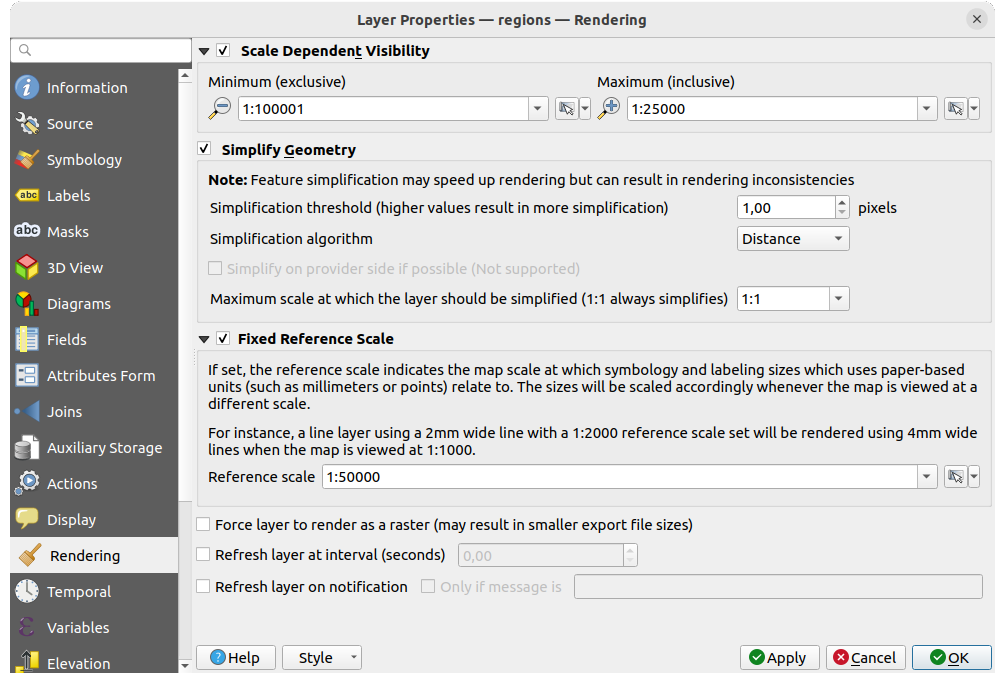
Figura 16.60 Cuadro de diálogo Propiedades de renderizado de capas
16.1.14.1. Visibilidad dependiente de escala
Puede establecer la escala Maximum (inclusive) y Minimum (exclusive) , definiendo un rango de escala en el cual las características serán visibles. Fuera de este rango, están ocultos. El botón  Set to current canvas scale le ayuda a usar la escala del lienzo del mapa actual como límite de la visibilidad del rango. Ver Selector de escala de visibilidad para mas información.
Set to current canvas scale le ayuda a usar la escala del lienzo del mapa actual como límite de la visibilidad del rango. Ver Selector de escala de visibilidad para mas información.
Nota
También puede activar la visibilidad dependiente de la escala en una capa desde el panel Layers: haga clic con el botón derecho del ratón en la capa y, en el menú contextual, seleccione Definir la visibilidad de la escala de capas.
16.1.14.2. Simplificar geometría
QGIS ofrece soporte para la generalización de funciones sobre la marcha. Esto puede mejorar los tiempos de renderizado al dibujar muchas características complejas a escalas pequeñas. Esta característica se puede habilitar o deshabilitar en la configuración de la capa utilizando la opción  Simplify geometry . También hay una configuración global que permite la generalización de forma predeterminada para las capas recién agregadas (consulte global simplification para mas información).
Simplify geometry . También hay una configuración global que permite la generalización de forma predeterminada para las capas recién agregadas (consulte global simplification para mas información).
Nota
La generalización de entidades puede introducir artefactos en su salida renderizada en algunos casos. Estos pueden incluir astillas entre polígonos y representación imprecisa cuando se usan capas de símbolos basadas en desplazamiento.
Al representar capas extremadamente detalladas (por ejemplo, capas de polígonos con una gran cantidad de nodos), esto puede hacer que las exportaciones de diseño en formato PDF/SVG sean enormes, ya que todos los nodos se incluyen en el archivo exportado. Esto también puede hacer que el archivo resultante sea muy lento para trabajar/abrirse en otros programas.
Chequeando  Force layer to render as raster obliga a que estas capas se rastericen para que los archivos exportados no tengan que incluir todos los nodos contenidos en estas capas y, por lo tanto, la representación se acelera.
Force layer to render as raster obliga a que estas capas se rastericen para que los archivos exportados no tengan que incluir todos los nodos contenidos en estas capas y, por lo tanto, la representación se acelera.
También puede hacerlo forzando el diseño a exportar como un ráster, pero esa es una solución de todo o nada, dado que la rasterización se aplica a todas las capas.
Refresh layer at interval (seconds): configura un temporizador para actualizar automáticamente las capas individuales en un intervalo de coincidencia. Las actualizaciones de lienzo se difieren para evitar actualizarse varias veces si más de una capa tiene establecido un intervalo de actualización automática.
Dependiendo del proveedor de datos (p. Ej. PostgreSQL), Se pueden enviar notificaciones a QGIS cuando se aplican cambios a la fuente de datos, fuera de QGIS. Utilice la casilla de verificación | : guilabel: opción Actualizar capa en notificación para activar una actualización. También puede limitar la actualización de la capa a un conjunto de mensajes específico en la caja de texto  Only if message is.
Only if message is.
16.1.14.3. Usar referencia de escala
Si se establece, la escala de referencia indica la escala del mapa en la que se relacionan la simbología y los tamaños de etiquetado que utilizan unidades basadas en papel (como milímetros o puntos). Los tamaños se escalarán en consecuencia cada vez que el mapa se vea en una escala diferente.
Por ejemplo, una capa de línea que utilice una línea de 2 mm de ancho con un conjunto de escala de referencia de 1:2000 se representará con líneas de 4 mm de ancho cuando el mapa se visualice a 1:1000.
16.1.15. Propiedades Temporales
El 
 Temporal proporciona opciones para controlar el renderizado de la capa a lo largo del tiempo. Esta representación dinámica requiere que la temporal navigation esté habilitada en el lienzo del mapa.
Temporal proporciona opciones para controlar el renderizado de la capa a lo largo del tiempo. Esta representación dinámica requiere que la temporal navigation esté habilitada en el lienzo del mapa.
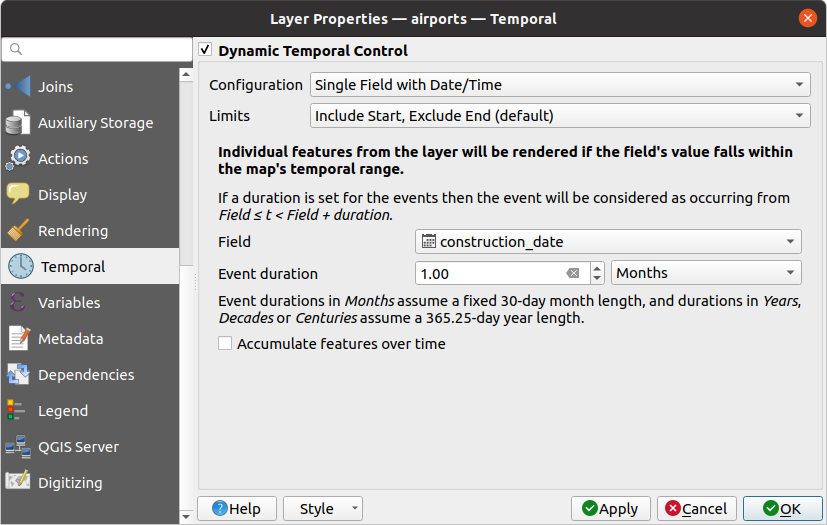
Figura 16.61 Diálogo de propiedades temporales de la capa vectorial
Marque la |casilla|  Dynamic Temporal Control para configurar el renderizado temporal de la capa vectorial. Dependiendo de la estructura de su conjunto de datos, es posible que desee utilizar una de las opciones de Configuration provistas:
Dynamic Temporal Control para configurar el renderizado temporal de la capa vectorial. Dependiendo de la estructura de su conjunto de datos, es posible que desee utilizar una de las opciones de Configuration provistas:
Fixed time range: todas las características se representan si el marco temporal del lienzo del mapa se superpone al rango dado de Start date y End date.
Single field with date/time: las características se representan si su valor de Field se encuentra dentro del marco temporal del lienzo del mapa. Se puede establecer una Event duration. Al marcar la opción Accumulate features over time, todas las entidades que ocurran antes o dentro del rango temporal del mapa continuarán mostrándose. Por lo tanto, se ignora la duración del evento.
Separate fields for start and end date/time: las características se representan si el rango especificado por sus valores de Start field y End field se superpone al lienzo del mapa temporal.
Separate fields for start and event duration: las características se representan si el rango definido por sus valores de Start field y Event duration field se superpone al lienzo del mapa temporal.
Fecha/hora de inicio y fin de las expresiones: las características se representan si el rango de tiempo especificado por los campos Expresión de inicio y Expresión de fin se superpone al temporal del lienzo del mapa.
Redraw layer only: la capa se vuelve a dibujar en cada nuevo cuadro de animación, pero no se aplica ningún filtrado basado en el tiempo a las entidades. Es útil cuando la capa usa valores de expresión basados en el tiempo para la configuración del renderizador (por ejemplo, simbología definida por datos).
También es posible establecer los Limits del rango de tiempo de las características como:
Incluye inicio, excluye final
Incluye inicio, incluye final
16.1.16. Propiedades de variables
![]() La pestaña :guilabel:`Variables`enumera todas las variables disponibles en el nivel de la capa (que incluye todas las variables globales y del proyecto).
La pestaña :guilabel:`Variables`enumera todas las variables disponibles en el nivel de la capa (que incluye todas las variables globales y del proyecto).
También permite al usuario administrar variables de nivel de capa. Haga clic en el botón  para agregar una nueva variable de nivel de capa personalizada. Del mismo modo, seleccione una variable de nivel de capa personalizada de la lista y haga clic en el botón
para agregar una nueva variable de nivel de capa personalizada. Del mismo modo, seleccione una variable de nivel de capa personalizada de la lista y haga clic en el botón  para borrarla.
para borrarla.
Más información sobre el uso de variables en la sección de herramientas Generales Almacenando valores en variables
16.1.17. Propiedades de elevación
La pestaña  :guilabel: Elevación proporciona opciones para controlar las propiedades de elevación de la capa dentro de una vista de mapa :ref: 3D <label_3dmapview> y su apariencia en los :ref: gráficos de la herramienta de perfil <label_elevation_profile_view>. En concreto, puede establecer:
:guilabel: Elevación proporciona opciones para controlar las propiedades de elevación de la capa dentro de una vista de mapa :ref: 3D <label_3dmapview> y su apariencia en los :ref: gráficos de la herramienta de perfil <label_elevation_profile_view>. En concreto, puede establecer:
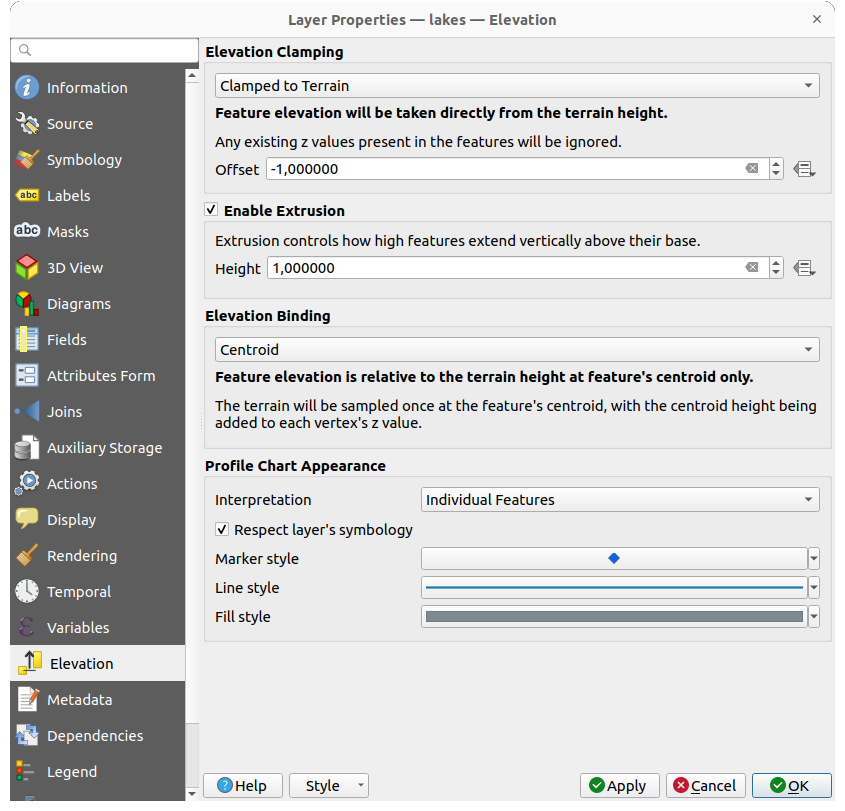
Figura 16.62 Diálogo de propiedades de elevación de la capa vectorial
Sujeción por elevación: define cómo y si debe ser la altitud de los objetos espaciales:
Sujeto al terreno: toma la elevación directamente de la altura del terreno e ignora cualquier valor Z existente en las características. También se puede rellenar un valor Desplazamiento del terreno definido por los datos.
Relativo al terreno: cualquier valor Z existente en los objetos espaciales se añade a la altura del terreno. Puede utilizarse un factor Escala seguido de un Desplazamiento definido por los datos para ajustar la elevación. Esta opción no está disponible para capas de geometría 2D.
Absoluto: ignora la altura del terreno y toma directamente los valores Z de los objetos espaciales para la elevación. Puede utilizarse un factor Escala seguido de un valor Desplazamiento definido por los datos para ajustar la elevación. En el caso de capas geométricas 2D (sin valores Z), puede definirse en su lugar una Altura base definida por datos.
 Activar extrusión: puede establecer una Altura para controlar la altura a la que los objetos espaciales se extienden verticalmente por encima de su base. Esto es conveniente para indicar que una capa de geometría 2D, por ejemplo una capa de polígonos de huellas de edificios, representa en realidad objetos 3D.
Activar extrusión: puede establecer una Altura para controlar la altura a la que los objetos espaciales se extienden verticalmente por encima de su base. Esto es conveniente para indicar que una capa de geometría 2D, por ejemplo una capa de polígonos de huellas de edificios, representa en realidad objetos 3D.Fijación por elevación: sólo relevante cuando se combina una Sujeción por elevación que depende del terreno con una capa de líneas o polígonos, esta opción controla cómo se establece la elevación de la característica en relación con la altura del terreno. El terreno puede ser muestreado:
en el Centroide del objeto espacial, añadiendo la altura del centroide al valor z de cada vértice
en cada Vértice individual antes de ser añadido al valor z del vértice
Apariencia del gráfico de perfil: controla cómo se representan los objetos espaciales al dibujar un gráfico de perfil. Existen dos modos principales de Interpretación:
as Objetos espaciales individuales: muestrea posiciones discretas en las que la línea del perfil de la sección transversal interseca las características del vector. Esa intersección puede representarse como punto, línea o superficie en función del tipo de capa y de si se aplica una extrusión.
Al marcar
 :guilabel: Respetar simbología de capa, los objetos espaciales se representarán en el gráfico de perfil con su correspondiente estilo de capa (permitiendo, por ejemplo, que las clases categorizadas sean visibles en el gráfico de perfil). Si el tipo de símbolo del perfil no coincide con los tipos de símbolo del renderizador de la capa, sólo se aplica al símbolo del perfil el color del símbolo del renderizador.
:guilabel: Respetar simbología de capa, los objetos espaciales se representarán en el gráfico de perfil con su correspondiente estilo de capa (permitiendo, por ejemplo, que las clases categorizadas sean visibles en el gráfico de perfil). Si el tipo de símbolo del perfil no coincide con los tipos de símbolo del renderizador de la capa, sólo se aplica al símbolo del perfil el color del símbolo del renderizador.Dependiendo de la configuración de la capa, los símbolos de perfil pueden representarse con un estilo personalizado, utilizando:
Estilo de marcador: para los elementos puntuales y lineales no extruidos, y para los elementos poligonales no extruidos tocados por la línea de perfil
Estilo de línea: para los elementos puntuales y lineales extruidos, y para los elementos poligonales no extruidos intersecados por la línea de perfil
Estilo de relleno: para objetos espaciales polígonos extruidos
as Superficie continua (por ejemplo, curvas de nivel): el gráfico de elevación se representará como una superficie en lugar de como objetos espaciales separados, uniendo los resultados de elevación muestreados en una línea continua. Esto puede mejorar la visualización y está diseñado para capas vectoriales que representan una superficie de elevación continua, por ejemplo, curvas de nivel o puntos de elevación topográfica. La línea Estilo puede establecerse como:
un perfil Línea con un estilo Línea aplicado
a surface with Rellenar abajo and a corresponding Estilo de llenado
Además, puede marcar
 Mostrar marcadores en los puntos muestreados para hacerlos visibles sobre la línea de interpretación y asignarles un Estilo de marcador.
Mostrar marcadores en los puntos muestreados para hacerlos visibles sobre la línea de interpretación y asignarles un Estilo de marcador.
16.1.18. Propiedades de metadatos
El  Metadata le brinda opciones para crear y editar un informe de metadatos en su capa. Consulte Metadatos para obtener más información.
Metadata le brinda opciones para crear y editar un informe de metadatos en su capa. Consulte Metadatos para obtener más información.
16.1.19. Propiedades de dependencias
 la pestaña Dependencies permite declarar dependencias de datos entre capas. Se produce una dependencia de datos cuando una modificación de datos en una capa, no por manipulación directa del usuario, puede modificar datos de otras capas. Este es el caso, por ejemplo, cuando la geometría de una capa se actualiza mediante un desencadenador de base de datos o una secuencia de comandos PyQGIS personalizada después de la modificación de la geometría de otra capa.
la pestaña Dependencies permite declarar dependencias de datos entre capas. Se produce una dependencia de datos cuando una modificación de datos en una capa, no por manipulación directa del usuario, puede modificar datos de otras capas. Este es el caso, por ejemplo, cuando la geometría de una capa se actualiza mediante un desencadenador de base de datos o una secuencia de comandos PyQGIS personalizada después de la modificación de la geometría de otra capa.
En la pestaña Dependencies , puede seleccionar cualquier capa que pueda alterar externamente los datos en la capa actual. Especificar correctamente las capas dependientes permite a QGIS invalidar las memorias caché para esta capa cuando las capas dependientes se alteran.
16.1.20. Propiedades de la leyenda
 La pestaña de propiedades de Legend le provee con ajustes avanzados para el Layers panel y/o el print layout legend. Estas opciones incluyen:
La pestaña de propiedades de Legend le provee con ajustes avanzados para el Layers panel y/o el print layout legend. Estas opciones incluyen:
Dependiendo de la simbología aplicada a la capa, puede terminar con varias entradas en la leyenda, no necesariamente legibles/útiles para mostrar. La Legend placeholder image le ayuda a select an image para reemplazarla, que se muestra tanto en el panel Layers como en la leyenda del diseño de impresión.
 Show label legend: Muestra vistas generales de las diferentes configuraciones de etiquetas como entradas en las leyendas. El label style se muestra junto con la descripción.
Show label legend: Muestra vistas generales de las diferentes configuraciones de etiquetas como entradas en las leyendas. El label style se muestra junto con la descripción. Text on symbols: En algunos casos puede ser útil agregar información adicional a los símbolos en la leyenda. Con este marco, puede afectar a cualquiera de los símbolos utilizados en la simbología de capa un texto que se muestra sobre el símbolo, en ambos: guilabel: panel Capas y leyenda de diseño de impresión. Esta asignación se realiza escribiendo cada texto al lado del símbolo en el widget de la tabla o llenando la tabla usando el botón Set Labels from Expression. La apariencia del texto se maneja a través de los widgets del selector de fuente y color en el botón Text Format.
Text on symbols: En algunos casos puede ser útil agregar información adicional a los símbolos en la leyenda. Con este marco, puede afectar a cualquiera de los símbolos utilizados en la simbología de capa un texto que se muestra sobre el símbolo, en ambos: guilabel: panel Capas y leyenda de diseño de impresión. Esta asignación se realiza escribiendo cada texto al lado del símbolo en el widget de la tabla o llenando la tabla usando el botón Set Labels from Expression. La apariencia del texto se maneja a través de los widgets del selector de fuente y color en el botón Text Format.
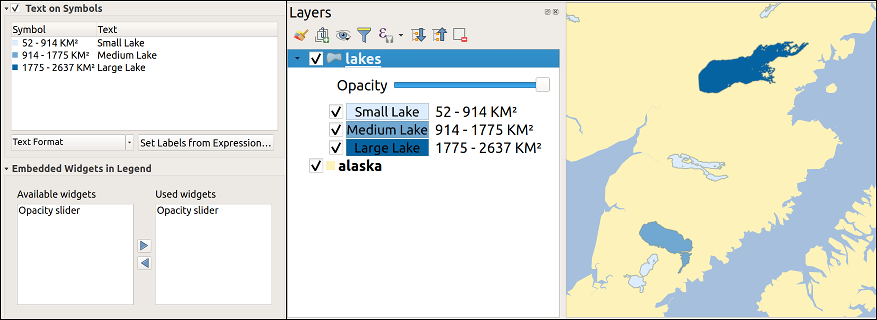
Figura 16.63 Establecer texto en símbolos (izquierda) y su representación en el panel Layers (derecha)
una lista de widgets que puede incrustar dentro del árbol de capas en el panel Capas. La idea es tener una forma de acceder rápidamente a algunas acciones que a menudo se usan con la capa (configuración de transparencia, filtrado, selección, estilo u otras cosas…).
Por defecto, QGIS proporciona un widget de transparencia, pero esto puede ampliarse mediante complementos que registren sus propios widgets y asignen acciones personalizadas a las capas que administran.
16.1.21. Propiedades de servidor QGIS
 The QGIS Server consta de las secciones Description, Attribution, Metadata URL, y Legend URL sections.
The QGIS Server consta de las secciones Description, Attribution, Metadata URL, y Legend URL sections.
Desde la sección Description, puede cambiar el Short name utilizado para hacer referencia a la capa en las solicitudes (para obtener más información sobre los nombres cortos, lea Nombre corto). También puede agregar o editar un Title y Abstract para la capa, o definir una Keyword list aquí. Estas listas de palabras clave se pueden utilizar en un catálogo de metadatos. Si desea utilizar un título de un archivo de metadatos XML, debe completar un enlace en el campo Data URL.
Use Attribution para obtener datos de atributos de un catálogo de metadatos XML.
En Metadata URL se pueden añadir las rutas generales al catálogo de metadatos XML. Esta información se guardará en el archivo de proyecto de QGIS para sesiones posteriores y se utilizará para QGIS Server.
En la sección Leyenda URL, puede proporcionar la url de una imagen de leyenda en el campo url. Puede usar la opción desplegable Formato para aplicar el formato apropiado de la imagen. Actualmente se admiten los formatos de imagen png, jpg y jpeg.
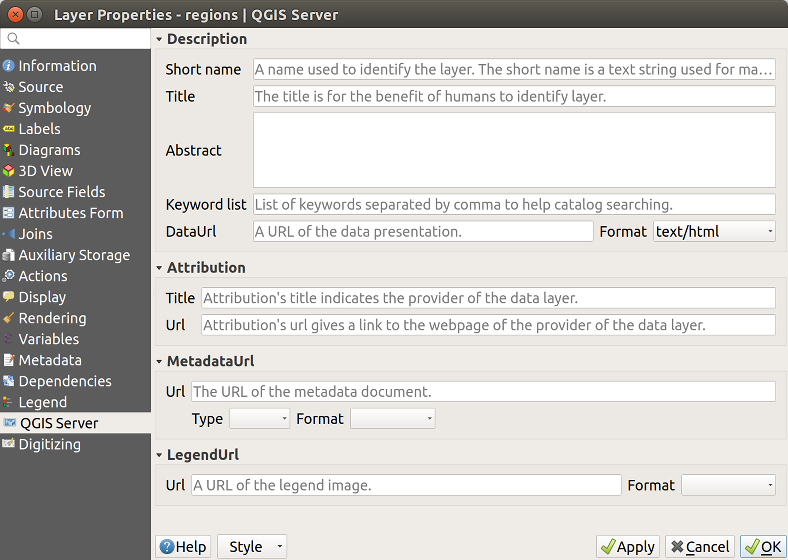
Figura 16.64 La pestaña QGIS Server en el diálogo propiedades de capas vectoriales
Para obtener más información sobre QGIS Server, lea Guía/Manual de Servidor QGIS.
16.1.22. Propiedades de Digitalizado
 La pestaña Digitizing da acceso a opciones que ayudan a garantizar la calidad de las geometrías digitalizadas.
La pestaña Digitizing da acceso a opciones que ayudan a garantizar la calidad de las geometrías digitalizadas.
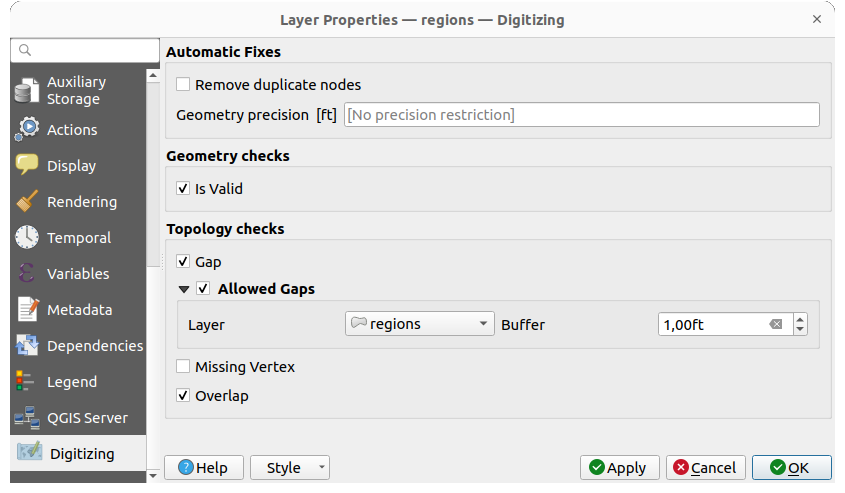
Figura 16.65 La pestaña QGIS Digitizing en el diálogo de propiedades de capas vectoriales
16.1.22.1. Correcciones automáticas
Opciones en la sección Automatic Fixes afectará directamente los vértices de cualquier geometría que se agregue o modifique. Si la opción  Remove duplicate nodes está marcada, dos vértices subsiguientes cualesquiera con exactamente las mismas coordenadas serán borrados. Si está fijada la Geometry precision , todos los vértices se redondearán al múltiplo más cercano de la precisión geométrica configurada. El redondeo ocurrirá en el sistema de referencia de coordenadas de capa. Los valores Z y M no son redondeados. Con muchas herramientas de mapa, se muestra una cuadrícula en el lienzo mientras se digitaliza.
Remove duplicate nodes está marcada, dos vértices subsiguientes cualesquiera con exactamente las mismas coordenadas serán borrados. Si está fijada la Geometry precision , todos los vértices se redondearán al múltiplo más cercano de la precisión geométrica configurada. El redondeo ocurrirá en el sistema de referencia de coordenadas de capa. Los valores Z y M no son redondeados. Con muchas herramientas de mapa, se muestra una cuadrícula en el lienzo mientras se digitaliza.
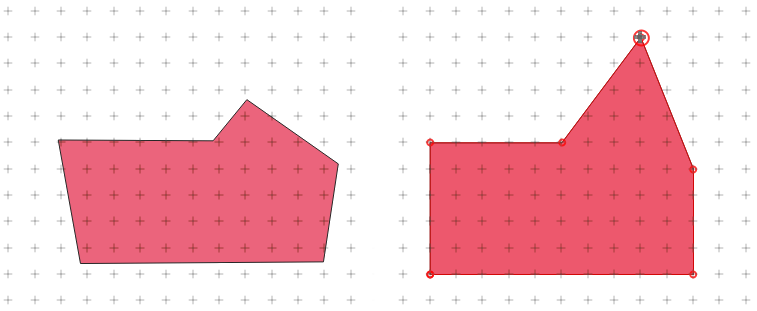
Figura 16.66 Mover el vértice superior ajusta todos los vértices a la cuadrícula
16.1.22.2. Controles de geometría
En la sección Geometry checks se pueden activar validaciones adicionales por geometría. Inmediatamente después de cualquier modificación de la geometría, los fallos en estas comprobaciones se informan al usuario en el panel de Geometry validation. Mientras una verificación falle, no es posible guardar la capa. La  Is valid ejecutará comprobaciones de validez básicas como la autointersección en geometrías.
Is valid ejecutará comprobaciones de validez básicas como la autointersección en geometrías.
16.1.22.3. Controles de Topología
En la sección Topology checks se pueden activar comprobaciones adicionales de validación de topología. Las comprobaciones de topología se ejecutarán cuando el usuario guarde la capa. Los errores de comprobación se informarán en el panel Geometry validation. Mientras haya errores de validación, la capa no se puede guardar. Las comprobaciones de topología se ejecutan en el área del cuadro delimitador de las entidades modificadas. Dado que otras características pueden estar presentes en la misma área, se informan los errores topológicos relacionados con estas características, así como los errores introducidos en la sesión de edición actual.
Excepciones de verificación de brechas
A veces es deseable mantener huecos dentro de un área en una capa de polígono que de otro modo estaría completamente cubierta por polígonos. Por ejemplo, una capa de uso de la tierra puede tener agujeros aceptables para los lagos. Es posible definir áreas que se ignoran en la verificación de huecos. Dado que se permiten huecos dentro de estas áreas, nos referiremos a ellos como áreas Allowed Gaps.
En las opciones para las comprobaciones de brecha en Allowed Gaps, una Allowed Gaps layer puede ser configurada.
Cada vez que se ejecuta la verificación de huecos, los huecos que están cubiertos por uno o más polígonos en el Allowed Gaps Layer no son reportados como errores topológicos.
También es posible configurar un adicional Buffer. Este búfer se aplica a cada polígono en el Allowed Gaps Layer. Esto hace posible que las pruebas sean menos susceptibles a pequeños cambios en los contornos en los bordes de las brechas.
Cuando se activan las Allowed Gaps , unbotón adicional (Add Allowed Gap) los errores de hueco detectados están disponibles en el muelle de validación de geometría, donde se informan huecos durante la digitalización. Si el botón Add Allowed Gap es pulsado, se inserta un nuevo polígono con la geometría del espacio detectado en el Allowed Gaps Layer.Esto hace posible marcar rápidamente las brechas según lo permitido.
Panel de validación de geometría
El panel Geometry Validation se activa cuando cualquiera de las comprobaciones de digitalización mencionadas anteriormente encuentra un error. El cuadro de diálogo le proporciona la lista de errores y su descripción, y puede navegar por la lista usando las flechas del teclado o las flechas dedicadas.
Deberá solucionar todos los problemas antes de poder guardar las ediciones en la capa. Para hacerlo:
Seleccione un error y es posible:
Pick the usual digitizing tools to fix the issue.