11.2. Vista de Mapa 3D
El soporte de visualización 3D se ofrece a través de la vista de mapa 3D. Puede crear, gestionar y abrir vistas de mapa 3D a través del menú :
Haciendo clic en
 puede crear una nueva vista de mapa 3D. Aparecerá un panel QGIS flotante y acoplable (véase El diálogo de Visor de Mapa 3D). Tiene la misma extensión y vista que el lienzo del mapa principal 2D y proporciona un conjunto de herramientas de navegación para convertir la vista en 3D.
puede crear una nueva vista de mapa 3D. Aparecerá un panel QGIS flotante y acoplable (véase El diálogo de Visor de Mapa 3D). Tiene la misma extensión y vista que el lienzo del mapa principal 2D y proporciona un conjunto de herramientas de navegación para convertir la vista en 3D.Haciendo clic en :menuselección:`Gestionar vistas de mapas 3D` se accede al Gestor de vistas de mapas 3D. Aquí podrá abrir, duplicar, eliminar y renombrar vistas de mapas 3D.
Si ha creado una o más vistas de mapa 3D, las verá listadas en . Puede activarlas y desactivarlas haciendo clic en. Se guardarán al guardar el proyecto, incluso si están desactivadas.
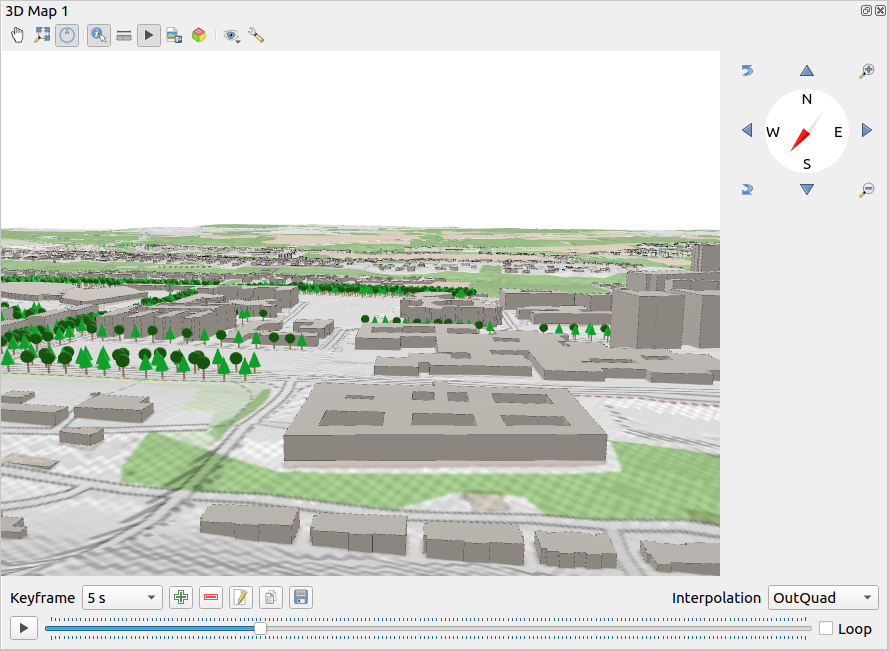
Figura 11.23 El diálogo de Visor de Mapa 3D
Las siguientes herramientas son proporcionadas en la parte superior del panel del Visor de Mapa 3D:
 Control de la cámara: mueve la vista, manteniendo el mismo ángulo y dirección de la cámara
Control de la cámara: mueve la vista, manteniendo el mismo ángulo y dirección de la cámara Conmutar las notificaciones en pantalla: muestra/oculta el widget de navegación (que está pensado para facilitar el control de la vista del mapa).
Conmutar las notificaciones en pantalla: muestra/oculta el widget de navegación (que está pensado para facilitar el control de la vista del mapa). Identify: devuelve información sobre el punto del terreno en el que se hizo click o las entidades 3D en las que se hizo click - Más detalles en Identificando entidades
Identify: devuelve información sobre el punto del terreno en el que se hizo click o las entidades 3D en las que se hizo click - Más detalles en Identificando entidades Animations: muestra/oculta el widget animation player
Animations: muestra/oculta el widget animation player Guardar como imagen…: exporta la vista actual a un formato de archivo de imagen.
Guardar como imagen…: exporta la vista actual a un formato de archivo de imagen. Exportar escena 3D: exporta la vista actual como una escena 3D (archivo:file:.obj), permitiendo el post-procesado en aplicaciones como Blender… El terreno y las características vectoriales se exportan como objetos 3D. Los ajustes de exportación, que anulan las capas propiedades o vista de mapa configuración, incluir:
Exportar escena 3D: exporta la vista actual como una escena 3D (archivo:file:.obj), permitiendo el post-procesado en aplicaciones como Blender… El terreno y las características vectoriales se exportan como objetos 3D. Los ajustes de exportación, que anulan las capas propiedades o vista de mapa configuración, incluir: Establecer Tema de Vista: Le permite seleccionar el conjuntod e capas a mostrar en la vista de mapa a partir de unos temas de mapa predefinidos.
Establecer Tema de Vista: Le permite seleccionar el conjuntod e capas a mostrar en la vista de mapa a partir de unos temas de mapa predefinidos.El menú
 Opciones proporciona accesos directos a:
Opciones proporciona accesos directos a:Añada efectos visuales al renderizado 3D, como mostrar sombras 1, iluminación de la cúpula del ojo o obstrucción ambiental
Sincronizar las vistas (La vista de mapa 2D sigue a la cámara 3D y/o La cámara 3D sigue a la vista de mapa 2D)
Mostrar el área visible de la cámara en la vista de mapa 2D
 Configurar la vista de mapa 3D configuración.
Configurar la vista de mapa 3D configuración.
 Acoplar vista 3D de mapa: cambiar de widget acoplado a ventana de nivel superior
Acoplar vista 3D de mapa: cambiar de widget acoplado a ventana de nivel superior
11.2.1. Configuración de la escena
La vista del mapa 3D se abre con algunos ajustes predeterminados que puedes personalizar. Para ello, despliegue el menú  Opciones en la parte superior del panel del lienzo 3D y pulse el botón
Opciones en la parte superior del panel del lienzo 3D y pulse el botón  para abrir la ventana Configuración 3D.
para abrir la ventana Configuración 3D.
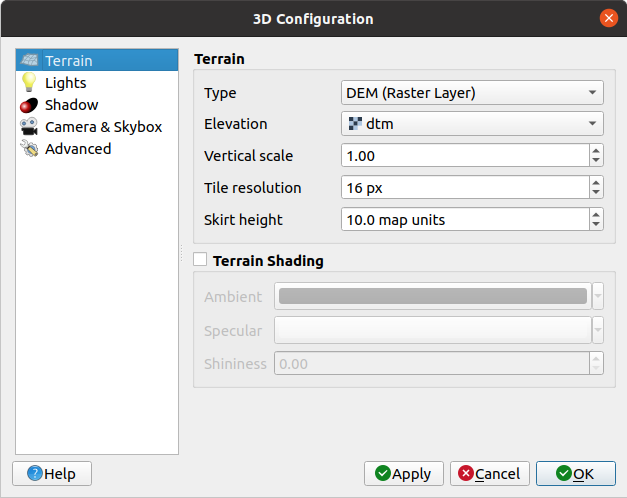
Figura 11.24 El diálogo de Comfiguración de Mapa 3D
En la ventana de Configuración 3D hay varias opciones para afinar la escena 3D:
11.2.1.1. Terreno
Terreno: Antes de entrar en mas detalles, vale la pena señalar que el terreno en una vista 3D está representado por una jerarquía de mosaicos de terreno y, a medida que la cámara se acerca al terreno, los mosaicos existentes que no tienen suficientes detalles son reemplazados por mosaicos más pequeños con más detalles. Cada mosaico tiene una geometría de malla derivada de la capa ráster de elevación y la textura de las capas del mapa 2D.
El Tipo de terreno de elevación puede ser:
a Terreno plano
una MDE (Capa Ráster) cargada
un servicio Online, cargando ` teselas de elevación <http://s3.amazonaws.com/elevation-tiles-prod/>`_ producidas por – mas detalles en https://registry.opendata.aws/terrain-tiles/
un conjunto de datos de Malla
Elevación: Ráster o capa de malla a ser usada para la generación del terreno. La capa ráster puede contener una banda que represente la elevación. Para una capa de malla, se usan los valores Z de los vértices.
Escala Vertical: Facto de escala para eje vertical. Incrementando la escala exagerará la altura de los accidentes geográficos.
Resolución de Teselas: Cuántas muestras de la capa ráster del terreno se utilizarán para cada mosaico. Un valor de 16 px significa que la geometría de cada mosaico consistirá en 16x16 muestras de elevación. Los números más altos crean mosaicos de terreno más detallados a expensas de una mayor complejidad de representación.
Skirt height: A veces es posible ver pequeñas grietas entre las baldosas del terreno. Al aumentar este valor, se agregarán paredes verticales («skirts») alrededor de las baldosas del terreno para ocultar las grietas.
Desplazamiento: desplaza el terreno hacia arriba o hacia abajo, por ejemplo, para ajustar su elevación con respecto al nivel del suelo de otros objetos de la escena.
Esto puede ser útil cuando hay una discrepancia entre la altura del terreno y la altura de las capas en su escena (por ejemplo, nubes de puntos que usan solo una altura vertical relativa). En este caso, ajustar la elevación del terreno manualmente para que coincida con la elevación de los objetos en su escena puede mejorar la experiencia de navegación.
Cuando una capa de malla se usa como terreno, usted puede configurar los Ajustes de triángulos (visualización de la trama, triángulos suaves, nivel de detalle) y los Ajustes de color de renderización (como color uniforme o basado en rampa de color). Más detalles en la sección Propiedades de la capa de malla 3D .
 Sombreado del Terreno: Le permite elegir cómo se debe representar el terreno:
Sombreado del Terreno: Le permite elegir cómo se debe representar el terreno:Sombreado deshabilitado: el color del terreno se determina solo a partir de la textura del mapa
Sombreado habilitado: el color del terreno se determina utilizando el modelo de sombreado de Phong, teniendo en cuenta la textura del mapa, el vector normal del terreno, las luces de la escena y el material del terreno Ambient y color Specular y Shininess
11.2.1.2. Luces
Desde la pestaña Luces, presioneel menú  para añadir
para añadir
hasta ocho luces puntuales: emite luz en todas las direcciones, como una esfera de luz rellenando un área. Los objectos cercanos a la luz serán mas brillantes, y los objetos mas alejados estarán mas oscuros. Una luz puntual tiene una posición establecida (X, Y y Z), un Color, una Intensidad y una Atenuación
hasta cuatro Luces Direccionales: imita la iluminación que obtendrías de un flash gigante muy alejado de tus objetos, siempre centrado y que nunca se apaga (por ejemplo, el sol). Emite rayos de luz paralelos en una sola dirección, pero la luz llega al infinito. Una luz direccional se puede girar dado un Azimuth, tiene una Altitud, un Color y una Intensidad.
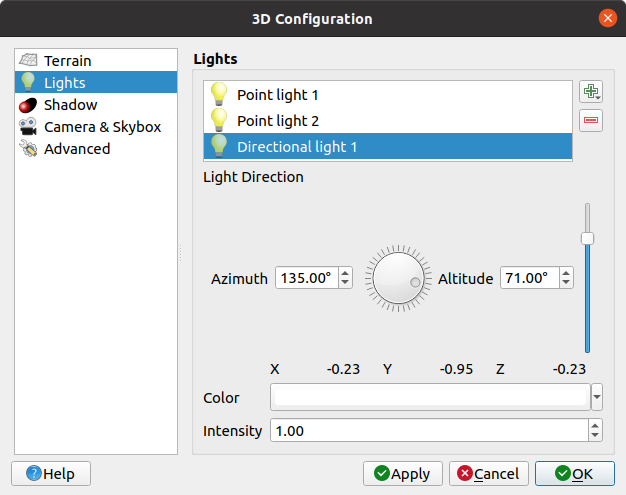
Figura 11.25 El cuadro de diálogo Configuración de luces de mapa 3D
11.2.1.3. Sombras
Marque  Mostrar sombras para mostrar sombras dentro de su escena, dada:
Mostrar sombras para mostrar sombras dentro de su escena, dada:
una luz Direccional
un distancia máxima de representación de Sombra: para evitar la generación de sombras de objetos demasiado distantes, especialmente cuando la cámara mira hacia el horizonte
un Sesgo de sombra: para evitar efectos de auto-sombreado que podrían oscurecer algunas áreas que otras, debido a las diferencias entre los tamaños de los mapas. Cuanto más bajo mejor
una resolución de Sombra de mapa: para hacer que las sombras se vean más nítidas. Puede derivar en un menor rendimiento si el parámetro de resolución es demasiado alto.
11.2.1.4. Camera & Skybox
En esta pestaña, puedes controlar diferentes parámetros como la cámara, el eje 3D, la sincronización de la navegación y el skybox.
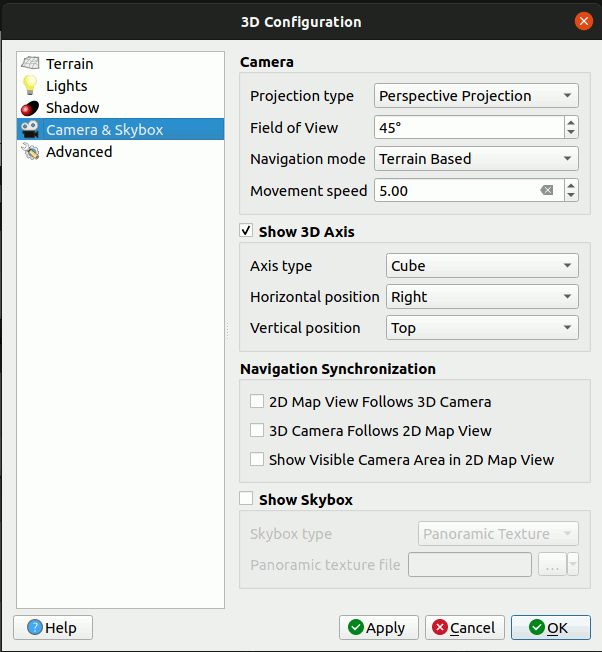
Figura 11.26 El cuadro de diálogo Configuración de la cámara del mapa 3D
El grupo de parámetros :guilabel: Cámara anula algunas :ref: ajustes predeterminados de la cámara <3d_options> realizados en el diálogo .
Marque
 Mostrar eje 3D para activar la herramienta de ejes 3D. Este grupo de parámetros permite establecer el tipo de eje y su posición.
Mostrar eje 3D para activar la herramienta de ejes 3D. Este grupo de parámetros permite establecer el tipo de eje y su posición.Con el tipo Sistema de referencia de coordenadas se representará un eje ortogonal.
Con el tipo Cubo, se representará un cubo 3D. Las caras del cubo se pueden utilizar para cambiar la vista de la cámara: por ejemplo, haga clic en la cara north para que la cámara vea desde el norte.
Truco
Haga clic con el botón derecho del ratón en el eje 3D para establecer rápidamente su posición y tipo, así como la vista de la cámara.

Figura 11.27 El menú contextual Eje 3D
El grupo de parámetros Sincronización de la navegación añade opciones para sincronizar la vista 2D con la posición de la cámara 3D o la posición de la cámara 3D con la vista 2D o la sincronización bidireccional. La última opción muestra la extensión visible desde la cámara 3D sobre la vista del mapa 2D.
Marque
 Mostrar skybox para habilitar el renderizado de skybox en la escena. El tipo de skybox puede ser:
Mostrar skybox para habilitar el renderizado de skybox en la escena. El tipo de skybox puede ser:textura Panorámica, con un solo archivo que proporciona visión de 360°
Distintas caras, con un archivo de textura para cada una de las seis caras de un cubo que contiene la escena
Los archivos de imagen de textura del skybox pueden ser archivos en el disco, direcciones URL remotas o incrustados en el proyecto (more details).
11.2.1.5. Avanzado
resolución de tesela de mapa: Ancho y alto de las imágenes del mapa 2D utilizadas como texturas para los mosaicos del terreno. 256 px significa que cada mosaico se renderizará en una imagen de 256x256 píxeles. Los números más altos crean mosaicos de terreno más detallados a expensas de una mayor complejidad de representación.
error de pantalla Max.: Determina el umbral para intercambiar mosaicos de terreno con más detallados (y viceversa), es decir, qué tan pronto la vista 3D utilizará mosaicos de mayor calidad. Los números más bajos significan más detalles en la escena a expensas de una mayor complejidad de representación.
Max. ground error: La resolución de los mosaicos de terreno en los que se detendrá la división de mosaicos en otros más detallados (dividirlos no introduciría ningún detalle adicional de todos modos). Este valor limita la profundidad de la jerarquía de mosaicos: los valores más bajos hacen que la jerarquía sea profunda, lo que aumenta la complejidad de la representación.
niveles de Zoom: Muestra el número de niveles de zoom (depen de la resolución en el mosaico de mapa y error de tierra max.).
 Show map tile info: Incluya números de borde y mosaico para los mosaicos de terreno (útil para solucionar problemas de terreno)
Show map tile info: Incluya números de borde y mosaico para los mosaicos de terreno (útil para solucionar problemas de terreno) Mostrar cuadros delimitadores: Mostrar cuadros delimitadores 3D de los mosaicos de terreno (útil para solucionar problemas de terreno)
Mostrar cuadros delimitadores: Mostrar cuadros delimitadores 3D de los mosaicos de terreno (útil para solucionar problemas de terreno) Mostrar fuentes luminosas: muestra una esferea en el origen de la fuente de luz, permitiendo fácilmente el reposicionado y emplazamiento de las fuentes de luz relativas al contenido de la escena
Mostrar fuentes luminosas: muestra una esferea en el origen de la fuente de luz, permitiendo fácilmente el reposicionado y emplazamiento de las fuentes de luz relativas al contenido de la escena Mostrar superposición de depuración: superposición visual que muestra alguna información útil de depuración y perfilado. Esto permite, en particular, ver rápidamente el gráfico de fotogramas y el gráfico de escenas.
Mostrar superposición de depuración: superposición visual que muestra alguna información útil de depuración y perfilado. Esto permite, en particular, ver rápidamente el gráfico de fotogramas y el gráfico de escenas.
 :guilabel: «Mostrar iluminación de cúpula ocular» (EDL): efecto de postprocesado que mejora la percepción de la profundidad. La profundidad de cada píxel (distancia de la cámara) se compara con la profundidad de sus píxeles vecinos y se resalta según esa diferencia de profundidad, haciendo que los bordes destaquen. Afecta a toda la escena y puede combinarse con :ref: Oclusión ambiental en el espacio de la pantalla <ambient_occlusion>. Se pueden controlar los siguientes parámetros:
:guilabel: «Mostrar iluminación de cúpula ocular» (EDL): efecto de postprocesado que mejora la percepción de la profundidad. La profundidad de cada píxel (distancia de la cámara) se compara con la profundidad de sus píxeles vecinos y se resalta según esa diferencia de profundidad, haciendo que los bordes destaquen. Afecta a toda la escena y puede combinarse con :ref: Oclusión ambiental en el espacio de la pantalla <ambient_occlusion>. Se pueden controlar los siguientes parámetros:Fuerza de iluminación: aumenta el contraste, permitiendo una mejor percepción de la profundidad.
Distancia de iluminación: representa la distancia de los píxeles utilizados respecto al píxel central y tiene el efecto de hacer los bordes más gruesos.
Añadir espacio en pantalla
 Oclusión ambiental (SSAO): efecto de postprocesado que también mejora la percepción de la profundidad aplicando un sombreado más oscuro a las zonas menos expuestas a la iluminación ambiental. Afecta a toda la escena y puede combinarse con Iluminación de la cúpula del ojo. Se pueden controlar los siguientes parámetros:
Oclusión ambiental (SSAO): efecto de postprocesado que también mejora la percepción de la profundidad aplicando un sombreado más oscuro a las zonas menos expuestas a la iluminación ambiental. Afecta a toda la escena y puede combinarse con Iluminación de la cúpula del ojo. Se pueden controlar los siguientes parámetros:Radio: hasta dónde llegaremos para calcular la oclusión ambiental
Intensidad: intensidad del efecto (los valores más altos oscurecen)
Umbral de oclusión: cuántos puntos vecinos deben estar ocluidos para que aparezca el efecto (valores inferiores al 50% harán que la salida sea más oscura, pero posiblemente proporcionando un mayor rango de oclusión).
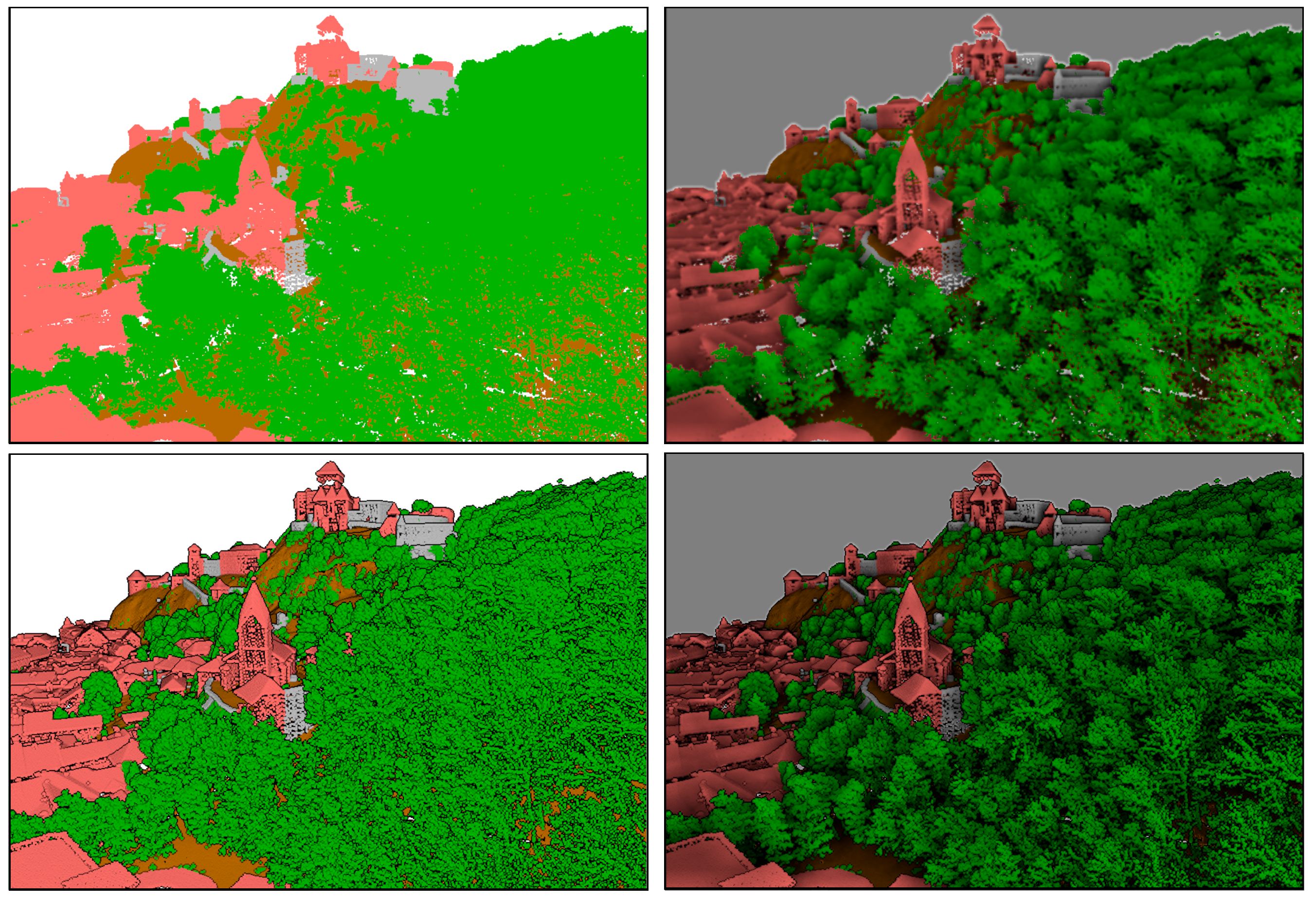
Figura 11.28 Renderizado de nubes de puntos en mapas 3D mediante iluminación Eye Dome (EDL) y oclusión ambiental en el espacio de la pantalla (SSAO)
Desde arriba, de izquierda a derecha: Sin efecto – Sólo SSAO – Sólo EDL – SSAO y EDL
 Depurar mapa de sombras: representa la escena como una imagen rojo-negro desde el punto de vista de la luz utilizada para las sombras (para solucionar problemas). El widget se establece con un Tamaño proporcional al de la vista del mapa 3D, y se acopla en una Esquina.
Depurar mapa de sombras: representa la escena como una imagen rojo-negro desde el punto de vista de la luz utilizada para las sombras (para solucionar problemas). El widget se establece con un Tamaño proporcional al de la vista del mapa 3D, y se acopla en una Esquina. Mapa de profundidad de depuración: representa el mapa de profundidad de la escena como una imagen en la que los píxeles más cercanos son más oscuros (para solucionar problemas). El widget tiene un Tamaño proporcional al de la vista del mapa 3D, y se acopla en una Esquina.
Mapa de profundidad de depuración: representa el mapa de profundidad de la escena como una imagen en la que los píxeles más cercanos son más oscuros (para solucionar problemas). El widget tiene un Tamaño proporcional al de la vista del mapa 3D, y se acopla en una Esquina.
11.2.3. Creando una animación
Una animación está basada en un conjunto de keyframes - posiciones de cámara a tiempos particulares. Para crear una animación:
Alternar en la herramienta
 Animations , mostrando el widget del reproductor de animación
Animations , mostrando el widget del reproductor de animaciónClick en el botón
 Add keyframe e introduzca en segundos Keyframe time. El Keyframe combo box ahora muestra el tiempo establecido.
Add keyframe e introduzca en segundos Keyframe time. El Keyframe combo box ahora muestra el tiempo establecido.Usando las herramientas de navegación, mueva la cámara a la posición a asociar con el tiempo del keyframe actual.
Repita los pasos previos para añadir tantos keyframes (con tiempo y posición) como sea necesario.
Click en el botón
 para previsualizar la animación. QGIS generará escenas utilizando las posiciones / rotaciones de la cámara en los tiempos establecidos, y las interpolará entre estos fotogramas clave. Varios modos Interpolation para las animaciones están disponibles (p.ej., linear, inQuad, outQuad, inCirc… – mas detalles en https://doc.qt.io/qt-5/qeasingcurve.html#EasingFunction-typedef).
para previsualizar la animación. QGIS generará escenas utilizando las posiciones / rotaciones de la cámara en los tiempos establecidos, y las interpolará entre estos fotogramas clave. Varios modos Interpolation para las animaciones están disponibles (p.ej., linear, inQuad, outQuad, inCirc… – mas detalles en https://doc.qt.io/qt-5/qeasingcurve.html#EasingFunction-typedef).La animación también se puede previsualizar moviendo el deslizador de tiempo. Si se mantiene marcada la casilla Ciclo se ejecutará repetidamente la animación mientras que si se pulsa
 se detiene una animación en curso.
se detiene una animación en curso.
Click  Export animation frames para generar una serie de imágenes que representan la escena. Aparte del nombre del archivo Template y el Output directory, puede establecer el número de Frames per second, la Output width y Output height.
Export animation frames para generar una serie de imágenes que representan la escena. Aparte del nombre del archivo Template y el Output directory, puede establecer el número de Frames per second, la Output width y Output height.
11.2.4. Capas vectoriales 3D
Se puede mostrar una capa vectorial con valores de elevación en la vista del mapa 3D marcando Enable 3D Renderer en la sección 3D View de las propiedades de la capa vectorial. Hay varias opciones disponibles para controlar la representación de la capa vectorial 3D.






