11.2. Vue 3D
3D visualization support is offered through the 3D map view. You can create, manage and open 3D map views via menu:
By clicking on
 you can create a new 3D map view.
A floating and dockable QGIS panel will appear (see Boîte de dialogue Vue de la carte 3D).
It has the same extent and view as the 2D main map canvas
and provides a set of navigation tools to turn the view into 3D.
you can create a new 3D map view.
A floating and dockable QGIS panel will appear (see Boîte de dialogue Vue de la carte 3D).
It has the same extent and view as the 2D main map canvas
and provides a set of navigation tools to turn the view into 3D.By clicking on you get in the 3D Map Views Manager. Here you get the ability to open, duplicate, remove and rename 3D map views.
If you created one or more 3D map views, you see them listed in . You can turn them on and off by clicking on. They will be saved by saving the project, even if they are turned off.
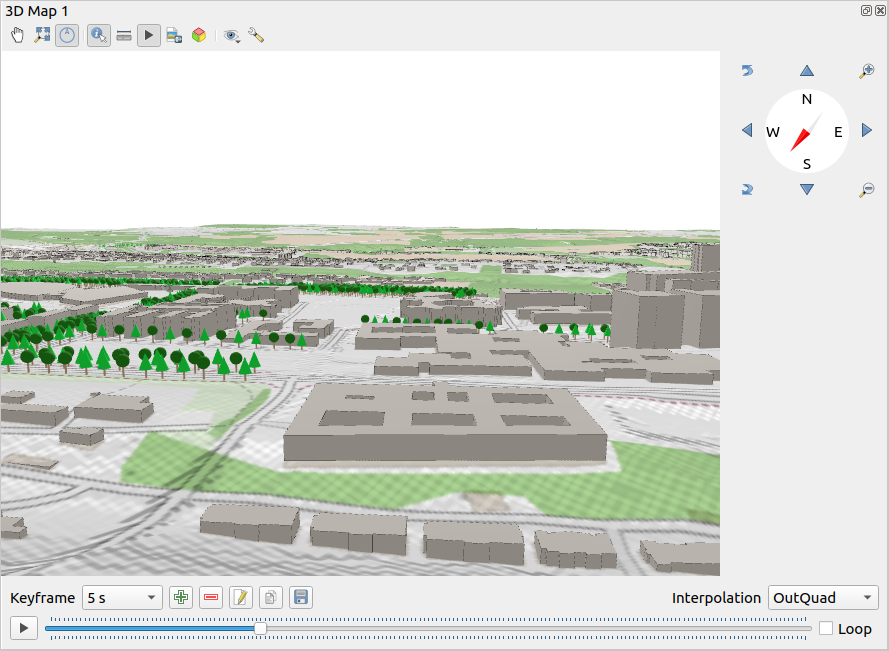
Fig. 11.23 Boîte de dialogue Vue de la carte 3D
Les outils suivants sont fournis en haut du panneau d’affichage de la carte 3D :
 Contrôle de camera: déplace la vue en gardant le même angle et la même direction que la caméra
Contrôle de camera: déplace la vue en gardant le même angle et la même direction que la caméra Zoom complet: redimensionne la vue dans toute l’étendue des couches
Zoom complet: redimensionne la vue dans toute l’étendue des couches Basculer la notification à l’écran : affiche / masque le widget de navigation (destiné à faciliter le contrôle de la vue cartographique)
Basculer la notification à l’écran : affiche / masque le widget de navigation (destiné à faciliter le contrôle de la vue cartographique) Identifier: renvoie des informations sur le point cliqué du terrain ou sur les entités 3D cliquées - Plus de détails à Identifier les entités
Identifier: renvoie des informations sur le point cliqué du terrain ou sur les entités 3D cliquées - Plus de détails à Identifier les entités Mesurer une ligne : mesure la distance horizontale entre les points
Mesurer une ligne : mesure la distance horizontale entre les points Animations : affiche / cache le widget du lecteur d’animations
Animations : affiche / cache le widget du lecteur d’animations Save as Image…: exports the current view to
an image file format
Save as Image…: exports the current view to
an image file format Export 3D Scene: exports the current view as a 3D scene
(
Export 3D Scene: exports the current view as a 3D scene
(.objfile), allowing post-processing in applications like Blender… The terrain and vector features are exported as 3D objects. The export settings, overriding the layers properties or map view configuration, include: Définir le thème d’affichage : Permet de sélectionner l’ensemble des couches à afficher dans la vue cartographique parmi les thèmes de carte prédéfinis.
Définir le thème d’affichage : Permet de sélectionner l’ensemble des couches à afficher dans la vue cartographique parmi les thèmes de carte prédéfinis.Le menu
 Options fournit les raccourcis pour :
Options fournit les raccourcis pour :Add visual effects to the 3D rendering, such as showing shadows, eye dome lighting or ambient occlusion
Synchronize the views (2D map view follows 3D camera and/or 3D camera follows 2D Map view)
Show visible camera area in 2D map view
 Configure the 3D map view settings.
Configure the 3D map view settings.
 Dock 3D Map View: switch from docked widget to top level window
Dock 3D Map View: switch from docked widget to top level window
11.2.1. Configuration d’une vue 3D
The 3D map view opens with some default settings you can customize.
To do so, expand the  Options menu at the top of
the 3D canvas panel and press the
Options menu at the top of
the 3D canvas panel and press the  button
to open the 3D configuration window.
button
to open the 3D configuration window.
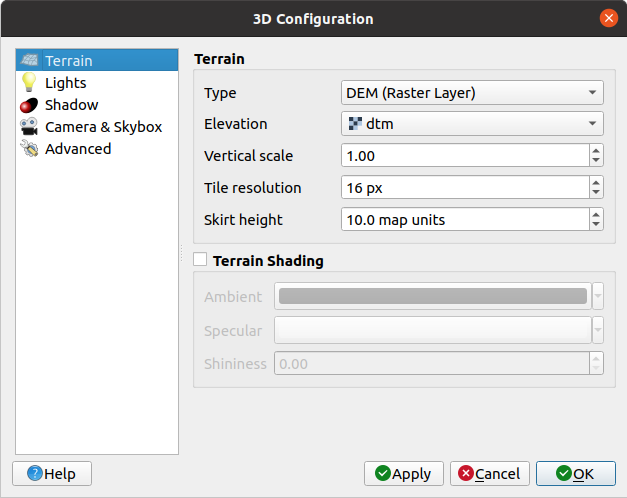
Fig. 11.24 Fenêtre de configuration d’une vue 3D
Dans la fenêtre de configuration 3D, il existe différentes options pour affiner la scène 3D.
11.2.1.1. Terrain
Terrain: Avant de plonger dans les détails, il convient de noter que le terrain dans une vue 3D est représenté par une hiérarchie de tuiles de terrain et plus la caméra se rapproche du terrain, plus les tuiles existantes qui n’ont pas suffisamment de détails sont remplacées par des tuiles plus petites mais avec plus de détails. Chaque mosaïque possède une géométrie de maillage dérivée de la couche raster d’élévation et une texture de couches de carte 2D.
Le Type d’élévation de terrain peut être :
un Terrain plat
un MNT (couche raster) précédemment chargé
un service En ligne de chargement des tuiles d’élévation produits par les outils Mapzen – plus de détails sur https://registry.opendata.aws/terrain-tiles/
un jeu de données maillage chargé
Elevation : Couche raster ou maillée à utiliser pour la génération du terrain. La couche raster doit contenir une bande qui représente l’élévation. Pour une couche maillée, les valeurs Z des sommets sont utilisées.
Échelle verticale: Facteur d’échelle pour l’axe vertical. L’augmentation de l’échelle exagérera la hauteur des reliefs.
Résolution de tuile: Combien d’échantillons de la couche raster de terrain utiliser pour chaque tuile. Une valeur de 16px signifie que la géométrie de chaque tuile sera constituée d’échantillons d’élévation 16x16. Des nombres plus élevés créent des tuiles de terrain plus détaillées au détriment d’une complexité de rendu accrue.
Hauteur mur : Parfois, il est possible de voir de petites fissures entre les tuiles du terrain. En augmentant cette valeur, on ajoutera des murs verticaux (« skirts ») autour des tuiles du terrain pour masquer les fissures.
Offset: moves the terrain up or down, e.g. to adjust its elevation with respect to the ground level of other objects in the scene.
This can be useful when there is a discrepancy between the height of the terrain and the height of layers in your scene (e.g. point clouds which use a relative vertical height only). In this case adjusting the terrain elevation manually to coincide with the elevation of objects in your scene can improve the navigation experience.
When a mesh layer is used as terrain, you can configure the Triangles settings (wireframe display, smooth triangles, level of detail) and the Rendering colors settings (as a uniform color or color ramp based). More details in the Mesh layer 3D properties section.
 Ombrage du terrain : Vous permet de choisir comment le relief doit être rendu :
Ombrage du terrain : Vous permet de choisir comment le relief doit être rendu :Ombrage désactivé - la couleur du terrain est déterminée uniquement à partir de la texture de la carte
Ombrage activé - la couleur du terrain est déterminée à l’aide du modèle d’ombrage de Phong, en tenant compte de la texture de la carte, du vecteur normal du terrain, des lumières de la scène et du matériau du terrain Ambient et Couleurs spéculaires` et Shininess
11.2.1.2. Lumières
A partir de l’onglet Lumières, appuyez sur le menu  pour ajouter
pour ajouter
Jusqu’à huit Les lumières ponctuelles : émettent de la lumière dans toutes les directions, comme une sphère de lumière remplissant une zone. Les objets plus proches de la lumière seront plus lumineux, et les objets plus éloignés seront plus sombres. Un point lumineux a une position définie (X, Y et Z), une Couleur, une Intensité et une Atténuation.
jusqu’à quatre Lumières directionnelles : imite l’éclairage que vous obtiendriez d’un flash géant très éloigné de vos objets, toujours centré et qui ne s’éteint jamais (par exemple le soleil). Elle émet des rayons lumineux parallèles dans une seule direction mais la lumière s’étend à l’infini. Une lumière directionnelle peut être tournée en fonction d’un Azimuth, une Altitude, une Couleur et une Intensité.
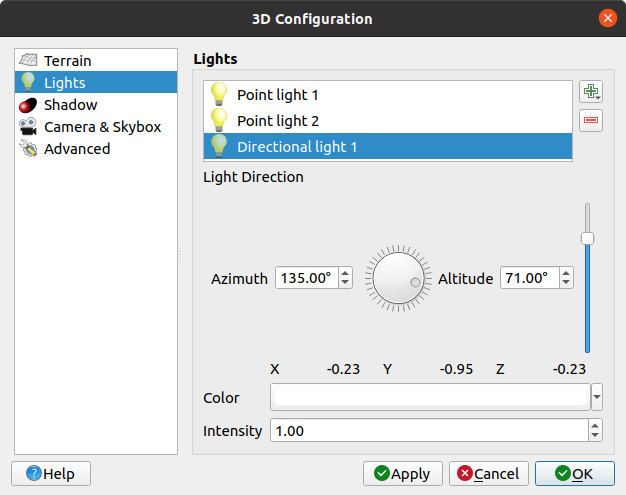
Fig. 11.25 Fenêtre de configuration des lumières dans une vue 3D
11.2.1.3. Ombre
Check  Show shadows to display shadows within your scene,
given:
Show shadows to display shadows within your scene,
given:
une Lumière directionnelle
une Distance maximale de rendu de l’ombre : pour éviter de rendre l’ombre d’objets trop éloignés, en particulier lorsque la caméra regarde vers le haut le long de l’horizon.
un Biaisement des ombres : pour éviter les effets d’auto-ombrage qui pourraient rendre certaines zones plus sombres que d’autres, en raison des différences entre les tailles de cartes. Plus il est faible, mieux c’est
une résolution de la carte des ombres : pour rendre les ombres plus nettes. Il peut en résulter une baisse des performances si le paramètre de résolution est trop élevé.
11.2.1.4. Caméra et Skybox
In this tab, you can control different parameters like camera, 3D axis, navigation synchronization and skybox.
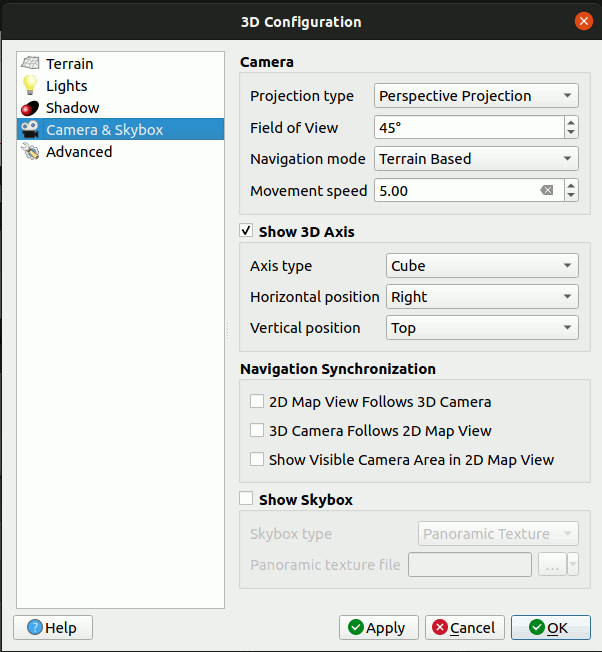
Fig. 11.26 The 3D Map Camera Configuration dialog
The Camera parameter group overrides some default camera settings made in the dialog.
Check
 Show 3D Axis to enable 3D axis tool. This parameter
group allows to set the axis type and its position.
Show 3D Axis to enable 3D axis tool. This parameter
group allows to set the axis type and its position.With the Coordinate Reference System type an orthogonal axis will be represented.
With the Cube type, a 3D cube will be represented. The cube faces can be used to change the camera view: for example, click on the north face to set the camera to see from the north.
Astuce
Right-click the 3D axis to quickly set its position and type, and the camera view.
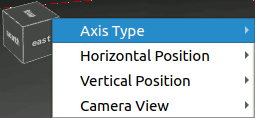
Fig. 11.27 The 3D Axis context menu
The Navigation Synchronization parameter group adds options to synchronize 2D view with 3D camera position or 3D camera position with 2D view or bi directional synchronization. The last option displays the extent visible from the 3D camera over the 2D map view.
Check
 Show skybox to enable skybox rendering
in the scene. The skybox type can be:
Show skybox to enable skybox rendering
in the scene. The skybox type can be:texture panoramique, avec un seul fichier permettant de voir sur 360°.
Faces distinctes, avec un fichier de texture pour chacun des six côtés d’une boîte contenant la scène.
Texture image files of the skybox can be files on the disk, remote URLs or embedded in the project (more details).
11.2.1.5. Avancé
Résolution de la tuile de carte: Largeur et hauteur des images cartographiques 2D utilisées comme textures pour les tuiles terrain. 256px signifie que chaque tuile sera rendue en une image de 256x256 pixels. Des nombres plus élevés créent des tuiles de terrain plus détaillées au détriment d’une complexité de rendu accrue.
Max. erreur d’écran : Détermine le seuil d’échange des tuiles de terrain avec des tuiles plus détaillées (et vice versa) - c’est-à-dire le moment où la vue 3D utilisera des tuiles de meilleure qualité. Des nombres plus bas signifient plus de détails dans la scène au détriment d’une complexité de rendu accrue.
Max. erreur de terrain : Résolution des tuiles du terrain à laquelle la division des tuiles en tuiles plus détaillées s’arrêtera (les diviser n’introduirait de toute façon aucun détail supplémentaire). Cette valeur limite la profondeur de la hiérarchie des tuiles : des valeurs inférieures rendent la hiérarchie plus profonde, augmentant la complexité du rendu.
Niveaux de zoom : Indique le nombre de niveaux de zoom (dépend de la résolution des tuiles de la carte et de l’erreur maximale au sol).
 Afficher les étiquettes : Activer/désactiver les étiquettes de carte
Afficher les étiquettes : Activer/désactiver les étiquettes de carte Afficher l’information de la tuile de carte : Inclure les numéros de bordure et de tuile pour les tuiles de terrain (utile pour le dépannage des problèmes de terrain)
Afficher l’information de la tuile de carte : Inclure les numéros de bordure et de tuile pour les tuiles de terrain (utile pour le dépannage des problèmes de terrain) Afficher les zones d’emprise : Afficher les cases de délimitation 3D des tuiles du terrain (utile pour le dépannage des problèmes de terrain)
Afficher les zones d’emprise : Afficher les cases de délimitation 3D des tuiles du terrain (utile pour le dépannage des problèmes de terrain) visualiser les sources de lumière : affiche une sphère à l’origine des sources de lumière, permettant de repositionner et de placer plus facilement les sources de lumière par rapport au contenu de la scène.
visualiser les sources de lumière : affiche une sphère à l’origine des sources de lumière, permettant de repositionner et de placer plus facilement les sources de lumière par rapport au contenu de la scène. Show debug overlay: visual overlay which displays
some useful debugging and profiling information.
This allows in particular to quickly see the frame graph and the scene graph.
Show debug overlay: visual overlay which displays
some useful debugging and profiling information.
This allows in particular to quickly see the frame graph and the scene graph.
 Show Eye Dome Lighting (EDL):
a post processing effect which enhances depth perception.
Each pixel’s depth (distance off the camera) is compared to its neighboring pixels” depth
and gets highlighted according to that depth difference, making the edges stand out.
Affects the whole scene and can be combined with Screen Space Ambient Occlusion.
Following parameters can be controlled:
Show Eye Dome Lighting (EDL):
a post processing effect which enhances depth perception.
Each pixel’s depth (distance off the camera) is compared to its neighboring pixels” depth
and gets highlighted according to that depth difference, making the edges stand out.
Affects the whole scene and can be combined with Screen Space Ambient Occlusion.
Following parameters can be controlled:Lighting strength: increases the contrast, allowing for better depth perception
Lighting distance: represents the distance of the used pixels off the center pixel and has the effect of making edges thicker.
Add screen-space
 Ambient Occlusion (SSAO):
a post processing effect which also enhances depth perception
by applying a darker shading to areas which are less exposed to ambient lighting.
Affects the whole scene and can be combined with Eye dome Lighting.
Following parameters can be controlled:
Ambient Occlusion (SSAO):
a post processing effect which also enhances depth perception
by applying a darker shading to areas which are less exposed to ambient lighting.
Affects the whole scene and can be combined with Eye dome Lighting.
Following parameters can be controlled:Radius: how far we will reach to calculate ambient occlusion
Intensity: how strong the effect should be (higher values make things darker)
Occlusion threshold: how many neighboring points need to be occluded for the effect to appear (lower values than 50% will make the output darker, but possibly providing greater range of occlusion)
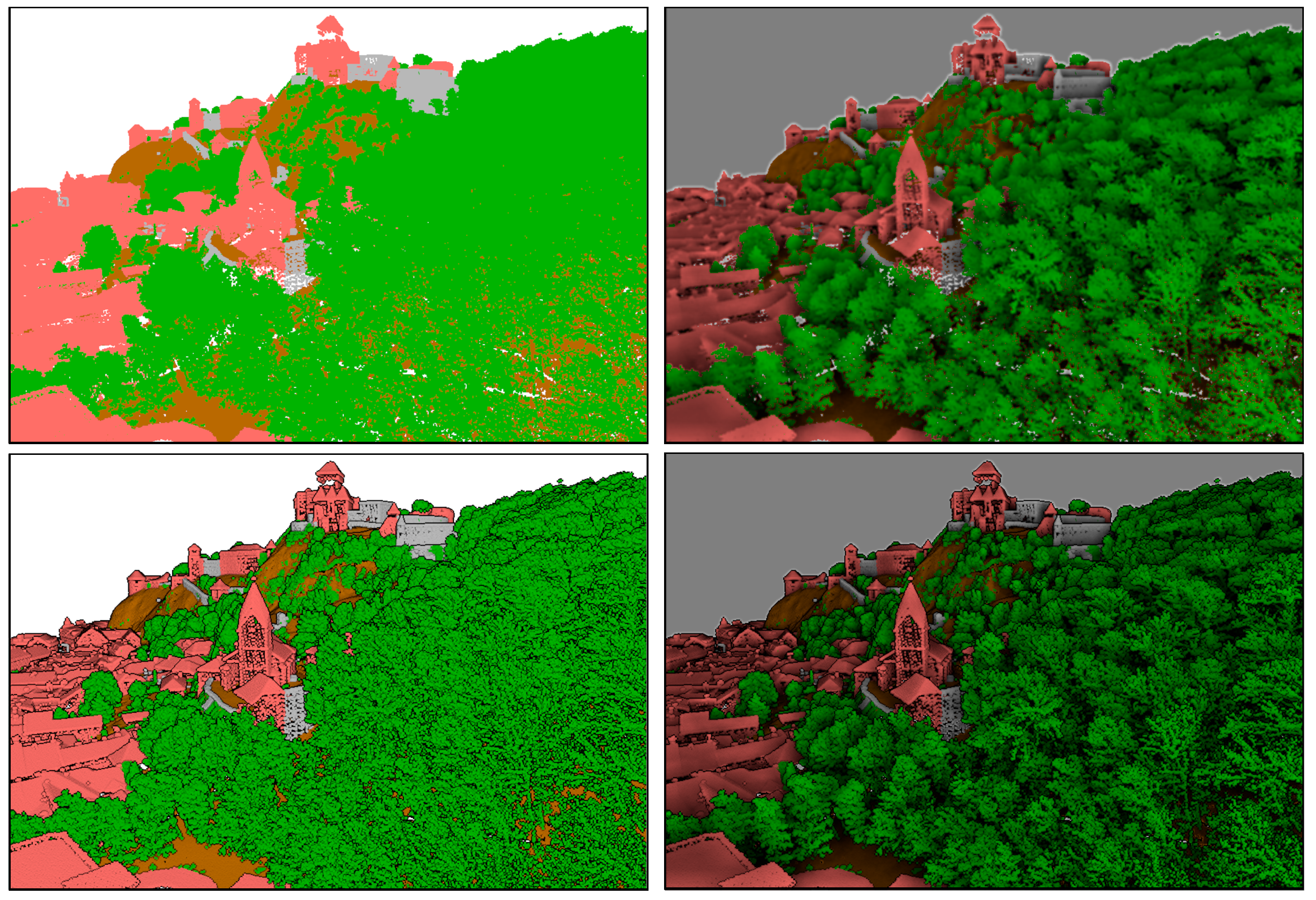
Fig. 11.28 Rendering Point clouds in 3D map using Eye Dome Lighting (EDL) and/or Screen-Space Ambient Occlusion (SSAO)
From top, left to right: No effect – SSAO only – EDL only – SSAO and EDL
 Debug Shadow Map: renders the scene as a red-black image
from the point of view of the light used for shadows (for troubleshooting).
The widget is set with a proportional Size to the 3D map view’s,
and docked in a Corner.
Debug Shadow Map: renders the scene as a red-black image
from the point of view of the light used for shadows (for troubleshooting).
The widget is set with a proportional Size to the 3D map view’s,
and docked in a Corner. Debug Depth Map: renders the scene’s depth map as an image
with nearer pixels being darker (for troubleshooting).
The widget is set with a proportional Size to the 3D map view’s,
and docked in a Corner.
Debug Depth Map: renders the scene’s depth map as an image
with nearer pixels being darker (for troubleshooting).
The widget is set with a proportional Size to the 3D map view’s,
and docked in a Corner.
11.2.3. Créer une animation
Une animation est basée sur un ensemble d’images clés - les positions des caméras à des moments particuliers. Pour créer une animation :
Activez l’outil
 Animations pour afficher le widget du lecteur d’animation
Animations pour afficher le widget du lecteur d’animationCliquez sur le bouton
 Ajouter image clé et entrez un Temps d’image clé en secondes. La zone de liste déroulante Image clé affiche maintenant le temps défini.
Ajouter image clé et entrez un Temps d’image clé en secondes. La zone de liste déroulante Image clé affiche maintenant le temps défini.À l’aide des outils de navigation, déplacez la caméra vers la position à associer à l’heure de l’image clé actuelle.
Répétez les étapes précédentes pour ajouter autant d’images clés (avec l’heure et la position) que nécessaire.
Cliquez sur
 pour prévisualiser l’animation. QGIS générera des scènes en utilisant les positions / rotations de la caméra à des temps définis et en interpolant des images entre ces différents moments. Divers modes Interpolation sont disponibles pour les animations (par exemple, linéaire, inQuad, outQuad, inCirc … - plus de détails sur https://doc.qt.io/qt-5/qeasingcurve.html#EasingFunction- typedef).
pour prévisualiser l’animation. QGIS générera des scènes en utilisant les positions / rotations de la caméra à des temps définis et en interpolant des images entre ces différents moments. Divers modes Interpolation sont disponibles pour les animations (par exemple, linéaire, inQuad, outQuad, inCirc … - plus de détails sur https://doc.qt.io/qt-5/qeasingcurve.html#EasingFunction- typedef).The animation can also be previewed by moving the time slider. Keeping the Loop box checked will repeatedly run the animation while clicking
 stops a running animation.
stops a running animation.
Cliquez sur  Exporter les images d’animation pour générer une série d’images représentant la scène. Outre le nom de fichier Modèle et le Répertoire de sortie, vous pouvez définir le nombre d” Images par seconde, la Largeur de sortie et la Hauteur de sortie.
Exporter les images d’animation pour générer une série d’images représentant la scène. Outre le nom de fichier Modèle et le Répertoire de sortie, vous pouvez définir le nombre d” Images par seconde, la Largeur de sortie et la Hauteur de sortie.
11.2.4. Couches vecteur 3D
Une couche vecteur avec des valeurs d’élévation peut être affichée dans la vue 3D de la carte en cochant Activer le rendu 3D dans la section Vue 3D des propriétés de la couche vecteur. Un certain nombre d’options sont disponibles pour contrôler le rendu de la couche vecteur 3D.




