8. Le panneau explorateur
Le panneau explorateur de QGIS est un bon moyen d’explorer, chercher, inspecter, copier et charger des ressources QGIS. Seuls les ressources que QGIS sait manipuler sont disponibles dans l’explorateur.
En utilisant le panneau Explorateur, vous pouvez localiser, inspecter et ajouter une donnée, comme décrit dans la section Le panneau Explorateur. En plus, le panneau Explorateur supporte le glisser et déplacer de nombreuses ressources QGIS, telles que les fichiers projet, les scripts Python, les scripts de traitement et les modèles de traitement.
Les scripts Python, les scripts de traitement et les modèles de traitement peuvent également être ouverts pour l’édition dans un éditeur extermine et le modeleur graphique.
Vous pouvez glisser/déposer des couches depuis le panneau Couches vers le panneau Explorateur, par exemple dans une base GeoPackage ou PostGIS.
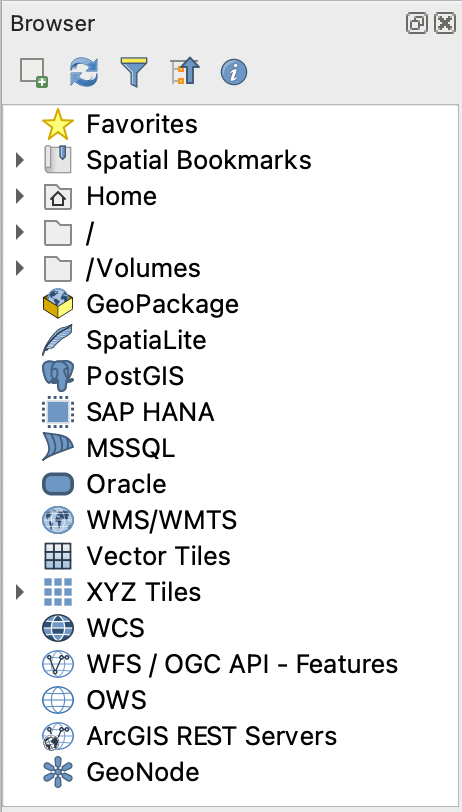
Fig. 8.1 Le panneau explorateur
Le panneau explorateur (Fig. 8.1) est organisé selon une hiérarchie extensible avec un niveau supérieur qui organise les ressources disponibles pour l’explorateur. Les nœuds en entrée sont développés en cliquant sur  à gauche du nom de l’entrée. Une branche se plie en cliquant sur
à gauche du nom de l’entrée. Une branche se plie en cliquant sur  . Le bouton
. Le bouton  Tout replier plie tout les entrées du niveau supérieur.
Tout replier plie tout les entrées du niveau supérieur.
Dans il est possible de désactiver des ressources. Si, par exemple, vous ne souhaitez pas voir les scripts Python dans l’explorateur, vous pouvez décocher l’entrée et, si vous voulez retirer votre répertoire utilisateur de l’explorateur, vous pouvez décocher l’entrée .
Un filtre ( Filtrer l’explorateur) peut être utilisé pour effectuer une recherche sur les éléments visibles (les entrées fichier et les entrées de nœud dans la hiérarchie). En utilisant les
Filtrer l’explorateur) peut être utilisé pour effectuer une recherche sur les éléments visibles (les entrées fichier et les entrées de nœud dans la hiérarchie). En utilisant les  Options du menu déroulement, vous pouvez
Options du menu déroulement, vous pouvez
Basculer vers une recherche Sensible à la casse
Mettre la syntaxe du filtre sur
Normal
Joker(s)
Expression régulière
L outil des propriétés affichant des informations utiles sur certaines entrées / ressources, peut être activé / désactivé à l’aide du  Activer/désactiver le bouton des propriétés. Quand il est activé, cela ouvre en bas du panneau d’exploration ce que l’on peut voir ici Fig. 8.2.
Activer/désactiver le bouton des propriétés. Quand il est activé, cela ouvre en bas du panneau d’exploration ce que l’on peut voir ici Fig. 8.2.
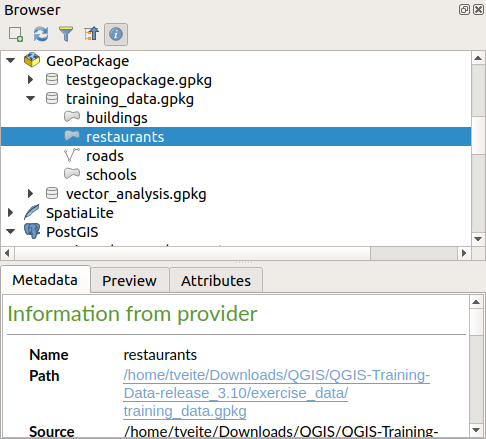
Fig. 8.2 L’outil propriétés
Un deuxième panneau explorateur peut être ouvert en activant le panneau Explorateur(2) dans . Avoir deux panneaux d’exploration peut être utile pour copier des couches entre deux ressources localisées dans différentes branches de la hiérarchie de l’explorateur.
8.1. Ressources qui peuvent être ouvertes / lancées depuis l’explorateur.
Beaucoup peuvent être utilisées dans le panneau explorateur
Ajouter des couches vecteur, raster ou maillées dans votre carte en double cliquant, glissant dans le canevas de la carte ou en cliquant sur le bouton
 Ajouter les couches sélectionnées (après avoir sélectionné les couches).
Ajouter les couches sélectionnées (après avoir sélectionné les couches).Lancer les scripts Python (incluant les traitements algorithmiques) en double cliquant ou glissant dans le canevas de la carte.
Lancer les modèles en double cliquant ou glissant dans le canevas de la carte
Extraire les symboles… des fichiers du projet QGIS en utilisant le menu contextuel
Ouvrir des fichiers avec leur application par défaut (Ouvrir <file type> avec une application externe… dans le menu contextuel). Exemples : fichiers HTML, classeurs, images, PDF, fichiers texte…
Copier les entrées
Rename and delete (multiple) layers (context menu: )
Open a file explorer window and directly select the file Show in Files
Les actions spécifiques aux ressources sont répertoriées pour les différents groupes de ressources triés sous les entrées de premier niveau énumérées ci-dessous.
8.2. Entrées de haut niveau du panneau navigateur
8.2.1. Marque-pages
Les emplacements des systèmes de fichier souvent utilisés peuvent être marqués comme marque-pages. Ceux que vous avez marqués apparaîtront ici.
En plus des opérations décrites sous Accueil, le menu contextuel vous permet de Renommer le marque-page… et Supprimer le marque-page.
8.2.2. Signets spatiaux
C’est là que vous trouverez vos signets spatiaux, organisés en signet de projet et signet d’utilisateur.
Dans le menu du haut, vous pouvez créer un signet (Nouveau signet spatial…), Afficher le gestionnaire de signets spatiaux, Importer des signets spatiaux… et Exporter les signets spatiaux….
For bookmark group entries you can Export Spatial Bookmarks…, create a bookmark (New Spatial Bookmark…), Rename Bookmark Group, and Delete Bookmark Group.
Pour les entrées de signet, vous pouvez Zoomer sur le signet, modifier le signet spatial… et supprimer le signet spatial.
8.2.3. Project Home
Available once the project file has been saved, the Project home entry is a folder containing data and other contents (scripts, models, text, …) that may be used within the current project. Displayed in the Browser panel, it allows you to quickly access data and other files of the project.
It defaults to the project file folder but can be changed through the option, or by right-clicking on the Project Home item of the Browser panel and selecting Set project home…. Customizing that folder is especially useful in contexts where QGIS projects are not stored in the root folder of an organisational “project”, along with datasets.
8.2.4. Disques et système de fichiers
The next items of the Browser panel depend on the OS in use and concern the top level entries of its file system.
Il s’agit essentiellement de :
The Home folder, pointing to the current user home folder
on Unix-based machines, the root / folder
the connected drives, either local or network. Depending on the OS, they are directly listed (eg,
C:\,D:\) or through the/Volumesentry.
From the contextual menu of each of these folders or drives, you can:
rafraîchir le contenu
create a subitem that is a Directory, GeoPackage or ESRI Shapefile format dataset
cacher le répertoire (masquer depuis le navigateur)
Set color: customize the folder icon color, aiding in rapid browser navigation of complex folder structures
enable Scanning:
 Monitor for changes: allows to manually control
whether a particular directory should be monitored and automatically updated.
This setting applies to the selected directory and all subdirectories.
This means that you can manually opt-in to monitoring of network drives
if you know there’s no issue, or manually opt-out of monitoring of large
directories which you don’t want monitored for other reasons.
By default, remote or network drives are not automatically monitored.
Monitor for changes: allows to manually control
whether a particular directory should be monitored and automatically updated.
This setting applies to the selected directory and all subdirectories.
This means that you can manually opt-in to monitoring of network drives
if you know there’s no issue, or manually opt-out of monitoring of large
directories which you don’t want monitored for other reasons.
By default, remote or network drives are not automatically monitored.
open the directory in your file manager (Open Directory…)
open the directory in a terminal window (Open in Terminal…)
inspect the Properties… or the parent Directory Properties…
8.2.5. Database entries
Depending on your OS and installed drivers, you might have access to different database types to use in QGIS. Below are listed the different entries of contextual menu at each level of the dataset tree.
Niveau |
Menu contextuel |
Type de base de données |
|||||
|
|||||||
Menu principal |
Create a New Connection… to an existing database |
||||||
Créer base de données |
|||||||
Save Connections… details to a file |
|||||||
Charger des connexions… |
|||||||
Connexion / Base de données |
Rafraîchir une connexion |
||||||
Edit Connection… settings |
|||||||
Remove Connection |
|||||||
Delete <database_name> |
|||||||
Compact Database (VACUUM) |
|||||||
Create a New Schema… |
|||||||
Create a New Table… |
|||||||
Execute SQL… query |
|||||||
Schéma |
Rafraîchir un schéma |
||||||
Create a New Table… |
|||||||
Execute SQL… query |
|||||||
Table / Couche |
|||||||
Execute SQL… query |
|||||||
Ouvrir la fenêtre Propriétés de la couche… |
|||||||
Ouvrir la fenêtre Propriétés du fichier… |
|||||||
Champs |
Ajouter un nouveau champ… |
||||||
Champ |
Supprimer champ… |
||||||
8.2.6. Tuiles et services web
Niveau |
Menu contextuel |
Type de services |
||||||
|---|---|---|---|---|---|---|---|---|
Menu principal |
Créer une Nouvelle connexion… |
|||||||
Créer une Nouvelle connexion générique… |
||||||||
Créer une Nouvelle connexion au service de tuile vectorielle ArcGIS… |
||||||||
Save Connections… details to a file |
||||||||
Charger des connexions… |
||||||||
Connexion |
Rafraîchir la connexion |
|||||||
Éditer… les paramètres de connexion |
||||||||
Supprimer la connexion |
||||||||
View Service Info in Web browser |
||||||||
Table / Couche |
||||||||
Ajouter la couche au projet |
||||||||
Ouvrir la fenêtre Propriétés de la couche… |
||||||||
View Service Info in Web browser |
||||||||
8.3. Ressources
Fichiers du projet. Le menu contextuel des fichiers de projet QGIS vous permet de :
l’ouvrir (Ouvrir le dossier)
extraire des symboles (Extraire les Symboles…) - ouvre le gestionnaire de style qui vous permet d’exporter des symboles vers un fichier XML, d’ajouter des symboles au style par défaut ou d’exporter au format PNG ou SVG.
inspecter les propriétés (Propriétés du fichier…)
Vous pouvez développer le fichier de projet pour voir ses couches. Le menu contextuel d’une couche offre les mêmes actions qu’ailleurs dans l’explorateur.
Fichiers de définition de couche QGIS (QLR). Les actions suivantes sont disponibles dans le menu contextuel :
l’exporter ()
l’ajouter au projet (Ajouter la couche au projet)
inspecter les propriétés (Propriétés de la couche…)
Modèles de traitement (.model3). Les actions suivantes sont disponibles dans le menu contextuel:
Exécuter le modèle…)
Éditer le modèle…)
Modèles de mise en page QGIS (QPT). L’action suivante est disponible dans le menu contextuel :
(Nouvelle mise en page depuis le modèle)
Scripts Python (.py). Les actions suivantes sont disponibles dans le menu contextuel :
(Exécuter le script…)
(Ouvrir dans un éditeur externe)
Formats rasters reconnus. Les actions suivantes sont disponibles dans le menu contextuel :
le supprimer (Supprimer le fichier <dataset name>`)
l’exporter ()
l’ajouter au projet (Ajouter la couche au projet)
inspecter les propriétés (Propriétés de la couche…, Propriétés du fichier…)
Pour certains formats, vous pouvez aussi Ouvrir <file type> dans une application externe…
Formats vectoriels reconnus. Les actions suivantes sont disponibles dans le menu contextuel :
le supprimer (Supprimer le fichier <dataset name>`)
l’exporter ()
l’ajouter au projet (Ajouter la couche au projet)
inspecter les propriétés (Propriétés de la couche…, Propriétés du fichier…)
Pour certains formats, vous pouvez aussi Ouvrir <file type> dans une application externe…

