5. Premiers Pas
Ce chapitre donne un bref aperçu de l’installation de QGIS, du téléchargement de quelques jeux de données QGIS et du lancement d’une première session d’affichage de couches rasters et vecteur.
5.1. Installer QGIS
Selon votre système d’exploitation, le projet QGIS propose différentes façons d’installer QGIS.
5.1.1. Installation depuis des binaires
Des installateurs standards sont disponibles pour  MS Windows et
MS Windows et  macOS. Des paquets binaires (rpm et deb) ainsi que des dépôts sont proposés pour beaucoup de distributions GNU/Linux
macOS. Des paquets binaires (rpm et deb) ainsi que des dépôts sont proposés pour beaucoup de distributions GNU/Linux  .
.
Pour plus d’informations et pour avoir des instructions spécifiques à votre système d’exploitation, rendez vous sur https://download.qgis.org.
5.1.2. Installation depuis les sources
Si vous avez besoin de construire QGIS à partir des sources, veuillez vous référer aux instructions d’installation. Elles sont distribuées avec le code source de QGIS dans un fichier nommé INSTALL. Vous pouvez également les trouver en ligne sur https://github.com/qgis/QGIS/blob/release-3_28/INSTALL.md.
Si vous voulez construire une version particulière et pas la version de développement, vous devez remplacer master par la branche release (généralement sous la forme release-X_Y) dans le lien mentionné ci-dessus (les instructions peuvent différer).
5.1.3. Installation sur support externe
Il est possible d’installer QGIS (avec tous les plugins et paramètres) sur une clé USB. Ceci est réalisé en définissant l’option –profiles-path qui remplace l’option par défaut user profile et force aussi QSettings à utiliser ce répertoire . Voir la section Système pour plus d’informations.
5.1.4. Téléchargement de données test
Ce guide utilisateur contient des exemples basés sur un jeu de données (aussi appelé le jeu de données Alaska). Vous pouvez le télécharger sur https://github.com/qgis/QGIS-Sample-Data/archive/master.zip et décompressez l’archive à l’endroit qui vous convient le mieux sur votre système.
Le jeu de données Alaska inclut toutes les données SIG qui sont utilisées dans les exemples et dans les copies d’écran du guide utilisateur mais aussi dans une petite base de données GRASS. La projection du jeu de données à renseigner dans QGIS est Alaska Albers Equal Area avec comme unités le pied. Le code EPSG est 2964.
PROJCS["Albers Equal Area",
GEOGCS["NAD27",
DATUM["North_American_Datum_1927",
SPHEROID["Clarke 1866",6378206.4,294.978698213898,
AUTHORITY["EPSG","7008"]],
TOWGS84[-3,142,183,0,0,0,0],
AUTHORITY["EPSG","6267"]],
PRIMEM["Greenwich",0,
AUTHORITY["EPSG","8901"]],
UNIT["degree",0.0174532925199433,
AUTHORITY["EPSG","9108"]],
AUTHORITY["EPSG","4267"]],
PROJECTION["Albers_Conic_Equal_Area"],
PARAMETER["standard_parallel_1",55],
PARAMETER["standard_parallel_2",65],
PARAMETER["latitude_of_center",50],
PARAMETER["longitude_of_center",-154],
PARAMETER["false_easting",0],
PARAMETER["false_northing",0],
UNIT["us_survey_feet",0.3048006096012192]]
Si vous avez l’intention d’utiliser QGIS comme interface graphique pour GRASS, vous pouvez trouver une sélection d’emplacements d’échantillonnage (par exemple, Spearfish ou Dakota du Sud) sur le site Web officiel de GRASS GIS, https://grass.osgeo.org/download/data /.
5.2. Démarrer et arrêter QGIS
QGIS peut être démarré comme toute autre application sur votre ordinateur. Cela signifie que vous pouvez lancer QGIS par :
en utilisant
 le menu Applications s’il s’agit d’une version précompilée,
le menu Applications s’il s’agit d’une version précompilée,  le menu Démarrer ou
le menu Démarrer ou  le Dock
le Docken double-cliquant sur l’icône dans votre répertoire d’Applications ou sur un raccourci sur le bureau
en double-cliquant sur un fichier de projet QGIS (
.qgs) existant. Notez que cela ouvrira le projet dans QGISen tapant
qgisdans une console (en supposant que QGIS a été ajouté à votre PATH ou que vous êtes dans le répertoire d’installation)
Pour arrêter QGIS :
5.3. Exemple de session : Chargement de couches raster et vecteur
Maintenant que vous avez installé QGIS et que le jeu de données est disponible, nous allons vous présenter un premier exemple de session. Dans cet exemple, nous allons visualiser une couche raster et une couche vecteur. Nous allons utiliser :
la couche raster
landcoverdu fichier (qgis_sample_data/raster/landcover.img)et la couche vecteur
lakesdu fichier (qgis_sample_data/gml/lakes.gml)
où qgis_sample_data représente le chemin vers le jeu de données décompressé.
Démarrer QGIS comme vu dans Démarrer et arrêter QGIS.
The data we will be working with are in
Albers Equal Area, so let’s set the project’s CRS accordingly:Click the
 Select projection button
in the bottom right of QGIS interface.
The project properties dialog opens with the CRS tab active.
Select projection button
in the bottom right of QGIS interface.
The project properties dialog opens with the CRS tab active.Select the row with
NAD27 / Alaska AlbersCRS name.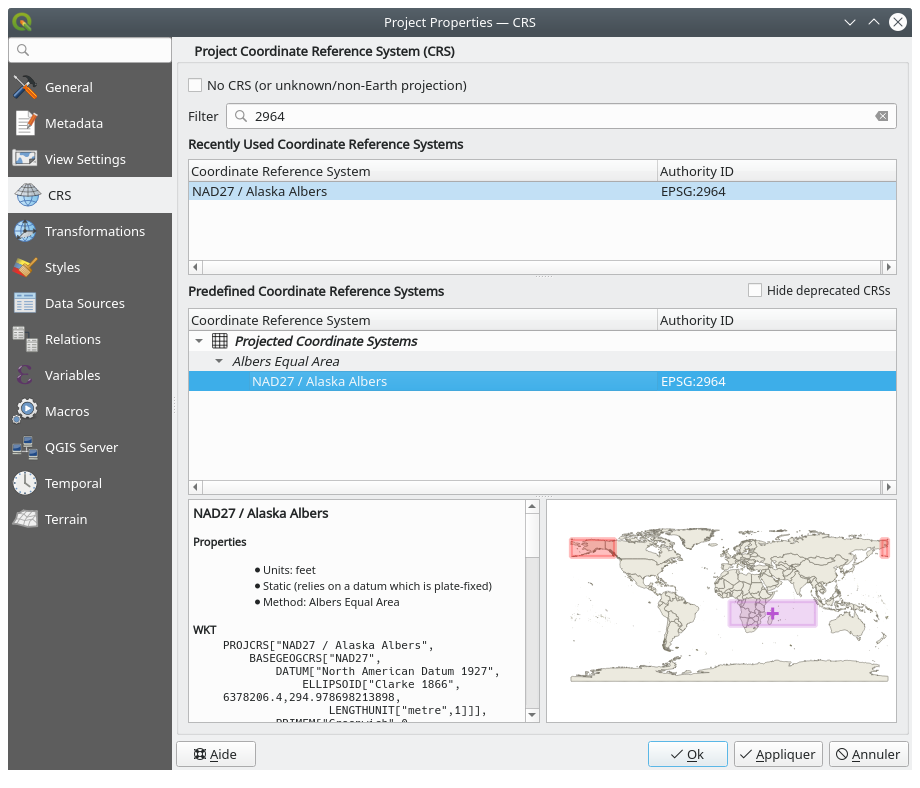
Fig. 5.1 Sélectionnez le Système de Coordonnées de Référence des données
Cliquez sur OK
Note
You can ignore/close for now the « ballpark transform » message that could display.
Load the files in QGIS:
Cliquez sur le bouton
 Gestionnaire des sources de données. Celui-ci s’ouvre sur le mode Explorateur.
Gestionnaire des sources de données. Celui-ci s’ouvre sur le mode Explorateur.Allez dans le répertoire
qgis_sample_data/raster/Sélectionnez le fichier ERDAS IMG
 landcover.img et double-cliquez dessus. La couche landcover est ajoutée en arrière-plan tandis que la fenêtre du gestionnaire de sources de données reste ouverte.
landcover.img et double-cliquez dessus. La couche landcover est ajoutée en arrière-plan tandis que la fenêtre du gestionnaire de sources de données reste ouverte.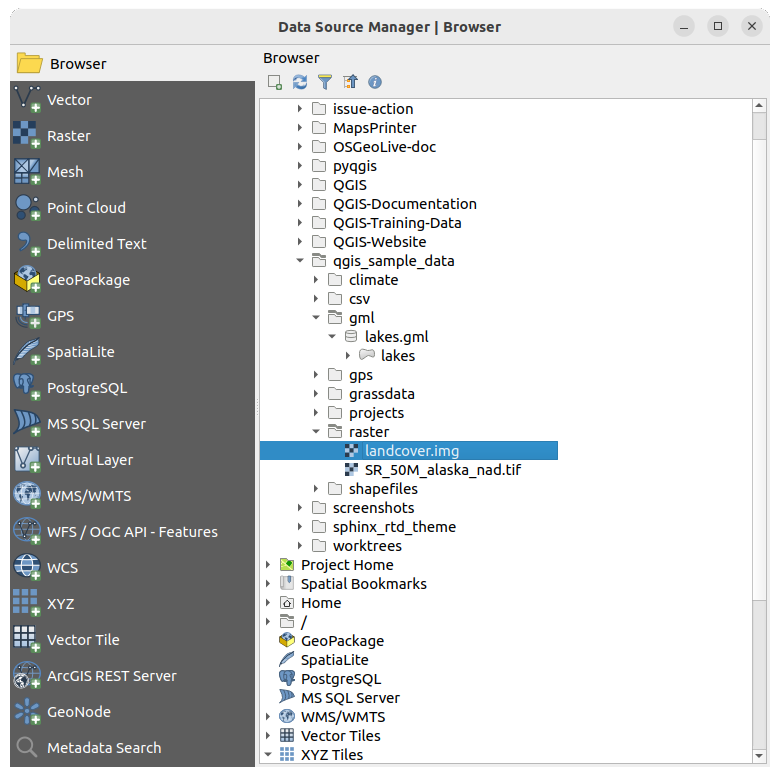
Fig. 5.2 Ajouter des données à un nouveau projet QGIS
To load the lakes data, browse to the folder
qgis_sample_data/gml/, and drag and drop the lakes.gml file over QGIS main dialog.
(Or just double-click as mentioned above.)
lakes.gml file over QGIS main dialog.
(Or just double-click as mentioned above.)The Select Items to Add dialog opens, scanning the file. This is due to
.gmlfile format being able to store more than one layer at a time.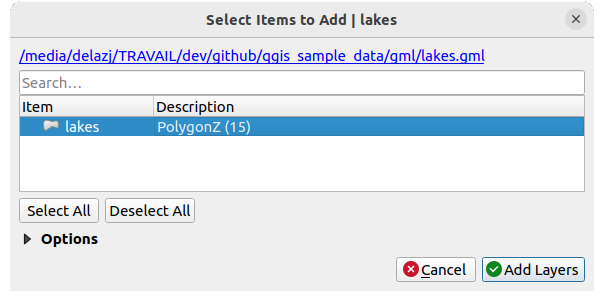
Fig. 5.3 Select layers within a file
In our case there is a single
 lakes layer.
Select it and press Add Layers.
lakes layer.
Select it and press Add Layers.The layer is added to the Layers panel
Fermez le Gestionnaire de sources de données
In the Layers panel, you can notice that the lakes layer
displays  Layer has no coordinate reference system set next to it.
Let’s adjust that.
Layer has no coordinate reference system set next to it.
Let’s adjust that.
Click the
 icon.
The Coordinate Reference System Selector dialog opens.
icon.
The Coordinate Reference System Selector dialog opens.As done earlier, find and select the NAD27 / Alaska Albers CRS entry.
Cliquez sur OK
Deux couches sont maintenant disponibles dans votre projet, dans des couleurs aléatoires. Personnalisons un peu la couche des lacs.
Sélectionnez l’outil
 Zoom + de la barre d’outils Navigation cartographique
Zoom + de la barre d’outils Navigation cartographiqueZoomez sur une zone avec des lacs
Double-cliquez sur la couche
lakesdans la légende pour ouvrir la fenêtre de Propriétés de la Couche.Pour changer la couleur des lacs :
Sélectionnez le bleu comme couleur de remplissage
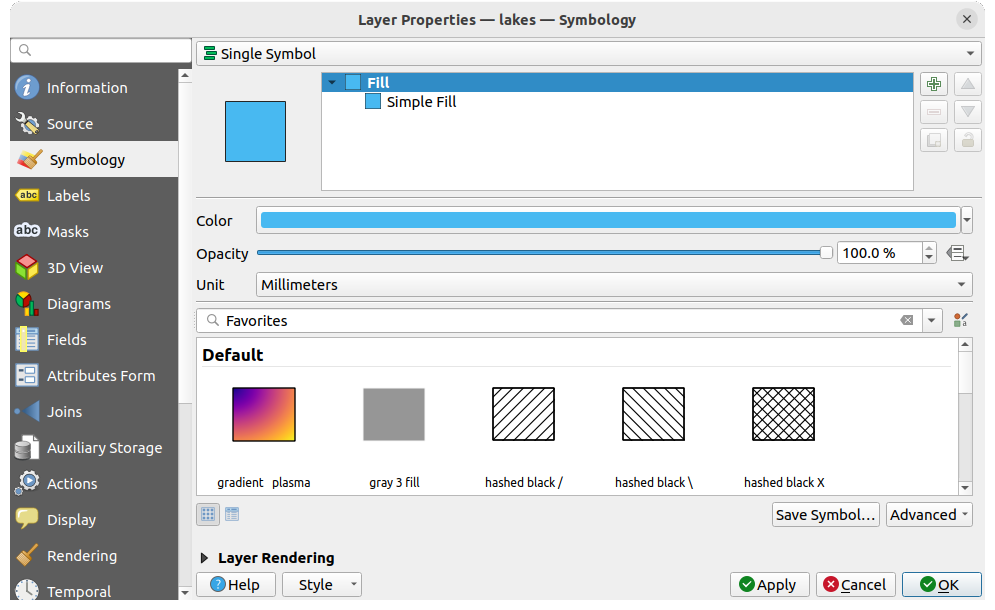
Fig. 5.4 Sélectionner la couleur des lacs
Cliquez sur OK. Les lacs apparaissent maintenant en bleu sur le canevas de la carte.
Pour afficher le nom des lacs :
Ré-ouvrez la fenêtre de Propriétés de la couche
lakesSélectionnez Étiquettes simples dans la liste déroulante pour activer l’étiquetage.
Dans la liste Étiqueter avec, choisissez le champ
NAMES.
Fig. 5.5 Afficher les noms des lacs
Cliquez sur Appliquer. Les noms des lacs s’affichent au dessus de leurs limites.
Vous pouvez améliorer la lisibilité des étiquettes en ajoutant un contour blanc :
Cliquez sur Tampon dans la liste sur la gauche
Choisissez
3comme taille de tamponCliquez sur Appliquer
Vérifiez si le résultat à l’air correct et modifiez la valeur si nécessaire.
Enfin, cliquez sur OK pour fermer la fenêtre de Propriétés de la couche et appliquer les changements.
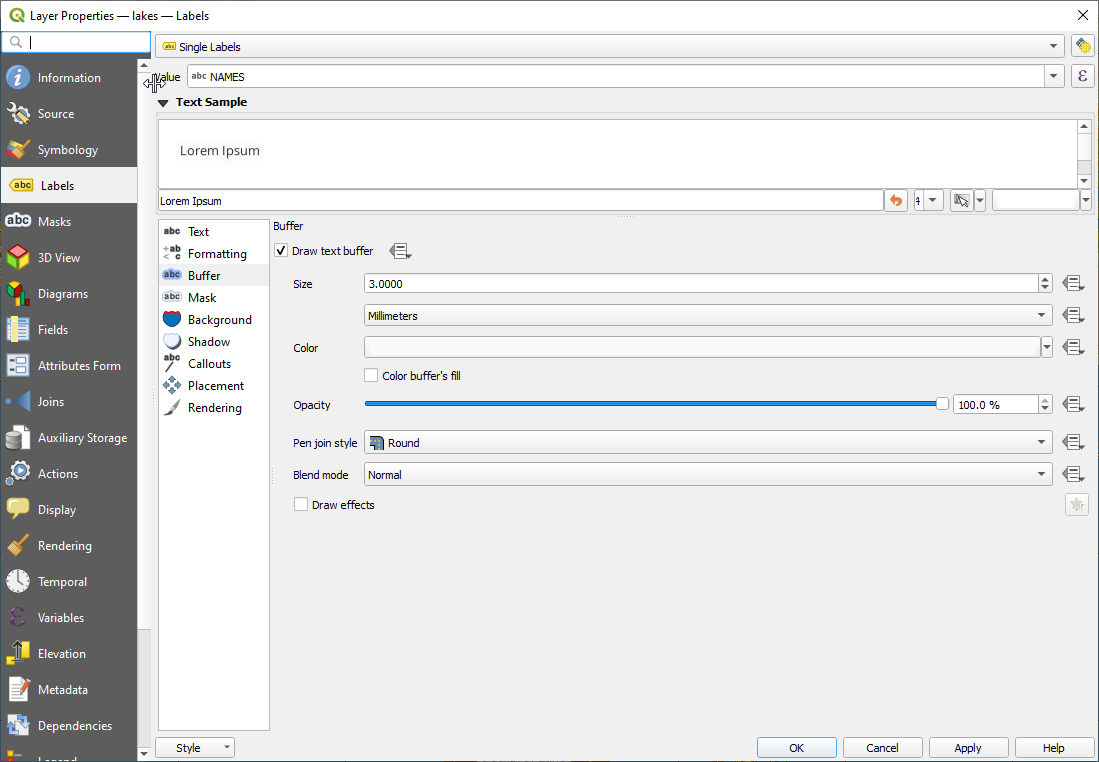
Fig. 5.6 Affichage de zone tampon autour d’étiquettes
Ajoutons quelques décorations pour améliorer la carte et l’exporter en dehors de QGIS :
Allez dans
Dans la fenêtre qui s’ouvre, cochez l’option
 Activer la barre d’échelle
Activer la barre d’échellePersonnalisez les options comme vous le souhaitez
Cliquez sur Appliquer
De la même manière, depuis le menu Décoration, ajoutez d’autres éléments (flèche du Nord, copyright…) au canevas de la carte avec des paramètres personnalisés.
Cliquez sur Enregistrer dans la fenêtre ouverte
Choisissez un emplacement pour le fichier, un format et confirmez en cliquant encore sur Enregistrer.
Allez dans
 pour stocker les changements dans un fichier de projet
pour stocker les changements dans un fichier de projet .qgz.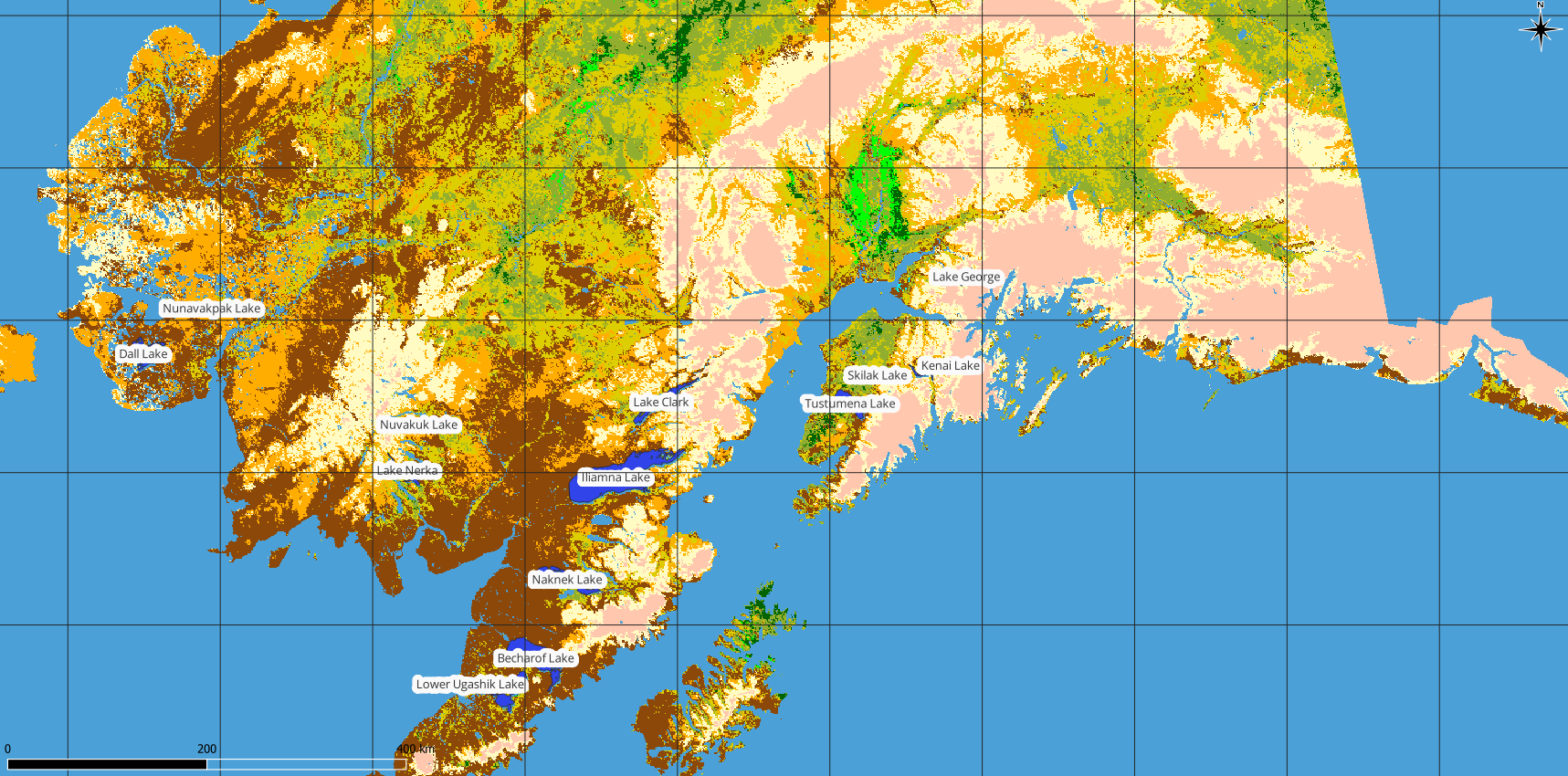
Fig. 5.7 Carte exportée avec des décorations
Vous pouvez constater combien il est facile d’afficher des couches raster ou vecteur dans QGIS, de les configurer et de générer votre carte dans un format image que vous pouvez utiliser dans d’autres logiciels. Poursuivons pour en savoir plus sur les fonctionnalités, les fonctions et les paramètres disponibles, ainsi que sur la façon de les utiliser.
Note
Pour continuer à apprendre QGIS à travers des exercices pas-à-pas, suivre le Training manual.



