5. 시작하기
이 장에서 QGIS를 설치하는 법, QGIS 웹페이지에서 예시 데이터를 다운로드하는 법, 그리고 래스터 및 벡터 레이어를 가시화하는 간단한 첫 번째 세션을 수행하는 법을 간단히 살펴보겠습니다.
5.1. QGIS 설치
QGIS 프로젝트는 사용자 플랫폼에 따라 QGIS를 설치할 수 있는 여러 가지 방법을 제공합니다.
5.1.1. 바이너리로부터 설치
 MS 윈도우와
MS 윈도우와  맥OS에서 표준 인스톨러를 사용할 수 있습니다. 수많은
맥OS에서 표준 인스톨러를 사용할 수 있습니다. 수많은  GNU/리눅스 배포판을 위한 바이너리 패키지(rpm 및 deb)나 설치 관리자에 추가할 수 있는 소프트웨어 저장소도 제공합니다.
GNU/리눅스 배포판을 위한 바이너리 패키지(rpm 및 deb)나 설치 관리자에 추가할 수 있는 소프트웨어 저장소도 제공합니다.
사용자의 OS를 위한 추가 정보 및 지침을 살펴보려면 https://download.qgis.org 를 방문하십시오.
5.1.2. 소스로부터 설치
소스로부터 QGIS를 빌드해야 하는 경우, 설치 지침을 따라주십시오. QGIS 소스 코드와 함께 배포되는 INSTALL 이라는 파일에 있습니다. 온라인 https://github.com/qgis/QGIS/blob/release-3_28/INSTALL.md 에서도 찾아볼 수 있습니다.
사용자가 개발 중인 버전이 아니라 특정 배포판을 빌드하려는 경우, master 브랜치를 앞에서 언급한 링크에 있는 (주로 release-X_Y 라는 명칭인) 원하는 배포판의 브랜치로 전환해야 합니다. (배포판에 따라 설치 지침이 다를 수 있기 때문입니다.)
5.1.3. 외부 저장장치에 설치
QGIS를 (모든 플러그인과 설정들을 포함해서) 플래시 드라이브에 설치할 수 있습니다. 기본 경로 사용자 프로파일 을 무시하고 QSettings 가 사용자 설정 디렉터리를 사용하도록 강제하는 –profiles-path 옵션을 정의해주면 됩니다. 추가 정보를 원한다면 시스템 설정 을 참조하십시오.
5.1.4. 예시 데이터 다운로드
이 사용자 지침서는 (Alaska dataset 이라고도 불리는) QGIS 샘플 데이터셋을 기반으로 하는 예시를 담고 있습니다. https://github.com/qgis/QGIS-Sample-Data/archive/master.zip 에서 예시 데이터를 다운로드해서 사용자 시스템 상의 편리한 위치에 압축을 푸십시오.
이 알래스카 데이터셋은 사용자 지침서에 있는 예시 및 스크린샷에 쓰이는 모든 GIS 데이터를 포함하고 있습니다. 또 작은 GRASS 데이터베이스를 담고 있기도 합니다. 이 QGIS 샘플 데이터셋에 적용된 투영법은 피트 단위의 알래스카 알베르스 정적원추도법(Alaska Albers Equal Area)이며, EPSG 코드는 2964입니다.
PROJCS["Albers Equal Area",
GEOGCS["NAD27",
DATUM["North_American_Datum_1927",
SPHEROID["Clarke 1866",6378206.4,294.978698213898,
AUTHORITY["EPSG","7008"]],
TOWGS84[-3,142,183,0,0,0,0],
AUTHORITY["EPSG","6267"]],
PRIMEM["Greenwich",0,
AUTHORITY["EPSG","8901"]],
UNIT["degree",0.0174532925199433,
AUTHORITY["EPSG","9108"]],
AUTHORITY["EPSG","4267"]],
PROJECTION["Albers_Conic_Equal_Area"],
PARAMETER["standard_parallel_1",55],
PARAMETER["standard_parallel_2",65],
PARAMETER["latitude_of_center",50],
PARAMETER["longitude_of_center",-154],
PARAMETER["false_easting",0],
PARAMETER["false_northing",0],
UNIT["us_survey_feet",0.3048006096012192]]
QGIS를 GRASS 용 그래픽 프론트엔드로 이용하고자 할 경우, 공식 GRASS GIS 웹사이트 https://grass.osgeo.org/download/data/ 에서 (사우스다코타 주의 스피어피시 또는 노스캐롤라이나 주 같은) 샘플 위치들을 모아 놓은 것을 찾아보십시오.
5.2. QGIS 실행 및 종료
사용자의 운영체제에서 다른 응용 프로그램을 실행하는 것과 동일하게 QGIS를 실행할 수 있습니다. 즉 다음과 같은 방법으로 QGIS를 실행할 수 있다는 뜻입니다:
사용자의 응용 프로그램 폴더나 바탕화면에 있는 아이콘 더블 클릭
기존 QGIS 프로젝트 (
.qgz또는.qgs) 파일을 더블 클릭 (이때 해당 프로젝트가 함께 열립니다)명령 프롬프트에서
qgis를 입력 (QGIS가 사용자의 PATH에 추가돼 있거나, QGIS 설치 폴더에서 입력한다고 가정)
QGIS를 종료하려면:
5.3. 예시 세션: 래스터 및 벡터 레이어 불러오기
이제 QGIS를 설치 하고 예시 데이터도 다운로드 했으니, 래스터 및 벡터 레이어를 가시화 하는 첫 예시 세션을 보여드리고자 합니다. 다음 파일들을 사용할 것입니다:
landcover래스터 레이어 (qgis_sample_data/raster/landcover.img)lakes벡터 레이어 (qgis_sample_data/gml/lakes.gml)
예시 경로의 qgis_sample_data 는 데이터셋의 압축을 해제한 경로를 가리킵니다.
QGIS 실행 및 종료 에서 배운대로 QGIS를 실행하십시오.
여기에서 작업할 데이터는
알베르스 정적원추도법(Albers Equal Area)으로 투영되었으므로, 이에 맞춰 프로젝트 좌표계를 설정해줍시다:QGIS 인터페이스의 우하단에 있는
 Select projection 버튼을 클릭하십시오. 프로젝트 속성 대화창의 CRS 탭이 열립니다.
Select projection 버튼을 클릭하십시오. 프로젝트 속성 대화창의 CRS 탭이 열립니다.NAD27 / Alaska Albers좌표계 이름을 가진 행을 선택하십시오.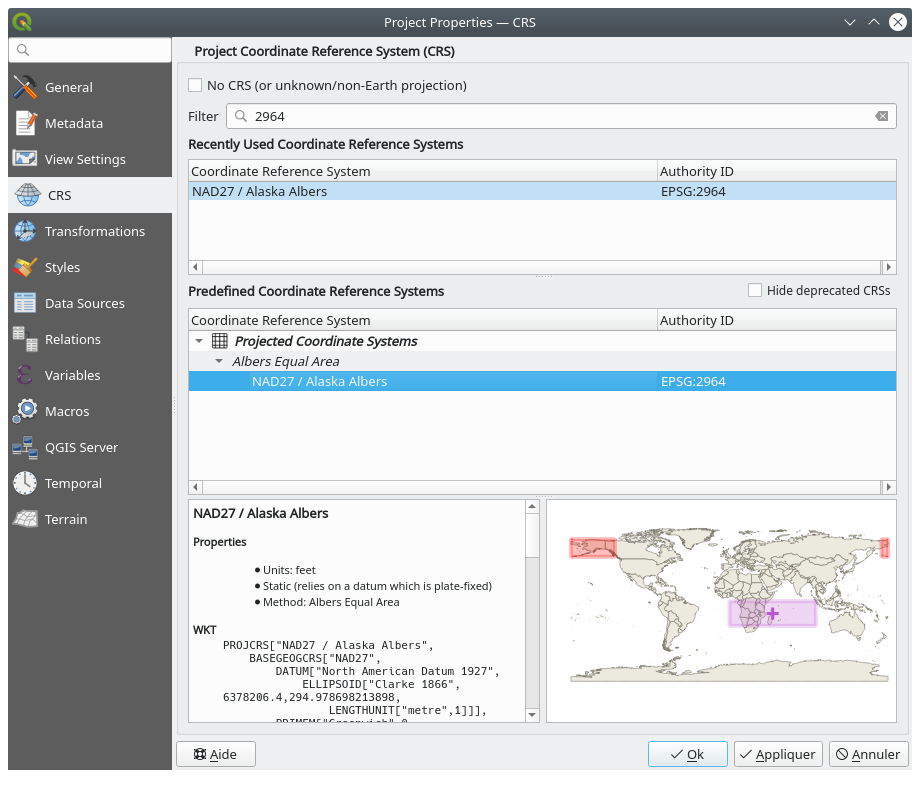
그림 5.1 해당 데이터의 좌표계를 선택
OK 를 클릭하십시오.
참고
“근사치 변환(ballpark transform)” 이라는 메시지가 표시될 수도 있는데, 지금은 그냥 무시하거나 메시지 창을 닫으면 됩니다.
QGIS에 파일들을 불러오십시오:
 Open Data Source Manager 아이콘을 클릭하십시오. 데이터소스 관리자(Data Source Manager)가 탐색기(Browser) 모드로 열릴 것입니다.
Open Data Source Manager 아이콘을 클릭하십시오. 데이터소스 관리자(Data Source Manager)가 탐색기(Browser) 모드로 열릴 것입니다.qgis_sample_data/raster/폴더를 찾으십시오.ERDAS IMG 파일
 landcover.img 를 선택한 다음 더블클릭하십시오. 배경에 ‘landcover’ 레이어가 추가될 것입니다. 데이터소스 관리자 창은 닫히지 않습니다.
landcover.img 를 선택한 다음 더블클릭하십시오. 배경에 ‘landcover’ 레이어가 추가될 것입니다. 데이터소스 관리자 창은 닫히지 않습니다.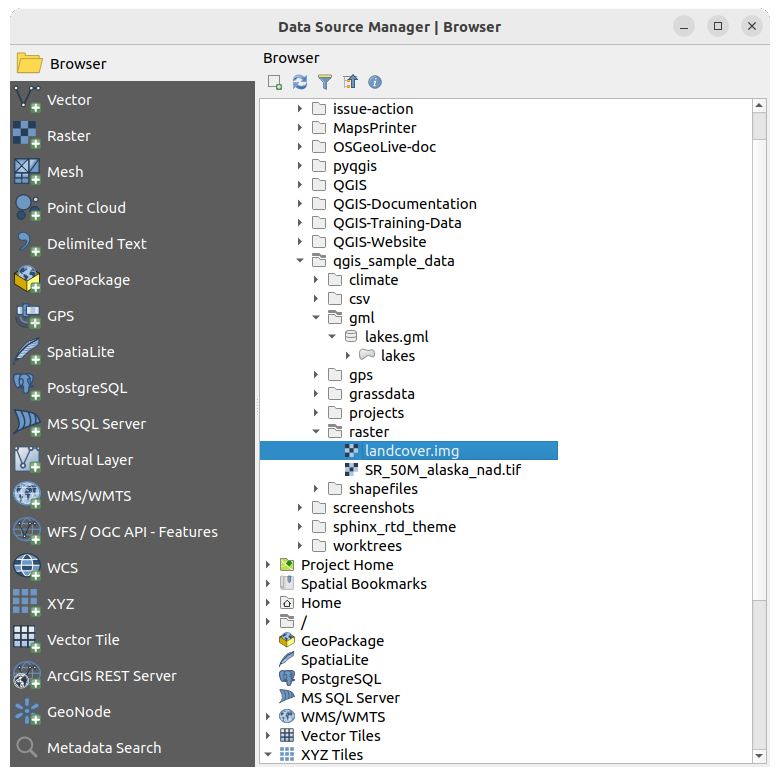
그림 5.2 QGIS의 새 프로젝트에 데이터 추가하기
‘lakes’ 데이터를 불러오려면,
qgis_sample_data/gml/폴더를 찾은 다음 lakes.gml 파일을 QGIS 주 대화창으로 드래그&드롭하십시오. (또는 앞에서 설명한 대로 더블클릭하기만 해도 됩니다.)
lakes.gml 파일을 QGIS 주 대화창으로 드래그&드롭하십시오. (또는 앞에서 설명한 대로 더블클릭하기만 해도 됩니다.)Select Items to Add 대화창이 열리고 파일을 스캔합니다.
.gml파일 포맷이 한 번에 하나 이상의 레이어를 저장할 수 있기 때문입니다.
그림 5.3 파일 안에 있는 레이어를 선택하기
이 경우
 lakes 레이어 한 개가 있습니다. 이 레이어를 선택한 다음 Add Layers 버튼을 누르십시오.
lakes 레이어 한 개가 있습니다. 이 레이어를 선택한 다음 Add Layers 버튼을 누르십시오.레이어가 Layers 패널에 추가됩니다.
데이터소스 관리자 창을 닫으십시오.
Layers 패널을 보면, lakes 레이어 옆에  Layer has no coordinate reference system set 아이콘이 표시되어 있을 것입니다. 이를 바로잡아 봅시다.
Layer has no coordinate reference system set 아이콘이 표시되어 있을 것입니다. 이를 바로잡아 봅시다.
 아이콘을 클릭하십시오. Coordinate Reference System Selector 대화창이 열립니다.
아이콘을 클릭하십시오. Coordinate Reference System Selector 대화창이 열립니다.앞에서와 마찬가지로, NAD27 / Alaska Albers 좌표계 항목을 찾아 선택하십시오.
OK 를 클릭합니다.
이제 사용자의 프로젝트 안에서 몇몇 랜덤한 색상으로 표시된 레이어 2개를 사용할 수 있습니다. ‘lakes’ 레이어에 대해 간단한 사용자 지정 작업을 해보겠습니다.
호수가 몇 개 보이도록 마음에 드는 영역으로 조금 확대해보세요.
맵 범례에 있는
lakes레이어를 더블 클릭해서 Properties 대화창을 엽니다.호수의 색상을 변경하려면:
채우기(fill) 색상으로 파란색을 선택하십시오.
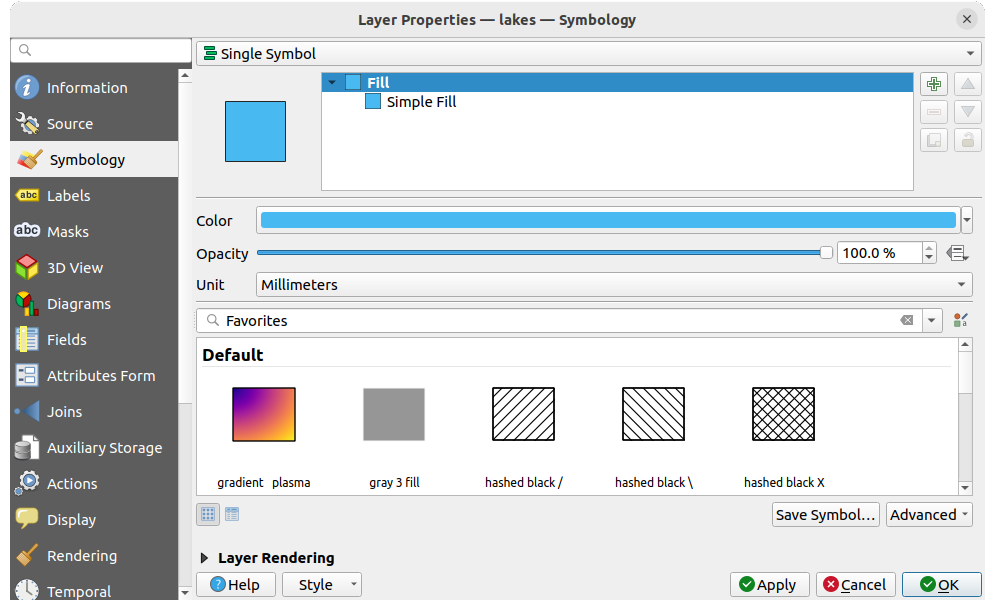
그림 5.4 호수 색상을 선택하기
OK 를 클릭하십시오. 이제 호수들이 맵 캔버스 상에서 파란색으로 보일 것입니다.
호수의 이름을 보이게 하려면:
lakes레이어의 Properties 대화창을 다시 여십시오.드롭다운 메뉴에서 Single labels 를 선택해서 라벨 작업을 활성화합니다.
Label with 목록에서
NAMES항목을 선택하십시오.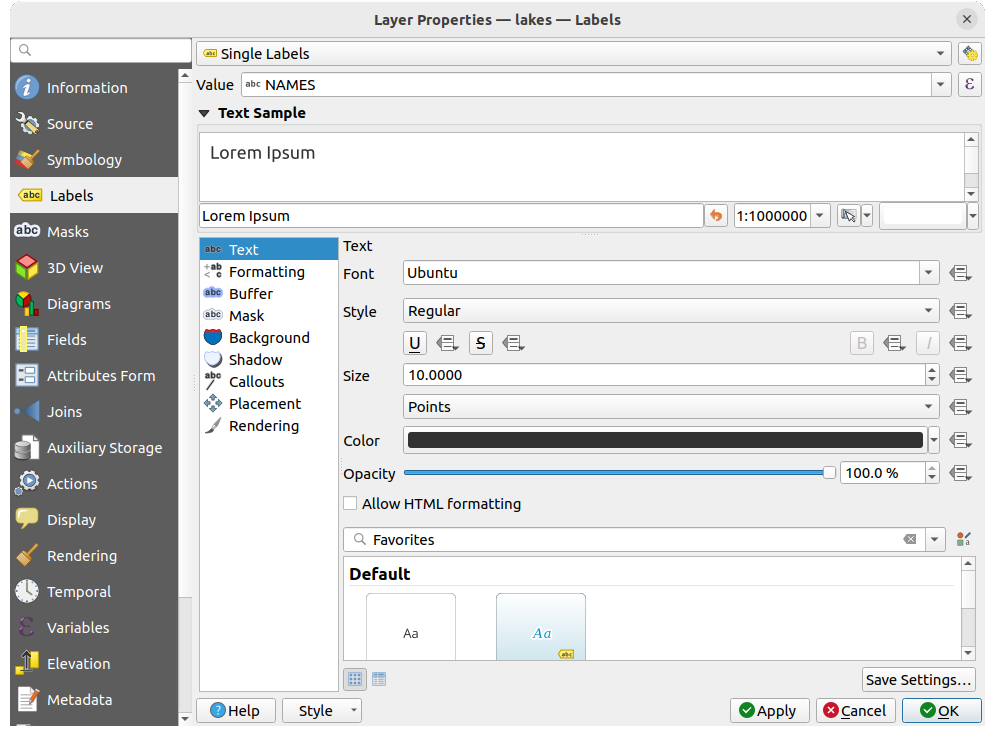
그림 5.5 호수의 이름을 표시
Apply 를 클릭하십시오. 호수의 경계선 위로 이름을 불러올 것입니다.
라벨 텍스트 주위에 하얀색의 버퍼를 추가해서 라벨의 가독성을 향상시킬 수 있습니다.
왼쪽에 있는 목록에서 Buffer 탭을 클릭하십시오.
버퍼 크기로
3을 선택하십시오.Apply 를 클릭합니다.
결과가 보기에 좋은지 확인하고, 필요할 경우 버퍼 크기 값을 조정하십시오.
마지막으로 OK 를 클릭해서 Layer Properties 대화창을 닫고 변경 사항을 적용합니다.
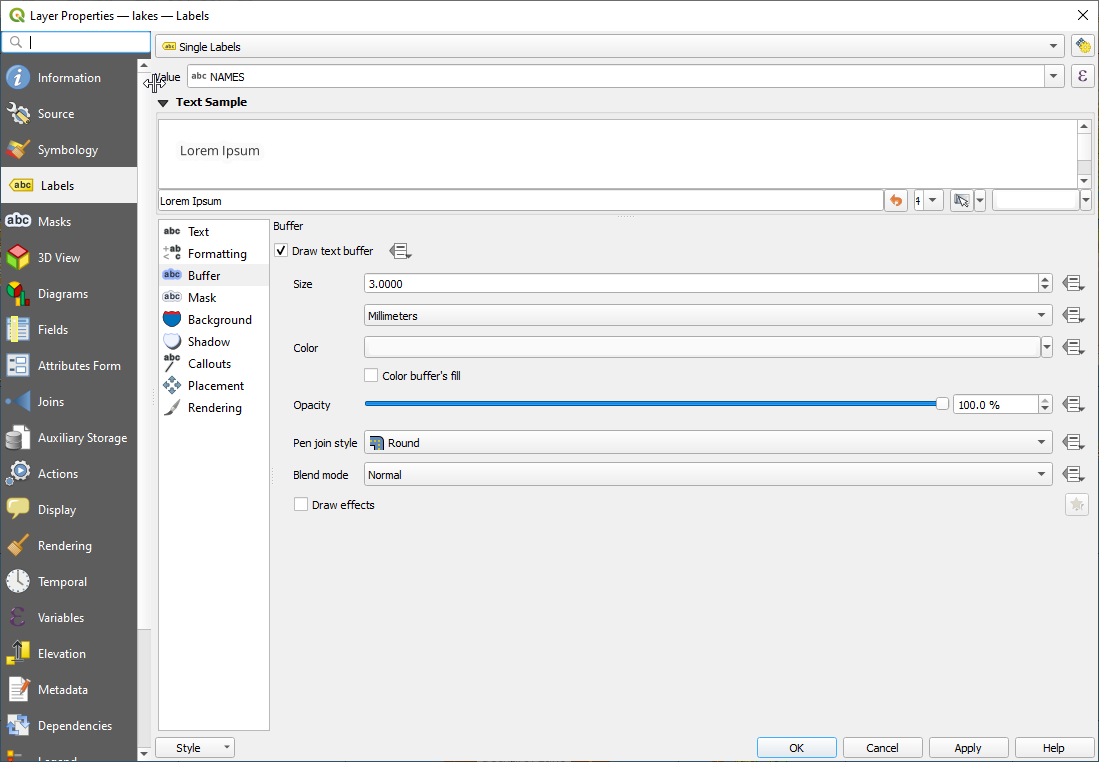
그림 5.6 라벨 주위에 버퍼 표시하기
이제 맵을 조판하기 위한 몇몇 장식을 추가한 다음 QGIS에서 내보내보겠습니다:
메뉴를 선택하십시오.
사용자가 바라는대로 대화창의 옵션을 지정해보십시오.
Apply 를 클릭합니다.
같은 방식으로, 장식(Decorations) 메뉴에서 더 많은 (방위표, 저작권 등등의) 항목들을 사용자 지정 속성으로 맵 캔버스에 추가해보십시오.
열린 대화창에 있는 Save 버튼을 클릭하십시오.
파일 위치와 포맷을 선택한 다음 Save 를 다시 클릭해서 확정하십시오.
사용자의 변경 사항을
.qgz프로젝트 파일로 저장하려면 메뉴를 클릭하십시오.
메뉴를 클릭하십시오.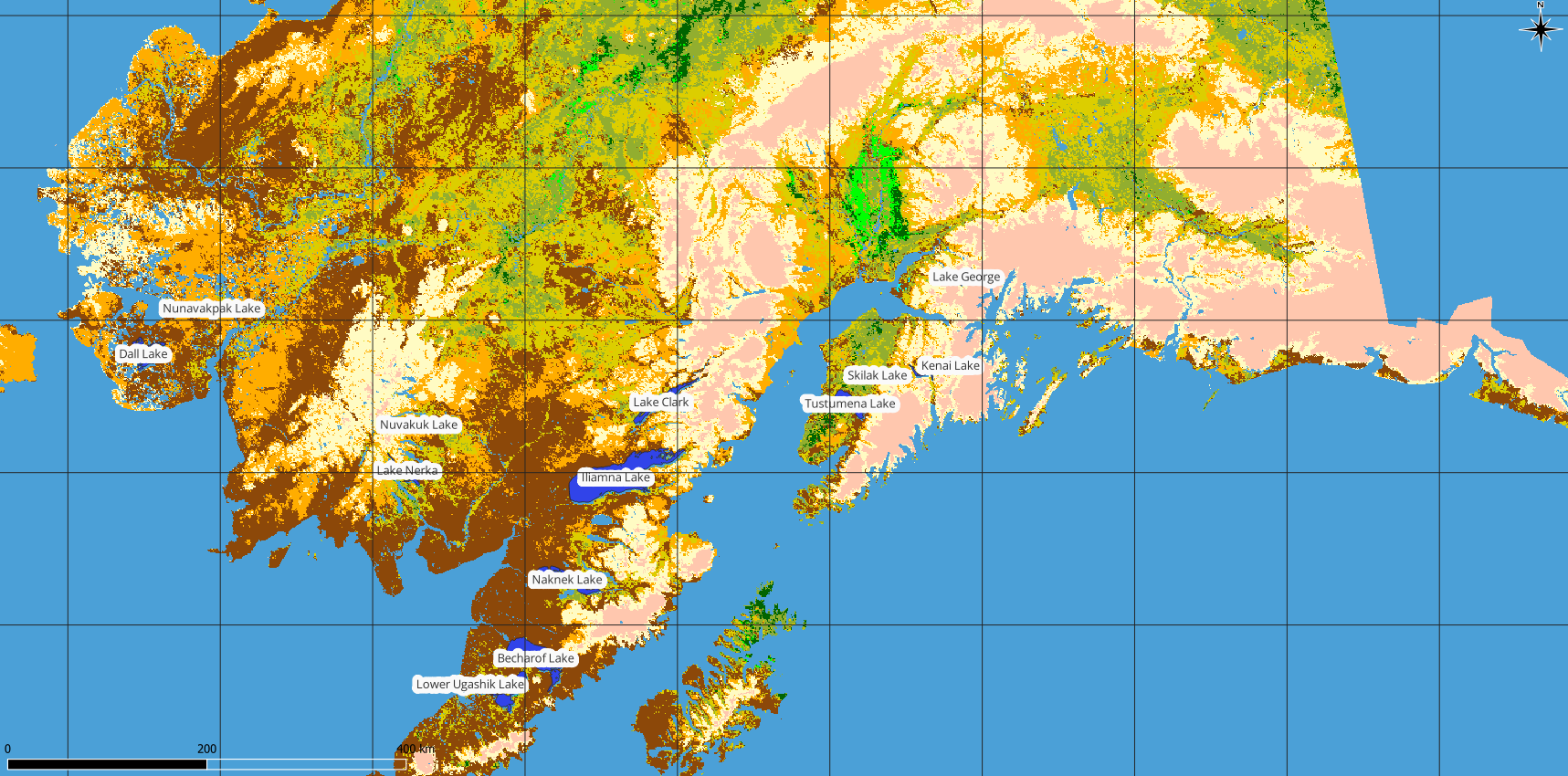
그림 5.7 장식을 추가해서 내보낸 맵 표시하기
끝났습니다! QGIS에서 얼마나 쉽게 래스터 및 벡터 레이어를 가시화하고 옵션을 설정한 다음, 사용자의 맵을 다른 소프트웨어에서 사용할 수 있는 이미지 포맷으로 생성할 수 있는지 아시겠지요. 다음 장에서는 사용할 수 있는 기능, 특징 및 설정들과 그 사용법을 배워보겠습니다.
참고
계속해서 QGIS를 단계적인 예제들을 통해 배워보고 싶다면 QGIS 교육 교재 를 공부하십시오.





