8. El panel Navegador
El panel del navegador QGIS es una gran herramienta para navegar, buscar, inspeccionar, copiar y cargar recursos QGIS. Solo los recursos que QGIS sabe cómo manejar se muestran en el navegador.
Usando el panel del Navegador puede localizar, inspeccionar y agregar datos, como se describe en El panel Navegador. Además, el panel del navegador admite la función de arrastrar y soltar muchos recursos de QGIS, como archivos de proyecto, scripts de Python, scripts de procesamiento y modelos de procesamiento.
Los scripts de Python, los scripts de procesamiento y los modelos de procesamiento también se pueden abrir para editarlos en un editor externo y en el modelador gráfico.
Puede arrastrar y soltar capas desde el panel Layers al panel Browser, por ejemplo a un GeoPackage o a una base de datos PostGIS.
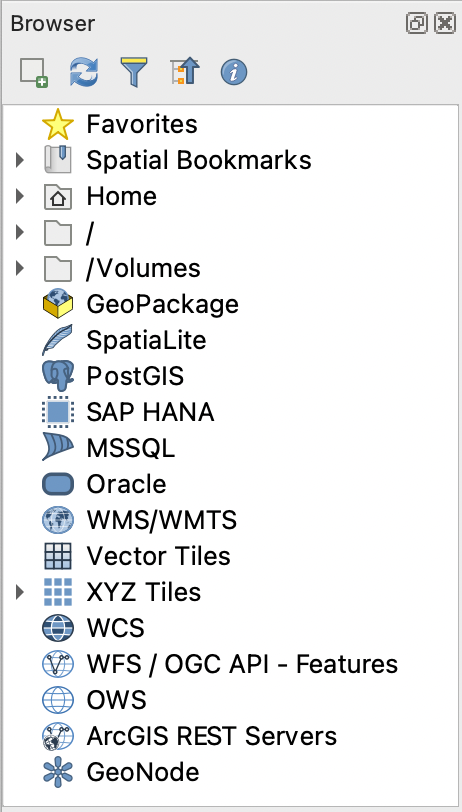
Figura 8.1 El panel Navegador
El panel del navegador (Figura 8.1) está organizado como una jerarquía expandible con algunas entradas fijas de nivel superior que organizan los recursos manejados por el navegador. Las entradas de nodo se expanden haciendo click en  a la izquierda del nombre de la entrada. Una rama se contrae haciendo click en
a la izquierda del nombre de la entrada. Una rama se contrae haciendo click en  . El botón
. El botón  Contraer todo contrae todas las entradas de nivel superior.
Contraer todo contrae todas las entradas de nivel superior.
En es posible deshabilitar recursos. Si usted, por ejemplo, no desearía mostrar los scripts Python en el navegador, usted puede quitar la selección de la entrada y si desea deshacerse de su carpeta de inicio en el navegador usted puede quitar la selección de la entrada .
Se puede utilizar un filtro ( Filter Browser) para buscar en función de los nombres de las entradas (tanto las entradas de hoja como las entradas de nodo en la jerarquía). Usando el menú desplegable |opciones| Opciones junto al campo de texto del filtro, puede
Filter Browser) para buscar en función de los nombres de las entradas (tanto las entradas de hoja como las entradas de nodo en la jerarquía). Usando el menú desplegable |opciones| Opciones junto al campo de texto del filtro, puede
cambiar búsqueda sensible a mayúsculas y minúsculas
establecer Sintaxis del patrón de filtro a uno de
Normal
Comodín(es)
Expresiones Regulares
El widget de Propiedades, muestra información útil sobre algunas entradas/recursos, se puede habilitar/deshabilitar usando el botón |metadatos| Activar/desactivar el widget de propiedades. Cuando está habilitado, se abre en la parte inferior del panel del navegador, como se muestra en Figura 8.2.
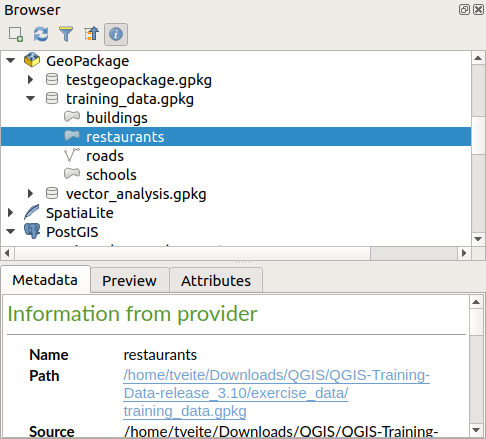
Figura 8.2 El Widget Propiedades
Se puede abrir un segundo panel navegador activando el panel Explorador (2) en . Teniendo dos paneles de exploración puede ser útil al copiar capas de recursos localizados dentro de diferentes ramas de la jerarquía del explorador.
8.1. Recursos que se pueden abrir/ejecutar desde el navegador
Se pueden lograr muchas cosas en el panel del navegador
Agregar capas vectoriales, ráster y de malla a su mapa haciendo doble click, arrastrándolo al lienzo del mapa o haciendo click en el botón
 Agregar capas seleccionadas (después de seleccionar capas)
Agregar capas seleccionadas (después de seleccionar capas)Ejecutar Scripts de python (incluidos algoritmos de Procesamiento) haciendo doble click o arrastrando sobre el mapa del lienzo
Ejecutar modelos haciendo doble clic o arrastrándolos al lienzo del mapa
Extraer Símbolos… de archivos del Proyecto QGIS usando el menú contextual
Abrir archivos con sus aplicaciones por defecto (Abrir <file type> Externamente… en el menú contextual). Ejemplos: archivos HTML, hojas de calculo, imagenes, PDFs, archivos de texto, …
Copiar entradas
Cambiar el nombre y eliminar (múltiples) capas (Menú de contexto: )
Abra una ventana del explorador de archivos y seleccione directamente el archivo Mostrar en Archivos.
Las acciones específicas de recursos se enumeran para los diferentes grupos de recursos ordenados en las entradas de nivel superior que se enumeran a continuación.
8.2. Entradas de nivel superior del panel del navegador
8.2.1. Favoritos
Las ubicaciones del sistema de archivos más utilizadas se pueden etiquetar como favoritas. Las que hayas etiquetado aparecerán aquí.
Además de las opercaiones descritas en Home, el menú contextual le permite Renombrar Favorito… y Borrar Favorito.
8.2.2. Marcadores espaciales
Aquí es donde encontrará sus marcadores espaciales, organizados en Marcadores de Proyecto y Marcadores de Usuario.
Desde el menú contextual de nivel superior, puede crear un marcador (Nuevo Marcador Espacial…), Mostrar el Adminstrador de Marcadores Espaciales, Importar Marcadores Espaciales… y Exportar Marcadores Espaciales….
Para las entradas de grupos de marcadores puede Exportar marcadores espaciales…, crear un marcador (Nuevo marcador espacial…), Renombrar grupo de marcadores, y Borrar grupo de marcadores.
Para las entradas de marcadores, puede hacer Zoom al marcador, Editar marcador espacial … `y :guilabel:`Eliminar marcador espacial
8.2.3. Proyecto Inicio
Disponible una vez que se ha guardado el archivo del proyecto, la entrada Project home es una carpeta que contiene datos y otros contenidos (guiones, modelos, texto, …) que se pueden utilizar dentro del proyecto actual. Mostrado en el panel Browser, permite acceder rápidamente a los datos y otros archivos del proyecto.
Por defecto es la carpeta del archivo del proyecto, pero se puede cambiar a través de la opción , o haciendo clic con el botón derecho en Project Home ` del panel Navegador y seleccionando :guilabel:`Set project home…. Personalizar esa carpeta es especialmente útil en contextos donde los proyectos de QGIS no se almacenan en la carpeta raíz de un “project” organizacional, junto con conjuntos de datos.
8.2.4. Unidades y sistema de archivos
Los siguientes elementos del panel Browser dependen del sistema operativo en uso y se refieren a las entradas de nivel superior de su sistema de archivos.
Son principalmente:
La carpeta Home, que apunta a la carpeta de inicio del usuario actual
en máquinas basadas en Unix, la carpeta raíz /
las unidades conectadas, ya sean locales o de red. Según el sistema operativo, se enumeran directamente (p. ej.,
C:\,D:\) o a través de la entrada/Volumes.
Desde el menú contextual de cada una de estas carpetas o unidades, puedes:
refrescar los contenidos
cree un subelemento que sea un conjunto de datos con formato Directory, GeoPackage o ESRI Shapefile
ocultar el directorio (Ocultar del Navegador)
Set color: personalizar el color del icono de la carpeta, lo que ayuda en la navegación rápida del navegador de estructuras de carpetas complejas
habilitar Scanning:
 Monitor for changes: permite controlar manualmente si un directorio en particular debe ser monitoreado y actualizado automáticamente. Esta configuración se aplica al directorio seleccionado y todos los subdirectorios. Esto significa que puede habilitar manualmente la supervisión de unidades de red si sabe que no hay ningún problema, o cancelar manualmente la supervisión de directorios grandes que no desea monitorear por otros motivos. De forma predeterminada, las unidades remotas o de red no se supervisan automáticamente.
Monitor for changes: permite controlar manualmente si un directorio en particular debe ser monitoreado y actualizado automáticamente. Esta configuración se aplica al directorio seleccionado y todos los subdirectorios. Esto significa que puede habilitar manualmente la supervisión de unidades de red si sabe que no hay ningún problema, o cancelar manualmente la supervisión de directorios grandes que no desea monitorear por otros motivos. De forma predeterminada, las unidades remotas o de red no se supervisan automáticamente.
abra el directorio en su administrador de archivos (Open Directory…)
abrir el directorio en una ventana de terminal (Open in Terminal…)
inspeccionar las Properties… o las Directory Properties…
8.2.5. Entradas de la base de datos
Según su sistema operativo y los controladores instalados, es posible que tenga acceso a diferentes tipos de bases de datos para usar en QGIS. A continuación se enumeran las diferentes entradas del menú contextual en cada nivel del árbol del conjunto de datos.
Nivel |
Menú de contexto |
Tipo de base de datos |
|||||
|
|||||||
Menú principal |
Crear una New Connection… a una base de datos existente |
||||||
Crear base de datos… |
|||||||
Guardar Conexiones… detalles a un archivo |
|||||||
Cargar Conexiones… |
|||||||
Conexión / Base de datos |
Refrescar una conexión |
||||||
Editar conexión… configuración |
|||||||
Quitar conexión |
|||||||
Delete <database_name> |
|||||||
Base de Datos Compacta (VACÍO) |
|||||||
Crear un New Schema… |
|||||||
Crear un New Table… |
|||||||
Ejecutar SQL… consulta |
|||||||
Esquema |
Refrescar un esquema |
||||||
Crear un New Table… |
|||||||
Ejecutar SQL… consulta |
|||||||
Tabla / Capa |
|||||||
Ejecutar SQL… consulta |
|||||||
Administrar –> Eliminar capa |
|||||||
Abrir el cuadro de diálogo Propiedades de la capa… |
|||||||
Abra el cuadro de diálogo Propiedades del archivo… |
|||||||
Campos |
Añadir nuevo campo… |
||||||
Campo |
Eliminar campo… |
||||||
8.2.6. Mosaicos y servicios web
Nivel |
Menú de contexto |
Tipo de servicios |
||||||
|---|---|---|---|---|---|---|---|---|
Menú principal |
Crear un New Connection… |
|||||||
Crear un New Generic Connection… |
||||||||
Crear un New ArcGIS Vector Tile Service Connection… |
||||||||
Guardar Conexiones… detalles a un archivo |
||||||||
Cargar Conexiones… |
||||||||
Conexión |
Refrescar conexión |
|||||||
Editar… configuración de conexión |
||||||||
Eliminar conexión |
||||||||
Ver información del servicio en el navegador web |
||||||||
Tabla / Capa |
||||||||
Añadir capa al Proyecto |
||||||||
Abrir el cuadro de diálogo Propiedades de capa… |
||||||||
Ver información del servicio en el navegador web |
||||||||
8.3. Recursos
Archivos de Proyecto. El menú contextual de archivos de proyecto de QGIS le permite:
abrirlas (Abrir Proyecto)
extraer símbolos (Extraer Símbolos…) - abre el administrador de estilos que le permite exportar símbolos a un archivo XML, añadir símbolos al estilo predeterminado o exportar como PNG o SVG.
inspeccionar propiedades (Propiedades de Archivo…)
Puede expandir el archivo del proyecto para ver sus capas. El menú de contexto de una capa ofrece las mismas acciones como en cualquier otro lugar del navegador.
Archivos de definición de capa QGIS (QLR). Las siguientes acciones están disponibles en el menú contextual:
exportarla ()
añadirla al proyecto (Añadir Capa a Proyecto)
inspeccionar Propiedades (Propiedades de capa…)
Modelos de procesamiento (.model3). Las siguientes acciones están disponibles en el menú contextual:
Ejecutar Modelo…)
Editar Modelo…)
Plantillas de composición de impresión QGIS (QPT). La siguiente acción está disponible en el menú contextual:
(Nuevo Diseño desde PLantilla)
Secuencias de comandos de Python (.py). Las siguientes acciones están disponibles en el menú contextual:
(Ejecutar script…)
(Abrir en Editor Externo)
Formatos ráster reconocidos. Las siguientes acciones están disponibles en el menú contextual:
borrarlo (Borrar Archivo <dataset name>)
exportarla ()
añadirla al proyecto (Añadir Capa a Proyecto)
inspeccionar propiedades (Propiedades de capa…, Propiedades de Archivo…)
Para algunos formatos puede además Abrir <file type> Externamente…
Formatos vectoriales reconocidos. Las siguientes acciones están disponibles en el menú contextual:
borrarlo (Borrar Archivo <dataset name>)
exportarla ()
añadirla al proyecto (Añadir Capa a Proyecto)
inspeccionar propiedades (Propiedades de capa…, Propiedades de Archivo…)
Para algunos formatos puede además Abrir <file type> Externamente…

