6. Trabajando con Archivos de Proyecto
6.1. Introduciendo proyectos QGIS
El estado de su sesión de QGIS se llama proyecto. QGIS trabaja en un proyecto a la vez. Un ajuste puede ser específico del proyecto o un valor por defecto de la aplicación para los nuevos proyectos (ver sección Opciones). QGIS puede guardar el estado de su espacio de trabajo en un QGIS archivo de proyecto utilizando las opciones del menú  o
o  .
.
Nota
Si el proyecto ha sido modificado, el símbolo * aparecerá en la barra de título y QGIS, por defecto, le preguntará si desea guardar los cambios. Este comportamiento está controlado por la casilla de verificación  de configuración Solicitud para guardar los cambios del proyecto y de la fuente de datos cuando sea necesario en :menuselection:` Configuración -> Opciones -> General`.
de configuración Solicitud para guardar los cambios del proyecto y de la fuente de datos cuando sea necesario en :menuselection:` Configuración -> Opciones -> General`.
Puede cargar proyectos existentes en QGIS desde el panel del navegador o mediante  , o .
, o .
Al inicio, se muestra una lista de Plantillas de proyecto y Proyectos recientes, incluidas capturas de pantalla, nombres y rutas de archivo (hasta diez proyectos). La lista de Proyectos Recientes es útil para acceder a proyectos usados recientemente. Haga doble clic en una entrada para abrir el proyecto o la plantilla de proyecto. Haga clic con el botón derecho en una entrada para Fijar a la lista, Abrir directorio… o Eliminar de la lista. También puede agregar una capa para crear un nuevo proyecto automáticamente. Las listas luego desaparecerán, dando paso al lienzo del mapa.
Si desea borrar su sesión y comenzar de nuevo, vaya a  . Esto le pedirá que guarde el proyecto existente si se han realizado cambios desde que se abrió o se guardó por última vez.
. Esto le pedirá que guarde el proyecto existente si se han realizado cambios desde que se abrió o se guardó por última vez.
Cuando abre un proyecto nuevo, la barra de título mostrará Proyecto sin título hasta que lo guarde.
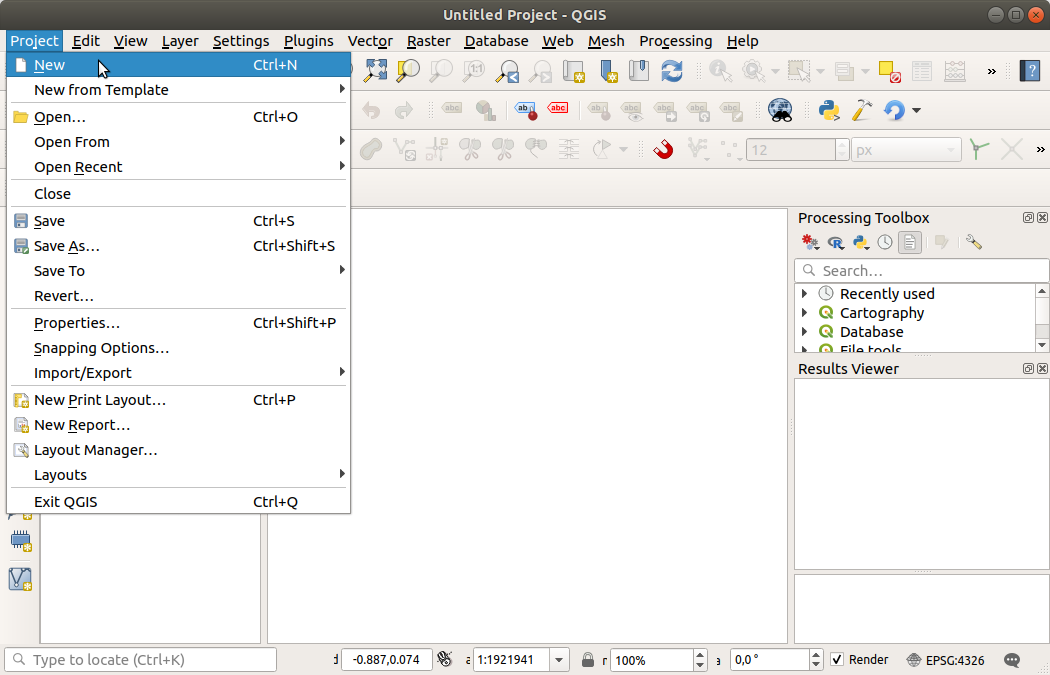
Figura 6.1 Empezando un nuevo Proyecto en QGIS
La información guardada en un archivo de proyecto incluye:
Capas añadidas
Que capas pueden ser consultadas
Propiedades de capa, incluyendo simbología y estilos
Layer notes
Vistas de mapas en 2D y 3D
Proyección para cada vista del mapa
Última extensión vista para cada mapa
Diseños de impresión
Elementos del diseño de impresión con ajustes
Ajustes del diseño de impresión del atlas
Ajustes de digitalización
Relaciones de tabla
Macros del proyecto
Estilos predeterminados del proyecto
Ajustes de complementos
Ajustes del servidor QGIS desde la pestaña de ajustes de OWS en las propiedades del proyecto
Consultas almacenadas en el Administrador de BBDD
El archivo del proyecto se guarda en formato XML (consulte QGS/QGZ - El Formato de Archivo de Proyecto de QGIS). Esto significa que es posible editar el archivo fuera de QGIS si sabe lo que está haciendo. El formato del archivo del proyecto se ha actualizado varias veces. Los archivos de proyecto de versiones anteriores de QGIS puede que no funcionen correctamente.
Nota
Por defecto, QGIS le advertirá sobre las diferencias de versión. Este comportamiento se controla en la pestaña General tab of ( Warn when opening a project file saved with an older version of QGIS).
Warn when opening a project file saved with an older version of QGIS).
Cada vez que guardas un archivo de proyecto .qgs en QGIS, se crea una copia de seguridad del archivo en el mismo directorio que el archivo de proyecto, con la extensión .qgs~.
La extensión de los proyectos QGIS es .qgs, pero al guardar desde QGIS, por defecto se utiliza un formato comprimido con la extensión .qgz. El archivo .qgs está incrustado en el archivo .qgz (un archivo zip), junto con su base de datos SQLite asociada (.qgd) para los datos auxiliares .. Puede acceder a estos archivos descomprimiendo el archivo .qgz.
Nota
El mecanismo Propiedades de almacenamiento auxiliar hace que un proyecto comprimido sea particularmente útil, ya que incorpora datos auxiliares.
Los proyectos también pueden guardarse/cargarse en/desde una base de datos PostgreSQL, GeoPackage u Oracle utilizando los siguientes elementos del menú Proyecto:
Ambos elementos de menú tienen un submenú con una lista de implementaciones adicionales de almacenamiento de proyectos (PostgreSQL, GeoPackage y Oracle). Al hacer clic en la acción se abrirá un cuadro de diálogo para elegir una conexión y un proyecto GeoPackage, una conexión, un esquema y un proyecto PostgreSQL o una conexión, un propietario y un proyecto Oracle.
Los proyectos almacenados en GeoPackage, PostgreSQL u Oracle también pueden cargarse a través del panel del navegador QGIS, haciendo doble clic sobre ellos o arrastrándolos al lienzo del mapa.
6.2. Manejo de rutas de archivo rotas
Al abrir un proyecto, QGIS puede fallar al contactar con algunas fuentes de datos debido a la no disponibilida del servicio/base de datos, o a un archivo renombrado o movido. QGIS entonces abre el control Manejador de Capas No Disponibles, referenciando las capas no encontradas. Puede:
Hacer Doble-Click en el campo Fuente de Datos, ajuste la ruta de cada capa y haga click en Aplicar cambios;
Seleccione una fila, presione Explorar para indicar la localización correcta y haga click en Aplicar cambios;
Pulse Búsqueda Automática para navegar por as carpetas e intentar corregir automáticamente todas las ruta(s) rotas o las seleccionadas. Tenga en cuenta que la avegación puede llevar algún tiempo. Después pulse Aplicar cambios.
Ignore el mensaje y abra su proyecto con la(s) ruta(s) rota(s) haciendo clic en Mantener capas no disponibles. Luego, su capa se muestra en el panel Capas, pero sin ningún dato hasta que arregle la ruta usando el |indicadorBadLayer| ¡Capa no disponible! junto a él en el panel Capas, o :guilabel:`Reparar fuente de datos… `en el menú contextual de la capa.
Con la herramienta Reparar fuente de datos… , una vez que una ruta de capa ha sido reparada, QGIS escanea todas las demás rutas rotas e intenta reparar automáticamente aquellas que tienen la misma ruta de archivo rota.
Iniciar QGIS desde la línea de comandos utilizando la opción --skipbadlayers puede ayudarle a omitir el diálogo Manejar capas no disponibles al inicio.
6.3. Generando la salida
Hay varias formas de generar resultados de su sesión QGIS. Ya hemos discutido guardar como un archivo de proyecto en Introduciendo proyectos QGIS. Otras formas de producir archivos de salida son:
Creación de imágenes:
 envía el lienzo del mapa renderizado a un formato de imagen (PNG, JPG, TIFF…) a escala, resolución y tamaño personalizados. Es posible incluir información georreferencial en la imagen exportada, simplemente active
envía el lienzo del mapa renderizado a un formato de imagen (PNG, JPG, TIFF…) a escala, resolución y tamaño personalizados. Es posible incluir información georreferencial en la imagen exportada, simplemente active  Agregar información georreferencial (incrustada o a través de un archivo mundial). Ver Exportando la vista de mapa para más detalles.
Agregar información georreferencial (incrustada o a través de un archivo mundial). Ver Exportando la vista de mapa para más detalles.Exportar a archivos PDF: genera la representación del lienzo del mapa en PDF a escala personalizada, resolución y con algunas configuraciones avanzadas (simplificación, georreferenciación, …). Ver Exportando la vista de mapa para mas detalles.
Exportando a archivos DXF: abre un diálogo donde puede definir “Symbology mode”, La “Symbology scale” y capas vectoriales que quiera exportar a DXF. Mediante el “Symbology mode”, Los símbolos de la simbología QGIS original se pueden exportar con alta fidelidad (consulte la sección Creando nuevos archivos DXF).
Diseñando mapas:
 abre un cuadro de diálogo donde puede diseñar e imprimir el lienzo del mapa actual (consulte la sección Diseñando los mapas).
abre un cuadro de diálogo donde puede diseñar e imprimir el lienzo del mapa actual (consulte la sección Diseñando los mapas).
