6. プロジェクトファイルでの作業
6.1. QGIS プロジェクトの紹介
QGISセッションの状態は「プロジェクト」と呼ばれます。QGISが動作するのは一度に1つのプロジェクトです。新しいプロジェクトの設定には、プロジェクトに固有のものや、アプリケーション全体のデフォルトで決められているものがあります( オプション 参照)。QGISでは、メニューオプションの  または
または  を利用することで、ワークスペースの状態を QGISプロジェクトファイル に保存できます。
を利用することで、ワークスペースの状態を QGISプロジェクトファイル に保存できます。
注釈
プロジェクトの内容に変更があった場合、タイトルバーには * 記号が表示され、デフォルトではQGISは変更を保存するかどうかを確認します。この動作は、 にある  必要なときにプロジェクトおよびデータソースの変更を保存するか尋ねる の設定によって制御されます。
必要なときにプロジェクトおよびデータソースの変更を保存するか尋ねる の設定によって制御されます。
既存のプロジェクトをQGISに読み込むには、ブラウザパネルを利用するか、  、 、または を使用します。
、 、または を使用します。
起動時には、 プロジェクトのテンプレート と、(最大10個の)スクリーンショット、名前、ファイルパスの情報が含まれる 最近使用したプロジェクト のリストが表示されます。 最近使用したプロジェクト のリストは、最近使ったプロジェクトへのアクセスに便利です。最近使ったプロジェクトやプロジェクトのテンプレートを開くには、エントリをダブルクリックします。エントリを右クリックすると、 リストに登録 、 ディレクトリを開く... 、 リストから削除 の操作ができます。レイヤを追加することでも、新規プロジェクトを自動的に作成することができます。リストが消え、マップキャンバスが表示されます。
セッションをクリアして新たなセッションを開始したい場合は、  を実行します。このとき、プロジェクトを開いてからや最後に保存されて以降に変更があった場合には、現在のプロジェクトを保存するように促されます。
を実行します。このとき、プロジェクトを開いてからや最後に保存されて以降に変更があった場合には、現在のプロジェクトを保存するように促されます。
新規プロジェクトを開くと、保存するまではタイトルバーには 無題のプロジェクト と表示されます。
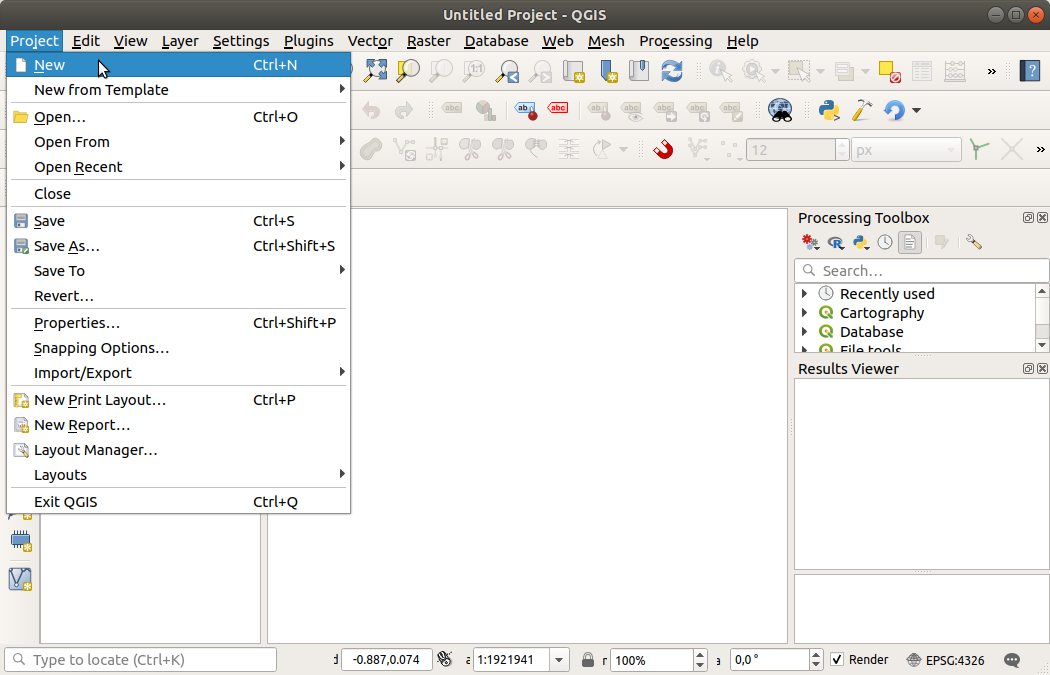
図 6.1 QGIS で新しいプロジェクトを開始する
以下の情報がプロジェクトファイルに保存されます:
追加されたレイヤ
どのレイヤをクエリできるか
シンボルとスタイルを含むレイヤのプロパティ
レイヤノート
2Dと3Dのマップビュー
各マップビューの投影法
各マップの最後に表示された範囲
印刷レイアウト
印刷レイアウト要素とその設定
印刷レイアウトの地図帳の設定
デジタイズの設定
テーブルのリレーション
プロジェクトのマクロ
プロジェクトのデフォルトのスタイル
プラグイン設定
QGISサーバーの設定(プロジェクトプロパティのOWS設定タブの設定)
DBマネージャに格納されたクエリ
プロジェクトファイルはXML 形式で保存されます( QGS/QGZ - QGISプロジェクトファイル形式 参照)。これは、知識があればQGISの外部でファイルを編集することが可能であることを意味します。プロジェクトファイルの形式は何度か更新されています。QGISの古いバージョンのプロジェクトファイルは、今後は正常に動作しない可能性があります。
注釈
デフォルトでは、QGISは開いたプロジェクトファイルとプログラムのバージョンが異なると警告します。この動作は の 一般情報 タブ(  古いバージョンのQGISで保存されたプロジェクトファイルを開く時に警告する )で制御できます。
古いバージョンのQGISで保存されたプロジェクトファイルを開く時に警告する )で制御できます。
QGISで .qgs プロジェクトファイルを保存すると、同じディレクトリに .qgs~ という拡張子のバックアップファイルが作成されます。
QGIS プロジェクトの拡張子は .qgs ですが、QGIS から保存する場合、デフォルトでは .qgz という拡張子の圧縮形式で保存されます。.qgs ファイルは .qgz ファイル(zip アーカイブ)の中に、関連する SQLite データベース(.qgd)と一緒に auxiliary data として埋め込まれます。これらのファイルは .qgz ファイルを展開することで見ることができます。
注釈
補助データを埋め込めるので、 補助テーブルプロパティ の仕組みは zip 形式のプロジェクトの利便性を高めます。
プロジェクトは、以下のプロジェクトメニュー項目を使用して、PostgreSQL、GeoPackage、または Oracle データベースに保存/読み込みすることもできます。
どちらのメニュー項目にもサブメニューがあり、追加プロジェクト用のストレージ実装(PostgreSQL、GeoPackage、Oracle)のリストがあります。アクションをクリックすると、GeoPackage の接続とプロジェクト、PostgreSQL の接続とスキーマとプロジェクト、Oracle の接続とオーナーとプロジェクトを選択するためのダイアログが開きます。
GeoPackage、PostgreSQL、Oracle に保存されているプロジェクトは、QGIS のブラウザパネルからダブルクリックするか、マップキャンバスにドラッグするかして読み込むこともできます。
6.2. 壊れたファイルパスの取り扱い
プロジェクトを開くときに、利用できないサービス/データベース、またはファイル名の変更や移動によって、QGIS が一部のデータソースに到達できないことがあります。この場合、QGISは 利用できないレイヤを処理 ダイアログを開き、見つからなかったレイヤを列挙します。以下の操作ができます。
データソース フィールドをダブルクリックし、各レイヤのパスを修正して 変更の適用 ボタンをクリックします。
行を選択し、 ブラウズ ボタンを押して正しい場所を指定し、 変更の適用 ボタンをクリックします。
自動検索 ボタンを押し、フォルダを検索して、全てもしくは選択したファイルの壊れているパスの自動修正を試みます。検索には時間がかかることがあるため注意してください。見つかったら、 変更の適用 をクリックしてください。
利用できないレイヤを保持する ボタンをクリックすると、メッセージを無視して、パスが壊れた状態のままでプロジェクトを開きます。この場合、レイヤは レイヤ パネルに表示されますが、 レイヤ パネルの横にある
 利用できないレイヤ! アイコンまたはレイヤのコンテキストメニューの データソースの変更... を使用してパスを修正するまではデータが空になります。
利用できないレイヤ! アイコンまたはレイヤのコンテキストメニューの データソースの変更... を使用してパスを修正するまではデータが空になります。データソースの変更... ツールを使用して、あるレイヤのパスが修正されると、QGISは他の壊れたパス全てをスキャンし、同じ壊れたファイルパスの自動修正を試みます。
--skipbadlayers オプションを使用してコマンドラインからQGISを起動すると、起動時の 利用できないレイヤを処理 ダイアログをスキップすることができます。
6.3. 出力を作成する
QGISセッションから出力を作成するには、いくつかの方法があります。 QGIS プロジェクトの紹介 でプロジェクトファイルとして保存することについては既に説明しました。出力ファイルを作成する他の方法は:
画像の作成: |地図を画像として保存| を実行すると、キャンバスに表示されている地図を独自のスケール、解像度、サイズで画像形式 (PNG, JPG, TIFF...) で出力します。チェックボックス| 地図参照情報を追加 (embedded or via world file)`を有効にしてください。詳しくは :ref:`exportingmapcanvas を参照してください。
PDF ファイルへの出力: を使うと、カスタムのスケール、解像度といくつかの詳細設定(簡素化、ジオリファレンス等)を指定してマップキャンバスをPDFに出力することができます。詳細は マップビューのエクスポート を参照して下さい。
DXF ファイルに出力する: を選ぶとダイアログが開き、「シンボロジーモード」、「シンボルの縮尺」 、DXFに出力するベクタレイヤを定義できます。「シンボロジーモード」によって、QGISのオリジナルシンボルを忠実に出力できます( 新しいDXFファイルを作成する セクションを参照)。
地図をデザインする:
 を選択するとダイアログが開き、現在のマップキャンバスをレイアウトして印刷することができます( 地図のレイアウト セクションを参照)。
を選択するとダイアログが開き、現在のマップキャンバスをレイアウトして印刷することができます( 地図のレイアウト セクションを参照)。
