11.2. 3D térképnézet
3D-s vizualizációt a 3D térképnézetek segítségével készíthető. A 3D térképnézeteket a menüben hozhatja létre, kezelheti és nyithatja meg:
Az
 gombra kattintva új 3D térképnézetet hozhat létre. Egy lebegő és dokkolható QGIS panel jelenik meg (lásd A 3D térképnézet párbeszédablak). Ennek terjedelme és nézete megegyezik a 2D-s fő térképvászonéval, és egy sor navigációs eszközt biztosít a nézet 3D-ssé alakításához.
gombra kattintva új 3D térképnézetet hozhat létre. Egy lebegő és dokkolható QGIS panel jelenik meg (lásd A 3D térképnézet párbeszédablak). Ennek terjedelme és nézete megegyezik a 2D-s fő térképvászonéval, és egy sor navigációs eszközt biztosít a nézet 3D-ssé alakításához.A kattintva a 3D térképnézet kezelőbe jut. Itt lehetőség nyílik a 3D térképnézetek megnyitására, duplikálására, eltávolítására és átnevezésére.
Ha létrehozott egy vagy több 3D-s térképnézeteket, akkor a listában láthatja őket. Rájuk kattintva be- és kikapcsolhatja őket. A projekt mentésekor akkor is elmentésre kerülnek, ha ki vannak kapcsolva.
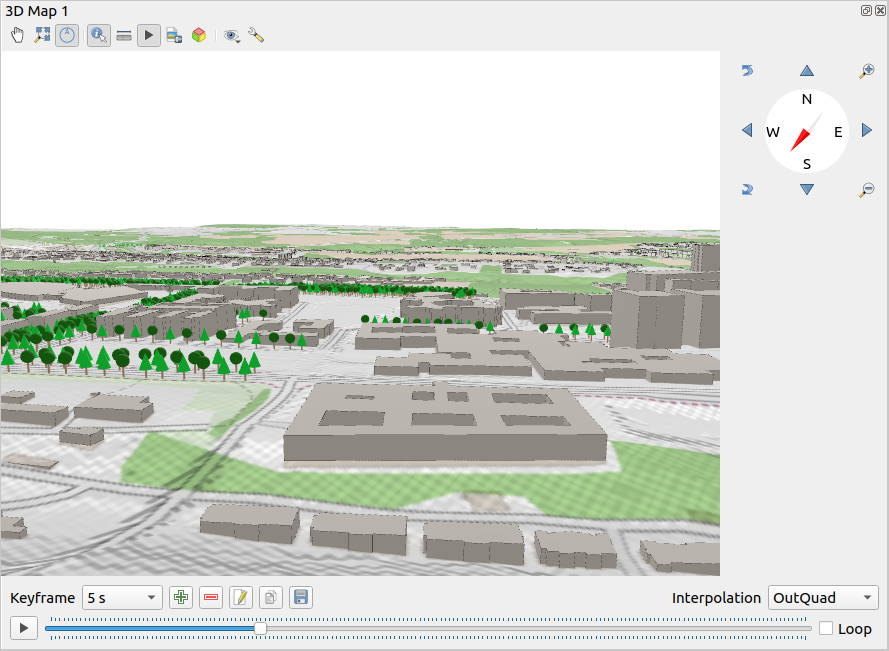
11.23. ábra A 3D térképnézet párbeszédablak
A következő eszközök találhatók a 3D-s térképnézet panel tetején:
 Kamera irányítása: mozgatja a nézetet, miközben megtartja a kamera szögét és irányát
Kamera irányítása: mozgatja a nézetet, miközben megtartja a kamera szögét és irányát Nagyítás az egészre: átméretezi a nézetet az összes réteg terjedelmére
Nagyítás az egészre: átméretezi a nézetet az összes réteg terjedelmére Navigációs oldalsáv ki-be kapcsolása: megjeleníti/elrejti a navigációs kezelőszerveket (amik megkönnyítik a térképnézet kezelését)
Navigációs oldalsáv ki-be kapcsolása: megjeleníti/elrejti a navigációs kezelőszerveket (amik megkönnyítik a térképnézet kezelését) Azonosítás: információkat ad a terep kattintott pontjáról vagy a kattintott 3D-s elemekről – további információkért lásd Elemek azonosítása
Azonosítás: információkat ad a terep kattintott pontjáról vagy a kattintott 3D-s elemekről – további információkért lásd Elemek azonosítása Mérési vonal: megméri a két pont közti vízszintes távolságot
Mérési vonal: megméri a két pont közti vízszintes távolságot Animációk: megjeleníti/elrejti az animáció lejátszó kezelőfelületét
Animációk: megjeleníti/elrejti az animáció lejátszó kezelőfelületét Mentés képként…: exportálja az aktuális nézetet egy képfájl formátumba
Mentés képként…: exportálja az aktuális nézetet egy képfájl formátumba 3D jelenet exportálása: exportálja az aktuális nézetet egy 3D jelenet formájában (
3D jelenet exportálása: exportálja az aktuális nézetet egy 3D jelenet formájában (.objfájl), lehetővé téve az utófeldolgozást külső alkalmazásokban, mint a Blender. A terep és a vektoros elemek 3D objektumként lesznek exportálva. Az exportálási beállítások, amelyek felülírják a réteg tulajdonságait ás a térképnézet beállításait, a következők: Nézet térképtéma beállítása: Lehetővé teszi a térképnézetben megjelenítendő rétegek egy részének kiválasztását előre definiált térképtémák által.
Nézet térképtéma beállítása: Lehetővé teszi a térképnézetben megjelenítendő rétegek egy részének kiválasztását előre definiált térképtémák által.A
 Beállítások menü gyors elérést biztosít az alábbiakhoz:
Beállítások menü gyors elérést biztosít az alábbiakhoz:Add visual effects to the 3D rendering, such as showing shadows, eye dome lighting or ambient occlusion
Nézetek szinkronizálása (2D térképnézet követi a 3D kamerát és/vagy 3D kamera követi a 2D térképnézetet)
Kamera látóterületének megjelenítése a 2D térképnézeten
 Beállítások a 3D térképnézet testreszabásához,
Beállítások a 3D térképnézet testreszabásához,
 3D térképnézet dokkolása: váltás dokkolt panelről önálló ablakra
3D térképnézet dokkolása: váltás dokkolt panelről önálló ablakra
11.2.1. Jelenet beállításai
A 3D térképnézet alapértelmezett beállításokkal nyílik meg, melyeket személyre szabhat. Ehhez nyissa le a 3D vászon panelének tetején a  Beállítások menüt, és kattintson a gombra a 3D beállítások ablak megnyitásához.
Beállítások menüt, és kattintson a gombra a 3D beállítások ablak megnyitásához.
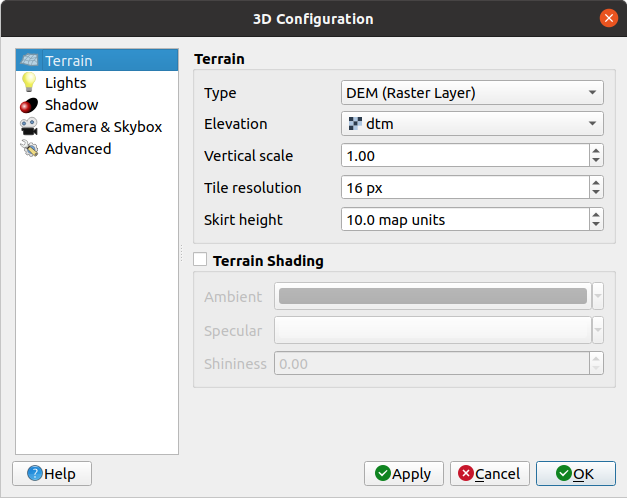
11.24. ábra A 3D térképbeállítások párbeszédablak
A 3D konfiguráció ablakban többféle lehetőség kínálkozik a 3D jelenet finomhangolására:
11.2.1.1. Terep
Terep: Mielőtt belemerülnénk a részletekbe, érdemes megjegyezni, hogy 3D-s nézetben a terepet hierarchikus domborzati csempék ábrázolják. Ahogy a kamera közelít a terephez, a meglévő, nem kellően részletgazdag csempék helyére kisebb, részletesebb csempék kerülnek. A csempének geometriája a magassági raszterrétegből származó háló, míg a textúrája a 2D térképrétegekből származik.
A terepmagasság Típusa lehet:
Sík terep
egy betöltött DEM (raszterréteg)
egy Online szolgáltatás, amely a Mapzen magassági csempéit tölti le; további információk: https://registry.opendata.aws/terrain-tiles/
egy betöltött Háló adathalmaz
Magasság: a terep modellezésére használható raszter- vagy hálóréteg. A raszterréteg egy, a domborzat magassági adatait tartalmazó sávot kell tartalmazzon. Hálóréteg esetében a csomópont Z-értékei lesznek használva.
Függőleges szorzó: A függőleges tengely méretezési szorzószáma. Az érték növelésével felszínformák felnagyítódnak.
Csempe felbontás: Hány mintát használjon a domborzati rétegből az egyes csempékhez. A 16 képpontos érték azt jelenti, hogy az egyes csempék geometriája 16×16 magassági mintából áll. A nagyobb értékek részletesebb terepcsempéket eredményeznek, az összetettebb megjelenítés rovására.
Peremmagasság: A terep csempéi között néha apró repedések láthatóak. Az érték növelésével függőleges falak („szoknyák”) jönnek létre a terepcsempék körül, hogy eltüntessék a repedéseket.
Eltolás: a terepet felfelé vagy lefelé mozgatja, például a magasság beállítása a jelenet többi objektumának talajszintjéhez képest.
Ez akkor lehet hasznos, ha eltérés van a terep magassága és a jelenet rétegeinek magassága között (pl. pontfelhők, amelyek csak relatív függőleges magasságot használnak). Ebben az esetben a terep magasságának manuális beállítása a jelenetben lévő objektumok magasságával való egybeesés érdekében javíthatja a navigációs élményt.
Ha hálóréteget használ terepként, konfigurálhatja Háromszögek beállításai (drótváz megjelenítés, háromszögek simítása, részletességi szint) és a Színmegjelenítési beállításokat (egységesen vagy színskála alapján). További részletek a Hálóréteg 3D tulajdonságai fejezetben.
 Terepárnyalás: Lehetővé teszi a terepmegjelenítés kiválasztását:
Terepárnyalás: Lehetővé teszi a terepmegjelenítés kiválasztását:Árnyalás letiltva – a terep színe csak a térkép textúrájától függ
Árnyalás engedélyezve – a terep színe Phong árnyalási modellje alapján lesz kiszámítva, figyelembe véve a térkép textúráját, a terep normálvektorát, a jelenet megvilágítás(ait) és a terep anyagának Környezeti és Tükröződési színeit, valamint Fényességét
11.2.1.2. Megvilágítás
A Megvilágítás fülön a  jelre kattintva hozzáadhat
jelre kattintva hozzáadhat
legfeljebb nyolc Pontszerű fényforrást: minden irányba fényt bocsát ki, úgy mint egy egész területet bevilágító gömb. A fényforráshoz közelebb eső tárgyak fényesebbek, a távolabbiak sötétebbek lesznek. A pontszerű fényforrásnak beállított pozíciója (X, Y, Z), Színe, Intenzitása és Csillapítása van
legfeljebb négy Irányított fényforrást: egy óriási vaku fényét utánozza, ami nagyon távol van a tárgyaktól, mindig a középpontban és sosem alszik ki (úgy mint a Nap). Párhuzamos fénysugarakat bocsát ki egyetlen irányba, vagyis a fény a végtelenbe tart. Az irányított fényforrás forgatható egy Irányszög értékkel, van Magasság szöge, Színe és Intenzitása.
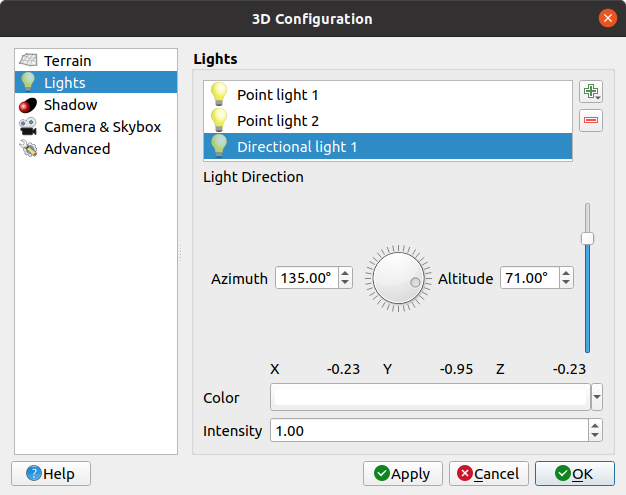
11.25. ábra A 3D térkép megvilágítási beállítások párbeszédablaka
11.2.1.3. Árnyék
Check  Show shadows to display shadows within your scene,
given:
Show shadows to display shadows within your scene,
given:
Irányított fényforrás
Árnyék megjelenítés maximális távolsága: elkerülhető vele a túl távoli tárgyak árnyékának megjelenítése, elsősorban amikor a kamera felfelé néz a horizont mentén
Árnyékolási hajlam: az önmagát árnyékoló hatások elkerülése érdekében, amelyek a térképméretek közötti különbségek miatt egyes területeket másoknál sötétebbé tennének. Minél alacsonyabb, annál jobb
Árnyéktérkép felbontása: hogy az árnyékok élesebbek legyenek. Ha a felbontási paraméter túl magas, akkor a teljesítmény csökkenhet.
11.2.1.4. Kamera és égbolt
Ezen a lapon a kamerát, a 3D tengelyt, a navigáció szinkronizálását és az égboltot érintő paramétereket állíthatja.
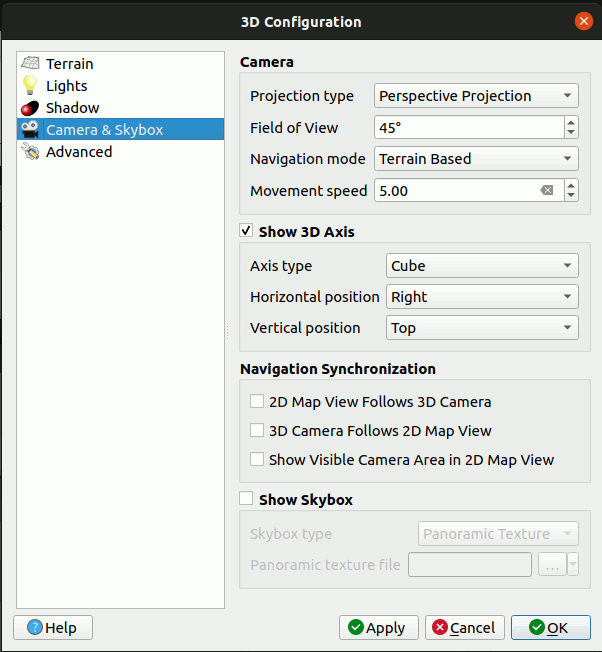
11.26. ábra A 3D térkép kamerakonfigurációs párbeszédablaka
A Kamera paramétercsoport felülbírál pár alapértelmezett kamerabeállítást, ami a párbeszédablakban lett megadva.
Jelölje be a
 3D tengely megjelenítését a 3D tengely eszköz engedélyezéséhez. Ez a paramétercsoport lehetővé teszi a tengely típusának és pozíciójának beállítását.
3D tengely megjelenítését a 3D tengely eszköz engedélyezéséhez. Ez a paramétercsoport lehetővé teszi a tengely típusának és pozíciójának beállítását.Koordináta-rendszer típusra állítva egy derékszögű tengely fog megjelenni.
With the Cube type, a 3D cube will be represented. The cube faces can be used to change the camera view: for example, click on the north face to set the camera to see from the north.
Javaslat
Kattintson a jobb gombbal a 3D tengelyre, hogy gyorsan beállítsa a tengely pozícióját és típusát, valamint a kameranézetet.
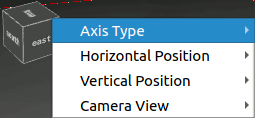
11.27. ábra A 3D tengely helyi menü
A Navigáció szinkronizálása paramétercsoport lehetőséget ad a 2D nézet szinkronizálására a 3D kamera pozíciójával, vagy a 3D kamera pozíciójának szinkronizálására a 2D nézettel, vagy mindkétirányú szinkronizálásra. Az utolsó lehetőség a 3D kamera által látható terjedelmet jeleníti meg a 2D térképnézet felett.
Jelölje be az
 Égbolt megjelenítését, hogy engedélyezze az égbolt megjelenítését a jelenetben. Az égbolt típusa lehet:
Égbolt megjelenítését, hogy engedélyezze az égbolt megjelenítését a jelenetben. Az égbolt típusa lehet:Panoráma textúra egyetlen 360°-ot lefedő fájlból
Különböző homlokzatok, egy-egy textúrafájl a jelenetet tartalmazó doboz mind a hat oldalához
Az égbolttextúra képfájljai lehetnek a lemezen lévő fájlok, távoli URL-címek vagy a projektbe ágyazott fájlok (további részletek).
11.2.1.5. Bővített
Térképcsempe felbontása: A terepcsempék textúrájaként használt 2D térképképek szélessége és magassága. A 256 px azt jelenti, hogy minden csempe 256×256 képpont méretű képként lesz megjelenítve. Nagyobb szám részletgazdagabb terepcsempéket eredményez, az összetettebb megjelenítés rovására.
Max. képernyő hiba: Meghatározza a terepcsempék részletesebbre cserélésének küszöbértékét (és fordítva), vagyis hogy a 3D nézet milyen hamar kezdjen nagyobb felbontású csempéket használni. Kisebb szám részletgazdagabb jelenetet eredményez az összetettebb megjelenítés rovására.
Max. terepi hiba: Az a felbontás, amelynél megáll a terepcsempék részletesebbre osztása (a felosztásuk amúgy sem jelentene több részletet). Ez az érték korlátozza a csempék hierarchiájának mélységét: az alacsonyabb értékek mélyebbé teszik a hierarchiát, növelve a megjelenítés bonyolultságát.
Nagyítási szintek: A nagyítási szintek számát mutatja (függ a térképcsempék felbontásától és a maximális terepi hibától).
 Címkék megjelenítése: Be/ki kapcsolja a térképcímkék megjelenítését
Címkék megjelenítése: Be/ki kapcsolja a térképcímkék megjelenítését Térképcsempe információ: a térképcsempék határának és csempeszámának beágyazása (hasznos a terepproblémák elhárításához)
Térképcsempe információ: a térképcsempék határának és csempeszámának beágyazása (hasznos a terepproblémák elhárításához) Befoglaló téglalapok megjelenítése: megjeleníti a terepcsempék 3D-s befoglaló téglalapjait (hasznos a terepproblémák elhárításához)
Befoglaló téglalapok megjelenítése: megjeleníti a terepcsempék 3D-s befoglaló téglalapjait (hasznos a terepproblémák elhárításához) Fényforrások megjelenítése: egy gömböt jelenít meg a fényforrás kezdőpontjában, lehetővé téve a fényforrások könnyebb áthelyezését és elhelyezését a jelenet tartalmához képest
Fényforrások megjelenítése: egy gömböt jelenít meg a fényforrás kezdőpontjában, lehetővé téve a fényforrások könnyebb áthelyezését és elhelyezését a jelenet tartalmához képest Show debug overlay: visual overlay which displays
some useful debugging and profiling information.
This allows in particular to quickly see the frame graph and the scene graph.
Show debug overlay: visual overlay which displays
some useful debugging and profiling information.
This allows in particular to quickly see the frame graph and the scene graph.
 Show Eye Dome Lighting (EDL):
a post processing effect which enhances depth perception.
Each pixel’s depth (distance off the camera) is compared to its neighboring pixels» depth
and gets highlighted according to that depth difference, making the edges stand out.
Affects the whole scene and can be combined with Screen Space Ambient Occlusion.
Following parameters can be controlled:
Show Eye Dome Lighting (EDL):
a post processing effect which enhances depth perception.
Each pixel’s depth (distance off the camera) is compared to its neighboring pixels» depth
and gets highlighted according to that depth difference, making the edges stand out.
Affects the whole scene and can be combined with Screen Space Ambient Occlusion.
Following parameters can be controlled:Lighting strength: increases the contrast, allowing for better depth perception
Lighting distance: represents the distance of the used pixels off the center pixel and has the effect of making edges thicker.
Add screen-space
 Ambient Occlusion (SSAO):
a post processing effect which also enhances depth perception
by applying a darker shading to areas which are less exposed to ambient lighting.
Affects the whole scene and can be combined with Eye dome Lighting.
Following parameters can be controlled:
Ambient Occlusion (SSAO):
a post processing effect which also enhances depth perception
by applying a darker shading to areas which are less exposed to ambient lighting.
Affects the whole scene and can be combined with Eye dome Lighting.
Following parameters can be controlled:Radius: how far we will reach to calculate ambient occlusion
Intensity: how strong the effect should be (higher values make things darker)
Occlusion threshold: how many neighboring points need to be occluded for the effect to appear (lower values than 50% will make the output darker, but possibly providing greater range of occlusion)
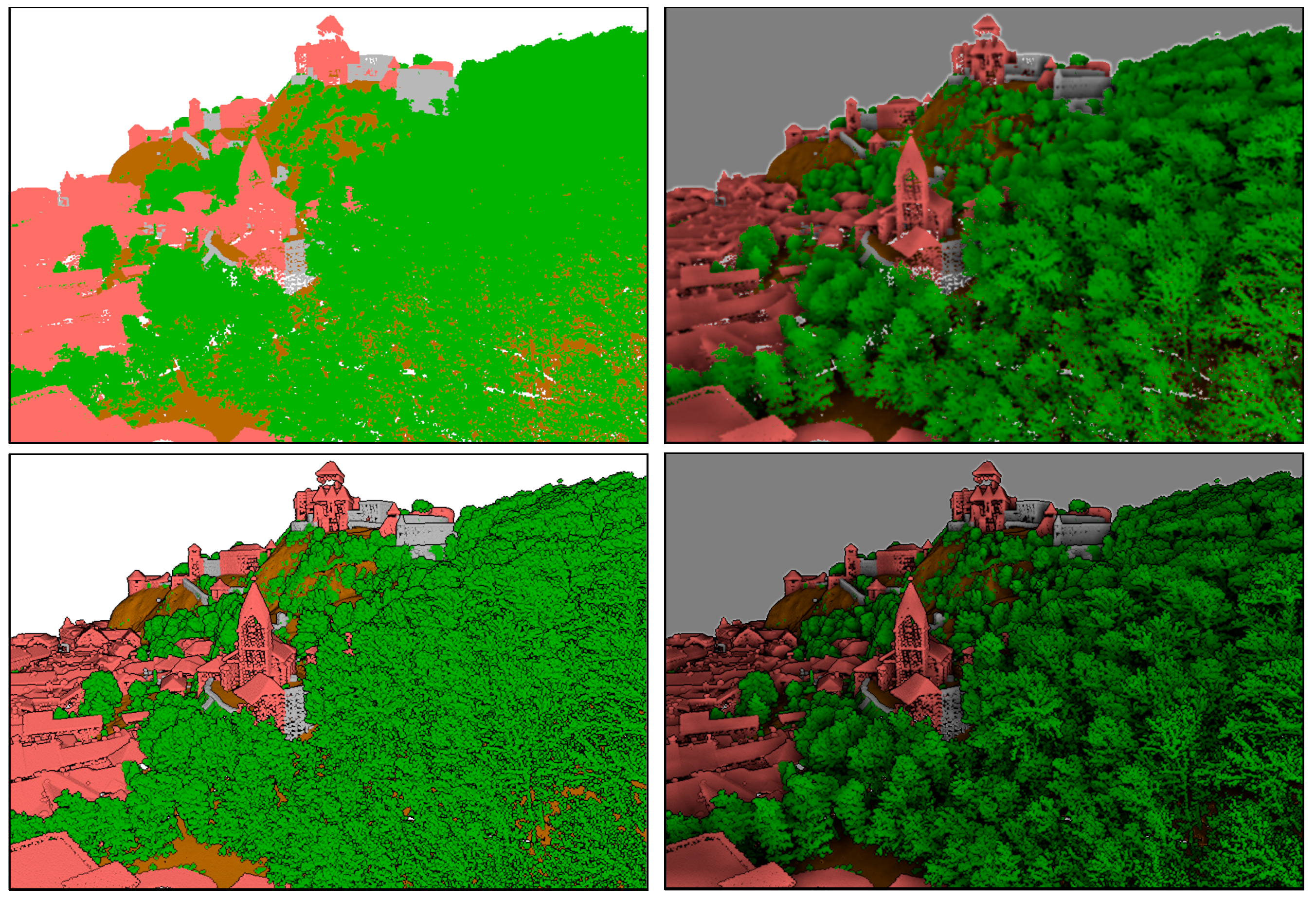
11.28. ábra Rendering Point clouds in 3D map using Eye Dome Lighting (EDL) and/or Screen-Space Ambient Occlusion (SSAO)
From top, left to right: No effect – SSAO only – EDL only – SSAO and EDL
 Debug Shadow Map: renders the scene as a red-black image
from the point of view of the light used for shadows (for troubleshooting).
The widget is set with a proportional Size to the 3D map view’s,
and docked in a Corner.
Debug Shadow Map: renders the scene as a red-black image
from the point of view of the light used for shadows (for troubleshooting).
The widget is set with a proportional Size to the 3D map view’s,
and docked in a Corner. Debug Depth Map: renders the scene’s depth map as an image
with nearer pixels being darker (for troubleshooting).
The widget is set with a proportional Size to the 3D map view’s,
and docked in a Corner.
Debug Depth Map: renders the scene’s depth map as an image
with nearer pixels being darker (for troubleshooting).
The widget is set with a proportional Size to the 3D map view’s,
and docked in a Corner.
11.2.3. Animáció létrehozása
Egy animáció kulcsképkockák (kamerapozíciók bizonyos időpontokban) sorozatából áll. Animáció létrehozásához:
Kapcsolja be az
 Animációk eszközt; megjelenik az animáció lejátszó kezelőszerv
Animációk eszközt; megjelenik az animáció lejátszó kezelőszervNyomja meg a
 Kulcsképkocka hozzáadása gombot, majd adja meg a Kulcsképkocka idejét másodpercben. A beállított idő meg fog jelenni a Kulcsképkocka legördülőlistában.
Kulcsképkocka hozzáadása gombot, majd adja meg a Kulcsképkocka idejét másodpercben. A beállított idő meg fog jelenni a Kulcsképkocka legördülőlistában.A navigációs eszközökkel mozgassa a kamerát az aktuális kulcsképkockához rendelendő helyre.
Az előző lépéseket megismételve adjon hozzá annyi kulcsképkockát (idővel és pozícióval), amennyire szüksége van.
QGISKattintson a
 gombra az animáció előnézetéhez. A QGIS jeleneteket készít a beállított időpontokhoz az adott kamerapozíciókkal és elforgatásokkal, és interpolálja ezeket a kulcskockák között. Többféle Interpolációs mód áll rendelkezésre az animáláshoz (pl. lineáris, inQuad, outQuad, inCirc… – további részletek: https://doc.qt.io/qt-5/qeasingcurve.html#EasingFunction-typedef).
gombra az animáció előnézetéhez. A QGIS jeleneteket készít a beállított időpontokhoz az adott kamerapozíciókkal és elforgatásokkal, és interpolálja ezeket a kulcskockák között. Többféle Interpolációs mód áll rendelkezésre az animáláshoz (pl. lineáris, inQuad, outQuad, inCirc… – további részletek: https://doc.qt.io/qt-5/qeasingcurve.html#EasingFunction-typedef).Az animáció előnézete az idő csúszkájának mozgatásával is megtekinthető. Az Ismétlés bekapcsolásával az animáció ismételten lefut, míg a
 gombra kattintva a futó animáció megáll.
gombra kattintva a futó animáció megáll.
A jeleneteket ábrázoló képsorozat elkészítéséhez kattintson az  Animációs képkockák exportálása gombra. A fájlnév Sablonon és az Eredmény könyvtáron, kívül beállíthatja a Másodpercenkénti képkockák számát, a Eredmény szélességet és Eredmény magasságot.
Animációs képkockák exportálása gombra. A fájlnév Sablonon és az Eredmény könyvtáron, kívül beállíthatja a Másodpercenkénti képkockák számát, a Eredmény szélességet és Eredmény magasságot.
11.2.4. 3D vektorrétegek
A magassági értékekkel rendelkező vektorrétegek megjeleníthetőek a 3D térképnézetben a 3D megjelenítés engedélyezése bejelölésével a vektorréteg tulajdonságainak 3D nézet lapján. Számos lehetőség áll rendelkezésre a 3D vektorréteg megjelenítésének testreszabásához.




