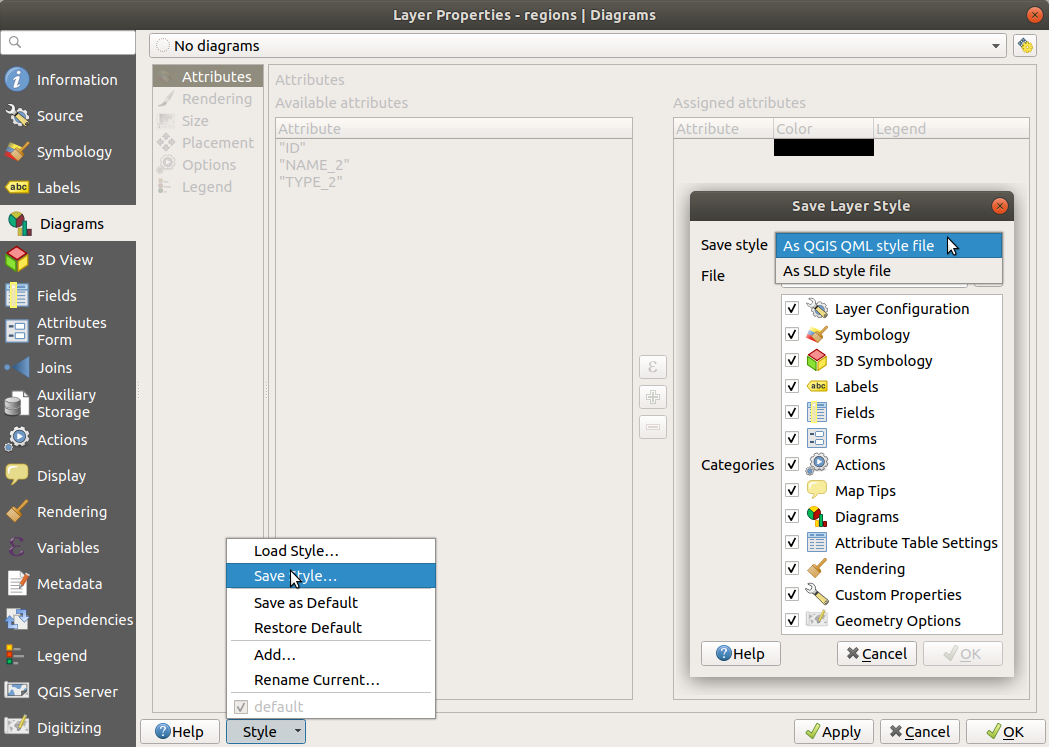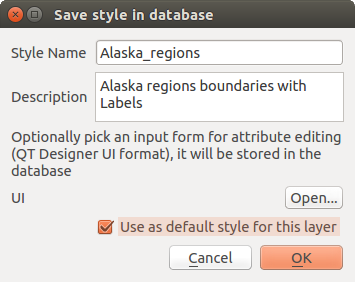12. Általános eszközök
12.1. Helyi súgó
Ha segítségre van szüksége egy adott témában, felkeresheti az aktuális Felhasználói Kézikönyv megfelelő oldalát a legtöbb párbeszédablakban megtalálható Súgó gombra kattintva. Előfordulhat, hogy egyes külső modulok a saját weboldalukra vezetnek.
12.2. Panelek
Alapértelmezés szerint a QGIS számos panelt biztosít a munkavégzéshez. Ezek egy részét alább részletezzük, más részük a dokumentáció különböző részein található meg. A QGIS-ben elérhető alapértelmezett panelek teljes listája elérhető a menüben, amit bővebben a Panelek fejezetben tárgyalunk.
12.2.1. Rétegek panel
A Rétegek panel (más néven térképjelmagyarázat) felsorolja a projekt összes rétegét, és segít a láthatóságuk kezelésében. A panelt megjelenítheti vagy elrejtheti a Ctrl+1 billentyűkombinációval.
A Rétegek panel fejlécében lévő eszköztárról elérhető műveletek:
 Rétegstílus panel megnyitása (F7): a Rétegstílus panel ki- és bekapcsolása.
Rétegstílus panel megnyitása (F7): a Rétegstílus panel ki- és bekapcsolása. Csoport hozzáadása: see Interakció a csoportokkal és rétegekkel
Csoport hozzáadása: see Interakció a csoportokkal és rétegekkel Térképtémák kezelése: szabályozza a rétegek láthatóságát, és különböző térképtémákba rendezi őket.
Térképtémák kezelése: szabályozza a rétegek láthatóságát, és különböző térképtémákba rendezi őket. a jelmagyarázat réteginek szűrése:
a jelmagyarázat réteginek szűrése:Jelmagyarázat szűrése a réteg tartalmával : csak azoknak a rétegeknek a stílusa jelenik meg a rétegek panelen, amelyek láthatók, és amelyek elemei metszik az aktuális térképvásznat. Ellenkező esetben egy általános NULL szimbólum kerül a réteg neve mellé. A réteg jelrendszere alapján ez egy kényelmes módja annak azonosítására, hogy mely rétegekből milyen elemek fedik le érdeklődési területét.
Privát rétegek megjelenítése: gyors parancsikon a privát rétegek megjelenítéséhez és interakciójához a projektbeállítások Rétegek panelén történő módosítás nélkül.
 Jelmagyarázat szűrése kifejezéssel: egy kifejezés segítségével eltávolítja azokat a stílusokat a kiválasztott rétegekről, amelyek tulajdonságai nem felelnek meg a feltételnek. Ezzel lehet kiemelni azokat az elemeket, amelyek egy másik réteg adott területén/tulajdonságán belül vannak. A legördülő listából szerkesztheti és törölheti az aktuálisan alkalmazott kifejezést.
Jelmagyarázat szűrése kifejezéssel: egy kifejezés segítségével eltávolítja azokat a stílusokat a kiválasztott rétegekről, amelyek tulajdonságai nem felelnek meg a feltételnek. Ezzel lehet kiemelni azokat az elemeket, amelyek egy másik réteg adott területén/tulajdonságán belül vannak. A legördülő listából szerkesztheti és törölheti az aktuálisan alkalmazott kifejezést. Összes kibontása és
Összes kibontása és  Összes összecsukása a rétegek és rétegcsoportok kezeléséhez.
Összes összecsukása a rétegek és rétegcsoportok kezeléséhez.

12.1. ábra A rétegek eszköztár a rétegek panelen
Megjegyzés
A rétegek panel kezelésére szolgáló eszközök a nyomtatási elrendezés térkép és jelmagyarázat elemeinél is elérhetőek.
12.2.1.1. Térképtémák beállítása
A  Térképtémák kezelés gomb legördülő menüje kényelmes gyors gombokat biztosít a Rétegek panel rétegeinek láthatóságának módosításához:
Térképtémák kezelés gomb legördülő menüje kényelmes gyors gombokat biztosít a Rétegek panel rétegeinek láthatóságának módosításához:
 Kiválasztott rétegek váltása: átváltja a panelen először kiválasztott réteg láthatóságát és alkalmazza ezt a láthatóságot a többi kiválasztott rétegre is. Ugyancsak megtehető a Space billentyű megnyomásával.
Kiválasztott rétegek váltása: átváltja a panelen először kiválasztott réteg láthatóságát és alkalmazza ezt a láthatóságot a többi kiválasztott rétegre is. Ugyancsak megtehető a Space billentyű megnyomásával.Kiválasztott rétegek váltása függetlenül: megfordítja az egyes kijelölt rétegek láthatóságát
A réteg láthatóságának egyszerű szabályozásán túl a  Térképtémák kezelése menü lehetővé teszi a Térképtémák beállítását a jelmagyarázaton és a térképtéma váltását egy másikra. A térképtéma egy pillanatképe az aktuális jelmagyarázatnak, amely rögzíti:
Térképtémák kezelése menü lehetővé teszi a Térképtémák beállítását a jelmagyarázaton és a térképtéma váltását egy másikra. A térképtéma egy pillanatképe az aktuális jelmagyarázatnak, amely rögzíti:
a Rétegek panelen láthatóra állított rétegeket
és az egyes látható rétegekhez:
hivatkozás a réteghez beállított stílusra
a stílus látható osztályai, azaz a Rétegek panelen bejelölt réteg csomópont elemek. Ez vonatkozik a szimpla szimbólum megjelenítésen kívüli jelrendszerre is
a rétegcsoportok(ok) és a benne lévő rétegcsomópont(ok) nyitott/csukott állapota
Térképtéma létrehozásához:
Jelölje be a megjeleníteni kívánt réteget
Állítsa be a réteg tulajdonságait (jelrendszer, diagram, címkék…), ahogy egyébként is tenné
Nyissa le a párbeszédablak alján a menüt és kattintson a Hozzáadás…-ra, hogy eltárolja a beállításokat egy új, a projektbe ágyazott stílusként
Megjegyzés
A térképtéma nem emlékszik a tulajdonságok aktuális részleteire, csak egy hivatkozást ment el a stílus nevére, így amikor módosításokat végez a rétegen úgy, hogy ez a stílus van bekapcsolva (például módosítja a jelrendszer kinézetét), a térképtéma frissül az új információkkal.
Ismételje meg az előző lépéseket a többi rétegen
Szükség esetén a Rétegek panelen nyisson ki, vagy csukjon be csoportokat vagy látható rétegcsomópontokat
Kattintson a
 Térképtémák kezelése gombra a panel fejlécében, majd a Téma hozzáadása… elemre
Térképtémák kezelése gombra a panel fejlécében, majd a Téma hozzáadása… elemreAdja meg a téma nevét és kattintson az OK gombra
Az új téma megjelenik a  legördülő menü alsó részén.
legördülő menü alsó részén.
Annyi térképtémát hozhat létre, amennyire szüksége van: ha a térképjelmagyarázat aktuális állapota (látható rétegek, aktív stílusuk, a térkép jelmagyarázat csomópontjai) nem egyezik a fent definiált meglévő térképtémák egyikének tartalmával, kattintson a :guilabel:` Téma hozzáadása…` menüelemre az új térképtéma létrehozásához, vagy a menüelemre egy meglévő téma frissítéséhez. Az aktív térképtémát átnevezheti a Aktuális térképtéma átnevezése…, valamint törölheti az Aktuális térképtéma eltávolítása menüelemmel.
A térképtémák segítségével gyorsan tud váltani a különböző előre beállított kombinációk között: válasszon egy térképtémát a listából, hogy visszaállítsa az adott kombinációt. A nyomtatási elrendezésekből is elérhető az összes mentett téma, lehetővé téve különböző térképelemek készítését egy adott téma alapján, függetlenül az aktuális fő térképvászon megjelenésétől (lásd még Térképelem rétegek).
12.2.1.3. Interakció a csoportokkal és rétegekkel
A jelmagyarázat ablak rétegei csoportokba rendezhetőek. Ennek több módja is van:
Nyomja meg a
 ikont egy új csoport létrehozásához. Nevezze el a csoportot, majd nyomjon Enter-t. Most kattintson egy meglévő rétegre és húzza rá a csoportra.
ikont egy új csoport létrehozásához. Nevezze el a csoportot, majd nyomjon Enter-t. Most kattintson egy meglévő rétegre és húzza rá a csoportra.Válasszon ki több réteget, majd nyomja meg a
 ikont. A kiválasztott rétegek automatikusan bekerülnek az új csoportba.
ikont. A kiválasztott rétegek automatikusan bekerülnek az új csoportba.Válasszon ki néhány réteget, kattintson jobb egérgombbal az egyikre, majd válassza a Kiválasztottak csoportosítása menüpontot. A kiválasztott rétegek automatikusan bekerülnek az új csoportba.
Ha egy réteget kivenne egy csoportból, húzza ki onnan, vagy jobb kattintás után válassza a Mozgatás a csoporton kívülre menüpontot: a réteg a csoport fölé fog kerülni. A csoportokat be lehet ágyazni más csoportokba. Ha egy réteg be van ágyazva egy másikba, a Mozgatás a csoporton kívülre használatával lehet onnan kivenni.
Ha egy réteget a lista elejére szeretne mozgatni, odahúzhatja kézzel, vagy használhatja a Mozgatás felülre menüpontot. Ha ez utóbbit egy csoportban lévő rétegen használja, a réteg ennek a csoportnak az elejére kerül. A Mozgatás alulra hasonló logikával mozgatja a rétegeket lefelé.
Egy csoport jelölőnégyzetével lehet megjeleníteni vagy elrejteni a csoportban lévő rétegeket egy kattintással. Ctrl billentyűt nyomva a csoportban lévő rétegek és alcsoportok jelölőnégyzetét is átváltja.
Ctrl-kattintás egy bepipált / nem bepipált rétegen bepipálja / törli a pipát a réteg összes szülőjéről.
A Kölcsönösen kizáró csoportok mód az jelenti, hogy a csoportnak egyszerre csak egy rétege látható. Amikor a csoportban egy réteg láthatóra lett állítva, a többi láthatósága kikapcsolódik.
Lehetőség van egynél több réteget vagy csoportot egyszerre kijelölni, ha nyomva tartja a Ctrl billentyűt, miközben további rétegekre kattint. Ezután az összes kiválasztott réteget egyszerre áthelyezheti egy új csoportba.
Törölhet is több réteget vagy csoportot egyszerre, ha kijelölt több elemet a Ctrl billentyűvel, majd Ctrl+D billentyűkombinációt nyom: az összes kiválasztott réteg és csoport el lesz távolítva a listáról.
További információk a rétegekről és csoportokról az indikátor ikon segítségével
Bizonyos esetekben a Rétegek panelen a réteg vagy csoport formázása módosul vagy ikonok jelennek meg mellette, melyek további információval szolgálnak rétegről/csoportról. Ezek a következők:
 jelzi, ha a réteg szerkeszthető módban van, így Ön tudja módosítani az adatait
jelzi, ha a réteg szerkeszthető módban van, így Ön tudja módosítani az adatait jelzi, hogy a réteg szerkesztés alatt áll és mentetlen módosításokat tartalmaz
jelzi, hogy a réteg szerkesztés alatt áll és mentetlen módosításokat tartalmaz jelzi, hogy a réteg szűrve van. A kifejezés megtekintéséhez vigye az egeret az ikon fölé, a lekérdezés szerkesztéséhez kattintson rá duplán.
jelzi, hogy a réteg szűrve van. A kifejezés megtekintéséhez vigye az egeret az ikon fölé, a lekérdezés szerkesztéséhez kattintson rá duplán. segít azonosítani a projektben szükséges, ezért nem eltávolítható rétegeket
segít azonosítani a projektben szükséges, ezért nem eltávolítható rétegeket segít azonosítani a beágyazott csoportokat és rétegeket, valamint az eredeti projektfájl útvonalát
segít azonosítani a beágyazott csoportokat és rétegeket, valamint az eredeti projektfájl útvonalát jelzi, hogy egy réteg adatforrása nem volt elérhető a projekt megnyitásakor (lásd Törött fájlelérési utak kezelése). Kattintson az ikonra a forrásútvonal frissítéséhez, vagy kattintson a réteg helyi menüjének Adatforrás helyreállítása… elemére.
jelzi, hogy egy réteg adatforrása nem volt elérhető a projekt megnyitásakor (lásd Törött fájlelérési utak kezelése). Kattintson az ikonra a forrásútvonal frissítéséhez, vagy kattintson a réteg helyi menüjének Adatforrás helyreállítása… elemére. emlékeztet arra, hogy a réteg ideiglenes munkaréteg és a tartalma a projekt bezárásakor el fog veszni. Az adatvesztést elkerülendő tegye a réteget állandóvá: kattintson az ikonra és mentse a réteget bármely QGIS által támogatott vektoros GDAL formátumban.
emlékeztet arra, hogy a réteg ideiglenes munkaréteg és a tartalma a projekt bezárásakor el fog veszni. Az adatvesztést elkerülendő tegye a réteget állandóvá: kattintson az ikonra és mentse a réteget bármely QGIS által támogatott vektoros GDAL formátumban. jelzi, ha a réteg offline szerkesztési módban van.
jelzi, ha a réteg offline szerkesztési módban van. segít azonosítani a koordináta-rendszer nélküli vagy ismeretlen koordináta-rendszerű rétegeket
segít azonosítani a koordináta-rendszer nélküli vagy ismeretlen koordináta-rendszerű rétegeket jelzi, ha egy réteg olyan koordináta-referenciarendszerben van tárolva, ami eredendően alacsony pontosságú (a megfelelő beállítást engedélyezni kell)
jelzi, ha egy réteg olyan koordináta-referenciarendszerben van tárolva, ami eredendően alacsony pontosságú (a megfelelő beállítást engedélyezni kell) segít azonosítani az animáció által vezérelt időbeli rétegeket
segít azonosítani az animáció által vezérelt időbeli rétegeket segít azonosítani jegyzettel ellátott rétegeket
segít azonosítani jegyzettel ellátott rétegeketSzürkített név, ha a térképvászon aktuális méretaránya kívül esik a réteg láthatósági méretarány-tartományán (a tulajdonságaiban beállított). Válassza a helyi menü Nagyítás a látható méretarányra menüpontját a térképnek a réteg legközelebbi látható méretarányára történő nagyításához.
A rétegek megjelenítésének szabályozása csoportosítással
A csoportok célja a projekt rétegeinek fa szerkezetbe strukturálása, de hatással lehetnek a bennük lévő rétegek megjelenítésére is: egyetlen lapított objektumként jelenhetnek meg a térkép kirajzolásakor.
Ez a megjelenítési lehetőség a Rétegstílus panelről érhető el, amikor egy csoport van kiválasztva. A  Jelrendszer lapon jelölje be a
Jelrendszer lapon jelölje be a  Rétegek megjelenítése csoportként beállítást, amivel további beállítások jelennek meg a gyermekrétegek együttes (vagyis nem rétegenkénti) szabályozásához:
Rétegek megjelenítése csoportként beállítást, amivel további beállítások jelennek meg a gyermekrétegek együttes (vagyis nem rétegenkénti) szabályozásához:
Átlátszatlanság: A gyermekrétegek azon elemei, amelyeket más gyermekrétegek takarnak takarva maradnak, vagyis az átlátszatlanság a csoport egészére vonatkozik.

12.2. ábra Az átlátszatlanság rétegeken vagy csoporton megadva
A bal oldali képen két réteg jelenik meg 50%‑os átlátszatlansággal (az alul lévő elemek láthatóak, de félig kitakarva a felül lévő 50%‑os piros elem által). A második kép a bekapcsolt csoportos átlátszatlanság eredményét mutatja (az alul lévő kék gyermekréteg egyes részeit teljesen eltakarja a felül lévő piros réteg, majd az eredmény 50%‑os átlátszatlansággal van megjelenítve).
Keverési módok: Csakúgy mint az átlátszatlanságnál, a keverési mód (szendvicspozitív, átfedés …) beállítása először egyesíti a gyermekrétegek elemeit, a fölsőkkel eltakarva az alsókat. A megjelenítés ezután ennek a kilapított csoportnak a csoport alatti rétegekre keverésével történik meg.
Ha egy gyermekrétegen keverési mód van beállítva, akkor az az egyesítés előtt kerül alkalmazásra, de a hatása csak az adott csoport többi gyermekrétegére vonatkozik, a csoport alatti rétegekre nem.
A csoport gyermekrétegeiben további keverési mód beállítások érhetőek el a Jelrendszer lapon melyek megjelenítéskor „kivágás” jellegű műveletet hoznak létre a többi gyermekrétegen. Például levághatja az egyik réteg tartalmának megjelenítését egy másik „maszk” réteg tartalmával.
Rajzi hatások: a rajzi hatásokat csak a gyermekrétegek egyesített megjelenítésére alkalmazza. Tehát pl. a csoportra alkalmazott vetett árnyék effektus nem lenne látható az elfedett gyermekrétegeknél.
Ha egy csoport Rétegek megjelenítése csoportként módba van állítva, akkor csak a csoport fog megjelenni a Rétegsorrend panelen. A csoport gyermekei nem jelennek meg ezen a listán, mivel sorrendjüket a réteg csoporton belüli elhelyezkedése határozza meg.
12.2.1.4. Editing layer style
From the Layers panel, you have shortcuts to change the layer rendering quickly and easily.
Right-click on a layer and select in the list in order to:
see the styles currently available for the layer. If you defined many styles for the layer, you can switch from one to another and your layer rendering will automatically be updated on the map canvas.
átmásolja a jelenlegi stílusok egy részét és később beillessze azokat egy másik rétegre
Rename current… style
Add a new style (which is actually a copy of the current one)
or Remove current style (only when multiple styles are available).
Javaslat
Rétegstílus gyors megosztása
From the context menu, copy the style of a layer and paste it to a group or a selection of layers: the style is applied to all the layers that are of the same type (vector, raster, mesh, point cloud, …) as the original layer and, for vector layers, have the same geometry type (point, line or polygon).
When using a symbology based on features classification (e.g. categorized, graduated or rule-based for vector layers, or classification for point clouds), right-clicking a class entry in the Layers panels makes it possible to edit the visibility of the classes (and their features) and avoid (un)checking them one by one:
With vector layer, the contextual menu of a class leaf entry also gives access to:
 Select features: selects in the layer all the features matching that class
Select features: selects in the layer all the features matching that class Show in attribute table: opens an attribute table
filtered to only the features matching that class
Show in attribute table: opens an attribute table
filtered to only the features matching that classfrissítse a szimbólum színét egy Színkerék segítségével. A kényelem kedvéért a közelmúltban használt színek is elérhetők a színkerék alján.
Edit Symbol…: opens the Symbol Selector dialog to change feature symbol (symbol, size, color…).
Copy Symbol
Paste Symbol
Javaslat
Duplán kattintva egy bejegyzésre megnyílik a Szimbólumválasztó párbeszédablak.
12.2.2. Rétegstílus panel
A Rétegstílus panel (engedélyezhető a Ctrl+3 billentyűkombinációval is) a :guilabel:`Rétegtulajdonságok párbeszédablak néhány funkciójának gyors elérésére szolgál. Gyors és egyszerű módot biztosít a megjelenítés meghatározásához, a réteg viselkedésének szabályozásához, valamint ezek hatásainak vizualizálásához a rétegtulajdonságok párbeszédablak megnyitása nélkül.
Amellett, hogy a rétegstílus panel nem blokkoló (vagyis „modális”), mint a rétegtulajdonságok párbeszédablak, a képernyőt sem zsúfolja tele párbeszédablakokkal, de mégis elérhető róla a legtöbb stílusbeállítás (színválasztás, hatások tulajdonsági, szabályok szerkesztése, címkehelyettesítések, stb.). Például a rétegstílus panelen egy színre kattintva a színválasztó párbeszédablak közvetlenül a panelen belül jelenik meg, nem önálló párbeszédablakban.
A réteg panelen az aktuális rétegek listájának legördülő menüjéből válasszon egyet és:
Az aktív elemtől függően állítsa be:
A csoport
 Jelrendszerét (lásd A rétegek megjelenítésének szabályozása csoportosítással)
Jelrendszerét (lásd A rétegek megjelenítésének szabályozása csoportosítással)A raszterréteg
 Jelrendszer,
Jelrendszer,  Átlátszóság, és
Átlátszóság, és  Hisztogram tulajdonságait. Ezek a beállítások megegyeznek a Raszter tulajdonságai párbeszédablak beállításaival.
Hisztogram tulajdonságait. Ezek a beállítások megegyeznek a Raszter tulajdonságai párbeszédablak beállításaival.A vektorréteg
 Jelrendszer,
Jelrendszer,  Címkék,
Címkék,  Maszkok és
Maszkok és  3D nézet tulajdonságait. Ezek a beállítások megegyeznek a A vektorok tulajdonságai párbeszédablak beállításaival, valamint külső modulok további tulajdonságokkal bővíthetik ki.
3D nézet tulajdonságait. Ezek a beállítások megegyeznek a A vektorok tulajdonságai párbeszédablak beállításaival, valamint külső modulok további tulajdonságokkal bővíthetik ki.A hálóréteg
 Jelrendszer és
Jelrendszer és  3D nézet tulajdonságait. Ezek a beállítások megegyeznek a Mesh Dataset Properties beállításaival.
3D nézet tulajdonságait. Ezek a beállítások megegyeznek a Mesh Dataset Properties beállításaival.A pontfelhőréteg
 Jelrendszer,
Jelrendszer,  3D nézet és
3D nézet és  Magasság tulajdonságait. Ezek a beállítások megegyeznek a Point Clouds Properties beállításaival.
Magasság tulajdonságait. Ezek a beállítások megegyeznek a Point Clouds Properties beállításaival.
Kezelje a hozzárendelt stílusokat a
 Stíluskezelőben (további részletek: Egyéni stílusok kezelése).
Stíluskezelőben (további részletek: Egyéni stílusok kezelése).Tekintse meg az aktuális projektben a rétegstíluson elvégzett módosítások
 Előzményeit: visszaállíthatja bármelyik állapotot, ha kiválasztja azt a listában, és rákattint az Alkalmaz gombra.
Előzményeit: visszaállíthatja bármelyik állapotot, ha kiválasztja azt a listában, és rákattint az Alkalmaz gombra.
A panel másik hatékony funkciója a  Folyamatos frissítés jelölőnégyzet. Jelölje be, hogy a változtatások azonnal megjelenjenek a térképvásznon, így többé nem kell az Alkalmaz gombra kattintania.
Folyamatos frissítés jelölőnégyzet. Jelölje be, hogy a változtatások azonnal megjelenjenek a térképvásznon, így többé nem kell az Alkalmaz gombra kattintania.
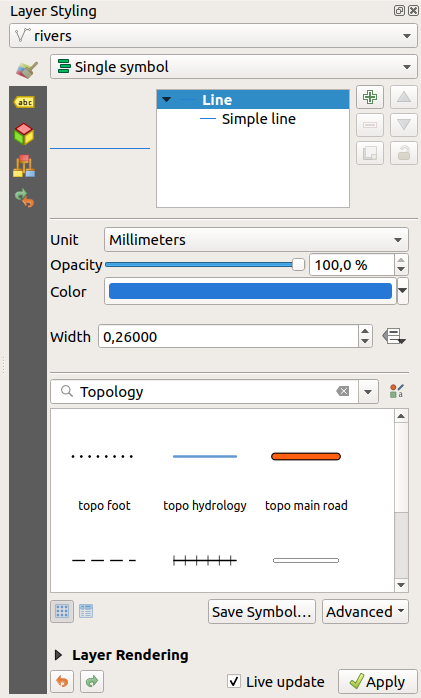
12.3. ábra Egy réteg szimbólumának meghatározása a rétegstílus panelről
12.2.3. Rétegsorrend panel
Alapértelmezés szerint a QGIS térképvásznán látható rétegek a Rétegek panelen a sorrendjük szerint kerülnek kirajzolásra: minél feljebb van egy réteg a panelen, annál feljebb (tehát jobban láthatóan) lesz a térképnézetben.
A rétegek kirajzolási sorrendjét a rétegek panel sorrendjétől függetlenül is vezérelheti a Rétegsorrend panel engedélyezésével a menüben vagy Ctrl+9 billentyűkombinációval. Jelölje be a  Rajzolási sorrend szabályozása jelölőnégyzetet a rétegek listája alatt és rendezze át a rétegeket a panelen tetszés szerint. Ez a sorrend lesz a térképvásznon alkalmazott sorrend. Például a 12.4. ábra képen látható, hogy az
Rajzolási sorrend szabályozása jelölőnégyzetet a rétegek listája alatt és rendezze át a rétegeket a panelen tetszés szerint. Ez a sorrend lesz a térképvásznon alkalmazott sorrend. Például a 12.4. ábra képen látható, hogy az airports elemek az alaska felület fölött jelennek meg annak ellenére, hogy a Rétegek panelen nem ilyen sorrendben vannak.
A Rajzolási sorrend szabályozása jelölőnégyzet törlésével visszaáll az alapértelmezett viselkedés.
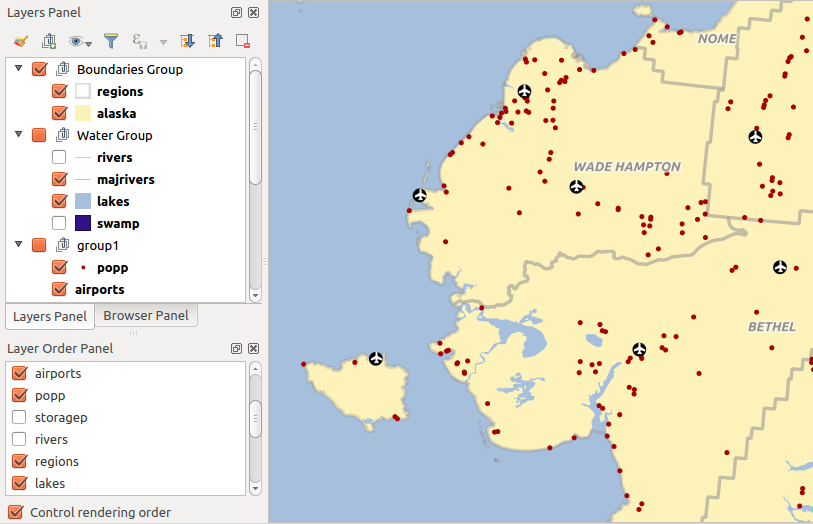
12.4. ábra Rétegsorrend meghatározása a jelmagyarázattól függetlenül
12.2.4. Áttekintő panel
Az Áttekintő panel (Ctrl+8) bizonyos rétegek teljes terjedelmével jelenít meg egy térképet. Az Áttekintő térképen csak azok a rétegek jelennek meg, amiknek be van kapcsolva a Megjelenítés az áttekintő térképen beállítása a menüben, vagy a réteg helyi menüjében. A nézeten belül egy piros téglalap mutatja a térképvászon aktuális terjedelmét, ami segít gyorsan meghatározni, hogy a teljes térkép melyik területét nézi éppen. Ha a piros téglalapra rákattint és elhúzza az áttekintő keretben, a fő térképnézet kiterjedése ennek megfelelően frissül.
Megjegyezzük, hogy a címkék akkor sem jelennek meg az áttekintőben, ha az áttekintő térképen lévő rétegek címkézése engedélyezve van.
12.2.5. Üzenetnapló panel
Egyes műveletek betöltésekor vagy feldolgozásakor figyelheti és követheti a különböző lapokon megjelenő üzeneteket az  Üzenetnaplók panelen. Az alsó állapotsor jobbszélső ikonjával aktiválható.
Üzenetnaplók panelen. Az alsó állapotsor jobbszélső ikonjával aktiválható.
12.2.6. Visszavonás/Újra panel
Minden szerkesztett rétegnél a Visszavonás/Újra (Ctrl+5) panel mutatja az elvégzett műveletek listáját, lehetővé téve a panelen kijelölt műveletek gyors visszavonását. További részletek a Szerkesztések visszavonás és megismétlése fejezetben.
12.2.7. Statisztikai összegzés panel
A Statisztikák panel (Ctrl+6) összesített információkat nyújt bármely vektorrétegről. Ez a panel lehetővé teszi a következők kiválasztását:
a vektorréteg, amelyen a statisztikát számítani kell: kiválasztható a felső legördülő menüből, vagy szinkronizálható a Rétegek panel aktív rétegével a Kiválasztott réteg követése jelölőnégyzet segítségével a statisztikák lenyíló menüjének alján
a használandó mező vagy
 kifejezés: minden egyes réteg esetében az utolsó bejegyzést megjegyzi, és automatikusan kiszámítja a réteg újbóli kiválasztásakor.
kifejezés: minden egyes réteg esetében az utolsó bejegyzést megjegyzi, és automatikusan kiszámítja a réteg újbóli kiválasztásakor.a megjelenítendő statisztikák, amit a panel jobb alsó sarkában lévő legördülő gombbal lehet megadni. A mező (vagy a kifejezés értékének) típusától függően a rendelkezésre álló statisztikák:
Statisztika |
Karakterlánc |
Egész szám |
Lebegőpontos szám |
Dátum |
|---|---|---|---|---|
Darabszám |
||||
Különböző értékek száma |
||||
Hiányzó értékek száma |
||||
Összeg |
||||
Átlag |
||||
Szórás |
||||
Szórás a mintán |
||||
Minimális érték |
||||
Maximális érték |
||||
Tartomány |
||||
Kisebbség |
||||
Többség |
||||
Változatosság |
||||
Első kvartilis |
||||
Harmadik kvartilis |
||||
Interkvartilis tartomány |
||||
Minimális hosszúság |
||||
Maximális hossz |
||||
Átlagos hossz |
A statisztikai összegzést lehet:
kiszámítani a teljes rétegre vagy
 Csak a kiválasztott elemekre
Csak a kiválasztott elemekre vágólapra másolni és táblázatként beilleszteni más alkalmazásokba
vágólapra másolni és táblázatként beilleszteni más alkalmazásokbaújraszámítani a
 gombbal, amikor a mögöttes adatforrás módosul (pl. új vagy törölt elemek/mezők, attribútum módosítások)
gombbal, amikor a mögöttes adatforrás módosul (pl. új vagy törölt elemek/mezők, attribútum módosítások)
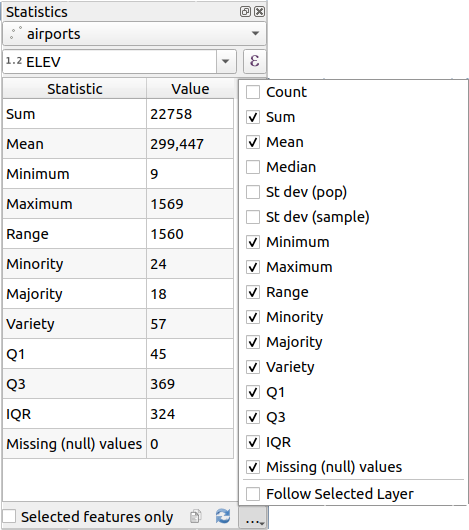
12.5. ábra Egy mező statisztikáinak megjelenítése
12.2.8. Hibakereső és fejlesztői eszközök panel
A Hibakeresés/Fejlesztői eszközök panel (F12) biztosít lehetőséget a QGIS-en belüli műveletek elemzéséhez és hibakereséséhez. Az elérhető eszközök a következő füleken találhatók:
Megjegyzés
A modulfejlesztők a panelt további fülekkel bővíthetik a saját moduljaik hibakereséséhez és fejlesztéséhez. Ezt a registerDevToolWidgetFactory metóduson keresztül lehet megtenni.
12.2.8.1. Hálózati naplózó
A  Hálózati naplózó fül segít felvenni és megjeleníteni a hálózati kéréseket, valamint azok számos hasznos részletét, például a kérések és válaszok állapotát, a fejlécüket, hibákat, SSL konfigurációs hibákat, időtúllépéseket, a gyorsítótár állapotát stb.
Hálózati naplózó fül segít felvenni és megjeleníteni a hálózati kéréseket, valamint azok számos hasznos részletét, például a kérések és válaszok állapotát, a fejlécüket, hibákat, SSL konfigurációs hibákat, időtúllépéseket, a gyorsítótár állapotát stb.
A felső eszköztárról elérhető:
 :guilabel: A Napló mentése…: először egy nagy figyelmeztetést jelenít meg arról, hogy a napló érzékeny adatokat tartalmaz, amiket bizalmasan kell kezelni, majd lehetővé teszi a napló mentését.
:guilabel: A Napló mentése…: először egy nagy figyelmeztetést jelenít meg arról, hogy a napló érzékeny adatokat tartalmaz, amiket bizalmasan kell kezelni, majd lehetővé teszi a napló mentését.Kattintson a
 Beállítások legördülő menüre, és állítsa be igény szerint a Sikeres kérések megjelenítése, Időtúllépések megjelenítése és Gyorsítótárból kiszolgált válaszok megjelenítése opciókat.
Beállítások legördülő menüre, és állítsa be igény szerint a Sikeres kérések megjelenítése, Időtúllépések megjelenítése és Gyorsítótárból kiszolgált válaszok megjelenítése opciókat. Gyorsítótár letiltása: letiltja a gyorsítótárat, így minden kérés végre lesz hajtva.
Gyorsítótár letiltása: letiltja a gyorsítótárat, így minden kérés végre lesz hajtva. Kérések szűrése az URL részleges egyezésére vagy a kérés állapota alapján
Kérések szűrése az URL részleges egyezésére vagy a kérés állapota alapján
A kérésre jobb gombbal kattintva:
Az URL megnyitása megnyitja az URL-t az Ön alapértelmezett böngészőjében.
URL másolása
Másolás cURL-ként a terminálban való használathoz.
Másolás JSON-ként: a fa értékeit json karakterlánc formájában a vágólapra másolja, hogy könnyen beilleszthesse a hibajelentésekbe vagy használhatja távoli segítségnyújtáskor.
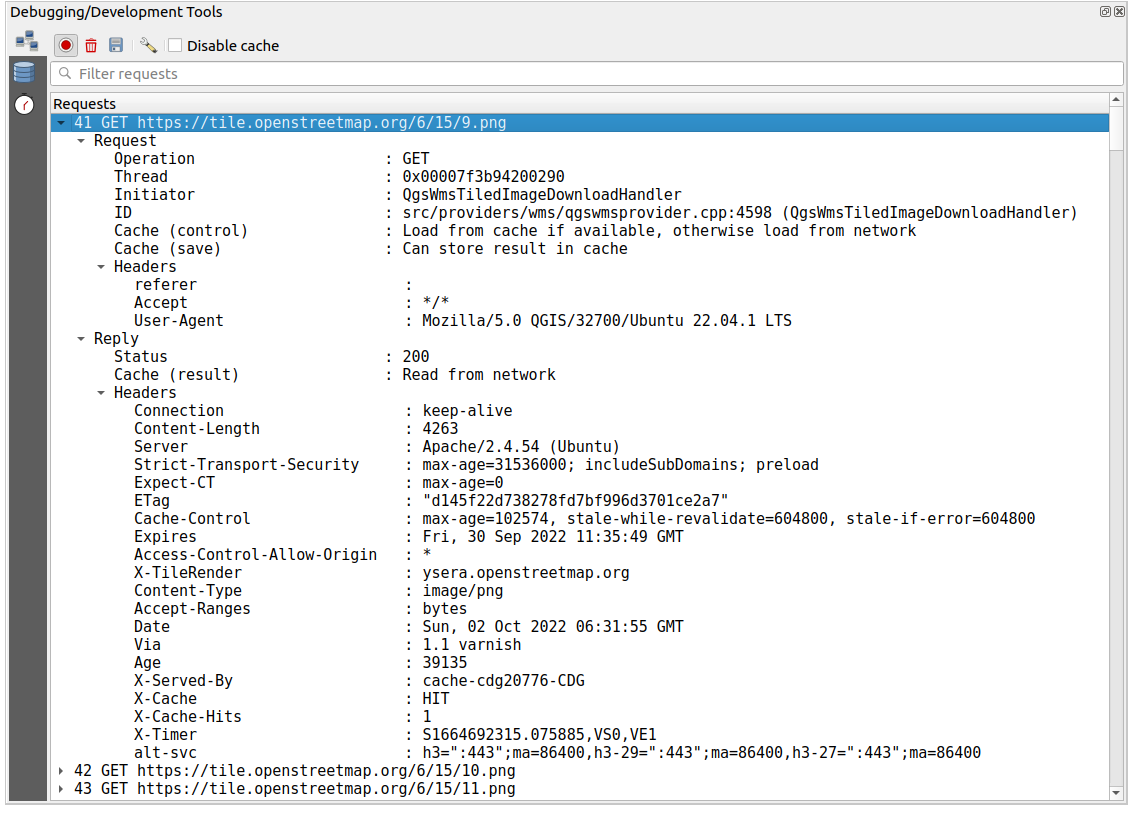
12.6. ábra A Hálózati naplózó kimenete egy GET lekérésnél
12.2.8.2. Lerkédezésnaplózó
A  Lekérdezésnaplózó naplózza az adatszolgáltató és a kapcsolatok API által a backend adatbázisnak küldött SQL parancsokat, valamint a QGIS által mért végrehajtási idejüket (azaz a parancsokat küldő kliensben). Ez hasznos lehet, amikor egy adott réteg teljesítményét vizsgálja egy QGIS algoritmus vagy bővítmény hibakeresése vagy fejlesztése során.
Lekérdezésnaplózó naplózza az adatszolgáltató és a kapcsolatok API által a backend adatbázisnak küldött SQL parancsokat, valamint a QGIS által mért végrehajtási idejüket (azaz a parancsokat küldő kliensben). Ez hasznos lehet, amikor egy adott réteg teljesítményét vizsgálja egy QGIS algoritmus vagy bővítmény hibakeresése vagy fejlesztése során.
A felső eszköztárról elérhető:
 :guilabel: A Napló mentése…: először egy nagy figyelmeztetést jelenít meg arról, hogy a napló érzékeny adatokat tartalmaz, amiket bizalmasan kell kezelni, majd lehetővé teszi a napló mentését.
:guilabel: A Napló mentése…: először egy nagy figyelmeztetést jelenít meg arról, hogy a napló érzékeny adatokat tartalmaz, amiket bizalmasan kell kezelni, majd lehetővé teszi a napló mentését. Lekérdezések szűrése a lekérdezési karakterlánc részleges egyezése vagy egyéb adatai alapján, például a szolgáltató típusa, a kezdési időpont, a kezdeményező, …
Lekérdezések szűrése a lekérdezési karakterlánc részleges egyezése vagy egyéb adatai alapján, például a szolgáltató típusa, a kezdési időpont, a kezdeményező, …
A kilistázott lekérdezésekre jobb gombbal kattintva elérhető:
SQL másolása: a QGIS által az adatbázisnak küldött parancs másolása
Másolás JSON-ként: a fa értékeit json karakterlánc formájában a vágólapra másolja, hogy könnyen beilleszthesse a hibajelentésekbe vagy használhatja távoli segítségnyújtáskor.
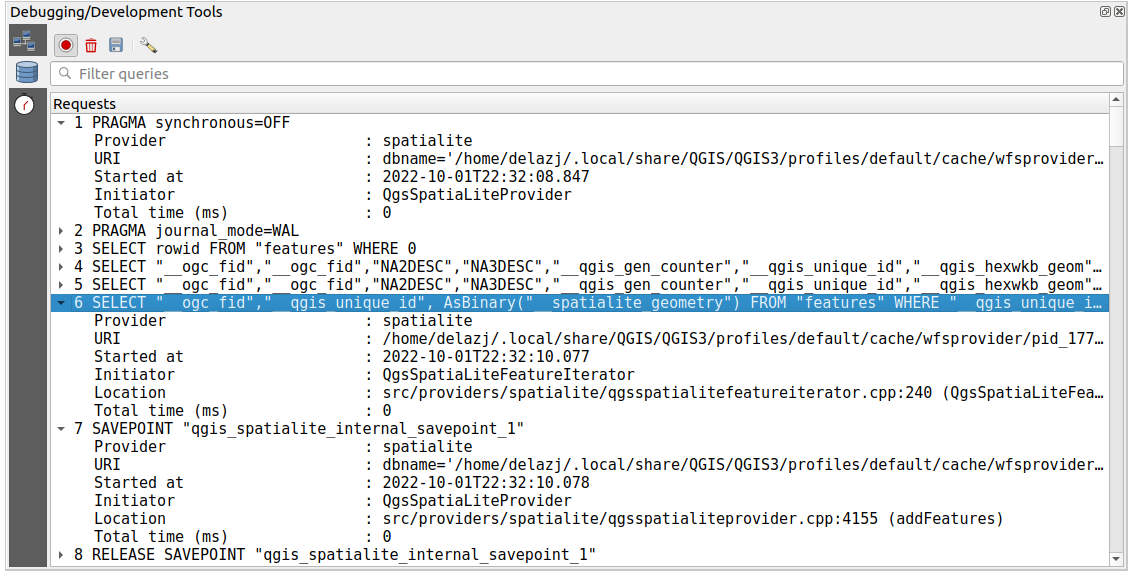
12.7. ábra A Lerkédezésnaplózó kimenete
12.2.8.3. Profilozó
A ![]() Profilozó fül lehetővé teszi, hogy a felhasználó által kért műveletek egyes részeinek betöltési idejét megkapjuk. A kontextustól függően ezek a műveletek lehetnek beállítások olvasása, menü, térképvászon vagy 3D nézetek létrehozása, térképrétegek hivatkozásának feloldása, könyvjelző vagy elrendezés betöltése, … Segítségével beazonosítható a lassú betöltési idők oka.
Profilozó fül lehetővé teszi, hogy a felhasználó által kért műveletek egyes részeinek betöltési idejét megkapjuk. A kontextustól függően ezek a műveletek lehetnek beállítások olvasása, menü, térképvászon vagy 3D nézetek létrehozása, térképrétegek hivatkozásának feloldása, könyvjelző vagy elrendezés betöltése, … Segítségével beazonosítható a lassú betöltési idők oka.
Az alapértelmezett támogatott műveleteket a Kategóriák legördülő menüből lehet kiválasztani:
QGIS Indítás
Projekt betöltése
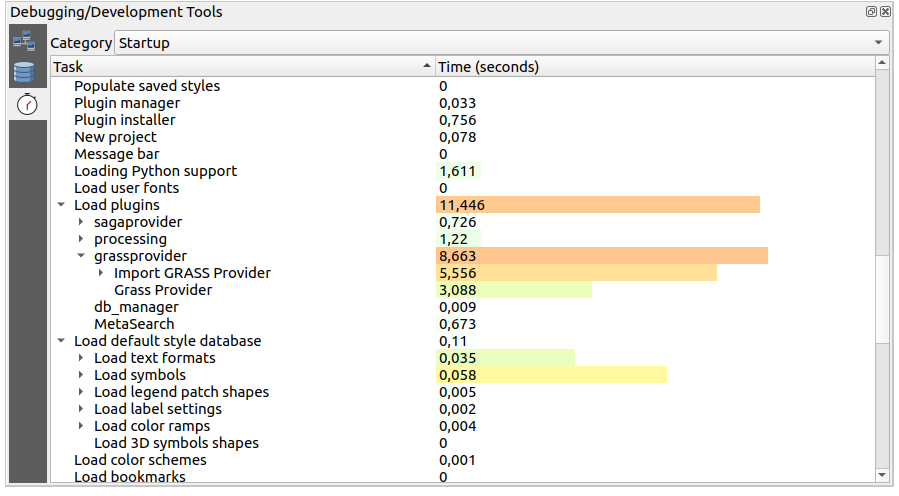
12.8. ábra A QGIS indítási idejének profilozása
12.3. Rétegek beágyazása külső projektekből
Időnként hasznos volna néhány réteget több projektekben is felhasználni, lehetőleg ugyanazzal a stílussal. Létrehozhat egy alapértelmezett stílust ezekhez a rétegekhez, vagy beágyazhatja őket egy másik projektből, hogy időt és energiát takarítson meg.
A meglévő projektekből származó rétegek és csoportok beágyazásának van néhány előnye a stílussal szemben:
Mindenféle réteg (vektoros vagy raszteres, helyi vagy online…) hozzáadható
A csoportok és rétegek lekérésével megőrizheti a különböző projektekben a „háttér” rétegek eredeti fastruktúráját
Míg a beágyazott rétegek szerkeszthetők, tulajdonságaik, például szimbólumok, címkék, űrlapok, alapértelmezett értékek és műveletek nem módosíthatók, így biztosítva a projektek közötti konzisztenciát.
Módosítsa az eredeti projekt elemeit, és a változtatások az összes többi projektbe is átkerülnek
Ha más projektfájlokból szeretne tartalmat beágyazni egy projektbe, válassza a menüpontot:
Projekt kereséséhez kattintson a … gombra: megtekintheti a projekt tartalmát (lásd 12.9. ábra)
Tartsa nyomva a Ctrl (vagy
 Cmd) billentyűt, majd kattintson a kívánt rétegekre és csoportokra
Cmd) billentyűt, majd kattintson a kívánt rétegekre és csoportokraKattintson az OK gombra
A kiválasztott rétegek és csoportok be lesznek ágyazva a Rétegek panelre, és megjelennek a térképvásznon. A nevük mellett egy  ikon segíti a könnyebb felismerést, és ha fölé viszi az egeret, megjelenik egy eszköztipp az eredeti projektfájl elérési útjával.
ikon segíti a könnyebb felismerést, és ha fölé viszi az egeret, megjelenik egy eszköztipp az eredeti projektfájl elérési útjával.
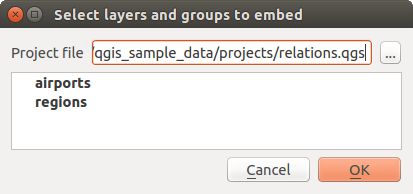
12.9. ábra Beágyazni kívánt rétegek és csoportok kiválasztása
A többi réteghez hasonlóan a beágyazott réteg is eltávolítható a projektből, ha jobb gombbal rákattint a rétegre, majd az  Eltávolítás gombra.
Eltávolítás gombra.
Javaslat
A beágyazott réteg megjelenítésének módosítása
A beágyazott réteg megjelenítése nem módosítható, hacsak nem az eredeti projektfájlban hajtja végre a változtatásokat. Azonban ha jobb gombbal kattint egy rétegre, és kiválasztja a Rétegmásolat lehetőséget, akkor létrejön egy teljes értékű réteg, amely nem függ az eredeti projekttől. Ezután biztonságosan eltávolíthatja a csatolt réteget.
12.4. Interakció az elemekkel
12.4.1. Elemek kiválasztása
A QGIS számos eszközt biztosít a térképvásznon lévő elemek kiválasztásához. A kiválasztóeszközök elérhetőek a menüből, vagy a Kiválasztás eszköztárról.
Megjegyzés
A kiválasztóeszközök a pillanatnyilag aktív rétegen működnek.
12.4.1.1. Kiválasztás kézzel a térképvászonról
Egy vagy több elem egérrel történő kiválasztásához az alábbi eszközöket használhatja:
Megjegyzés
Az  Elemek kiválasztása felülettel kivételével ezek a kézi kiválasztóeszközök lehetővé teszik, hogy egyetlen kattintással jelölje ki az elemeket a térképvásznon.
Elemek kiválasztása felülettel kivételével ezek a kézi kiválasztóeszközök lehetővé teszik, hogy egyetlen kattintással jelölje ki az elemeket a térképvásznon.
Megjegyzés
A  Elemek kiválasztása felülettel eszköz használatával egy meglévő felület elemmel (bármely rétegről) választhatja ki az aktív réteg átfedő elemeit. Kattintson jobb gombbal a felületre; a helyi menüben megjelenik azon felületek listája, melyeken belül esik a kattintás helye – válassza ki kívánt felületet. Az aktív réteg összes átfedő eleme ki lesz jelölve.
Elemek kiválasztása felülettel eszköz használatával egy meglévő felület elemmel (bármely rétegről) választhatja ki az aktív réteg átfedő elemeit. Kattintson jobb gombbal a felületre; a helyi menüben megjelenik azon felületek listája, melyeken belül esik a kattintás helye – válassza ki kívánt felületet. Az aktív réteg összes átfedő eleme ki lesz jelölve.
Javaslat
A segítségével megismételheti az előző kiválasztást. Nagyon hasznos, ha a gondosan elvégzett kiválasztás után véletlenül máshová kattint, és töröli a kiválasztást.
Az  Elemek kiválasztása eszköz használata közben nyomva tartott Shift vagy Ctrl átváltja a kiválasztást (azaz hozzáad az aktuális kiválasztáshoz, vagy eltávolít belőle).
Elemek kiválasztása eszköz használata közben nyomva tartott Shift vagy Ctrl átváltja a kiválasztást (azaz hozzáad az aktuális kiválasztáshoz, vagy eltávolít belőle).
A többi eszköz esetében különböző viselkedések érhetőek el, ha nyomva tartja az alábbi billentyűket:
Shift: elemek hozzáadása az aktuális kiválasztáshoz
Ctrl: elemek eltávolítása az aktuális kiválasztásból
Ctrl+Shift: metszi az aktuális kiválasztást, pl. a kiválasztottak közül csak az átfedő elemeket tartja meg
Alt: olyan elemek kiválasztása, amelyek teljes mértékben a kijelölt alakzaton belül vannak. Kombinálva a Shift vagy Ctrl billentyűvel az aktuális kiválasztáshoz hozzá lehet adni, vagy eltávolítani belőle.
12.4.1.2. Automatikus kiválasztás
A többi kiválasztóeszköz – többségük elérhető az Attribútumtáblából –, a kiválasztást az elemek attribútumai vagy a kiválasztási állapotuk alapján végzi. Ne feledje, az attribútumtábla és a térképvászon ugyanazt az információt közlik, így ha kiválaszt egy elemet az attribútumtáblában, az a térképvásznon is ki lesz választva.
 Kiválasztás kifejezéssel… elemek kiválasztása a kifejezés párbeszédablak segítségével
Kiválasztás kifejezéssel… elemek kiválasztása a kifejezés párbeszédablak segítségével Elemek kiválasztása érék szerint… vagy nyomja meg az F3 billentyűt
Elemek kiválasztása érék szerint… vagy nyomja meg az F3 billentyűt Elemkiválasztás megszüntetése minden rétegen vagy nyomjon Ctrl+Alt+A billentyűkombinációt, hogy megszüntesse a kiválasztást az összes rétegen
Elemkiválasztás megszüntetése minden rétegen vagy nyomjon Ctrl+Alt+A billentyűkombinációt, hogy megszüntesse a kiválasztást az összes rétegen Elemkiválasztás megszüntetése a jelenleg aktív rétegen vagy nyomjon Ctrl+Shift+A billentyűkombinációt
Elemkiválasztás megszüntetése a jelenleg aktív rétegen vagy nyomjon Ctrl+Shift+A billentyűkombinációt Összes elem kiválasztása vagy nyomjon Ctrl+A billentyűkombinációt, hogy minden elemet kiválasszon az aktuális rétegen
Összes elem kiválasztása vagy nyomjon Ctrl+A billentyűkombinációt, hogy minden elemet kiválasszon az aktuális rétegen Elemkiválasztás megfordítása megfordítja az elemek kiválasztását az aktív rétegen
Elemkiválasztás megfordítása megfordítja az elemek kiválasztását az aktív rétegen Kiválasztás pozíció alapján az elemeket a más elemekkel való térbeli viszonyul alapján választja ki (ugyanazon, vagy egy másik rétegen – lásd Select by location)
Kiválasztás pozíció alapján az elemeket a más elemekkel való térbeli viszonyul alapján választja ki (ugyanazon, vagy egy másik rétegen – lásd Select by location)
Ha például a regions.shp QGIS mintaadatban olyan régiókat szeretne találni, amelyek városrészek, az alábbiakat teheti:
Nyissa le a Mezők és értékek csoportot
Kattintson duplán a kívánt mezőre („TYPE_2”)
Kattintson a Minden egyedi gombra jobb oldalon megjelenő panelre
A listában kattintson duplán a «Borough» elemre. A Kifejezés szerkesztőmezőbe írja a következő lekérdezést:
"TYPE_2" = 'Borough'
Kattintson az Elemek kiválasztása gombra
A kifejezésszerkesztő párbeszédablakban használhatja a csoport elemeit is, hogy megismételje a korábban használt kiválasztásokat. A párbeszédablak a 20 utoljára használt kifejezésre emlékszik. További információért és példákért lásd a Kifejezések fejezetet.
Javaslat
Kiválasztás mentése új fájlba
A kiválasztott elemeket elmentheti egy Új ideiglenes munkarétegre vagy egy Új vektorrétegre a kívánt formátumban a és a használatával.
12.4.1.3. Elemek kiválasztása érték szerint
Ez a kiválasztó eszköz megnyitja a réteg űrlapját, lehetővé téve a felhasználó számára, hogy kiválaszthassa, hogy az egyes mezőkben milyen értéket kell keresni, a keresés legyen-e kis- és nagybetű érzékeny, és hogy milyen műveletet kell használni. Az eszköz automatikus kiegészítéssel is rendelkezik, amely automatikusan kitölti a keresőmezőt a meglévő értékekkel.
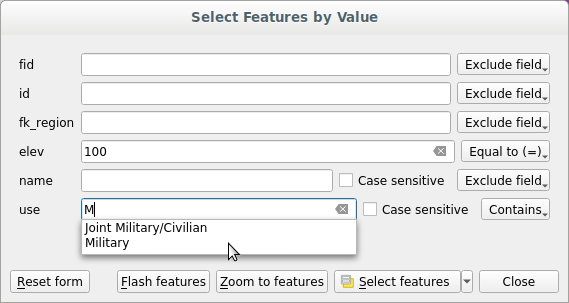
12.10. ábra Elemek szűrése/kiválasztása az űrlap párbeszédablakon
Az egyes mezők mellett van egy legördülő lista a keresési viselkedés szabályozására szolgáló lehetőségekkel:
Keresési lehetőség |
Karakterlánc |
Numerikus |
Dátum |
|---|---|---|---|
Mező kizárása a keresésből |
|||
Egyenlő (=) |
|||
Nem egyenlő (≠) |
|||
Nagyobb mint (>) |
|||
Kisebb mint (<) |
|||
Nagyobb vagy egyenlő (≥) |
|||
Kisebb vagy egyenlő (≤) |
|||
Közötte (magába foglaló) |
|||
Nincs közötte (inclusive) |
|||
Tartalmaz |
|||
Nem tartalmaz |
|||
Hiányzik (null) |
|||
Nem hiányzik (not null) |
|||
Kezdődik |
|||
Végződik |
Karakterlánc összehasonlításhoz ezeken kívül használható a  Kis- és nagybetű opció.
Kis- és nagybetű opció.
Az összes keresési feltétel megadása után kattintson az Elemek kiválasztása gombra, hogy kiválassza az illeszkedő elemeket. További lehetőségek a legördülőben:
Elemek kiválasztása
Hozzáadás az aktuális kiválasztáshoz
Eltávolítás az aktuális kiválasztásból
Aktuális kiválasztás szűrése
Az összes keresési opciót törölheti az Űrlap visszaállítása gombbal.
A feltételek megadása után a következőket teheti:
Nagyítás az elemekre a térképvásznon anélkül, hogy ki kéne választani elemeket
Az Elemek felvillantása kiemeli az illeszkedő elemeket. Ez egy praktikus módja egy elem azonosításának kijelölés vagy az Azonosítás eszköz használata nélkül. Vegye figyelembe, hogy a felvillantás nem változtatja meg a térképvászon terjedelmét, így csak az aktuális térképvászon határain belülre eső elemek lesznek láthatóak..
12.4.2. Elemek azonosítása
Az Azonosítás eszközzel interakcióba léphet a térképvászonnal, és egy felugró ablakban információkat kaphat az elemekről. Elemek azonosításához használható:
12.4.2.1. Az Elemek azonosítása eszköz használata
A QGIS az elemek azonosítására számos lehetőséget kínál az  Elemek azonosítása eszközzel:
Elemek azonosítása eszközzel:
a bal kattintás azonosítja az elemeket az Azonosítás eredmények panelen beállított kiválasztási módnak és kiválasztási maszknak megfelelően
a jobb kattintás az Azonosítás eredmények panelen beállított Elem(ek) azonosítása kiválasztási módban lekéri az összes látható réteg minden közeli elemét. Megnyílik egy helyi menü, melynek segítségével pontosabban tudja kiválasztani az azonosítandó elemeket vagy az azokon végrehajtandó műveletet.
a jobb kattintás az Azonosítás eredmények panelen beállított Elemek azonosítása poligonnal kiválasztási módban azonosítja a választott meglévő felülettel átfedő elemeket, az Azonosítás eredmények panelen beállított kiválasztási maszknak megfelelően
Javaslat
Rétegek szűrése az Elemek azonosítása eszköz lekérdezéseihez
A lap Réteg képességei alatt az Azonosítható oszlopból vegye ki a pipát annál a rétegnél, amit nem szeretne lekérdezni az  Elemek azonosítása használatakor, az Aktuális rétegtől eltérő üzemmódokban. Ez egy kényelmes lehetőség arra, hogy csak az önt érdeklő rétegekről kapjon találatokat.
Elemek azonosítása használatakor, az Aktuális rétegtől eltérő üzemmódokban. Ez egy kényelmes lehetőség arra, hogy csak az önt érdeklő rétegekről kapjon találatokat.
Ha rákattint elem(ek)re, az Azonosítás eredmények párbeszédablak felsorolja a kattintott elemeke vonatkozó információkat. Az alapértelmezett nézet a fa nézet, amiben az első elem a réteg neve, a gyerekei pedig az azonosított elemek. Minden elemet egy név mező és az értéke ír le. Ez az a mező, ami a lapon be van állítva. Ezt követi az elem összes többi adata.
12.4.2.2. Eleminformáció
Az Azonosítás eredmények párbeszédablak testre szabható, hogy csak a megadott mezőket jelenítse meg, de alapértelmezetten az alábbi információkat mutatja:
Az elem megjelenítendő neve;
Műveletek: Az elemek azonosítása ablakhoz műveleteket lehet hozzáadni. A művelet a címkéjére kattintva futtatható. Alapértelmezetten egy művelet van hozzáadva, az
Elem űrlap megjelenítéseszerkesztéshez. További műveleteket definiálhat a rétegtulajdonságok párbeszédablakban (lásd Actions Properties).Származtatott: Ezek az információk más információkból vannak kiszámítva:
általános információk az elem geometriájáról:
a geometria típusától függően a hossz, kerület vagy terület derékszögű mérése a réteg koordináta-rendszerének mértékegységében. 3D vektorok esetében elérhető a derékszögű vonalhossz.
a geometria típusától és attól függően, hogy a Mérésekhez be lett-e állítva ellipszoid a projekttulajdonságok párbeszédablakban, a hossz, kerület és terület ellipszoidon vett értékei a megadott mértékegységben.
az elem geometriájának részeinek száma és a kattintott rész sorszáma
az elem töréspontjainak száma
koordináta információ a projekttulajdonságok Koordináta megjelenítés beállítása szerint:
a kattintott pont
XésYkoordinátáia kattintott ponthoz legközelebbi töréspont száma
a legközelebbi töréspont
XésYkoordinátái (ésZ/Mha van)Ha egy íves szakaszra kattint, annak a sugara is megjelenik.
Adatattribútumok: A kattintott elem attribútummezőinek és értékeinek listája
információ a kapcsolódó gyerek elemről, ha meg lett adva kapcsolatot:
a kapcsolat neve
a referencia mező bejegyzése, pl a kapcsolódó gyerek elem neve
Műveletek: a rétegtulajdonságok párbeszédablakban meghatározott műveletek listája (lásd Actions Properties) és az alapértelmezett
Elem űrlap megjelenítése.Adatattribútumok: A kapcsolódó gyerek elem attribútummezőinek és értékeinek listája
Megjegyzés
Az Azonosítás eredmények panelen lévő elemek attribútumaiban szereplő hivatkozások kattinthatóak, az alapértelmezett böngészőben nyílnak meg.
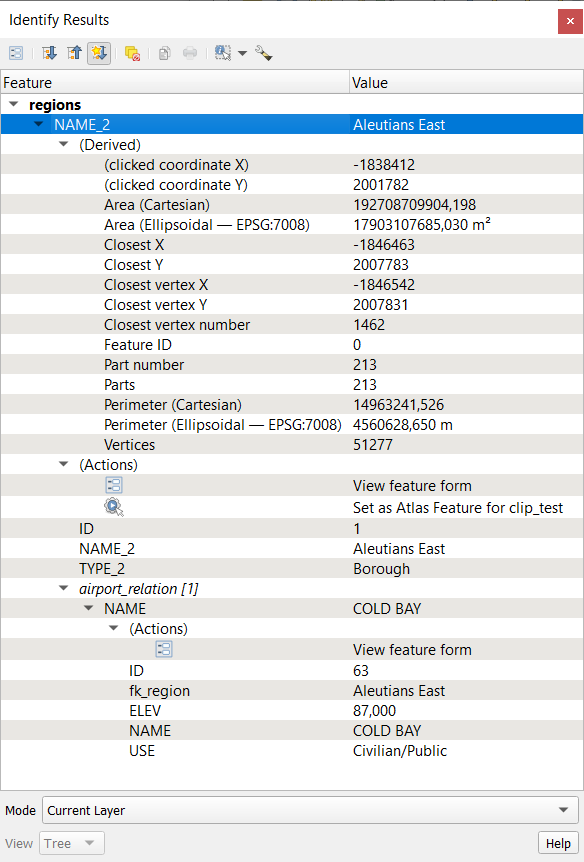
12.11. ábra Az Azonosítás eredmények párbeszédablak
12.4.2.3. Azonosítás eredmények párbeszédablak
Az ablak fejlécében pár eszköz található:
 Új eredmények kibontása alapértelmezetten: meghatározza, hogy a következő azonosított elem információit össze kell-e csukni vagy ki kell bontani
Új eredmények kibontása alapértelmezetten: meghatározza, hogy a következő azonosított elem információit össze kell-e csukni vagy ki kell bontani
azonosításra lekérendő elemek kiválasztásának módja
Az ablak alján találhatók a Mód és Nézet legördülő listák. A Mód határozza meg, hogy melyik réteg elemei legyenek azonosítva:
Aktuális réteg: csak a kiválasztott rétegek elemei kerülnek azonosításra. Ha egy csoport van kiválasztva, akkor annak látható rétegei n történik az azonosítás. Ha nincs kijelölés, akkor csak az aktuális réteg kerül azonosításra.
Fentről le, elsőnél megáll: csak a felső látható réteg elemei.
Fentről le: a látható rétegek összes eleme. Az eredmények a panelen jelennek meg.
Réteg kiválasztása: megnyitja a helyi menüt, ahonnan kiválasztható, hogy melyik réteg elemei legyenek azonosítva, hasonlóan a jobb kattintáshoz. Csak a kiválasztott elemek jelennek meg a találatok közt.
A Nézet a következőkre állítható: Fa, Táblázat vagy Grafikon. A «Táblázat» és a «Grafikon» nézet csak raszterrétegeknél állítható be.
Az azonosítás eszközben megadható az  Azonosítás beállítások alatt az
Azonosítás beállítások alatt az  Űrlap automatikus megnyitása, ha csak egy találat van. Ha be van jelölve, akkor minden alkalommal, amikor csak egy elemet sikerült azonosítani, megnyílik annak attribútuműrlapja. Ez egy praktikus módja az elem attribútumainak gyors szerkesztésének.
Űrlap automatikus megnyitása, ha csak egy találat van. Ha be van jelölve, akkor minden alkalommal, amikor csak egy elemet sikerült azonosítani, megnyílik annak attribútuműrlapja. Ez egy praktikus módja az elem attribútumainak gyors szerkesztésének.
További lehetőségek az azonosított elem helyi menüjében találhatók. Például a helyi menüből a következőket teheti:
Eleműrlap megtekintése
Nagyítás az elemre
Elem másolása: Másolja az összes elem geometriáját és attribútumait
Elemkiválasztás átváltása: Azonosított elem hozzáadása a kiválasztáshoz
Attribútumérték másolása: Csak a kattintott attribútum értékének másolása
Elemattribútumok másolása: Másolja az elem attribútumait
Elemek kiválasztása attribútumérték alapján: A kiválasztott attribútumnak megfelelő összes elem kiválasztása a rétegben.
Eredmények törlése: Eltávolítja a találatokat az ablakból
Kiemelések megszüntetése: Elemek kiemelésének eltávolítása a térképről
Összes kiemelése
Réteg kiemelése
Réteg aktiválása: Kiválasztja az aktiválni kívánt réteget
Rétegtulajdonságok: Megnyitja a rétegtulajdonságok párbeszédablakot
Összes kibontása
Összes becsukása
12.6. Az adatok dokumentálása
A rétegekben lévő adatok megjelenítése és szimbolizálása mellett a QGIS lehetővé teszi a következők kitöltését:
metaadatok: olyan információk, amelyek segítenek másoknak megtalálni és megérteni az adathalmazt, hogyan érhetik azt el és hogyan használhatják… ezek az adatforrás tulajdonságai, és a QGIS projekten kívül állnak.
jegyzetek: utasítások és megjegyzések az aktuális projektben lévő réteggel kapcsolatban
12.6.1. Metaadatok
A rétegtulajdonságok párbeszédpanelen a Metaadatok fülön lehetősége van metaadatok létrehozására és szerkesztésére.
A kitöltendő információk a következők:
az adatok Azonosítása: az adathalmaz alapvető tulajdonítása (szülő, azonosító, cím, kivonat, nyelv…);
a Kategóriák, amelyekhez az adatok tartoznak. Az ISO kategóriák mellé egyéni kategóriákat is felvehet;
a Kulcsszavak az adatok és a kapcsolódó fogalmak lekéréséhez szabványos szójegyzék szerint;
a Hozzáférés az adathalmazhoz (licencek, jogok, díjak és korlátozások);
az adathalmaz Terjedelme térbeli értelemben (CRS, térképi terjedelem, magasságok) és időben;
az adatkészlet tulajdonosának/tulajdonosainak Névjegye;
Linkek kiegészítő forrásokhoz és kapcsolódó információkhoz;
az adathalmaz Előzményei.
A kitöltött információk összefoglalása a Ellenőrzés fülön található, és segít megtalálni az űrlappal kapcsolatos lehetséges problémákat. Ezeket kijavíthatja, vagy figyelmen kívül hagyhatja őket.
A metaadatok alapértelmezés szerint a projektfájlba kerülnek mentésre. A Metaadat legördülő lista lehetőséget kínál a metaadatok betöltésére/mentésére .qmd fájlból, és a metaadatok betöltésére/mentésére az „Alapértelmezett” helyre.
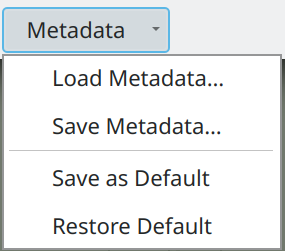
12.14. ábra Metaadat betöltési/mentési lehetőségek
A Mentés alapértelmezettként és Alapértelezett visszaálítása által használt „Alapértelmezett” hely a mögöttes adatforrástól és annak konfigurációjától függően változik:
PostgreSQL adatforrások esetén, ha a QGIS-rétegek metaadatainak mentésének és betöltésének engedélyezése az adatbázisban konfigurációs opció be van jelölve, a metaadatok az adatbázisban, egy külön táblában kerülnek tárolásra.
GeoPackage adatforrások esetén a Mentés alapértelmezettként mindig a GeoPackage belső metaadat tábláiba menti a metaadatokat.
Amikor a metaadatok a PostgreSQL vagy a GeoPackage belső tábláiba kerülnek mentésre, akkor a böngészőben és a rétegmetaadatok keresőpanelen keresésre és szűrésre is elérhetővé válnak.
Minden más fájlalapú adatforrás esetén a Mentés alapértelmezettként a metaadatokat egy
.qmdfájlba menti a fájl mellé.Minden más esetben a Mentés alapértelmezettként a metaadatokat egy helyi
.sqliteadatbázisba menti.
12.6.2. Rétegjegyzetek
A rétegjegyzetek lehetővé teszik a réteg dokumentálását az aktuális projekten belül. A projekt felhasználói számára tárolhatnak fontos üzeneteket, mint például tennivaló listák, utasítások, figyelmeztetések, …
A Rétegek panelen a réteg helyi menüjében válassza a Jegyzet készítse a réteghez… lehetőséget, és töltse ki a megnyíló párbeszédablakot a szükséges szövegekkel.
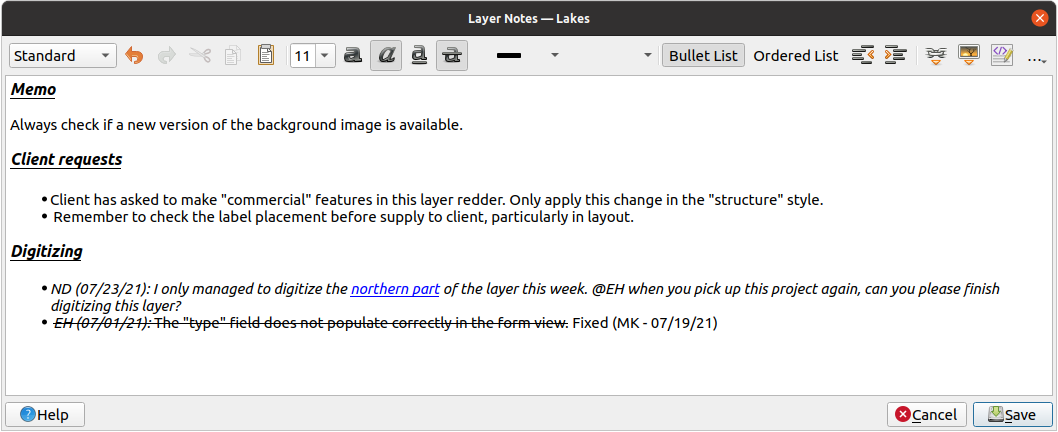
12.15. ábra Jegyzetek hozzáadása egy réteghez
A Rétegjegyzetek párbeszédablakban egy HTML-alapú, többsoros szövegdoboz található, amelyben az alábbi eszközök érhetőek el:
szövegkezelés: kivágás, másolás, beillesztés, visszavonás, újra
karakterformázás a tartalom egészére vagy egy részére alkalmazva: betűméret és -szín, félkövér, dőlt, aláhúzás, áthúzás, háttérszín, URL-kiemelés
bekezdések strukturálása: pontozott és számozott listák, behúzás, előre meghatározott címsorok
fájlbeszúrás akár fogd és vidd módszerrel is
HTML-kód szerkesztése
Az eszköztár jobb szélén található … legördülő menüből a következőket teheti:
Összes formázás eltávolítása
Karakterformázás eltávolítása
Tartalom törlése
A Rétegek panelen egy megjegyzést tartalmazó rétegnél az  ikon fölé víve az egérmutatót megjeleníti a jegyzetet. Kattintson az ikonra a jegyzet szerkesztéséhez. A rétegre jobb gombbal kattintva elérheti a Jegyzet készítése a réteghez… és Réteg jegyzetének eltávolítása menüpontokat.
ikon fölé víve az egérmutatót megjeleníti a jegyzetet. Kattintson az ikonra a jegyzet szerkesztéséhez. A rétegre jobb gombbal kattintva elérheti a Jegyzet készítése a réteghez… és Réteg jegyzetének eltávolítása menüpontokat.
Megjegyzés
A megjegyzések a rétegstílus részét képezik, és a .qml vagy .qlr fájlba menthetőek. A rétegstílus másolásakor és beillesztésekor is átvihetők egyik rétegről a másikra.
12.7. Értékek tárolása változókban
A QGIS-ben változók segítségével az ismétlődő értékeket eltárolhatja (például a projekt címét vagy a felhasználó teljes nevét), ezek később kifejezésekben használhatóak. A változók az alkalmazás globális szintjén, projektszinten, rétegszinten, feldolgozási modellező szintjén, elrendezés szintjén és elrendezési elem szintjén definiálhatók. Csakúgy, mint a CSS lépcsőzetes szabályai, a változók felülírhatók – például egy projektszintű változó felülír minden alkalmazásszintű, azonos nevű változót. Ezekkel a változókkal szöveges karakterláncokat vagy más egyéni kifejezéseket hozhat létre, a változó neve előtti @ karakter használatával. Például nyomtatási elrendezésben a következő tartalommal létrehozott címke:
This map was made using QGIS [% @qgis_version %]. The project file for this
map is: [% @project_path %]
A címkét így jeleníti meg:
This map was made using QGIS 3.4.4-Madeira. The project file for this map is:
/gis/qgis-user-conference-2019.qgs
Az előre beállított, csak olvasható változókon kívül a fent említett szintek bármelyikéhez megadhat saját egyéni változókat. Kezelheti a:
globális változókat a menüből
projekt változókat a Projekttulajdonságok párbeszédablakból (lásd Project Properties)
vektorréteg változókat a Rétegtulajdonságok párbeszédablakból (lásd A vektorok tulajdonságai párbeszédablak);
modeler variables from the Model Designer dialog (see The model designer);
elrendezés változókat a nyomtatási elrendezések Elrendezés paneléről (lásd The Layout Panel);
és az elrendezéselem változókat a nyomtatási elrendezések Elemtulajdonságok paneléről (lásd Layout Items Common Options).
A szerkeszthető változóktól való megkülönböztetés érdekében a csak olvasható változók nevei és értékei dőlt betűvel jelennek meg. Másrészt az alacsonyabb szintű változók által felülírt magasabb szintű változók át vannak húzva.
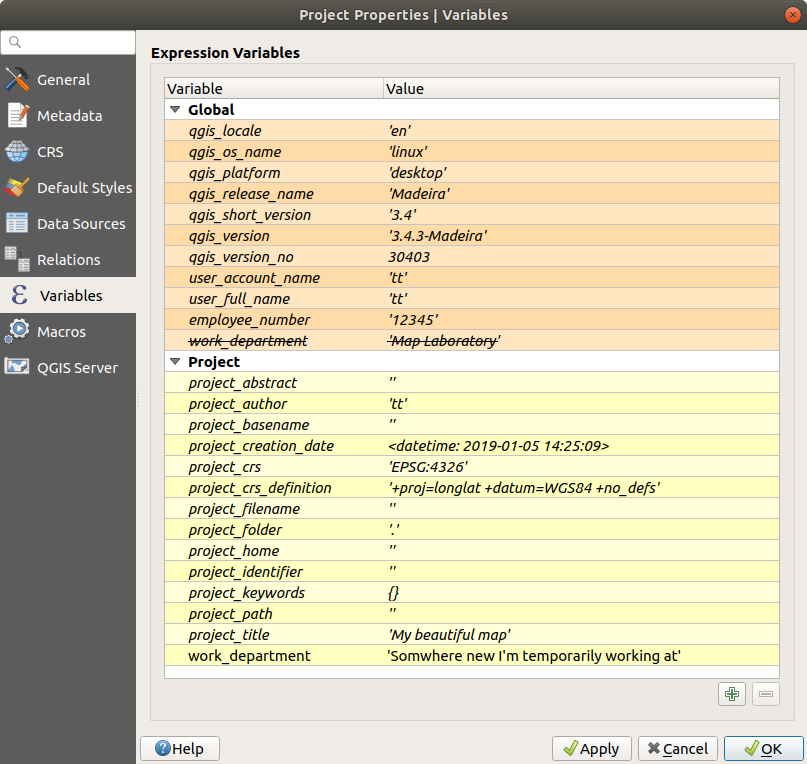
12.16. ábra Változószerkesztő a projekt szintjén
Megjegyzés
A változókról bővebben olvashat és néhány példát is talál Nyall Dawson Exploring variables in QGIS 2.12, part 1, part 2 and part 3 blogbejegyzéseiben.
12.8. Hitelesítés
A QGIS képes biztonságos módon tárolni/lekérni a hitelesítési adatokat. A felhasználók biztonságosan hitelesítési konfigurációkba menthetik a hitelesítési adataikat, amelyek egy hordozható adatbázisban tárolódnak, alkalmazhatók kiszolgáló- vagy adatbázis-kapcsolatokra, és biztonságosan lehet hivatkozni rájuk projekt- vagy beállításfájlokban az azonosító tokenjeik segítségével. További információkért lásd: Hitelesítési rendszer.
A hitelesítési rendszer és a hordozható adatbázis előkészítésekor be kell állítani egy mesterjelszót.
12.9. Gyakori felületi elemek
A QGIS-ben van néhány lehetőség, amelyekkel gyakran kell dolgoznia. A kényelem kedvéért ezekhez a QGIS speciális felületi elemeket biztosít, amelyeket alább mutatunk be.
12.9.1. Színválasztó
12.9.1.1. A színválasztó párbeszédablak
A Szín választása párbeszédablak megjelenik, amikor egy szín kiválasztásához a 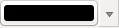 ikonra kattint. Ennek a párbeszédablaknak a funkciói a alatti A környezet saját színválasztó párbeszédablakának használata jelölőnégyzet állapotától függnek. Ha be van jelölve, a színválasztó párbeszédablak a QGIS-t futtató rendszer sajátja. Ellenkező esetben a QGIS saját színválasztója jelenik meg.
ikonra kattint. Ennek a párbeszédablaknak a funkciói a alatti A környezet saját színválasztó párbeszédablakának használata jelölőnégyzet állapotától függnek. Ha be van jelölve, a színválasztó párbeszédablak a QGIS-t futtató rendszer sajátja. Ellenkező esetben a QGIS saját színválasztója jelenik meg.
A saját színválasztó párbeszédablakban négy fül található, amelyek lehetővé teszik a szín kiválasztását ![]() Színskála,
Színskála, ![]() Színkerék,
Színkerék, ![]() Színminták vagy
Színminták vagy ![]() Színmintavevő segítségével. Az első két fülön az összes lehetséges színkombinációt eléri és alkalmazhatja a választott színt az elemre.
Színmintavevő segítségével. Az első két fülön az összes lehetséges színkombinációt eléri és alkalmazhatja a választott színt az elemre.
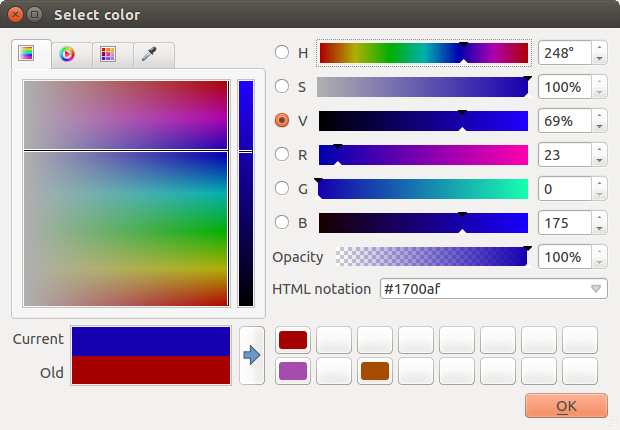
12.17. ábra A színválasztó skála fül
A ![]() Színminták fülön színpaletták listájából választhat (részletekért lásd Colors settings). A Legutóbbi színeken kívül a többi paletta módosítható a keret alatt található
Színminták fülön színpaletták listájából választhat (részletekért lásd Colors settings). A Legutóbbi színeken kívül a többi paletta módosítható a keret alatt található  Aktuális szín hozzáadása és
Aktuális szín hozzáadása és  Kiválasztott szín eltávolítása gombok segítségével.
Kiválasztott szín eltávolítása gombok segítségével.
A paletta legördülő menüje melletti … gomb további lehetőségeket kínál:
színek másolása, beillesztése, importálás és exportálása
színpaletták létrehozása, importálása és eltávolítása
az egyéni paletták hozzáadása a színválasztóhoz a Mutassa a színgombokon menüelemmel (lásd 12.19. ábra)
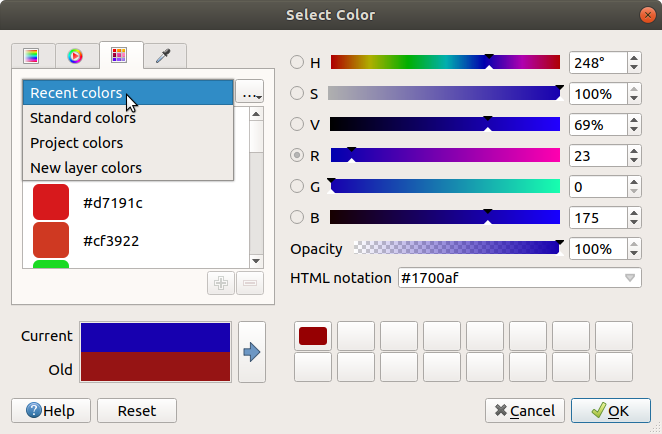
12.18. ábra Színválasztó minták fül
Egy másik lehetőség a ![]() Színmintavevő használata, amivel mintát vehet a QGIS felhasználói felületének bármely kurzor alatti részéről, vagy akár más alkalmazásról: nyomja meg a szóközt, miközben a fül aktív, mozgassa az egeret a kívánt szín fölé, majd kattintson rá, vagy nyomja meg ismét a szóközt. A mintavevő aktiválásához használhatja a Mintavétel gombot is.
Színmintavevő használata, amivel mintát vehet a QGIS felhasználói felületének bármely kurzor alatti részéről, vagy akár más alkalmazásról: nyomja meg a szóközt, miközben a fül aktív, mozgassa az egeret a kívánt szín fölé, majd kattintson rá, vagy nyomja meg ismét a szóközt. A mintavevő aktiválásához használhatja a Mintavétel gombot is.
Bármelyik módszert is használja, a kiválasztott színt mindig a HSV (árnyalat, telítettség, érték) és az RGB (vörös, zöld, kék) értékek színcsúszkája írja le. A szín HTML jelöléssel is azonosítható.
A színek módosításához egyszerűen csak kattintson a színkörre vagy a rámpára vagy a színparaméterek csúszkájára. A paramétereket állíthatja a mellette lévő számbeviteli mező segítségével, vagy az egér görgővel a megfelelő csúszka fölött görgetve. A szín HTML jelöléssel is megadhatja. És végül az Átlátszatlanság csúszkával szabályozhatja az áttetszőség szintjét.
A párbeszédablak vizuális összehasonlítást is biztosít a Régi szín (az objektumra alkalmazott) és a Jelenlegi (ami ki lett választva) között. Fogd és vidd módszerrel vagy a  Szín hozzáadása a mintákhoz gombbal bármelyik színt el lehet menteni az egyik gyorsan elérhető helyre.
Szín hozzáadása a mintákhoz gombbal bármelyik színt el lehet menteni az egyik gyorsan elérhető helyre.
Javaslat
Szín gyors módosítása
Húzzon egy színválasztót egy másikra a színének alkalmazásához.
12.9.1.2. A legördülő szín gyors gomb
Kattintson a 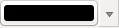 színgomb melletti legördülő nyílra, és megjelenik egy gyors színválasztásra használható ablak. Ezzel a gyors gombbal elérhető:
színgomb melletti legördülő nyílra, és megjelenik egy gyors színválasztásra használható ablak. Ezzel a gyors gombbal elérhető:
egy színkerék, amiről színt lehet venni
egy alfa csatorna csúszka a szín átlátszóságának módosításához
a Mutassa a színgombokon segítségével korábban beállított színpaletták
az aktuális szín másolása és beillesztése más felületi elemekre
színmintavevés a számítógép kijelzőjének bármely részéről
szín kiválasztása a színválasztó párbeszédablakból
szín gyors módosítása áthúzással egyik felületi elemről a másikra
Javaslat
Az egér görgetésével egy színválasztó felett gyorsan módosíthatja a hozzárendelt szín átlátszatlanságát.
Megjegyzés
Ha a színválasztó adatvezérelt tulajdonságok segítségével projekt színekre van állítva, a fenti színmódosító funkciók nem érhetőek el. Először törölje a definíciót a Szín szétkapcsolása vagy Törlés menüelemmel.
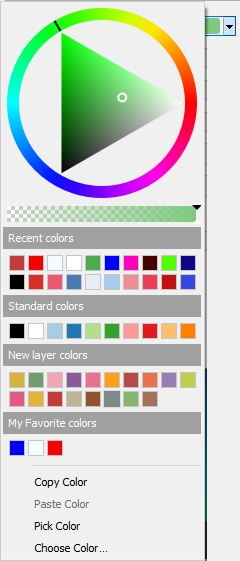
12.19. ábra A gyors színválasztó menü
12.9.1.3. A legördülő színskála gyors gomb
A színskála praktikus módja annak, hogy egy teljes színkészletet alkalmazzon egy vagy több elemre. A létrehozásukat a Színskála beállítása szakaszban tárgyaljuk részletesen. A  színskála gombot megnyomva megnyílik a színskála párbeszédablak, lehetővé téve a tulajdonságok módosítását.
színskála gombot megnyomva megnyílik a színskála párbeszédablak, lehetővé téve a tulajdonságok módosítását.
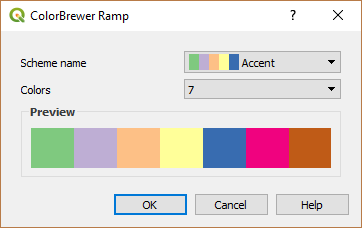
12.20. ábra Színkeverő skála testreszabása
A gomb jobb szélén lévő legördülő menüből további színskálák és beállítások érhetőek el:
Színskála invertálása
Aktuális skála törlése a vezérlőhöz hozzárendelt színskála eltávolítása (csak bizonyos helyzetekben érhető el)
 Véletlen színek: csak bizonyos kontextusokban érhető el (pl. színskálát használva a réteg jelrendszerében), a bejelölése véletlenszerű színekkel hoz létre egy színskálát. Lehetővé teszi továbbá a Véletlen színek keverését is, amely egy új véletlenszerű színskálát generál, ha az aktuális nem lenne megfelelő.
Véletlen színek: csak bizonyos kontextusokban érhető el (pl. színskálát használva a réteg jelrendszerében), a bejelölése véletlenszerű színekkel hoz létre egy színskálát. Lehetővé teszi továbbá a Véletlen színek keverését is, amely egy új véletlenszerű színskálát generál, ha az aktuális nem lenne megfelelő.a
gradientvagycatalog: cpt-cityszínskálák előnézete, amik a Stíluskezelő párbeszédablakban Kedvencként lettek megjelölveÖsszes színskála a kompatibilis színskálák adatbázisának eléréséhez
Bármely típusú Új színskála létrehozása…, amely az aktuális vezérlőben használható (vegye figyelembe, hogy ez a színskála máshol nem lesz elérhető, hacsak nem menti a könyvtárba)
Színskála szerkesztése…, ugyanaz, mint az egész színskála gombra kattintva
Színskála mentése…, az aktuális, testre szabott színskála mentése a stíluskönyvtárba
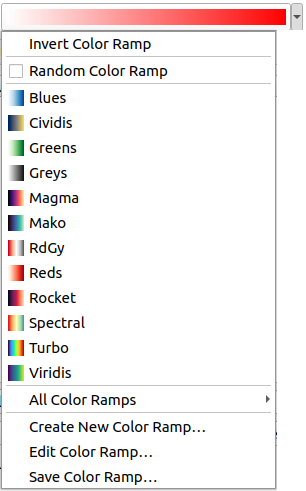
12.21. ábra A gyors színskála választó menü
12.9.2. Szimbólumválasztó
A Szimbólumválasztó gyors gomb kényelmes eszköz, ha egy elem szimbólumtulajdonságait szeretné beállítani. A legördülő nyílra kattintva az alábbi műveletek jelennek meg, a legördülő színválasztóval együtt:
Szimbólum szerkesztése: ugyanaz, mint a szimbólumválasztó megnyomása. Megnyitja a párbeszédablakot, ahol beállíthatóak a szimbólum paraméterei.
Szimbólum másolása az aktuális elemről
Szimbólum beillesztése az aktuális elemre, meggyorsítva a beállítást
Aktuális szimbólum törlése a vezérlőhöz hozzárendelt szimbólum eltávolítása (csak bizonyos helyzetekben érhető el)
Javaslat
Az egér görgetésével egy jelölő- vagy vonalszimbólum-választó felett gyorsan módosíthatja a hozzárendelt szimbólum méretét.
12.9.3. Távoli vagy beágyazott fájlválasztó
A fájlválasztó vezérlője mellett a … gombon néha egy legördülő nyíl látható. Ez általában akkor érhető el, ha használ:
SVG-fájl szimbólumhoz vagy címkéhez
raszteres képet szimbólumok, címék, textúrák vagy dekorációk testre szabásához
A nyilat megnyomva egy menü jelenik meg, amiből:
betölthet egy fájlt a fájlrendszerből: a fájlt annak elérési útja azonosítja, és a QGIS-nek fel kell oldania ezt az elérési utat a megfelelő kép megjelenítéséhez
betölthet egy fájl távoli URL-ről: mint fent, a kép csak a távoli erőforrás sikeres lekérésekor töltődik be
beágyazhatja a fájlt az elembe: a fájl az aktuális projektbe, stílusadatbázisba vagy nyomtatási elrendezéssablonba lesz beágyazva. A fájl ezután mindig az elem részeként fog megjelenni. Ez kényelmes módja egyéni szimbólumokat tartalmazó, de mégis kompakt projektek létrehozásának, amelyek könnyen megoszthatók más QGIS-felhasználókkal.
kibonthatja a beágyazott fájlt a vezérlőből és elmentheti lemezre.
12.9.4. Méretarányfüggő láthatóság választó
A méretarányfüggő láthatóság választóval szabályozhatja, hogy egy elem milyen méretarányoknál legyen látható a térképvásznon. A megadott méretarány-tartományon kívül az elemek nem jelennek meg. Alkalmazható például rétegekre, címkékre vagy diagramokra, azok Megjelenítési tulajdonságok lapjáról.
Adja meg a legjobban eltávolított méretarányt a Minimum (kizáró) mezőbe begépelve az értéket, vagy kiválasztva azt az előre definiált méretarányok listájából
És/vagy adja meg a legnagyobb ráközelítés méretarányát a Maximum (magába foglaló) mezőben
A mezők melletti
 Aktuális térképvászon méretarányának használata az aktuális térképvászon méretarányát állítja be a tartomány láthatóságának határaként. Nyomja meg a gomb melletti nyilat, hogy elérje a méretarányokat az elrendezések térképeiről, és újra felhasználja azokat a mező kitöltéséhez.
Aktuális térképvászon méretarányának használata az aktuális térképvászon méretarányát állítja be a tartomány láthatóságának határaként. Nyomja meg a gomb melletti nyilat, hogy elérje a méretarányokat az elrendezések térképeiről, és újra felhasználja azokat a mező kitöltéséhez.

12.22. ábra Méretarányfüggő láthatóság választó
12.9.5. Térbeliterjedelem-választó
A Terjedelem választó kényelmesen használható felületet biztosít rétegekhez rendelt térbeli terjedelem kiválasztásához, vagy a végrehajtandó műveletek térbeli korlátozásához. A kontextustól függően a következők közül választhat:
Aktuális réteg terjedelme, pl. réteg exportálásakor
: használja az aktuális projektben betöltött rétegek egyikének terjedelmét
Az aktuális Térképvászon terjedelmének használata
Kijelölés a térképvásznon egy térképre rajzolt téglalap sarokkoordinátáival
Számítás egy könyvjelzőből: egy elmentett könyvjelző terjedelmét használja
Számítás egy elrendezés térképéből: egy elrendezés térképének a terjedelmét használja
Megadhatja vagy szerkesztheti az
xmin, xmax, ymin, ymaxkoordinátákat
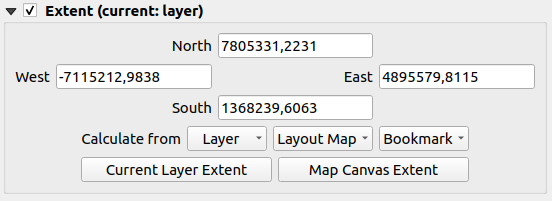
12.23. ábra Terjedelemválasztó vezérlő
12.9.6. Betűkészletválasztó
A Betűkészletválasztó gyors gomb egy kényelmes eszköz, ha egy szöveg betűtípus tulajdonságait szeretné beállítani (elem címkék, dekorációs címkék, jelmagyarázat szöveg, …). A legördülő nyílra kattintva a következő lehetőségek közül néhány vagy mindegyik megjelenik:
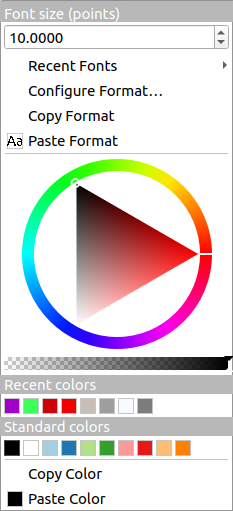
12.24. ábra Betűkészletválasztó legördülő menü
Aktuális szövegformázás törlése a vezérlőhöz hozzárendelt szövegformázás eltávolítása (csak bizonyos helyzetekben érhető el)
Betűméret a hozzárendelt mértékegységben
menü; a jelenlegi betűtípus meg van jelölve (felül)
Formátum beállítása…: ugyanaz, mint a betűkészletválasztó megnyomása. A környezettől függően lehet az operációs rendszer alapértelmezett Szövegformázás párbeszédablaka vagy a QGIS saját párbeszédablaka speciális formázási lehetőségekkel (átlátszóság, orientáció, övezet, háttér, árnyék, …), ahogy az a A címkeszöveg formázása szakaszban látható.
A szöveg Formátum másolása
A szöveg Formátum beillesztése, meggyorsítva a beállítást
a színválasztó a színek gyors beállításához
Javaslat
Az egér görgetésével egy betűkészletválasztó felett gyorsan módosíthatja a hozzárendelt szöveg betűméretét.
12.9.7. Mértékegységválasztó
Az elemek (címkék, szimbólumok, elrendezési elemek stb.) mérete a QGIS-ben nem feltétlenül kötődik sem a projekt mértékegységeihez, sem az adott réteg mértékegységeihez. A tulajdonságok nagy részénél a Mértékegységválasztó legördülő menüje teszi lehetővé, hogy az értékeket a kívánt kinézetnek megfelelően módosítsa (a képernyő felbontása, a papír mérete vagy a terep alapján). Az elérhető mértékegységek a következők:
Milliméter
Pont
Pixel
Hüvelyk
Százalék: lehetővé teszi, hogy bizonyos tulajdonságokat egy másik tulajdonság százalékában állítsunk be. Ez például olyan szövegformázások létrehozásánál hasznos, ahol az összetevők (övezet mérete, árnyék sugara…) szépen skálázódnak a szöveg méretének változtatásával, ahelyett, hogy állandó övezet/árnyék méretük lenne. Így nem kell ezeket a méreteket módosítani, amikor a szöveg mérete változik.
Méretarányos méter: Ez lehetővé teszi, hogy mindig méterben állítsa be a méretet, függetlenül attól, hogy mik az alapul szolgáló térképegységek (pl. lehetnek hüvelykben, lábban, földrajzi fokban stb.). A méterben megadott méretet a program az aktuális projekt ellipszoid-beállítása és a térkép aktuális terjedelmének középpontjában mért távolságok vetülete alapján számítja ki. Vetített koordináta-rendszerben lévő térképek esetén vetített mértékegységek használatával számol. A földrajzi (szélesség/hosszúság) alapú rendszerben lévő térképek esetében a méter méretének közelítése a térkép függőleges méretarányának ellipszoidi számításával történik.
Térképi egység: A méret a térképnézet méretarányától függ. Mivel ez túl nagy vagy túl kicsi értékekhez vezethet, használja a lista melletti
 gombot, hogy a méretet egy értéktartományra korlátozza a következők alapján:
gombot, hogy a méretet egy értéktartományra korlátozza a következők alapján:Minimum méretarány és Maximum méretarány: Az érték a térképnézet méretaránya szerint változik, amíg el nem éri a méretarány határok egyikét. A tartományon kívülre érve a legközelebbi méretarány határon lévő érték marad meg.
és/vagy Minimum méret és Maximum méret
mm-ben: Az érték a térképnézet méretaránya szerint változik, amíg el nem éri a határok egyikét. Ezután határon lévő érték marad meg.
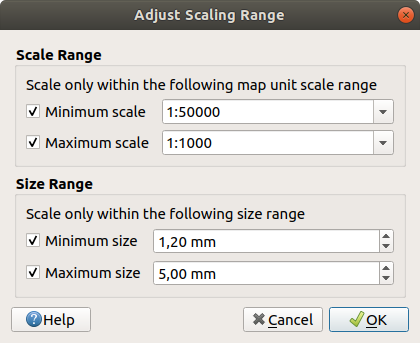
12.25. ábra Méretarány tartomány szabályozása párbeszédablak
12.9.8. Számformázás
A számformázók lehetővé teszik a numerikus értékek kinézetének formázását, különféle formázási technikák (például tudományos jelölések, pénznemek, százalékértékek stb.) használatával. Ennek egyik felhasználási módja a szöveg beállítása egy elrendezés léptékvonalzóján vagy rögzített táblázatban.
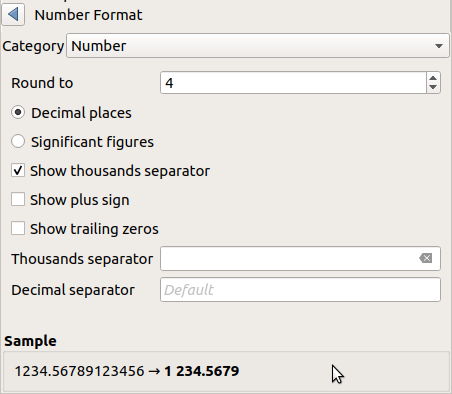
12.26. ábra Számérték formázása
A formátumok különböző kategóriái támogatottak. Legtöbbjüknél beállíthatja a következő numerikus beállítások egy részét vagy mindegyikét:
De rendelkezhetnek egyéni beállításokkal is. Az elérhető kategóriák:
Általános, az alapértelmezett kategória: nem rendelkezik beállításokkal, a szülőelem tulajdonságaiban vagy a globális beállításokban beállított értékeket jeleníti meg.
Szám
Az érték lehet Kerekítve egy ön által meghatározott számú Tizedesjegyre vagy az Értékes számjegyekre
testre szabható az Ezres elválasztó és a Tizedes elválasztó
Irány az irányok/irányszögek szöveges megjelenítéséhez a következők használatával:
Formátum: az értékek lehetséges tartományai
0 – 180°, K/Ny utótaggal,-180 – +180°és0 – 360°Tizedesjegyek száma
Pénznem a pénznem értékek szöveges megjelenítéséhez
Előtag
Utótag
Tizedesjegyek száma
Törtszám egy tizedestört érték megjelenítése hétköznapi törtszámként (pl. 1/2 a 0.5 helyett)
Százalék – hozzáfűz egy
%jelet az értékhez, az alábbi beállítási lehetőségekkel:Tizedesjegyek száma
Skálázás annak jelzésére, hogy az értékek már eleve százalékokat ábrázolnak (így maradnak úgy, ahogy vannak), vagy törtszámok (így konvertálva lesznek)
Tudományos jelölés
2.56e+03formában. A Tizedesjegyek számát be lehet állítani.
A beállítások élő előnézete a Minta részben látható.
12.9.9. Keverési módok
A QGIS ezekkel az eszközökkel speciális megjelenítési hatásokhoz biztosít különféle beállításokat, amilyeneket a grafikai programokból ismerhet. A keverési módokat rétegeken, elemeken, valamint nyomtatási elrendezés elemeken lehet használni:
Normál: Ez a szokásos keverési mód, amely a felső pixel alfa-csatornáját használja az alatta lévő képponthoz való keveréshez.
Világosítás: Az előtér és a háttér pixelei közül kiválasztja az egyes összetevők maximumát. Legyen óvatos, az eredmény általában egyenetlen és durva.
Szendvicsnegatív: A forrás világos pixelei a cél fölé lesznek rajzolva, míg a sötét pixelei nem. Ez a mód leginkább az egyik elem textúrájának egy másik elemhez keveréséhez hasznos (például domborzatárnyékolás texturálása másik réteggel).
Fakítás: Világosítja és telíti az alatta lévő pixelt a felső pixel fényessége alapján. A világosabb felső képpontok az alatta lévő képpontok telítettségét és fényerejét növelik. Ez akkor működik jól, ha a felső képpontok nem túl világosak, egyébként a hatás túl szélsőséges.
Összegzés: Hozzáadja az egyik elem pixelértékeit egy másikéhoz. A maximális érték feletti értékek esetén (RGB modellben) fehér jelenik meg. Ez a mód az elemek kiemelésére alkalmas.
Sötétítés: Az előtér és a háttér pixelei közül megtartja az egyes összetevők legalacsonyabb értékét. A Világosításhoz hasonlóan az eredmény egyenetlen és durva szokott lenni.
Szendvicspozitív: A felső elem pixelértékei össze lesznek szorozva az alsó elem megfelelő értékeivel. Az eredmény sötétebb.
Égetés: A felső elem sötétebb színei sötétítik az alsóbb elemeket. Az égetés az alatta lévő rétegek finomhangolására és színezésére használható.
Átfedés: Egyesíti a szendvicspozitív és szendvicsnegatív keverési módokat. A világos részek világosabbá, a sötétek sötétebbé válnak.
Lágy fény: Nagyon hasonló az átfedéshez, de a szorzás/szendvicsnegatív helyett a színégetés/fakítást használja. Utánozza a lágy fény ragyogását a képen.
Kemény fény: A kemény fény is nagyon hasonló az átfedés módhoz. Egy nagyon intenzív fény képre vetülését szándékozik utánozni.
Különbség: Kivonja a felső pixelt az alsó pixelből, vagy fordítva, hogy mindig pozitív értéket kapjon. A feketével való keverés nem okoz változást, mivel a különbsége a többi színtől nulla.
Elvétel: Kivonja az egyik elem pixelértékeit a másikéból. A negatív értékek helyett fekete jelenik meg.

12.27. ábra Különböző keverési módok alkalmazása egy zöld színű alakzatra, amely egy narancssárga színű fölött van
Fentről lefelé, balról jobbra: Normál – Világosítás, Szendvicsnegatív, Fakítás, Összegzés – Különbség, Elvétel – Sötétítés, Szendvicspozitív, Égetés – Átfedés, Lágy fény, Kemény fény
Ha a réteg olyan csoport tagja, amely a rétegeket csoportként jeleníti meg, további keverési módok lesznek elérhetőek. Ezek olyan módokat biztosítanak, amikkel az egyik réteg tartalma levágható egy másik, „maszkoló” réteg tartalmával.
Maszkolás az alsóval: A kimenet a felső képpont, aminek átlátszatlansága az alsó képpontéval csökken.
Alsó maszkolása: A kimenet az alsó képpont, aminek átlátszatlansága a felső képpontéval csökken.
Inverz maszkolás az alsóval: A kimenet a felső képpont, aminek átlátszatlansága az alsó képpont inverzével csökken.
Alsó inverz maszkolása: A kimenet az alsó képpont, aminek átlátszatlansága a felső képpont inverzével csökken.
Alsó belsejébe rajzolás: A felső képpontot az alsó képpont fölé keveri úgy, hogy a felső képpont átlátszatlanságát csökkenti az alsó képpont átlátszatlanságával.
Alsó rajzolása a belsejébe: Az alsó képpontot a felső képpont fölé keveri úgy, hogy az alsó képpont átlátszatlanságát csökkenti a felső képpont átlátszatlanságával.
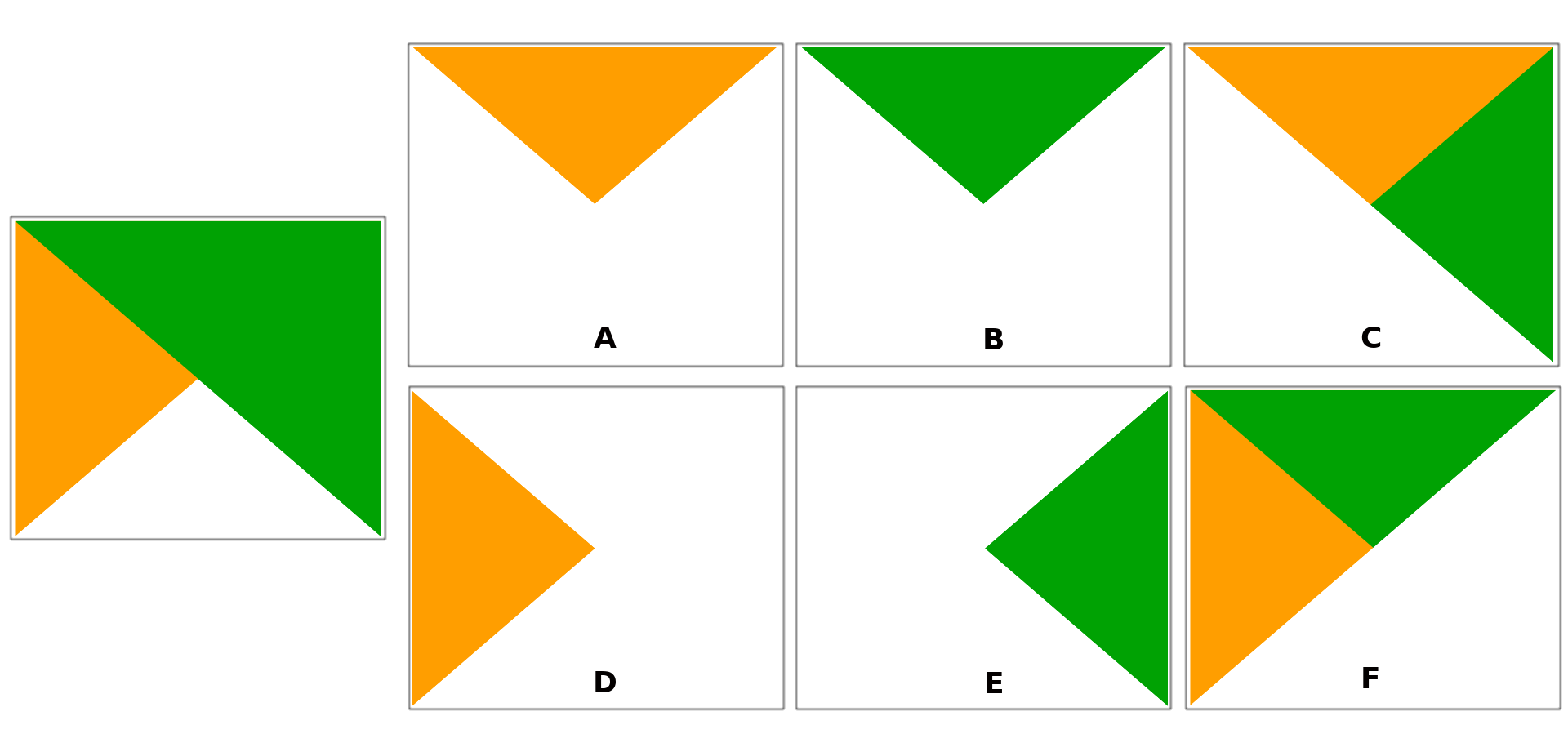
12.28. ábra Különböző levágási keverési módok alkalmazása egy csoport felső zöld rétegére
A: Alsó maszkolása B: Maszkolás az alsóval C: Alsó rajzolása a belsejébe D: Alsó inverz maszkolása E: Inverz maszkolás az alsóval F: Alsó belsejébe rajzolás
12.9.10. Adatvezérelt felülbírálási beállítások
A vektorréteg tulajdonságai párbeszédpanelen vagy a nyomtatási elrendezés beállításaiban sok beállítás mellett látni fog egy ![]() Adatvezérelt felülbírálás ikont. Ez az eszköz paraméterek értékeinek dinamikus beállítását teszi lehetővé. Ezek alapulhatnak rétegek attribútumait használó kifejezéseken, beépített vagy egyéni függvényeken vagy változókon. Ha engedélyezve van, a vezérlő által visszaadott értéket a rendszer a normál értéktől (jelölőnégyzet, szövegdoboz, csúszka…) függetlenül is alkalmazza a paraméterre.
Adatvezérelt felülbírálás ikont. Ez az eszköz paraméterek értékeinek dinamikus beállítását teszi lehetővé. Ezek alapulhatnak rétegek attribútumait használó kifejezéseken, beépített vagy egyéni függvényeken vagy változókon. Ha engedélyezve van, a vezérlő által visszaadott értéket a rendszer a normál értéktől (jelölőnégyzet, szövegdoboz, csúszka…) függetlenül is alkalmazza a paraméterre.
12.9.10.1. Adatvezérelt felülbírálási menü
Az ![]() Adatvezérelt felülbírálás ikonra kattintva az alábbi menüpontok láthatóak:
Adatvezérelt felülbírálás ikonra kattintva az alábbi menüpontok láthatóak:
Leírás… jelzi, hogy ha a beállítás engedélyezve van, milyen bemenetet vár, mi az érvényes bemeneti típus és a jelenlegi definíció. Ugyanez az információ az egeret az ikon fölé vive is megjelenik.
Adattárolás a projektben: gomb lehetővé teszi tulajdonságok tárolását a Auxiliary Storage Properties rendszer használatával.
Mezőtípus: a réteg mezőinek egyike, ami megfelel az érvényes beviteli típusnak.
Szín: Ha a vezérlő színtulajdonsághoz van kapcsolva, ez a menü hozzáférést biztosít az aktuális projektszínek sémában meghatározott színekhez.
Változó: egy menü a felhasználó által definiált változók eléréséhez
Szerkesztés… gomb az alkalmazandó kifejezés létrehozásához és szerkesztéséhez a Kifejezésszerkesztő párbeszédablakban. A kifejezés helyes kitöltésének segítése érdekében a párbeszédablakban egy emlékeztető látható az elvárt kimenet formátumáról.
Beillesztés és Másolás gombok.
Törlés gomb, amivel eltávolítható a beállítás.
Numerikus és szín tulajdonságok esetén a Segéd… tudja skálázni az elem tulajdonságra alkalmazandó értékét (további részletek alább)
Javaslat
Kattintson jobb gombbal az adatvezérelt felülbírálás (in)aktiválásához
Amikor az adatvezérelt felülbírálás helyesen van beállítva, az ikon sárga ![]() vagy
vagy ![]() . Ha hibás, az ikon piros
. Ha hibás, az ikon piros ![]() vagy
vagy ![]() .
.
A konfigurációt egyszerűen engedélyezheti vagy letilthatja az ![]() adatvezérelt felülbírálás gombra jobb gombbal kattintva.
adatvezérelt felülbírálás gombra jobb gombbal kattintva.
12.9.10.2. Az adatvezérelt segéd használata
Amikor egy ![]() Adatvezérelt felülbírálás gomb mérethez, elforgatáshoz, átlátszatlansághoz vagy színtulajdonsághoz van társítva, van egy Segéd… menüpontja, amely segít megváltoztatni, hogy az adatokat miként kell az egyes elemek paramétereihez igazítani. A segéd lehetővé teszi:
Adatvezérelt felülbírálás gomb mérethez, elforgatáshoz, átlátszatlansághoz vagy színtulajdonsághoz van társítva, van egy Segéd… menüpontja, amely segít megváltoztatni, hogy az adatokat miként kell az egyes elemek paramétereihez igazítani. A segéd lehetővé teszi:
Input adat meghatározása, pl.:
Forrás: az ábrázolandó attribútum egy mező vagy
 kifejezés használatával
kifejezés használatávalaz ábrázolandó értékek tartománya: kézzel is megadhatja az értékeket, vagy használhatja az
 Értéktartomány betöltése a rétegből gombot, amellyel automatikusan kitölti ezeket a mezőket az adatokra alkalmazott Forrás kifejezés által visszaadott minimális és maximális értékekkel
Értéktartomány betöltése a rétegből gombot, amellyel automatikusan kitölti ezeket a mezőket az adatokra alkalmazott Forrás kifejezés által visszaadott minimális és maximális értékekkel
 Transzformációs görbe használata: alapértelmezetten a kimeneti értékek (lásd a beállítását alább) az input értékekhez képest lineárisan skálázódnak. Felülbírálhatja ezt a működést: engedélyezze a transzformálást, pont hozzáadásához kattintson a grafikonra és mozgassa a pontokat a kívánt görbe eléréséig.
Transzformációs görbe használata: alapértelmezetten a kimeneti értékek (lásd a beállítását alább) az input értékekhez képest lineárisan skálázódnak. Felülbírálhatja ezt a működést: engedélyezze a transzformálást, pont hozzáadásához kattintson a grafikonra és mozgassa a pontokat a kívánt görbe eléréséig.Output értékek meghatározása: a lehetőségek a definiálandó paramétertől függően változnak. Globálisan beállíthatja:
szín beállítása esetén az értékekre alkalmazandó színskálát, és egy színt a NULL-értékekhez
egyébként az kiválasztott tulajdonságra alkalmazandó minimum és maximum értékeket, valamint a figyelmen kívül hagyott vagy NULL elemek méretét/szögét/átlátszatlanságát
a mérettulajdonságok esetében az ábrázolás guilabel:Méretezési módját, amely lehet Flannery, Exponenciális, Felület, Sugár vagy Lineáris
az adatok méretezésének Kitevőjét, ha a Méretezési mód exponenciálisra van állítva, vagy átlátszatlanság módosításakor
Ha kompatibilis a tulajdonsággal, a párbeszédablak jobb szélén látható egy élő előnézet, amely segít beállítani az értékek skálázását.
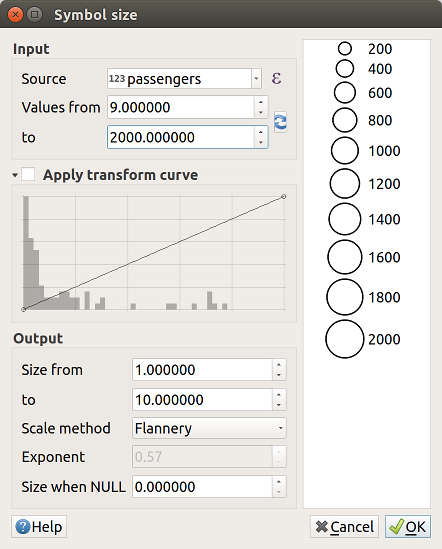
12.29. ábra Elem méretének skálázása a passengers mező értéke alapján
A fenti Segédben látható értékek az alábbi «Adatvezérelt felülbírálással» állítják be a méretet:
coalesce(scale_exp("passengers", 9, 2000, 1, 10, 0.57), 0)