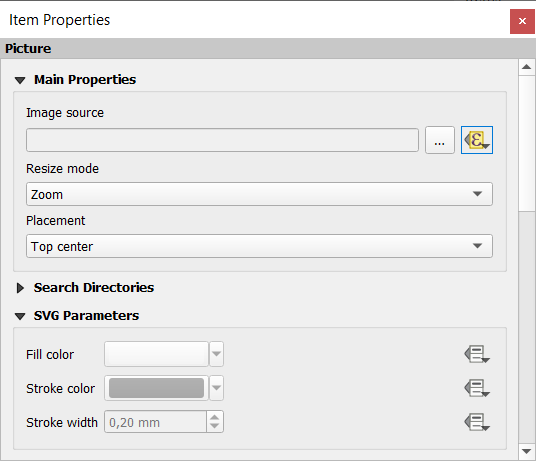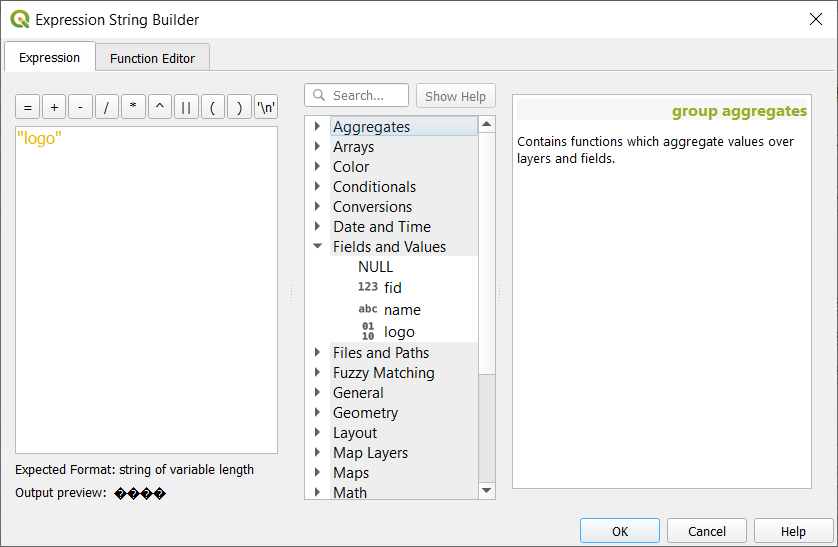21.3. Crear salida
Figura 21.62 muestra un ejemplo de diseño de impresión que incluye todos los tipos de elementos de diseño descritos en la sección anterior.
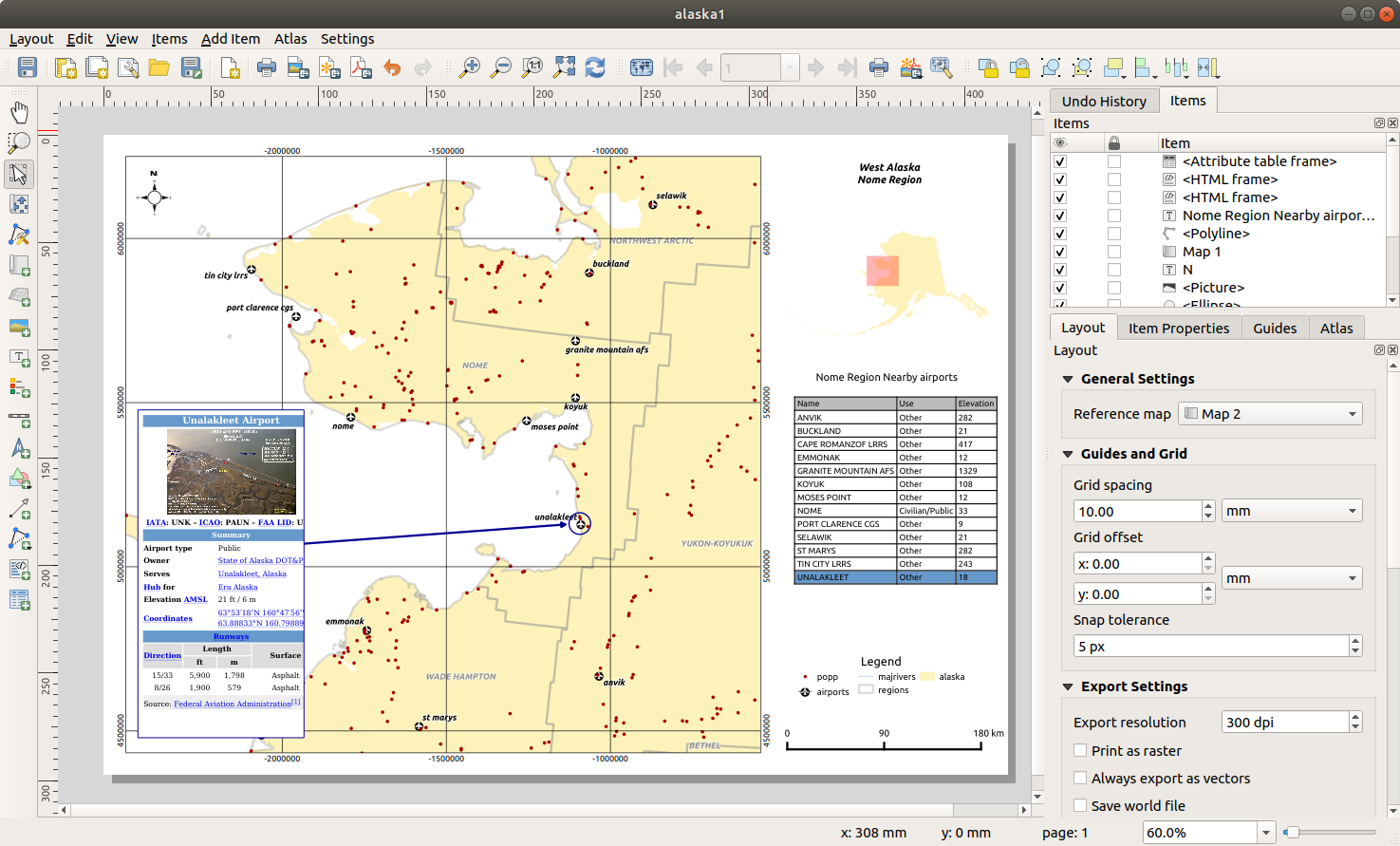
Figura 21.62 Diseño de impresión con vista de mapa, leyenda, imagen, barra de escala, coordenadas, texto y marco HTML agregado
Desde el menú o barra de herramientas, puede generar el diseño de impresión en diferentes formatos de archivo, y es posible modificar la resolución (calidad de impresión) y el tamaño del papel:
El icono
 Imprimir le permite imprimir el diseño en una impresora conectada o en un archivo PostScript, según los controladores de impresora instalados.
Imprimir le permite imprimir el diseño en una impresora conectada o en un archivo PostScript, según los controladores de impresora instalados.El icono
 Exportar como imagen exporta los formatos de imagen de diseño de impresión como :file:` PNG`,
Exportar como imagen exporta los formatos de imagen de diseño de impresión como :file:` PNG`, BMP, :file:` TIF`,JPG, y muchos otros. .El icono
 Exportar como SVG guarda el diseño de impresión como un
Exportar como SVG guarda el diseño de impresión como un SVG(Gráfico vectorial escalable).El icono
 Exportar como PDF guarda el diseño de impresión definido directamente como un archivo
Exportar como PDF guarda el diseño de impresión definido directamente como un archivo PDF(Formato de documento portátil).
21.3.1. Configuración de exportación
Siempre que exporta un diseño de impresión, hay una selección de configuraciones de exportación que QGIS debe verificar para producir la salida más adecuada. Estas configuraciones son:
La Configuración de exportación del panel Diseño, como Resolución de exportación, Imprimir como raster Exportar siempre como vectoriales o :guilabel:` Guardar archivo del georreferenciación`
Excluir la página de las exportaciones en el panel propiedades del elemento de la página
Excluir elemento de las exportaciones en el panel propiedades del elemento
Además, se aplican automáticamente al diseño una serie de comprobaciones predefinidas. Actualmente, estas comprobaciones incluyen la comprobación de que las barras de escala están correctamente vinculadas a los elementos del mapa, y que los elementos de la vista general del mapa también están correctamente vinculados a un mapa. Si las comprobaciones fallan, se muestra una bonita advertencia que le informa del problema.
21.3.2. Exportar como imagen
Para exportar una composición como imagen:
Seleccione el formato de la imagen, la carpeta y el nombre del archivo (por ejemplo
myill.png) para usar. Si el diseño contiene más de una página, cada página se exportará a un archivo con el nombre de archivo dado con el número de página adjunto (por ejemplomyill_2.png).En el siguiente diálogo (Opciones de exportación de imágenes) :
Puede suplantar la Resolución de exportación del diseño de impresión y las dimensiones de la página exportada (como se establece en el panel Diseño).
La representación de imágenes también se puede mejorar con la opción Activar antialiasing.
Si desea exportar su diseño como una imagen georreferenciada (por ejemplo, para compartir con otros proyectos), marque la opción
 Generar archivo de georreferenciación y un *Archivo georreferenciado ESRI * con el mismo nombre que la imagen exportada, pero con una extensión diferente (
Generar archivo de georreferenciación y un *Archivo georreferenciado ESRI * con el mismo nombre que la imagen exportada, pero con una extensión diferente (.tfwpara TIFF,:file:.pnw para PNG ,:file:jgw para JPEG, …) se creará al exportar. Esta opción también se puede marcar por defecto en el panel de diseño.Nota
Para la salida de varias páginas, solo la página que contiene el mapa de referencia obtendrá un archivo mundial (asumiendo que la opción Generar archivo de georreferenciación está marcada).
Marcando la opción
 Recortar al contenido, la imagen generada por el diseño incluirá el área mínima que encierra todos los elementos (mapa, leyenda, barra de escala, formas, etiqueta, imagen …) de cada página de la composición:
Recortar al contenido, la imagen generada por el diseño incluirá el área mínima que encierra todos los elementos (mapa, leyenda, barra de escala, formas, etiqueta, imagen …) de cada página de la composición:Si la composición incluye una sola página, se cambia el tamaño de la salida para incluir TODO en la composición. Luego, la página se puede reducir o extender a todos los elementos según su posición (en, arriba, abajo, izquierda o derecha de la página).
En el caso de un diseño de varias páginas, se cambiará el tamaño de cada página para incluir elementos en su área (lados izquierdo y derecho para todas las páginas, más arriba para la primera página e inferior para la última página). Cada página redimensionada se exporta a un archivo separado.
El cuadro de diálogo Recortar al contenido también le permite agregar márgenes alrededor de los límites recortados.
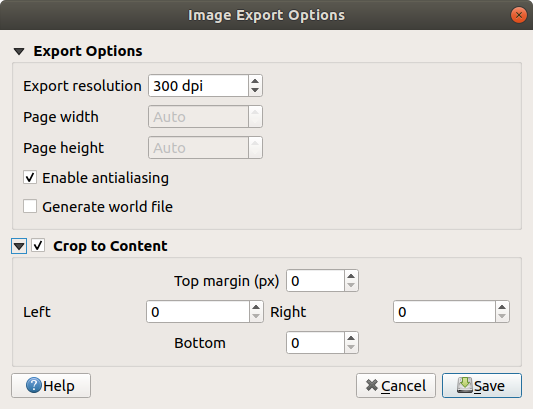
Figura 21.63 Opciones de exportación de imágenes, la salida se redimensiona a la extensión de los elementos
Truco
Utilice formatos de imagen que admitan transparencia cuando los elementos se extienden más allá de la extensión del papel
Los elementos de diseño pueden colocarse fuera de la extensión del papel. Al exportar con la opción Recortar al contenido, la imagen resultante puede extenderse más allá de la extensión del papel. Dado que el fondo fuera de la extensión del papel será transparente, para los formatos de imagen que no admiten la transparencia (por ejemplo, BMP y JPG), el fondo transparente se representará en negro completo, «corrompiendo» la imagen. Utilice formatos compatibles con transparencias (por ejemplo, TIFF y PNG) en tales casos.
Nota
Cuando sea compatible con el formato (por ejemplo PNG) y la biblioteca Qt subyacente, la imagen exportada puede incluir :ref:` metadatos del proyecto <project_metadata>`(autor, título, fecha, descripción …)
21.3.3. Exportar como SVG
Para exportar un diseño como SVG:
Complete la ruta y el nombre del archivo (se usa como nombre base para todos los archivos en el caso de una composición de varias páginas, como para la exportación de imágenes)
En las siguientes Opciones de exportación de SVG, puede anular el diseño predeterminado ajustes de exportación o configurar unos nuevos:
 Exportar capas de mapas como grupos SVG: los elementos exportados se agrupan dentro de capas cuyo nombre coincide con los nombres de capa de QGIS, lo que facilita la comprensión del contenido del documento.
Exportar capas de mapas como grupos SVG: los elementos exportados se agrupan dentro de capas cuyo nombre coincide con los nombres de capa de QGIS, lo que facilita la comprensión del contenido del documento. Exportar siempre como vectores: algunas opciones de representación requieren que los elementos se rastericen para una mejor representación. Marque esta opción para mantener los objetos como vectores con el riesgo de que la apariencia del archivo de salida no coincida con la vista previa del diseño de impresión (para más detalles, consulte Configuración de exportación).
Exportar siempre como vectores: algunas opciones de representación requieren que los elementos se rastericen para una mejor representación. Marque esta opción para mantener los objetos como vectores con el riesgo de que la apariencia del archivo de salida no coincida con la vista previa del diseño de impresión (para más detalles, consulte Configuración de exportación). Exportar metadatos RDF del documento, como el título, autor, fecha, descripción…
Exportar metadatos RDF del documento, como el título, autor, fecha, descripción… Simplifique las geometrías para reducir el tamaño del archivo de salida: esto evita exportar TODOS los vértices de la geometría, lo que puede resultar en un tamaño de archivo de exportación ridículamente complejo y grande que podría fallar al cargar en otras aplicaciones. Las geometrías se simplificarán al exportar el diseño para eliminar cualquier vértice redundante que no sea discerniblemente diferente en la resolución de exportación (por ejemplo, si la resolución de exportación es
Simplifique las geometrías para reducir el tamaño del archivo de salida: esto evita exportar TODOS los vértices de la geometría, lo que puede resultar en un tamaño de archivo de exportación ridículamente complejo y grande que podría fallar al cargar en otras aplicaciones. Las geometrías se simplificarán al exportar el diseño para eliminar cualquier vértice redundante que no sea discerniblemente diferente en la resolución de exportación (por ejemplo, si la resolución de exportación es 300 ppp, vértices a distancias inferiores a1/600 pulgadasserán eliminados).Establezca Exportación de texto: controla si las etiquetas de texto se exportan como objetos de texto adecuados (:guilabel:` Exportar siempre textos como objetos de texto`) o solo como trazados (Exportar siempre textos como trazados). Si se exportan como objetos de texto, se pueden editar en aplicaciones externas (por ejemplo, Inkscape) como texto normal. PERO el efecto secundario es que la calidad de la representación se reduce Y hay problemas con la representación cuando se implementan ciertas configuraciones de texto, como los búferes. Es por eso que se recomienda exportar como trazados.
Aplicar
 Recortar al contenido opción
Recortar al contenido opción Desactivar las exportaciones de capas ráster teseladas: Al exportar archivos, QGIS utiliza una representación en mosaico de capa ráster incorporada que ahorra memoria. A veces, esto puede causar «vetas» visibles en los rásteres de los archivos generados. Marcar esta opción solucionaría eso, a costa de un mayor uso de memoria durante las exportaciones.
Desactivar las exportaciones de capas ráster teseladas: Al exportar archivos, QGIS utiliza una representación en mosaico de capa ráster incorporada que ahorra memoria. A veces, esto puede causar «vetas» visibles en los rásteres de los archivos generados. Marcar esta opción solucionaría eso, a costa de un mayor uso de memoria durante las exportaciones.
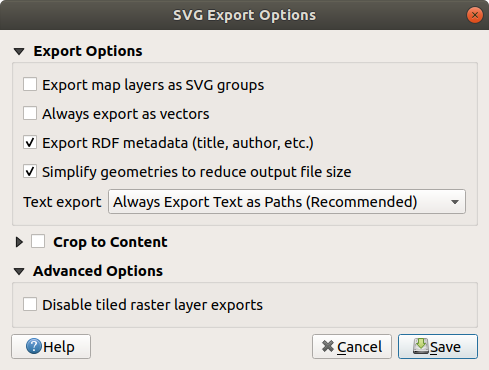
Figura 21.64 Opciones de Exportación de SVG
Nota
Actualmente, la salida SVG es muy básica. Este no es un problema en QGIS, pero un problema con la biblioteca Qt subyacente. Esperamos que esto se solucione en futuras versiones.
21.3.4. Exportar como PDF
Para exportar un diseño como PDF:
Complete la ruta y el nombre del archivo: a diferencia de la exportación de imágenes y SVG, todas las páginas del diseño se exportan a un solo archivo PDF.
En el siguiente cuadro de diálogo Opciones de exportación de PDF, puede anular el diseño predeterminado :ref:`configuración de exportación <layout_export_settings>`o configurar unos nuevos:
 Exportar siempre como vectores: algunas opciones de representación requieren que los elementos se rastericen para una mejor representación. Marque esta opción para mantener los objetos como vectores con el riesgo de que la apariencia del archivo de salida no coincida con la vista previa del diseño de impresión (para más detalles, consulte Configuración de exportación).
Exportar siempre como vectores: algunas opciones de representación requieren que los elementos se rastericen para una mejor representación. Marque esta opción para mantener los objetos como vectores con el riesgo de que la apariencia del archivo de salida no coincida con la vista previa del diseño de impresión (para más detalles, consulte Configuración de exportación). Anexar información de georeferencia: disponible sólo si el reference map, del que se toma la información, está en la primera página.
Anexar información de georeferencia: disponible sólo si el reference map, del que se toma la información, está en la primera página. Exportar metadatos RDF del documento, como el título, autor, fecha, descripción…
Exportar metadatos RDF del documento, como el título, autor, fecha, descripción…Establezca los controles Exportación de texto: si las etiquetas de texto se exportan como objetos de texto adecuados (Siempre exportar texto como objetos de texto) o solo como trayectorias (Siempre exportar texto como trazados). Si se exportan como objetos de texto, se pueden editar en aplicaciones externas (por ejemplo, Inkscape) como texto normal. PERO el efecto secundario es que la calidad de representación disminuye, Y hay problemas con la representación cuando ciertas configuraciones de texto, como los búferes, están en su lugar. Por eso se recomienda exportar como rutas.
Controle la compresión de imagen PDF usando:
Pérdida (JPEG), el cuál es el modo de compresión predeterminado
o Sin pérdida, que crea archivos más grandes en la mayoría de los casos, pero es mucho más adecuado para impresiones o para postproducción en aplicaciones externas (requiere Qt 5.13 o posterior).
 Crear PDF geoespacial (GeoPDF): Genera un archivo PDF georreferenciado.
Crear PDF geoespacial (GeoPDF): Genera un archivo PDF georreferenciado. Desactivar las exportaciones de capas ráster teseladas: Al exportar archivos, QGIS utiliza una representación basada en mosaicos que ahorra memoria. A veces, esto puede causar «vetas» visibles en los rásteres de los archivos generados. Marcar esta opción solucionaría eso, a costa de un mayor uso de memoria durante las exportaciones.
Desactivar las exportaciones de capas ráster teseladas: Al exportar archivos, QGIS utiliza una representación basada en mosaicos que ahorra memoria. A veces, esto puede causar «vetas» visibles en los rásteres de los archivos generados. Marcar esta opción solucionaría eso, a costa de un mayor uso de memoria durante las exportaciones. Simplificar geometrías para reducir el tamaño del archivo de salida: Las geometrías se simplificarán al exportar el diseño al eliminar los vértices que no sean perceptiblemente diferentes en la resolución de exportación (por ejemplo, si la resolución de exportación es
Simplificar geometrías para reducir el tamaño del archivo de salida: Las geometrías se simplificarán al exportar el diseño al eliminar los vértices que no sean perceptiblemente diferentes en la resolución de exportación (por ejemplo, si la resolución de exportación es 300 ppp, vértices que están a distancia menor de1/600 de pulgadasse eliminarán). Esto puede reducir el tamaño y la complejidad del archivo de exportación (los archivos muy grandes pueden fallar al cargarse en otras aplicaciones).
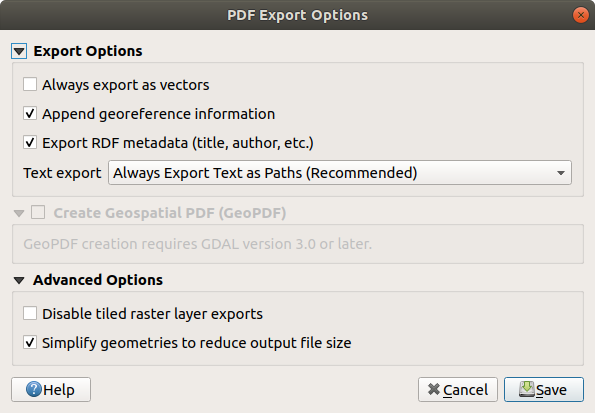
Figura 21.65 Opciones de exportación a PDF
Nota
Se admite la exportación GeoPDF y se dispone de una serie de opciones específicas de GeoPDF:
Formato (formato GeoPDF - hay algunas variaciones GeoPDF),
Incluir múltiples temas de mapa (especificar los temas de mapa a incluir),
:guilabel:ʻIncluir información del objeto vectorial` (elija las capas y agrúpelas en grupos de PDF lógicos).
Nota
La exportación de un diseño de impresión a formatos que admiten georreferenciación (por ejemplo, PDF y TIFF) crea una salida georreferenciada de forma predeterminada.
21.3.5. Generar un Atlas
Las funciones de Atlas le permiten crear libros de mapas de forma automatizada. Atlas usa los objetos de una tabla o capa vectorial (capa de cobertura) para crear una salida para cada objeto (objeto atlas) en la tabla/capa. El uso más común es acercar un elemento del mapa a la función del atlas actual. Otros casos de uso incluyen:
un elemento de mapa que muestra, para otra capa, solo entidades que comparten el mismo atributo que la entidad atlas o que están dentro de su geometría.
una etiqueta o elemento HTML cuyo texto se reemplaza a medida que los objetos se repiten
un elemento de la tabla que muestra los atributos de los objetos asociados :ref:”padre o hijo<vector_relations>” del objeto actual del atlas …
Para cada objeto, la salida se procesa para todas las páginas y elementos de acuerdo con su configuración de exportación.
Truco
Utilizar variables para mayor flexibilidad
QGIS proporciona un gran panel de funciones y variables, incluidas las relacionadas con el atlas, que puede utilizar para manipular los elementos de diseño, pero también la simbología de las capas, según el estado del atlas. La combinación de estas funciones le brinda mucha flexibilidad y le ayuda a producir fácilmente mapas avanzados.
Para habilitar la generación de un atlas y acceder a los parámetros del atlas, consulte el panel Atlas. Este panel contiene lo siguiente (ver Figura 21.66):
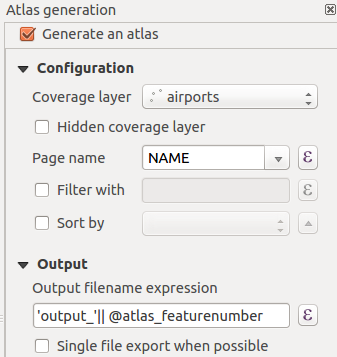
Figura 21.66 Panel Atlas
 Generar atlas habilita o deshabilita la generación de atlas.
Generar atlas habilita o deshabilita la generación de atlas.Configuración
Una capa de cobertura
 cuadro combinado que le permite elegir la tabla o capa vectorial que contiene los objetos sobre los que iterar.
cuadro combinado que le permite elegir la tabla o capa vectorial que contiene los objetos sobre los que iterar.Un
 opcional Ocultar capa de cobertura que, si está marcada, ocultará la capa de cobertura (pero no las otras capas) durante la generación.
opcional Ocultar capa de cobertura que, si está marcada, ocultará la capa de cobertura (pero no las otras capas) durante la generación.Un cuadro combinado opcional Nombre de la página para especificar el nombre de la página(s) de objetos. Puede seleccionar un campo de la capa de cobertura o establecer una expresión. Si esta opción está vacía, QGIS utilizará una ID interna, de acuerdo con el filtro y / o el orden de clasificación aplicado a la capa.
Un
 Área de texto opcional Filtrar con que le permite especificar una expresión para filtrar entidades de la capa de cobertura. Si la expresión no está vacía, solo se procesarán los objetos que se evalúen como
Área de texto opcional Filtrar con que le permite especificar una expresión para filtrar entidades de la capa de cobertura. Si la expresión no está vacía, solo se procesarán los objetos que se evalúen como Verdadero.Una
 opcional Ordenar por que le permite ordenar las entidades de la capa de cobertura (y la salida), usando un campo de la capa de cobertura o una expresión. El orden de clasificación (ascendente o descendente) se establece mediante el botón de dos estados Dirección de clasificación que muestra una flecha hacia arriba o hacia abajo.
opcional Ordenar por que le permite ordenar las entidades de la capa de cobertura (y la salida), usando un campo de la capa de cobertura o una expresión. El orden de clasificación (ascendente o descendente) se establece mediante el botón de dos estados Dirección de clasificación que muestra una flecha hacia arriba o hacia abajo.
Salida - aquí es donde se puede configurar la salida del atlas:
Un cuadro de texto :guilabel:ʻfichero expresión de salida` que se usa para generar un nombre de archivo para cada objeto del atlas. Se basa en expresiones. es significativo solo para renderizar en varios archivos.
A
 Exportar fichero simple cuando sea posible que le permite forzar la generación de un solo archivo si esto es posible con el formato de salida elegido (
Exportar fichero simple cuando sea posible que le permite forzar la generación de un solo archivo si esto es posible con el formato de salida elegido (PDF, por ejemplo). Si este campo está marcado, el valor del campo fichero de expresión de salida no tiene sentido.Una lista desplegable Formato de exportación de imagen para seleccionar el formato de salida cuando se utiliza el botón
 Exportar atlas como imágenes….
Exportar atlas como imágenes….
21.3.5.1. Controlar mapa por Atlas
El uso más común de atlas es con el elemento del mapa, acercándose a la función del atlas actual, a medida que la iteración pasa por la capa de cobertura. Este comportamiento se establece en las propiedades del grupo Controlado por atlas del elemento del mapa. Consulte control_atlas para conocer las diferentes configuraciones que puede aplicar en el elemento del mapa.
21.3.5.2. Personalizar etiquetas por expresión
Para adaptar las etiquetas al objeto sobre el que itera el atlas, puede incluir expresiones. Asegúrese de colocar la parte de la expresión (incluidas las funciones, campos o variables) entre [% y %] (consulte El elemento etiqueta para más detalles).
Por ejemplo, para una capa de ciudad con campos CITY_NAME y ZIPCODE, podrías insertar esto:
The area of [% concat( upper(CITY_NAME), ',', ZIPCODE, ' is ',
format_number($area/1000000, 2) ) %] km2
o, otra combinación:
The area of [% upper(CITY_NAME)%],[%ZIPCODE%] is
[%format_number($area/1000000,2) %] km2
La información [% concat( upper(CITY_NAME), ',', ZIPCODE, ' is ', format_number($area/1000000, 2) ) %] es una expresión que se usa dentro de la etiqueta. Ambas expresiones darían como resultado el siguiente tipo de etiqueta en el atlas generado:
The area of PARIS,75001 is 1.94 km2
21.3.5.4. Obtenga una vista previa y genere un atlas

Figura 21.67 Barra de herramienta Vista Previa del Atlas
Una vez que se han configurado los ajustes del atlas y los elementos de diseño (mapa, tabla, imagen …) vinculados a él, puede crear una vista previa de todas las páginas eligiendo o haciendo clic en el botón de icono ![]() Vista previa de Atlas. Luego, puede usar las flechas para navegar por todos los objetos:
Vista previa de Atlas. Luego, puede usar las flechas para navegar por todos los objetos:
También puede utilizar el cuadro combinado para seleccionar y obtener una vista previa de una función específica. El cuadro combinado muestra los nombres de los objetos del atlas de acuerdo con la expresión establecida en la opción de atlas Nombre de página.
En cuanto a las composiciones simples, un atlas se puede generar de diferentes maneras (consulte Crear salida para obtener más información; solo use las herramientas del menú o barra de herramientas en lugar del menú .
Esto significa que puede imprimir directamente sus composiciones con . También puede crear un PDF usando : Se le pedirá un directorio para guardar todos los archivos PDF generados, excepto si se ha seleccionado el  Exportar fichero simple cuando sea posible. En ese caso, se le pedirá que proporcione un nombre de archivo.
Exportar fichero simple cuando sea posible. En ese caso, se le pedirá que proporcione un nombre de archivo.
Con o , también se le pedirá que seleccione una carpeta. Cada página de cada composición de objetos de atlas se exporta al formato de archivo de imagen establecido en el panel Atlas o a SVG.
Nota
Con la salida de varias páginas, un atlas se comporta como un diseño en el que solo la página que contiene Configuración General obtendrá un archivo georreferenciado (para cada objeto saliente).
Truco
Imprimir un objeto de Atlas específico
Si desea imprimir o exportar la composición de un solo objeto del atlas, simplemente inicie la vista preliminar, seleccione el objeto deseado en la lista desplegable y haga clic en (o :menuselection:ʻExportar… `a cualquier formato de archivo compatible).
21.3.5.5. Utilizar relaciones definidas por el proyecto para la creación de atlas
Para los usuarios con conocimientos de HTML y Javascript, es posible operar en objetos GeoJSON y usar relaciones definidas por el proyecto del proyecto QGIS. La diferencia entre este enfoque y el uso de expresiones insertadas directamente en el HTML es que le brinda una función GeoJSON completa y no estructurada con la que trabajar. Esto significa que puede usar bibliotecas y funciones de Javascript existentes que operan en representaciones de objetos de GeoJSON.
El siguiente código incluye todos los objetos hijo relacionados de la relación definida. Usar la función de JavaScript setFeature, le permite crear HTML flexible que representa relaciones en el formato que desee (listas, tablas, etc.). En el ejemplo de código, creamos una lista dinámica de viñetas de los objetos secundarios relacionados.
// Declare the two HTML div elements we will use for the parent feature id
// and information about the children
<div id="parent"></div>
<div id="my_children"></div>
<script type="text/javascript">
function setFeature(feature)
{
// Show the parent feature's identifier (using its "ID" field)
document.getElementById('parent').innerHTML = feature.properties.ID;
//clear the existing relation contents
document.getElementById('my_children').innerHTML = '';
feature.properties.my_relation.forEach(function(child_feature) {
// for each related child feature, create a list element
// with the feature's name (using its "NAME" field)
var node = document.createElement("li");
node.appendChild(document.createTextNode(child_feature.NAME));
document.getElementById('my_children').appendChild(node);
});
}
</script>
Durante la creación del atlas, habrá una iteración sobre la capa de cobertura que contiene las entidades principales. En cada página, verá una lista con viñetas de las entidades secundarias relacionadas siguiendo el identificador del padre.