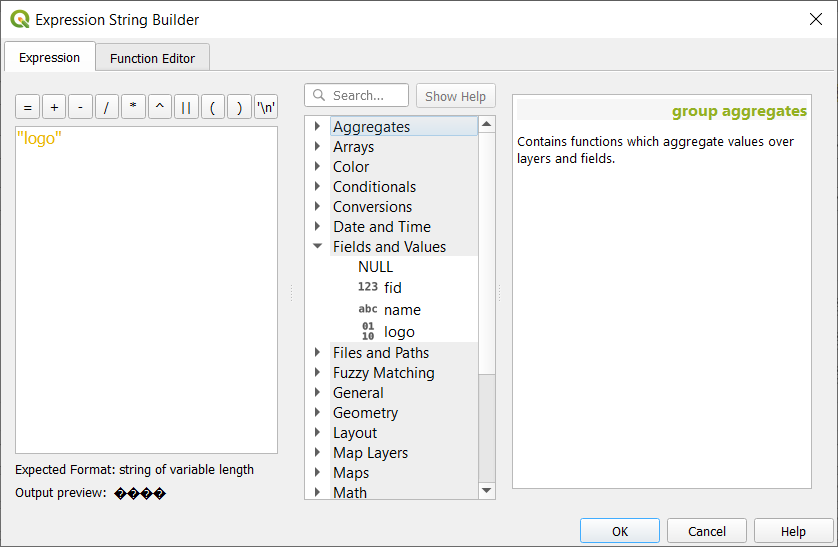21.3. Creare un Output
Fig. 21.62 mostra un esempio di layout di stampa che include tutti i tipi di elementi di layout descritti nella sezione precedente.
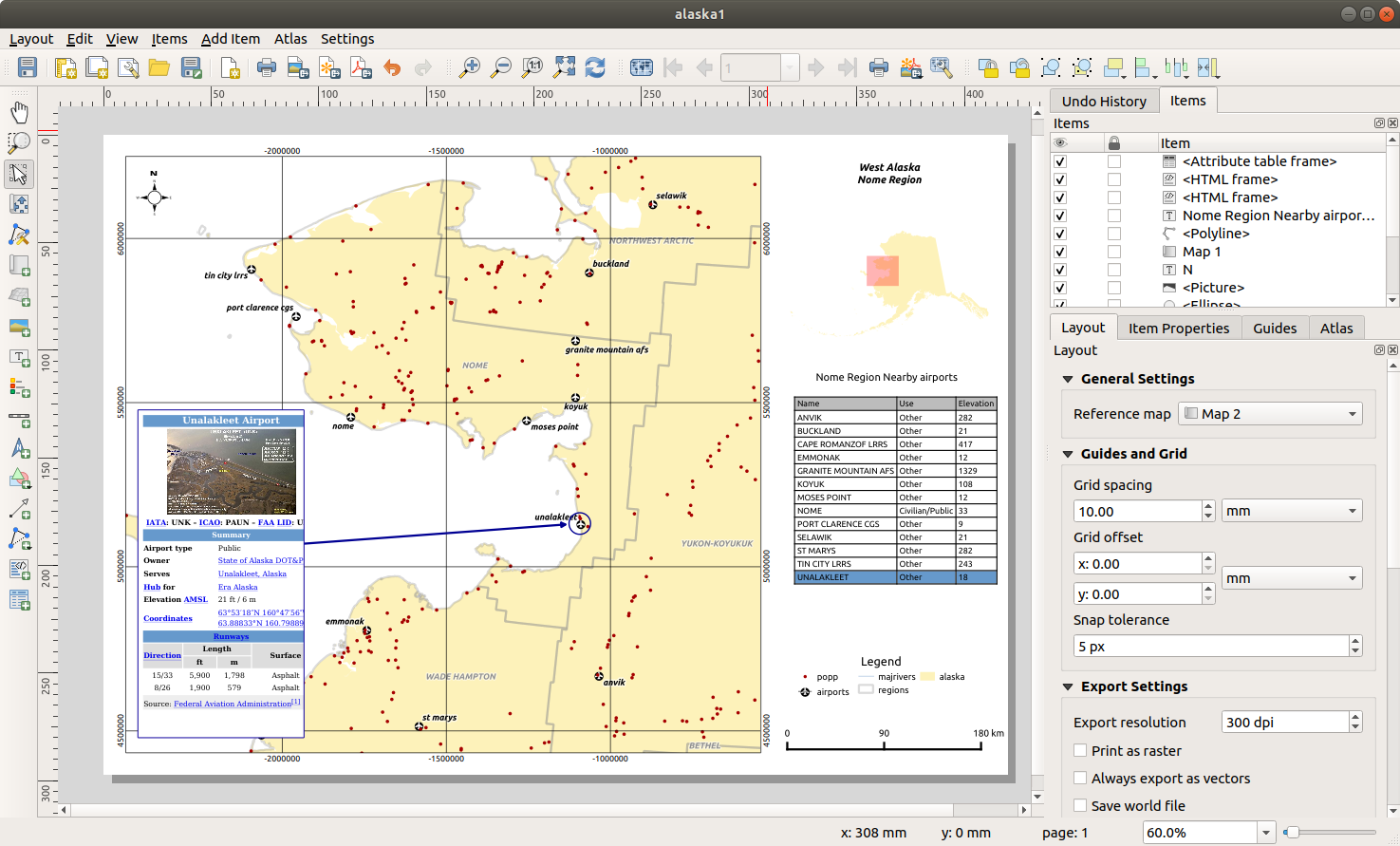
Fig. 21.62 Layout di stampa con visualizzazione della mappa, legenda, immagine, barra di scala, coordinate, testo e cornice HTML aggiunti
Dal menu o dalla barra degli strumenti, puoi stampare il layout di stampa in diversi formati di file, ed è possibile modificare la risoluzione (qualità di stampa) e le dimensioni della carta:
L’icona
 Stampa ti permette di stampare il layout su una stampante collegata o su un file PostScript, a seconda dei driver di stampa installati.
Stampa ti permette di stampare il layout su una stampante collegata o su un file PostScript, a seconda dei driver di stampa installati.L’icona
 Esporta come Immagine… esporta i formati immagine del layout di stampa come
Esporta come Immagine… esporta i formati immagine del layout di stampa come PNG,BMP,TIF,JPG, e molti altri…L’icona
 Esporta come SVG… salva il layout di stampa come
Esporta come SVG… salva il layout di stampa come SVG(Scalable Vector Graphic).L’icona
 Esporta come PDF… salva il layout di stampa definito direttamente come file
Esporta come PDF… salva il layout di stampa definito direttamente come file PDF(Portable Document Format).
21.3.1. Impostazioni per l’esportazione
Ogni volta che si esporta un layout di stampa, c’è una selezione di impostazioni di esportazione che QGIS deve controllare per produrre il risultato più appropriato. Queste configurazioni sono:
Le Export settings del pannello Layout, come Risoluzione di esportazione, Stampa come raster Esporta sempre come vettori o Salva il world file.
Escludi pagina dalle esportazioni nel pannello page item properties
Escludi oggetto dalle esportazioni nel pannello item properties
Inoltre, una serie di controlli predefiniti viene applicata automaticamente al layout. Per ora questi controlli includono la verifica che le barre di scala siano correttamente collegate agli elementi della mappa e che anche gli elementi della panoramica della mappa siano correttamente collegati a una mappa. Se i controlli falliscono, viene visualizzato un apposito avviso che segnala il problema.
21.3.2. Esportare in formato Immagine
Per esportare un layout come immagine:
Seleziona il formato dell’immagine, la cartella e il nome del file da usare (ad esempio
myill.png). Se il layout contiene più di una pagina, ogni pagina verrà esportata in un file con il nome del file dato con l’aggiunta del numero di pagina (ad esempiomyill_2.png).Nella successiva finestra di dialogo (Opzioni Esportazione Immagine):
Puoi sovrascrivere il layout di stampa Risoluzione di esportazione e le dimensioni della pagina esportata (come impostato nel pannello Layout).
La rappresentazione delle immagini può anche essere migliorata con l’opzione Attiva l’antialias.
Se vuoi esportare il tuo layout come immagine georeferenziata (per esempio, per condividerla con altri progetti), seleziona l’opzione
 Genera il world file, e un ESRI World File con lo stesso nome dell’immagine esportata, ma un’estensione diversa (
Genera il world file, e un ESRI World File con lo stesso nome dell’immagine esportata, ma un’estensione diversa (.tfwper TIFF,.pnwper PNG,jgwper JPEG, …) sarà creato all’esportazione. Questa opzione può anche essere selezionata di default nel layout panel.Nota
Per il risultato a più pagine, solo la pagina che contiene la reference map otterrà un world file (assumendo che l’opzione Genera il world file sia selezionata).
Selezionando l’opzione
 Taglia al Contenuto, l’immagine prodotta dal layout includerà l’area minima che racchiude tutti gli elementi (mappa, legenda, barra di scala, forme, etichetta, immagine….) di ogni pagina della composizione:
Taglia al Contenuto, l’immagine prodotta dal layout includerà l’area minima che racchiude tutti gli elementi (mappa, legenda, barra di scala, forme, etichetta, immagine….) di ogni pagina della composizione:Se la composizione include una singola pagina, allora l’output viene ridimensionato per includere TUTTO nella composizione. La pagina può quindi essere ridotta o estesa a tutti gli oggetti a seconda della loro posizione (sopra, sopra, sotto, a sinistra o a destra della pagina).
Nel caso di un layout a più pagine, ogni pagina sarà ridimensionata per includere gli oggetti nella sua area (lati destro e sinistro per tutte le pagine, più in alto per la prima pagina e in basso per l’ultima pagina). Ogni pagina ridimensionata viene esportata in un file separato.
La finestra di dialogo Taglia al contenuto ti permette anche di aggiungere margini intorno ai limiti ritagliati.
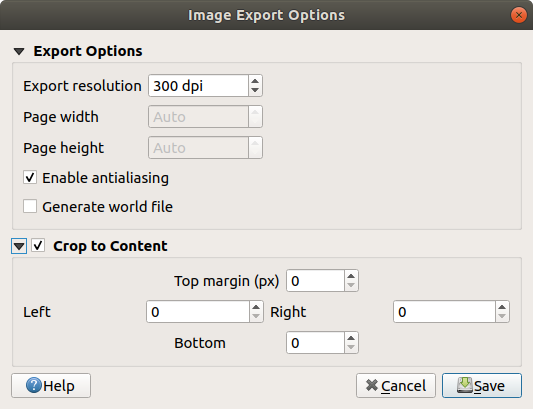
Fig. 21.63 Opzioni di esportazione delle immagini, l’output viene ridimensionato alla estensione degli oggetti
Suggerimento
Utilizza formati immagine che supportano la trasparenza quando gli oggetti si estendono oltre l’estensione della carta
Gli oggetti del layout possono essere posizionati al di fuori dell’estensione della carta. Quando si esporta con l’opzione Taglia al contenuto, l’immagine risultante può quindi estendersi oltre l’estensione della carta. Essendo lo sfondo al di fuori dell’estensione della carta trasparente, per i formati di immagine che non supportano la trasparenza (ad esempio BMP e JPG) lo sfondo trasparente sarà reso come completamente nero, «corrompendo» l’immagine. Usa formati compatibili con la trasparenza (per esempio TIFF e PNG) in questi casi.
Nota
Quando è supportato dal formato (ad esempio PNG) e dalla libreria Qt sottostante, l’immagine esportata può includere project metadata (autore, titolo, data, descrizione…)
21.3.3. Esportare in formato SVG
Per esportare un layout come SVG:
Inserisci il percorso e il nome del file (usato come nome di base per tutti i file in caso di composizione di più pagine, come per l’esportazione di immagini)
Nella successiva finestra di dialogo Opzioni Esportazione SVG, puoi sovrascrivere il layout predefinito export settings o configurare nuove impostazioni:
 Esporta layer come gruppi SVG: gli elementi esportati sono raggruppati all’interno di layer il cui nome corrisponde ai nomi dei layer da QGIS, rendendo molto più facile capire il contenuto del documento.
Esporta layer come gruppi SVG: gli elementi esportati sono raggruppati all’interno di layer il cui nome corrisponde ai nomi dei layer da QGIS, rendendo molto più facile capire il contenuto del documento. Esporta sempre come vettori: alcune opzioni di visualizzazione richiedono che gli oggetti siano rasterizzati per una migliore rappresentazione. Seleziona questa opzione per mantenere gli oggetti come vettori con il rischio che l’aspetto del file di output possa non corrispondere all’anteprima del layout di stampa (per maggiori dettagli, vedi Impostazioni Opzioni Esportazione).
Esporta sempre come vettori: alcune opzioni di visualizzazione richiedono che gli oggetti siano rasterizzati per una migliore rappresentazione. Seleziona questa opzione per mantenere gli oggetti come vettori con il rischio che l’aspetto del file di output possa non corrispondere all’anteprima del layout di stampa (per maggiori dettagli, vedi Impostazioni Opzioni Esportazione). Esporta RDF metadata del documento come il titolo, l’autore, la data, la descrizione…
Esporta RDF metadata del documento come il titolo, l’autore, la data, la descrizione… Semplifica geometrie per ridurre le dimensioni del file in uscita: questo evita di esportare TUTTI i vertici della geometria, il che può risultare in un file di esportazione eccessivamente complesso e di grandi dimensioni che potrebbe non caricarsi in altre applicazioni. Le geometrie saranno semplificate durante l’esportazione del layout al fine di rimuovere tutti i vertici ridondanti che non sono discernibilmente diversi alla risoluzione di esportazione (ad esempio, se la risoluzione di esportazione è di
Semplifica geometrie per ridurre le dimensioni del file in uscita: questo evita di esportare TUTTI i vertici della geometria, il che può risultare in un file di esportazione eccessivamente complesso e di grandi dimensioni che potrebbe non caricarsi in altre applicazioni. Le geometrie saranno semplificate durante l’esportazione del layout al fine di rimuovere tutti i vertici ridondanti che non sono discernibilmente diversi alla risoluzione di esportazione (ad esempio, se la risoluzione di esportazione è di 300 dpi, i vertici che sono a meno di1/600 pollicisaranno rimossi).Imposta l’opzione Esporta testo: controlla se le etichette di testo sono esportate come veri e propri oggetti di testo (Esporta sempre Testo come Oggetto) o solo come percorsi (Esporta sempre Testo come percorso). Se sono esportati come oggetti di testo, possono essere modificati in applicazioni esterne (per esempio Inkscape) come testo normale. MA l’effetto collaterale è che la qualità della restituzione è ridotta, E ci sono problemi con la restituzione quando certe impostazioni di testo come i buffer sono presenti. Ecco perché si raccomanda di esportare come percorsi.
Applica
 Taglia al Contenuto option
Taglia al Contenuto option Disabilita le esportazioni dei raster tassellati: Quando si esportano i file, QGIS usa una rappresentazione strutturata di layer raster a tasselli che risparmia memoria. A volte, questo può causare « giunzioni» visibili nei raster per i file generati. Selezionando questa opzione si risolverebbe il problema, al costo di un maggiore utilizzo di memoria durante le esportazioni.
Disabilita le esportazioni dei raster tassellati: Quando si esportano i file, QGIS usa una rappresentazione strutturata di layer raster a tasselli che risparmia memoria. A volte, questo può causare « giunzioni» visibili nei raster per i file generati. Selezionando questa opzione si risolverebbe il problema, al costo di un maggiore utilizzo di memoria durante le esportazioni.
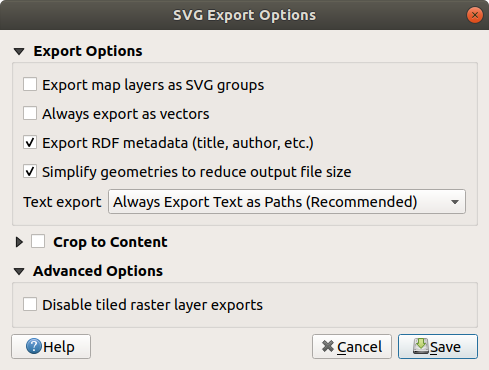
Fig. 21.64 Opzioni esportazione SVG
Nota
Attualmente l’output SVG è molto scarno. Questo non è un problema QGIS, ma un problema con la libreria Qt sottostante. Questo sarà probabilmente risolto nelle versioni future.
21.3.4. Esportare in formato PDF
Per esportare un layout come PDF:
Inserisci il percorso e il nome del file: a differenza dell’esportazione di immagini e SVG, tutte le pagine del layout vengono esportate in un unico file PDF.
Nella prossima finestra di dialogo Opzioni Esportazione PDF, puoi sovrascrivere il layout predefinito export settings o configurare nuove impostazioni:
 Esporta sempre come vettori: alcune opzioni di visualizzazione richiedono che gli oggetti siano rasterizzati per una migliore rappresentazione. Seleziona questa opzione per mantenere gli oggetti come vettori con il rischio che l’aspetto del file di output possa non corrispondere all’anteprima del layout di stampa (per maggiori dettagli, vedi Impostazioni Opzioni Esportazione).
Esporta sempre come vettori: alcune opzioni di visualizzazione richiedono che gli oggetti siano rasterizzati per una migliore rappresentazione. Seleziona questa opzione per mantenere gli oggetti come vettori con il rischio che l’aspetto del file di output possa non corrispondere all’anteprima del layout di stampa (per maggiori dettagli, vedi Impostazioni Opzioni Esportazione). Aggiunge informazione georeferenziata: disponibile solo se la reference map, da cui sono prese le informazioni, è nella prima pagina.
Aggiunge informazione georeferenziata: disponibile solo se la reference map, da cui sono prese le informazioni, è nella prima pagina. Esporta RDF metadata del documento come il titolo, l’autore, la data, la descrizione…
Esporta RDF metadata del documento come il titolo, l’autore, la data, la descrizione…Imposta Esporta testo: controlla se le etichette di testo vengono esportate come oggetti di testo propriamente detti (Esporta Sempre Testo come Oggetti) o solo come percorsi (Esporta Sempre Testo come Percorso). Se vengono esportati come oggetti di testo, allora possono essere modificati in applicazioni esterne (p.e. Inkscape) come testo normale. MA l’effetto collaterale è che la qualità della restituzione risulta inferiore. E ci sono problemi con la restituzione quando certe impostazioni di testo come i buffer sono presenti. Questo è il motivo per cui si raccomanda di esportare come percorsi.
Controlla il PDF usando Compressione immagine:
Lossy (JPEG), che è la modalità di compressione predefinita
o Lossless, che crea file più grandi nella maggior parte dei casi, ma è molto più adatto per risultati di stampa o per la post-produzione in applicazioni esterne (richiede Qt 5.13 o successivo).
 Crea PDF Geospaziale (GeoPDF): Genera un file PDF georeferenziato.
Crea PDF Geospaziale (GeoPDF): Genera un file PDF georeferenziato. Disabilita le esportazioni dei raster tassellati: Quando si esportano i file, QGIS usa una rappresentazione strutturata di layer raster a tasselli che risparmia memoria. A volte, questo può causare « giunzioni» visibili nei raster per i file generati. Selezionando questa opzione si risolverebbe il problema, al costo di un maggiore utilizzo di memoria durante le esportazioni.
Disabilita le esportazioni dei raster tassellati: Quando si esportano i file, QGIS usa una rappresentazione strutturata di layer raster a tasselli che risparmia memoria. A volte, questo può causare « giunzioni» visibili nei raster per i file generati. Selezionando questa opzione si risolverebbe il problema, al costo di un maggiore utilizzo di memoria durante le esportazioni. Semplifica geometrie per ridurre le dimensioni del file in uscita: questo evita di esportare TUTTI i vertici della geometria, il che può risultare in un file di esportazione eccessivamente complesso e di grandi dimensioni che potrebbe non caricarsi in altre applicazioni. Le geometrie saranno semplificate durante l’esportazione del layout al fine di rimuovere tutti i vertici ridondanti che non sono discernibilmente diversi alla risoluzione di esportazione (ad esempio, se la risoluzione di esportazione è di
Semplifica geometrie per ridurre le dimensioni del file in uscita: questo evita di esportare TUTTI i vertici della geometria, il che può risultare in un file di esportazione eccessivamente complesso e di grandi dimensioni che potrebbe non caricarsi in altre applicazioni. Le geometrie saranno semplificate durante l’esportazione del layout al fine di rimuovere tutti i vertici ridondanti che non sono discernibilmente diversi alla risoluzione di esportazione (ad esempio, se la risoluzione di esportazione è di 300 dpi, i vertici che sono a meno di1/600 pollicisaranno rimossi).
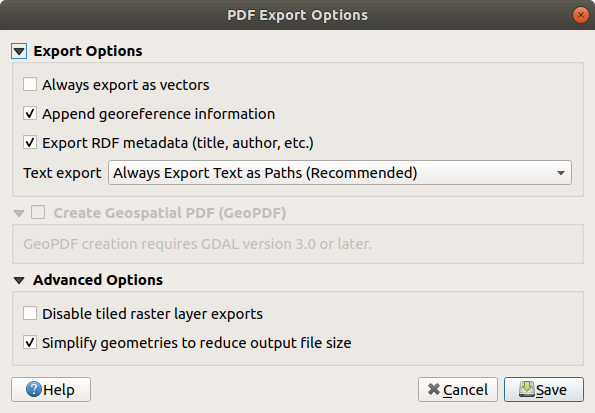
Fig. 21.65 Opzioni esportazione PDF
Nota
È supportata l’esportazione in GeoPDF e sono disponibili diverse opzioni specifiche per GeoPDF:
Formato (formato GeoPDF - ci sono alcune versioni di GeoPDF),
Includi temi mappa multipli (specificare i temi mappa da includere),
Includi informazioni elementi vettoriali (scegliere i layer e raggrupparli in gruppi logici PDF).
Nota
L’esportazione di un layout di stampa in formati che supportano la georeferenziazione (ad esempio, PDF e TIFF) crea un risultato georeferenziato per impostazione predefinita.
21.3.5. Generazione Atlante
Le funzioni di Atlante ti permettono di creare album di mappe in modo automatico. Atlante usa gli elementi di una tabella o di un layer vettoriale (Layer di Copertura) per creare un risultato per ogni elemento (elemento atlante) nella tabella / layer. L’uso più comune è quello di zoomare un elemento della mappa sulla caratteristica corrente dell’atlante. Altri casi d’uso includono:
un oggetto mappa che mostra, per un altro layer, solo gli elementi che condividono lo stesso attributo dell’elemento dell’atlante o che si trovano nella sua geometria.
un’etichetta o un elemento HTML il cui testo viene sostituito quando gli elementi vengono iterati
un oggetto tabella che mostra gli attributi degli oggetti associati parent or children all’oggetto corrente dell’atlante….
Per ogni elemento, il risultato viene elaborato per tutte le pagine e gli elementi secondo le loro impostazioni di esportazione.
Suggerimento
Usare le variabili per una maggiore flessibilità
QGIS fornisce un ampio pannello di funzioni e variables, incluse quelle relative all’atlante, che puoi usare per manipolare gli elementi del layout, ma anche la simbologia dei layer, secondo lo stato dell’atlante. La combinazione di queste funzionalità ti dà molta flessibilità e ti aiuta a produrre facilmente mappe avanzate.
Per abilitare la generazione di un atlante e accedere ai parametri dell’atlante, fai riferimento al pannello Atlante. Questo pannello contiene quanto segue (vedi Fig. 21.66):
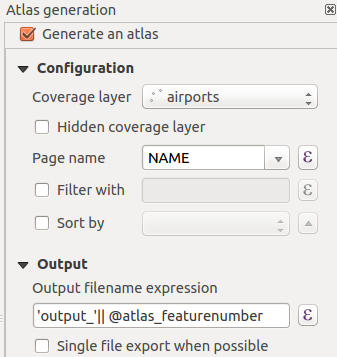
Fig. 21.66 Pannello Atlante
 Genera un atlante abilita o disabilita la generazione dell’atlante.
Genera un atlante abilita o disabilita la generazione dell’atlante.Configurazione
Una casella combinata Layer di copertura
 che permette di scegliere la tabella o il layer vettoriale contenente gli elementi su cui iterare.
che permette di scegliere la tabella o il layer vettoriale contenente gli elementi su cui iterare.Una casella opzionale
 Layer di copertura nascosto (solo per i vettori) che, se selezionata, nasconderà il layer di copertura (ma non gli altri layer) durante la generazione.
Layer di copertura nascosto (solo per i vettori) che, se selezionata, nasconderà il layer di copertura (ma non gli altri layer) durante la generazione.Una casella combinata opzionale Nome pagina per specificare il nome della(e) pagina dell’elemento. È possibile selezionare un campo del layer di copertura o impostare una expression. Se questa opzione è vuota, QGIS userà un ID interno, secondo il filtro e/o l’ordine di ordinamento applicato al layer.
Una casella di controllo opzionale Filtra con area di testo che permette di specificare un’espressione per filtrare gli elementi del layer di copertura. Se l’espressione non è vuota, solo gli elementi che sono valutati come
Truesaranno processati.Una
 opzionale Ordina per che ti permette di ordinare gli elementi del layer di copertura (e il risultato), usando un campo del layer di copertura o un’espressione. Il tipo di ordinamento (ascendente o discendente) è impostato dal pulsante a due stati Direzione di ordinamento che mostra una freccia verso l’alto o verso il basso.
opzionale Ordina per che ti permette di ordinare gli elementi del layer di copertura (e il risultato), usando un campo del layer di copertura o un’espressione. Il tipo di ordinamento (ascendente o discendente) è impostato dal pulsante a due stati Direzione di ordinamento che mostra una freccia verso l’alto o verso il basso.
Risultato - qui è dove il risultato dell’atlante può essere configurato:
Una casella di testo Espressione del nome di file in uscita` che è usata per generare un nome di file per ogni elemento dell’atlante. È basata su espressioni. è importante solo per la restituzione su file multipli.
 Esporta su file singolo quando possibile che ti permette di forzare la generazione di un singolo file se questo è possibile con il formato scelto in uscita (
Esporta su file singolo quando possibile che ti permette di forzare la generazione di un singolo file se questo è possibile con il formato scelto in uscita (PDF, per esempio). Se questo campo è selezionato, il valore del campo Espressione del nome di file in uscita è privo di significato.Un elenco a discesa Esporta Atlante per selezionare il formato di output quando si usa il tasto
 Esporta atlante come immagini…..
Esporta atlante come immagini…..
21.3.5.1. Mappa di controllo per atlante
L’uso più comune di atlante è con l’oggetto mappa, zoomando sull” elemento corrente dell’atlante, mentre l’iterazione passa sopra il layer di copertura. Questo comportamento è impostato nelle proprietà del gruppo Controllato da Atlante dell’oggetto mappa. Vedi Controllato da Atlante per le diverse impostazioni che puoi applicare all’oggetto mappa.
21.3.5.2. Personalizzare le etichette con un’espressione
Per adattare le etichette all’elemento su cui l’atlante itera, puoi includere espressioni. Assicurati di posizionare la parte dell’espressione (incluse funzioni, campi o variabili) tra [% e %] (vedi L’Oggetto Etichetta per maggiori dettagli).
Per esempio, per un layer di città con campi CITY_NAME e ZIPCODE, potresti inserire questo:
The area of [% concat( upper(CITY_NAME), ',', ZIPCODE, ' is ',
format_number($area/1000000, 2) ) %] km2
o, un’altra espressione:
The area of [% upper(CITY_NAME)%],[%ZIPCODE%] is
[%format_number($area/1000000,2) %] km2
L’informazione [% concat( upper(CITY_NAME), ',', ZIPCODE, ' is ', format_number($area/1000000, 2) ) %] è un’espressione usata dentro l’etichetta. Entrambe le espressioni darebbero come risultato il seguente tipo di etichetta nell’atlante generato:
The area of PARIS,75001 is 1.94 km2
21.3.5.4. Anteprima e generazione dell’atlante

Fig. 21.67 Barra degli strumenti anteprima Atlante
Una volta che le impostazioni dell’atlante sono state configurate, e gli elementi di layout (mappa, tabella, immagine…) collegati ad esso, è possibile creare un’anteprima di tutte le pagine scegliendo o cliccando l’icona ![]() Anteprima atlante. Puoi poi usare le frecce per navigare attraverso tutti gli elementi:
Anteprima atlante. Puoi poi usare le frecce per navigare attraverso tutti gli elementi:
Puoi anche usare la casella combinata per selezionare e vedere in anteprima un elemento specifico. La casella combinata mostra i nomi degli elementi dell’atlante secondo l’espressione impostata nell’opzione Atlante Nome pagina.
Come per le composizioni semplici, un atlante può essere generato in diversi modi (vedi Creare un Output per maggiori informazioni - basta usare gli strumenti del menu o della barra degli strumenti di invece del menu di .
Ciò significa che puoi stampare direttamente le tue composizioni con . Puoi inoltre creare un PDF utilizzando : ti verrà richiesta una directory per salvare tutti i file PDF generati, a meno che non sia stata selezionata la casella di controllo  Esporta su file singolo quando possibile. In questo caso, ti verrà richiesto di dare un nome al file.
Esporta su file singolo quando possibile. In questo caso, ti verrà richiesto di dare un nome al file.
Con lo strumento o , ti viene anche richiesto di selezionare una cartella. Ogni pagina di ogni composizione dell’atlante viene esportata nel formato di file immagine impostato nel pannello Atlante o in SVG.
Nota
Con il risultato multi-pagina, un atlante si comporta come un layout nel senso che solo la pagina che contiene la Impostazioni generali otterrà un world file (per ogni elemento in uscita).
Suggerimento
Stampare una specifica geometria dell’Atlante
Se vuoi stampare o esportare la composizione di un solo elemento dell’atlante, è sufficiente avviare l’anteprima, selezionare l’oggetto desiderato nell’elenco a discesa e fare clic su (oppure in qualsiasi formato di file supportato).
21.3.5.5. Usare le relazioni definite nel progetto per la creazione dell’atlante
Per gli utenti con conoscenze di HTML e Javascript è possibile operare su oggetti GeoJSON e usare relazioni definite dal progetto QGIS. La differenza tra questo approccio e l’uso di espressioni direttamente inserite nell’HTML è che vi dà una elemento GeoJSON completo e non strutturato con cui lavorare. Questo significa che puoi usare le librerie e le funzioni Javascript esistenti che operano sulle rappresentazioni dell’elemento GeoJSON.
Il codice seguente include tutte le feature figlie correlate dalla relazione definita. Utilizzando la funzione JavaScript setFeature ti permette di creare un HTML flessibile che rappresenta le relazioni in qualsiasi formato tu vuoi (liste, tabelle, ecc.). Nell’esempio di codice, creiamo un elenco dinamico delle feature figlio correlate.
// Declare the two HTML div elements we will use for the parent feature id
// and information about the children
<div id="parent"></div>
<div id="my_children"></div>
<script type="text/javascript">
function setFeature(feature)
{
// Show the parent feature's identifier (using its "ID" field)
document.getElementById('parent').innerHTML = feature.properties.ID;
//clear the existing relation contents
document.getElementById('my_children').innerHTML = '';
feature.properties.my_relation.forEach(function(child_feature) {
// for each related child feature, create a list element
// with the feature's name (using its "NAME" field)
var node = document.createElement("li");
node.appendChild(document.createTextNode(child_feature.NAME));
document.getElementById('my_children').appendChild(node);
});
}
</script>
Durante la creazione dell’atlante ci sarà un’iterazione sul layer di copertura che contiene gli elementi genitori. Su ogni pagina, vedrai un elenco puntato di elementi figli correlati che seguono l’identificatore del genitore.