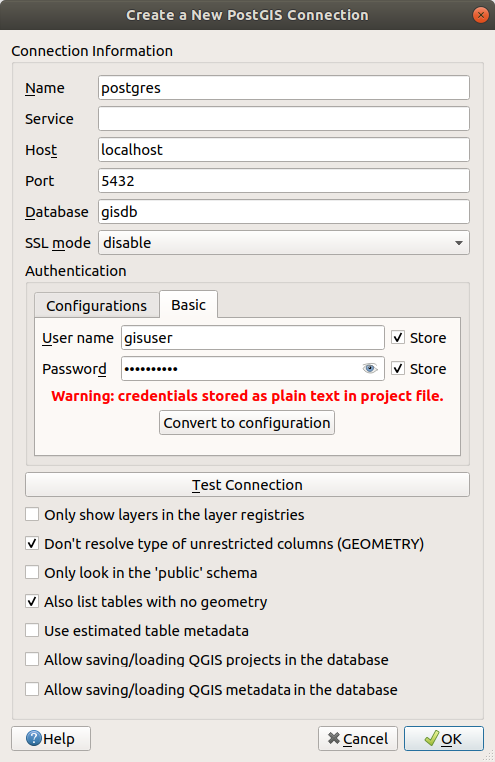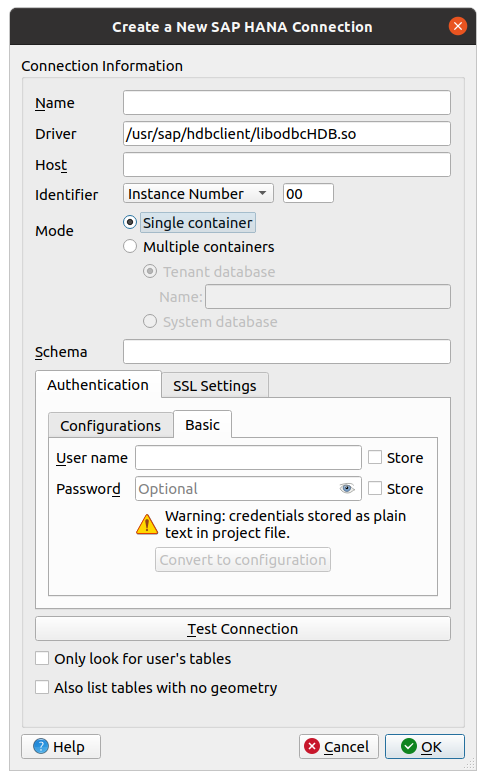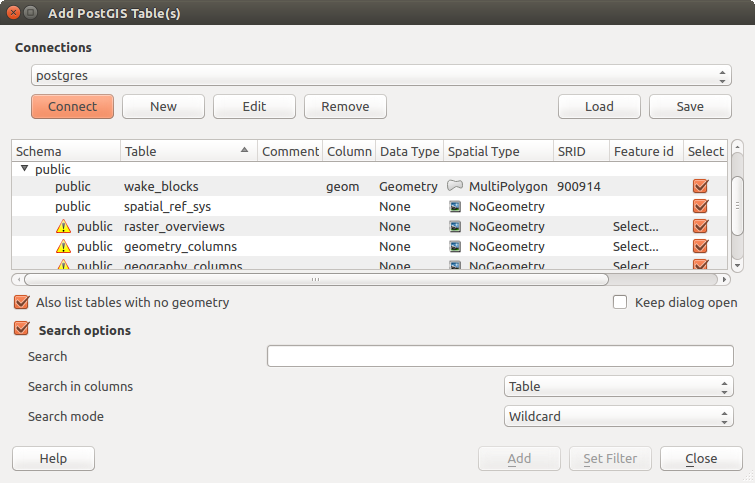15.1. Gegevens openen
Als deel van een Open Source Software ecosysteem is QGIS gebouwd met verschillende bibliotheken die, gecombineerd met zijn eigen providers, mogelijkheden bieden tot het lezen en vaak ook schrijven in veel indelingen:
Indelingen voor vectorgegevens omvatten onder meer GeoPackage, GML, GeoJSON, GPX, KML, Comma Separated Values, ESRI indelingen (Shapefile, Geodatabase…), MapInfo en MicroStation bestandsindelingen, AutoCAD DWG/DXF, GRASS en nog veel meer… Lees de complete lijst met ondersteunde vectorindelingen.
Indelingen voor rastergegevens omvatten onder meer GeoTIFF, JPEG, ASCII Gridded XYZ, MBTiles, R of Idrisi rasters, GDAL Virtual, SRTM, Sentinel Data, ERDAS IMAGINE, ArcInfo Binary Grid, ArcInfo ASCII Grid, en nog veel meer… Lees de complete lijst met ondersteunde rasterindelingen.
Indelingen voor databases omvatten PostgreSQL/PostGIS, SQLite/SpatiaLite, Oracle, MS SQL Server, SAP HANA, MySQL…
Webkaart- en gegevensservices (WM(T)S, WFS, WCS, CSW, XYZ-tegels, ArcGIS services, …) worden ook afgehandeld door providers van QGIS. Bekijk Werken met protocollen van OGC / ISO voor meer informatie over enkele hiervan.
U kunt ondersteunde bestanden lezen vanuit archiefmappen en eigen indelingen van QGIS gebruiken, zoals QML-bestanden (QML - De QGIS indeling voor stijlbestand) en virtuele en geheugenlagen.
Meer dan 80 vector- en 140 rasterindelingen worden ondersteund door GDAL en eigen providers van QGIS.
Notitie
Niet alle vermelde indelingen zouden kunnen werken in QGIS, om verschillende redenen. Sommige vereisen, bijvoorbeeld, externe merkgebonden bibliotheken, of de installatie van GDAL/OGR voor uw besturingssysteem zou niet gebouwd hoeven te zijn om de indeling, die u wilt gebruiken, te ondersteunen. Voer, om de lijst met beschikbare indelingen te bekijken, de opdrachten voor de opdrachtregel ogrinfo --formats (voor vectors) en gdalinfo --formats (voor rasters) uit, of selecteer het menu in QGIS.
In QGIS, afhankelijk van de gegevensindeling, staan verschillende gereedschappen om een gegevensset te openen, voornamelijk beschikbaar in het menu of vanaf de werkbalk Kaartlagen beheren (ingeschakeld via het menu ). Al deze gereedschappen verwijzen naar een uniek dialoogvenster, het dialoogvenster Databronnen beheren, dat u kunt openen met de knop  Databronnen beheren openen, beschikbaar op de werkbalk Databronnen beheren, of door te drukken op Ctrl+L. Het dialoogvenster Databronnen beheren Fig. 15.1 biedt een geünificeerde interface om gegevens, gebaseerd op bestanden, te openen, als ook databases of webservices die worden ondersteund door QGIS.
Databronnen beheren openen, beschikbaar op de werkbalk Databronnen beheren, of door te drukken op Ctrl+L. Het dialoogvenster Databronnen beheren Fig. 15.1 biedt een geünificeerde interface om gegevens, gebaseerd op bestanden, te openen, als ook databases of webservices die worden ondersteund door QGIS.
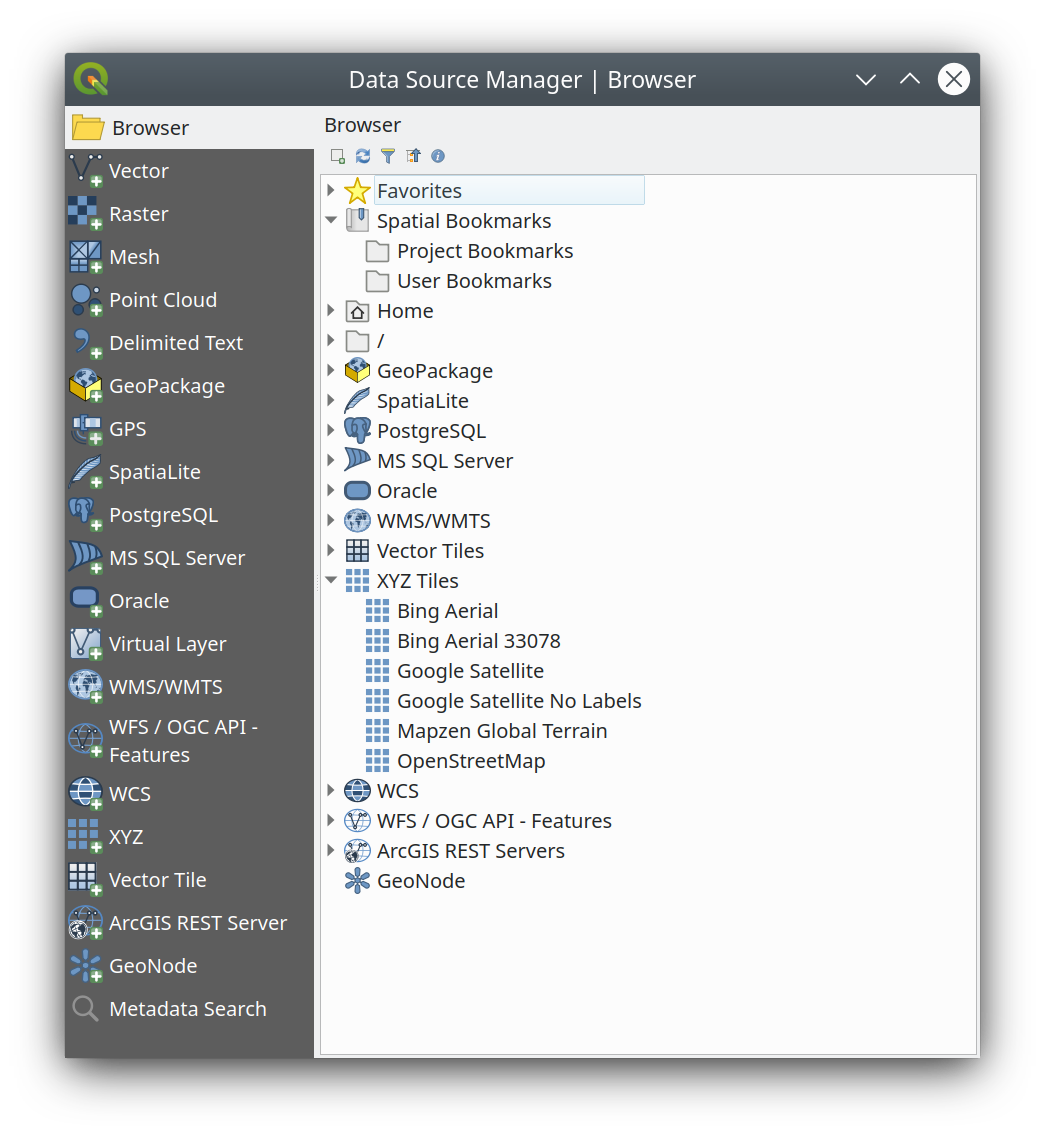
Fig. 15.1 QGIS dialoogvenster Databronnen beheren
Naast dit belangrijkste toegangspunt, heeft u ook de plug-in  DB Manager die geavanceerde mogelijkheden biedt om verbonden databases te analyseren en te bewerken. Meer informatie over mogelijkheden van DB Manager is te vinden in Plug-in DB Manager.
DB Manager die geavanceerde mogelijkheden biedt om verbonden databases te analyseren en te bewerken. Meer informatie over mogelijkheden van DB Manager is te vinden in Plug-in DB Manager.
Er zijn nog veel meer andere gereedschappen, eigen of plug-ins van derde partijen, die u helpen bij het openen van verscheidene indelingen voor gegevens.
Dit hoofdstuk zal alleen de gereedschappen beschrijven die standaard worden verschaft in QGIS voor het laden van gegevens. Het zal zich voornamelijk focussen op het dialoogvenster Databronnen beheren, maar meer dan het beschrijven van elke tab, zal het ook de gereedschappen verkennen, gebaseerd op de gegevensprovider of de specifieke bijzonderheden van de indeling.
15.1.1. Het paneel Browser
De Browser is één van de vele manieren om snel een eenvoudig uw gegevens aan projecten toe te voegen. Het is beschikbaar als:
een tab Databronnen beheren, ingeschakeld door te drukken op de knop
 Databronnen beheren openen (Ctrl+L);
Databronnen beheren openen (Ctrl+L);als een paneel van QGIS dat u kunt openen vanuit het menu (of
 ) of door te drukken op Ctrl+2.
) of door te drukken op Ctrl+2.
In beide gevallen helpt de Browser u te navigeren in uw bestandssysteem en geogegevens te beheren, ongeacht het type laag (raster, vector, tabel), of de indeling van de gegevensbron (platte of gecomprimeerde bestanden, databases, webservices).
15.1.1.1. De interface verkennen
Boven in het paneel Browser vindt u enkele knoppen die u helpen bij:
 Geselecteerde lagen toevoegen: u kunt ook gegevens toevoegen aan het kaartvenster door Geselecteerde lagen toevoegen uit het contextmenu van de laag;
Geselecteerde lagen toevoegen: u kunt ook gegevens toevoegen aan het kaartvenster door Geselecteerde lagen toevoegen uit het contextmenu van de laag; Filter browser om te zoeken naar specifieke gegevens. Voer een zoekwoord of jokerteken in en de browser zal de boom filteren om alleen de paden te laten zien die overeenkomen met databasetabellen, bestandsnamen of mappen – andere gegevens of mappen worden niet meer weergegeven. Bekijk het voorbeeld van Browser Panel(2) in Fig. 15.2. De vergelijking mag hoofdlettergevoelig zijn of niet. Het kan ook worden ingesteld op:
Filter browser om te zoeken naar specifieke gegevens. Voer een zoekwoord of jokerteken in en de browser zal de boom filteren om alleen de paden te laten zien die overeenkomen met databasetabellen, bestandsnamen of mappen – andere gegevens of mappen worden niet meer weergegeven. Bekijk het voorbeeld van Browser Panel(2) in Fig. 15.2. De vergelijking mag hoofdlettergevoelig zijn of niet. Het kan ook worden ingesteld op:Normaal: geef items weer die de zoektekst bevatten
Jokerteken(s): stem de zoekactie fijn af met de tekens
?en/of*om de positie van de zoektekst te specificerenReguliere expressie
 Widget Eigenschappen in-/uitschakelen: indien ingeschakeld wordt een nieuw widget toegevoegd aan de onderzijde van het paneel, dat, indien van toepassing, metadata voor het geselecteerde item weergeeft.
Widget Eigenschappen in-/uitschakelen: indien ingeschakeld wordt een nieuw widget toegevoegd aan de onderzijde van het paneel, dat, indien van toepassing, metadata voor het geselecteerde item weergeeft.
De items in het paneel Browser zijn hiërarchisch georganiseerd, en er zijn verscheidene items op het bovenste niveau:
Favorieten waar u snelkoppelingen kunt plaatsen naar vaak gebruikte locaties
Favoriete plaatsen waar u vaak gebruikte kaartbereiken kunt opslaan (zie Favoriete plaatsen maken van bereiken op de kaart)
Thuis voor project: voor snelle toegang tot de map waarin de (meeste) gegevens die gerelateerd zijn aan uw project zijn opgeslagen. De standaardwaarde is de map waar uw projectbestand is opgeslagen.
Home-map in het bestandssysteem en de bronmap van het bestandssysteem.
Verbonden lokale of netwerkschijven
Daarna komen er een aantal container / typen database en serviceprotocollen, afhankelijk van uw platform en onderliggende bibliotheken:
15.1.1.2. Interactie met de items van de Browser
De browser ondersteunt slepen-en-neerzetten in de browser, vanuit de browser naar het kaartvenster en paneel Lagen, en vanuit het paneel Lagen naar containers van lagen (bijv. GeoPackage) in de browser.
Items van het projectbestand in de browser kunnen worden opengeklapt, wat de volledige boom van de laag weergeeft (inclusief groepen), die zijn opgenomen in dat project. Items voor het project worden op dezelfde manier behandelt als elk ander item in de browser, dus kunnen zij binnen de browser worden gesleept en neergezet (bijvoorbeeld om een item laag te kopiëren naar een bestand van Geopackage) of worden toegevoegd aan het huidige project met slepen-en-neerzetten of dubbelklikken.
Het contextmenu voor een element in het paneel Browser wordt geopend door er met rechts op te klikken.
Voor items van de map voor het bestandssysteem biedt het contextmenu het volgende:
om in het geselecteerde item te maken een:
Map…
GeoPackage…
ShapeFile…
Als Favoriet toevoegen: favoriete mappen kunnen op elk moment worden hernoemd (Favoriet hernoemen…) of verwijderd (Favoriet verwijderen).
Verbergen in browser: verborgen mappen kunnen weer naar zichtbaar worden geschakeld met de instelling
Deze map snel scannen
Map openen
In Terminal openen
Eigenschappen…
Mapeigenschappen…
Voor bladitems die kunnen optreden als lagen in het project, zal het contextmenu ondersteunende items hebben. Bijvoorbeeld voor niet-database, niet op service gebaseerde vector-, raster- en gegevensbronnen met mazen:
Laag aan project toevoegen
Laageigenschappen
of Verwijderen”<name of file>”…
Weergeven in bestanden
Bestandseigenschappen
In het item Laageigenschappen zult u vinden (soortgelijk aan dat wat u zult vinden in de vector en raster laageigenschappen als de lagen eenmaal zijn toegevoegd aan het project):
Metadata voor de laag. Groepen voor metadata: Informatie van provider (indien mogelijk, Pad zal een hyperlink naar de bron zijn), Identificatie, Bereik, Toegang, Velden (voor vectorlagen), Banden (voor rasterlagen), Contact, Links (voor vectorlagen), Verwijzingen (voor rasterlagen), Geschiedenis.
Een paneel Voorbeeld
De attributentabel voor vectorbronnen (in het paneel Attributen).
De Browser gebruiken om een laag aan het project toe te voegen:
Schakel de Browser in zoals hierboven beschreven. Een boom voor de browser met uw bestandssysteem, databases en webservices wordt weergegeven. U zou misschien moeten verbinden met databases en webservices voordat zij zichtbaar zijn (zie betreffende gedeelten).
Zoek de laag op in de lijst.
Gebruik het contextmenu, dubbelklik op de naam ervan of sleep en zet het neer in het kaartvenster. Uw laag wordt nu toegevoegd aan het paneel Lagen en kan worden bekeken in het kaartvenster.
Tip
Een project van QGIS direct openen vanuit de browser
U kunt ook direct een project van QGIS openen vanuit het paneel Browser door te dubbelklikken op de naam of door het te slepen en neer te zetten in het kaartvenster.
Als een bestand eenmaal is geladen, kunt u daar in zoomen met de gereedschappen voor kaartnavigatie. Open, om de stijl van een laag te wijzigen, het dialoogvenster Laageigenschappen door te dubbelklikken op de naam van de laag of met rechts te klikken op de naam in de legenda en te kiezen in het contextmenu. Bekijk het gedeelte Eigenschappen Symbologie voor meer informatie over het instellen van symbologie voor vectorlagen.
Met rechts klikken op een item in de boom van de Browser helpt u om:
voor een bestand of een tabel, de metadata ervan weer te geven of het te openen in uw project. Tabellen kunnen zelfs worden hernoemd, verwijderd of afgebroken.
voor een map, een bladwijzer te maken in uw Favorieten of het te verbergen in de boom van de Browser. Verborgen mappen kunnen worden beheerd vanaf de tab .
uw Favoriete plaatsen te beheren: Favoriete plaatsen kunnen worden gemaakt, geëxporteerd en geïmporteerd als
XML-bestanden.een verbinding naar een database of een webservice te maken.
een schema te vernieuwen, te hernoemen of te verwijderen.
U kunt ook bestanden importeren in databases of tabellen kopiëren van het/de ene schema/database naar een ander met eenvoudig slepen-en-neerzetten. Er is een tweede paneel Browser beschikbaar om lang scrollen bij het slepen te vermijden. Selecteer eenvoudigweg het bestand en plaats het met slepen-en-neerzetten van het ene paneel in het andere.
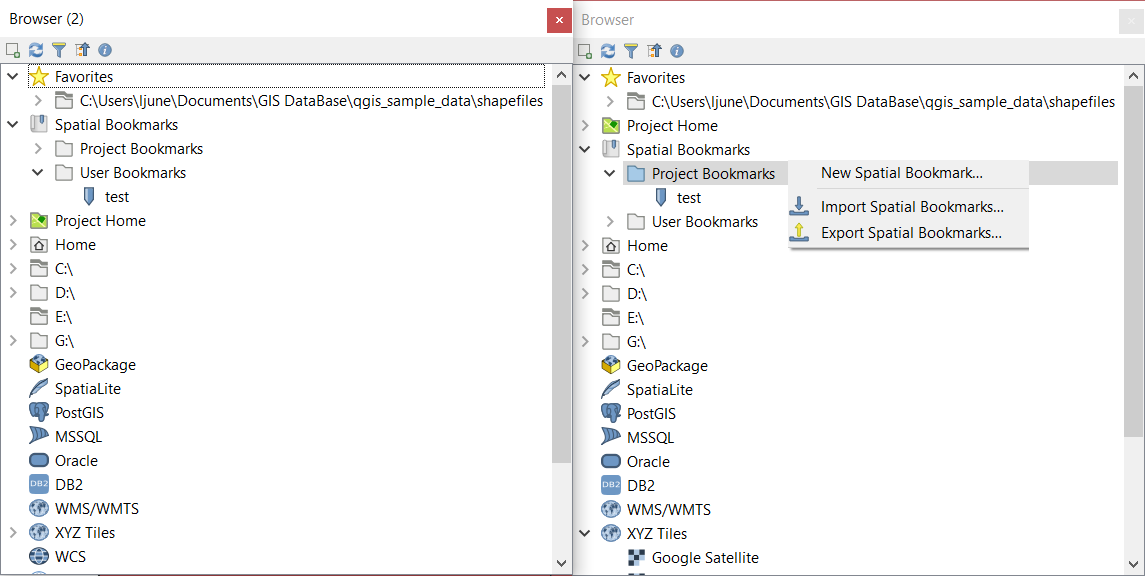
Fig. 15.2 Panelen QGIS Browser naast elkaar
Tip
Lagen aan QGIS toevoegen door ze eenvoudigweg te slepen en neer te zetten vanuit de bestandsbrowser van uw besturingssysteem
U kunt ook bestand(en) toevoegen aan het project door ze te slepen en neer te zetten vanuit de bestandsbrowser van uw besturingssysteem naar het paneel Lagen of het kaartvenster.
15.1.2. De DB Manager
De plug-in DB Manager is een ander gereedschap voor het integreren en beheren van indelingen voor ruimtelijke databases, ondersteunt door QGIS (PostGIS, SpatiaLite, GeoPackage, Oracle Spatial, MS SQL Server, virtuele lagen). Het kan worden geactiveerd vanuit het menu .
De plug-in  DB Manager verschaft verscheidene mogelijkheden:
DB Manager verschaft verscheidene mogelijkheden:
verbinden met databases en hun structuur en inhoud weergeven
voorbeelden van tabellen van databases
lagen toevoegen aan het kaartvenster, ofwel door te dubbelklikken of met slepen-en-neerzetten.
lagen aan een database toevoegen vanuit de QGIS Browser of vanuit een andere database
SQL-query’s maken en hun uitvoer toevoegen aan het kaartvenster
virtuele lagen maken
Meer informatie over mogelijkheden van DB Manager is te vinden in Plug-in DB Manager.
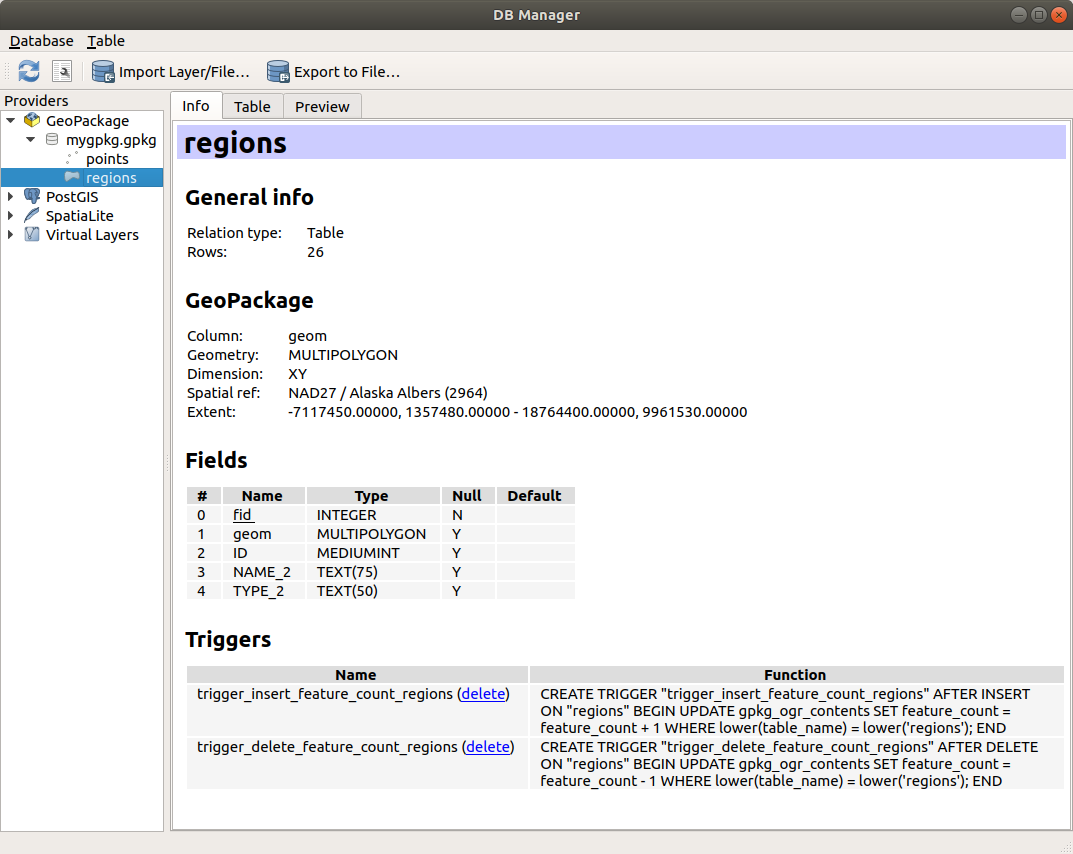
Fig. 15.3 Dialoogvenster DB Manager
15.1.3. Provider-gebaseerde gereedschappen voor laden
Naast het paneel Browser en de DB Manager, de belangrijkste door QGIS verschafte gereedschappen om lagen toe te voegen, zult u ook gereedschappen vinden die specifiek voor gegevensproviders zijn.
Notitie
Sommige externe plug-ins verschaffen ook gereedschappen om bestanden met specifieke indelingen te openen in QGIS.
15.1.3.1. Een laag uit een bestand laden
Een laag uit een bestand laden:
Open de tab voor het type laag in het dialoogvenster Databronnen beheren, d.i. klik op de knop
 Databronnen beheren openen (of druk op Ctrl+L) en schakel de tab voor het doel in of:
Databronnen beheren openen (of druk op Ctrl+L) en schakel de tab voor het doel in of:voor vectorgegevens (zoals GML, ESRI Shapefile, Mapinfo- en DXF-lagen): druk op Ctrl+Shift+V, selecteer de menuoptie
 Vectorlaag toevoegen of klik op de knop op de werkbalk
Vectorlaag toevoegen of klik op de knop op de werkbalk  Vectorlaag toevoegen.
Vectorlaag toevoegen.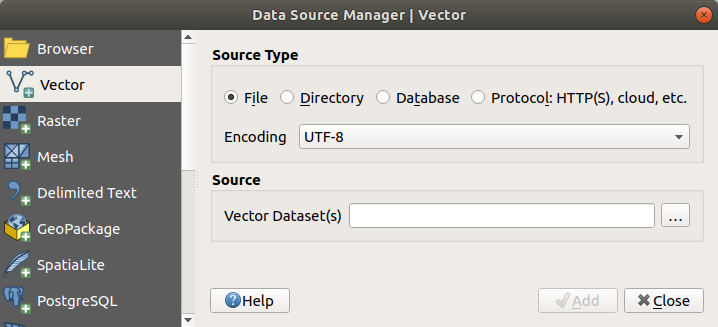
Fig. 15.4 Dialoogvenster Vectorlaag toevoegen
voor rastergegevens (zoals GeoTiff, MBTiles, GRIdded Binaire en DWG-lagen): druk op Ctrl+Shift+R, selecteer de menuoptie
 Rasterlaag toevoegen of klik op de knop op de werkbalk
Rasterlaag toevoegen of klik op de knop op de werkbalk  Rasterlaag toevoegen.
Rasterlaag toevoegen.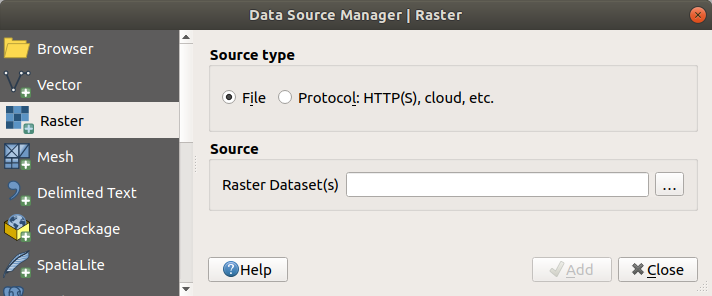
Fig. 15.5 Dialoogvenster Rasterlaag toevoegen
Klik op de knop … Bladeren
Navigeer in het bestandssysteem en laadt een ondersteunde gegevensbron. Meer dan één laag kan tegelijkertijd worden geladen door de Ctrl-toets ingedrukt te houden en te klikken op meerdere items in het dialoogvenster of door de Shift-toets ingedrukt te houden om een bereik aan items te selecteren door te klikken op het eerste en laatste item in het bereik. Alleen indelingen die goed zijn getest zullen in het filter voor de indelingen verschijnen. Andere indelingen kunnen worden geladen door
Alle bestandente selecteren (het bovenste item in het keuzemenu).Druk op Openen om het geselecteerde bestand te laden in het dialoogvenster Databronnen beheren
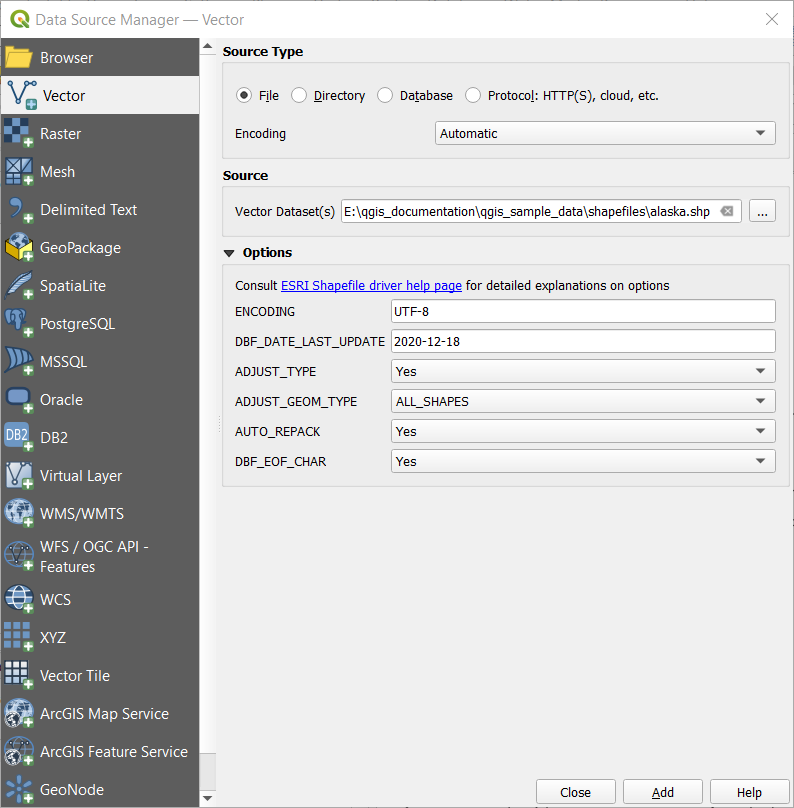
Fig. 15.6 Een Shapefile laden met opties voor openen
Druk op Toevoegen om het bestand in QGIS te laden en het weer te geven in het kaartvenster. Fig. 15.7 geeft QGIS weer na het laden van het bestand
alaska.shp.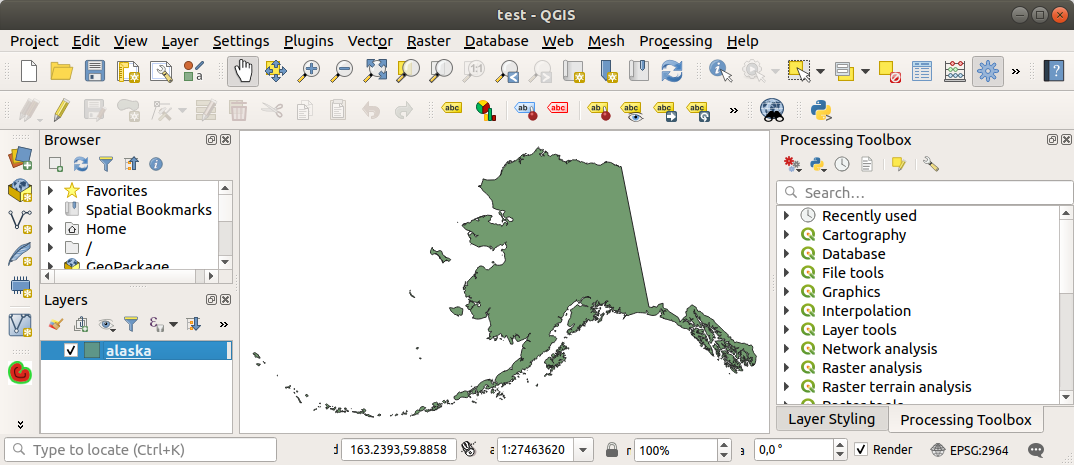
Fig. 15.7 QGIS met het geladen shapefile van Alaska
Notitie
Voor het laden van vector- en rasterbestanden biedt het stuurprogramma van GDAL de mogelijkheid voor het definiëren van acties om te openen. Deze zullen worden weergegeven als een bestand wordt geselecteerd. Opties worden in detail beschreven op https://gdal.org/drivers/vector/, https://gdal.org/drivers/raster en als een bestand is geselecteerd in QGIS, zal een tekst met hyperlink direct leiden naar de documentatie van het geselecteerde bestandstype.
Notitie
Omdat sommige indelingen, zoals MapInfo (bijv. .tab) of Autocad (.dxf) het mixen van verschillende typen geometrie in één enkel bestand toestaan, opent het laden van dergelijke gegevenssets een dialoogvenster om de te gebruiken geometrieën te selecteren, teneinde één geometrie per laag te hebben.
De tabs  Vectorlaag toevoegen en
Vectorlaag toevoegen en  Rasterlaag toevoegen staan het laden van lagen toe vanuit andere typen bron dan Bestand:
Rasterlaag toevoegen staan het laden van lagen toe vanuit andere typen bron dan Bestand:
U kunt specifieke vectorindelingen, zoals
ArcInfo Binary Coverage,UK. National Transfer Format, laden als ook de indeling voor ruwe TIGER van hetUS Census BureauofOpenfileGDB. U selecteert, om dat te doen, Map als Type bron. In dit geval kan een map worden geselecteerd in het dialoogvenster, na het drukken op … Bladeren.
Map als Type bron. In dit geval kan een map worden geselecteerd in het dialoogvenster, na het drukken op … Bladeren.Met het Type bron
 Database kunt u een bestaande databaseverbinding selecteren of er een maken voor het geselecteerde type database. Enkele mogelijke typen databases zijn
Database kunt u een bestaande databaseverbinding selecteren of er een maken voor het geselecteerde type database. Enkele mogelijke typen databases zijn ODBC,Esri Personal Geodatabase,MS SQL Server, als ookPostgreSQLofMySQL.Drukken op de knop Nieuw opent het dialoogvenster Nieuwe OGR-databaseverbinding maken, waarvan de parameters tussen die staan welke u kunt vinden in Een opgeslagen verbinding maken. Drukken op Openen laat u selecteren uit de beschikbare tabellen, bijvoorbeeld van met PostGIS ingeschakelde databases.
Het Type bron
 Protocol: HTTP(S), cloud, etc. opent gegevens die lokaal zijn opgeslagen op het netwerk, ofwel publiek toegankelijk of in private mandjes of commerciële services voor opslag in de cloud. Ondersteunde typen protocol zijn:
Protocol: HTTP(S), cloud, etc. opent gegevens die lokaal zijn opgeslagen op het netwerk, ofwel publiek toegankelijk of in private mandjes of commerciële services voor opslag in de cloud. Ondersteunde typen protocol zijn:HTTP/HTTPS/FTP, met een URI en, indien vereist, een authenticatie.Opslag in de cloud, zoals
AWS S3,Google Cloud Storage,Microsoft Azure Blob,Alibaba OSS Cloud,Open Stack Swift Storage. U dient Mandje of container en de Sleutel voor object in te vullen.service die OGC ondersteunt
WFS 3(nog steeds experimenteel), gebruikt indelingGeoJSONofGEOJSON - Newline Delimitedof gebaseerd op databaseCouchDB. Een URI is vereist, met optionele authenticatie.Voor alle typen vectorbronnen is het mogelijk om de Codering te definiëren of de instelling te gebruiken.
15.1.3.2. Laden van een laag met mazen
Een laag met mazen is een ongestructureerd raster, gewoonlijk met tijdelijke en andere componenten. De ruimtelijke component bevat een collectie punten, randen en zijden in ruimte 2D of 3D. Meer informatie over lagen met mazen op Werken met gegevens met mazen.
Een laag met mazen toevoegen aan QGIS:
Open het dialoogvenster , ofwel door het te selecteren in het menu of te klikken op de knop
 Databronnen beheren openen.
Databronnen beheren openen.Druk op de knop … Bladeren om het bestand te selecteren. Verscheidene indelingen worden ondersteund.
Selecteer het bestand en druk op Toevoegen. De laag zal worden toegevoegd met de eigen rendering voor mazen.
Als het geselecteerde bestand veel lagen met mazen bevat, dan zult u worden gevraagd, met een dialoogvenster, om de te laden sublagen te kiezen. Maak uw selectie en druk op OK en de lagen worden geladen met de eigen rendering voor mazen. Het is ook mogelijk om ze in een groep te laden.
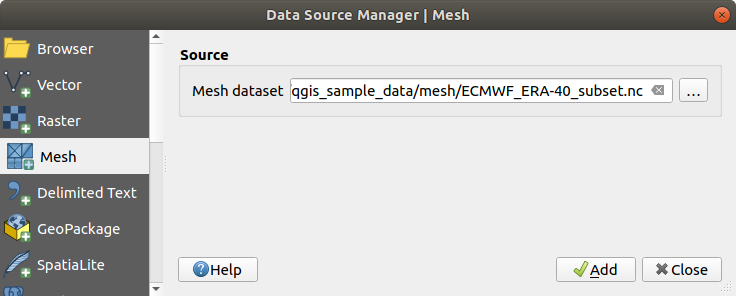
Fig. 15.8 Tab Mazen in Databronnen beheren
15.1.3.3. Een tekstgescheiden bestand importeren
Tekengescheiden tekstbestanden (bijv. .txt, .csv, .dat, .wkt) kunnen worden geladen met de hierboven beschreven gereedschappen. Op deze manier zullen zij verschijnen als eenvoudige tabellen. Soms kunnen tekengescheiden tekstbestanden coördinaten / geometrieën bevatten die u zou willen visualiseren. Dat is waar  Tekstgescheiden-laag toevoegen voor is ontworpen.
Tekstgescheiden-laag toevoegen voor is ontworpen.
Klik op het pictogram
 Databronnen beheren openen om het dialoogvenster Databronnen beheren te openen
Databronnen beheren openen om het dialoogvenster Databronnen beheren te openenSelecteer het te importeren gescheiden tekstbestand (bijv.
qgis_sample_data/csv/elevp.csv) door te klikken op de knop … Bladeren.In het veld Laagnaam, geef de te gebruiken naam op voor de laag in het project (bijv.
Hoogte).Configureer de instellingen zoals die voor uw gegevensset en behoeften nodig zijn, zoals hieronder uitgelegd.
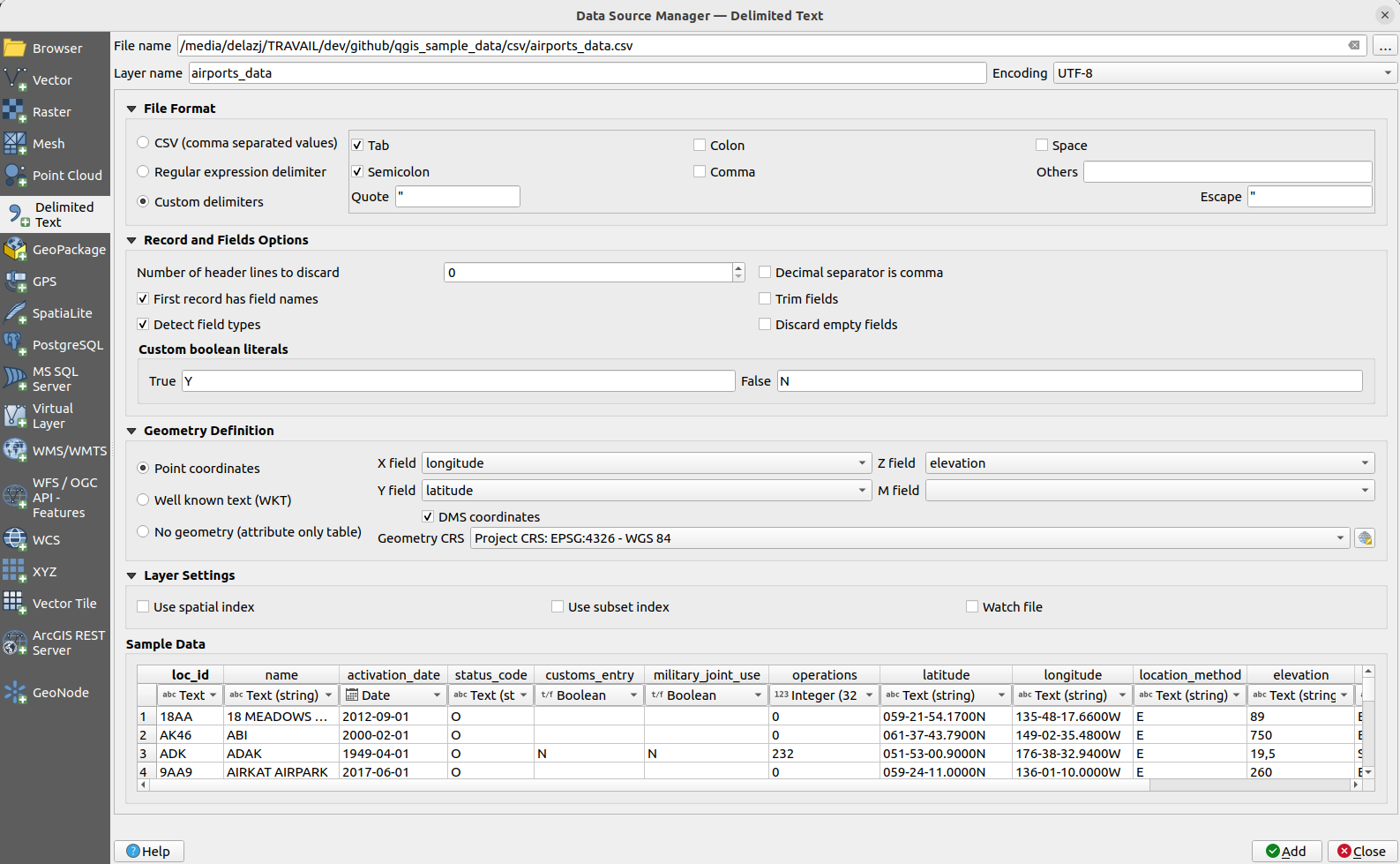
Fig. 15.9 Dialoogvenster Maak een laag uit een tekstgescheiden bestand
Bestandsindeling
Als het bestand eenmaal is geselecteerd, probeert QGIS het bestand te parsen met het meest recent gebruikte scheidingsteken, dat velden en rijen identificeert. Het is belangrijk om het juiste scheidingsteken te selecteren, om QGIS zodanig in te schakelen dat het bestand op de juiste wijze wordt geparset. U kunt een scheidingsteken selecteren door te kiezen tussen:
 CSV (komma gescheiden waarden) om het teken komma te gebruiken.
CSV (komma gescheiden waarden) om het teken komma te gebruiken. Reguliere expressie tekstscheider en voer tekst in in het veld Expressie. Gebruik bijvoorbeeld
Reguliere expressie tekstscheider en voer tekst in in het veld Expressie. Gebruik bijvoorbeeld \tom het scheidingsteken naar tab te wijzigen (dit wordt in reguliere expressies gebruikt voor het teken tab). Zelfgekozen tekstscheiders, kiezen uit enkele vooraf gedefinieerde scheidingstekens, zoals
Zelfgekozen tekstscheiders, kiezen uit enkele vooraf gedefinieerde scheidingstekens, zoals komma,spatie,tab,puntkomma, … .
Records en velden
Enkele andere handige opties kunnen worden gebruikt voor het herkennen van gegevens:
Aantal kopregels die overgeslagen kunnen worden: handig wanneer u de eerste regels in het bestand wilt vermijden bij het importeren, ofwel omdat het blanco regels zIjn, of met een andere opmaak.
 De eerste regel bevat veldnamen: waarden in de eerste regel worden gebruikt als veldnamen, anders gebruikt QGIS de veldnamen
De eerste regel bevat veldnamen: waarden in de eerste regel worden gebruikt als veldnamen, anders gebruikt QGIS de veldnamen field_1,field_2… Veldtypen detecteren: automatisch het type veld herkennen. Indien niet geselecteerd worden alle attributen behandeld als tekstvelden.
Veldtypen detecteren: automatisch het type veld herkennen. Indien niet geselecteerd worden alle attributen behandeld als tekstvelden. Decimaal scheidingsteken is de komma: u kunt forceren dat een komma het decimale scheidingsteken is.
Decimaal scheidingsteken is de komma: u kunt forceren dat een komma het decimale scheidingsteken is. Spaties voor/na velden verwijderen: stelt u in staat spaties voor en achter de tekst van de velden te verwijderen.
Spaties voor/na velden verwijderen: stelt u in staat spaties voor en achter de tekst van de velden te verwijderen.Aangepaste Booleaanse letterlijken: stelt u in staat een aangepast stel tekenreeksen toe te voegen die zullen worden gedetecteerd als Booleaanse waarden.
Veldtype detecteren
QGIS probeert automatisch veldtypen te detecteren (tenzij  Veldtypen detecteren niet is geselecteerd) door de inhoud van een optionele bijgevoegd CSVT-bestand te onderzoeken (bekijk: GeoCSV specification) en door het gehele bestand te scannen om er voor te zorgen dat alle waarden feitelijk kunnen worden geconverteerd zonder fouten, het veldtype waarop wordt teruggevallen is text.
Veldtypen detecteren niet is geselecteerd) door de inhoud van een optionele bijgevoegd CSVT-bestand te onderzoeken (bekijk: GeoCSV specification) en door het gehele bestand te scannen om er voor te zorgen dat alle waarden feitelijk kunnen worden geconverteerd zonder fouten, het veldtype waarop wordt teruggevallen is text.
Het gedetecteerde veldtype verschijnt onder de veldnaam in de voorbeeldtabel met gegevens en kan handmatig worden gewijzigd indien nodig.
En de volgende veldtypen worden ondersteund:
Booleanhoofdletterongevoelige koppels van letterlijken die worden geïnterpreteerd als Booleaanse waarden zijn1/0,true/false,t/f,yes/noGeheel getal (integer)Geheel getal (integer - 64 bit)Decimaal getal: double-precisie zwevende punt-getalDatumTijdDatum en tijdTekst
Geometrie definitie
Als het bestand eenmaal is geparst, stel Geometrie definitie in op
 Punt coördinaten en geef de X-veld, Y-veld, Z-veld (voor 3-dimensionale gegevens) en M-veld (voor de dimensie maat) op als de laag van het type geometrie punt is en dergelijke velden bevat. Activeer het keuzevak
Punt coördinaten en geef de X-veld, Y-veld, Z-veld (voor 3-dimensionale gegevens) en M-veld (voor de dimensie maat) op als de laag van het type geometrie punt is en dergelijke velden bevat. Activeer het keuzevak  DMS-coördinaten als de coördinaten zijn gedefinieerd als graden/minuten/seconden. Verschaf het van toepassing zijnde Geometrie CRS met de widget
DMS-coördinaten als de coördinaten zijn gedefinieerd als graden/minuten/seconden. Verschaf het van toepassing zijnde Geometrie CRS met de widget  CRS selecteren.
CRS selecteren. Well known text (WKT) optie als de ruimtelijke informatie wordt weergegeven als WKT: selecteer het Geometrie-veld dat de geometrie WKT bevat en kies het van toepassing zijnde Type geometrie of laat QGIS dat automatisch detecteren. Geef het van toepassing zijnde Geometrie CRS op met de widget
Well known text (WKT) optie als de ruimtelijke informatie wordt weergegeven als WKT: selecteer het Geometrie-veld dat de geometrie WKT bevat en kies het van toepassing zijnde Type geometrie of laat QGIS dat automatisch detecteren. Geef het van toepassing zijnde Geometrie CRS op met de widget  CRS selecteren.
CRS selecteren.Als het bestand geen ruimtelijke gegevens bevat, activeer dan
 Geen geometrieën (alleen attributentabel) en het zal worden geladen als een gewone tabel.
Geen geometrieën (alleen attributentabel) en het zal worden geladen als een gewone tabel.
Laag-instellingen
Aanvullend kunt u inschakelen:
 Ruimtelijke index gebruiken om de uitvoering van het weergeven en ruimtelijk selecteren van objecten te verbeteren.
Ruimtelijke index gebruiken om de uitvoering van het weergeven en ruimtelijk selecteren van objecten te verbeteren. Gebruik een subset index om het uitvoeren van subsetfilters te verbeteren (indien gedefinieerd in de laageigenschappen).
Gebruik een subset index om het uitvoeren van subsetfilters te verbeteren (indien gedefinieerd in de laageigenschappen). Bestand in de gaten houden om de wijzigingen aan het bestand door andere toepassingen terwijl QGIS wordt uitgevoerd bij te houden.
Bestand in de gaten houden om de wijzigingen aan het bestand door andere toepassingen terwijl QGIS wordt uitgevoerd bij te houden.
Aan het einde, klik op Toevoegen om de laag aan de kaart toe te voegen. In ons voorbeeld wordt een puntenlaag, genaamd Hoogte, toegevoegd aan het project en gedraagt zich als elke andere laag in QGIS. Deze laag is het resultaat van een query op het bronbestand .csv (deswege, eraan gekoppeld) en zou moeten worden opgeslagen om een ruimtelijke laag op schijf te krijgen.
Voorbeeldgegevens
Als u de eigenschappen voor het parsen instelt, wordt de voorbeeldweergave bijgewerkt, met inachtneming van de toegepaste instellingen.
In de tabel met Voorbeeldgegevens is het mogelijk om de automatisch bepaalde veldtypen te wijzigen.
15.1.3.4. Een DXF- of DWG-bestand importeren
DXF- en DWG-bestanden kunnen aan QGIS worden toegevoegd door ze eenvoudigweg te slepen-en-neerzetten vanuit het paneel Browser. U zult worden gevraagd de sublagen te selecteren die u aan het project zou willen toevoegen. Lagen worden toegevoegd met willekeurige eigenschappen voor de stijl.
Notitie
Voor DXF-bestanden die verschillende typen geometrie bevatten (punt, lijn en/of polygoon), zal de naam van de lagen worden gemaakt als <bestandsnaam.dxf> entiteiten <geometry type>.
Wanneer u de bestandsstructuur van DXF/DWG en de symbologie ervan in QGIS wilt behouden, wilt u waarschijnlijk het toegewezen gereedschap gebruiken dat u in staat stelt:
elementen uit het bestand van de tekening in een database van GeoPackage te importeren.
geïmporteerde elementen toe te voegen aan het project.
In het dialoogvenster DWG/DXF importeren om de inhoud van het bestand met de tekening te importeren:
Voer de locatie van het Doelpakket in, d.i. het nieuwe bestand van GeoPackage dat de gegevens zal bevatten. Als een bestaand bestand wordt opgegeven, zal dat worden overschreven.
Specificeer het coördinaten referentiesysteem van de gegevens in het bestand van de tekening.
Selecteer
 Verwijzingen naar blokken uitbreiden om de blokken in het bestand van de tekening als normale elementen te importeren.
Verwijzingen naar blokken uitbreiden om de blokken in het bestand van de tekening als normale elementen te importeren.Selecteer
 Bogen gebruiken om de geïmporteerde lagen te promoveren naar een type geometrie
Bogen gebruiken om de geïmporteerde lagen te promoveren naar een type geometrie boog.Gebruik de knop Importeren om het te gebruiken bestand DWG/DXF te selecteren (één per Geopackage). De database van GeoPackage zal automatisch worden gevuld met de inhoud van het bestand van de tekening. Afhankelijk van de grootte van het bestand kan dit enige tijd duren.
Nadat de .dwg- of .dxf-gegevens zijn geïmporteerd in de database van GeoPackage wordt het frame in de onderste helft van het dialoogvenster gevuld met de lijst met lagen van het geïmporteerde bestand. Daar kunt u selecteren welke lagen toe te voegen aan het project van QGIS:
Stel, bovenin, een Groepsnaam in om de tekeningbestanden in het project te groeperen.
Selecteer weer te geven lagen: Elke geselecteerde laag wordt toegevoegd aan een ad hoc-groep die vectorlagen bevat voor de punt, lijn, label en gebiedsobjecten van de laag met de tekening. De stijl van de lagen zal lijken op hoe zij eruit zagen in *CAD.
Kies of de laag zichtbaar zou moeten zijn bij openen.
Selecteren van de optie
 Lagen samenvoegen plaatst alle lagen in één enkele groep.
Lagen samenvoegen plaatst alle lagen in één enkele groep.Druk op OK om de lagen in QGIS te openen.
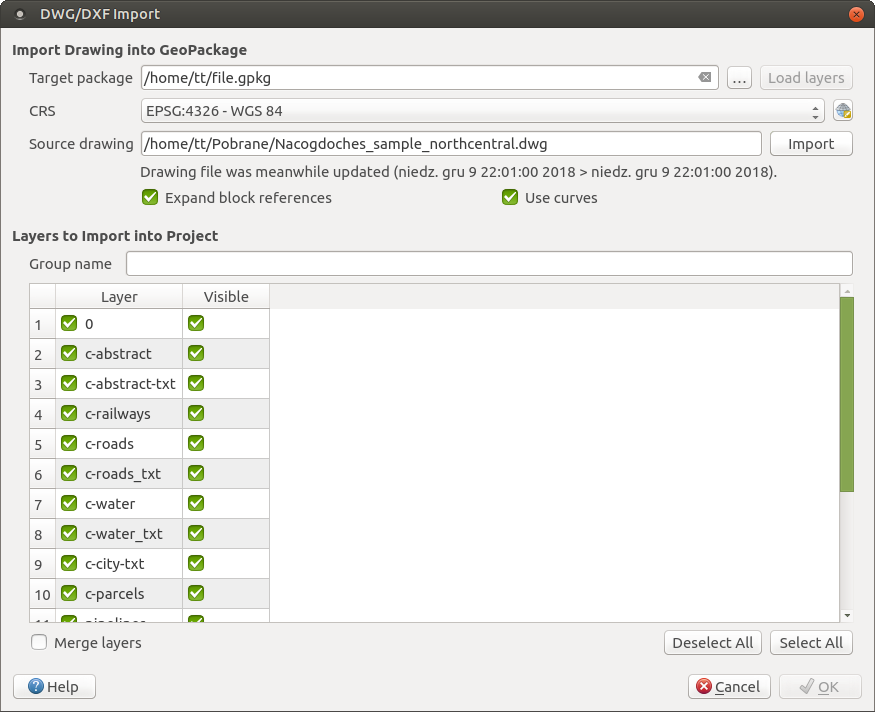
Fig. 15.10 Dialoogvenster voor het importeren van bestanden DWG/DXF
15.1.3.5. OpenStreetMap vectors importeren
Het project OpenStreetMap is populair, omdat in veel landen geen vrije ruimtelijke gegevens, zoals digitale wegenkaarten, beschikbaar zijn. Het doel van het project OSM is om een vrij bewerkbare kaart van de wereld te maken uit gegevens van GPS, luchtfotografie en lokale kennis. QGIS verschaft ondersteuning voor gegevens van OSM om dit doel te ondersteunen.
Met het paneel Browser kunt u een bestand .osm laden in het kaartvenster, in welk geval u een dialoogvenster zult krijgen om sublagen te selecteren, gebaseerd op het type geometrie. De geladen lagen zullen alle gegevens bevatten van dat type geometrie in het bestand .osm, en zal de gegevensstructuur van het bestand osm behouden.
15.1.3.6. SpatiaLite-lagen
 De eerste keer dat u gegevens laadt vanuit een database van SpatiaLite begint met:
De eerste keer dat u gegevens laadt vanuit een database van SpatiaLite begint met:
Dit zal een venster openen dat u in staat zal stellen om ofwel te verbinden met een database van SpatiaLite, die al bekend is bij QGIS (die u kiest uit het keuzemenu) of om een nieuwe verbinding naar een nieuwe database te maken. Klik, om een nieuwe verbinding te definiëren, op Nieuw en gebruik de bestandsbrowser om naar uw database van SpatiaLite, wat een bestand is met de extensie .sqlite, te verwijzen.
QGIS ondersteunt ook het bewerken van gegevens via te bewerken Views in SpatiaLite.
15.1.3.7. GPS
Er bestaan heel veel verschillende bestandsindelingen voor het opslaan van GPS-gegevens. De indeling die QGIS gebruikt wordt GPX (GPS eXchange-indeling) genoemd, wat een standaardindeling voor uitwisseling is dat een willekeurig aantal waypoints, routes en tracks in hetzelfde bestand kan bevatten.
Gebruik de knop … Bladeren om het GPX-bestand te selecteren, gebruik dan de keuzevakken om de typen objecten te selecteren die u wilt laden vanuit dat GPX-bestand. Elk type object zal in een afzonderlijke laag worden geladen.
Meer over het manipuleren van gegevens voor GPS in Werken met GPS-gegevens.
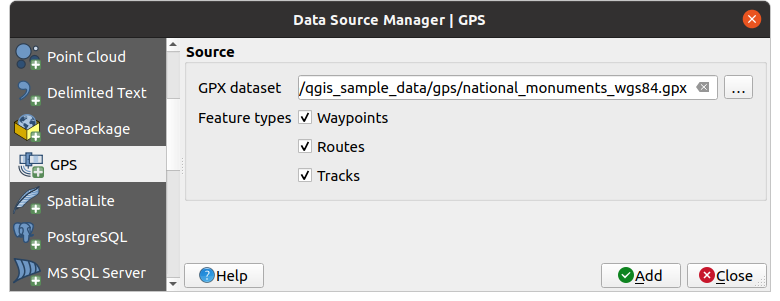
Fig. 15.11 Dialoogvenster GPS-gegevens laden
15.1.3.8. GRASS
Werken met vectorgegevens van GRASS wordt beschreven in het gedeelte Integratie van GRASS GIS.
15.1.4. Het paneel Metadata voor laag zoeken
Het paneel Metadata voor laag zoeken stelt u in staat door de metadata van lagen te bladeren van geregistreerde providers van metadata en dat toe te voegen aan het project.
De lijst kan worden gefilterd op tekst, op huidig project en op bereik kaartvenster.
De bronnen voor de metadata zijn geïmplementeerd door een systeem voor providers van metadata voor lagen dat kan worden uitgebreid met plug-ins.
QGIS verschaft van nature de providers voor metadata van lagen die metadata ophalen van de verbindingen die het opslaan van metadata toestaan (voor meer details metadata opslaan naar de database).
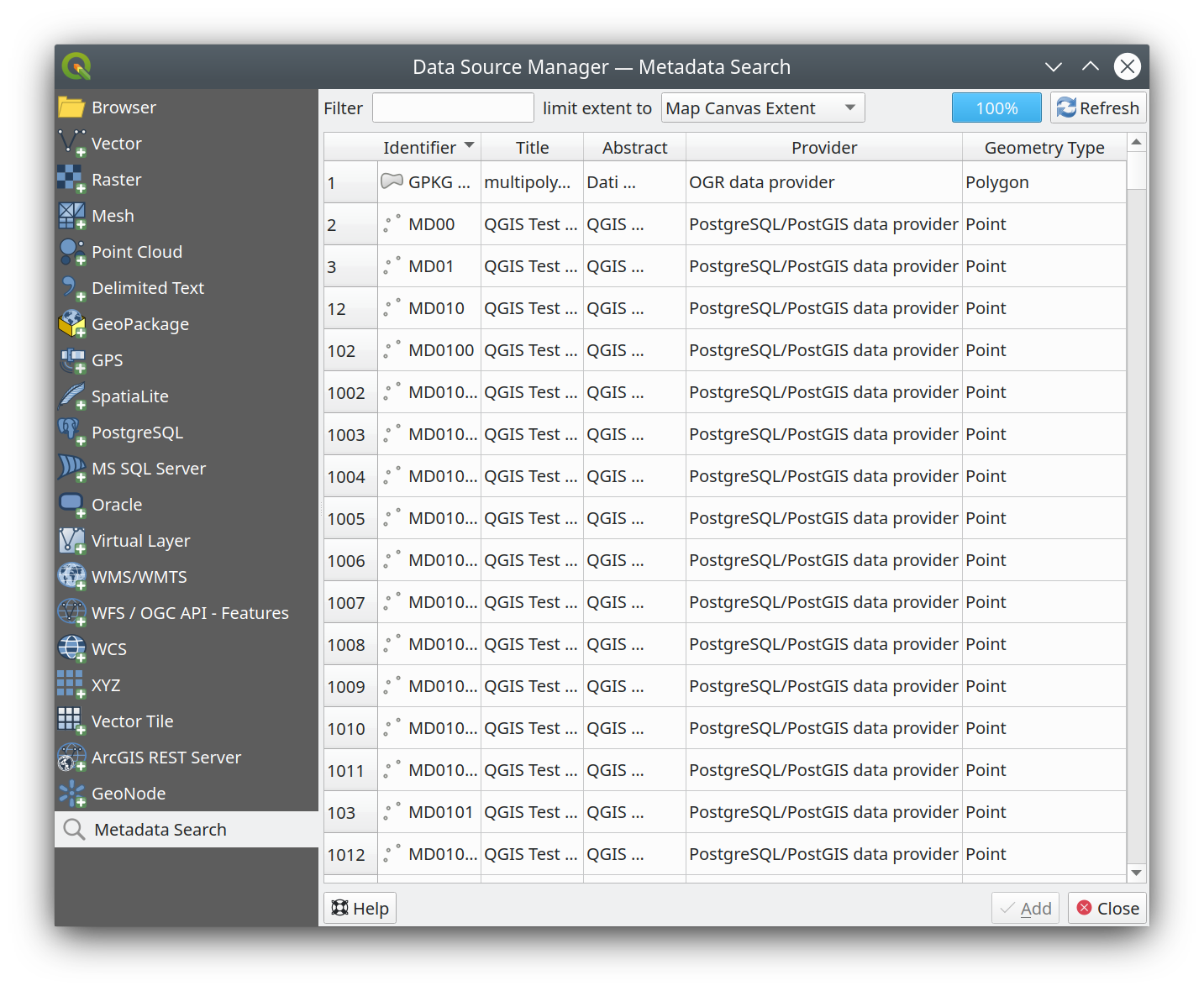
Fig. 15.15 Metadata voor laag zoeken
15.1.5. QGIS aangepaste indelingen
QGIS stelt twee aangepaste indelingen voor:
Tijdelijke tekenlaag: een geheugenlaag die is gebonden aan het project (zie Een nieuwe tijdelijke tekenlaag maken voor meer informatie)
Virtuele lagen: een laag die resulteert vanuit een query op andere laag/lagen (zie Virtuele lagen maken voor meer informatie)
15.1.6. QLR - QGIS Laag-definitiebestand
Laagdefinities kunnen worden opgeslagen als een Laag-definitiebestand (QLR - .qlr) met behulp van in het contextmenu van de laag.
De indeling QLR maakt het mogelijk om “complete” QGIS-lagen te delen met andere gebruikers van QGIS. QLR-bestanden bevatten koppelingen naar de gegevensbronnen en alle benodigde QGIS stijlinformatie om de laag op te kunnen maken.
QLR-bestanden worden in het paneel Browser weergegeven en kunnen worden gebruikt om lagen toe te voegen (met hun opgeslagen stijlen) aan het paneel Lagen. U kunt ook QLR-bestanden slepen en neerzetten vanuit de systeem bestandsbeheerder in het kaartvenster.
15.1.7. Verbinden met webservices
Met QGIS kunt u toegang verkrijgen tot verschillende typen webservices van OGC (WM(T)S, WFS(-T), WCS, CSW, …). Dankzij QGIS Server kunt u dergelijke services ook publiceren. QGIS Server Gebruikershandleiding bevat beschrijvingen van deze mogelijkheden.
15.1.7.1. Vector tegelservices gebruiken
Vectortegel-services kunnen worden toegevoegd via de tab  Vectortegel van het dialoogvenster Databronnen beheren of het contextmenu van het item Vector Tiles in het paneel Browser. Services kunnen ofwel een Nieuwe algemene verbinding… of een Nieuwe ArcGIS Vectortegel serviceverbinding… zijn.
Vectortegel van het dialoogvenster Databronnen beheren of het contextmenu van het item Vector Tiles in het paneel Browser. Services kunnen ofwel een Nieuwe algemene verbinding… of een Nieuwe ArcGIS Vectortegel serviceverbinding… zijn.
U stelt een service in door toe te voegen:
een Naam
de URL: van het type
http://example.com/{z}/{x}/{y}.pbfvoor algemene services enhttp://example.com/arcgis/rest/services/Layer/VectorTileServervoor op ArcGIS gebaseerde services. De service moet tegels verschaffen in de indeling.pbf.het
 Min. zoomniveau en het
Min. zoomniveau en het  Max. zoomniveau. Vectortegels hebben een piramide-structuur. Door deze opties te gebruiken heeft u de mogelijkheid om individueel lagen uit de piramide van tegels te maken. Deze lagen zullen dan worden gebruikt om de vectortegel in QGIS te renderen.
Max. zoomniveau. Vectortegels hebben een piramide-structuur. Door deze opties te gebruiken heeft u de mogelijkheid om individueel lagen uit de piramide van tegels te maken. Deze lagen zullen dan worden gebruikt om de vectortegel in QGIS te renderen.Voor projecties in Mercator (gebruikt door OpenStreetMap Vector Tiles) Geeft zoomniveau 0 de gehele wereld weer op een schaal van 1:500.000.000. Zoomniveau 14 vertegenwoordigt de schaal 1:35.000.
een URL stijl: een URL naar een MapBox GL JSON stijlconfiguratie. Indien opgegeven dan zal die stijl elke keer worden toegepast als de lagen van de verbinding worden toegevoegd aan QGIS. In het geval van serviceverbindingen van de ArcGis vectortegel, overschrijft de URL de configuratie voor de standaard stijl in de configuratie van de server.
de configuratie voor de authenticatie indien nodig
een Verwijzing
Fig. 15.16 geeft het dialoogvenster weer met de configuratie voor de MapTiler planet Vector Tiles service.
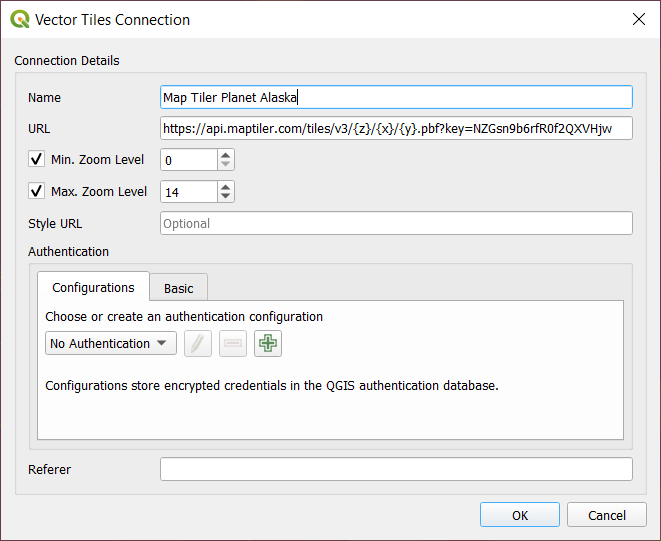
Fig. 15.16 Vector Tiles - configuratie Maptiler Planet
Configuraties kunnen worden opgeslagen naar een bestand .XML (Opslaan) via het item Vectortegel in het dialoogvenster Databronnen beheren of het contextmenu daarvan in het paneel Browser. Op dezelfde wijze kunnen zij vanuit een bestand worden toegevoegd (Laden).
Als eenmaal een verbinding naar een service voor vectortegels is ingesteld, is het mogelijk om:
Bewerken van de instellingen voor de verbinding van de vectortegels
Verwijderen van de verbinding
Vanuit het paneel Browser, klik met rechts boven het item en u kunt ook:
Laag aan project toevoegen: een dubbelklik voegt de laag ook toe
Bekijk de Laageigenschapopen… en krijg toegang tot metadata en een voorbeeld van de gegevens die door de service worden verschaft. Meer instellingen zijn beschikbaar als de laag in het project is geladen.
15.1.7.2. XYZ Tile-services gebruiken
XYZ-tegelservices kunnen worden toegevoegd via de tab  XYZ van het dialoogvenster Databronnen beheren of het contextmenu van het item XYZ Tiles in het paneel Browser. Druk op Nieuw (respectievelijk Nieuwe verbinding) en geef op:
XYZ van het dialoogvenster Databronnen beheren of het contextmenu van het item XYZ Tiles in het paneel Browser. Druk op Nieuw (respectievelijk Nieuwe verbinding) en geef op:
een Naam
de URL
de configuratie voor de authenticatie indien nodig
het Min. zoomniveau en Max. zoomniveau
een Verwijzing
de Resolutie tegel: mogelijke waarden zijn Onbekend (niet op schaal gebracht), Standaard (256x256 / 96DPI) en Hoog (512x512 / 192DPI)
Interpretatie: converteert WMTS/XYZ raster gegevenssets naar een rasterlaag van het type enkele band float volgens een vooraf gedefinieerd schema voor de codering. Ondersteunde schema’s zijn Standaard (er wordt geen conversie uitgevoerd), MapTiler Terrein RGB en Terrarium Terrein RGB. De geselecteerde converter zal de RGB bronwaarden vertalen naar waarden float voor elke pixel. Eenmaal geladen zal de laag worden weergegeven als een enkelband, zwevende punt getal rasterlaag, klaar voor het opmaken met de gewone :ref:`raster renderers ` voor QGIS.
Standaard verschaft QGIS enkele standaard en klaar om te gebruiken XYZ Tiles-services:
 Mapzen Global Terrain, wat onmiddellijke toegang toestaat voor globale DEM-bron voor de projecten. Meer details en bronnen op https://registry.opendata.aws/terrain-tiles/
Mapzen Global Terrain, wat onmiddellijke toegang toestaat voor globale DEM-bron voor de projecten. Meer details en bronnen op https://registry.opendata.aws/terrain-tiles/ OpenStreetMap voor toegang tot de 2D-kaart van de wereld. Fig. 15.17 geeft het dialoogvenster weer met de configuratie van de OpenStreetMap XYZ Tile-service.
OpenStreetMap voor toegang tot de 2D-kaart van de wereld. Fig. 15.17 geeft het dialoogvenster weer met de configuratie van de OpenStreetMap XYZ Tile-service.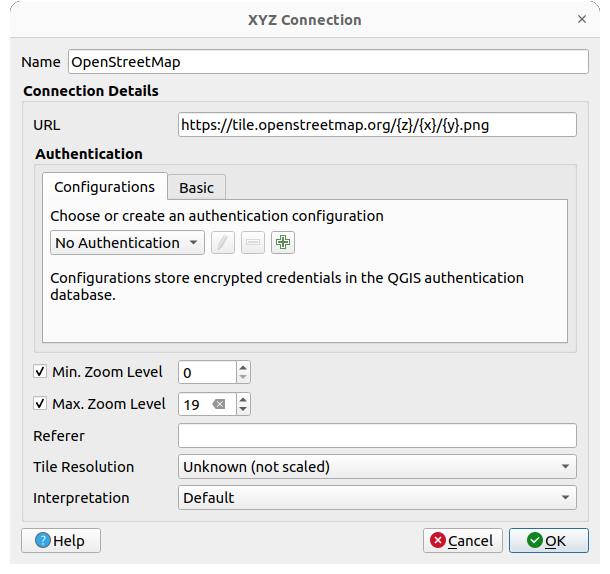
Fig. 15.17 XYZ Tiles - OpenStreetMap configuratie
Configuraties kunnen worden opgeslagen naar een bestand .XML (Opslaan) via het item XYZ in het dialoogvenster Databronnen beheren of het contextmenu daarvan in het paneel Browser. Op dezelfde wijze kunnen zij vanuit een bestand worden toegevoegd (Laden).
Het XML-bestand voor OpenStreetMap ziet er zo uit:
<!DOCTYPE connections>
<qgsXYZTilesConnections version="1.0">
<xyztiles url="https://tile.openstreetmap.org/{z}/{x}/{y}.png"
zmin="0" zmax="19" tilePixelRatio="0" password="" name="OpenStreetMap"
username="" authcfg="" referer=""/>
</qgsXYZTilesConnections>
Als eenmaal een verbinding naar een service voor XYZ-tegels is ingesteld, is het mogelijk om:
Bewerken van de instellingen voor de verbinding van de XYZ-tegels
Verwijderen van de verbinding
Vanuit het paneel Browser, klik met rechts boven het item en u kunt ook:
Laag aan project toevoegen: een dubbelklik voegt de laag ook toe
Bekijk de Laageigenschapopen… en krijg toegang tot metadata en een voorbeeld van de gegevens die door de service worden verschaft. Meer instellingen zijn beschikbaar als de laag in het project is geladen.
Voorbeelden van XYZ Tile-services:
OpenStreetMap Monochrome: URL:
http://tiles.wmflabs.org/bw-mapnik/{z}/{x}/{y}.png, Min. Zoom Level: 0, Max. Zoom Level: 19.Google Maps: URL:
https://mt1.google.com/vt/lyrs=m&x={x}&y={y}&z={z}, Min. Zoom Level: 0, Max. Zoom Level: 19.OpenWeather Map Temperature: URL:
http://tile.openweathermap.org/map/temp_new/{z}/{x}/{y}.png?appid={api_key}Min. Zoom Level: 0, Max. Zoom Level: 19.
15.1.7.3. ArcGIS REST-servers gebruiken
ArcGIS REST-servers kunnen worden toegevoegd via de tab  ArcGIS REST-server van het dialoogvenster Databronnen beheren of het contextmenu van het item ArcGIS REST-server in het paneel Browser. Druk op Nieuw (respectievelijk Nieuwe verbinding) en geef op:
ArcGIS REST-server van het dialoogvenster Databronnen beheren of het contextmenu van het item ArcGIS REST-server in het paneel Browser. Druk op Nieuw (respectievelijk Nieuwe verbinding) en geef op:
een Naam
de URL
een Eindpunt URL gemeenschap
een Eindpunt URL inhoud
de configuratie voor de authenticatie indien nodig
een Verwijzing
Notitie
Verbindingen van ArcGIS Feature Service die hun corresponderende eindpunt-URL’s voor het Portal hebben ingesteld kunnen worden verkend via groepen inhoud in het paneel Browser.
Als een verbinding de eindpunten voor het Portal heeft ingesteld, dan zal het uitbreiden van de verbinding in de Browser een map “Groepen” en “Services” weergeven, in plaats van de volledige lijst met services die gewoonlijk wordt weergegeven. Uitbreiden van de map Groepen zal een lijst met alle groepen voor inhoud weergeven waarvan de gebruiker lid is, elk daarvan kan worden uitgebreid om de items voor de service weer te geven die tot die groep behoren.
Configuraties kunnen worden opgeslagen naar een bestand .XML (Opslaan) via het item ArcGIS REST-server in het dialoogvenster Databronnen beheren of het contextmenu daarvan in het paneel Browser. Op dezelfde wijze kunnen zij vanuit een bestand worden toegevoegd (Laden).
Als eenmaal een verbinding naar een ArcGIS REST-server is ingesteld, is het mogelijk om:
Bewerken van de instellingen voor de verbinding van ArcGIS REST-server
Verwijderen van de verbinding
Bijwerken van de verbinding
een filter gebruiken voor de beschikbare lagen
kiezen uit een lijst met beschikbare lagen met de optie voor
 Alleen objecten bevragen die het huidige zichtbare bereik overlappen
Alleen objecten bevragen die het huidige zichtbare bereik overlappenVanuit het paneel Browser, klik met rechts boven het item en u kunt:
Bijwerken
Verbinding bewerken…
Verbinding verwijderen…
Info service bekijken wat de standaard webbrowser zal openen en de Service Info zal weergeven.
Klik met rechts op het item van de laag en u kunt ook:
Info service bekijken wat de standaard webbrowser zal openen en de Service Info zal weergeven.
Laag aan project toevoegen: een dubbelklik voegt de laag ook toe
Bekijk de Laageigenschapopen… en krijg toegang tot metadata en een voorbeeld van de gegevens die door de service worden verschaft. Meer instellingen zijn beschikbaar als de laag in het project is geladen.