18. Werken met gegevens met mazen
18.1. Wat zijn mazen?
Een laag met mazen is een ongestructureerd raster, gewoonlijk met tijd- en andere componenten. De ruimtelijke component bevat een collectie punten, randen en zijden in ruimte 2D of 3D:
punten - XY(Z)-punten (in het coördinaten referentiesysteem van de laag)
randen - verbonden paren punten
zijden - een zijde is een set hoeken die een gesloten vorm vormen - gewoonlijk een driehoek of een vierhoek (quad), zelden polygonen met meerdere punten
Uitgaande van bovenstaande kunnen lagen met mazen dus verschillende typen structuur hebben:
1D-mazen: bestaan uit punten en randen. Een rand verbindt twee punten en kan gegevens (scalairen of vectoren) aan zich hebben toegewezen. Het netwerk van 1D-mazen kan bijvoorbeeld worden gebruikt voor het modelleren van een stedelijk drainagesysteem.
2D-mazen: bestaan uit zijden met driehoeken, regelmatige of ongestructureerde vierkanten.
3D-gelaagde mazen: bestaan uit meerdere gestapelde 2D ongestructureerde mazen die elk zijn uitgetrokken in de verticale richting (niveaus) door middel van een verticale coördinaat. De punten en zijden hebben dezelfde topologie op elk verticaal niveau. De definitie van de mazen (uittrekking van verticaal niveau) zou in het algemeen kunnen wijzigen in tijd. De gegevens worden gewoonlijk gedefinieerd in volumecentra of door enige parametrische functie.
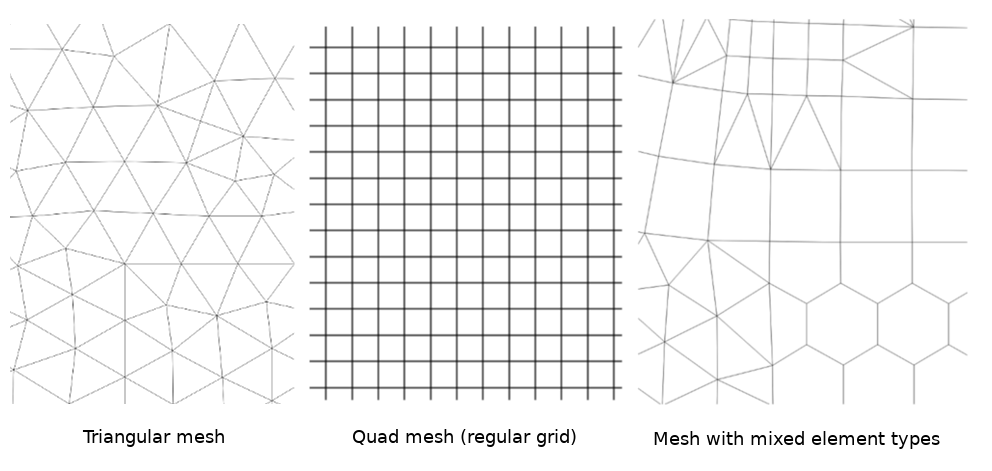
Fig. 18.1 Verschillende typen mazen
Mazen verschaffen informatie over de ruimtelijke structuur. In aanvulling daarop kunnen de mazen gegevenssets (groepen) hebben die een waarde toewijzen aan elk punt. Bijvoorbeeld driehoekige mazen hebben met genummerde punten, zoals weergegeven in de afbeelding hieronder:
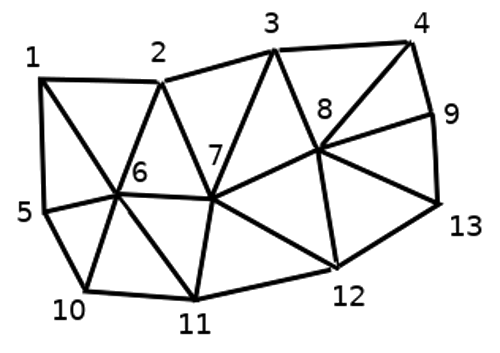
Fig. 18.2 Driehoekig raster met genummerde punten
Elk punt kan verschillende gegevenssets opslaan (gewoonlijk meerdere kwantiteiten), en deze gegevenssets kunnen ook een tijdelijk dimensie hebben. Één enkel bestand kan dus meerdere gegevenssets bevatten.
De volgende tabel geeft een idee over welke informatie kan worden opgeslagen in gegevenssets met mazen. Tabelkolommen geven indices weer van punten van mazen, elke rij staat voor één gegevensset. Gegevenssets kunnen verschillende gegevenstypen hebben. In dit geval slaat het de windsnelheid op 10 m op op bepaalde tijden (t1, t2, t3).
Op soortgelijke wijze kan de gegevensset van mazen ook vectorwaarden opslaan voor elk punt. Bijvoorbeeld een vector voor de windrichting op de opgegeven tijdstippen:
10 meter wind |
1 |
2 |
3 |
… |
|---|---|---|---|---|
10 meter snelheid op tijd=t1 |
17251 |
24918 |
32858 |
… |
10 meter snelheid op tijd=t2 |
19168 |
23001 |
36418 |
… |
10 meter snelheid op tijd=t3 |
21085 |
30668 |
17251 |
… |
… |
… |
… |
… |
… |
10 m windrichting tijd=t1 |
[20,2] |
[20,3] |
[20,4.5] |
… |
10 m windrichting tijd=t2 |
[21,3] |
[21,4] |
[21,5.5] |
… |
10 m windrichting tijd=t3 |
[22,4] |
[22,5] |
[22,6.5] |
… |
… |
… |
… |
… |
… |
We kunnen de gegevens visualiseren door kleuren aan waarden toe te wijzen (soortgelijk als hoe dat wordt gedaan met Enkelbands pseudokleur renderen van rasters) en gegevens interpoleren tussen punten overeenkomstig de topologie van de mazen. Het komt vaak voor dat sommige kwantiteiten 2D-vectors zijn, in plaats van dat zij eenvoudige scalaire waarden zijn (bijv. windrichting). Voor dergelijke kwantiteiten is het wenselijk om pijlen weer te geven die de richtingen aangeven.
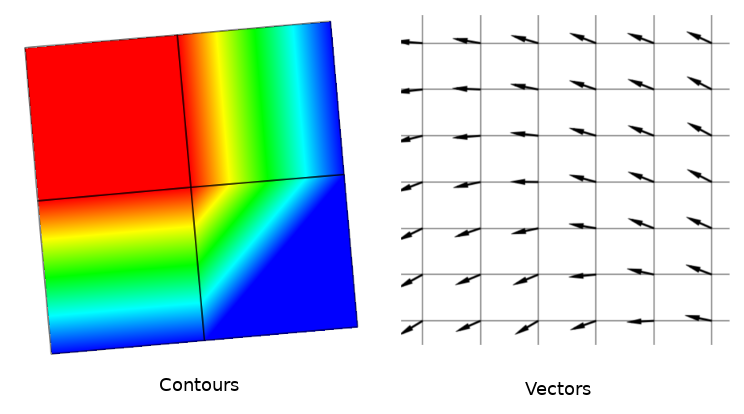
Fig. 18.3 Mogelijke visualisatie van gegevens met mazen
18.2. Ondersteunde indelingen
QGIS verkrijgt toegang tot de gegevens van mazen met de MDAL drivers, en ondersteunt vanuit zichzelf een variëteit aan indelingen. Of QGIS een laag met mazen kan bewerken is afhankelijk van de indeling en het structuurtype van de mazen.
Gebruik de tab  Mazen in het dialoogvenster Databronnen beheren om een gegevensset met mazen in QGIS te laden. Lees Laden van een laag met mazen voor meer details.
Mazen in het dialoogvenster Databronnen beheren om een gegevensset met mazen in QGIS te laden. Lees Laden van een laag met mazen voor meer details.
18.3. Eigenschappen gegevensset met mazen
Het dialoogvenster Laageigenschappen voor een laag met mazen verschaft algemene instellingen om de groepen van gegevenssets van de laag te beheren en het renderen ervan (actieve groepen van de gegevensset, symbologie, 2D en 3D renderen). Het verschaft ook informatie over de laag.
Toegang tot het dialoogvenster Laag-eigenschappen:
In het paneel Lagen, dubbelklik op de laag of klik met rechts en selecteer Eigenschappen… uit het contextmenu;
Ga naar menu als de laag is geselecteerd.
Het dialoogvenster voor mazen Laageigenschappen verschaft de volgende gedeelten:
|
||
|
||
[1] Ook beschikbaar in het paneel Laag opmaken
Notitie
De meeste eigenschappen van een laag met mazen kunnen worden opgeslagen naar of geladen uit een bestand .qml met het menu Stijl aan de onderzijde van het dialoogvenster. Meer details in Aangepaste stijlen beheren.
18.3.1. Eigenschappen Informatie
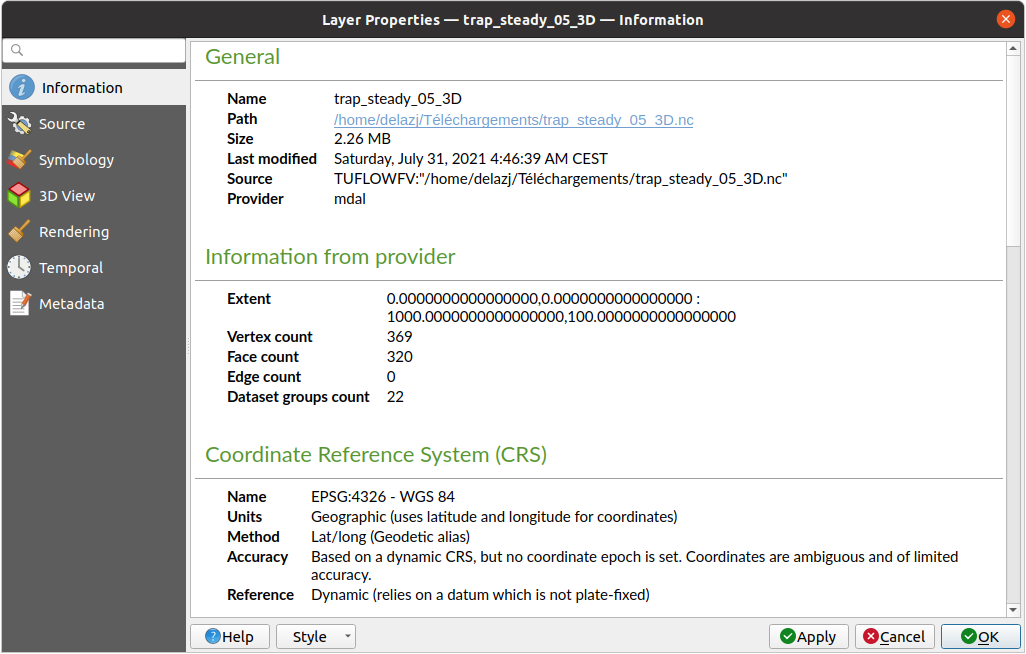
Fig. 18.4 Laag met mazen eigenschappen Informatie
De tab  Informatie is alleen-lezen en is een interessante plek om snel wat overzichtsinformatie en metadata over de huidige laag op te pakken. Verschafte informatie is:
Informatie is alleen-lezen en is een interessante plek om snel wat overzichtsinformatie en metadata over de huidige laag op te pakken. Verschafte informatie is:
algemeen, zoals naam in het project, pad van de bron, lijst met aanvullende bestanden, laatste tijd en grootte van opslaan, de gebruikte provider
gebaseerd op de provider van de laag: bereik, punt, zijde, aantal randen en/of groepen gegevensset
het Coördinaten ReferentieSysteem: naam, eenheden, methode, nauwkeurigheid, verwijzing (d.i. of het statisch of dynamisch is)
opgehaald uit de gevulde metadata: toegang, bereiken, links, contacten, geschiedenis…
18.3.2. Eigenschappen Bron
De tab  Bron geeft basisinformatie weer over de geselecteerde laag met mazen, inclusief:
Bron geeft basisinformatie weer over de geselecteerde laag met mazen, inclusief:
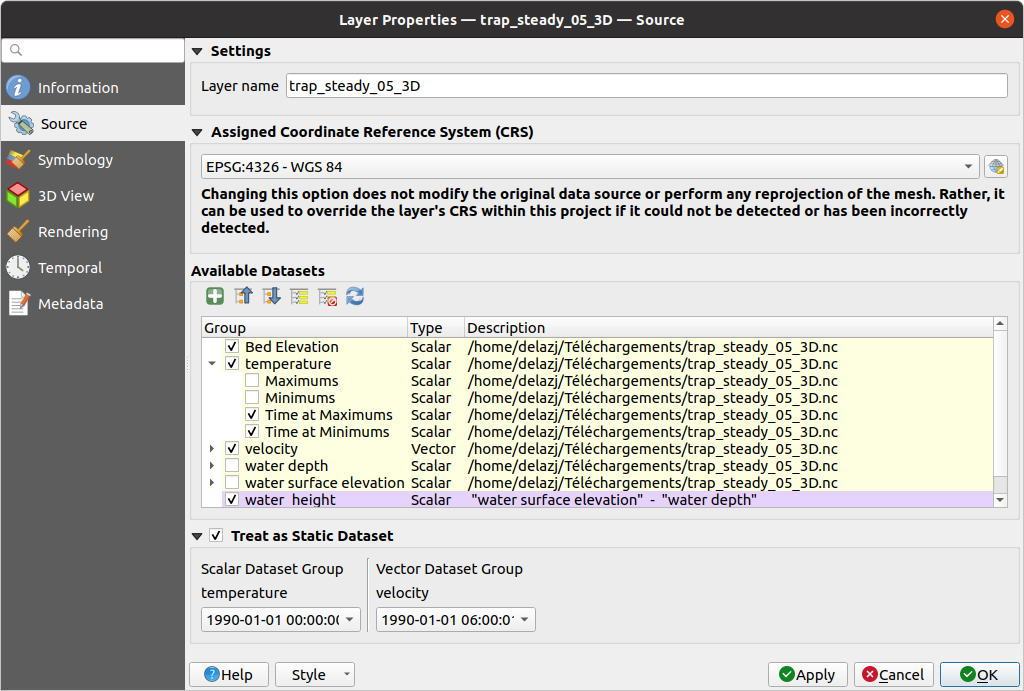
Fig. 18.5 Laag met mazen eigenschappen Bron
de laagnaam om weer te geven in het paneel Lagen
instellen van het Coördinaten ReferentieSysteem: Geeft het toegewezen Coördinaten ReferentieSysteem (CRS) van de laag weer. U kunt het CRS van de laag wijzigen door een recent gebruikte te kiezen uit de keuzelijst of te klikken op de knop
 CRS selecteren (bekijk Keuze Coördinaten ReferentieSysteem). Gebruik dit proces alleen als het op de laag toegepaste CRS verkeerd is of als er geen werd gespecificeerd.
CRS selecteren (bekijk Keuze Coördinaten ReferentieSysteem). Gebruik dit proces alleen als het op de laag toegepaste CRS verkeerd is of als er geen werd gespecificeerd.Het frame Beschikbare gegevenssets vermeldt alle groepen gegevenssets (en subgroepen) in de laag met mazen, met hun type en omschrijving in een boomweergave. Zowel gewone gegevenssets (d.i. hun gegevens zijn opgeslagen in het bestand) en virtuele gegevenssets (die direct worden berekend) worden vermeld.
Gebruik de knop
 Extra gegevensset aan mazen toevoegen om meer groepen aan de huidige laag met mazen toe te voegen.
Extra gegevensset aan mazen toevoegen om meer groepen aan de huidige laag met mazen toe te voegen. Alles inklappen en
Alles inklappen en  Alles uitklappen van de boom van de gegevensset, in het geval van ingebedde groepen
Alles uitklappen van de boom van de gegevensset, in het geval van ingebedde groepenAls u slechts geïnteresseerd bent in enkele gegevenssets kunt u de andere deselecteren en ze onbeschikbaar maken in het project
Dubbelklik op een naam en u kunt de gegevensset hernoemen.
 Herstellen naar standaarden: selecteert alle groepen en hernoemt ze terug naar hun originele naam in de provider.
Herstellen naar standaarden: selecteert alle groepen en hernoemt ze terug naar hun originele naam in de provider.Klik met rechts op een virtuele groep gegevensset en u kunt:
Groep gegevensset verwijderen uit het project
Groep gegevensset opslaan als… een bestand op schijf, naar elke ondersteunde indeling. Het nieuwe bestand blijft toegewezen aan de huidige laag met mazen in het project.
Selecteren van de groep
 Behandelen als statische gegevensset maakt het mogelijk de eigenschappen voor navigatie Tijdbeheer voor de kaart te negeren bij het renderen van de laag met mazen. Voor elke actieve groep gegevensset (zoals geselecteerd in
Behandelen als statische gegevensset maakt het mogelijk de eigenschappen voor navigatie Tijdbeheer voor de kaart te negeren bij het renderen van de laag met mazen. Voor elke actieve groep gegevensset (zoals geselecteerd in  tab
tab  Gegevenssets), kunt u:
Gegevenssets), kunt u:instellen op Geen: de groep gegevensset wordt helemaal niet weergegeven
Gegevensset weergeven: bijv. voor de gegevensset “bed elevation” die geen tijdsindeling heeft
een bepaalde datum/tijd uitnemen: de gegevensset die overeenkomt met de opgegeven tijd wordt gerenderd en blijft vast tijdens navigeren op de kaart.
18.3.3. Eigenschappen Symbologie
Klik op de knop  Symbologie om het dialoogvenster te activeren. Eigenschappen voor Symbologie zijn verdeeld over verschillende tabs:
Symbologie om het dialoogvenster te activeren. Eigenschappen voor Symbologie zijn verdeeld over verschillende tabs:
18.3.3.1. Gegevenssets
De tab  Gegevenssets is de belangrijkste plaats om te beheren en in te stellen welke gegevenssets zullen worden gebruikt voor de laag. Het geeft de volgende items weer:
Gegevenssets is de belangrijkste plaats om te beheren en in te stellen welke gegevenssets zullen worden gebruikt voor de laag. Het geeft de volgende items weer:
Groepen beschikbaar in de gegevensset met mazen, en of zij verschaffen:
of
 vector gegevensset: standaard heeft elke vector gegevensset een scalaire gegevensset die zijn automatisch gemaakte omvang weergeeft.
vector gegevensset: standaard heeft elke vector gegevensset een scalaire gegevensset die zijn automatisch gemaakte omvang weergeeft.
Klik op het pictogram naast de naam van de gegevensset om de groep en het type gegevens, dat moet worden weergegeven, te selecteren.
Metadata voor groep(en) van geselecteerde gegevensset, met details over:
het type mazen: randen of zijden
het type gegevens: punten, randen, zijden of volume
of het van het type vector is of niet
de originele naam in de laag met mazen
de eenheid, indien van toepassing
Meng-modus beschikbaar voor de geselecteerde gegevenssets.
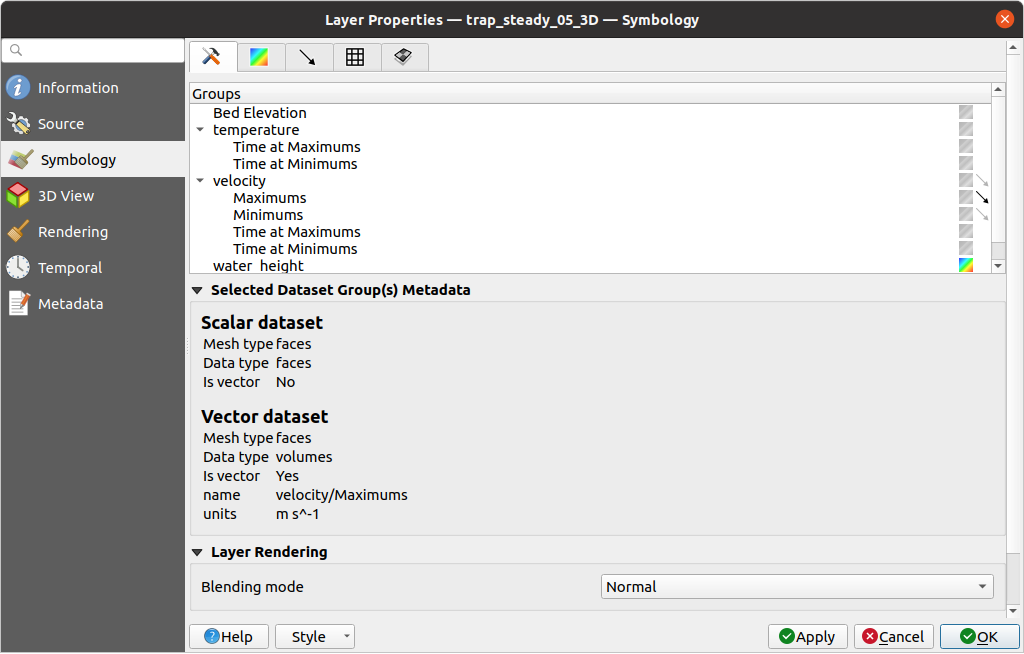
Fig. 18.6 Laag met mazen Gegevenssets
U kunt symbologie toepassen op de geselecteerde vector- en/of scalaire groep met de volgende tabs.
18.3.3.2. Symbologie Contouren
Notitie
De tab  Contouren kan alleen worden geactiveerd als een scalaire gegevensset is geselecteerd op de tab
Contouren kan alleen worden geactiveerd als een scalaire gegevensset is geselecteerd op de tab  Gegevenssets.
Gegevenssets.
Op de tab  Contouren kunt u bekijken en wijzigen de huidige opties voor visualisatie van contouren voor de geselecteerde groep, zoals hieronder weergegeven in Fig. 18.7:
Contouren kunt u bekijken en wijzigen de huidige opties voor visualisatie van contouren voor de geselecteerde groep, zoals hieronder weergegeven in Fig. 18.7:
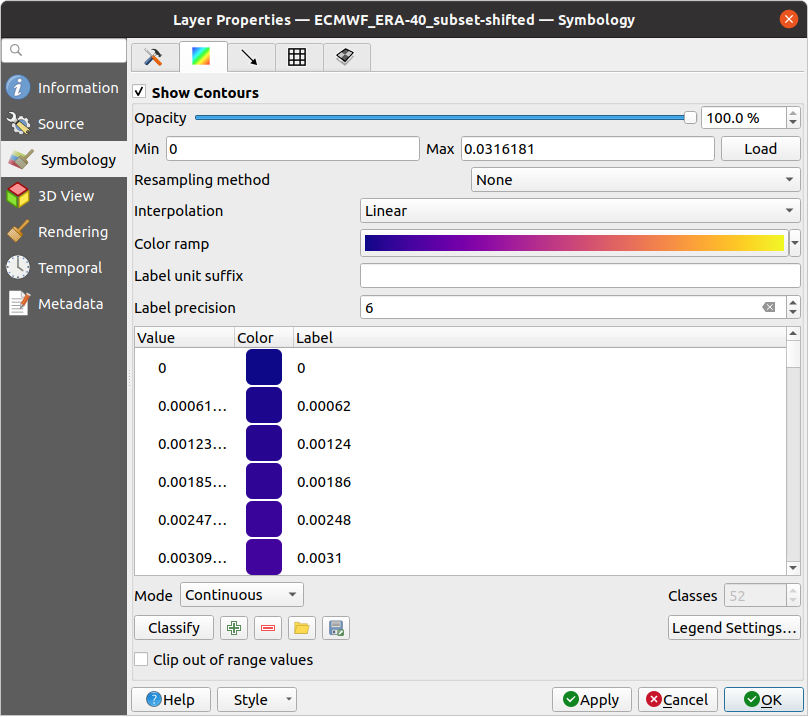
Fig. 18.7 Contouren opmaken in een laag met mazen
Voor 1D-mazen, stel de Lijndikte van de randen in. Dit kan een vaste grootte zijn voor de gehele gegevensset, of variëren langs de geometrie (meer details bij de renderer geïnterpoleerde lijn)
Gebruik de schuifbalk of draaiknop om de Opaciteit van de huidige groep in te stellen, indien van het type 2D-mazen.
Voer het bereik aan waarden in die u wilt laten weergeven voor de huidige groep: gebruik
 Laden om de minimum en maximum waarden van de huidige groep op te halen of voer aangepaste waarden in als u enkele wilt uitsluiten.
Laden om de minimum en maximum waarden van de huidige groep op te halen of voer aangepaste waarden in als u enkele wilt uitsluiten.Voor 2D/3D-mazen, selecteer de Hersampling methode om de waarden van de omliggende punten te interpoleren naar de zijden (of vanuit de omliggende zijden naar de punten) met de methode Gemiddelde buur. Afhankelijk van of de gegevensset is gedefinieerd op de punten (respectievelijk op de zijden), stelt QGIS deze instelling standaard in op de methode Geen (respectievelijk Gemiddelde buur) om de waarden op punten te gebruiken en het standaard renderen glad te houden.
Classificeer de gegevensset met de classificatie voor het Kleurverloop.
18.3.3.3. Symbologie Vectors
Notitie
De tab  Vectoren kan alleen worden geactiveerd als een vector gegevensset is geselecteerd op de tab
Vectoren kan alleen worden geactiveerd als een vector gegevensset is geselecteerd op de tab  Gegevenssets.
Gegevenssets.
Op de tab  Vectoren kunt u bekijken en wijzigen de huidige opties voor visualisatie van vectoren voor de geselecteerde groep, zoals hieronder weergegeven in Fig. 18.8:
Vectoren kunt u bekijken en wijzigen de huidige opties voor visualisatie van vectoren voor de geselecteerde groep, zoals hieronder weergegeven in Fig. 18.8:
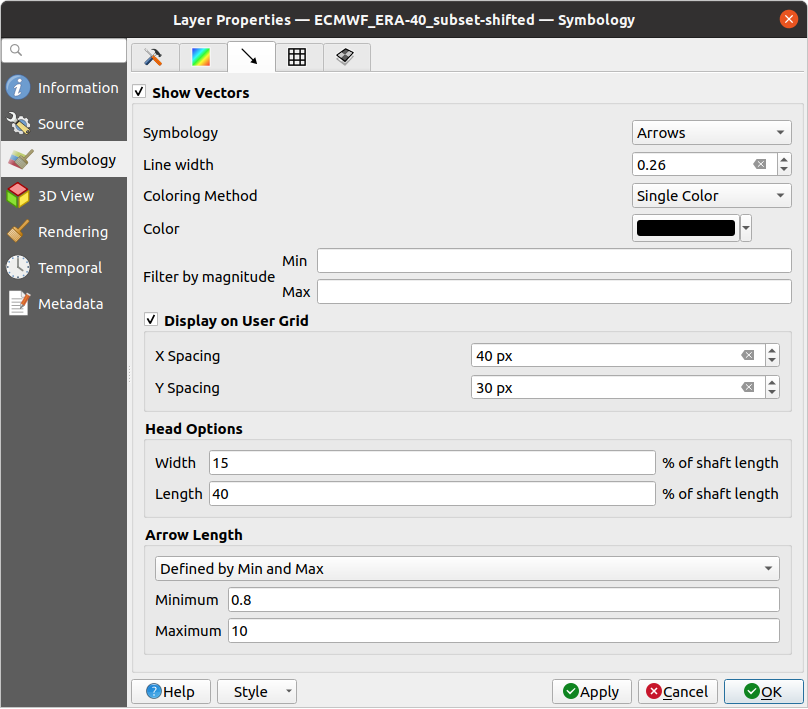
Fig. 18.8 Vectoren opmaken in een laag met mazen met pijlen
Een vector gegevensset met mazen kan worden opgemaakt met verscheidene typen Symbologie:
Pijlen: vectoren worden weergegeven met pijlen op dezelfde plaats als waar zij zijn gedefinieerd in de ruwe gegevensset (d.i. op de knopen of het midden van elementen) of op een gebruiker-gedefinieerd raster (waardoor zij evenredig worden verdeeld). De lengte van de pijl is proportioneel ten opzichte van de omvang van de pijl, zoals gedefinieerd in de ruwe gegevens, maar kan met verscheidene methoden op schaal worden gebracht.
Stroomlijnen: vectoren worden weergegeven met stroomlijnen die beginnen vanuit het beginpunt. De beginpunten mogen beginnen vanuit de punten van de mazen, vanuit een gebruikers-raster of willekeurig.
Sporen: een nettere animatie van de stroomlijnen, het soort effect dat u krijgt wanneer u willekeurig zand in het water strooit en kijkt waar de zandkorrels naartoe vloeien.
Beschikbare eigenschappen zijn afhankelijk van de geselecteerde symbologie, zoals weergegeven in de volgende tabel.
Label |
Beschrijving en eigenschappen |
Pijl |
Stroomlijnen |
Sporen |
|---|---|---|---|---|
Lijndikte |
Breedte van de weergave van de vector |
|||
Kleurmethode |
|
|||
Op omvang filteren |
Alleen vectoren waarvan de lengte voor de geselecteerde gegevensset vallen binnen het bereik Min en Max worden weergegeven |
|||
Weergeven op raster gebruiker |
Plaatst de vector op een raster met een aangepaste Afstand X en Afstand Y en interpoleert hun lengte, gebaseerd op buren |
|||
Opties voor uiteinde |
Lengte en Breedte van de pijlkop, als een percentage van de lengte van de schacht |
|||
Lengte pijl |
|
|||
Methode voor begin stroomlijnen |
|
|||
Aantal deeltjes |
De hoeveelheid “zand” die u in de visualisatie wilt gooien |
|||
Max. staartlengte |
De tijd waarin de deeltjes zich verspreiden |
18.3.3.4. Renderen
Op de tab  Renderen biedt QGIS mogelijkheden voor het weergeven en aanpassen van de structuur van mazen. Lijndikte en Lijnkleur kunnen ook worden ingesteld om weer te geven:
Renderen biedt QGIS mogelijkheden voor het weergeven en aanpassen van de structuur van mazen. Lijndikte en Lijnkleur kunnen ook worden ingesteld om weer te geven:
de randen voor 1D-mazen
Voor 2D-mazen:
Normale mazen renderen: geeft originele zijden en randen van de laag weer
Driehoekige mazen renderen: voegt meer randen toe en geeft de zijden als driehoeken weer
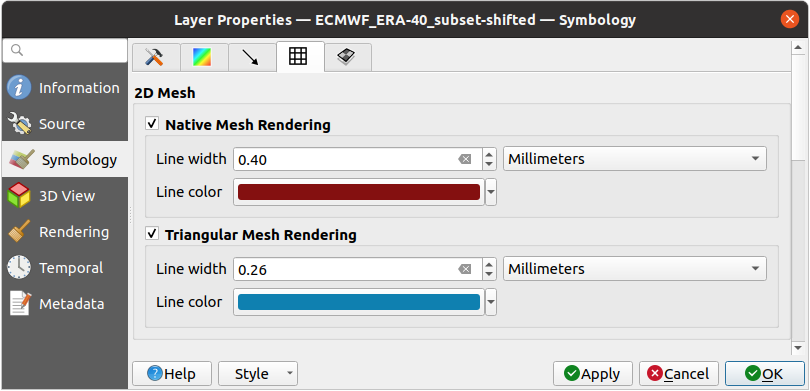
Fig. 18.9 2D-mazen renderen
18.3.3.5. Methode voor middelen van gestapelde mazen
3D-gelaagde mazen bestaan uit meerdere gestapelde 2D ongestructureerde mazen, elk uitgetrokken in de verticale richting (niveaus) door middel van een verticale coördinaat. De punten en zijden hebben dezelfde topologie op elk verticaal niveau. Waarden worden gewoonlijk opgeslagen in de volumes die regelmatig zijn gestapeld over de basis 2D-mazen. Om ze te visualiseren in een 2D-kaartvenster moet u waarden op de volumes (3D) converteren naar waarden op zijden (2D) die in de laag met mazen kunnen worden weergegeven. De  Methode voor middelen van gestapelde mazen verschaft verschillende methoden voor middelen/interpoleren om dit af t handelen.
Methode voor middelen van gestapelde mazen verschaft verschillende methoden voor middelen/interpoleren om dit af t handelen.
U kunt de methode selecteren om de 2D-gegevenssets af te leiden en corresponderende parameters (index niveau, waarden diepte of hoogte). Voor elke methode wordt een voorbeeld voor het toepassen weergegeven in het dialoogvenster, maar u kunt meer over de methoden lezen op https://fvwiki.tuflow.com/index.php?title=Depth_Averaging_Results.
18.3.4. Eigenschappen 3D-weergave
Lagen met mazen kunnen worden gebruikt als terrein in een 3D-kaartweergave, gebaseerd op de waarden Z van hun punten. Op de tab voor eigenschappen van  3D-weergave is het ook mogelijk om de gegevensset van de laag met mazen in dezelfde 3D-weergave te renderen Daarvoor kan de verticale component van de punten gelijk worden gesteld met de waarden van de gegevensset (bijvoorbeeld niveau van wateroppervlak) en de textuur van de mazen kan worden ingesteld om andere waarden van de gegevensset te renderen met kleurschaduw (bijvoorbeeld snelheid).
3D-weergave is het ook mogelijk om de gegevensset van de laag met mazen in dezelfde 3D-weergave te renderen Daarvoor kan de verticale component van de punten gelijk worden gesteld met de waarden van de gegevensset (bijvoorbeeld niveau van wateroppervlak) en de textuur van de mazen kan worden ingesteld om andere waarden van de gegevensset te renderen met kleurschaduw (bijvoorbeeld snelheid).
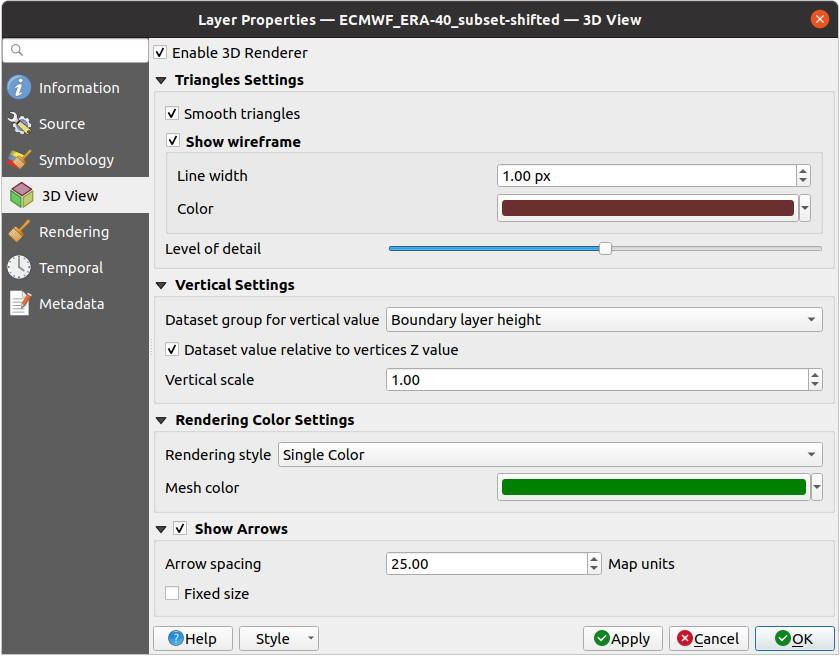
Fig. 18.10 Eigenschappen 3D gegevensset met mazen
Selecteer  3D-renderer inschakelen en u kunt de volgende eigenschappen bewerken:
3D-renderer inschakelen en u kunt de volgende eigenschappen bewerken:
Onder Instellingen voor driehoeken
Afgevlakte driehoeken: Hoeken tussen opeenvolgende driehoeken worden afgevlakt voor beter renderen in 3D
Draadmodel weergeven waarvan u de Lijndikte en Keur kunt instellen
Waarde van detail: Beheert hoe vereenvoudigd de te renderen laag met mazen zou moeten zijn. Aan de uiterste rechterzijde, is het de basis mazen, en hoe meer u naar links gaat, hoe meer de laag wordt vereenvoudigd en wordt gerenderd met minder details. Deze optie is alleen beschikbaar als de optie Mazen vereenvoudigen op de tab Renderen is geactiveerd.
- Verticale instellingen om het gedrag van de verticale component te beheren
van punten van gerenderde driehoeken
Groep gegevensset voor verticale waarde: de groep van de gegevensset die zal worden gebruikt voor de verticale component van de mazen
 Waarde gegevensset relatief ten opzichte van de waarde Z van punten: of de waarden van de gegevensset moeten worden beschouwd als absolute coördinaat Z of relatief ten opzichte van eigen waarde Z van de punten
Waarde gegevensset relatief ten opzichte van de waarde Z van punten: of de waarden van de gegevensset moeten worden beschouwd als absolute coördinaat Z of relatief ten opzichte van eigen waarde Z van de puntenVerticale schaal: de schaalfactor om toe te passen op de waarden Z van de gegevensset
Instellingen voor renderen van kleuren met een Weergave-stijl die kan worden gebaseerd op het kleurverloop schaduw ingesteld in Symbologie Contouren (2D contour kleurverloop schaduw) of als een Enkele kleur met een geassocieerde Kleur mazen
Pijlen weergeven: geeft pijlen weer op gegevensset laag met mazen 3D-entiteit, gebaseerd op dezelfde vector groep gegevensset, gebruikt in de vector 2D-renderen. Zij worden weergegeven met de 2D kleurinstelling. Het is ook mogelijk de Tussenruimte pijlen te definiëren en, of het van een Vaste grootte of op schaal is gebracht naar zijn omvang. Deze instelling voor tussenruimte definieert ook de maximum grootte van pijlen omdat pijlen niet kunnen overlappen.
18.3.5. Eigenschappen Renderen
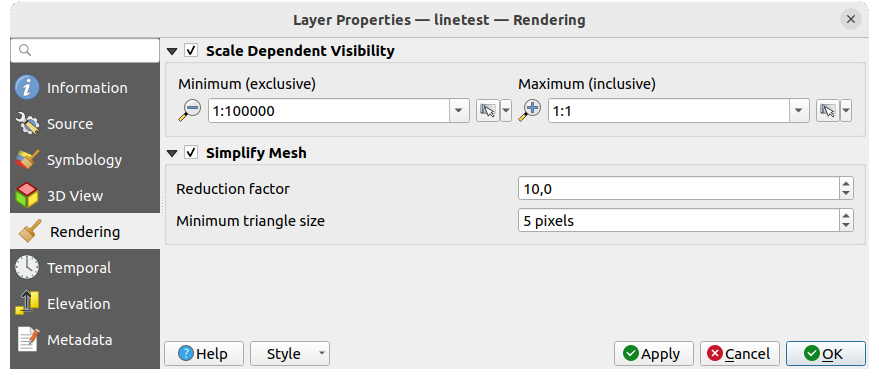
Fig. 18.11 Mazen eigenschappen renderen
Onder het groepsvak Scaalafhankelijke zichtbaarheid, kunt u de schaal Maximum (inclusief) en Minimum (exclusief) instellen, wat een bereik van schalen definieert waarin elementen van mazen zichtbaar zullen zijn. Buiten dit bereik is hij verborgen. De knop  Op huidige schaal kaartvenster instellen helpt u de schaal van het huidige kaartvenster te gebruiken als grens voor de zichtbaarheid van het bereik. Bekijk Schaal zichtbaarheid selecteren voor meer informatie.
Op huidige schaal kaartvenster instellen helpt u de schaal van het huidige kaartvenster te gebruiken als grens voor de zichtbaarheid van het bereik. Bekijk Schaal zichtbaarheid selecteren voor meer informatie.
Notitie
U kunt het schaalafhankelijk renderen ook activeren op een laag vanuit het paneel Lagen. Klik met rechts op de laag en selecteer in het contextmenu, Zichtbaarheidsschaal laag instellen.
Omdat lagen met mazen miljoenen zijden kunnen hebben, kan het renderen daarvan soms heel traag zijn, speciaal wanneer alle zijden worden weergegeven in de weergave hoewel zij te klein zijn om te worden weergegeven. U kunt, om het renderen te versnellen, de laag met mazen vereenvoudigen, wat er in resulteert dat één of meer mazen verschillende niveaus van detail weergeven en selecteren op welk niveau u QGIS zou willen de laag met mazen te renderen. Onthoud dat de vereenvoudigde laag met mazen alleen driehoekige mazen bevat.
Op de tab  Renderen, selecteer
Renderen, selecteer  Mazen vereenvoudigen en stel in:
Mazen vereenvoudigen en stel in:
een Verkleiningsfactor: Beheert het maken van opeenvolgende niveaus van vereenvoudigde mazen. Als bijvoorbeeld de basislaag met mazen 5 miljoen zijden heeft, en de verkleiningsfactor is 10, zal de eerste vereenvoudigde laag met mazen ongeveer 500.000 zijden hebben, de tweede 50.000 zijden, de derde 5000,… Omdat een hogere verkleiningsfactor snel leidt tot eenvoudiger mazen (d.i. met driehoeken van een grotere omvang), produceert het ook minder niveaus van detail.
Minimale grootte driehoek: de gemiddelde grootte (in pixels) van de driehoeken die toegestaan is om te worden weergegeven. Als de gemiddelde grootte van de mazen minder is dan deze waarde, wordt het renderen van mazen met een lager niveau van details geactiveerd.
18.3.6. Eigenschappen Tijdbeheer
De tab  Tijdbeheer verschaft opties om het renderen van de laag in de tijd te beheren. Het maakt het mogelijk dynamisch tijdwaarden van de ingeschakelde groepen van gegevenssets weer te geven. Dergelijk dynamisch renderen vereist dat de Navigatie voor Tijdbeheer is ingeschakeld in het kaartvenster.
Tijdbeheer verschaft opties om het renderen van de laag in de tijd te beheren. Het maakt het mogelijk dynamisch tijdwaarden van de ingeschakelde groepen van gegevenssets weer te geven. Dergelijk dynamisch renderen vereist dat de Navigatie voor Tijdbeheer is ingeschakeld in het kaartvenster.
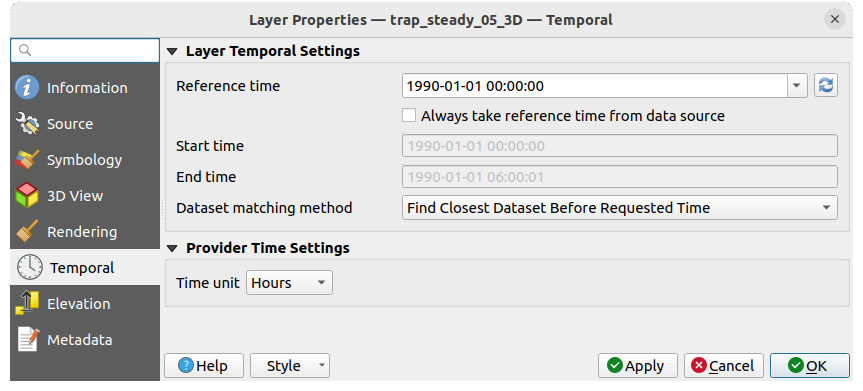
Fig. 18.12 Laag met mazen eigenschappen Tijdbeheer
Instellingen Tijdbeheer voor laag
Verwijzingstijd van de groep van de gegevensset, als een absolute datum/tijd. Standaard parst QGIS de bronlaag en geeft de eerste geldige verwijzingstijd in de groep van de gegevensset in de laag terug. Indien niet beschikbaar zal de waarde worden ingesteld door de tijdsperiode van het project of terugvallen op de huidige datum. De Starttijd en Eindtijd waarmee rekening moet worden gehouden worden dan berekend op basis van de stap van het interne tijdstempel van de gegevensset.
Het is mogelijk een aangepaste Verwijzingstijd (en dan de tijdperiode) in te stellen, en de wijzigingen terug te draaien met de knop
 Opnieuw laden vanaf provider. Met
Opnieuw laden vanaf provider. Met  Verwijzingstijd altijd nemen uit databron geselecteerd zorgt u ervoor dat de eigenschappen voor de tijd worden bijgewerkt vanuit het bestand, elke keer als de laag opnieuw wordt geladen of het project opnieuw wordt geopend.
Verwijzingstijd altijd nemen uit databron geselecteerd zorgt u ervoor dat de eigenschappen voor de tijd worden bijgewerkt vanuit het bestand, elke keer als de laag opnieuw wordt geladen of het project opnieuw wordt geopend.Gegevensset overeenkomende methode: bepaalt de op een bepaalde tijd weer te geven gegevensset. Opties zijn Zoek dichtstbijzijnde gegevensset vóór gevraagde tijd of Zoek dichtstbijzijnde gegevensset vanaf gevraagde tijd (na of voor).
Tijdinstelingen provider
Tijdseenheid uitgenomen vanuit de ruwe gegevens, of gebruiker-gedefinieerd. Dit kan worden gebruikt om de snelheid van de laag met mazen uit te lijnen met andere lagen in het project gedurende navigeren door de tijd van de kaart. Ondersteunde eenheden zijn Seconden, Minuten, Uren en Dagen.
18.3.7. Eigenschappen hoogte
De tab  Hoogte verschaft opties om de eigenschappen voor hoogte van de laag te beheren in een 3D-kaartweergave en het uiterlijk in de diagrammen van het profiel. Specifiek kunt u instellen:
Hoogte verschaft opties om de eigenschappen voor hoogte van de laag te beheren in een 3D-kaartweergave en het uiterlijk in de diagrammen van het profiel. Specifiek kunt u instellen:

Fig. 18.13 Eigenschappen hoogte mazen
Hoogte oppervlak: hoe de laag met mazen punten met waarden Z zou moeten interpreteren als hoogte voor het terrein. U kunt een factor voor Schaal en een Verschuiving toewijzen.
Uiterlijk diagram profiel: beheert het renderen Stijl die de hoogte van de mazen zal gebruiken bij het tekenen van een diagram van het profiel. Het kan worden ingesteld als:
een profiel Lijn met een toegepaste lijnstijl
een oppervlak met Vullen onder en een corresponderende stijl voor vulling
18.3.8. Eigenschappen Metadata
De tab  Metadata verschaft u opties om een rapport met metadata voor uw laag te maken en te bewerken. Bekijk Metadata voor meer informatie.
Metadata verschaft u opties om een rapport met metadata voor uw laag te maken en te bewerken. Bekijk Metadata voor meer informatie.
18.4. Een laag met mazen bewerken
QGIS maakt het mogelijk een laag met mazen te maken vanuit niets of gebaseerd op een bestaande. U kunt de geometrieën van de nieuwe laag maken/aanpassen waaraan u later gegevenssets kunt toewijzen. Het is ook mogelijk een bestaande laag met mazen te bewerken. Om dat het bewerken een alleen-frames-laag vereist, zult u worden gevraagd om eerst enige geassocieerde gegevensset te verwijderen (zorg er voor dat u hem nog steeds beschikbaar hebt als zij nog steeds noodzakelijk zijn) of een kopie te maken van de laag (alleen geometrieën).
Notitie
QGIS staat niet toe dat randen op lagen met mazen worden gedigitaliseerd. Alleen punten en zijden zijn elementen van mazen die kunnen worden gemaakt. Ook kunnen niet alle ondersteunde indelingen voor mazen worden bewerkt in QGIS (bekijk permissions).
18.4.1. Overzicht van de gereedschappen voor het digitaliseren van mazen
De volgende gereedschappen zijn beschikbaar voor interactie met of bewerken van een element van een basis laag met mazen.
Label |
Doel |
Locatie |
|---|---|---|
Toegang tot opslaan, terugdraaien of annuleren van wijzigingen tegelijkertijd in alle of geselecteerde lagen |
Werkbalk Digitaliseren |
|
In-/Uitschakelen laag naar modus Bewerken |
Werkbalk Digitaliseren |
|
Wijzigingen op de laag opslaan |
Werkbalk Digitaliseren |
|
Laatste wijziging(en) ongedaan maken - Ctrl+Z |
Werkbalk Digitaliseren |
|
Laatste actie voor ongedaan maken opnieuw uitvoeren - Ctrl+Shift+Z |
Werkbalk Digitaliseren |
|
In-/Uitschakelen van het paneel Geavanceerd digitaliseren |
Werkbalk Geavanceerd digitaliseren |
|
Maak de index opnieuw en hernummer de elementen van de mazen voor optimalisatie |
Menu Mazen |
|
Punten en zijden selecteren/maken |
Digitaliseren mazen werkbalk |
|
Punten en zijden selecteren die worden overlapt door een getekende polygoon |
Digitaliseren mazen werkbalk |
|
Punten en zijden selecteren m.b.v. reguliere expressie |
Digitaliseren mazen werkbalk |
|
Coördinaten van een selectie van punten aanpassen |
Digitaliseren mazen werkbalk |
|
Zijden splitsen en Z-waarde beperken met een lineaire geometrie |
Digitaliseren mazen werkbalk |
18.4.2. Verkennen van de logica voor het toewijzen van de Z-waarde
Wanneer een laag met mazen in modus Bewerken wordt gezet, opent een widget Z-waarde punt aan de rechterbovenkant van het kaartvenster. Standaard correspondeert de waarde ervan met de Standaardwaarde Z ingesteld op de tab . Wanneer er geselecteerde punten zijn, geeft het widget de gemiddelde Z-waarde van d geselecteerde punten weer.
Gedurende het bewerken wordt de Z-waarde punt toegewezen aan nieuwe punten. Het is ook mogelijk een aangepaste waarde in te stellen: bewerk de widget, druk op Enter en u zult de standaardwaarde overschrijven en gebruik maken van deze nieuwe waarde in het proces Digitaliseren. Klik op het pictogram ![]() in de widget om de waarde te herstellen naar de standaardwaarde van Opties.
in de widget om de waarde te herstellen naar de standaardwaarde van Opties.
18.4.2.1. Regels voor tewijzen
Bij het maken van een nieuw punt, kan de definitie van de Z-waarde ervan variëren, afhankelijk van actieve selectie in de laag met mazen en de locatie ervan. De volgende tabel laat de verschillende combinaties zien.
Vector maken |
Zijn er geselecteerde punten in de laag met mazen? |
Bron van toegewezen waarde |
Toegewezen Z-waarde |
|---|---|---|---|
“Vrij” punt, niet verbonden met enige zijde of rande van een zijde |
Nee |
Z-waarde punt |
Standaard of gebruikergedefinieerd |
paneel Geavanceerd digitaliseren (als widget z in de vastgezette |
|||
Ja |
Z-waarde punt |
Gemiddelde van de geselecteerde punten |
|
Punt op een rand |
— |
Laag met mazen |
Geïnterpoleerd vanuit de punten van de rand |
Punt op een zijde |
— |
Laag met mazen |
Geïnterpoleerd vanuit de punten van de zijde |
Punt gesnapt aan een 2D-vectorobject |
— |
Z-waarde punt |
Standaard of gebruikergedefinieerd |
Punt gesnapt aan een 3D-vectorobject |
— |
Vectorlaag |
Punt |
Punt gesnapt aan een 3D-vectorsegmentt |
— |
Vectorlaag |
Geïnterpoleerd langs het vectorsegment |
Notitie
De widget Z-waarde punt wordt gedeactiveerd als het paneel Geavanceerd digitaliseren is ingeschakeld en er geen element van mazen is geselecteerd. De widget z van het laatste bepaalt dan de toewijzing van de Z-waarde.
18.4.2.2. Z-waarde van bestaande punten aanpassen
De meest eenvoudige manier, om de Z-waarde van punten aan het passen, is:
Selecteer één of meerdere punten. Het widget Z-waarde punt zal de gemiddelde hoogte van de selectie weergeven.
Wijzig de waarde in de widget.
Druk op Enter. De ingevoerde waarde wordt toegewezen aan de punten en wordt de standaardwaarde voor de volgende punten.
Een andere manier om de Z-waarde van een punt te wijzigen is om het te verplaatsen en het te snappen aan een object van een vectorlaag met de mogelijkheid voor een Z-waarde. Indien meer dan één punt is geselecteerd, kan de Z-waarde niet worden gewijzigd op deze manier.
Het dialoogvenster Punten van mazen transformeren verschaft ook mogelijkheden om de Z-waarde van een selectie van punten aan te passen (samen met hun coördinaten X of Y).
18.4.3. Elementen van mazen selecteren
18.4.3.1. Gebruiken van Elementen van mazen digitaliseren
Activeer het gereedschap  Elementen van mazen digitaliseren. Ga over een element en het wordt geaccentueerd, wat u in staat stelt het te selecteren.
Elementen van mazen digitaliseren. Ga over een element en het wordt geaccentueerd, wat u in staat stelt het te selecteren.
Klik op een punt en het is geslecteerd.
Klik op het kleine vierkant in het midden van een zijde of een rand en het wordt geselecteerd. Verbonden knopen worden ook geselecteerd. Omgekeerd selecteert het selecteren van alle punten van een rand of een zijde ook dat element.
Sleep een vierkant om overlappende elementen te selecteren (een geselecteerde zijde komt met al zijn punten). Druk op Alt-toets als u alleen volledig opgenomen elementen wilt selecteren.
Druk op de Shift-toets tijdens het selecteren om elementen aan een selectie toe te voegen.
Druk, om een element uit de selectie te verwijderen, op de Ctrl-toets en selecteer het opnieuw. Een gedeselecteerde zijde zal ook al zijn punten hebben gedeselecteerd.
18.4.3.2. Gebruiken van Elementen van mazen met een polygoon selecteren
Activeer het gereedschap  Elementen van mazen met een polygoon selecteren en:
Elementen van mazen met een polygoon selecteren en:
Teken een polygoon (klik met links om een punt toe te voegen, Backspace om het laatste punt ongedaan te maken, Esc om de polygoon te verlaten en klik met rechts om die te valideren) over de geometrieën met mazen. Alle gedeeltelijk overlappende punten en zijden zullen worden geselecteerd. Druk op de Alt -toets tijdens het tekenen als u alleen volledig opgenomen elementen wilt selecteren.
Klik met rechts op de geometrie van een object van een vectorlaag, selecteer het in de lijst die tevoorschijn komt en alle gedeeltelijk overlappende punten en zijden van de laag met mazen zullen worden geselecteerd. Gebruik Alt tijdens het tekenen om alleen volledig opgenomen elementen te selecteren.
Druk op de Shift-toets tijdens het selecteren om elementen aan een selectie toe te voegen.
Druk, om een element uit de selectie te verwijderen, op Ctrl tijdens het tekenen over de polygoon voor de selectie.
18.4.3.3. Gebruiken van Elementen van mazen met een expressie selecteren
Een ander gereedschap voor het selecteren van elementen van mazen is  Elementen van mazen met een expressie selecteren. Indien op gedrukt zal het gereedschap het mazen dialoogvenster Expressie selecteren openen van waaruit u kunt:
Elementen van mazen met een expressie selecteren. Indien op gedrukt zal het gereedschap het mazen dialoogvenster Expressie selecteren openen van waaruit u kunt:
De methode voor de selectie selecteren:
Selecteren op punten:past de ingevoerde expressie toe op punten, en geeft overeenkomende en hun eventuele geassocieerde randen/zijden terug
Selecteren op zijden:past de ingevoerde expressie toe op zijden, en geeft overeenkomende en hun eventuele geassocieerde randen/punten terug
Schrijf de expressie voor de selectie. Afhankelijk van de geselecteerde methode, zullen beschikbare functies in de groep Mazen overeenkomstig worden gefilterd.
Voer de query uit door in te stellen hoe de selectie zich zou moeten gedragen en te drukken op:
18.4.4. Elementen van mazen aanpassen
18.4.4.1. Punten toevoegen
Punten toevoegen aan een laag met mazen:
Een widget Z-waarde punt verschijnt rechtsboven in het kaartvenster. Stel deze waarde in op de Z-coördinaat die u wilt toewijzen aan de opeenvolgende punten
Dubbelklik dan:
buiten een zijde: voegt een “vrij punt” toe dat een punt is dat niet is gekoppeld aan enige zijde. Dit punt wordt weergegeven als een rode punt als de laag in de modus Bewerken staat.
op de rand van bestaande zijde(n): voegt een punt toe op de rand, splitst de elkaar rakende zijde(n) in driehoeken die zijn verbonden met het nieuwe punt
binnen een zijde: splitst de zijde in driehoeken waarvan de randen de omliggende punten verbinden met het nieuwe punt.
18.4.4.2. Zijden toevoegen
Zijden toevoegen aan een laag met mazen:
Een widget Z-waarde punt verschijnt rechtsboven in het kaartvenster. Stel deze waarde in op de Z-coördinaat die u wilt toewijzen aan de opeenvolgende punten.
Ga met de muis over een punt en klik op de kleine driehoek die ernaast verschijnt.
Verplaats de cursor naar de volgende positie voor een punt; u kunt snappen aan bestaande punten of dubbelklikken om een nieuw toe te voegen.
Ga door zoals hierboven om net zoveel punten aan de zijde toe te voegen als u wilt. Druk op de knop Backspace om het laatste punt ongedaan te maken.
Tijdens het verplaatsen van de muis wordt een elastiek weergegeven dat de vorm van de zijde weergeeft. Als het groen wordt weergegeven dan is de verwachte zijde geldig en kunt u met rechts klikken om hem toe te voegen aan de laag met mazen. Als het rood is, is de zijde niet geldig (bijv. omdat die zichzelf snijdt, een bestaande zijde of punt overlapt, maakt een gat, …) en kan niet worden toegevoegd. U moet eerst enkele punten ongedaan maken en de geometrie repareren.
Druk op Esc om het digitaliseren van de zijde af te breken.
Klik met rechts om de zijde te valideren.
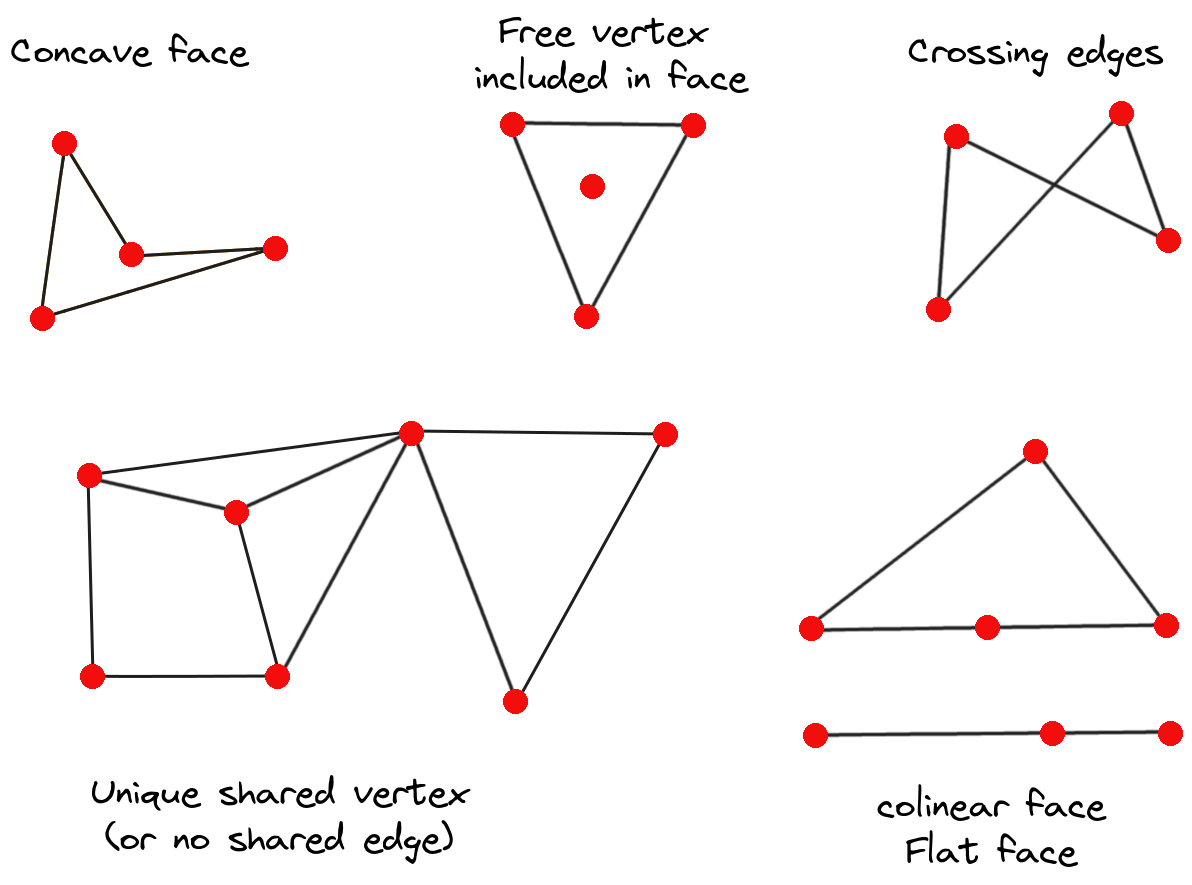
Fig. 18.14 Voorbeelden van ongeldige mazen
18.4.4.3. Elementen van mazen verwijderen
Schakel het gereedschap
 Elementen van mazen digitaliseren in.
Elementen van mazen digitaliseren in.Klik met rechts en selecteer.
Geselecteerde punten verwijderen en gat(en) vullen of drukken op Ctrl+Del: verwijdert punten en gekoppelde zijden en vult het/de gat(en) door te trianguleren vanaf de naburige punten
Geselecteerde punten verwijderen zonder gat(en) vullen of drukken op Ctrl+Shift+Del: verwijdert punten en gekoppelde zijden en vult het/de gat(en) niet
Geselecteerde zijden(n) verwijderen of drukken op Shift+Del: verwijdert zijden, maar behoud de punten
Deze opties zijn ook toegankelijk vanuit het contextmenu wanneer u over één enkel item gaat zonder te selecteren.
18.4.4.4. Elementen van mazen verplaatsen
Punten en zijden verplaatsen in laag met mazen:
Schakel het gereedschap
 Elementen van mazen digitaliseren in.
Elementen van mazen digitaliseren in.Klik, om te beginnen met het verplaatsen van het element, op een punt of het zwaartepunt van een zijde/rand
Verplaats de cursor naar de doellocatie (snappen aan vectorobjecten wordt ondersteund).
Als de nieuwe locatie geen ongeldige laag met mazen genereert, verschijnen de verplaatste elementen in het groen. Klik opnieuw om ze op deze locatie los te laten. Zijden waarvan alle punten zijn geselecteerd worden vertaald, hun buren worden opnieuw overeenkomstig vorm gegeven.
18.4.4.5. Punten van mazen transformeren
Het gereedschap  Coördinaten van punten transformeren geeft een meer geavanceerde manier om punten te verplaatsen, door het bewerken van hun X-, Y- en/of Z-coördinaten, met expressies.
Coördinaten van punten transformeren geeft een meer geavanceerde manier om punten te verplaatsen, door het bewerken van hun X-, Y- en/of Z-coördinaten, met expressies.
Selecteer de punten waarvan u de coördinaten wilt bewerken
Druk op
 Coördinaten van punten transformeren. Een dialoogvenster opent met een vermelding van het aantal geselecteerde punten. U kunt nog steeds punten aan de selectie toevoegen of daaruit verwijderen.
Coördinaten van punten transformeren. Een dialoogvenster opent met een vermelding van het aantal geselecteerde punten. U kunt nog steeds punten aan de selectie toevoegen of daaruit verwijderen.Afhankelijk van de eigenschappen die u wilt aanpassen, moet u X-coördinaat, Y-coördinaat en/of Z-waarde selecteren.
Voer dan de doelpositie in het vak in, ofwel als een numerieke waarde of als een expressie (met het
 dialoovenster Expressie)
dialoovenster Expressie)Met de knop
 Coördinaten van het geselecteerde punt importeren ingedrukt, worden de vakken X, Y en Z automatisch gevuld met hun coördinaten wanneer één enkel punt is geselecteerd. Een handige en snelle manier om punten individueel aan te passen.
Coördinaten van het geselecteerde punt importeren ingedrukt, worden de vakken X, Y en Z automatisch gevuld met hun coördinaten wanneer één enkel punt is geselecteerd. Een handige en snelle manier om punten individueel aan te passen.Druk op Voorbeeld transformatie om de nieuwe locatie van het punt te simuleren en een voorbeeld te zien van de mazen met de transformatie.
Als het voorbeeld groen is, is de getransformeerde laag met mazen geldig en kunt u de transformatie toepassen.
Als het voorbeeld rood is, is de getransformeerde laag met mazen ongeldig en kunt u de transformatie niet toepassen, totdat het is gecorrigeerd.
Druk op Transformatie toepassen om de geselecteerde coördinaten voor de set met punten aan te passen.
18.4.4.6. Geometrie van mazen opnieuw vormen
De markeringen voor randen
Als  Elementen van mazen digitaliseren actief is en u gaat over een rand, wordt de rand geaccentueerd en is het mogelijk om daarmee interactief te werken. Afhankelijk van de context zouden de volgende markeringen beschikbaar kunnen zijn:
Elementen van mazen digitaliseren actief is en u gaat over een rand, wordt de rand geaccentueerd en is het mogelijk om daarmee interactief te werken. Afhankelijk van de context zouden de volgende markeringen beschikbaar kunnen zijn:
een vierkant, in het midden van de rand: klik erop om de eindpunten te selecteren.
een kruis als de twee zijden aan beide zijden kunnen worden samengevoegd: klik erop om de rand te verwijderen en de zijden samen te voegen.
een cirkel als de rand tussen twee driehoeken staat: Klik erop om de rand om te draaien, d.i. hem verbinden in plaats van aan de twee andere “vrije” punten van de zijden.
Het gereedschap Forceren op geselecteerde geometrieën
Het gereedschap  Forceren op geselecteerde geometrieën verschaft geavanceerde manieren om breuklijnen toe te passen met lijn-geometrie. Een breuklijn zal de mazen forceren om randen langs de lijn te hebben. Onthoud dat de breuklijn niet als persistent zal worden beschouwd als de bewerking eenmaal is uitgevoerd; resulterende randen zullen niet langer als beperkingen optreden en kunnen worden aangepast, net als elke andere rand. Dit kan worden gebruikt om bijvoorbeeld om lokaal een laag met mazen aan te passen met nauwkeurige lijnen, zoals rivieroevers of grenzen of wegbermen.
Forceren op geselecteerde geometrieën verschaft geavanceerde manieren om breuklijnen toe te passen met lijn-geometrie. Een breuklijn zal de mazen forceren om randen langs de lijn te hebben. Onthoud dat de breuklijn niet als persistent zal worden beschouwd als de bewerking eenmaal is uitgevoerd; resulterende randen zullen niet langer als beperkingen optreden en kunnen worden aangepast, net als elke andere rand. Dit kan worden gebruikt om bijvoorbeeld om lokaal een laag met mazen aan te passen met nauwkeurige lijnen, zoals rivieroevers of grenzen of wegbermen.
Schakel het gereedschap
 Forceren op geselecteerde geometrieën in
Forceren op geselecteerde geometrieën inGeef de geometrie aan die moet worden gebruikt als “forcerende lijn”; het mag zijn:
uitgekozen vanuit een object lijn of polygoon in het kaartvenster: klik met rechts op het vectorobject en selecteer het uit de lijst in het contextmenu.
een virtuele lijn die is getekend over het frame met mazen: klik met links om punten toe te voegen, klik met rechts om te valideren. De Z-waarde van de punten wordt ingesteld door de widget Z-waarde punt of de widget z als het paneel Geavanceerd digitaliseren is ingeschakeld. Als de lijn is gesnapt aan een punt van de mazen of een punt of segment van een 3D-vectorobject, zal het nieuwe punt de Z-waarde van het gesnapte element aannemen.
Zijden van mazen die de geometrie lijn of de grenzen van de polygoon overlappen zullen worden beïnvloed op een manier die afhankelijk is van de opties die u in kunt stellen vanuit het keuzemenu van het gereedschap  Forceren op geselecteerde geometrieën:
Forceren op geselecteerde geometrieën:
 Nieuw punt op kruisen randen toevoegen: met deze optie wordt een nieuw punt toegevoegd, elke keer als de forcerende lijn een rand kruist. Deze optie leidt tot het splitsen langs de lijn bij elke tegengekomen zijde.
Nieuw punt op kruisen randen toevoegen: met deze optie wordt een nieuw punt toegevoegd, elke keer als de forcerende lijn een rand kruist. Deze optie leidt tot het splitsen langs de lijn bij elke tegengekomen zijde.Zonder deze optie worden tegengekomen zijden verwijderd en vervangen door zijden die komen uit een triangulatie met slechts de bestaande punten plus de punten van de forcerende lijnen (nieuwe punten worden ook toegevoegd op de grensrand die de forcerende lijnen kruist).
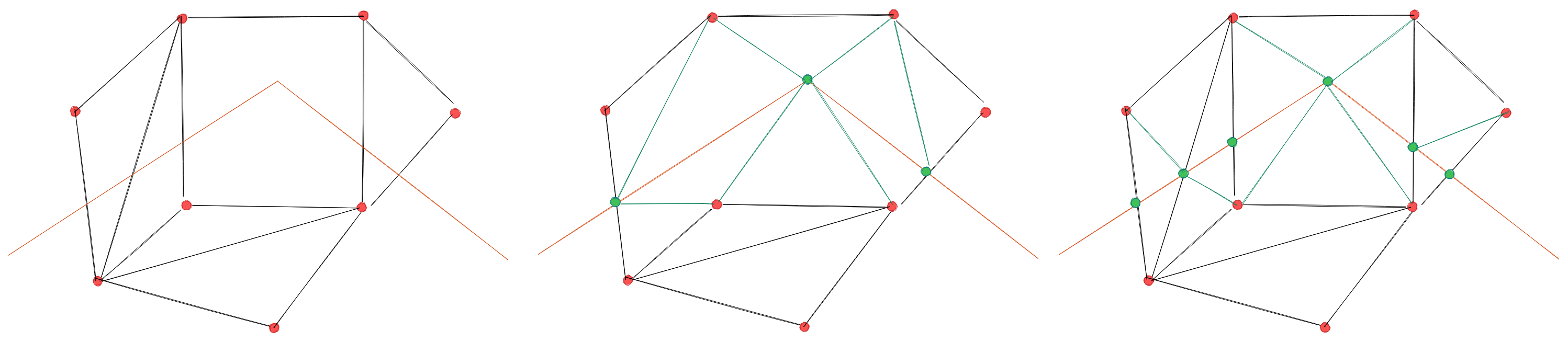
Fig. 18.15 Mazen forceren met een geometrie lijn - Resultaten zonder (midden) en met (rechts) nieuwe punten op kruisingen van randen
Z-waarde interpoleren vanuit: stelt in hoe de Z-waarde van de nieuwe punten wordt bewerkt. Het mag zijn:
de Mazen zelf: de Z-waarde van de nieuwe punten wordt geïnterpoleerd uit punten van de zijde waarop zij vallen
of de Forcerende lijn: als de lijn wordt gedefinieerd door een 3D-vectorobject of een getekende lijn, dan wordt de Z-waarde voor de nieuwe punten afgeleid van de geometrie daarvan. In het geval van een 2D-lijnobject is de Z-waarde voor de nieuwe punten de Z-waarde punt.
Tolerantie: wanneer een bestaand punt van mazen dichter bij de lijn staat dan de waarde van de tolerantie, maak geen nieuw punt op de lijn, maar gebruik in plaats daarvan het bestaande punt. De waarde kan worden ingesteld in Meters op schaal of in Schaaleenheden (meer details op Eenheid selecteren).
18.4.5. Herindexeren van lagen met mazen
Gedurende het bewerken, en om bewerkingen voor ongedaan maken/opnieuw snel uit te kunnen voeren, behoudt QGIS lege plekken voor verwijderde elementen, wat kan leiden tot groeiend gebruik van het geheugen en inefficiënte structuur van mazen. Het gereedschap  is ontworpen om deze gaten te verwijderen en de indices van zijden en punten opnieuw te nummeren, zodat ze doorlopen en enigszins redelijk geordend zijn. Dit optimaliseert de relatie tussen zijden en punten en vergroot de efficiëntie van berekeningen.
is ontworpen om deze gaten te verwijderen en de indices van zijden en punten opnieuw te nummeren, zodat ze doorlopen en enigszins redelijk geordend zijn. Dit optimaliseert de relatie tussen zijden en punten en vergroot de efficiëntie van berekeningen.
18.5. Mazen berekenen
Het gereedschap Mazen berekenen uit het bovenste menu stelt u in staat rekenkundige en logische berekeningen uit te voeren op bestaande groepen gegevenssets om een nieuwe groep gegevensset te maken (bekijk Fig. 18.16).
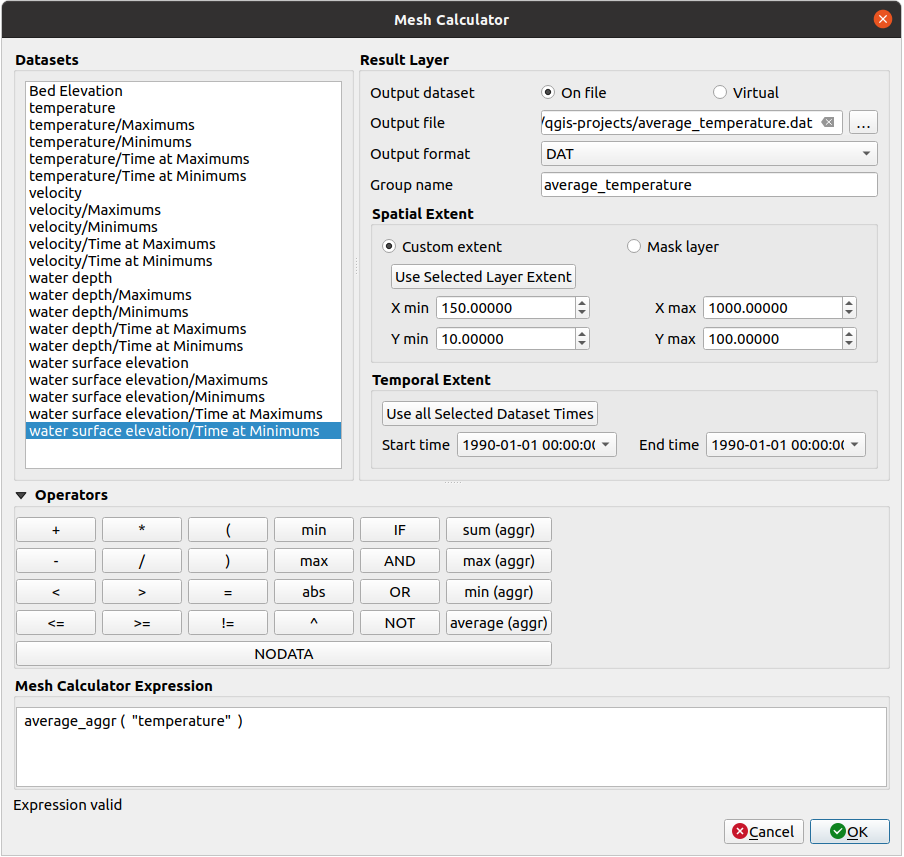
Fig. 18.16 Mazen berekenen
De lijst Gegevenssets bevat alle groepen gegevenssets in de actieve laag met mazen. Dubbelklik, om een groep gegevensset in een expressie te gebruiken, op de naam in de lijst en het zal worden toegevoegd aan het veld Uitdrukking voor mazen berekenen. U kunt dan de operatoren gebruiken om, expressies voor berekeningen te construeren, of u kunt ze eenvoudigweg in het vak typen.
De Resultaatlaag helpt u eigenschappen voor de uitvoerlaag te configureren:
 Direct groep voor gegevensset maken in plaats van de laag naar schijf te schrijven:
Direct groep voor gegevensset maken in plaats van de laag naar schijf te schrijven:Indien niet geselecteerd wordt de uitvoer opgeslagen op schijf als een nieuw gewoon bestand. Een pad voor Uitvoerbestand en een Indeling uitvoer zijn vereist.
Indien geselecteerd zal een nieuwe groep voor de gegevensset worden toegevoegd aan de laag met mazen. Waarden van de groep voor de gegevensset worden niet in het geheugen opgeslagen, maar elke gegevensset wordt berekend als die nodig is in de formule die is ingevoerd in Mazen berekenen. Die virtuele groep voor de gegevensset wordt met het project opgeslagen, en indien nodig, kan hij worden verwijderd of permanent worden gemaakt in het bestand vanaf de tab Bron in de Laageigenschappen.
In beide gevallen zou u een Groepsnaam moeten opgeven voor de uitvoer groep voor de gegevensset.
Het Ruimtelijk bereik waarmee rekening moet worden gehouden voor berekenen mag zijn:
een Aangepast bereikt, handmatig gevuld met de coördinaten voor X min, X max, Y min en Y max, of uitgenomen uit een bestaande groep voor de gegevensset (selecteer hem in de lijst en druk op Geselecteerd laagbereik gebruiken om de bovengenoemde velden voor coördinaten te vullen)
gedefinieerd door een polygonenlaag (Maskeerlaag) van het project: de geometrie van de objecten polygoon worden gebruikt om de gegevenssets van de laag met mazen te clippen
De Tijdperiode waarmee rekening moet worden gehouden voor gegevenssets kan worden ingesteld met de opties Starttijd en Eindtijd, geselecteerd uit de bestaande tijdstappen van de groepen voor gegevenssets. Ze kunnen ook worden gevuld met de knop Alle geselecteerde tijden van de gegevensset gebruiken om de gehele periode te nemen.
Het gedeelte Operatoren bevat alle beschikbare operatoren. Klik, om een operator toe te voegen aan het expressievak van Mazen berekenen, op de toepasselijke knop. Rekenkundige berekeningen (+, -, *, … ) en statistische functies (min, max, sum (aggr), average (aggr), … ) zijn beschikbaar. Voorwaardelijke expressies (=, !=, <, >=, IF, AND, NOT, … ) geven ofwel 0 voor false of 1 voor true terug, en kunnen daarom worden gebruikt met andere operatoren en functies. De waarde NODATA mag ook in de expressies worden gebruikt.
De widget Uitdrukking voor mazen berekenen geeft de expressie weer en laat u die bewerken om uit te voeren.







