17.3. Georeferencer
De  Georeferencer is een programma voor het genereren van wereldbestanden voor lagen. Het stelt u in staat om rasters of vectors te laten verwijzen naar geografische of geprojecteerde coördinatensystemen door het maken van een nieuwe GeoTiff of door een wereldbestand toe te voegen aan de bestaande afbeelding. De basis benadering voor geoverwijzingen in een laag is door er punten op te lokaliseren waarvoor u accurate coördinaten kunt bepalen.
Georeferencer is een programma voor het genereren van wereldbestanden voor lagen. Het stelt u in staat om rasters of vectors te laten verwijzen naar geografische of geprojecteerde coördinatensystemen door het maken van een nieuwe GeoTiff of door een wereldbestand toe te voegen aan de bestaande afbeelding. De basis benadering voor geoverwijzingen in een laag is door er punten op te lokaliseren waarvoor u accurate coördinaten kunt bepalen.
Mogelijkheden
Pictogram |
Doel |
Pictogram |
Doel |
|---|---|---|---|
Raster openen |
Vector openen |
||
Geoverwijzingen starten |
|||
GDAL-script genereren |
GCP-punten laden |
||
GCP-punten opslaan als |
Instellingen voor transformatie |
||
Punt toevoegen |
Punt verwijderen |
||
GCP-punt verplaatsen |
Schuiven |
||
Inzoomen |
Uitzoomen |
||
Zoomen naar laag |
Zoomen naar laatste |
||
Zoomen naar volgende |
Georeferencer linken aan QGIS |
||
QGIS linken aan Georeferencer |
Volledige histogram stretch |
||
Lokale histogram stretch |
Tabel Georeferencer: Gereedschap voor Georeferencer
17.3.1. Normale procedure
Omdat X- en Y-coördinaten (DMS (dd mm ss.ss), DD (dd.dd) of geprojecteerde coördinaten (mmmm.mm)), die overeenkomen met het geselecteerde punt in de afbeelding, bekend zijn, kunnen twee alternatieve procedures worden gebruikt:
Het raster zelf verschaft soms kruisingen van coördinaten die zijn “geschreven” op de afbeelding. In dat geval kunt u de coördinaten handmatig invoeren.
Lagen gebruiken die al zijn voorzien van geoverwijzingen. Dit kunnen ófwel vector- of rastergegevens zijn die dezelfde objecten/mogelijkheden bevatten die u op de afbeelding hebt die u wilt voorzien van geoverwijzingen en met de door u gewenste projectie voor uw afbeelding. In dat geval kunt u de coördinaten invoeren door te klikken op de geladen gegevensset voor de verwijzingen die is geladen in het kaartvenster van QGIS.
De normale procedure voor geoverwijzingen in een afbeelding omvat het selecteren van meerdere punten op het raster, hun coördinaten specificeren en het kiezen van een relevant type transformatie. Gebaseerd op de parameters voor de invoer en de gegevens, zal Georeferencer de parameters voor het wereldbestand berekenen. Hoe meer coördinaten u opgeeft, hoe beter het resultaat zal zijn.
De eerste stap is om QGIS te starten en klik dan op  , dat verschijnt in de menubalk van QGIS. Het dialoogvenster van Georeferencer verschijnt, zoals weergegeven in Fig. 17.24.
, dat verschijnt in de menubalk van QGIS. Het dialoogvenster van Georeferencer verschijnt, zoals weergegeven in Fig. 17.24.
Voor dit voorbeeld gebruiken we een topografieblad van South Dakota van SDGS. Het kan later samen met de gegevens uit het bestand spearfish60 in de locatie van GRASS worden gevisualiseerd. U kunt het topografieblad hier downloaden: https://grass.osgeo.org/sampledata/spearfish_toposheet.tar.gz.
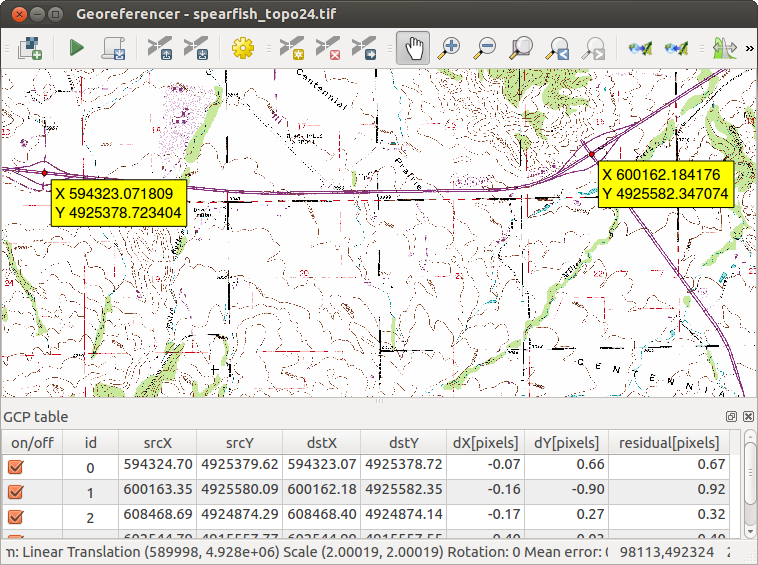
Fig. 17.24 Dialoogvenster Georeferencer
17.3.1.1. Grond ControlePunten (GCP’s) invoeren
We moeten een rasterafbeelding laden met behulp van de knop
 om te beginnen met geoverwijzingen voor een rasterafbeelding zonder geoverwijzingen. Het raster zal worden weergegeven in het hoofd-bewerkingsgebied van het dialoogvenster. Als de rasterafbeelding eenmaal is geladen kunnen we beginnen met de punten voor de verwijzingen.
om te beginnen met geoverwijzingen voor een rasterafbeelding zonder geoverwijzingen. Het raster zal worden weergegeven in het hoofd-bewerkingsgebied van het dialoogvenster. Als de rasterafbeelding eenmaal is geladen kunnen we beginnen met de punten voor de verwijzingen.Met de knop
 Punt toevoegen punten toevoegen aan het hoofdwerkgebied en hun coördinaten invoeren (bekijk afbeelding Fig. 17.25). Voor deze procedure heeft u de volgende opties:
Punt toevoegen punten toevoegen aan het hoofdwerkgebied en hun coördinaten invoeren (bekijk afbeelding Fig. 17.25). Voor deze procedure heeft u de volgende opties:Klik op een punt in de rasterafbeelding en voer de X- en Y-coördinaten handmatig in, naast het CRS voor het punt.
Klik op een punt in de rasterafbeelding en kies de knop
 Van kaartvenster om de X- en Y-coördinaten toe te voegen met hulp van een kaart met geoverwijzingen die al is geopend in het kaartvenster van QGIS. Het CRS zal automatisch worden ingesteld.
Van kaartvenster om de X- en Y-coördinaten toe te voegen met hulp van een kaart met geoverwijzingen die al is geopend in het kaartvenster van QGIS. Het CRS zal automatisch worden ingesteld.
Ga door met het invoeren van punten. U zou minstens vier punten moeten hebben en hoe meer coördinaten u kunt opgeven, hoe beter het resultaat zal zijn. Er zijn aanvullende gereedschappen om naar het bewerkingsgebied te zoomen en te verschuiven, om een relevante verzameling GCP-punten te lokaliseren.
Met het gereedschap
 kunt u de GCP’s verplaatsen, zowel in het kaartvenster als in het venster voor de geo-verwijzingen, indien u ze moet corrigeren.
kunt u de GCP’s verplaatsen, zowel in het kaartvenster als in het venster voor de geo-verwijzingen, indien u ze moet corrigeren.
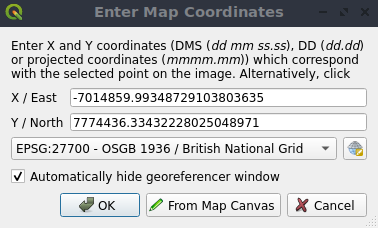
Fig. 17.25 Punten toevoegen aan de rasterafbeelding
De punten die worden toegevoegd aan de kaart zullen worden opgeslagen in een afzonderlijk tekstbestand ([filename].points) gewoonlijk samen met de rasterafbeelding. Dit stelt ons in staat om later Georeferencer opnieuw te openen en nieuwe punten toe te voegen of bestaande te verwijderen om het resultaat te optimaliseren. Het bestand points bevat waarden in de vorm: kaartX, kaartY, pixelX, pixelY. U kunt de knoppen  GCP-punten laden en
GCP-punten laden en  GCP-punten opslaan als gebruiken om de bestanden te beheren.
GCP-punten opslaan als gebruiken om de bestanden te beheren.
17.3.1.2. Definiëren van de instellingen voor de transformatie
Nadat u uw GCP’s heeft toegevoegd aan de rasterafbeelding dient u de instellingen voor de transformatie te definiëren voor het proces van de geoverwijzingen.
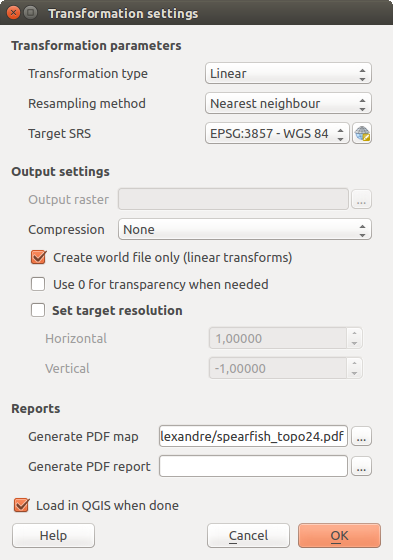
Fig. 17.26 Definiëren van de instellingen voor de transformatie van geoverwijzingen
Beschikbare algoritmes voor transformaties
Een aantal algoritmes voor transformatie zijn beschikbaar, afhankelijk van de kwaliteit van de ingevoerde gegevens, de soort en de hoeveelheid geometrische vervorming die u toe wilt staan in het uiteindelijke resultaat, en het aantal grondcontrolepunten (GCP’s).
Momenteel zijn de volgende Transformatie types beschikbaar:
Het algoritme Lineair wordt gebruikt om een world file te maken en is afwijkend van de andere algoritmes, omdat het actueel niet de rasterpixels transformeert. Het staat positioneren (vertalen) van de afbeelding en uniform op schaal brengen toe, maar geen draaien of andere transformaties. Het is het meest geschikte als uw afbeelding een goede kwaliteit rasterkaart is, in een bekend CRS, maar slechts de informatie voor geoverwijzingen mist. Tenminste 2 GCP’s zijn nodig.
De transformatie Helmert staat ook draaien toe. Het is in het bijzonder nuttig als uw raster een goede kwaliteit lokale kaart of ortho-gerectificeerde luchtfoto is, maar niet niet is uitgelijnd op de rasterrichting in uw CRS. Tenminste 2 GCP’s zijn nodig.
Het algoritme Polynomial 1 staat een meer algemene affiene transformatie toe, in het bijzonder ook uniform scheef trekken. Rechte lijnen blijven recht (d.i. collineaire punten blijven collineair) en parallelle lijnen blijven parallel. Dit is in het bijzonder nuttig bij het geoverwijzen van cartogrammen met gegevens, die geplot (of verzamelde gegevens) zijn met verschillende grootten voor grondpixels in verschillende richtingen. Tenminste 3 GCP’s zijn vereist.
De algoritmes Polynomial 2-3 gebruiken meer algemene 2e- of 3e-graads polynomialen in plaats van slechts affiene transformatie. Dit maakt het voor hen mogelijk rekening te houden met de buiging of andere systematische vervorming van de afbeelding, bijvoorbeeld gefotografeerde kaarten met gebogen randen. Tenminste 6 (respectievelijk 10) GCP’s zijn vereist. Hoeken en lokale schaal worden niet behouden of uniform worden behandeld in de gehele afbeelding. In het bijzonder zouden rechte lijnen gebogen kunnen worden en er zouden significante vervormingen kunnen worden geïntroduceerd aan de randen of ver weg van GCPs die voortkomen uit het te ver extrapoleren van gegevens-passende polynomialen.
Het algoritme Projective generaliseert Polynomial 1 op een andere manier, wat het voor transformaties mogelijk maakt een centrale projectie weer te geven tussen 2 niet-parallelle vlakken, de afbeelding en het kaartvenster. Rechte lijnen blijven recht, maar het parallel zijn wordt niet behouden en de schaal van de afbeelding varieert consistent met de wijziging in het perspectief. Dit type transformatie is in het bijzonder nuttig voor geoverwijzingen in gehoekte afbeeldingen (in plaats van vlakke scans) van goed kwaliteit kaarten, of oblique luchtfoto’s. Een minimaal aantal van 4 GCP’s is vereist.
Tenslotte “rubber sheets” het algoritme Thin Plate Spline (TPS) het raster met meerdere lokale polynomialen om overeen te komen met de gespecificeerde GCP’s, met minimale verbuiging van het overall oppervlak. Gebieden die verwijderd liggen van GCP’s zullen in de uitvoer worden verplaatst om het overeenkomen met de GCP’s mogelijk te maken, maar zullen op andere wijze lokaal minimaal worden vervormd. TPS is meest nuttig voor beschadigde ,vervormde, geoverwijzingen, of op andere wijzige enigszins onnauwkeurige kaarten of slecht ge-orthorectificeerde luchtfoto’s. Het is ook nuttig voor geoverwijzingen bij benadering en impliciet opnieuw projecteren van kaarten met onbekend type projectie of parameters, maar waar een regelmatig raster of dichte set van ad-hoc GCP’s kan worden gematcht met een verwijzingslaag. Het vereist technisch een minimum van 10 GCP’s, maar gewoonlijk meer om met succes te worden toegepast.
In alle algoritmes, behalve TPS, zullen, als meer dan het minimale aantal GCP’s zijn gespecificeerd, parameters worden toegepast zodat de overall fout voor residuen wordt geminimaliseerd. Dit is nuttig om de impact van het registreren van fouten te minimaliseren, d.i. lichte onnauwkeurigheden in klikken op punten of getypte coördinaten, of andere kleine lokale vervormingen in de afbeelding. Afwezigheid van andere GCP’s om te compenseren, zouden zulke fouten of vervormingen zich kunnen vertalen naar significante vervormingen, in het bijzonder nabij de randen van de afbeelding met geoverwijzingen. Echter, als meer dan het minimale aantal GCP’s wordt gespecificeerd, zullen zij in de uitvoer slechts bij benadering overeenkomen. In tegenstelling daaraan zal TPS precies overeenkomen met alle gespecificeerde GCP’s, maar zou significante vervormingen kunnen introduceren tussen nabijgelegen GCP’s met fouten in de registratie.
Definiëren van de methode Hersamplen
Het type hersamplen dat u kiest, zal waarschijnlijk afhankelijk zijn van uw invoergegevens en het uiteindelijke doel van de oefening. Als u de statistieken van de afbeelding niet wilt wijzigen (ander dan als geïmpliceerd door niet-uniforme geometrisch op schaal brengen bij het gebruiken van andere dan de transformaties Linear, Helmert, of Polynomial 1), zult u willen kiezen voor ‘Dichtstbijzijnde buur’. In tegenstelling daaraan zal een ‘Cubische hersample’ waarschijnlijk een visueel gladder resultaat geven.
Het is mogelijk om te kiezen uit vijf verschillende methoden voor resample:
Dichtstbijzijnde buur
Lineair
Kubisch
Kubische spline
Lanczos
De instellingen voor transformatie definiëren
Er zijn verscheidene opties die moeten worden gedefinieerd voor het uitvoerraster voor geoverwijzingen.
Het keuzevak
 Wereldbestand aanmaken is alleen beschikbaar als u besluit het lineaire transformatie-type te gebruiken, omdat dit betekent dat de rasterafbeelding niet echt zal worden getransformeerd. In dat geval wordt het veld Uitvoerbestand niet geactiveerd, omdat alleen een nieuw wereldbestand zal worden gemaakt.
Wereldbestand aanmaken is alleen beschikbaar als u besluit het lineaire transformatie-type te gebruiken, omdat dit betekent dat de rasterafbeelding niet echt zal worden getransformeerd. In dat geval wordt het veld Uitvoerbestand niet geactiveerd, omdat alleen een nieuw wereldbestand zal worden gemaakt.Voor alle andere typen transformatie dient u een Uitvoer rasterbestand te definiëren. Standaard zal een nieuw bestand ([filename]_modified) worden gemaakt in dezelfde map als waar de originele rasterafbeelding in staat.
Als een volgende stap dient u een Doel SRS (Ruimtelijk Referentie Systeem) voor de rasterafbeelding met geoverwijzingen te definiëren (zie Werken met projecties).
Als u wilt kunt u een PDF-kaart maken en ook PDF-rapportage maken. Het rapport bevat informatie over de gebruikte parameters voor de transformaties, een afbeelding van de restanten en een lijst met alle GCP’s en hun RMS-fouten.
Verder kunt u het keuzevak
 Doelresolutie instellen activeren en de pixelresolutie voor de uitgevoerde rasterafbeelding definiëren. Standaard is de horizontale en verticale resolutie 1.
Doelresolutie instellen activeren en de pixelresolutie voor de uitgevoerde rasterafbeelding definiëren. Standaard is de horizontale en verticale resolutie 1.Het keuzevak
 Gebruik 0 voor transparantie indien nodig kan worden geselecteerd als pixels met de waarde 0 transparant moeten worden gevisualiseerd. In ons voorbeeld topografieblad zouden alle witte gebieden transparant zijn.
Gebruik 0 voor transparantie indien nodig kan worden geselecteerd als pixels met de waarde 0 transparant moeten worden gevisualiseerd. In ons voorbeeld topografieblad zouden alle witte gebieden transparant zijn.Tenslotte laadt
 Na afloop in QGIS laden de uitvoer rasterafbeelding automatisch in het kaartvenster van QGIS als de transformatie is voltooid.
Na afloop in QGIS laden de uitvoer rasterafbeelding automatisch in het kaartvenster van QGIS als de transformatie is voltooid.
17.3.1.3. Rastereigenschappen weergeven en aanpassen
Klikken op de optie Rastereigenschappen in het menu Extra opent het dialoogvenster Laageigenschappen van de laag waarin u de geoverwijzingen wilt plaatsen.
17.3.1.4. De georeferencer configureren
U kunt definiëren of u GCP-coördinaten wilt weergeven en/of ID’s.
Als laatste kunnen eenheden voor de restanten, pixels en kaarteenheden, worden gekozen.
Voor het PDF-rapport kunnen een linker- en rechtermarge worden gedefinieerd en u kunt ook de grootte van het papier instellen voor de PDF-kaart.
Tenslotte kunt u selecteren
 Georeferencer-venster ‘docked’ weergeven.
Georeferencer-venster ‘docked’ weergeven.
17.3.1.5. De transformatie uitvoeren
Nadat alle GCP’s zijn verzameld en alle instellingen voor transformatie zijn gedefinieerd, druk dan eenvoudigweg op de knop  Georeferencer starten om de nieuwe rasterafbeelding met geoverwijzingen te maken.
Georeferencer starten om de nieuwe rasterafbeelding met geoverwijzingen te maken.













