11.3. Weergave Hoogteprofiel
Het paneel Hoogtepofiel is een gereedschap voor het plotten van zijaanzichten, voor het visualiseren van hoogtegegevens langs een lijn. Het ondersteunt vector-, raster-, mazen- en puntenwolklagen. Gegevens mogen van het type 2D of 3D zijn.
Ga naar het menu  om een weergave van het hoogteprofiel toe te voegen. U kunt net zoveel weergaven voor het hoogteprofiel toevoegen als u wilt, en ze kunnen worden vastgezet, op elkaar worden gestapeld of zweven.
om een weergave van het hoogteprofiel toe te voegen. U kunt net zoveel weergaven voor het hoogteprofiel toevoegen als u wilt, en ze kunnen worden vastgezet, op elkaar worden gestapeld of zweven.
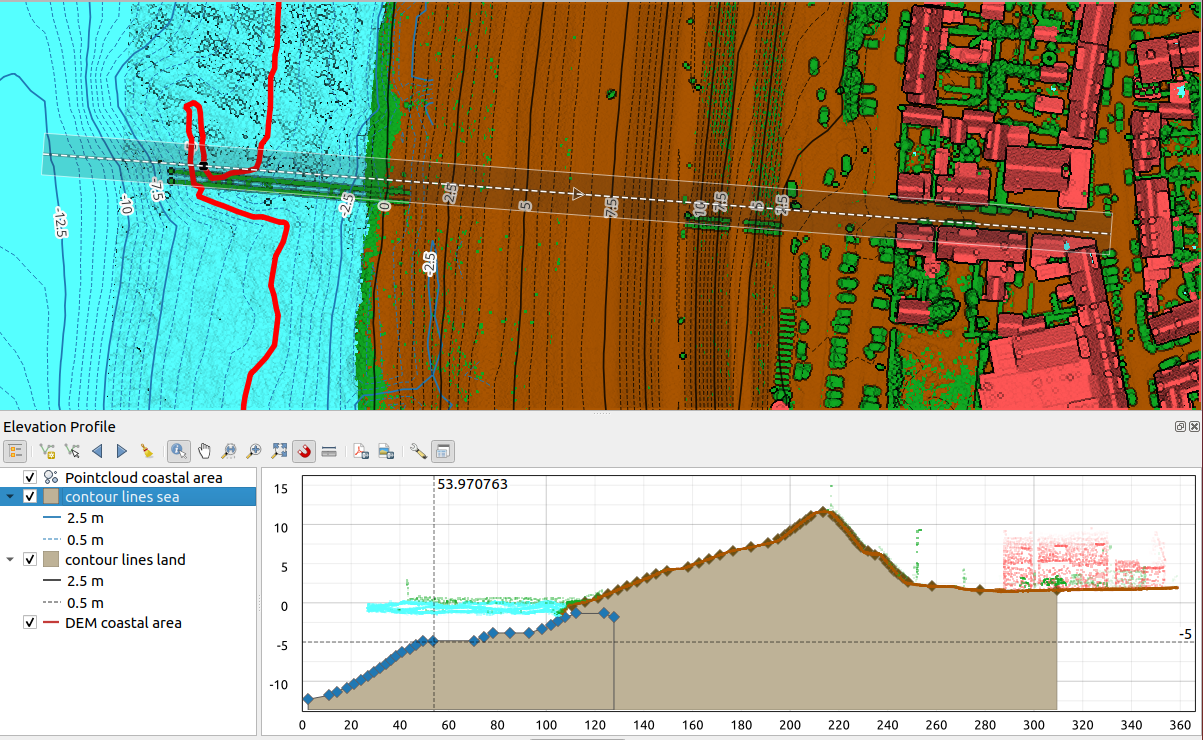
Fig. 11.29 Dialoogvenster Hoogteprofiel, ingebed onder het kaartvenster
De afbeelding geeft een kustlijn met een stad achter een zeedijk weer. Gebruiken van een grotere tolerantie op de lijn van het hoogteprofiel geeft meer punten van de puntenwolk weer.
11.3.1. De interface
Aan de bovenzijde van het paneel Hoogteprofiel, geeft een werkbalk u toegang tot de volgende gereedschappen:
Gereedschap |
Sneltoets |
Beschrijving |
|---|---|---|
Toont of verbergt de legenda met kaartlagen waarmee men het tekenen van de profielweergave kan beïnvloeden. |
||
Tekent interactief een lijn in het kaartvenster om de profielboog weer te geven. |
||
Selecteer een bestaand lijnobject in het kaartvenster en maak een hoogteprofiel vanuit die lijn. |
||
Ctrl+Alt+, |
Stelt u in staat de vastgelegde lijn langzaam in de kaart naar links te verplaatsen (bijv. om de optimale profiellijn te vinden, gebaseerd op de hoogte). |
|
Ctrl+Alt+. |
Stelt u in staat de vastgelegde lijn langzaam in de kaart naar rechts te verplaatsen (bijv. om de optimale profiellijn te vinden, gebaseerd op de hoogte). |
|
Verwijdert de profiellijn en de inhoud van het plotgebied van de weergave Hoogteprofiel |
||
Identificeert objecten in het plotgebied via ofwel één enkele klik, of klik-en-sleep rechthoek. Resultaten worden weergegeven in het standaard paneel Identificatieresultaten. |
||
Spatie |
Klik en sleep om het plotgebied te verschuiven. Dit kan ook gedaan worden met de middelste muisknop. |
|
Zoomt in/uit langs de horizontale as, de verticale verhouding behoudend |
||
Ctrl+Spatie |
Klik of klik-en-sleep een rechthoek over de plot om in te zoomen. Druk op Alt en klik om in plaats daarvan uit te zoomen. |
|
Zoomt in de weergave Hoogteprofiel naar het bereik van de vastgezette lijn |
||
Maakt het mogelijk te snappen aan de rand of een punt van de objecten in de plot in de weergave Hoogteprofiel. Handig voor nauwkeurig ophalen van coördinaten of inmeten van van afstanden. |
||
Meet horizontale en verticale afstanden |
||
Exporteert plots naar PDF (als hoge kwaliteit vectorobjecten) |
||
Exporteert plots naar verschillende indelingen voor afbeeldingen |
||
Verschaft toegang tot instellingen voor het configureren van de lijn van het hoogteprofiel. |
||
Schakelen tussen vastgezette en zwevende status van de weergave |
In de linkeronderkant kan een kopie van het paneel Lagen worden weergegeven met de knop ![]() Toon legenda. Dit is echter een onafhankelijk widget, met zijn eigen set zichtbare lagen, in een aangepaste volgorde. Het stelt u in staat het tekenen van de lagen en hun gedrag te beheren van het plotgebied:
Toon legenda. Dit is echter een onafhankelijk widget, met zijn eigen set zichtbare lagen, in een aangepaste volgorde. Het stelt u in staat het tekenen van de lagen en hun gedrag te beheren van het plotgebied:
Selecteer het vak naast de naam van de laag om in te stellen of die zou moeten worden getekend in het plotgebied
Sleep en zet lagen hoger of lager neer om de tekenvolgorde van de lagen aan te passen
Stijl van lagen in de hoogteprofiel weergave aanpassen: dubbelklik op een laag of klik met rechts en selecteer Eigenschappen… om de tab voor eigenschappen van Hoogte te openen om te configureren. Een overzicht van de instellingen voor de hoogte wordt als Helptip weergegeven als u met de muis over de laag gaat.
Rechts van de legenda is het plotgebied de belangrijkste plaats waar u het voorbeeld van het hoogteprofiel van de ingeschakelde lagen kunt zien. Het is gebaseerd op een graduele raster waarin de horizontale as de lengte van de profiellijn weergeeft en de verticale as de Z-hoogte van de gevonden objecten weergeeft. Het maakt het ook mogelijk een set interacties, zoals zoomen, schuiven, meten, identificeren van objecten, …, in te stellen met de gereedschappen aan de bovenzijde.
11.3.2. Maken van een hoogteprofiel
U kunt, om een hoogteprofiel te maken:
Maak de profiellijn waarlangs het terrein en de objecten moeten worden gerenderd. Selecteer een tekengereedschap:
 Opname vanuit lijn: klik met links op het hoofd kaartvenster om punten toe te voegen en klik met rechts om een lijn te voltooien die zal dienen als profiellijn
Opname vanuit lijn: klik met links op het hoofd kaartvenster om punten toe te voegen en klik met rechts om een lijn te voltooien die zal dienen als profiellijnor
 Opname vanuit lijnobject: klik op een object Lijn in het kaartvenster om deze als de profiellijn te gebruiken. Als er meerdere objecten aanwezig zijn op het punt waar u klikte, dan zal een popup-menu verschijnen dat u in staat stelt daaruit te kiezen.
Opname vanuit lijnobject: klik op een object Lijn in het kaartvenster om deze als de profiellijn te gebruiken. Als er meerdere objecten aanwezig zijn op het punt waar u klikte, dan zal een popup-menu verschijnen dat u in staat stelt daaruit te kiezen.
Alle mogelijkheden voor het digitaliseren van de lijn, zoals de opties voor snappen, traceren, technieken voor digitaliseren of het paneel Geavanceerd digitaliseren zijn beschikbaar om te gebruiken.
Het plotvenster zou enkele objecten kunnen renderen.
De volgende stap is om de eigenschappen voor de hoogte van de lagen die u wilt visualiseren te configureren.
Druk op de knop
 Toon legenda om de legenda met kaartlagen weer te geven.
Toon legenda om de legenda met kaartlagen weer te geven.Schakel met de zichtbaarheid van de lagen waarin u bent geïnteresseerd. Dat zijn de enige die worden getekend in de weergave van het hoogteprofiel en geselecteerde lagen kunnen verschillen van die in het paneel Lagen.
Dubbelklik op een laagnaam of klik met rechts en selecteer Eigenschappen. De tab Hoogte van de eigenschappen van de laag opent. Dat is de plaats waar u configureert hoe elk object of terrein zal worden getekend in de profielweergave. Beschikbare eigenschappen zijn afhankelijk van het type laag:
De profielweergave begint met het tekenen van terrein of objecten van actieve lagen die de opgegeven lijn van het hoogteprofiel kruisen, zodra er eigenschappen voor hun hoogte zijn geconfigureerd.
In het keuzemenu
 Opties kunt u de waarde voor Tolerantie instellen. Deze waarde wordt gebruikt om een zone rondom de hoogteprofiellijn te maken, zichtbaar in het hoofdkaartvenster. Elk zichtbaar object Punt dat die buffer overlapt zal worden vastgelegd in het plotvenster.
Opties kunt u de waarde voor Tolerantie instellen. Deze waarde wordt gebruikt om een zone rondom de hoogteprofiellijn te maken, zichtbaar in het hoofdkaartvenster. Elk zichtbaar object Punt dat die buffer overlapt zal worden vastgelegd in het plotvenster.
11.3.3. Interactie met de profielweergaven
Als een lijn voor een hoogteprofiel is gemaakt, zoomt het plotvenster naar het volledige bereik van het hoogteprofiel. Op de X-as kunt u de lengte van het profiel zien en op de Y-as het hoogtebereik tussen minimum en maximum vastgelegde hoogte, beide in kaarteenheden.
Als u de muisaanwijzer verplaatst in het hoogteprofiel ziet u twee elkaar kruisende stippellijnen:
de verticale lijn geeft de informatie voor de hoogte weer
de horizontale lijn geeft de afstand weer vanaf het begin van de lijn van het hoogteprofiel
Als u de muisaanwijzer verplaatst in het venster van het hoogteprofiel, ziet u ook een zwarte stip zich verplaatsen langs de lijn van het hoogteprofiel in het hoofdkaartvenster. In het midden van de profiellijn geeft een pijl zijn richting aan.
Voor het hoofdkaartvenster verschaft QGIS middelen om te navigeren in het plotvenster:
 Schuiven wordt gebruikt om het bereik van het hoogteprofiel te verplaatsen in elke richting die u wilt. Ingedrukt houden van de toets Spatie tijdens het verplaatsen van de muis, verschuift ook het bereik van het plotvenster.
Schuiven wordt gebruikt om het bereik van het hoogteprofiel te verplaatsen in elke richting die u wilt. Ingedrukt houden van de toets Spatie tijdens het verplaatsen van de muis, verschuift ook het bereik van het plotvenster. Zoomen X-as wordt gebruikt om in te zoomen op de horizontale as, waarbij de verhouding van de verticale as (de hoogte) hetzelfde blijft. Klik met links om de plot langs de X-as uit te rekken, met het aangeklikte punt als het midden van de as, of sleep een rechthoek om de plot langs de X-as uit te rekken tot de breedte van de rechthoek. Houdt Alt ingedrukt bij het gebruiken van
Zoomen X-as wordt gebruikt om in te zoomen op de horizontale as, waarbij de verhouding van de verticale as (de hoogte) hetzelfde blijft. Klik met links om de plot langs de X-as uit te rekken, met het aangeklikte punt als het midden van de as, of sleep een rechthoek om de plot langs de X-as uit te rekken tot de breedte van de rechthoek. Houdt Alt ingedrukt bij het gebruiken van  Zoomen X-as om uit te zoomen van die as.
Zoomen X-as om uit te zoomen van die as. In-/Uitzoomen wordt gebruikt om op een bepaald punt in te zoomen (met een links klik), of op een bepaald bereik (slepen van een rechthoek voor het gebied). Houdt Alt ingedrukt bij
In-/Uitzoomen wordt gebruikt om op een bepaald punt in te zoomen (met een links klik), of op een bepaald bereik (slepen van een rechthoek voor het gebied). Houdt Alt ingedrukt bij  In-/Uitzoomen om in plaats daarvan uit te zoomen. In combinatie met de Ctrl-toets kunt u geleidelijker in- of uitzoomen.
In-/Uitzoomen om in plaats daarvan uit te zoomen. In combinatie met de Ctrl-toets kunt u geleidelijker in- of uitzoomen. Volledig uitzoomen is het standaard zoomniveau dat in het begin wordt gebruikt en geeft het volledige bereik van de lijn van het hoogteprofiel weer, met alle teruggegeven objecten. Gebruik het om het zoomniveau terug te zetten.
Volledig uitzoomen is het standaard zoomniveau dat in het begin wordt gebruikt en geeft het volledige bereik van de lijn van het hoogteprofiel weer, met alle teruggegeven objecten. Gebruik het om het zoomniveau terug te zetten.
Het is ook mogelijk te interacteren met de elementen die worden weergegeven in het plotvenster:
Druk op de knop
 Snappen inschakelen om nauwkeurig punten vast te leggen, punten of randen van de objecten, voor een accurate meting of rapporteren van de coördinaten.
Snappen inschakelen om nauwkeurig punten vast te leggen, punten of randen van de objecten, voor een accurate meting of rapporteren van de coördinaten. Objecten identificeren wordt gebruikt om objecten te identificeren van de zichtbare lagen in de legenda. U kunt een rechthoek slepen over verschillende objecten in de profielweergave om ze allemaal te bevragen. Indien compatibel met de indeling (bijv. vector, puntenwolk), zullen deze objecten worden geaccentueerd in het hoofdkaartvenster.
Objecten identificeren wordt gebruikt om objecten te identificeren van de zichtbare lagen in de legenda. U kunt een rechthoek slepen over verschillende objecten in de profielweergave om ze allemaal te bevragen. Indien compatibel met de indeling (bijv. vector, puntenwolk), zullen deze objecten worden geaccentueerd in het hoofdkaartvenster. Meten afstanden: klik of selecteer twee punten in het plotvenster om de horizontale Afstand, de Hoogte en de Totale afstand tussen hen te rapporteren, in kaarteenheden.
Meten afstanden: klik of selecteer twee punten in het plotvenster om de horizontale Afstand, de Hoogte en de Totale afstand tussen hen te rapporteren, in kaarteenheden. Naar links verschuiven en
Naar links verschuiven en  Naar rechts verschuiven worden gebruikt om de lijn van het hoogteprofiel in het kaartvenster te verschuiven naar links of naar rechts. Het plotvenster zal opnieuw worden getekend, de objecten en terrein weergevend die de buffer van de profiellijn overlappen. De lijn wordt zijwaarts verplaatst met de waarde Tolerantie in het menu
Naar rechts verschuiven worden gebruikt om de lijn van het hoogteprofiel in het kaartvenster te verschuiven naar links of naar rechts. Het plotvenster zal opnieuw worden getekend, de objecten en terrein weergevend die de buffer van de profiellijn overlappen. De lijn wordt zijwaarts verplaatst met de waarde Tolerantie in het menu  Opties.
Opties.
Waarschuwing
Sluiten van een weergave Hoogteprofiel of het project verwijdert momenteel de weergave uit het project.
Bekijk, voor meer details, eens QGIS elevation profile/cross section tool – a deep dive!, een presentatie die is gegeven door Nyall Dawson.


