11.3. 표고 단면 뷰
Elevation Profile 패널은 라인을 따라 표고 데이터를 가시화하기 위한 , 사이드 뷰 용 그리기(plotting) 도구입니다. 이 도구는 벡터, 래스터, 메시 및 점구름 레이어를 지원하며, 2차원 또는 3차원 유형 데이터를 지원할 수 있습니다.
표고 단면 뷰(elevation profile view) 를 추가하려면,  메뉴를 선택하십시오. 사용자가 원하는 만큼 많은 단면 뷰를 추가할 수 있으며, 이 뷰들을 도킹시키거나, 서로의 위에 쌓아올리거나, 또는 플로트(float)시킬 수 있습니다.
메뉴를 선택하십시오. 사용자가 원하는 만큼 많은 단면 뷰를 추가할 수 있으며, 이 뷰들을 도킹시키거나, 서로의 위에 쌓아올리거나, 또는 플로트(float)시킬 수 있습니다.
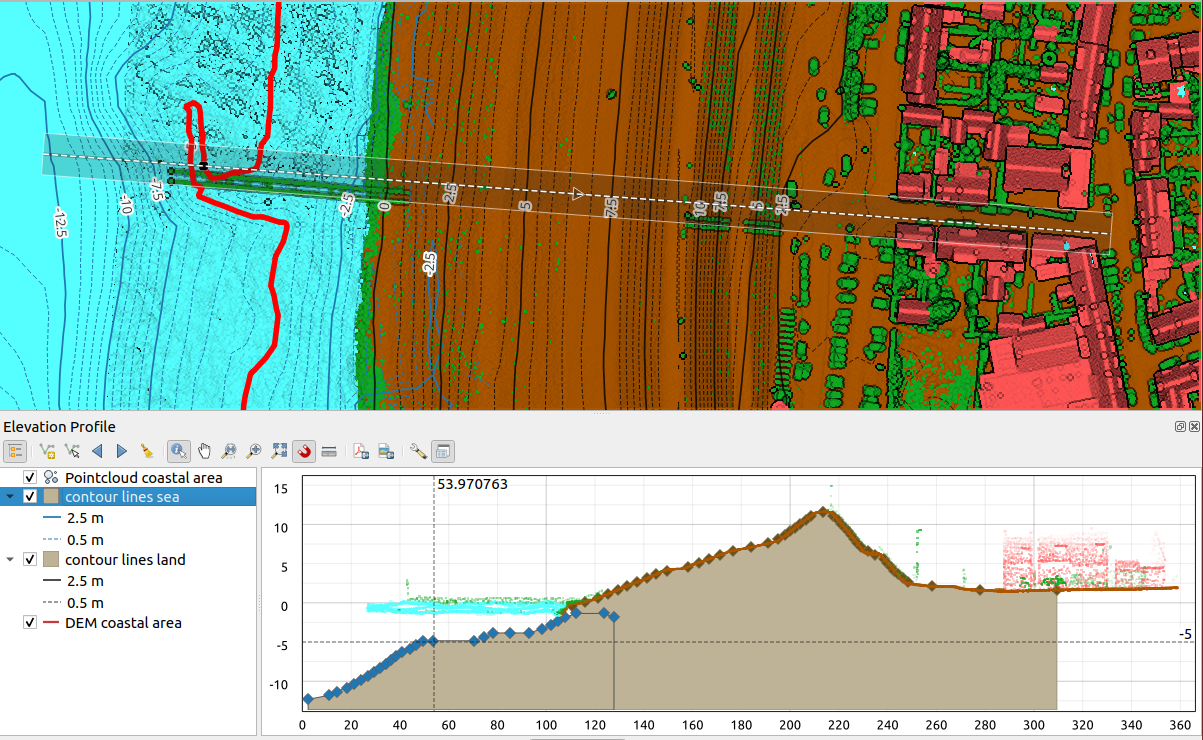
그림 11.29 주 맵 캔버스 아래 내장된 표고 단면 대화창
이 그림은 방파제 뒤에 마을이 있는 해안선을 보여주고 있습니다. 표고 단면선(elevation profile line)에 더 큰 허용오차를 적용하면 더 많은 점구름 피처들을 반환합니다.
11.3.1. 인터페이스
Elevation Profile 패널 최상단에 있는 툴바에 다음과 같은 도구들이 있습니다:
도구 |
단축키 |
설명 |
|---|---|---|
단면 뷰에서의 렌더링을 환경설정하기 위한 프로젝트 레이어들의 목록을 표시하거나 숨깁니다. |
||
단면 곡선을 표현하기 위해 맵 캔버스 위에 라인을 대화 방식으로(interactively) 그립니다. |
||
맵 캔버스에 있는 기존 라인 피처를 선택해서 해당 라인을 따라 단면 곡선을 생성합니다. |
||
Ctrl+Alt+, |
캡처한 라인을 맵 상에서 왼쪽으로 천천히 (예를 들어 표고를 기반으로 하는 최적의 단면선을 찾기 위해) 이동시킬 수 있습니다. |
|
Ctrl+Alt+. |
캡처한 라인을 맵 상에서 오른쪽으로 천천히 (예를 들어 표고를 기반으로 하는 최적의 단면선을 찾기 위해) 이동시킬 수 있습니다. |
|
Elevation Profile 뷰에서 단면선 및 모든 표시된 도표(plot)를 제거합니다. |
||
도표(plot) 캔버스에 있는 피처를 단일 클릭 또는 클릭&드래그로 직사각형을 그리는 방법 가운데 하나를 통해 식별합니다. 식별 결과는 표준 식별 결과 도킹 창에 표시됩니다. |
||
Space |
클릭&드래그로 도표 캔버스를 이동(pan)시킵니다. 마우스 가운데 버튼을 누른 채 이동시킬 수도 있습니다. |
|
수직 비율을 유지하면서 수평 축을 따라 확대/축소합니다. |
||
Ctrl+Space |
도표 캔버스 위를 클릭하거나 직사각형을 클릭&드래그해서 확대합니다. Alt 키를 누른 채 클릭하면 축소합니다. |
|
Elevation Profile 뷰를 캡처 라인의 범위로 확대/축소합니다. |
||
단면 뷰에 있는 도표 피처의 변 또는 꼭짓점에 스냅할 수 있게 해줍니다. 좌표 획득 또는 거리 측정을 정확하게 할 수 있게 해주는 편리한 도구입니다. |
||
수평 및 수직 거리를 측정합니다. |
||
도표를 PDF로 (고품질 벡터 객체로) 내보냅니다. |
||
도표를 몇 가지의 이미지 포맷으로 내보낼 수 있습니다. |
||
표고 단면선을 환경설정할 수 있습니다. |
||
뷰를 도킹 상태 또는 플로트 상태로 변환합니다. |
좌하단에 있는 ![]() Show Layer Tree 버튼을 누르면 Layers 패널의 복사본을 표시할 수 있습니다. 하지만 이 복사본은 독립적인 위젯으로, 가시화 레이어 집합을 자신만의 사용자 지정 위계 순서(stack order)로 설정할 수 있습니다. 사용자는 이 패널을 통해 도표 캔버스 안에서 레이어 렌더링 및 레이어 습성을 제어할 수 있습니다:
Show Layer Tree 버튼을 누르면 Layers 패널의 복사본을 표시할 수 있습니다. 하지만 이 복사본은 독립적인 위젯으로, 가시화 레이어 집합을 자신만의 사용자 지정 위계 순서(stack order)로 설정할 수 있습니다. 사용자는 이 패널을 통해 도표 캔버스 안에서 레이어 렌더링 및 레이어 습성을 제어할 수 있습니다:
도표 캔버스에 레이어를 렌더링할지 여부를 설정하려면 레이어 이름 옆에 있는 상자를 체크/체크 해제하십시오.
레이어 순서를 변경하려면 레이어를 위 또는 아래로 드래그&드롭하십시오.
단면 뷰에서의 레이어 스타일 렌더링: 레이어를 더블클릭하거나, 오른쪽 클릭한 다음 Properties… 메뉴를 선택하면 레이어의 Elevation 속성 탭이 열려 표고 속성을 환경설정할 수 있습니다. 레이어 위에 마우스 커서를 가져가면 표고 설정들을 요약한 내용이 툴팁으로 표시됩니다.
레이어 트리 오른쪽에 있는 도표 캔버스(plot canvas)가 활성화된 레이어들의 표고 단면을 미리보기할 수 있는 메인 창입니다. 도표 캔버스는 수평 축이 단면선의 길이를 표시하고 수직 축이 관찰된 피처의 Z 표고를 표시하는 격자 그리드 기반입니다. 이 안에서 최상단의 도구들을 사용해서 확대/축소, 이동, 측정, 피처 식별 등등의 대화형 작업을 할 수도 있습니다.
11.3.2. 표고 단면 생성하기
단면(profile) 뷰를 생성하려면, 다음과 같이 하면 됩니다:
다음 그리기 도구 가운데 하나를 선택해서 이를 따라 지형과 피처를 렌더링할 단면선(profile line)을 생성하십시오:
 Capture Curve: 주 맵 캔버스를 왼쪽 클릭해서 꼭짓점들을 추가하고, 라인을 종료하려면 오른쪽 클릭하십시오. 해당 라인을 단면선으로 사용하게 될 것입니다.
Capture Curve: 주 맵 캔버스를 왼쪽 클릭해서 꼭짓점들을 추가하고, 라인을 종료하려면 오른쪽 클릭하십시오. 해당 라인을 단면선으로 사용하게 될 것입니다. Capture Curve From Feature: 맵 캔버스에 있는 라인 피처를 클릭해서 단면선으로 선택하십시오. 클릭한 포인트에 여러 피처들이 존재하는 경우 해당 피처들 가운데 하나를 선택할 수 있게 해주는 팝업 메뉴가 나타날 것입니다.
Capture Curve From Feature: 맵 캔버스에 있는 라인 피처를 클릭해서 단면선으로 선택하십시오. 클릭한 포인트에 여러 피처들이 존재하는 경우 해당 피처들 가운데 하나를 선택할 수 있게 해주는 팝업 메뉴가 나타날 것입니다.
스냅 작업 옵션, 트레이스 작업, 디지타이즈 기법, 또는 고급 디지타이즈 작업 패널 과 같은 모든 라인 디지타이즈 작업 케이퍼빌리티를 사용할 수 있습니다.
이 단계에서 도표 캔버스가 몇몇 피처를 렌더링하기 시작할 수도 있습니다.
다음 단계는 사용자가 가시화하고자 하는 레이어들의 표고 속성을 환경설정하는 것입니다.
사용자가 관심이 있는 레이어들의 가시성을 켜고 끄십시오. 단면 뷰에는 가시화된 레이어들만 렌더링됩니다. 이때 주 Layers 패널에서 가시화/비가시화된 레이어와는 다른 레이어를 가시화/비가시화시킬 수 있습니다.
레이어 이름을 더블클릭하거나, 오른쪽 클릭한 다음 Properties 메뉴를 선택하십시오. 해당 레이어의 Elevation 속성 탭이 열립니다. 이 탭에서 단면 뷰에 각 피처 또는 지형을 어떻게 렌더링해야 할지를 환경설정합니다. 환경설정할 수 있는 속성은 레이어 유형에 따라 달라집니다:
활성화된 레이어의 지형 또는 피처의 표고 속성을 환경설정하면, 단면 뷰는 곧바로 지정한 단면 곡선과 공간교차하는 지형 또는 피처를 렌더링하기 시작합니다.
 Options 드롭다운 메뉴에서 Tolerance 값을 설정할 수 있습니다. 이 값은 주 맵 캔버스에 가시화되는 표고 단면선 주변에 평면 버퍼를 생성하는 데 사용됩니다. 가시화된 포인트 피처 가운데 이 버퍼와 중첩하는 포인트는 모두 도표 캔버스에 캡처될 것입니다.
Options 드롭다운 메뉴에서 Tolerance 값을 설정할 수 있습니다. 이 값은 주 맵 캔버스에 가시화되는 표고 단면선 주변에 평면 버퍼를 생성하는 데 사용됩니다. 가시화된 포인트 피처 가운데 이 버퍼와 중첩하는 포인트는 모두 도표 캔버스에 캡처될 것입니다.
11.3.3. 대화형 단면 뷰 작업
표고 단면선을 생성하고 나면, 표고 캔버스가 단면선 전체 범위로 확대/축소됩니다. X축 상에서는 단면의 길이를 볼 수 있고 Y축 상에서는 캡처된 최저 높이와 최고 높이 사이의 높이 범위를 볼 수 있습니다. 이때 길이와 높이는 둘 다 맵 단위입니다.
표고 단면 뷰 안에서 마우스 커서를 움직일 때 십자로 교차하는 점선 2개가 나타날 것입니다:
수직선은 높이 정보를 보여줍니다.
수평선은 표고 단면선의 시작점으로부터의 거리를 보여줍니다.
표고 단면 캔버스 안에서 마우스 커서를 움직일 때, 주 맵 캔버스 상의 표고 단면선을 따라 검은 점이 움직이는 것을 볼 수 있습니다. 그 방향을 나타내는 화살표가 단면선 가운데 표시됩니다.
주 맵 캔버스의 경우, QGIS가 도표 캔버스 상을 탐색할 수 있는 수단을 제공합니다:
 Pan: 표고 단면 범위를 사용자가 원하는 어느 방향으로든 이동시킵니다. Space 키를 누른 채 마우스를 움직이면 도표 캔버스의 범위도 이동됩니다.
Pan: 표고 단면 범위를 사용자가 원하는 어느 방향으로든 이동시킵니다. Space 키를 누른 채 마우스를 움직이면 도표 캔버스의 범위도 이동됩니다. Zoom X Axis: 수직 (표고) 축의 비율을 동일하게 유지한 채 수평 축을 따라 확대합니다. 왼쪽 클릭하면 클릭한 포인트를 축의 중심으로 X축을 따라 도표를 늘립니다. 또는 직사각형을 드래그하면 X축을 따라 도표를 직사각형의 너비로 늘립니다. Alt 키를 누른 채
Zoom X Axis: 수직 (표고) 축의 비율을 동일하게 유지한 채 수평 축을 따라 확대합니다. 왼쪽 클릭하면 클릭한 포인트를 축의 중심으로 X축을 따라 도표를 늘립니다. 또는 직사각형을 드래그하면 X축을 따라 도표를 직사각형의 너비로 늘립니다. Alt 키를 누른 채  Zoom X Axis 도구를 사용하면 X축을 따라 축소합니다.
Zoom X Axis 도구를 사용하면 X축을 따라 축소합니다. Zoom: (왼쪽 클릭을 사용하면) 특정 포인트로 확대하거나 (어떤 영역을 직사각형으로 드래그하면) 특정 영역으로 확대합니다. Alt 키를 누른 채
Zoom: (왼쪽 클릭을 사용하면) 특정 포인트로 확대하거나 (어떤 영역을 직사각형으로 드래그하면) 특정 영역으로 확대합니다. Alt 키를 누른 채  Zoom 도구를 사용하면 축소합니다. 이 도구를 Ctrl 키와 함께 사용하면 좀 더 부드럽게 확대 또는 축소할 수 있습니다.
Zoom 도구를 사용하면 축소합니다. 이 도구를 Ctrl 키와 함께 사용하면 좀 더 부드럽게 확대 또는 축소할 수 있습니다. Zoom Full: 단면선의 전체 범위를 반환된 모든 피처와 함께 보여주는, 첫 단계에서 사용된 기본 확대/축소 수준으로 돌아갑니다. 확대/축소 수준을 리셋하고자 할 때 사용하십시오.
Zoom Full: 단면선의 전체 범위를 반환된 모든 피처와 함께 보여주는, 첫 단계에서 사용된 기본 확대/축소 수준으로 돌아갑니다. 확대/축소 수준을 리셋하고자 할 때 사용하십시오.
도표 캔버스에 표시된 요소들과 대화형으로 작업할 수도 있습니다:
 Enable snapping 버튼을 누르면 피처의 포인트, 꼭짓점 또는 변을 정확하게 획득할 수 있습니다. 이렇게 획득한 정보는 정확한 측정 또는 좌표 보고서에 쓰입니다.
Enable snapping 버튼을 누르면 피처의 포인트, 꼭짓점 또는 변을 정확하게 획득할 수 있습니다. 이렇게 획득한 정보는 정확한 측정 또는 좌표 보고서에 쓰입니다. Identify Features: 레이어 트리에서 가시화된 레이어의 피처를 식별합니다. 단면 뷰에 있는 피처 여러 개를 한번에 쿼리하려면 해당 피처들을 모두 포함하는 직사각형을 드래그하면 됩니다. 호환되는 (예: 벡터, 점구름) 포맷인 경우 해당 피처가 주 맵 캔버스에서 강조될 것입니다.
Identify Features: 레이어 트리에서 가시화된 레이어의 피처를 식별합니다. 단면 뷰에 있는 피처 여러 개를 한번에 쿼리하려면 해당 피처들을 모두 포함하는 직사각형을 드래그하면 됩니다. 호환되는 (예: 벡터, 점구름) 포맷인 경우 해당 피처가 주 맵 캔버스에서 강조될 것입니다. Measurement Distances: 두 포인트 사이의 수평 Distance, 그리고 Elevation 및 Total distance 를 맵 단위로 보고시키려면 도표 캔버스에서 포인트 2개를 클릭하거나 또는 선택하십시오.
Measurement Distances: 두 포인트 사이의 수평 Distance, 그리고 Elevation 및 Total distance 를 맵 단위로 보고시키려면 도표 캔버스에서 포인트 2개를 클릭하거나 또는 선택하십시오. Nudge Left 및
Nudge Left 및  Nudge right: 맵 캔버스에서 표고 단면선의 위치를 왼쪽 또는 오른쪽으로 이동시킵니다. 도표 캔버스가 단면선 버퍼와 중첩하는 피처 및 지형을 보여주도록 다시 그려질 것입니다. 표고 단면선은
Nudge right: 맵 캔버스에서 표고 단면선의 위치를 왼쪽 또는 오른쪽으로 이동시킵니다. 도표 캔버스가 단면선 버퍼와 중첩하는 피처 및 지형을 보여주도록 다시 그려질 것입니다. 표고 단면선은  Options 메뉴에 있는 Tolerance 값을 이용해서 옆으로 움직입니다.
Options 메뉴에 있는 Tolerance 값을 이용해서 옆으로 움직입니다.
경고
현재 표고 단면 뷰 또는 프로젝트를 닫으면 프로젝트에서 뷰가 제거됩니다.
표고 단면 뷰에 대해 더 자세히 알고 싶다면, 나이얼 도슨(Nyall Dawson)의 QGIS elevation profile/cross section tool – a deep dive! 발표를 시청해보십시오.


