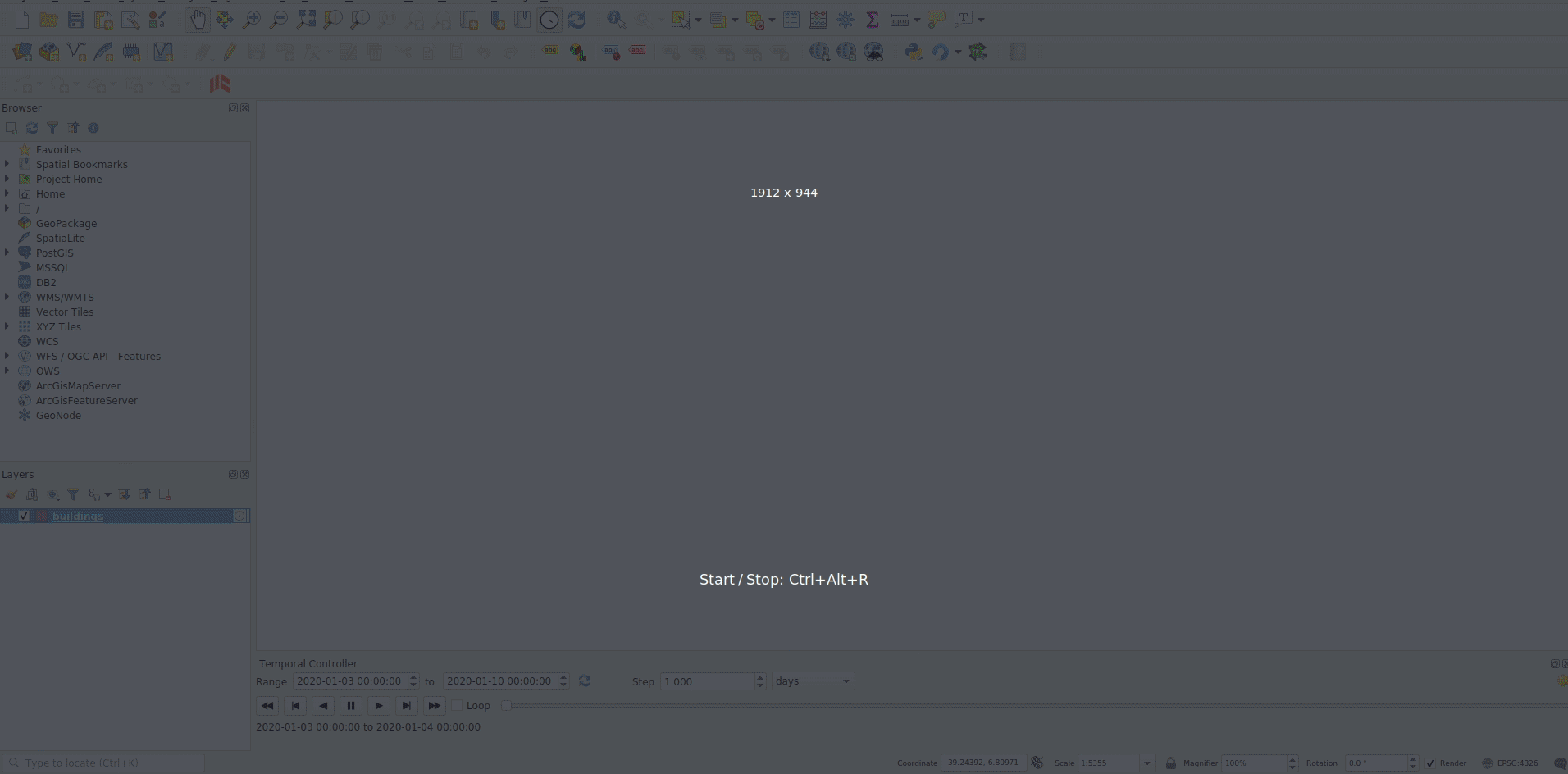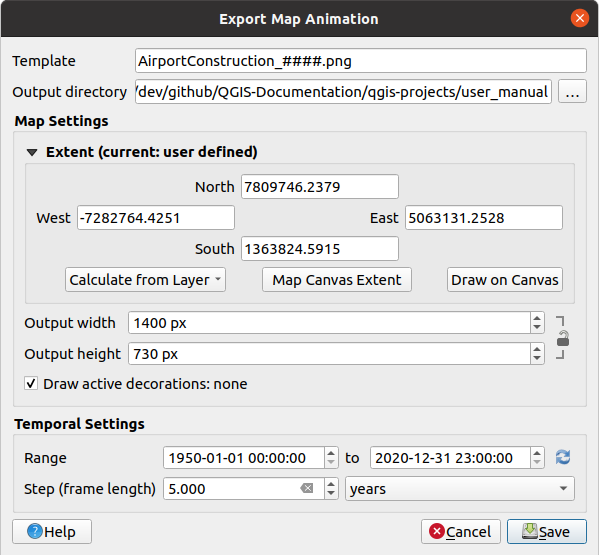11.1. 2차원 맵 뷰
(맵 캔버스 라고도 불리는) 2차원 맵 뷰는 맵이 표시되는 중심적인 위치입니다. QGIS는 기본적으로 레이어를 2차원적으로 표시하며 Layers 패널과 강력하게 연동되는 (메인 맵 이라고 불리는) 단일 맵 뷰와 함께 열립니다. 이 창은 불러온 레이어들에 사용자가 적용한 렌더링(심볼, 라벨, 가시성 등등)을 반영합니다.
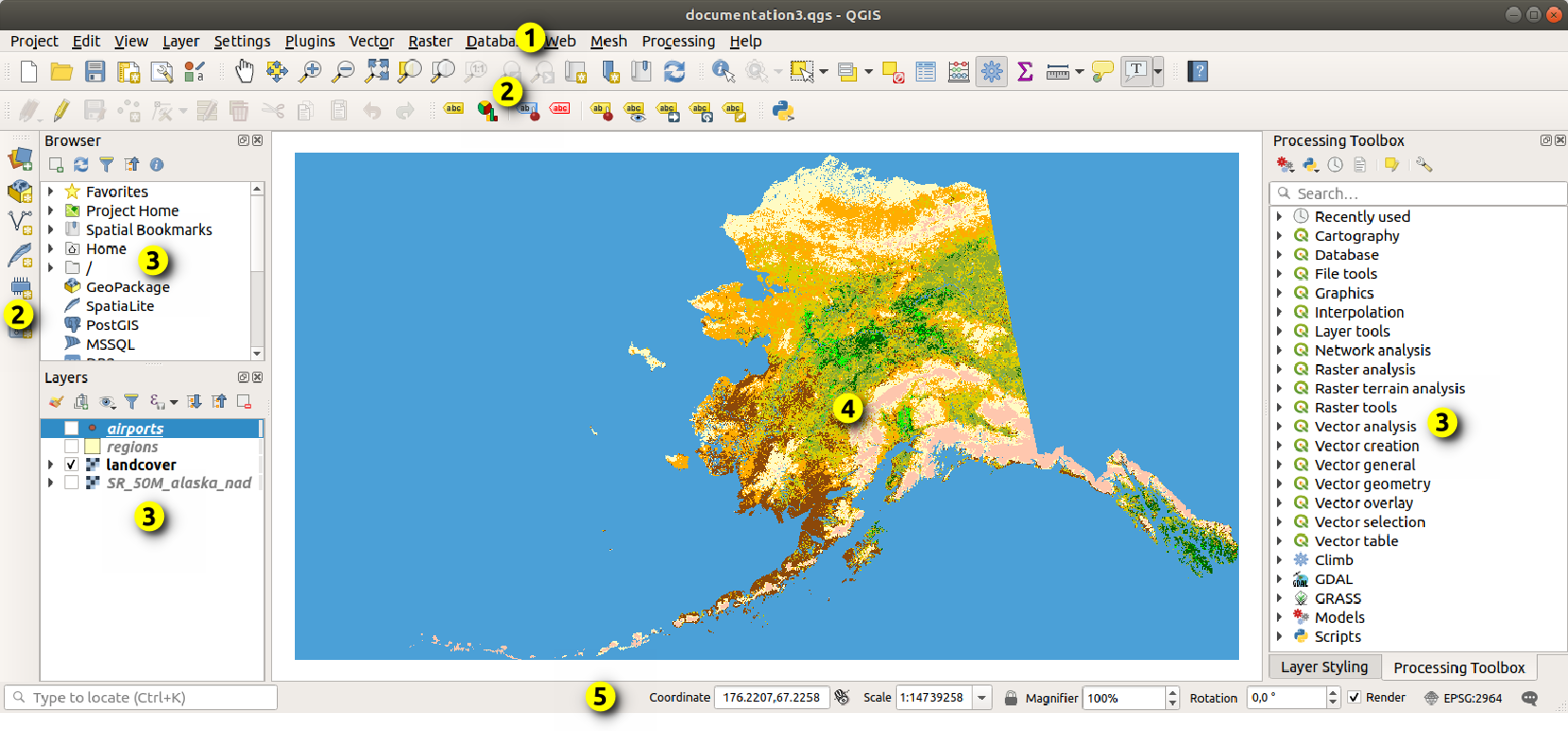
그림 11.1 QGIS GUI
11.1.1. 맵 뷰 탐구하기
사용자가 아무것도 없는 QGIS 프로젝트에 레이어를 추가하면 (데이터 열기 참조) QGIS는 자동적으로 레이어의 좌표계를 찾습니다. 만약 프로젝트에 기본적으로 설정된 좌표계가 (프로젝트 좌표계 참조) 레이어 좌표계와 다를 경우, 레이어 범위를 프로젝트 좌표계로 “실시간(on-the-fly)” 변환한 다음 레이어 범위로 맵 뷰를 확대하거나 축소합니다. 레이어가 이미 프로젝트에 존재하는 경우라면 맵 캔버스 크기 조정은 일어나지 않으므로 현재 맵 캔버스의 범위 안에 들어오는 피처들만 표시될 것입니다.
맵 뷰를 클릭하면, 맵의 서로 다른 영역들로 이동하거나 확대/축소하는 등 맵 뷰와 대화형 작업을 할 수 있을 것입니다. Navigation Toolbar 및 메뉴에서 키보드 또는 마우스 버튼을 통해 사용할 수 있는 여러 단축키를 가진 전용 도구들을 제공합니다.
도구 |
사용법 |
|---|---|
|
|
맵을 Layers 패널에서 선택한 모든 선택 레이어의 선택 피처들로 이동시킵니다. |
|
맵을 Layers 패널에서 선택한 모든 선택 레이어의 선택 피처들로 확대/축소시킵니다. 레어어의 컨텍스트 메뉴에서도 사용할 수 있습니다. |
|
맵을 Layers 패널에서 선택한 모든 선택 레이어의 범위로 확대/축소시킵니다. 레어어의 컨텍스트 메뉴에서도 사용할 수 있습니다. |
|
맵을 프로젝트의 모든 레이어들의 범위 또는 프로젝트 전체 범위 로 확대/축소시킵니다. |
|
맵을 액션 이력에 있는 이전 범위로 확대/축소시킵니다. |
|
맵을 액션 이력에 있는 다음 범위로 확대/축소시킵니다. |
|
맵을 활성화된 래스터 레이어의 픽셀 1개가 모니터 스크린의 픽셀 1개와 동일한 크기가 되는 수준으로 확대/축소시킵니다. 레어어의 컨텍스트 메뉴에서도 사용할 수 있습니다. |
|
마우스 휠 |
|
키보드 |
|
맵을 오른쪽 클릭하면 클릭한 포인트의 좌표를 맵 좌표계, WGS84 좌표계, 또는 사용자 지정 좌표계 단위로 복사  Copy coordinates 할 수 있을 것입니다. 그렇게 복사한 정보를 표현식, 스크립트, 텍스트 편집기, 또는 스프레드시트 등에 붙여넣을 수 있습니다.
Copy coordinates 할 수 있을 것입니다. 그렇게 복사한 정보를 표현식, 스크립트, 텍스트 편집기, 또는 스프레드시트 등에 붙여넣을 수 있습니다.
11.1.2. 맵 렌더링 제어하기
기본적으로 QGIS는 맵 캔버스를 업데이트할 때마다 모든 가시 레이어를 렌더링합니다. 다음과 같은 이벤트가 맵 캔버스 업데이트를 촉발합니다:
레이어의 가시성 변경
가시 레이어의 심볼 수정
레이어 추가
맵 이동 또는 확대/축소
QGIS 창 크기 변경
사용자는 QGIS 상에서 다양한 방법으로 렌더링 과정을 제어할 수 있습니다.
전체 수준 에서
예를 들어 축척에 따른 렌더링 을 이용해서 레이어 별로
또는 GUI에 있는 전용 도구로
맵 렌더링을 중단하려면 Esc 키를 누르십시오. 맵 캔버스 업데이트를 중단하고 맵 일부만 렌더링된 상태로 남겨둘 겁니다. 하지만 Esc 키를 누른 다음 실제로 맵 렌더링이 중단될 때까지 시간이 조금 걸릴 수도 있습니다.
렌더링 작업을 보류하려면, 상태 바 우하단에 있는  Render 체크박스를 클릭하십시오.
Render 체크박스를 클릭하십시오.  Render 체크박스를 해제하면, QGIS 는 앞의 맵 렌더링 제어하기 에서 설명한 어떤 일반적인 트리거에도 대응하지 않으며 캔버스를 다시 그리지 않습니다. 사용자가 렌더링을 보류하길 원할 수도 있는 경우는 다음과 같습니다:
Render 체크박스를 해제하면, QGIS 는 앞의 맵 렌더링 제어하기 에서 설명한 어떤 일반적인 트리거에도 대응하지 않으며 캔버스를 다시 그리지 않습니다. 사용자가 렌더링을 보류하길 원할 수도 있는 경우는 다음과 같습니다:
많은 레이어를 추가하고 렌더링 전에 심볼 작업을 하고자 하는 경우
하나 이상의 대용량 레이어를 추가하고 렌더링 전에 축척 의존성을 설정하고자 하는 경우
하나 이상의 대용량 레이어를 추가하고 렌더링 전에 특정한 뷰로 확대/축소하고자 하는 경우
이런 경우들의 조합
11.1.3. 맵 캔버스에 대한 시간 기반 제어
QGIS는 불러온 레이어에 대한 시계열 제어를 처리할 수 있습니다. 예를 들어 시간 변화를 기반으로 맵 캔버스 렌더링을 수정할 수 있습니다. 시계열 제어에 필요한 사항은 다음과 같습니다:
동적 시계열 속성이 설정된 레이어가 필요합니다. QGIS는 서로 다른 데이터 제공자에 대해 각각의 맞춤 설정을 통해 시계열 제어를 지원합니다. 중요한 것은 레이어에 시간 범위를 설정하는 것으로, 이 경우 해당 레이어에 대해 각각 다음 작업을 할 수 있습니다:
래스터 레이어: 레이어를 표시할지 표시하지 않을지 여부를 제어할 수 있습니다.
WMTS 레이어: 데이터를 정적 시간 범위를 기반으로 렌더링해야 할지 또는 동적 시계열 범위를 따라 렌더링해야 할지를 제어할 수 있습니다.
벡터 레이어: 피처 속성과 관련된 시간값을 기반으로 피처를 필터링할 수 있습니다.
메시 레이어: 활성화된 데이터셋 그룹의 값들을 동적으로 표시할 수 있습니다.
어떤 레이어에 대해 동적 시계열 옵션들이 활성화된 경우, Layers 패널의 레이어 옆에
 아이콘이 표시되어 해당 레이어를 시계열 제어할 수 있다는 사실을 나타냅니다. 이 아이콘을 클릭하면 시계열 설정을 업데이트할 수 있습니다.
아이콘이 표시되어 해당 레이어를 시계열 제어할 수 있다는 사실을 나타냅니다. 이 아이콘을 클릭하면 시계열 설정을 업데이트할 수 있습니다.시계열 제어기 패널 을 이용해서 맵 캔버스의 시계열 탐색을 활성화시킬 수 있습니다. 다음 방법으로 이 패널을 활성화시켜보십시오:
11.1.3.1. 시계열 제어기 패널
Temporal controller 패널에서 다음 모드들을 선택할 수 있습니다:

그림 11.2 탐색 모드의 시계열 제어기 패널
11.1.4. 맵 상에서의 범위 북마크 작업
공간 북마크를 통해 지리적 위치에 “책갈피” 를 끼워 나중에 다시 해당 위치로 돌아올 수 있습니다. 기본적으로 북마크는 사용자 프로파일에 (User Bookmarks 로) 저장되는데, 사용자가 연 어떤 프로젝트에서도 사용할 수 있다는 뜻입니다. 북마크를 단일 프로젝트 용으로 (Project Bookmarks 라는 이름으로) 저장할 수도 있습니다. 프로젝트 북마크는 프로젝트 파일 안에 저장되는데, 다른 사용자와 공유해야 하는 프로젝트인 경우 유용할 것입니다.
11.1.4.1. 북마크 생성하기
북마크를 생성하려면:
관심 지역으로 확대/축소 또는 이동하십시오.
 메뉴 옵션을 선택하고, Ctrl+B 키 조합을 누르거나 Browser 패널에 있는 Spatial Bookmarks 항목을 오른쪽 클릭한 다음 New Spatial Bookmark 를 선택하십시오. Bookmark Editor 대화창이 열립니다.
메뉴 옵션을 선택하고, Ctrl+B 키 조합을 누르거나 Browser 패널에 있는 Spatial Bookmarks 항목을 오른쪽 클릭한 다음 New Spatial Bookmark 를 선택하십시오. Bookmark Editor 대화창이 열립니다.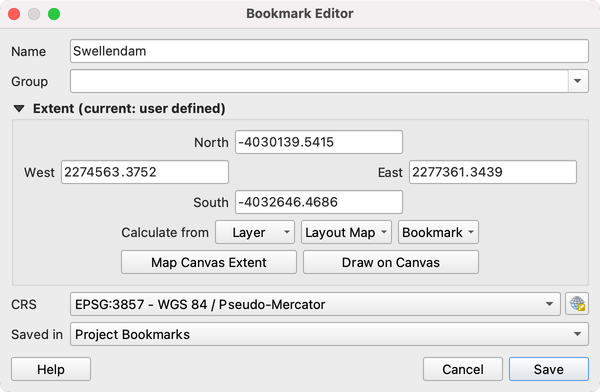
그림 11.5 북마크 편집기 대화창
북마크를 잘 설명하는 이름을 입력하십시오.
관련 북마크를 저장할 그룹명을 입력하거나 선택하십시오.
범위 선택기 위젯을 이용해서 저장하고자 하는 영역의 범위를 선택하십시오.
선택한 범위에 사용할 CRS 좌표계를 지정하십시오.
Saved in 옵션에서 북마크를 User Bookmarks 로 저장할지 또는 Project Bookmarks 로 저장할지 선택하십시오. (기본적으로 이 드롭다운 목록은 User Bookmarks 로 설정되어 있습니다.)
Save 를 클릭하면 북마크가 목록에 추가됩니다.
북마크 여러 개를 동일한 이름으로 만들 수 있다는 사실을 기억하십시오.
11.1.4.2. 북마크 관련 작업
북마크를 사용하거나 관리하려면, Spatial Bookmarks 패널이나 Browser 를 사용하면 됩니다.
Spatial Bookmarks Manager 패널을 열려면  메뉴 옵션을 선택하거나 Ctrl+7 키 조합을 누르십시오. Browser 패널에 있는
메뉴 옵션을 선택하거나 Ctrl+7 키 조합을 누르십시오. Browser 패널에 있는  Spatial Bookmarks 항목을 보려면
Spatial Bookmarks 항목을 보려면  메뉴를 선택하거나 Ctrl+Shift+B 키 조합을 누르십시오.
메뉴를 선택하거나 Ctrl+Shift+B 키 조합을 누르십시오.
다음과 같은 작업들을 수행할 수 있습니다:
작업 |
공간 북마크 관리자 |
탐색기 |
|---|---|---|
북마크로 확대/축소 |
북마크를 더블 클릭하거나, 북마크를 맵 캔버스로 드래그&드롭하거나, 북마크를 오른쪽 클릭한 다음 Zoom to Bookmark 를 선택하십시오. |
|
북마크 삭제 |
북마크를 오른쪽 클릭하고 Delete Spatial Bookmark 를 선택한 다음, 확인을 누르십시오. |
|
북마크를 XML로 내보내기 |
|
하나 이상의 폴더(사용자 또는 프로젝트) 또는 하위 폴더(그룹)를 선택한 다음, 오른쪽 클릭하고 Export Spatial Bookmarks… 를 선택하십시오. 선택한 북마크 부분 집합(subset)을 저장합니다. |
XML에서 북마크 가져오기 |
|
Spatial Bookmarks 항목이나, 북마크를 가져올 하나 이상의 북마크 폴더(사용자 또는 프로젝트) 또는 하위 폴더(그룹)를 오른쪽 클릭한 다음, |
북마크 편집 |
테이블에 있는 값을 변경해서 북마크를 수정할 수 있습니다. 사용자가 이름, 그룹, 범위 및 프로젝트에 저장됐는지 여부를 편집할 수 있습니다. |
원하는 북마크를 오른쪽 클릭하고 Edit Spatial Bookmark… 를 선택합니다. Bookmark Editor 가 열려, 마치 사용자가 북마크를 처음으로 생성하는 것처럼 해당 북마크의 모든 속성을 재정의할 수 있습니다. 폴더(사용자 또는 프로젝트) 또는 하위 폴더(그룹)로 북마크를 드래그&드롭할 수도 있습니다. |
위치 탐색란 에 북마크 이름을 입력해서 북마크로 확대/축소할 수도 있습니다.
11.1.5. 맵 장식하기
지도 장식은 그리드, 제목 라벨, 저작권 라벨, 이미지, 방위표, 축척 막대 및 조판 범위를 포함하며, 지도 제작 요소를 추가해 맵을 ‘장식’ 하는 데 쓰입니다.
11.1.5.1. 그리드
 Grid 를 통해 맵 캔버스에 좌표 격자 및 좌표 주석을 추가할 수 있습니다.
Grid 를 통해 맵 캔버스에 좌표 격자 및 좌표 주석을 추가할 수 있습니다.
메뉴 옵션을 선택해서 대화창을 여십시오.
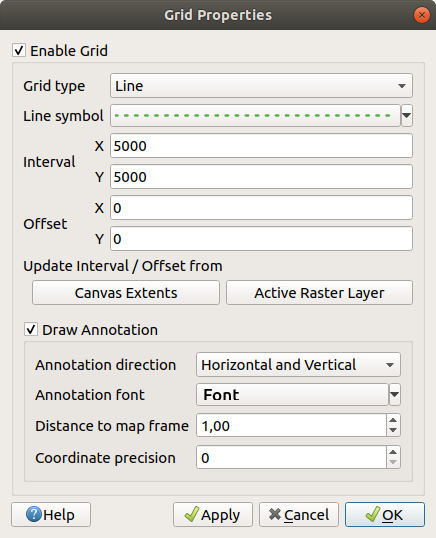
그림 11.6 그리드 대화창
 Enable grid 체크박스를 체크해서 활성화한 다음 맵 캔버스에 불러온 레이어에 맞춰 그리드 정의를 설정하십시오:
Enable grid 체크박스를 체크해서 활성화한 다음 맵 캔버스에 불러온 레이어에 맞춰 그리드 정의를 설정하십시오:Grid type: Line 또는 Marker 가운데 하나로 설정할 수 있습니다.
Interval X 와 Interval Y: 그리드 표시 사이의 X 방향 간격과 Y 방향 간격을 맵 단위로 설정합니다.
Offset X 와 Offset Y: 맵 캔버스의 좌하단에서 그리드 표시까지의 X방향, Y 방향 거리를 맵 단위로 설정합니다.
다음에 기반해서 간격 및 오프셋 파라미터를 설정할 수 있습니다:
Canvas Extents: 캔버스 범위의 약 1/5 간격으로 그리드를 생성합니다.
Active Raster Layer: 가시 래스터 레이어의 해상도를 기반으로 그리드를 생성합니다.
 Draw annotations 옵션을 체크하면 그리드 표시의 좌표를 보이게 하고 다음을 설정할 수 있습니다:
Draw annotations 옵션을 체크하면 그리드 표시의 좌표를 보이게 하고 다음을 설정할 수 있습니다:Annotation direction: 주석의 방향, 즉 그리드 선을 기준으로 라벨을 어떻게 배치할지 다음 가운데 하나를 선택합니다.
Horizontal 또는 Vertical: 모든 라벨을 그리드 선에 대해 수평 또는 수직으로 배치합니다.
Horizontal and Vertical: 각 라벨을 각 라벨이 참조하는 그리드 표시에 평행하게 배치합니다.
Boundary direction: 각 라벨을 캔버스 경계(boundary)를 따라, 각 라벨이 참조하는 그리드 표시에 수직으로 배치합니다.
Annotation font: 글꼴 선택기 위젯 을 통해 주석의 글꼴(텍스트 서식, 버퍼, 음영 등)을 선택합니다.
Distance to map frame: 주석과 맵 캔버스 경계 사이의 여백을 설정합니다. 예를 들어 이미지 포맷이나 PDF로 맵 캔버스를 내보내면서 주석이 “용지” 한계에 걸리지 않도록 하는 데 유용합니다.
Coordinate precision: 좌표 수치의 정밀도를 설정합니다.
기대한대로 모양이 나오는지 확인하려면 Apply 를, 또는 사용자가 만족한다면 OK 를 클릭하십시오.
11.1.5.2. 제목 라벨
 Title Label 도구는 사용자 맵에 제목 을 장식할 수 있습니다.
Title Label 도구는 사용자 맵에 제목 을 장식할 수 있습니다.
제목 라벨 장식을 추가하려면:
메뉴 옵션을 선택해서 대화창을 여십시오.
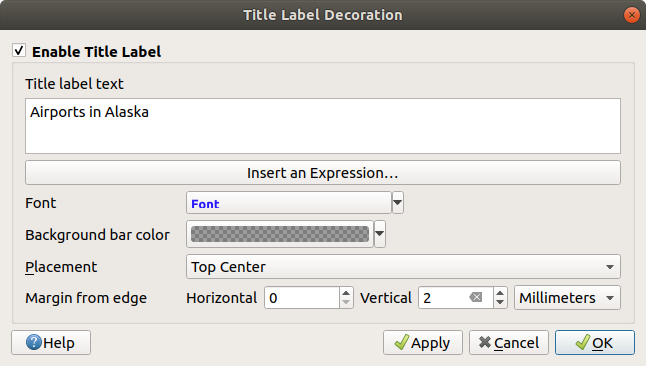
그림 11.7 제목 장식 대화창
맵 상에 배치하려 하는 제목 텍스트를 입력하십시오. Insert or Edit an Expression… 버튼을 사용하면 동적 텍스트를 만들 수 있습니다.
Font 에서 QGIS의 텍스트 서식 설정 전체 옵션을 사용할 수 있는 글꼴 선택기 위젯 을 통해 라벨 용 글꼴을 선택하십시오. 글꼴 콤보박스 오른쪽에 있는 검은 화살표를 클릭하면 글꼴 색상 및 투명도를 빠르게 설정할 수 있습니다.
Background bar color 에서 제목의 배경 막대에 적용할 색상 을 선택하십시오.
Placement 에서 캔버스에 라벨을 어떻게 배치할지 선택하십시오. Top left, Top Center (기본값), Top Right, Bottom left, Bottom Center 및 Bottom Right 가운데 하나를 선택할 수 있습니다.
Margin from Edge 에서 수평 그리고/또는 수직 경계 여백을 설정해서 항목의 배치를 미세 조정하십시오. 밀리미터 또는 픽셀 값으로 설정할 수도 있고, 맵 캔버스의 너비 또는 높이의 백분율 값으로 설정할 수도 있습니다.
기대한대로 모양이 나오는지 확인하려면 Apply 를, 또는 사용자가 만족한다면 OK 를 클릭하십시오.
11.1.5.3. 저작권 라벨
 Copyright Label 을 통해 사용자 맵에 저작권 라벨을 장식할 수 있습니다.
Copyright Label 을 통해 사용자 맵에 저작권 라벨을 장식할 수 있습니다.
이 장식을 추가하려면:
메뉴 옵션을 선택해서 대화창을 여십시오.
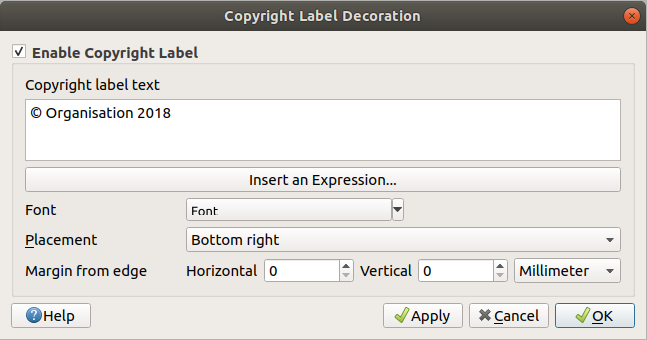
그림 11.8 저작권 장식 대화창
맵 상에 배치하려 하는 저작권 텍스트를 입력하십시오. Insert or Edit an Expression… 버튼을 사용하면 동적 텍스트를 만들 수 있습니다.
Font 에서 QGIS의 텍스트 서식 설정 전체 옵션을 사용할 수 있는 글꼴 선택기 위젯 을 통해 라벨 용 글꼴을 선택하십시오. 글꼴 콤보박스 오른쪽에 있는 검은 화살표를 클릭하면 글꼴 색상 및 투명도를 빠르게 설정할 수 있습니다.
Placement 에서 캔버스에 라벨을 어떻게 배치할지 선택하십시오. Top left, Top Center, Top Right, Bottom left, Bottom Center 및 Bottom Right (저작권 장식의 기본값) 가운데 하나를 선택할 수 있습니다.
Margin from Edge 에서 수평 그리고/또는 수직 경계 여백을 설정해서 항목의 배치를 미세 조정하십시오. 밀리미터 또는 픽셀 값으로 설정할 수도 있고, 맵 캔버스의 너비 또는 높이의 백분율 값으로 설정할 수도 있습니다.
기대한대로 모양이 나오는지 확인하려면 Apply 를, 또는 사용자가 만족한다면 OK 를 클릭하십시오.
11.1.5.4. 이미지 장식
 Image 를 통해 맵 캔버스 위에 이미지(로고, 범례 등등)를 추가할 수 있습니다.
Image 를 통해 맵 캔버스 위에 이미지(로고, 범례 등등)를 추가할 수 있습니다.
이미지를 추가하려면:
메뉴 옵션을 선택해서 대화창을 여십시오.
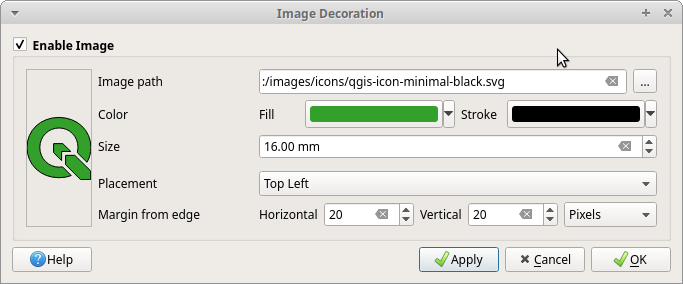
그림 11.9 이미지 장식 대화창
… Browse 버튼을 사용해서 (png 또는 jpg 같은) 비트맵 이미지 또는 SVG 이미지를 선택하십시오.
SVG를 활성화시키는 파라미터를 선택했다면 Fill 또는 Stroke (외곽선) 색상도 설정할 수 있습니다. 비트맵 이미지의 경우 색상 설정은 비활성화됩니다.
Size 에서 이미지의 크기를 밀리미터 단위로 설정하십시오. 선택한 이미지의 너비를 설정한 Size 로 맞춰 크기를 재조정합니다.
Placement 콤보박스를 통해 맵 상에 이미지를 어떻게 배치할지 선택하십시오. 기본 위치는 Top Left 입니다.
Margin from (Canvas) Edge 에서 Horizontal 및 Vertical 경계 여백을 설정하십시오. 밀리미터 또는 픽셀 값으로 설정할 수도 있고, 맵 캔버스의 너비 또는 높이의 백분율 값으로 설정할 수도 있습니다.
기대한대로 모양이 나오는지 확인하려면 Apply 를, 사용자가 만족한다면 OK 를 클릭하십시오.
11.1.5.5. 방위표
 North Arrow 를 통해 맵 캔버스 위에 방위표를 추가할 수 있습니다.
North Arrow 를 통해 맵 캔버스 위에 방위표를 추가할 수 있습니다.
방위표를 추가하려면:
메뉴 옵션을 선택해서 대화창을 여십시오.
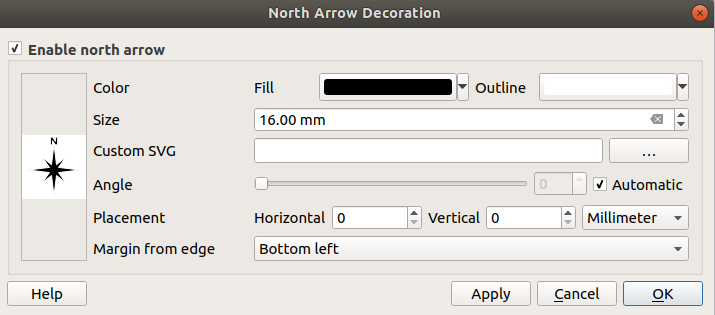
그림 11.10 방위표 대화창
색상 및 크기 옵션을 변경하거나, 사용자 지정 SVG를 선택하십시오.
각도 옵션을 변경하거나, 자동 선택(Automatic) 을 선택해서 QGIS가 방향을 결정하도록 하십시오.
Placement 콤보박스에서 방위표의 배치를 선택할 수도 있습니다.
Margin from (Canvas) Edge 에서 수평 그리고/또는 수직 경계 여백을 설정해서 항목의 배치를 미세 조정하십시오. 밀리미터 또는 픽셀 값으로 설정할 수도 있고, 맵 캔버스의 너비 또는 높이의 백분율 값으로 설정할 수도 있습니다.
기대한대로 모양이 나오는지 확인하려면 Apply 를, 사용자가 만족한다면 OK 를 클릭하십시오.
11.1.5.6. 축척 막대
 Scale Bar 도구는 맵 캔버스에 단순한 축척 막대를 추가합니다. 사용자가 스타일과 위치는 물론 막대의 라벨도 제어할 수 있습니다.
Scale Bar 도구는 맵 캔버스에 단순한 축척 막대를 추가합니다. 사용자가 스타일과 위치는 물론 막대의 라벨도 제어할 수 있습니다.
QGIS에서는 축척을 사용자 맵 프레임과 동일한 단위로만 표시할 수 있습니다. 따라서 사용자 프로젝트의 좌표계가 미터 단위라면, 축척 막대를 피트 단위로 생성할 수 없습니다. 마찬가지로, 사용자가 십진수도(decimal degrees)를 사용하고 있다면, 미터 단위로 거리를 표시하는 축척 막대를 생성할 수 없습니다.
축척 막대를 추가하려면:
메뉴 옵션을 선택해서 대화창을 여십시오.
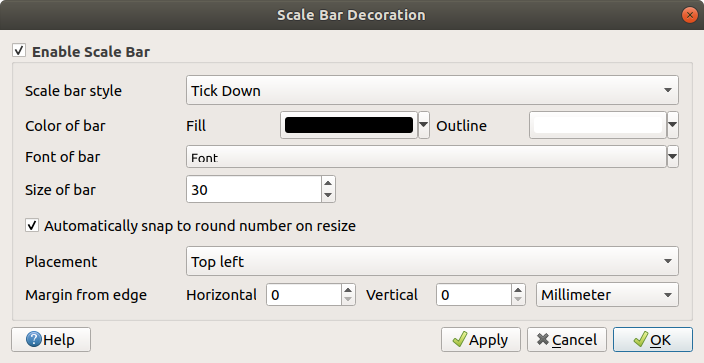
그림 11.11 축척 막대 대화창
Color of bar
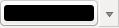 에서 채우기 색상(기본값: 검정색) 및 외곽선 색상(기본값: 흰색)을 선택하십시오. 색상 입력 오른쪽에 있는 아래쪽 화살표를 클릭하면 축척 막대의 채우기 및 외곽선을 불투명하게 만들 수 있습니다.
에서 채우기 색상(기본값: 검정색) 및 외곽선 색상(기본값: 흰색)을 선택하십시오. 색상 입력 오른쪽에 있는 아래쪽 화살표를 클릭하면 축척 막대의 채우기 및 외곽선을 불투명하게 만들 수 있습니다. Automatically snap to round number on resize 옵션을 체크하면 읽기 쉬운 값을 표시하도록 할 수 있습니다.
Automatically snap to round number on resize 옵션을 체크하면 읽기 쉬운 값을 표시하도록 할 수 있습니다.Margin from (Canvas) Edge 에서 수평 그리고/또는 수직 경계 여백을 설정해서 항목의 배치를 미세 조정하십시오. 밀리미터 또는 픽셀 값으로 설정할 수도 있고, 맵 캔버스의 너비 또는 높이의 백분율 값으로 설정할 수도 있습니다.
기대한대로 모양이 나오는지 확인하려면 Apply 를, 또는 사용자가 만족한다면 OK 를 클릭하십시오.
11.1.5.7. 조판 범위
 Layout Extents 도구는 캔버스에 인쇄 조판기(들)에 있는 맵 항목(들) 의 범위를 추가합니다. 이 도구를 활성화하면 모든 인쇄 조판기에 있는 모든 맵 항목의 범위를 인쇄 조판기 및 맵 항목의 이름 라벨이 붙은 점선으로 된 경계선으로 표시합니다. 표시된 조판 범위의 스타일과 라벨을 제어할 수 있습니다. 사용자가 라벨 같은 맵 요소의 위치를 조정하는 도중 인쇄 조판기의 실제 가시화 영역을 알아야 하는 경우 이 장식이 유용합니다.
Layout Extents 도구는 캔버스에 인쇄 조판기(들)에 있는 맵 항목(들) 의 범위를 추가합니다. 이 도구를 활성화하면 모든 인쇄 조판기에 있는 모든 맵 항목의 범위를 인쇄 조판기 및 맵 항목의 이름 라벨이 붙은 점선으로 된 경계선으로 표시합니다. 표시된 조판 범위의 스타일과 라벨을 제어할 수 있습니다. 사용자가 라벨 같은 맵 요소의 위치를 조정하는 도중 인쇄 조판기의 실제 가시화 영역을 알아야 하는 경우 이 장식이 유용합니다.
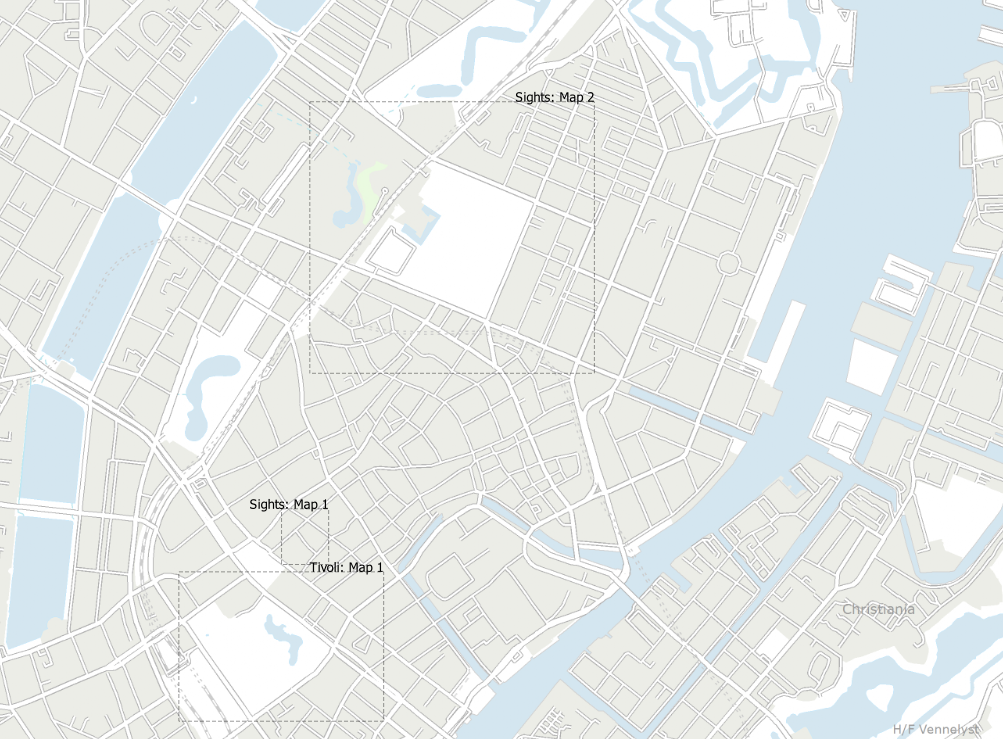
그림 11.12 QGIS 프로젝트에 인쇄 조판기 2개의 조판 범위가 표시돼 있는 예시. ‘Sights’ 라는 인쇄 조판기는 맵 항목 2개를 담고 있는 반면, 다른 인쇄 조판기는 맵 항목 1개를 담고 있다.
조판 범위(들)를 추가하려면:
메뉴 옵션을 선택해서 대화창을 여십시오.
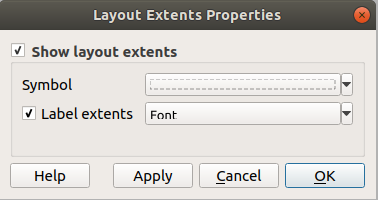
그림 11.13 조판 범위 대화창
범위의 심볼 및 라벨을 변경할 수 있는 옵션이 있습니다.
기대한대로 모양이 나오는지 확인하려면 Apply 를, 사용자가 만족한다면 OK 를 클릭하십시오.
팁
장식 설정
사용자가 QGIS 프로젝트 파일을 저장할 때, 프로젝트에 그리드, 방위표, 축척 막대, 저작권 및 조판 범위의 모든 변경 사항이 저장되어 다음에 프로젝트를 불러올 때 복원될 것입니다.
11.1.6. 주석 도구
주석이란 맵 캔버스 상에 렌더링된 레이어로서는 표현할 수 없는 추가 정보를 제공하기 위해 추가되는 또다른 유형의 요소입니다. 벡터 레이어에 저장된 속성값에 의존하는 라벨 과는 달리, 주석은 프로젝트 파일 자체에 저장된 독립적인 세부 정보입니다.
QGIS에서는 두 가지 계열의 주석을 사용할 수 있습니다:
피처 주석: 이 주석 유형은 “주석 레이어” 라는 특수 레이어 안에 저장된 텍스트, 마커, 라인, 또는 폴리곤 유형의 지리참조된 실제 피처입니다. 이 주석은 특정 지리 위칭에 고정되어 있습니다. 다시 말해 사용자가 맵을 이동하거나, 축척을 변경하거나, 또는 투영법을 변경해도 이 주석의 위치는 변하지 않고 사용자가 주석을 그린 위치에 그대로 있을 겁니다.
말풍선 주석: 이 주석 유형은 말풍선 안에 위치한 텍스트, 양식, 또는 이미지 유형의 개별 주석입니다. 이 주석은 가시성을 위해 어떤 레이어에도 연결시킬 수 있으며, 맵 캔버스 제일 위에 렌더링됩니다. 이 주석의 크기는 맵 캔버스 축척에 따라 달라지고, 그 위치를 고정시킬 수 있습니다.
팁
주석을 가진 맵을 조판하기
다음 도구를 사용해서 사용자 맵을 주석과 함께 인쇄하거나 여러 포맷으로 내보낼 수 있습니다:
메뉴에서 사용할 수 있는 맵 캔버스 내보내기 도구들
인쇄 조판기 를 이용하는 경우, 내보내고자 하는 맵 항목 속성에서 Draw map canvas items 옵션을 활성화해야 합니다.
Annotations Toolbar 가 두 가지 주석 계열을 생성하고 대화형 작업을 할 수 있는 도구 집합을 제공합니다.
도구 |
사용법 |
계열 |
주석을 저장할 새 레이어를 생성합니다. |
피처 주석 |
|
Main Annotation Layer Properties |
주 주석 레이어의 설정을 제어합니다. |
|
주석의 심볼 속성을 선택, 이동, 크기 조정 및 수정합니다. |
||
폴리곤 피처 주석을 생성합니다. |
||
폴리라인 피처 주석을 생성합니다. |
||
포인트 피처 주석을 생성합니다. |
||
텍스트 라벨 피처 주석을 생성합니다. |
||
텍스트 및 그 서식을 선택해서 말풍선 주석을 생성합니다. |
말풍선 주석 |
|
|
||
|
||
사용자 지정 양식 파일에 있는 벡터 레이어 및 속성을 선택해서 그 속성을 보여주는 말풍선 주석을 생성합니다. |
||
주석 요소의 크기 및 위치를 조정합니다. |
11.1.6.1. 피처 주석
피처 주석은 주석 레이어 에 저장됩니다. 주석 레이어는 평범한 레이어와는 달리 현재 프로젝트에서만 사용할 수 있으며 서로 다른 유형의 (텍스트, 마커, 라인, 폴리곤) 피처를 담을 수 있습니다. 이 레이어는 어떤 속성도 어떤 관련 심볼도 가지고 있지 않지만, 그 대신 Layer Styling 패널을 통해 각 항목 별로 각 피처를 심볼화시킬 수 있습니다.
QGIS에서는 두 가지 계열의 주석 레이어를 사용할 수 있습니다:
Annotation Layer: 일반 주석 레이어.
 New Annotation Layer 도구를 사용해서 생성할 수 있습니다. 일반 주석 레이어는 Layers 패널의 레이어 목록에 포함되기 때문에, 다른 레이어와 마찬가지로 피처의 가시성을 제어하고 사용자 맵에서 특정 레이어의 위 또는 아래에 표시되도록 이동시킬 수 있습니다. 이 레이어를 더블클릭하면 레이어 속성에 접근할 수 있습니다.
New Annotation Layer 도구를 사용해서 생성할 수 있습니다. 일반 주석 레이어는 Layers 패널의 레이어 목록에 포함되기 때문에, 다른 레이어와 마찬가지로 피처의 가시성을 제어하고 사용자 맵에서 특정 레이어의 위 또는 아래에 표시되도록 이동시킬 수 있습니다. 이 레이어를 더블클릭하면 레이어 속성에 접근할 수 있습니다.Main Annotation Layer: 주 주석 레이어. 기본적으로 프로젝트에서 사용 가능한 주석 레이어가 없거나, 생성 시 선택한 주석 레이어가 없는 경우 이 레이어에 주석을 저장합니다. 이 레이어는 언제나 사용자 맵 가장 위에 렌더링되며, Layers 패널의 레이어 목록에 사용자 프로젝트의 다른 레이어와 함께 표시되지 않습니다. 즉 주 주석 레이어의 피처는 항상 가시화되어 있는 상태입니다. Annotations 툴바의 Main Annotation Layer Properties 항목을 클릭하면 주 주석 레이어의 속성 대화창을 열 수 있습니다.
대화형 작업
피처 주석을 그 유형에 따라 생성하기 위한 전용 도구들이 존재합니다:
주석 항목 생성 시, 피처를 생성하기 위한 QGIS 단축키를 모두 사용할 수 있습니다. 각 꼭짓점에 대해 한 번씩 왼쪽 클릭하고, 형태를 완성하려면 마지막으로 오른쪽 클릭해서 라인 또는 폴리곤 주석을 그립니다. 사용자가 형태를 그리는 동안 스냅 작업을 활성화할 수도 있습니다. 꼭짓점 위치를 정밀하게 지정하기 위해 Advanced Digitizing Tools 를 사용할 수 있고, 완전히 자유로운 형태를 그리고자 한다면 그리기 도구 를 스트리밍 모드로 전환할 수도 있습니다.
일반 레이어와는 달리, 사용자가 피처를 선택하기 전에 주석 레이어를 활성화시키지 않아도 됩니다. 그냥  Modify Annotations 도구를 선택하면 어떤 피처 주석과도 대화형 작업을 할 수 있습니다:
Modify Annotations 도구를 선택하면 어떤 피처 주석과도 대화형 작업을 할 수 있습니다:
선택: 그냥 주석을 왼쪽 클릭하십시오.
이동: 선택한 주석 항목을 왼쪽 클릭하면 주석을 움직일 수 있습니다. 오른쪽 클릭 또는 Esc 키를 누르면 이동을 취소하고, 다시 한번 왼쪽 클릭하면 주석이 움직인 위치로 이동합니다. 화살표 키를 눌러 이동을 제어할 수도 있습니다:
Shift+key: 이동 거리가 커집니다.
Alt+key:
1 px단위로 이동합니다.
도형 수정: 라인 또는 폴리곤 주석의 경우, 도형의 꼭짓점을 왼쪽 클릭하고 꼭짓점을 이동시킨 다음 다시 클릭하십시오. 선분을 더블클릭하면 새 꼭짓점을 추가합니다.
삭제: 주석을 선택한 상태에서 Del 또는 Backspace 키를 누르면 선택한 주석을 삭제할 것입니다.
피처 심볼
주석을 선택하면 Layer styling 패널에 해당 주석의 Symbology 속성이 표시될 것입니다. 이 패널에서 다음 작업을 할 수 있습니다:
레이어 속성
주석 레이어의 속성 대화창은 다음 탭들을 제공합니다:
Information: 현재 레이어에 대한 요약 정보 및 메타데이터를 한 눈에 볼 수 있는 흥미로운 장소입니다.
Source: 소스 탭에서는 주석 레이어의 다음과 같은 일반 설정을 정의할 수 있습니다:
Rendering:
Maximum (inclusive) 및 Minimum (exclusive) 축척을 설정해서 피처가 보이게 될 축척 범위를 정의할 수 있습니다. 이 범위를 벗어나면, 피처를 숨깁니다.
 Set to current canvas scale 버튼을 클릭하면 현재 맵 캔버스의 축척을 가시성 범위의 한계값으로 설정할 수 있습니다. 자세한 내용은 가시성 축척 선택기 을 참조하세요.
Set to current canvas scale 버튼을 클릭하면 현재 맵 캔버스의 축척을 가시성 범위의 한계값으로 설정할 수 있습니다. 자세한 내용은 가시성 축척 선택기 을 참조하세요.Opacity: 이 도구를 통해 맵 캔버스에서 아래에 있는 레이어를 가시화할 수 있습니다. 슬라이드 바를 통해 사용자 벡터 레이어의 가시성을 필요에 따라 조정하십시오. 슬라이드 바 옆에 있는 메뉴에서 가시성을 정확한 백분율로 설정할 수도 있습니다.
Layer 수준의 Blending mode: 이 도구들을 통해 사용자가 그래픽 프로그램에서만 가능하다고 알고 있던 특별한 렌더링 효과를 줄 수 있습니다. 위 그리고 아래에 있는 레이어의 픽셀을 혼합 모드 에서 설명한 설정으로 혼합합니다.
Draw Effects 버튼: 레이어의 모든 피처에 대해 그리기 효과 를 줍니다.
피처 주석의 Symbology 속성에서 이 옵션 가운데 몇몇에 접근할 수 있습니다.
11.1.6.2. 말풍선 주석
메뉴 항목을 선택하면 또는 Annotations Toolbar 를 통해 말풍선 주석을 추가할 수 있습니다:
 Form Annotation: 사용자 지정
Form Annotation: 사용자 지정 ui파일에 있는 벡터 레이어의 속성을 표시하는 데 유용합니다. (그림 11.14 를 참조하세요.) 이는 사용자 지정 속성 양식 과 비슷하지만, 주석 항목으로 표시된다는 점이 다릅니다. 더 자세한 정보를 알고 싶다면 팀 서튼이 게시한 https://www.youtube.com/watch?v=0pDBuSbQ02o&feature=youtu.be&t=2m25s 영상도 참조하세요.
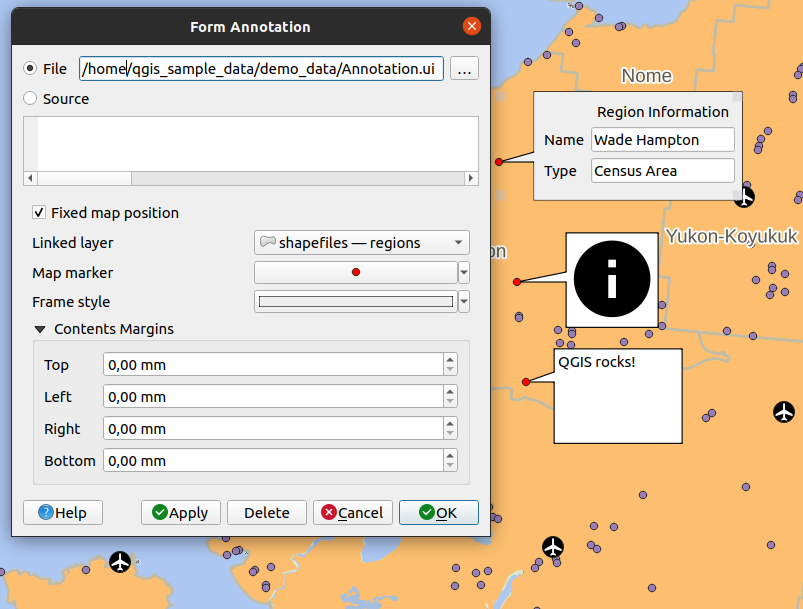
그림 11.14 말풍선 주석의 예시
말풍선 주석을 추가하려면, 대응하는 도구를 선택한 다음 맵 캔버스를 클릭하십시오. 비어 있는 말풍선이 추가됩니다. 이 말풍선을 더블클릭하면 여러 옵션을 담은 대화창이 열립니다. 모든 주석 유형에 대해 이 대화창은 거의 동일합니다:
주석 유형에 따라
html,svg또는ui파일을 가리키는 경로를 입력하는 파일 선택기가 맨 위에 있습니다. 텍스트 주석의 경우, 사용자가 텍스트 란에 직접 메시지를 입력하고 일반 글꼴 도구로 텍스트의 렌더링 방법을 설정할 수 있습니다. Fixed map position: 이 옵션을 체크 해제하면, 말풍선을 (맵 위치 대신) 스크린 위치를 기반으로 배치합니다. 즉 맵 캔버스 범위와 상관없이 언제나 말풍선을 표시합니다.
Fixed map position: 이 옵션을 체크 해제하면, 말풍선을 (맵 위치 대신) 스크린 위치를 기반으로 배치합니다. 즉 맵 캔버스 범위와 상관없이 언제나 말풍선을 표시합니다.Linked layer: 주석을 맵 레이어와 연결해서 해당 레이어가 가시화될 때만 주석을 가시화합니다.
Map marker: QGIS 심볼 을 사용해서 말풍선 고정 위치(anchor position)에 표시될 심볼을 설정합니다. (Fixed map position 옵션을 체크한 경우에만 심볼을 표시합니다.)
Frame style: QGIS 심볼을 통해 주석 프레임의 배경색, 투명도, 획 색상 또는 말풍선의 너비를 설정합니다.
Contents margins: 주석 프레임의 내부 여백을 설정합니다.
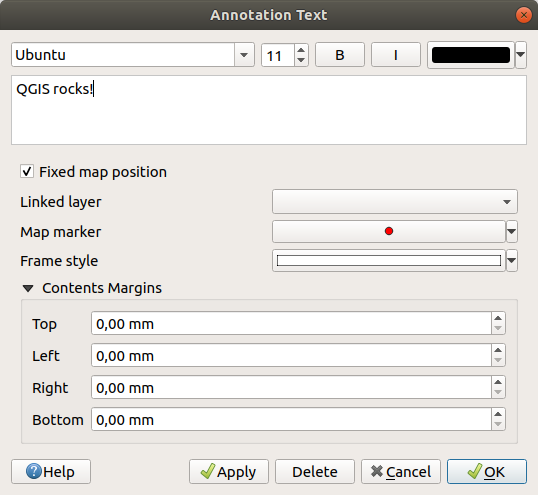
그림 11.15 말풍선 주석 텍스트 대화창
주석 도구를 활성화하면 주석을 선택할 수 있습니다. 선택한 주석의 맵 위치를 (맵 마커를 드래그해서) 옮기거나, 말풍선만 이동시킬 수도 있습니다.  Move Annotation 도구를 사용해서도 맵 캔버스 상에서 말풍선을 이동할 수 있습니다.
Move Annotation 도구를 사용해서도 맵 캔버스 상에서 말풍선을 이동할 수 있습니다.
주석을 삭제하려면, 주석을 선택한 다음 Del 또는 Backspace 키를 누르거나 또는 주석을 더블 클릭한 다음 속성 대화창에 있는 Delete 버튼을 클릭하십시오.
참고
말풍선 Annotation 도구가 활성화됐을 때 (주석 이동, 텍스트 주석, 양식 주석 등) Ctrl+T 를 누르면 말풍선의 가시성 상태가 반전됩니다.
11.1.7. 측정
11.1.7.1. 일반 정보
QGIS는 도형을 측정하는 네 가지 방법을 제공하고 있습니다:
피처 식별 도구에서 파생된 측정 방법,
그리고 메뉴의 벡터 분석 도구가 있습니다.
측정 작업은 (UTM 같은) 투영좌표계 및 투영체가 정의되지 않은 데이터 안에서 이루어집니다. 처음 세 가지 측정 도구의 습성은 일반 투영 설정과 동일합니다:
다른 대부분의 GIS 와는 달리, 기본 측정법은 에서 정의한 타원체를 이용합니다. 프로젝트 용으로 지리 좌표계를 정의한 경우, 투영 좌표계를 정의한 경우 둘 다 타원체 상에서 측정합니다.
데카르트 수학을 이용해서 투영/평면 면적 또는 거리를 계산하려면, 메뉴에서 측정 타원체를 “None/Planimetric”으로 설정해야 합니다. 하지만 데이터 및 프로젝트 용으로 지리(=비투영) 좌표계를 정의했다면, 타원체 상에서 면적 및 거리를 측정할 것입니다.
그러나 식별 도구 또는 필드 계산기 둘 다 측정 작업 전에 사용자 데이터를 프로젝트 좌표계로 변환하지 않을 겁니다. 측정 전에 좌표계를 변환하도록 하고 싶다면, 메뉴의 벡터 분석 도구를 이용해야 합니다. 이때 사용자가 타원체 측정법을 선택한 경우를 제외하면 기본적으로 평면 상에서 측정하게 됩니다.
11.1.7.2. 길이, 면적, 방향 및 각도를 쌍방향으로 측정하기
측정을 시작하려면 속성 툴바에 있는  아이콘을 클릭하십시오. 이 아이콘 옆에 있는 아래쪽 화살표를 누르면
아이콘을 클릭하십시오. 이 아이콘 옆에 있는 아래쪽 화살표를 누르면  길이,
길이,  면적,
면적,  방향, 또는
방향, 또는  각도로 전환할 수 있습니다. 이 대화창에서 쓰이는 기본 단위는 메뉴에서 설정된 단위입니다.
각도로 전환할 수 있습니다. 이 대화창에서 쓰이는 기본 단위는 메뉴에서 설정된 단위입니다.
Measure Line 과 the Measure Area 의 경우,  Cartesian 데카르트 평면 상 또는
Cartesian 데카르트 평면 상 또는  Ellipsoidal 타원체 표면 상 가운데 하나로 측정할 수 있습니다.
Ellipsoidal 타원체 표면 상 가운데 하나로 측정할 수 있습니다.
참고
측정 도구 환경 설정
길이 또는 면적 측정 시, 위젯 하단에 있는 Configuration 버튼을 클릭하면 메뉴와 동일하게 고무줄 색상, 측정 정밀도 및 단위 습성을 정의할 수 있습니다. 사용자가 선호하는 측정 단위 또는 각도 단위를 선택할 수도 있지만, 메뉴 그리고 측정 위젯에서 선택한 옵션이 현재 프로젝트에서 사용자가 선택한 단위를 대체한다는 사실을 유념해야 합니다.
모든 측정 모듈은 디지타이즈 작업 모듈의 스냅 설정(스냅 허용 오차 및 검색 반경 설정 참조)을 이용합니다. 따라서 라인 피처를 따라서든 폴리곤 피처를 돌아서든, 정확히 측정하려면 먼저 레이어 스냅 허용 오차를 설정해야 합니다. 그러면 측정 도구 사용 시 (허용 오차 설정 범위 내의) 각 마우스 클릭이 해당 레이어에 스냅할 것입니다.
 Measure Line 도구는 지정한 포인트들 사이의 거리를 측정합니다. 사용자는 이 도구를 이용해서 맵 상에 포인트를 클릭할 수 있습니다. 각 선분의 길이는 물론 전체 길이가 측정창에 표시됩니다. 측정을 중단하려면 오른쪽 클릭하면 됩니다. 그 다음 Copy All 버튼을 누르면 한번에 사용자의 모든 라인 측정 결과를 클립보드로 복사할 수 있습니다.
Measure Line 도구는 지정한 포인트들 사이의 거리를 측정합니다. 사용자는 이 도구를 이용해서 맵 상에 포인트를 클릭할 수 있습니다. 각 선분의 길이는 물론 전체 길이가 측정창에 표시됩니다. 측정을 중단하려면 오른쪽 클릭하면 됩니다. 그 다음 Copy All 버튼을 누르면 한번에 사용자의 모든 라인 측정 결과를 클립보드로 복사할 수 있습니다.
측정 도구 사용 중에 총합 길이 옆에 있는 드롭다운 목록에서 대화형으로 측정 단위를 (‘미터’, ‘킬로미터’, ‘피트’, ‘야드’, ‘마일’, ‘해리’, ‘센티미터’, ‘밀리미터’, ‘도’, ‘맵 단위’) 변경할 수 있다는 사실을 기억하십시오. 위젯은 새로운 또는 다른 프로젝트를 열 때까지 이렇게 선택한 단위를 유지합니다.
대화창의 Info 부분은 사용할 수 있는 좌표계 설정에 따라 어떻게 계산하는지 설명합니다.
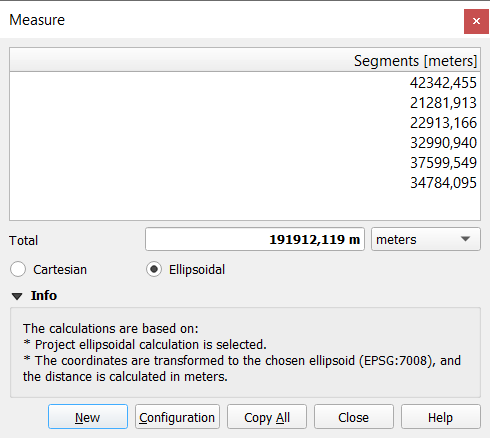
그림 11.16 거리 측정
 Measure Area 도구로 면적도 측정할 수 있습니다. 측정 창에 누적 면적 크기를 표시합니다. 오른쪽 클릭으로 그리기를 중단합니다. 서로 다른 면적 단위로 (‘제곱미터’, ‘제곱킬로미터’, ‘제곱피트’, ‘제곱야드’, ‘제곱마일’, ‘헥타르’, ‘에이커’, ‘제곱센티미터’, ‘제곱밀리미터’, ‘제곱해리’, ‘제곱도’, ‘맵 단위’) 변경할 수 있는 것은 물론 Info 부분도 볼 수 있습니다.
Measure Area 도구로 면적도 측정할 수 있습니다. 측정 창에 누적 면적 크기를 표시합니다. 오른쪽 클릭으로 그리기를 중단합니다. 서로 다른 면적 단위로 (‘제곱미터’, ‘제곱킬로미터’, ‘제곱피트’, ‘제곱야드’, ‘제곱마일’, ‘헥타르’, ‘에이커’, ‘제곱센티미터’, ‘제곱밀리미터’, ‘제곱해리’, ‘제곱도’, ‘맵 단위’) 변경할 수 있는 것은 물론 Info 부분도 볼 수 있습니다.
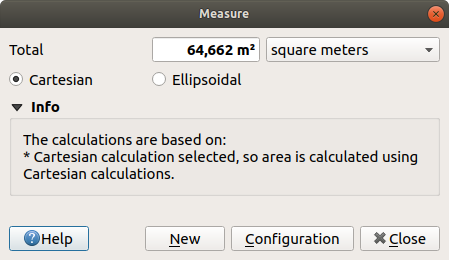
그림 11.17 면적 측정
 Measure Bearing 도구로 방향도 측정할 수 있습니다. 커서가 십자가 형태로 바뀝니다. 사용자가 측정하려는 방향의 첫 번째 포인트를 클릭한 다음, 커서를 움직여서 원하는 포인트를 클릭하십시오. 측정값이 팝업 대화창에 표시됩니다.
Measure Bearing 도구로 방향도 측정할 수 있습니다. 커서가 십자가 형태로 바뀝니다. 사용자가 측정하려는 방향의 첫 번째 포인트를 클릭한 다음, 커서를 움직여서 원하는 포인트를 클릭하십시오. 측정값이 팝업 대화창에 표시됩니다.
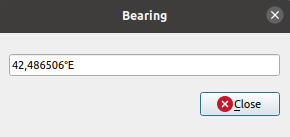
그림 11.18 방향 측정
 Measure Angle 도구로 각도도 측정할 수 있습니다. 커서가 십자가 형태로 바뀝니다. 사용자가 측정하려는 각도의 첫 번째 선분을 그린 다음, 커서를 움직여서 원하는 각도를 그리십시오. 측정값이 팝업 대화창에 표시됩니다.
Measure Angle 도구로 각도도 측정할 수 있습니다. 커서가 십자가 형태로 바뀝니다. 사용자가 측정하려는 각도의 첫 번째 선분을 그린 다음, 커서를 움직여서 원하는 각도를 그리십시오. 측정값이 팝업 대화창에 표시됩니다.
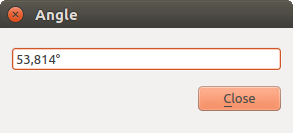
그림 11.19 각도 측정
11.1.8. 추가 맵 뷰 설정하기
Layers 패널의 현재 상태로부터 뷰 내용을 분기시킬 수 있는 추가적인 맵 뷰를 열 수도 있습니다. 새 맵 뷰를 추가하려면  메뉴 항목을 선택하십시오. 주 맵 뷰의 렌더링을 모방하는 새 플로팅 위젯(floating widget)이 QGIS에 추가될 것입니다. 사용자가 필요한 개수만큼 맵 뷰를 추가할 수 있습니다. 이 추가 맵 뷰들을 나란히 배열하거나 아래 위로 쌓아놓는 방식으로 계속 부유(float)하는 상태로 유지할 수 있습니다.
메뉴 항목을 선택하십시오. 주 맵 뷰의 렌더링을 모방하는 새 플로팅 위젯(floating widget)이 QGIS에 추가될 것입니다. 사용자가 필요한 개수만큼 맵 뷰를 추가할 수 있습니다. 이 추가 맵 뷰들을 나란히 배열하거나 아래 위로 쌓아놓는 방식으로 계속 부유(float)하는 상태로 유지할 수 있습니다.
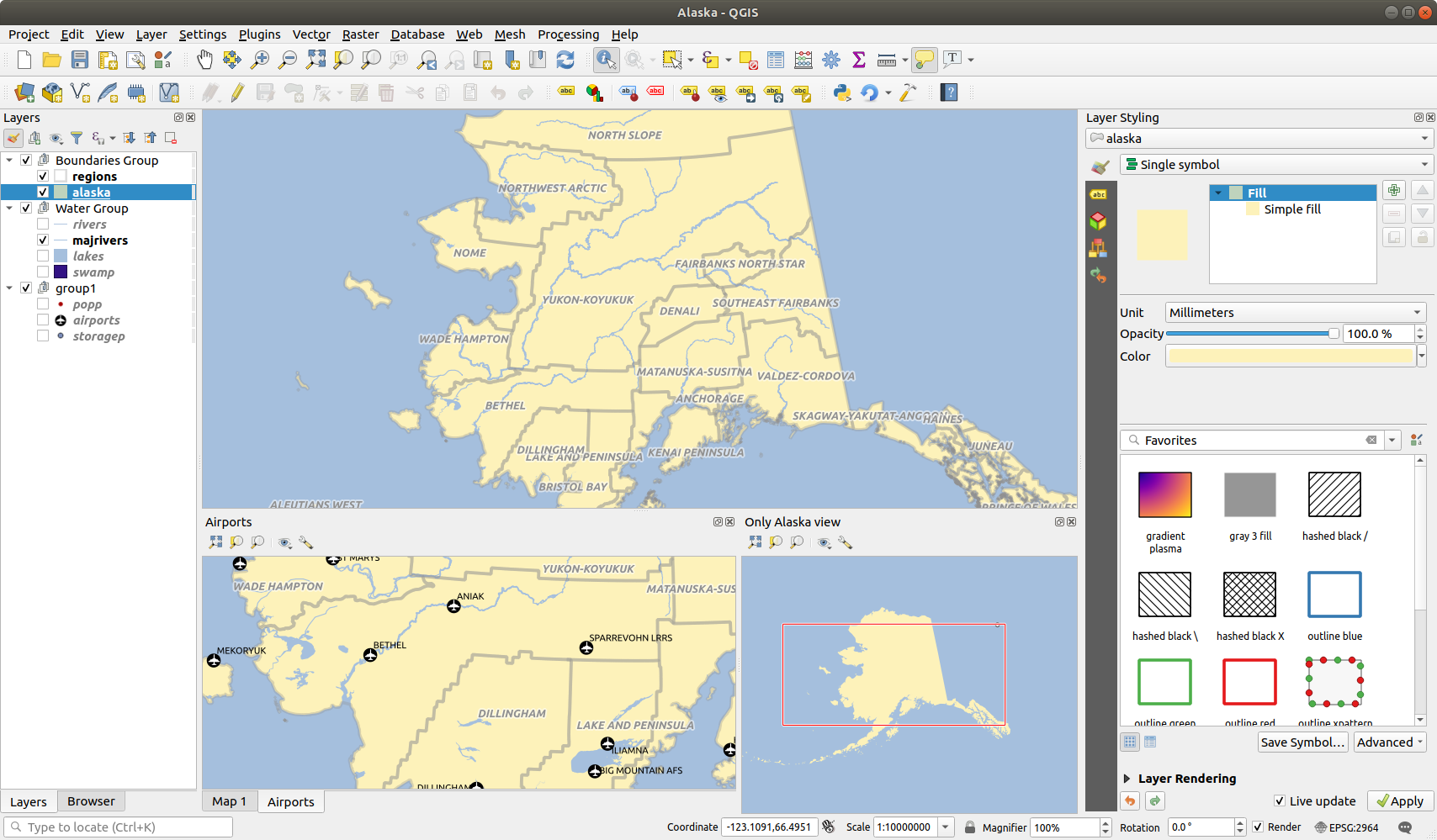
그림 11.20 서로 다른 설정을 가진 여러 개의 맵 뷰들
추가된 맵 캔버스의 상단에는 다음 기능을 가진 툴바가 존재합니다:
 Zoom Full,
Zoom Full,  Zoom to Selection 및
Zoom to Selection 및  Zoom to Layer(s): 각각 맵 뷰의 전체 범위로 확대/축소, 선택 피처(들)의 범위로 확대/축소, 선택한 레이어(들)의 범위로 확대/축소해서 맵 뷰 내부를 탐색할 수 있습니다.
Zoom to Layer(s): 각각 맵 뷰의 전체 범위로 확대/축소, 선택 피처(들)의 범위로 확대/축소, 선택한 레이어(들)의 범위로 확대/축소해서 맵 뷰 내부를 탐색할 수 있습니다. Set View Theme: 맵 뷰 안에 표시되는 맵 테마 를 선택할 수 있습니다. 테마를
Set View Theme: 맵 뷰 안에 표시되는 맵 테마 를 선택할 수 있습니다. 테마를 (none)으로 설정하면, 뷰가 Layers 패널의 변경 사항을 반영할 것입니다. View settings: 맵 뷰의 다음 설정들을 정의합니다:
View settings: 맵 뷰의 다음 설정들을 정의합니다: Synchronize view center with main map: 축척을 변경하지 않으면서 맵 뷰들의 중앙을 동기화합니다. 이 옵션을 활성화하면 메인 맵의 중앙을 따르는 오버뷰 형식 또는 확대 맵을 사용할 수 있습니다.
Synchronize view center with main map: 축척을 변경하지 않으면서 맵 뷰들의 중앙을 동기화합니다. 이 옵션을 활성화하면 메인 맵의 중앙을 따르는 오버뷰 형식 또는 확대 맵을 사용할 수 있습니다.Scale: 맵 뷰의 축척을 설정합니다.
Rotation: 맵 뷰의 기울기를 설정합니다.
Magnification: 맵 뷰의 확대 비율을 설정합니다.
 Synchronize scale: 메인 맵 축척과 동기화합니다. 이 옵션을 활성화하면 Scale factor 를 적용할 수 있습니다. 이를 테면 언제나 메인 맵 축척의 2배 축척인 뷰를 설정할 수 있게 됩니다.
Synchronize scale: 메인 맵 축척과 동기화합니다. 이 옵션을 활성화하면 Scale factor 를 적용할 수 있습니다. 이를 테면 언제나 메인 맵 축척의 2배 축척인 뷰를 설정할 수 있게 됩니다. Show labels: 이 옵션을 해제하면 표시된 레이어의 속성에 라벨이 설정되어 있더라도 맵 뷰에 라벨을 보이지 않게 할 수 있습니다.
Show labels: 이 옵션을 해제하면 표시된 레이어의 속성에 라벨이 설정되어 있더라도 맵 뷰에 라벨을 보이지 않게 할 수 있습니다.Change map CRS…: 맵 뷰의 좌표계를 변경합니다.
Rename view…: 맵 뷰의 이름을 재명명합니다.
11.1.9. 맵 뷰 내보내기
인쇄 조판기 또는 보고서 의 고급 기능을 이용하면 사용자가 만든 맵을 조판해서 여러 포맷으로 내보낼 수 있습니다. 물론 현재 렌더링을 조판하지 않은 채로 그대로 내보낼 수도 있습니다. 이런 맵의 즉석 “스크린샷” 에는 몇 가지 편리한 장점이 있습니다.
맵 캔버스를 현재 렌더링 그대로 내보내려면:
메뉴 항목을 선택하십시오.
사용자의 산출물 포맷에 따라, 다음 중 하나를 선택하십시오:
이 2개의 도구는 일반적인 옵션 모음을 제공합니다. 다음 대화창이 열리면:

그림 11.21 맵을 이미지로 저장 대화창
Extent: 내보낼 범위를 선택합니다. 현재 뷰의 범위(기본값)일 수도 있고, 레이어의 범위 또는 맵 캔버스 위에 그린 사용자 지정 범위일 수도 있습니다. 선택한 영역의 좌표가 표시되며, 직접 편집할 수 있습니다.
Scale: 맵의 축척을 입력하거나 사전에 정의된 축척 가운데 선택할 수 있습니다. 축척을 변경하면 내보낼 범위의 크기를 (중앙을 기준으로) 다시 조정할 것입니다.
Resolution: 산출물의 해상도를 설정합니다.
Output width 와 Output height: 이미지의 너비와 높이를 픽셀 단위로 조정합니다. 기본적으로 현재 해상도와 범위를 기준으로 하지만, 이들을 사용자 지정하면 맵 범위의 크기를 (중앙을 기준으로) 다시 조정할 것입니다. 크기 비율을 고정시킬 수 있는데, 캔버스 위에 사용자 지정 범위를 그릴 경우 매우 편리할 수도 있습니다.
 Draw active decorations: 이 옵션을 활성화하면 지도 장식 (축척 막대, 제목, 그리드, 방위표 등등)을 맵과 함께 내보낼 수 있습니다.
Draw active decorations: 이 옵션을 활성화하면 지도 장식 (축척 막대, 제목, 그리드, 방위표 등등)을 맵과 함께 내보낼 수 있습니다. Draw annotations: 이 옵션을 활성화하면 어떤 주석 도 내보낼 수 있습니다.
Draw annotations: 이 옵션을 활성화하면 어떤 주석 도 내보낼 수 있습니다. Append georeference information (embedded or via world file): 산출물 포맷에 따라, 사용자 이미지가 저장되는 폴더에 이미지와 동일한 기반 이름을 가진 월드 파일(
Append georeference information (embedded or via world file): 산출물 포맷에 따라, 사용자 이미지가 저장되는 폴더에 이미지와 동일한 기반 이름을 가진 월드 파일(PNG이미지의 경우 확장자PNGW,JPG이미지의 경우 확장자JPGW, …)을 저장합니다.PDF포맷의 경우 PDF 파일에 정보를 내장시킵니다.PDF로 내보낼 경우, Save map as PDF… 대화창에서 더 많은 옵션을 설정할 수 있습니다:
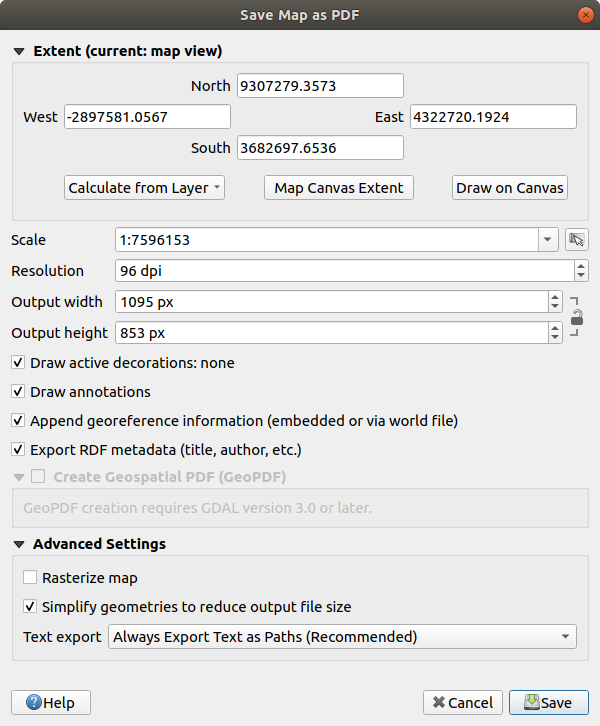
그림 11.22 맵을 PDF로 저장 대화창
 Export RDF metadata: 문서의 제목, 작성자, 날짜, 설명 등등을 RDF 메타데이터로 내보냅니다.
Export RDF metadata: 문서의 제목, 작성자, 날짜, 설명 등등을 RDF 메타데이터로 내보냅니다. Create Geospatial PDF (GeoPDF): 이 옵션을 활성화하면 지리참조 PDF 파일 을 생성합니다. 다음과 같은 옵션을 설정할 수 있습니다:
Create Geospatial PDF (GeoPDF): 이 옵션을 활성화하면 지리참조 PDF 파일 을 생성합니다. 다음과 같은 옵션을 설정할 수 있습니다:Format: GeoPDF 포맷을 선택합니다.
 Include vector feature information: 산출물 GeoPDF 파일에 있는 맵 안에 가시화된 피처들의 모든 도형 및 속성 정보를 GeoPDF 파일에 내장시킬 것입니다.
Include vector feature information: 산출물 GeoPDF 파일에 있는 맵 안에 가시화된 피처들의 모든 도형 및 속성 정보를 GeoPDF 파일에 내장시킬 것입니다.
참고
GeoPDF 파일을 데이터소스로 이용할 수도 있습니다. QGIS의 GeoPDF 지원에 대해 더 자세한 정보를 알고 싶다면 https://north-road.com/2019/09/03/qgis-3-10-loves-geopdf/ 페이지를 참조하세요.
Rasterize map: 맵을 래스터화합니다.
 Simplify geometries to reduce output file size: 맵을 내보내는 도중, 내보내기 해상도에서 눈에 띄지 않는 불필요한 꼭짓점들을 제거해서 도형을 단순화시킬 것입니다. (예를 들어 내보내기 해상도가
Simplify geometries to reduce output file size: 맵을 내보내는 도중, 내보내기 해상도에서 눈에 띄지 않는 불필요한 꼭짓점들을 제거해서 도형을 단순화시킬 것입니다. (예를 들어 내보내기 해상도가 300 dpi인 경우 서로의 거리가1/600 inch미만인 꼭짓점을 제거할 것입니다.) 이렇게 하면 내보내기 파일의 용량 및 복잡도를 줄일 수 있습니다. (다른 응용 프로그램에서 대용량 파일을 불러올 수 없을 수도 있기 때문입니다.)Text export: 텍스트 라벨을 제대로 된 텍스트 객체로 내보낼지(Always export texts as text objects) 경로로만 내보낼지(Always export texts as paths) 설정합니다. 텍스트 라벨을 텍스트 객체로 내보낼 경우 (잉크스케이프 같은) 외부 응용 프로그램에서 일반 텍스트처럼 편집할 수 있습니다. 하지만 렌더링의 질이 하락하는 부작용이 있습니다. 게다가 버퍼 같은 설정이 적용된 특정 텍스트의 경우 렌더링 오류가 생길 수도 있습니다. 경로로 내보내기를 추천하는 이유입니다.
Save: 파일의 위치, 이름, 포맷을 선택합니다.
이미지로 내보내는 경우, Copy to clipboard 버튼을 클릭해서 대화창에서 설정한 대로의 예상 산출물을 클립보드로 복사한 다음 리브레오피스 나 GIMP 등 다른 응용 프로그램에 맵을 붙여넣기할 수도 있습니다.