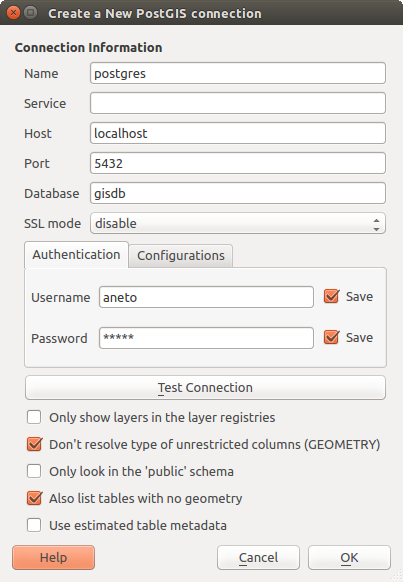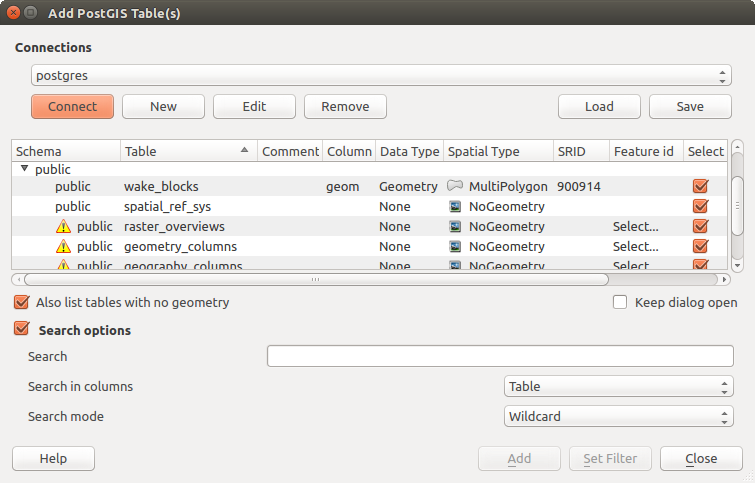` `
Gegevens openen¶
- Het paneel Browser
- De DB Manager
- Provider-gebaseerde gereedschappen voor laden
- QGIS aangepaste indelingen
- Verbinden met webservices
Als deel van een Open Source Software ecosysteem is QGIS gebouwd met verschillende bibliotheken die, gecombineerd met zijn eigen providers, mogelijkheden bieden tot het lezen en vaak ook schrijven in veel indelingen:
- Vector data formats include ESRI formats (shapefiles, geodatabases...), MapInfo and MicroStation file formats, AutoCAD DWG/DXF, GeoPackage, GeoJSON, GRASS, GPX, KML, Comma Separated Values, and many more... Read the complete list of OGR vector supported formats;
- Raster data formats include ArcInfo Binary Grid, ArcInfo ASCII Grid, JPEG, GeoTIFF, ERDAS IMAGINE, MBTiles, R or Idrisi rasters, ASCII Gridded XYZ, GDAL Virtual, SRTM, Sentinel Data, and many more... Read the complete list of raster supported formats;
- Database formats include PostgreSQL/PostGIS, SQLite/SpatiaLite, Oracle, DB2 or MSSQL Spatial, MySQL...;
- Support of web data services (WM(T)S, WFS, WCS, CSW, ArcGIS Servers...) is also handled by QGIS providers (see QGIS als cliënt voor OGC-gegevens);
U kunt ook ondersteunde bestanden inlezen vanuit gearchiveerde mappen en eigen indelingen van QGIS gebruiken, zoals virtuele en geheugenlagen.
As of the date of this document, more than 80 vector and 140 raster formats are supported by the GDAL/OGR and QGIS native providers.
Notitie
Niet alle genoemde indelingen zullen zomaar werken in QGIS om verschillende redenen. Sommige vereisen externe commerciële funktiebibliotheken, of de GDAL/OGR-installatie op uw besturingssysteem is niet gebouwd om ondersteuning te bieden voor de indeling die u wilt gebruiken. Voer de opdracht voor de opdrachtregel ogrinfo --formats (voor vector) uit of selecteer het menu Extra ‣ Opties ‣ GDAL (voor raster) in QGIS om een lijst te zien met beschikbare indelingen.
Het paneel Browser¶
QGIS Browser is one of the main panels of QGIS that lets you quickly and easily add your data to projects. It helps you navigate in your filesystem and manage geodata, regardless the type of layer (raster, vector, table), or the datasource format (plain or compressed files, database, web services).
To add a layer into a project:
- right-click on QGIS toolbar and check
 Browser Panel
to activate it or select it from the menu View ‣ Panels
(or
Browser Panel
to activate it or select it from the menu View ‣ Panels
(or  Settings ‣ Panels);
Settings ‣ Panels); - a browser tree with your filesystem, databases and web services is displayed;
- find the layer in the list;
- right-click on its name and select Add selected layer(s). Your layer is now added to the Layers Panel and can be viewed in the map canvas.
Notitie
You can also add a layer or open a QGIS project directly from the Browser panel by double-clicking its name or by drag-and-drop into the map canvas.
Eenmaal geladen kunt u de laag bestuderen met de functies voor kaartnavigatie. Open, om de stijl van een laag te wijzigen, het scherm Laageigenschappen door te dubbelklikken op de naam van de laag in de legenda, of door met de rechts te klikken op de naam in de legenda en te kiezen voor Eigenschappen in het contextmenu. Zie het gedeelte Style Properties voor meer informatie over het instellen van symbologie aan vectorlagen.
Aan de bovenkant van het paneel Browser vindt u enkele pictogrammen die u helpen om:
 Geselecteerde lagen toevoegen: u kunt ook gegevens aan het kaartvenster toevoegen door Geselecteerde lagen toevoegen te selecteren in het contextmenu van de laag;
Geselecteerde lagen toevoegen: u kunt ook gegevens aan het kaartvenster toevoegen door Geselecteerde lagen toevoegen te selecteren in het contextmenu van de laag; Filter browser om te zoeken naar specifieke gegevens. Voer een woord in om naar te zoeken of een jokerteken en de browser zal de boom filteren om alleen paden naar overeenkomende tabellen, bestandsnamen of mappen van databases weer te geven – andere gegevens of mappen zullen niet worden weergegeven. Bekijk het voorbeeld voor Paneel Browser(2) in de figure_browser_panels. De vergelijking mag hoofdlettergevoelig zijn of niet. Hij kan ook worden ingesteld op:
Filter browser om te zoeken naar specifieke gegevens. Voer een woord in om naar te zoeken of een jokerteken en de browser zal de boom filteren om alleen paden naar overeenkomende tabellen, bestandsnamen of mappen van databases weer te geven – andere gegevens of mappen zullen niet worden weergegeven. Bekijk het voorbeeld voor Paneel Browser(2) in de figure_browser_panels. De vergelijking mag hoofdlettergevoelig zijn of niet. Hij kan ook worden ingesteld op:normaal: geeft elk item terug dat de zoektekst bevat;
Jokerteken(s) gebruiken: stem de zoekactie fijn af door tekens ? en/of * te gebruiken om de positie van de zoektekst te specificeren;
een reguliere expressie gebruiken.
 Enable/disable properties widget: when toggled on,
a new widget is added at the bottom of the panel showing, if applicable,
metadatas of the selected item.
Enable/disable properties widget: when toggled on,
a new widget is added at the bottom of the panel showing, if applicable,
metadatas of the selected item.
Klikken met rechts op een item in de boom van de browser helpt u om:
in het geval van een bestand of een tabel, de metadata ervan weer te geven of om het te openen in uw project. Tabellen kunnen zelfs worden hernoemd, verwijderd of afgekort;
in het geval van een map, als Favoriete plaats op te nemen in uw favorieten, het te verbergen voor de boom van de browser. Verborgen mappen kunnen worden beheerd vanaf de tab Extra ‣ Opties ‣ Databronnen;
verbindingen te maken naar databases of webservers;
schema’s vernieuwen, hernoemen of verwijderen.
U kunt ook bestanden in databases importeren of tabellen kopiëren van het ene schema/database naar een ander door eenvoudigweg te slepen en neer te zetten. Er is een tweede paneel Browser beschikbaar om lang scrollen bij het slepen te vermijden. Selecteer eenvoudigweg het bestand en verplaats het naar het andere paneel met slepen en neerzetten.
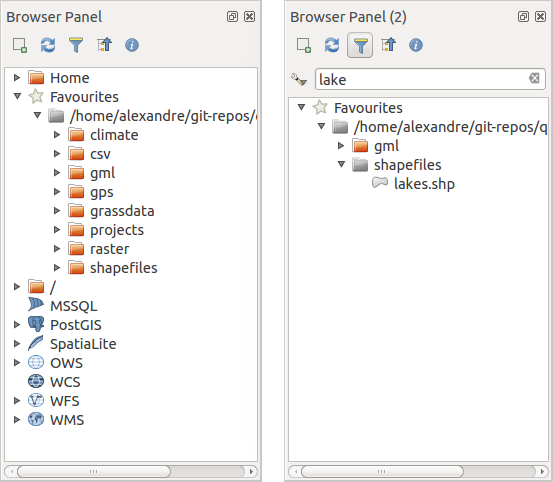
Panelen QGIS Browser naast elkaar
Tip
Lagen aan QGIS toevoegen door ze eenvoudigweg te slepen en neer te zetten vanuit de bestandsbrowser van uw besturingssysteem
U kunt ook bestand(en) toevoegen aan het project door ze te slepen en neer te zetten vanuit de bestandsbrowser van uw besturingssysteem naar het paneel Lagen of het kaartvenster.
De DB Manager¶
De plug-in DB Manager is een van de andere belangrijkste en eigen gereedschappen om indelingen van ruimtelijke databases die worden ondersteund door QGIS (PostGIS, SpatiaLite, GeoPackage, Oracle Spatial, MSSQL, DB2, Virtuele lagen) in één gebruikersinterface te integreren en te beheren. Het kan worden geactiveerd vanuit het menu Plug-ins ‣ Plug-ins beheren en installeren....
De plug-in  DB Manager verschaft verscheidene mogelijkheden:
DB Manager verschaft verscheidene mogelijkheden:
verbinden met databases en de structuur en inhoud ervan weergeven;
tabellen van databases bekijken;
lagen toevoegen aan het kaartvenster, ofwel door te dubbelklikken of door te slepen en neer te zetten;
lagen toevoegen aan een database vanuit de QGIS Browser of vanuit een andere database;
SQL-query’s maken en de uitvoer daarvan toevoegen aan het kaartvenster;
virtuele lagen maken.
Meer informatie over de mogelijkheden van DB Manager worden uitgelegd in Plug-in DB Manager.
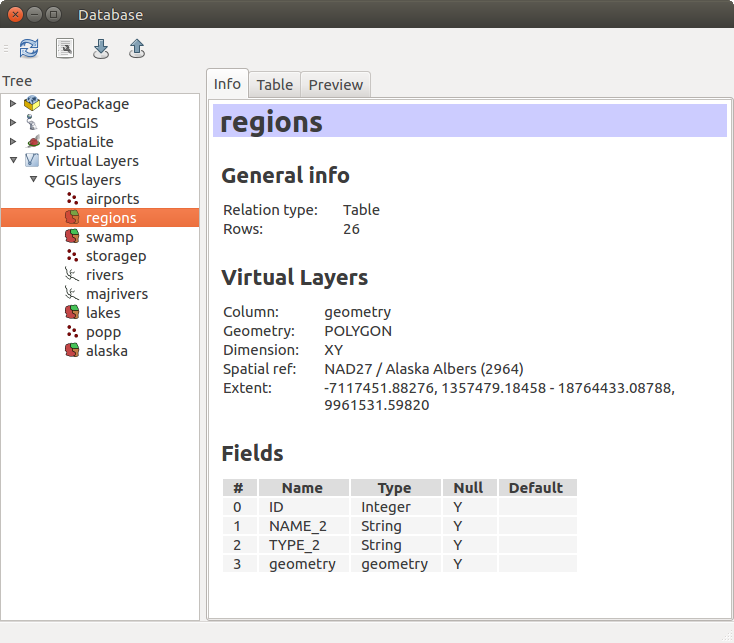
Dialoogvenster DB Manager
Provider-gebaseerde gereedschappen voor laden¶
Naast het paneel Browser en DB Manager, de belangrijkste gereedschappen die door QGIS worden verschaft om lagen toe te voegen ongeacht hun indeling, vindt u ook gereedschappen die specifiek zijn voor gegevensproviders.
Notitie
Enkele externe plug-ins verschaffen ook gereedschappen om bestanden in specifieke indelingen te openen in QGIS.
Een laag uit een bestand laden¶
U kunt, om een laag uit een bestand te laden:
for vector data (like Shapefile, Mapinfo or dxf layer), click on
 Add Vector Layer toolbar button, select the
Layer ‣ Add Layer ‣
Add Vector Layer toolbar button, select the
Layer ‣ Add Layer ‣  Add Vector
Layer menu option or press Ctrl+Shift+V.
This will bring up a new window (see figure_vector_add) from which you can
check
Add Vector
Layer menu option or press Ctrl+Shift+V.
This will bring up a new window (see figure_vector_add) from which you can
check  File and click on [Browse]. You can
also specify the encoding for the file if desired.
File and click on [Browse]. You can
also specify the encoding for the file if desired.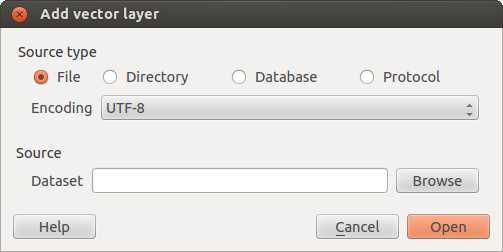
Dialoogvenster Vectorlaag toevoegen
voor rasterlagen, klik op het pictogram
 Rasterlaag toevoegen, selecteer de menuoptie Kaartlagen ‣ Laag toevoegen ‣
Rasterlaag toevoegen, selecteer de menuoptie Kaartlagen ‣ Laag toevoegen ‣  Rasterlaag toevoegen of typ Ctrl+Shift+R.
Rasterlaag toevoegen of typ Ctrl+Shift+R.
Dat zal een standaard bestandsdialoogvenster openen (zie figure_vector_open), wat u in staat stelt te navigeren door het bestandssysteem en een shapefile, een GeoTIFF of andere ondersteunde gegevensbron laden. Het selectievak Filter  stelt u in staat enkele ondersteunde bestandsindelingen te selecteren. Alleen de indelingen die naar voldoening zijn getest zullen in de lijst verschijnen. Andere, niet geteste, indelingen kunnen worden geselecteerd met Alle bestanden (*.*).
stelt u in staat enkele ondersteunde bestandsindelingen te selecteren. Alleen de indelingen die naar voldoening zijn getest zullen in de lijst verschijnen. Andere, niet geteste, indelingen kunnen worden geselecteerd met Alle bestanden (*.*).
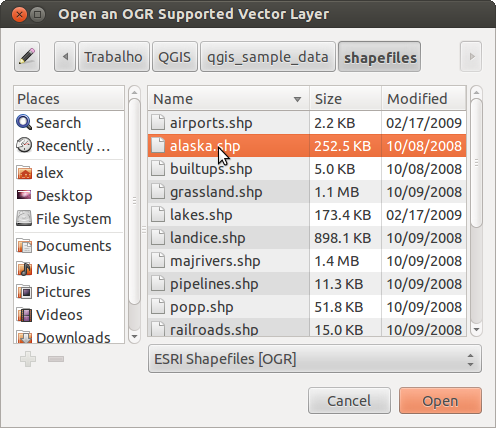
Dialoogvenster Open een OGR ondersteunde vectorlaag
Selecting a file from the list and clicking [Open] loads it into QGIS. More than one layer can be loaded at the same time by holding down the Ctrl or Shift key and clicking on multiple items in the dialog. Figure_vector_loaded shows QGIS after loading the alaska.shp file.
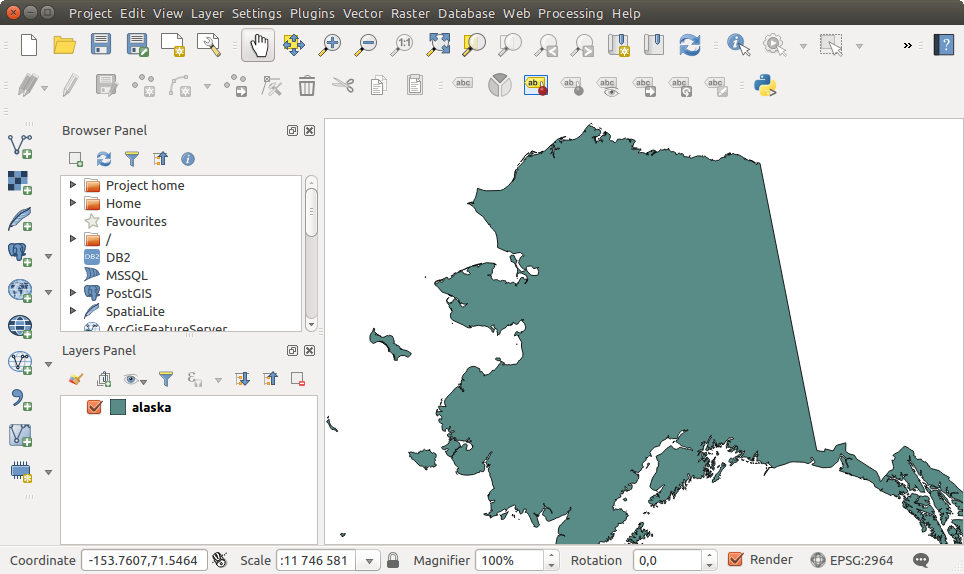
QGIS met het geladen shapefile van Alaska
Notitie
Omdat sommige indelingen, zoals MapInfo (bijv. .tab) of Autocad (.dxf), toestaan dat verschillende typen geometrie worden gemixt in één bestand, opent het laden van een dergelijke indeling in QGIS een dialoogvenster om te gebruiken geometrieën te selecteren om één geometrie per laag te krijgen.
Using the  Add Vector Layer tool:
Add Vector Layer tool:
You can also load specific formats like ArcInfo Binary Coverage, UK. National Transfer Format, as well as the raw TIGER format of the US Census Bureau or OpenfileGDB. To do that, you’d need to select
 Directory as Source type. In this case
a directory can be selected in the dialog after pressing [Browse].
Directory as Source type. In this case
a directory can be selected in the dialog after pressing [Browse].With the
 Database source type you can select an
existing database connection or create one to the selected database type.
Available database types are ODBC, OGDI Vectors, Esri Personal
Geodatabase, MySQL as well as PostgreSQL or MSSQL.
Database source type you can select an
existing database connection or create one to the selected database type.
Available database types are ODBC, OGDI Vectors, Esri Personal
Geodatabase, MySQL as well as PostgreSQL or MSSQL.Pressing the [New] button opens the Create a New OGR Database Connection dialog whose parameters are among the ones you can find in Een opgeslagen verbinding maken. Pressing [Open] you can select from the available tables for example of the PostGIS enabled database.
The last source type,
 Protocol, enables to open
data from the web using for example GeoJSON or CouchDB format. After
selecting the type you have to fill URI of the source.
Protocol, enables to open
data from the web using for example GeoJSON or CouchDB format. After
selecting the type you have to fill URI of the source.
Tip
Het laden van lagen en projecten vanaf externe drives onder MacOS
On macOS, portable drives that are mounted beside the primary hard drive do not show up as expected under File ‣ Open Project. We are working on a more macOS-native open/save dialog to fix this. As a workaround, you can type /Volumes in the File name box and press Enter. Then you can navigate to external drives and network mounts.
Een tekstgescheiden bestand importeren¶
Delimited text file (e.g. .csv, .txt) can be loaded in QGIS
using the tools described above. However, loaded this way, it’ll show up like a
simple table data. Sometimes, delimited text files can contain geometric data
you’d want to visualize; this is what the  Add
Delimited Text Layer is designed for.
Add
Delimited Text Layer is designed for.
Click the toolbar icon  Add Delimited Text Layer in the
Manage layers toolbar to open the Create a Layer from a
Delimited Text File dialog, as shown in figure_delimited_text.
Add Delimited Text Layer in the
Manage layers toolbar to open the Create a Layer from a
Delimited Text File dialog, as shown in figure_delimited_text.
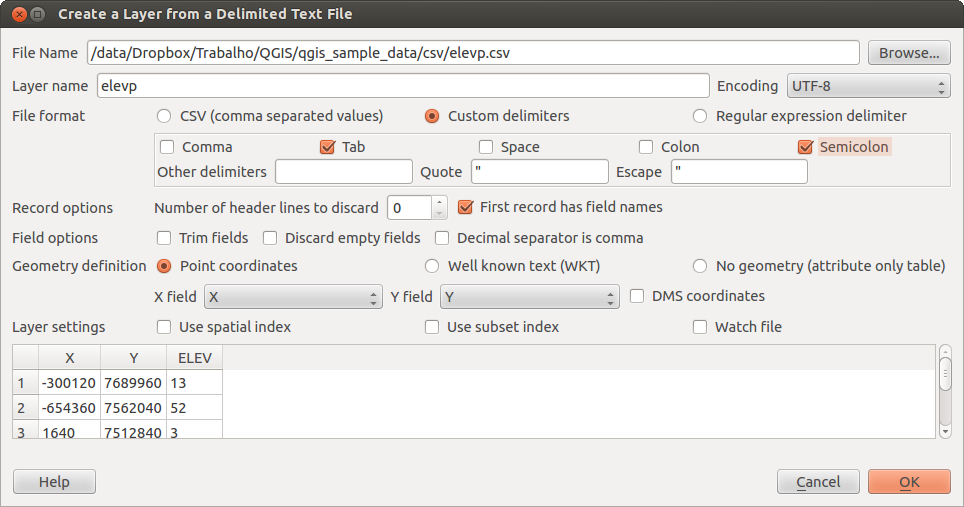
Dialoogvenster Maak een laag uit een tekstgescheiden bestand
First, select the file to import (e.g., qgis_sample_data/csv/elevp.csv) by clicking on the [Browse] button. Once the file is selected, QGIS attempts to parse the file with the most recently used delimiter. To enable QGIS to properly parse the file, it is important to select the correct delimiter. You can specify a delimiter by activating:
 CSV (comma separated values);
CSV (comma separated values); Zelfgekozen tekstscheiders, kiezen uit een aantal vooraf gedefinieerde scheidingstekens, zoals komma, spatie, tab, puntkomma...;
Zelfgekozen tekstscheiders, kiezen uit een aantal vooraf gedefinieerde scheidingstekens, zoals komma, spatie, tab, puntkomma...;of
 Reguliere expressie tekstscheider en tekst in te voeren in het veld Expressie. gebruik bijvoorbeeld,, om het scheidingsteken te wijzigen naar tab, \t (dit is een reguliere expressie voor het teken tab).
Reguliere expressie tekstscheider en tekst in te voeren in het veld Expressie. gebruik bijvoorbeeld,, om het scheidingsteken te wijzigen naar tab, \t (dit is een reguliere expressie voor het teken tab).
Once the file is parsed, set Geometry definition to
 Point coordinates and choose the X and Y
fields from the dropdown lists. If the coordinates are defined as
degrees/minutes/seconds, activate the
Point coordinates and choose the X and Y
fields from the dropdown lists. If the coordinates are defined as
degrees/minutes/seconds, activate the  DMS coordinates
checkbox.
DMS coordinates
checkbox.
Finally, enter a layer name (e.g., elevp), as shown in figure_delimited_text. To add the layer to the map, click [OK]. The delimited text file now behaves as any other map layer in QGIS.
There is also a helper option that allows you to trim leading and trailing
spaces from fields —  Trim fields. Also, it is possible
to
Trim fields. Also, it is possible
to  Discard empty fields. If necessary, you can force a
comma to be the decimal separator by activating
Discard empty fields. If necessary, you can force a
comma to be the decimal separator by activating  Decimal
separator is comma.
Decimal
separator is comma.
If spatial information is represented by WKT, activate the  Well Known Text option and select the field with the WKT definition
for point, line or polygon objects. If the file contains non-spatial data,
activate
Well Known Text option and select the field with the WKT definition
for point, line or polygon objects. If the file contains non-spatial data,
activate  No geometry (attribute only table) and it
will be loaded as an ordinal table.
No geometry (attribute only table) and it
will be loaded as an ordinal table.
Aanvullend kunt u inschakelen:
Een DXF- of DWG-bestand importeren¶
DXF and DWG files can be added to QGIS by simple drag-and-drop from the common Browser Panel. You’ll be prompted to select the sublayers you’d like to add to the project. Layers are added with random style properties.
Notitie
DXF-bestanden bevatten verscheiden typen geometrie (punt, lijn en/of polygoon), de naam van de laag zal worden samengesteld uit <filename.dxf> entiteiten <geometry type>.
To keep the dxf/dwg structure and its symbology in QGIS, you may want to use the dedicated Project ‣ DWG/DXF Import... tool. Indeed, the DWG/DXF Import dialog allows you to import into GeoPackage database any element of the drawing file.
In the dialog, you have to:
- Input a location for a GeoPackage file, that will be created to store the DWG/DXF content to;
- Specify which coordinate system the data in the DWG data is in;
- Then use the [Import] button to select the DWG/DXF file to use (one per geopackage). The GeoPackage database will be automatically populated with the drawing file content. Depending on the size of the *CAD file, this could take some time;
- The
 Expand block references will transform the existing
blocks into normal elements;
Expand block references will transform the existing
blocks into normal elements; - the
 Use curves promotes the output layers geometry type
to a curved one.
Use curves promotes the output layers geometry type
to a curved one.
After the .dwg or .dxf data is imported into the GeoPackage database the frame in the lower half of the dialog is populated with the list of layers from the imported file. There you can select which layers to add to the QGIS project:
- At the top, set a Group name to group the drawing files in the project;
- Check layers to show: Each selected layer is added to an ad hoc group which contains vector layers for the point, line, label and area features of the drawing layer. The style of each layer is setup so that it resembles the look it originally had in *CAD;
- Check whether layer should be visible at opening;
- Alternatively using the
 Merge layers option places all
layers in a single group;
Merge layers option places all
layers in a single group; - Press [OK] to open the layers in QGIS.
OpenStreetMap vectors Importeren¶
In recente jaren heeft het project OpenStreetMap enorm aan populariteit gewonnen omdat in vele landen geen gratis geo-gegevens zoals digitale wegenkaarten beschikbaar zijn. Het doel van het project OSM is om een gratis bewerkbare kaart van de wereld te maken vanuit GPS-gegevens, lucht-/satellietfotografie of lokale kennis. QGIS verschaft ondersteuning voor gegevens van OSM om dat doel te ondersteunen.
Met behulp van het paneel Browser kunt u een .osm-bestand laden in het kaartvenster, in welk geval u een dialoogvenster krijgt om sublagen te selecteren, gebaseerd op het type geometrie. De geladen lagen zullen alle gegevens voor dat type geometrie in het bestand bevatten en de gegevensstructuur van het osm-bestand behouden.
To avoid working with a such complex data structure, and be able to select only features you need based on their tags, QGIS provides a core and fully integrated OpenStreetMap import tool:
- To connect to the OSM server and download data, open the menu Vector ‣ OpenStreetMap ‣ Download data.... You can skip this step if you already obtained an .osm XML file using JOSM, Overpass API or any other source;
- The menu Vector ‣ OpenStreetMap ‣ Import Topology from XML... will convert your .osm file into a SpatiaLite database and create a corresponding database connection;
- The menu Vector ‣ OpenStreetMap ‣ Export Topology to
SpatiaLite... then allows you to open the database connection, select the
type of data you want (points, lines, or polygons) and choose tags to import.
This creates a SpatiaLite geometry layer that you can add to your
project by clicking on the
 Add SpatiaLite Layer toolbar button or by selecting the
Add SpatiaLite Layer toolbar button or by selecting the
 Add SpatiaLite Layer... option
from the Layer menu (see section SpatiaLite-lagen).
Add SpatiaLite Layer... option
from the Layer menu (see section SpatiaLite-lagen).
GPS¶
Laden van GPS-gegevens in QGIS kan worden gedaan met behulp van de bronplug-in: GPS Tools. Instructies worden beschreven in het gedeelte Plug-in GPS-gereedschap.
GRASS¶
Het werken met vectorgegevens voor GRASS is beschreven in Integratie van GRASS GIS.
SpatiaLite-lagen¶
 De eerste keer dat u gegevens laadt vanuit een database van SpatiaLite begint met:
De eerste keer dat u gegevens laadt vanuit een database van SpatiaLite begint met:
klikken op de knop op de werkbalk
 SpatiaLite-laag toevoegen;
SpatiaLite-laag toevoegen;selecteren van de optie
 SpatiaLite-laag toevoegen... uit het menu Kaartlagen ‣ Laag toevoegen;
SpatiaLite-laag toevoegen... uit het menu Kaartlagen ‣ Laag toevoegen;of door te typen Ctrl+Shift+L.
This will bring up a window that will allow you either to connect to a SpatiaLite database already known to QGIS, which you can choose from the drop-down menu, or to define a new connection to a new database. To define a new connection, click on [New] and use the file browser to point to your SpatiaLite database, which is a file with a .sqlite extension.
QGIS ondersteunt ook het bewerken van gegevens via te bewerken Views in SpatiaLite.
QGIS aangepaste indelingen¶
QGIS stelt twee aangepaste indelingen voor die u in de toepassing kunt laden met behulp van hun eigen gereedschap voor het laden:
Tijdelijke tekenlaag: een geheugenlaag die is gebonden aan het project waarin hij is geopend (zie Een nieuwe tijdelijke tekenlaag maken voor meer informatie)
Virtuele lagen: een laag die resulteert vanuit een query op andere laag/lagen (zie Creating virtual layers voor meer informatie)
Verbinden met webservices¶
Met QGIS kunt u toegang krijgen tot verschillende typen webservices van OGC (WM(T)S, WFS(-T), CSW ...). Dankzij QGIS Server kunt u deze services ook publiceren. Beschrijving van deze mogelijkheden en how-to worden verschaft in het hoofdstuk Werken met gegevens van OGC.