` `
Plug-in GPS-gereedschap¶
Wat is GPS?¶
GPS, het Global Positioning System, is een op satellieten gebaseerd systeem dat het voor iedereen met een GPS-ontvanger mogelijk maakt hun exacte positie, overal ter wereld, te vinden. GPS wordt gebruikt als hulp bij navigatie, bijvoorbeeld in vliegtuigen, op schepen en door wandelaars. De GPS-ontvanger gebruikt de signalen van de satellieten om zijn breedtegraad en lengtegraad te berekenen en (soms) de hoogte. De meeste ontvangers hebben ook de mogelijkheden om locaties (bekend als waypoints), reeksen locaties die een geplande route vormen en een log van het spoor of track van de verplaatsingen van de ontvanger in de tijd, op te slaan. Waypoints, routes en tracks zijn de drie basistypen objecten in GPS-gegevens. QGIS geeft waypoints weer in puntlagen, terwijl routes en tracks worden weergegeven in lijnlagen.
Notitie
QGIS ondersteunt ook ontvangers voor GNSS. Maar in deze documentatie blijven we de term GPS gebruiken.
GPS-gegevens laden uit een bestand¶
Er bestaan heel veel verschillende bestandsindelingen voor het opslaan van GPS-gegevens. De indeling die QGIS gebruikt wordt GPX (GPS eXchange-indeling) genoemd, wat een standaard indeling voor uitwisseling is dat een willekeurig aantal waypoints, routes en tracks in hetzelfde bestand kan bevatten.
Laad, om een GPX-bestand te laden, eerst de plug-in GPS-gereedschap. Plug-ins ‣  Plug-ins beheren en installeren ... opent het dialoogvenster Plug-ins. Activeer het keuzevak
Plug-ins beheren en installeren ... opent het dialoogvenster Plug-ins. Activeer het keuzevak  GPS-gereedschap. Wanneer de plug-in is geladen zal een knop met een klein draagbaar GPS-apparaat zichtbaar zijn in de werkbalk en in Kaartlagen ‣ Laag maken ‣ :
GPS-gereedschap. Wanneer de plug-in is geladen zal een knop met een klein draagbaar GPS-apparaat zichtbaar zijn in de werkbalk en in Kaartlagen ‣ Laag maken ‣ :
Voor het werken met GPS-gegevens verschaffen we een voorbeeld GPX-bestand, beschikbaar in de set met voorbeeldgegevens van QGIS: qgis_sample_data/gps/national_monuments.gpx. Zie het gedeelte Sample Data voor meer informatie over de voorbeeldgegevens.
- Select Vector ‣ GPS ‣ GPS Tools or click the
 GPS Tools icon in the toolbar and open the
Load GPX file tab (see figure_GPS).
GPS Tools icon in the toolbar and open the
Load GPX file tab (see figure_GPS). - Browse to the folder qgis_sample_data/gps/, select the GPX file national_monuments.gpx and click [Open].
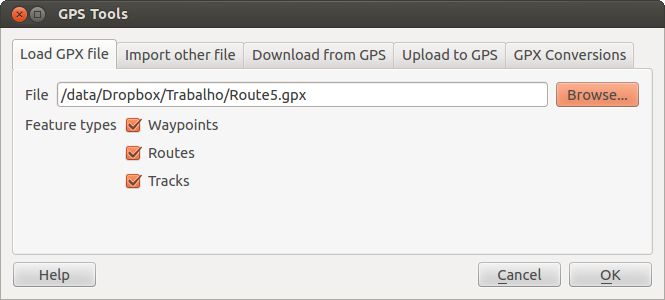
Het dialoogvenster GPS-gereedschap
Use the [Browse...] button to select the GPX file, then use the checkboxes to select the feature types you want to load from that GPX file. Each feature type will be loaded in a separate layer when you click [OK]. The file national_monuments.gpx only includes waypoints.
Notitie
GPS units allow you to store data in different coordinate systems. When downloading a GPX file (from your GPS unit or a web site) and then loading it in QGIS, be sure that the data stored in the GPX file uses WGS 84 (latitude/longitude). QGIS expects this, and it is the official GPX specification. See http://www.topografix.com/GPX/1/1/.
GPSBabel¶
Since QGIS uses GPX files, you need a way to convert other GPS file formats to GPX. This can be done for many formats using the free program GPSBabel, which is available at http://www.gpsbabel.org. This program can also transfer GPS data between your computer and a GPS device. QGIS uses GPSBabel to do these things, so it is recommended that you install it. However, if you just want to load GPS data from GPX files you will not need it. Version 1.2.3 of GPSBabel is known to work with QGIS, but you should be able to use later versions without any problems.
GPS-gegevens importeren¶
U gebruikt het gereedschap Ander bestand importeren in het dialoogvenster van GPS-gereedschap om GPS-gegevens te importeren vanuit een bestand dat geen GPX-bestand is. Hier selecteert u het bestand dat u wilt importeren (en het bestandstype), welk type object u er uit wilt importeren, waar u het geconverteerde GPX-bestand wilt opslaan en wat de naam van de nieuwe laag moet zijn. Onthoud dat niet alle indelingen voor GPS-gegevens alle drie de typen objecten ondersteunen, dus voor veel indelingen zult u slechts kunnen kiezen uit één of twee typen.
GPS-gegevens vanaf een apparaat downloaden¶
QGIS kan GPSBabel gebruiken om gegevens direct als nieuwe vectorlagen te downloaden vanaf een GPS-apparaat. Voor dit gebruik zullen we de tab Download van GPS van het dialoogvenster GPS-gereedschap gebruiken (zie Figure_GPS_download). Hier selecteren we het type GPS-apparaat, de poort waarmee die is verbonden (of USB als uw GPS dat ondersteunt), het type object dat u wilt downloaden, het GPX-bestand waar de gegevens moeten worden opgeslagen en de naam van de nieuwe laag.
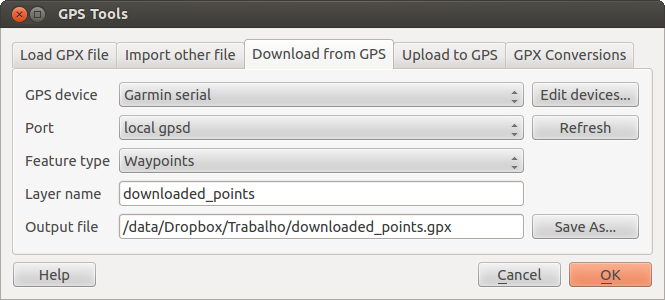
Het gereedschap om te downloaden
Het type apparaat dat u selecteert in het menu voor het GPS-apparaat bepaalt hoe GPSBabel probeert te communiceren met uw GPS-apparaat. Als geen van de beschikbare typen werkt met uw GPS-apparaat, kunt u een nieuw type definiëren (zie gedeelte Nieuwe typen apparaten definiëren).
De poort mag een bestandsnaam of een andere naam zijn die uw besturingssysteem gebruikt als een verwijzing naar de fysieke poort op uw computer waarmee het GPS-apparaat is verbonden. Het mag ook eenvoudigweg USB zijn, voor voor USB geschikte GPS-apparaten.
When you click [OK], the data will be downloaded from the device and appear as a layer in QGIS.
GPS-gegevens uploaden naar een apparaat¶
U kunt ook de gegevens direct uploaden vanuit een vectorlaag in QGIS naar een GPS-apparaat met behulp van de tab Naar GPS uploaden van het dialoogvenster van GPS-gereedschap. Selecteer eenvoudigweg de laag die u wilt uploaden (wat een GPX-laag moet zijn), uw type GPS-apparaat en de poort (of USB) waarmee die is verbonden om dit te doen. Net als met het gereedschap Download, kunt u nieuwe typen apparaten specificeren als uw apparaat niet in de lijst staat.
Dit gereedschap is heel handig in combinatie met de mogelijkheden voor het bewerken van vectoren van QGIS. Het stelt u in staat een kaart te laden, waypoints en routes te maken en ze dan weer te uploaden en ze op uw GPS-apparaat te gebruiken.
Nieuwe typen apparaten definiëren¶
There are lots of different types of GPS devices. The QGIS developers can’t test all of them, so if you have one that does not work with any of the device types listed in the Download from GPS and Upload to GPS tools, you can define your own device type for it. You do this by using the GPS device editor, which you start by clicking the [Edit devices] button in the download or the upload tab.
To define a new device, you simply click the [New device] button, enter a name, enter download and upload commands for your device, and click the [Update device] button. The name will be listed in the device menus in the upload and download windows – it can be any string. The download command is the command that is used to download data from the device to a GPX file. This will probably be a GPSBabel command, but you can use any other command line program that can create a GPX file. QGIS will replace the keywords %type, %in, and %out when it runs the command.
%type zal worden vervangen door -w als u waypoints download , -r als u routes download en -t als u tracks download. Dit zijn opties voor de opdrachtregel die GPSBabel vertellen welk type object moet worden gedownload.
%in zal worden vervangen door de naam van de poort die u kiest in het venster Download en %out zal worden vervangen door de naam die u kiest voor het GPX-bestand waarin de gedownloade gegevens zouden moeten worden opgeslagen. Dus, als u een type apparaat maakt met de opdracht voor downloaden gpsbabel %type -i garmin -o gpx %in %out (dit is in feite de opdracht voor downloaden voor het voorgedefinieerde type apparaat ‘Garmin serial’) en het dan gebruikt om waypoints te downloaden via de poort /dev/ttyS0 naar het bestand output.gpx, zal QGIS de sleutelwoorden vervangen en de opdracht gpsbabel -w -i garmin -o gpx /dev/ttyS0 output.gpx uitvoeren.
De opdracht voor uploaden is de opdracht die wordt gebruikt om gegevens naar het apparaat te uploaden. Dezelfde sleutelwoorden worden gebruikt, maar %in wordt nu vervangen door de naam van het GPX-bestand voor de laag die wordt geüpload, en %out wordt vervangen door de naam van de poort.
You can learn more about GPSBabel and its available command line options at http://www.gpsbabel.org.
Als u eenmaal een nieuw type apparaat heeft gemaakt, zal het worden vermeld in de lijsten met apparaten voor de gereedschappen Download en Upload.
Points/tracks downloaden vanaf GPS-apparaten¶
As described in previous sections QGIS uses GPSBabel to download points/tracks directly in the project. QGIS comes out of the box with a pre-defined profile to download from Garmin devices. Unfortunately there is a bug #6318 that does not allow create other profiles, so downloading directly in QGIS using the GPS Tools is at the moment limited to Garmin USB units.
Garmin GPSMAP 60cs¶
MS Windows
Install the Garmin USB drivers from http://www8.garmin.com/support/download_details.jsp?id=591
Verbind het apparaat. Open GPS-gereedschap en gebruik type=garmin serial en port=usb: Vul de velden Laagnaam en Uitvoerbestand. Soms lijkt het problemen te hebben met het opslaan naar een bepaalde map, het gebruiken van iets als c:\temp werkt gewoonlijk wel.
Ubuntu/Mint GNU/Linux
Het is eerst nodig om een probleem op te lossen voor de rechten van het apparaat, zoals beschreven op https://wiki.openstreetmap.org/wiki/USB_Garmin_on_GNU/Linux. U kunt proberen een bestand /etc/udev/rules.d/51-garmin.rules te maken dat deze regel bevat
ATTRS{idVendor}=="091e", ATTRS{idProduct}=="0003", MODE="666"
Daarna is het nodig u er van te overtuigen dat de kernelmodule garmin_gps niet is geladen
rmmod garmin_gps
and then you can use the GPS Tools. Unfortunately there seems to be a bug #7182 and usually QGIS freezes several times before the operation work fine.
BTGP-38KM gegevenslogger (alleen Bluetooth)¶
MS Windows
Het reeds vermelde probleem staat niet toe dat gegevens vanuit QGIS worden gedownload, dus is het nodig om GPSBabel vanaf de opdrachtregel te gebruiken of de interface ervan te gebruiken. De werkende opdracht is
gpsbabel -t -i skytraq,baud=9600,initbaud=9600 -f COM9 -o gpx -F C:/GPX/aaa.gpx
Ubuntu/Mint GNU/Linux
Gebruik dezelfde opdracht (of instellingen als u de GPSBabel GUI gebruikt) als in Windows. Op Linux kan het voorkomen dat u een bericht krijgt als
skytraq: Too many read errors on serial port
Het is slechts een kwestie van het uit- en opnieuw inschakelen van de gegevenslogger en opnieuw proberen.
BlueMax GPS-4044 gegevenslogger (zowel BT als USB)¶
MS Windows
Notitie
Het moet vóóraf zijn stuurprogramma’s installeren om het te kunnen gebruiken op Windows 7. Bekijk de site van de leverancier voor de juiste download.
Downloaden met GPSBabel, zowel met USB als met BT, geeft altijd een fout terug die lijkt op
gpsbabel -t -i mtk -f COM12 -o gpx -F C:/temp/test.gpx
mtk_logger: Can't create temporary file data.bin
Error running gpsbabel: Process exited unsuccessfully with code 1
Ubuntu/Mint GNU/Linux
Met USB
Gebruik, nadat de kabel is verbonden, de opdracht dmesg om te zien welke poort zal worden gebruikt, bijvoorbeeld /dev/ttyACM3. Gebruik dan, zoals gewoonlijk, GPSBabel vanaf de opdrachtregel of met de GUI
gpsbabel -t -i mtk -f /dev/ttyACM3 -o gpx -F /home/user/bluemax.gpx
Met Bluetooth
Gebruik Blueman Device Manager om het apparaat te paren en het beschikbaar te maken via een systeempoort, voer dan GPSBabel uit
gpsbabel -t -i mtk -f /dev/rfcomm0 -o gpx -F /home/user/bluemax_bt.gpx


