23.2. ライブGPS追跡
QGISでライブGPS追跡を有効にするには、  GPS情報 を選択するか、 Ctrl+0 を押す必要があります。すると、キャンバスの左側に新しいドッキングウィンドウが表示されます。
GPS情報 を選択するか、 Ctrl+0 を押す必要があります。すると、キャンバスの左側に新しいドッキングウィンドウが表示されます。
GPS追跡ウィンドウには3つのスクリーンがあります:
 オプション: GPSオプション画面(図 23.4 参照)
オプション: GPSオプション画面(図 23.4 参照)
接続されたGPS受信機(オペレーティングシステムでサポートされている必要があります)で、接続 をクリックするだけで、GPSをQGISに接続します。2回目のクリック(今度は 切断)で、GPS受信機はコンピュータから切断されます。GNU/Linuxの場合、ほとんどのGPS受信機との接続をサポートするためにgpsdサポートが統合されています。したがって、QGISを接続するためには、まずgpsdを適切に設定する必要があります。
:guilabel:`再センタリング`ボタンを押すと、地図は現在のGPS位置にジャンプします。
警告
キャンバスに自分の位置を記録したい場合は、最初に新しいベクタレイヤを作成し、トラックを記録できるようにステータスを編集可能に切り替えなければいけません。
GPSデバイスが接続され、ユーザーがマップキャンバス上でカーソルを動かすと、ライブステータスバーメッセージに、カーソルからGPS位置までの距離と方位が表示されます。この表示では、プロジェクトの距離と方位の設定が尊重されます。
Tip
タッチスクリーンデバイス
タッチスクリーンデバイスでは、タップアンドホールドイベントを使用してライブステータスバーメッセージをトリガーします。
23.2.1. 位置と追加属性
 GPS が衛星からの信号を受信している場合、自分の位置が緯度、経度、高度に加え、追加属性で表示されます。
GPS が衛星からの信号を受信している場合、自分の位置が緯度、経度、高度に加え、追加属性で表示されます。
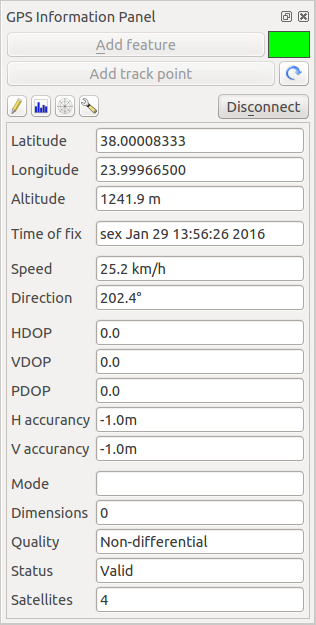
図 23.2 GPS追跡位置と追加属性
23.2.2. GPS信号強度
 ここでは、信号を受信している衛星の信号強度を確認できます。
ここでは、信号を受信している衛星の信号強度を確認できます。
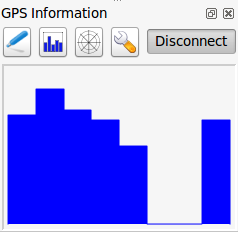
図 23.3 GPS追跡信号強度
23.2.3. GPS オプション
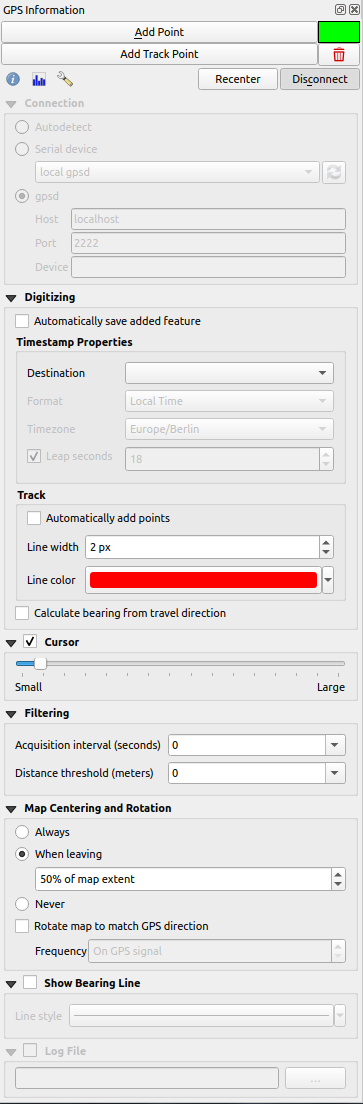
図 23.4 GPS追跡オプションウィンドウ
ここでは次を指定することができます:
接続
デジタイジング
カーソル: スライダー
 を使って、キャンバス上の位置カーソルを縮めたり大きくしたりすることができます。
を使って、キャンバス上の位置カーソルを縮めたり大きくしたりすることができます。フィルタ適用: また、取得間隔(秒) と 距離閾値(メートル) パラメータを設定して、受信機が静止している状態でもカーソルをアクティブにしておくことができます。
地図のセンタリングと回転
方位線を表示 を有効にすると、GPSの位置から現在のパス方向を指す線が表示されます。
23.2.4. ライブトラッキングのBluetooth GPS への接続
QGISを使用すると、フィールドデータ収集用のBluetooth GPSを接続できます。このタスクを実行するには、GPS、BluetoothデバイスとコンピュータのBluetooth受信機が必要です。
最初にあなたのGPSデバイスが認識され、コンピュータにペアリングさせる必要があります。 GPSをオンにし、あなたの通知領域にBluetoothアイコンに移動し、新しいデバイスを検索します。
デバイス選択マスクの右側で、すべてのデバイスが選択されていることを確認し、GPSユニットが利用可能なものの中に表示されるようにします。次のステップでは、シリアル接続サービスが利用できるはずなので、それを選択して Configure ボタンをクリックします。
Bluetoothの特性によって生じた、GPS接続に割り当てられたCOMポートの番号を覚えておいてください。
GPSが認識された後、接続のためのペアリングを行います。通常、認証コードは 0000 です。
次に GPS情報 パネルを開き、 GPSオプション画面に切り替えます。GPS接続に割り当てられたCOMポートを選択し、接続 をクリックします。しばらくすると、自分の位置を示すカーソルが表示されるはずです。
GPSオプション画面に切り替えます。GPS接続に割り当てられたCOMポートを選択し、接続 をクリックします。しばらくすると、自分の位置を示すカーソルが表示されるはずです。
QGISがGPSデータを受信できない場合は、GPSデバイスを再起動して5〜10秒ほど待ってから、再度接続を試みてください。通常、このソリューションで対応できます。再び接続エラーを受信した場合、同じGPSユニットと対になった別のBluetooth受信機が近くにないことを確認してください。
23.2.5. GPSMAP 60cs を使用する
23.2.5.1. MS Windows
最も簡単に動作させる方法は、GPSGate というミドルウェア(フリーウェア、オープンではない)を使うことです。
プログラムを起動し、GPSデバイスをスキャンさせ(USBとBTの両方で動作します)、QGISで、 自動検出`モードを使って、ライブトラッキングパネルの :guilabel:`接続 をクリックするだけです。
自動検出`モードを使って、ライブトラッキングパネルの :guilabel:`接続 をクリックするだけです。
23.2.5.2. Ubuntu/Mint GNU/Linux
Windowsにとって簡単な手段は中間にサーバーを使うことであり、この場合はGPSDで、このため、
sudo apt install gpsd
それから garmin_gps カーネルモジュールを読み込みます
sudo modprobe garmin_gps
そして、GPS ユニットを接続します。接続したら、 dmesg を使って、GPSユニットが実際に使っているデバイス (たとえば /dev/ttyUSB0 ) を確認します。これで gpsd を起動することができるようになりました。
gpsd /dev/ttyUSB0
最終的にQGIS ライブ追跡ツールで接続します。
23.2.6. BTGP-38KM データロガー (Bluetoothのみ)を使用する
GPSD (Linux) またはGPSGate (Windows) を使うと手間が省略できます。
23.2.7. BlueMax GPS-4044 データロガー (BT とUSB両方)を使用する
23.2.7.1. MS Windows
ライブ追跡はUSBとBTモードのどちらでも動作します、単にGPSGateを使用、あるいはそれなしでも、  自動検出 モードを使用するか、またはツールに右ポートを指してください。
自動検出 モードを使用するか、またはツールに右ポートを指してください。
23.2.7.2. Ubuntu/Mint GNU/Linux
USB
ライブ追跡はGPSDありでも動作しますし
gpsd /dev/ttyACM3
またはそれなしでも、直接デバイス(例えば /dev/ttyACM3 )にQGISライブ追跡ツールを接続することによって動作します。
Bluetooth
ライブ追跡はGPSDありでも動作しますし
gpsd /dev/rfcomm0
またはそれなしでも、直接デバイス(例えば /dev/rfcomm0 )にQGISライブ追跡ツールを接続することによって動作します。
