23.2. GPS-informatie
U moet  GPS-informatie selecteren of op Ctrl+0 drukken om het live volgen van GPS in QGIS te activeren. U zult een nieuw vastgezet venster aan de linkerkant van het kaartvenster krijgen.
GPS-informatie selecteren of op Ctrl+0 drukken om het live volgen van GPS in QGIS te activeren. U zult een nieuw vastgezet venster aan de linkerkant van het kaartvenster krijgen.
Er zijn drie mogelijke schermen in dit venster van GPS-informatie:
 Positie: GPS-positie coördinaten en een interface voor het handmatig invoeren van punten en objecten
Positie: GPS-positie coördinaten en een interface voor het handmatig invoeren van punten en objecten Opties: GPS scherm Opties (zie Fig. 23.4)
Opties: GPS scherm Opties (zie Fig. 23.4)
Met een aangesloten GPS-ontvanger (moet worden ondersteund door uw besturingssysteem) verbindt een eenvoudige klik op Verbinden de GPS met QGIS. Een tweede klik (nu op Verbinding verbreken) verbreekt de verbinding van de GPS-ontvanger met uw computer. Voor GNU/Linux is ondersteuning voor gpsd geïntegreerd om de verbinding te ondersteunen met de meeste GPS-ontvangers. Daarom moet u eerst gpsd correct configureren om QGIS daarmee te kunnen verbinden.
Met de knop Recenter zal de kaart naar de huidige GPS-positie springen.
Waarschuwing
Als u uw positie op het kaartvenster wilt opnemen, dient u eerst een nieuwe vectorlaag te maken en die overschakelen naar de bewerkbare status om uw spoor op te kunnen nemen.
Wanneer een GPS-apparaat is verbonden en de gebruiker verplaatst de cursor over het kaartvenster, zal een livebericht op de statusbalk de afstand en richting weergeven van de cursor naar de GPS-positie. Met instellingen voor het project voor afstand en richting wordt in deze weergave rekening gehouden.
Tip
Touchscreen-apparaten
Op een touchscreen-apparaat, gebruik een tik en houd vast gebeurtenis om het livebericht voor de statusbalk te activeren.
23.2.1. Positie en aanvullende attributen
 Als de GPS signalen van satellieten ontvangt, zult u uw positie zien in breedtegraad, lengtegraad en hoogte, tezamen met aanvullende attributen.
Als de GPS signalen van satellieten ontvangt, zult u uw positie zien in breedtegraad, lengtegraad en hoogte, tezamen met aanvullende attributen.
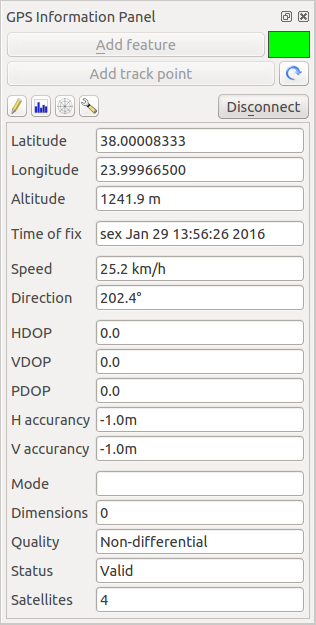
Fig. 23.2 GPS-informatie en aanvullende attributen
23.2.2. GPS signaalsterkte
 Hier ziet u de signaalsterkte van de satellieten waarvan u signalen ontvangt.
Hier ziet u de signaalsterkte van de satellieten waarvan u signalen ontvangt.
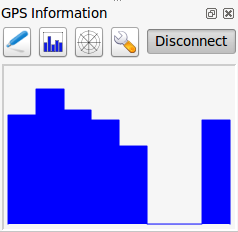
Fig. 23.3 GPS -informatie signaalsterkte
23.2.3. GPS-opties
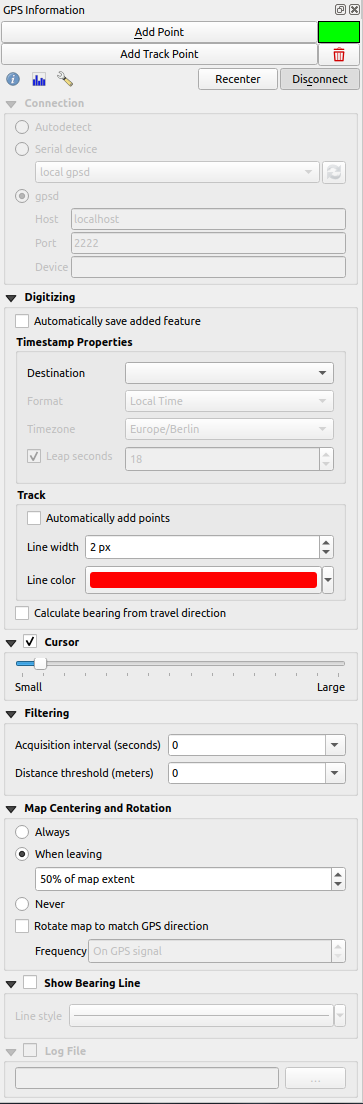
Fig. 23.4 GPS-informatie venster Opties
Hier kunt u specificeren:
Verbinding
In geval van problemen met verbindingen kunt u schakelen tussen:
Een klik op Verbinden initieert opnieuw de verbinding naar de GPS-ontvanger.
Digitaliseren
U kunt
 activeren wanneer u in de modus Bewerken bent. Of u kunt activeren
activeren wanneer u in de modus Bewerken bent. Of u kunt activeren  Voeg automatisch punten toe aan het kaartvenster met een bepaalde breedte en kleur.
Voeg automatisch punten toe aan het kaartvenster met een bepaalde breedte en kleur.De Richting berekenen vanuit reisrichting kan worden gebruikt als het apparaat foutieve metingen voor richting rapporteert en het zal de GPS-richting berekenen op basis van de twee eerder opgenomen locaties.
Cursor u kunt een schuifbalk gebruiken
 om de positiecursor in het kaartvenster te verkleinen en te vergroten.
om de positiecursor in het kaartvenster te verkleinen en te vergroten.Filteren: U kunt ook de parameters Interval voor ophalen (seconden) en Drempel afstand (meters) instellen om de cursor steeds actief te houden wanneer de ontvanger in een statische conditie staat.
Kaart centreren en rotatie
Activeren van
 Kaart hercentreren stelt u in staat om te bepalen op welke manier het kaartvenster zal worden bijgewerkt. Dit bevat ‘altijd’, ‘wanneer buiten’, als u uw opgenomen coördinaten begint te verplaatsen tot buiten het kaartvenster, of ‘nooit’ om het kaartbereik te behouden.
Kaart hercentreren stelt u in staat om te bepalen op welke manier het kaartvenster zal worden bijgewerkt. Dit bevat ‘altijd’, ‘wanneer buiten’, als u uw opgenomen coördinaten begint te verplaatsen tot buiten het kaartvenster, of ‘nooit’ om het kaartbereik te behouden.Activeren van Kaart roteren om overeen te komen met de GPS-richting zal automatisch het kaartvenster draaien zodat het in dezelfde richting is georiënteerd als de GPS-richting.
Activeren van Lijn voor richting weergeven zal een lijn weergeven vanaf de GPS-locatie, wijzend in de richting van het huidige pad voor de GPS.
Tenslotte kunt u
 Logbestand activeren en een pad en bestand definiëren waar logberichten over het volgen van GPS worden gelogd.
Logbestand activeren en een pad en bestand definiëren waar logberichten over het volgen van GPS worden gelogd.
Als u handmatig een object wilt instellen, moet u teruggaan naar  Positie en klikken op Object toevoegen of Voeg trackpunt toe.
Positie en klikken op Object toevoegen of Voeg trackpunt toe.
23.2.4. Verbinden met een Bluetooth GPS voor live volgen
Met QGIS kunt u verbinden met een Bluetooth GPS voor het verzamelen van gegevens in het veld. U heeft een apparaat voor GPS Bluetooth en een ontvanger voor Bluetooth op uw computer nodig om deze taak uit te kunnen voeren.
Als eerste moet u uw GPS-apparaat laten herkennen en paren aan de computer. Schakel de GPS in, ga naar het pictogram Bluetooth in uw systeemvak en zoek naar een Nieuw apparaat.
Zorg er voor, aan de rechterkant van het masker voor selecteren van een apparaat, dat alle apparaten zijn geselecteerd, zodat uw GPS-eenheid waarschijnlijk tussen de beschikbare wordt weergegeven. In de volgende stap zou een seriële verbindingsservice beschikbaar moeten zijn, selecteer die en klik op de knop Configureren.
Onthoudt het nummer van de COM-poort die is toegewezen aan de GPS-verbinding, zoals dat als resultaat wordt weergegeven door de eigenschappen van Bluetooth.
Verzorg, nadat de GPS is herkend, het paren van de verbinding. De activatiecode is gewoonlijk 0000.
Open nu het paneel GPS-informatie en schakel over naar het venster  GPS opties. Selecteer de aan de GPS verbinding toegewezen COM-poort en klik op Verbinden. Na enige tijd zou een cursor uw positie moeten aangeven.
GPS opties. Selecteer de aan de GPS verbinding toegewezen COM-poort en klik op Verbinden. Na enige tijd zou een cursor uw positie moeten aangeven.
Als QGIS geen gegevens van GPS kan ontvangen, zou u uw GPS-apparaat opnieuw moeten inschakelen, 5-10 seconden wachten en dan opnieuw moeten proberen te verbinden. Normaal gesproken werkt deze oplossing. Als u opnieuw een verbindingsfout ontvangt, zorg er dan voor dat er geen andere Bluetooth-ontvanger in de buurt is, die gepaard is met dezelfde GPS-eenheid.
23.2.5. GPSMAP 60cs gebruiken
23.2.5.1. MS Windows
De gemakkelijkste manier om het werkend te maken is om een middleware-programma te gebruiken (freeware, niet open), genaamd GPSGate.
Start het programma, zorg dat het scant naar GPS-apparaten (werkt voor zowel USB als die van BT) en klik dan in QGIS eenvoudigweg op Verbinden in het paneel GPS-informatie met behulp van de modus  Automatisch detecteren.
Automatisch detecteren.
23.2.5.2. Ubuntu/Mint GNU/Linux
Net als voor Windows is de eenvoudigste manier om een server in het midden te gebruiken, in dit geval GPSD, dus
sudo apt install gpsd
Laad dan de kernelmodule garmin_gps
sudo modprobe garmin_gps
En verbind dan de eenheid. Controleer dan met dmesg het actuele apparaat dat wordt gebruikt door de eenheid, bijvoorbeeld /dev/ttyUSB0. Nu kunt u gpsd starten
gpsd /dev/ttyUSB0
En verbind tenslotte met het QGIS gereedschap GPS-informatie.
23.2.6. BTGP-38KM gegevenslogger gebruiken (alleen Bluetooth)
Het gebruiken van GPSD (onder Linux) of GPSGate (onder Windows) vereist geen inspanningen.
23.2.7. BlueMax GPS-4044 gegevenslogger gebruiken (zowel BT als USB)
23.2.7.1. MS Windows
GPS-informatie werkt voor zowel de modus USB als modus BT door GPSGate te gebruiken, of zelfs zonder, gebruik eenvoudigweg de modus  Automatisch detecteren, of wijs aan het gereedschap de juiste poort toe.
Automatisch detecteren, of wijs aan het gereedschap de juiste poort toe.
23.2.7.2. Ubuntu/Mint GNU/Linux
Voor USB
GPS-informatie werkt met zowel GPSD
gpsd /dev/ttyACM3
of zonder, door het QGIS gereedschap GPS-informatie rechtstreeks te verbinden met het apparaat (bijvoorbeeld /dev/ttyACM3).
Voor Bluetooth
GPS-informatie werkt met zowel GPSD
gpsd /dev/rfcomm0
of zonder, door het QGIS gereedschap GPS-informatie rechtstreeks te verbinden met het apparaat (bijvoorbeeld /dev/rfcomm0).
