Belangrijk
Vertalen is een inspanning van de gemeenschap waaraan u deel kunt nemen. Deze pagina is momenteel voor 99.21% vertaald.
20.2. GPS-informatie
QGIS kan u helpen om in het veld in kaart te brengen met een GPS-ontvanger. Een dergelijke live bewerking voor tracking wordt gedaan met de werkbalk GPS. Enige configuratie voor het apparaat zou nodig kunnen zijn voordat wordt verbonden met QGIS en de GPS-ontvanger.
20.2.1. Werkbalk GPS
De werkbalk GPS verschaft de belangrijkste gereedschappen om een live tracking-sessie te beheren. Hij kan worden geactiveerd met . Het volgt de staat van het project, GPS, en huidig GPS-track, en schakelt alleen acties in als die zin hebben. Als een apparaat eenmaal is gedetecteerd door QGIS, zult u daarmee interactie kunnen uitvoeren:
 Kaart opnieuw centreren op locatie GPS: de kaart zal onmiddellijk opnieuw centreren op de huidige GPS-positie, ongeacht de parameter automatisch opnieuw centreren.
Kaart opnieuw centreren op locatie GPS: de kaart zal onmiddellijk opnieuw centreren op de huidige GPS-positie, ongeacht de parameter automatisch opnieuw centreren. Doellaag instellen voor met GPS gedigitaliseerde objecten: Standaard zal QGIS Actieve laag volgen voor digitaliseren van objecten, wat betekent dat gereedschappen voor digitaliseren van GPS zich zullen aanpassen aan de laag die is geselecteerd in het paneel Lagen en gemaakte objecten zullen daarin overeenkomstig worden opgeslagen. Waar dit in sommige contexten nuttig kan zijn, impliceert het ook een zorgvuldige interactie met andere lagen om te vermijden dat verkeerde objecten worden opgeslagen in ongewenste lagen. Deze optie stelt u in staat expliciet een laag aan te geven voor het opslaan van de gegevens gedurende de live tracking-sessie, en u zou kunnen veranderen, afhankelijk van uw behoeften. Weergegeven gereedschappen zullen zich ook aanpassen aan het geselecteerde type laag.
Doellaag instellen voor met GPS gedigitaliseerde objecten: Standaard zal QGIS Actieve laag volgen voor digitaliseren van objecten, wat betekent dat gereedschappen voor digitaliseren van GPS zich zullen aanpassen aan de laag die is geselecteerd in het paneel Lagen en gemaakte objecten zullen daarin overeenkomstig worden opgeslagen. Waar dit in sommige contexten nuttig kan zijn, impliceert het ook een zorgvuldige interactie met andere lagen om te vermijden dat verkeerde objecten worden opgeslagen in ongewenste lagen. Deze optie stelt u in staat expliciet een laag aan te geven voor het opslaan van de gegevens gedurende de live tracking-sessie, en u zou kunnen veranderen, afhankelijk van uw behoeften. Weergegeven gereedschappen zullen zich ook aanpassen aan het geselecteerde type laag.De doellaag voor GPS wordt automatisch bewerkbaar als een object wordt gemaakt, en de gebruiker wordt overeenkomstig in kennis gesteld.
acties voor het maken van objecten:
 Paneel GPS-informatie weergeven: opent het paneel GPS-informatie
Paneel GPS-informatie weergeven: opent het paneel GPS-informatieeen vak met weergave voor snelle toegang tot enkele componenten van GPS-informatie die u nodig zou kunnen hebben:
De knop
 Instellingen opent een keuzemenu met veel voorkomende instellingen waarvan verwacht kan worden dat zij gedurende een sessie worden aangepast:
Instellingen opent een keuzemenu met veel voorkomende instellingen waarvan verwacht kan worden dat zij gedurende een sessie worden aangepast:Opties voor opnieuw centreren van de kaart te beheren:
 Automatisch track-punten toevoegen iedere keer als nieuwe locaties worden ontvangen van het GPS-apparaat.
Automatisch track-punten toevoegen iedere keer als nieuwe locaties worden ontvangen van het GPS-apparaat. Toegevoegd object automatisch bewaren: objecten die zijn gemaakt vanuit GPS-locaties worden onmiddellijk doorgegeven aan hun doellagen (slaat de normale buffer voor bewerken van de laag over)
Toegevoegd object automatisch bewaren: objecten die zijn gemaakt vanuit GPS-locaties worden onmiddellijk doorgegeven aan hun doellagen (slaat de normale buffer voor bewerken van de laag over)Tijdstempel doel om het veld voor opslaan van de tijd aan te passen
 Log naar GeoPackage/SpatiaLite…: Indien geactiveerd zal de gebruiker worden gevraagd een bestaand bestand van GeoPackage/SpatiaLite te selecteren of een nieuwe bestandsnaam in te voeren. Een tabel
Log naar GeoPackage/SpatiaLite…: Indien geactiveerd zal de gebruiker worden gevraagd een bestaand bestand van GeoPackage/SpatiaLite te selecteren of een nieuwe bestandsnaam in te voeren. Een tabel gps_pointsengps_trackszal worden gemaakt in het bestand, met een vooraf gedefinieerde structuur.Alle inkomende GPS-berichten zullen worden gelogd naar de laag
gps_points, samen met snelheid, richting, hoogte en informatie over nauwkeurigheid van de GPS.Als de verbinding met GPS wordt verbroken (of als QGIS wordt gesloten), zal het gehele opgenomen GPS-track worden toegevoegd aan de tabel
gps_tracks(samen met enige berekende informatie zoals lengte van het track, begin- en eindtijden). Log NMEA-zinnen…: schakelt loggen in van alle ruwe NMEA-tekenreeksen vanaf het apparaat naar een tekstbestand
Log NMEA-zinnen…: schakelt loggen in van alle ruwe NMEA-tekenreeksen vanaf het apparaat naar een tekstbestand GPS-instellingen… voor toegang tot het dialoogvenster met de GPS globale opties
GPS-instellingen… voor toegang tot het dialoogvenster met de GPS globale opties
Tip
Live informatie statusbalk voor positie
Wanneer een GPS-apparaat is verbonden en de gebruiker verplaatst de cursor over het kaartvenster, zal een livebericht op de statusbalk de afstand en richting weergeven van de cursor naar de GPS-positie. Met instellingen voor het project voor afstand en richting wordt in deze weergave rekening gehouden. Voor een apparaat met aanraakscherm, gebruik een gebeurtenis tik-en-houd vast om het bericht voor de live statusbalk te activeren.
20.2.2. Paneel GPS-informatie
Voor het volledig monitoren van een live GPS-tracking in QGIS zou u misschien het paneel GPS-informatie moeten inschakelen ( of druk op Ctrl+0).
In de rechterbovenhoek van het paneel GPS-informatie drukt u op Verbinden om de verbinding te maken tussen QGIS en een ingeplugde GPS-ontvanger, of voor Verbinding verbreken.
Linksboven in het paneel zijn de volgende knoppen aanwezig:
 Instellingen: keuzemenu voor opties voor live tracking die u misschien tijdens een sessie wilt aanpassen
Instellingen: keuzemenu voor opties voor live tracking die u misschien tijdens een sessie wilt aanpassen
20.2.2.1. Positie en aanvullende attributen
Op de tab  Positie, als de GPS signalen van satellieten ontvangt, zult u uw positie zien in breedtegraad, lengtegraad en hoogte, tezamen met aanvullende attributen.
Positie, als de GPS signalen van satellieten ontvangt, zult u uw positie zien in breedtegraad, lengtegraad en hoogte, tezamen met aanvullende attributen.
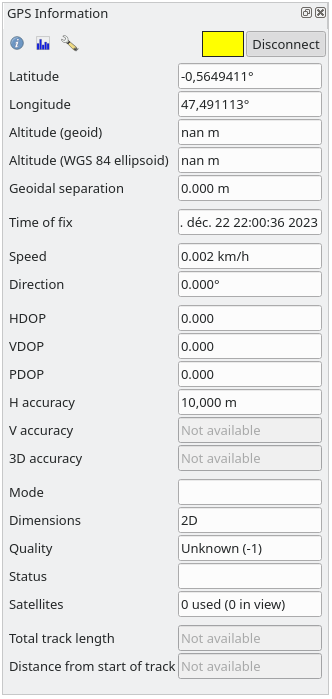
Fig. 20.3 GPS-informatie en aanvullende attributen
Breedtegraad
Lengtegraad
Hoogte (Geoïde): Hoogte/verhoging boven of onder het gemiddelde zeeniveau
Hoogte (WGS 84 ellipsoïde): Hoogte/verhoging boven of onder de WGS-84 Earth ellipsoïde
Geoïdale scheiding: Verschil tussen de WGS-84 Earth ellipsoïde en het gemiddelde zeeniveau (geoïde),
-betekent dat het gemiddelde zeeniveau beneden de ellipsoïde ligtTijd van fix
Snelheid: Grondsnelheid
Richting: Richting, gemeten in graden met de wijzers van de klok mee vanaf het ware noorden in de reisrichting
HDOP: Horizontale vermindering van precisie
VDOP: Verticale vermindering van precisie
PDOP: Vermindering van precisie
H-nauwkeurigheid: Horizontale nauwkeurigheid in meters
V-nauwkeurigheid: Verticale nauwkeurigheid in meters
3D-nauwkeurigheid: 3D kwadratisch gemiddelde (RMS) in meters
Modus: Configuratie van GPS-ontvanger modus 2D/3D, kan
automatischofhandmatigDimensies: Dimensie van positie fix, kan zijn
2D,3DofGeen fixKwaliteit: Indicatie kwaliteit positionering
Status: Status fix positie, kan zijn
GeldigofOngeldigSatellieten: Aantal satellieten gebruikt voor het verkrijgen van de fix
Totale lengte track: Totale afstand huidige GPS-track
Afstand vanaf begin van track: Directe afstand vanaf het eerste punt in het huidige GPS-track tot het laatste punt
20.2.2.2. Signaal
Op de tab  Signaal kunt u de signaalsterkte zien van de satellieten waarvan u signalen ontvangt.
Signaal kunt u de signaalsterkte zien van de satellieten waarvan u signalen ontvangt.
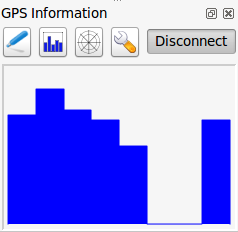
Fig. 20.4 GPS -informatie signaalsterkte
20.2.3. Verbinden met een Bluetooth GPS voor live volgen
Met QGIS kunt u verbinden met een Bluetooth GPS voor het verzamelen van gegevens in het veld. U heeft een apparaat voor GPS Bluetooth en een ontvanger voor Bluetooth op uw computer nodig om deze taak uit te kunnen voeren.
Als eerste moet u uw GPS-apparaat laten herkennen en paren aan de computer. Schakel de GPS in, ga naar het pictogram Bluetooth in uw systeemvak en zoek naar een Nieuw apparaat.
Zorg er voor, aan de rechterkant van het masker voor selecteren van een apparaat, dat alle apparaten zijn geselecteerd, zodat uw GPS-eenheid waarschijnlijk tussen de beschikbare wordt weergegeven. In de volgende stap zou een seriële verbindingsservice beschikbaar moeten zijn, selecteer die en klik op de knop Configureren.
Onthoudt het nummer van de COM-poort die is toegewezen aan de GPS-verbinding, zoals dat als resultaat wordt weergegeven door de eigenschappen van Bluetooth.
Verzorg, nadat de GPS is herkend, het paren van de verbinding. De activatiecode is gewoonlijk 0000.
Open nu het paneel GPS-informatie en schakel over naar het venster  GPS opties. Selecteer de aan de GPS verbinding toegewezen COM-poort en klik op Verbinden. Na enige tijd zou een cursor uw positie moeten aangeven.
GPS opties. Selecteer de aan de GPS verbinding toegewezen COM-poort en klik op Verbinden. Na enige tijd zou een cursor uw positie moeten aangeven.
Als QGIS geen gegevens van GPS kan ontvangen, zou u uw GPS-apparaat opnieuw moeten inschakelen, 5-10 seconden wachten en dan opnieuw moeten proberen te verbinden. Normaal gesproken werkt deze oplossing. Als u opnieuw een verbindingsfout ontvangt, zorg er dan voor dat er geen andere Bluetooth-ontvanger in de buurt is, die gepaard is met dezelfde GPS-eenheid.
20.2.4. Voorbeelden van de verbinding van GPS-apparaten in QGIS
20.2.4.1. GPSMAP 60cs gebruiken
MS Windows
De gemakkelijkste manier om het werkend te maken is om een middleware-programma te gebruiken (freeware, niet open), genaamd GPSGate.
Start het programma, laat het scannen naar GPS-apparaten (werkt zowel voor die van USB als die van BT) en dan in QGIS:
Ubuntu/Mint GNU/Linux
Net als voor Windows is de eenvoudigste manier om een server in het midden te gebruiken, in dit geval GPSD, dus
Installeer het programma
sudo apt install gpsd
Laad dan de kernelmodule
garmin_gpssudo modprobe garmin_gps
En verbind dan de eenheid en controleer met
dmesghet feitelijke apparaat dat wordt gebruikt door de eenheid, bijvoorbeeld/dev/ttyUSB0.Now you can launch gpsd
gpsd /dev/ttyUSB0
En verbind tenslotte met het QGIS gereedschap GPS-informatie.
20.2.4.2. BTGP-38KM gegevenslogger gebruiken (alleen Bluetooth)
Het gebruiken van GPSD (onder Linux) of GPSGate (onder Windows) vereist geen inspanningen.
20.2.4.3. BlueMax GPS-4044 gegevenslogger gebruiken (zowel BT als USB)
MS Windows
GPS-informatie werkt voor zowel de modus USB als modus BT door GPSGate te gebruiken, of zelfs zonder, gebruik eenvoudigweg de modus  Automatisch detecteren, of wijs aan het gereedschap de juiste poort toe.
Automatisch detecteren, of wijs aan het gereedschap de juiste poort toe.
Ubuntu/Mint GNU/Linux
Voor USB
GPS-informatie werkt met zowel GPSD
gpsd /dev/ttyACM3
of zonder, door het QGIS gereedschap GPS-informatie rechtstreeks te verbinden met het apparaat (bijvoorbeeld /dev/ttyACM3).
Voor Bluetooth
GPS-informatie werkt met zowel GPSD
gpsd /dev/rfcomm0
of zonder, door het QGIS gereedschap GPS-informatie rechtstreeks te verbinden met het apparaat (bijvoorbeeld /dev/rfcomm0).





