` `
Tracciamento live GPS¶
To activate live GPS tracking in QGIS, you need to select Settings ‣ Panels
 GPS information. You will get a new docked window on the
left side of the canvas.
GPS information. You will get a new docked window on the
left side of the canvas.
Ci sono 4 possibili schermate nella finestra di tracciamento GPS:
 GPS position coordinates and an interface for manually entering
vertices and features
GPS position coordinates and an interface for manually entering
vertices and features GPS polar screen showing number and polar position of
satellites
GPS polar screen showing number and polar position of
satellites opzioni di visualizzazione GPS (vedere figure_gps_options)
opzioni di visualizzazione GPS (vedere figure_gps_options)
With a plugged-in GPS receiver (has to be supported by your operating system), a simple click on [Connect] connects the GPS to QGIS. A second click (now on [Disconnect]) disconnects the GPS receiver from your computer. For GNU/Linux, gpsd support is integrated to support connection to most GPS receivers. Therefore, you first have to configure gpsd properly to connect QGIS to it.
Avvertimento
Se vuoi registrare la tua posizione sulla mappa devi prima creare un nuovo layer vettoriale ed entrare nella modalità di editing in modo da registrare il percorso.
Posizione e attributi aggiuntivi¶
 If the GPS is receiving signals from satellites, you will
see your position in latitude, longitude and altitude together with additional
attributes.
If the GPS is receiving signals from satellites, you will
see your position in latitude, longitude and altitude together with additional
attributes.
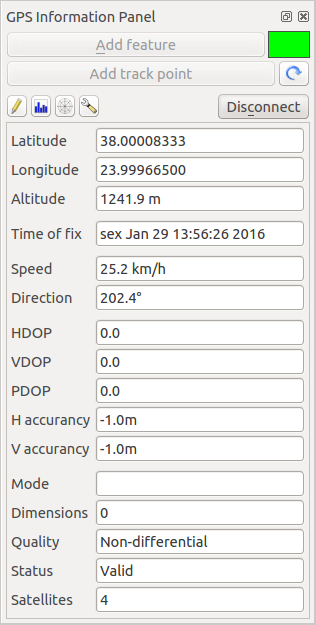
Tracciamento della posizione GPS e attributi aggiuntivi
Potenza del segnale GPS¶
 Con questa schermata è possibile vedere la potenza del segnale dei satelliti dai quali si sta ricevendo il segnale.
Con questa schermata è possibile vedere la potenza del segnale dei satelliti dai quali si sta ricevendo il segnale.
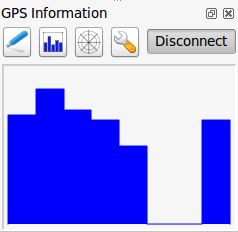
Potenza del segnale GPS
GPS polar window¶
 If you want to know where in the sky all the connected
satellites are, you have to switch to the polar screen. You can also see the
ID numbers of the satellites you are receiving signals from.
If you want to know where in the sky all the connected
satellites are, you have to switch to the polar screen. You can also see the
ID numbers of the satellites you are receiving signals from.
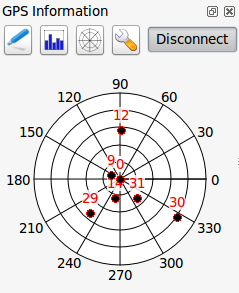
GPS tracking polar window
Opzioni GPS¶
 Nel caso di problemi di connessione, puoi attivare una delle seguenti opzioni:
Nel caso di problemi di connessione, puoi attivare una delle seguenti opzioni:
 Individuazione automatica
Individuazione automatica Interno
Interno Device seriale
Device seriale gpsd (selezionando Host, Porta e Device il tuo GPS si deve connettere)
gpsd (selezionando Host, Porta e Device il tuo GPS si deve connettere)
A click on [Connect] again initiates the connection to the GPS receiver.
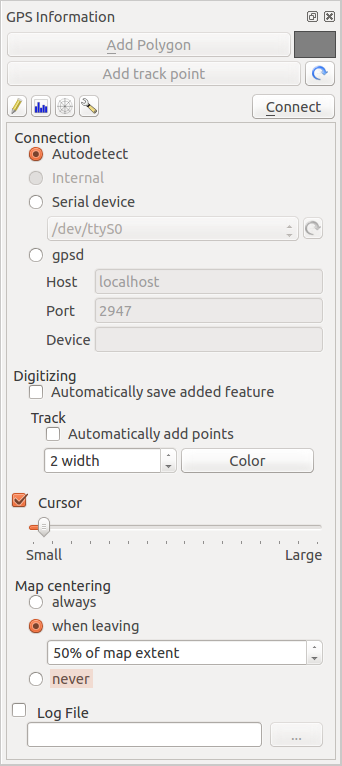
Opzioni di connessione del GPS
È possibile attivare  Salva automaticamente gli elementi aggiunti quando si è in modalità di editing. Oppure è possibile attivare l’opzione
Salva automaticamente gli elementi aggiunti quando si è in modalità di editing. Oppure è possibile attivare l’opzione  Aggiungi automaticamente punti sulla mappa con una scelta di grandezza e colore.
Aggiungi automaticamente punti sulla mappa con una scelta di grandezza e colore.
Attivando  Cursore, puoi usare una barra a scorrimento
Cursore, puoi usare una barra a scorrimento  per ridurre o aumentare la dimensione del cursore sulla mappa
per ridurre o aumentare la dimensione del cursore sulla mappa
Attivando  Centratura mappa puoi decidere in quale modo la mappa dovrà essere aggiornata. Questa opzione prevede ‘sempre’, ‘quando si chiude’ se le coordinate registrate escono fuori dall’estensione della mappa, o ‘mai’ se rientrano nell’estensione della mappa.
Centratura mappa puoi decidere in quale modo la mappa dovrà essere aggiornata. Questa opzione prevede ‘sempre’, ‘quando si chiude’ se le coordinate registrate escono fuori dall’estensione della mappa, o ‘mai’ se rientrano nell’estensione della mappa.
Infine puoi attivare  File di log e definire un percorso e un file dove registrare i messaggi che vengono generati durante il tracciamento GPS.
File di log e definire un percorso e un file dove registrare i messaggi che vengono generati durante il tracciamento GPS.
If you want to set a feature manually, you have to go back to  Position and click on [Add Point] or [Add track point].
Position and click on [Add Point] or [Add track point].
Connessione di un GPS Bluetooth GPS per tracciamento live¶
Con QGIS puoi collegare un GPS Bluetooth per la raccolta di dati. Per eseguire questa operazione è necessario che il GPS sia dotato di Bluetooth e che il tuo computer abbia il Bluetooth.
Per prima cosa devi fare in modo che il tuo dispositivo GPS sia riconosciuto e associato al computer. Accendi il GPS, vai sull’icona Bluetooth nell’area di notifica e cerca per Nuovo Dispositivo.
On the right side of the Device selection mask make sure that all devices are selected so your GPS unit will probably appear among those available. In the next step a serial connection service should be available, select it and click on [Configure] button.
Ricorda il numero della porta COM assegnata alla connessione GPS risultante dalle proprietà Bluetooth.
Dopo che il GPS è stato riconosciuto, esegui l’accoppiamento per la connessione. Di solito il codice di autorizzazione è 0000.
Now open GPS information panel and switch to  GPS
options screen. Select the COM port assigned to the GPS connection and click
the [Connect]. After a while a cursor indicating your position should
appear.
GPS
options screen. Select the COM port assigned to the GPS connection and click
the [Connect]. After a while a cursor indicating your position should
appear.
Se QGIS non è in grado di ricevere dati GPS, devi riavviare il dispositivo GPS, attendere 5-10 secondi e tentare nuovamente di collegarti. Solitamente questa soluzione funziona. Se ricevi ancora un errore di connessione accertati di non avere un altro ricevitore Bluetooth vicino a te, accoppiato con la stessa unità GPS.
Usare GPSMAP 60cs¶
MS Windows¶
Easiest way to make it work is to use a middleware (freeware, not open) called GPSGate.
Launch the program, make it scan for GPS devices (works for both USB and BT
ones) and then in QGIS just click [Connect] in the Live tracking panel
using the  Autodetect mode.
Autodetect mode.
Ubuntu/Mint GNU/Linux¶
Per quanto riguarda Windows, il modo più semplice è utilizzare un server, in questo caso GPSD, quindi
sudo apt-get install gpsd
Quindi carica il modulo del kernel garmin_gps
sudo modprobe garmin_gps
E quindi collegare l’unità. Poi controlla con dmesg il dispositivo reale utilizzato dall’unità, ad esempio /dev/ttyUSB0. Ora puoi lanciare gpsd
gpsd /dev/ttyUSB0
E infine connettiti con lo strumento di tracciamento live di QGIS.
Usare BTGP-38KM datalogger (solo Bluetooth)¶
Usare GPSD (in ambiente Linux) o GPSGate (in ambiente Windows) è semplice.
Usare BlueMax GPS-4044 datalogger (sia BT che USB)¶
MS Windows¶
Il Live Tracking funziona sia per le modalità USB che BT, utilizzando GPSGate o anche senza tale opzione, basta attivare  Individuazione automatica, oppure connettere lo strumento sulla porta giusta.
Individuazione automatica, oppure connettere lo strumento sulla porta giusta.
Ubuntu/Mint GNU/Linux¶
Per USB
Il live tracking funziona anche con GPSD
gpsd /dev/ttyACM3
o senza di esso, connettendo lo strumento live tracking di QGIS direttamente al device (vedi esempio al seguente link /dev/ttyACM3).
Per Bluetooth
Il live tracking funziona anche con GPSD
gpsd /dev/rfcomm0
o senza di esso, connettendo lo strumento live tracking di QGIS direttamente al device (vedi esempio al seguente link /dev/rfcomm0).