26.10. Configurazione di applicazioni esterne
Il framework di processing può essere esteso quando si utilizzano applicazioni aggiuntive. Gli algoritmi che si basano su applicazioni esterne sono gestiti dalle rispettive sorgenti dati di algoritmi. Sorgenti dati aggiuntive possono essere trovate come plugin separati e installati usando il QGIS Plugin Manager.
Questa sezione ti spiega come configurare il framework Processing per includere queste applicazioni aggiuntive e illustra alcune caratteristiche particolari degli algoritmi basati su di esse. Una volta configurato correttamente il sistema, potrai eseguire algoritmi esterni da qualsiasi componente come il toolbox o il modellatore grafico, proprio come si fa con qualsiasi altro algoritmo.
Per default, gli algoritmi che si basano su un’applicazione esterna non inclusa in QGIS non sono abilitati. Puoi abilitarli nella finestra di dialogo delle impostazioni di Processing se sono installati sul tuo sistema.
26.10.1. Nota per gli utenti Windows
Se non sei un utente avanzato e stai usando QGIS su Windows, potresti non essere interessato a leggere il resto di questo capitolo. Assicurati di installare QGIS nel tuo sistema usando il programma di installazione standalone. Questo installerà automaticamente SAGA e GRASS nel tuo sistema e li configurerà in modo che possano essere eseguiti da QGIS. Tutti gli algoritmi di questi software saranno pronti per essere eseguiti senza bisogno di ulteriori configurazioni. Se si installa con l’applicazione OSGeo4W, assicurati di selezionare anche SAGA e GRASS per l’installazione.
26.10.2. Nota sui formati dei file
Quando si usa un software esterno, aprire un file in QGIS non significa che esso possa essere aperto ed elaborato in quell’altro software. Nella maggior parte dei casi, gli altri software possono leggere ciò che si è aperto in QGIS, ma in alcuni casi potrebbe non essere vero. Quando si usano database o formati di file non comuni, sia per layer raster che vettoriali, potrebbero sorgere problemi. Se ciò accade, prova ad usare formati di file ben noti che sei sicuro siano compresi da entrambi i programmi, e controlla l’output della console (nel pannello di log) per scoprire cosa sta andando storto.
Potresti per esempio avere problemi e non essere in grado di completare il tuo lavoro se chiami un algoritmo esterno con un layer raster di GRASS in ingresso. Per questo motivo, tali layer non appariranno come disponibili per gli algoritmi.
Tuttavia, non dovresti avere problemi con i layer vettoriali, poiché QGIS converte automaticamente dal formato del file originale ad uno accettato dall’applicazione esterna prima di passare il layer ad essa. Questo aggiunge un tempo di elaborazione extra, che potrebbe essere significativo per i layer di grandi dimensioni, quindi non sorprenderti se ci vuole più tempo per elaborare un layer da una connessione DB che un layer da un dataset in formato Shapefile di dimensioni simili.
Le sorgenti dati che non usano applicazioni esterne possono elaborare qualsiasi layer che tu sia in grado di aprire in QGIS, dal momento che lo aprono per l’analisi attraverso QGIS.
Tutti i formati di output raster e vettoriali prodotti da QGIS possono essere usati come layer di input. Alcuni provider non supportano certi formati, ma tutti possono esportare in formati comuni che possono poi essere trasformati automaticamente da QGIS. Come per i layer di input, se è necessaria una conversione, ciò potrebbe aumentare il tempo di elaborazione.
26.10.3. Nota sulla selezione di layer vettore
Le applicazioni esterne possono anche essere aggiornate sulle impostazioni che esistono nei layer vettoriali all’interno di QGIS. Tuttavia, questo richiede la riscrittura di tutti i layer vettoriali di input, proprio come se fossero originariamente in un formato non supportato dall’applicazione esterna. Solo quando non esiste alcuna scelta, o l’opzione Usa solo gli elementi selezionati non è abilitata nella configurazione generale di processing, un layer può essere passato direttamente ad un’applicazione esterna.
In altri casi, è necessario esportare solo gli elementi selezionati, il che causa tempi di esecuzione più lunghi.
26.10.4. SAGA
Gli algoritmi SAGA possono essere eseguiti da QGIS se SAGA è incluso nell’installazione di QGIS.
Se stai usando Windows, sia il programma di installazione stand-alone che quello di OSGeo4W includono SAGA.
26.10.4.1. Informazioni sulle limitazioni del sistema a reticolo SAGA
La maggior parte degli algoritmi SAGA che utilizzano diversi layer raster in ingresso richiedono che essi abbiano lo stesso sistema di reticolo. Cioè, devono coprire la stessa area geografica e avere la stessa dimensione delle celle, in modo che le loro griglie corrispondano. Quando si lanciano algoritmi SAGA da QGIS, è possibile utilizzare qualsiasi layer, indipendentemente dalla sua dimensione e dall’estensione delle celle. Quando più layer raster sono usati in ingresso per un algoritmo SAGA, QGIS li ricampiona ad un sistema di reticolo comune e poi li passa a SAGA (a meno che l’algoritmo SAGA possa operare con layer di sistemi di reticolo diversi).
La definizione di tale sistema di reticolo comune è controllata dall’utente, e troverai diversi parametri nel gruppo SAGA della finestra delle impostazioni per farlo. Ci sono due modi per impostare il sistema di reticolo di destinazione:
Impostazione manuale. Definisci l’estensione impostando i valori dei seguenti parametri:
Ricampionamento regione min X
Ricampionamento regione max X
Ricampionamento regione min Y
Ricampionamento regione max Y
Ricampionamento dimensione della cella
Nota che QGIS ricampionerà i layer in ingresso in tale misura, anche se non si sovrappongono ad essa.
Impostandolo automaticamente dai layer in ingresso. Per selezionare questa opzione, basta selezionare l’opzione Utilizza il sistema a reticolo minimo di copertura per il ricampionamento. Tutte le altre impostazioni verranno ignorate e verrà utilizzata l’estensione minima che copre tutti i layer in ingresso. La dimensione delle celle del layer di destinazione è il massimo di tutte le dimensioni delle celle dei layer in ingresso.
Per gli algoritmi che non usano layer raster multipli, o per quelli che non hanno bisogno di un unico sistema di reticolo in ingresso, non viene eseguito alcun ricampionamento prima di lanciare SAGA, e questi parametri non vengono utilizzati.
26.10.4.2. Limitazioni per i raster multi-banda
A differenza di QGIS, SAGA non ha supporto per i layer multibanda. Se vuoi usare un layer multibanda (come un’immagine RGB o multispettrale), devi prima dividerlo in immagini a banda singola. Per farlo, si può usare l’algoritmo “SAGA/Grid - Tools/Split RGB image” (che crea tre immagini da un’immagine RGB) o l’algoritmo “SAGA/Grid - Tools/Extract band” (per estrarre una singola banda).
26.10.4.3. Limitazioni nella dimensioni delle celle
SAGA presume che i layer raster abbiano la stessa dimensione delle celle sugli assi X e Y. Se si lavora con un layer con valori diversi per la dimensione orizzontale e verticale delle celle, si potrebbero ottenere risultati inaspettati. In questo caso, un avvertimento verrà aggiunto al processing log, indicando che un layer in ingresso potrebbe non essere adatto ad essere elaborato da SAGA.
26.10.4.4. Registrazioni di controllo
Quando QGIS chiama SAGA, lo fa utilizzando la sua interfaccia a riga di comando, passando così un insieme di comandi per eseguire tutte le operazioni richieste. SAGA mostra il suo progresso scrivendo informazioni sulla console, che includono la percentuale di processing già fatta, insieme a contenuti aggiuntivi. Questo risultato viene filtrato e utilizzato per aggiornare la barra di avanzamento mentre l’algoritmo è in esecuzione.
Sia i comandi inviati da QGIS che le informazioni aggiuntive stampate da SAGA possono essere registrate insieme ad altri messaggi di log dell’elaborazione, e potresti trovarli utili per tracciare cosa sta succedendo quando QGIS esegue un algoritmo SAGA. Troverai due impostazioni, cioè Log console output e Log execution commands, per attivare questo meccanismo di log.
La maggior parte degli altri provider che usano applicazioni esterne e le chiamano attraverso la riga di comando hanno opzioni simili, quindi le troverai anche in altri posti nella lista delle impostazioni di processing.
26.10.5. Script R
Per abilitare R in Processing è necessario installare il plugin Processing R Provider e configurare R per QGIS.
La configurazione è fatta in nella scheda Processing di .
A seconda del tuo sistema operativo, potresti dover usare R folder per specificare dove si trovano i tuoi binari di R.
Nota
In Windows il file eseguibile di R è normalmente in una cartella (R-<version>) sotto C:Program FilesR`. Specifica la cartella e NON il binario!
In Linux devi solo assicurarti che la cartella R sia nella variabile d’ambiente PATH. Se R in una finestra di terminale avvia R, allora sei pronto a lavorare.
Dopo aver installato il plugin Processing R Provider, troverai alcuni script di esempio nella Processing Toolbox:
Scatterplot esegue una funzione R che produce un grafico di dispersione plot da due campi numerici del layer vettoriale fornito.
test_sf fa alcune operazioni che dipendono dal pacchetto
sfe può essere usato per verificare se il pacchetto Rsfè installato. Se il pacchetto non è installato, R cercherà di installarlo (e tutti i pacchetti da cui dipende) per l’utente, usando il Package repository specificato in nelle opzioni di elaborazione. L’impostazione predefinita è https://cran.r-project.org/. L’installazione può richiedere un po” di tempo…test_sp può essere usato per controllare se il package R
spè installato. Se il package non è installato, R cercherà di installarlo per te.
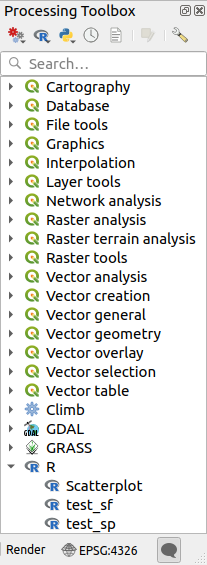
Se hai configurato correttamente R per QGIS, dovresti essere in grado di eseguire questi script.
26.10.5.1. Aggiungere script R dalla collezione QGIS
L’integrazione di R in QGIS è diversa da quella di SAGA in quanto non c’è un set predefinito di algoritmi che puoi eseguire (eccetto per alcuni script di esempio che vengono forniti con il plugin Processing R Provider).
Una serie di script R di esempio è disponibile nel QGIS Repository. Esegui i seguenti passi per caricarli e abilitarli usando il plugin QGIS Resource Sharing.
Aggiungi il plugin QGIS Resource Sharing (potresti dover abilitare Mostra anche plugin sperimentali nelle Impostazioni del Gestore Plugin)
Aprilo (Plugins –> Resource Sharing –> Resource Sharing)
Scegli la scheda Impostazioni
Fai clic su Ricarica tutti i Repository.
Scegli la scheda Tutti.
Seleziona QGIS R script collection nell’elenco e clicca sul pulsante Installa Plugin.
La collezione dovrebbe ora essere elencata nella scheda Installati
Chiudi il plugin
Aprite la Processing Toolbox, e se tutto è ok, gli script di esempio saranno presenti sotto R, in vari gruppi (solo alcuni dei gruppi sono espansi nello screenshot qui sotto).
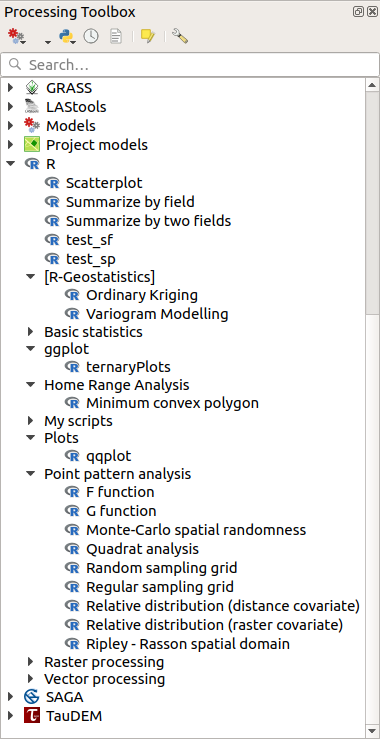
Fig. 26.34 La Processing Toolbox con alcuni script R mostrati
Gli script in alto sono gli script di esempio del plugin Processing R Provider.
Se, per qualche motivo, gli script non sono disponibili nella Processing Toolbox, puoi provare a:
Aprire le impostazioni di Processing ().
Vai a .
In Ubuntu, imposta il percorso a (o, meglio, includi nel percorso):
/home/<user>/.local/share/QGIS/QGIS3/profiles/default/resource_sharing/repositories/github.com/qgis/QGIS-Resources/collections/rscripts
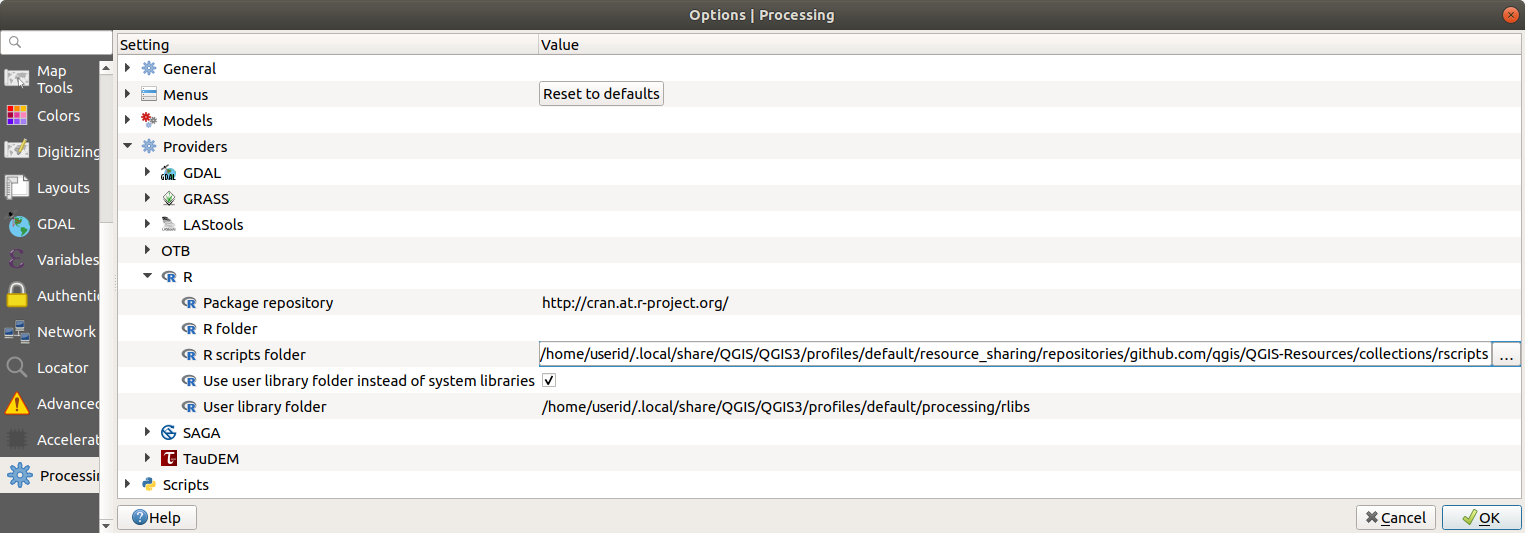
In Windows, imposta il percorso a (o, meglio, includi nel percorso):
C:\Users\<user>\AppData\Roaming\QGIS\QGIS3\profiles\default\resource_sharing\repositories\github.com\qgis\QGIS-Resources\collections\rscripts
Per modificare, fai doppio clic. Puoi quindi scegliere di incollare / digitare semplicemente il percorso, oppure puoi navigare verso la cartella usando il pulsante … e premere il pulsante Aggiungi nella finestra di dialogo che si apre. È possibile fornire qui diverse cartelle. Saranno separate da un punto e virgola («;»).

Se vuoi ottenere tutti gli script R dalla collezione online di QGIS 2, puoi selezionare QGIS R script collection (from QGIS 2) invece di QGIS R script collection. Probabilmente troverai che gli script che dipendono dall’input o dall’output di dati vettoriali non funzioneranno.
26.10.5.2. Creare script R
Puoi scrivere script e chiamare comandi R, come faresti da R. Questa sezione ti mostra la sintassi per usare i comandi R in QGIS, e come usare gli oggetti QGIS ( layer, tabelle) in essi.
Per aggiungere un algoritmo che chiama una funzione R (o uno script R più complesso che hai sviluppato e che vorresti avere a disposizione da QGIS), devi creare un file script che esegua i comandi R.
I file di script R hanno l’estensione .rsx, e crearli è abbastanza facile se si ha solo una conoscenza di base della sintassi R e dello scripting R. Dovrebbero essere memorizzati nella cartella R scripts. Puoi specificare la cartella (R scripts folder) nel gruppo di impostazioni R nella finestra di dialogo delle impostazioni di Processing).
Diamo un’occhiata a un file di script molto semplice, che chiama il metodo R spsample per creare una griglia casuale entro i confini dei poligoni in un dato layer poligonale. Questo metodo appartiene al pacchetto maptools. Dato che quasi tutti gli algoritmi che potresti voler incorporare in QGIS useranno o genereranno dati spaziali, la conoscenza dei pacchetti spaziali come maptools e sp/sf`, è molto utile.
##Random points within layer extent=name
##Point pattern analysis=group
##Vector_layer=vector
##Number_of_points=number 10
##Output=output vector
library(sp)
spatpoly = as(Vector_layer, "Spatial")
pts=spsample(spatpoly,Number_of_points,type="random")
spdf=SpatialPointsDataFrame(pts, as.data.frame(pts))
Output=st_as_sf(spdf)
Le prime righe, che iniziano con un doppio segno di commento Python (###), definiscono il nome di visualizzazione e il gruppo dello script, e dicono a QGIS i suoi input e output.
Nota
Per saperne di più su come scrivere i tuoi script R, dai un’occhiata alla sezione R Intro nel manuale di formazione e consulta la sezione QGIS R Syntax.
Quando dichiari un parametro in ingresso, QGIS usa questa informazione per due cose: creare l’interfaccia utente per chiedere all’utente il valore di quel parametro, e creare una variabile R corrispondente che può essere usata come ingresso della funzione R.
Nell’esempio precedente, abbiamo dichiarato un ingresso di tipo vettore, chiamato Vector_layer. Durante l’esecuzione dell’algoritmo, QGIS aprirà il layer selezionato dall’utente e lo memorizzerà in una variabile chiamata Vector_layer. Quindi, il nome di un parametro è il nome della variabile che si usa in R per accedere al valore di quel parametro (si dovrebbe quindi evitare di usare parole R riservate come nomi di parametri).
I parametri spaziali come i layer vettoriali e raster sono letti usando i comandi st_read() (o readOGR) e brick() (o readGDAL) (non devi preoccuparti di aggiungere questi comandi al tuo file di descrizione – QGIS lo farà), e sono memorizzati come oggetti sf (o Spatial*DataFrame).
I campi della tabella sono memorizzati come stringhe contenenti il nome del campo selezionato.
I file vettoriali possono essere letti usando il comando readOGR() invece di st_read() specificando ##load_vector_using_rgdal`. Questo produrrà un oggetto Spatial*DataFrame invece di un oggetto sf.
I file raster possono essere letti usando il comando readGDAL() invece di brick() specificando ##load_raster_using_rgdal.
Se sei un utente avanzato e non vuoi che QGIS crei l’oggetto per il layer, puoi usare ##pass_filenames per indicare che preferisci una stringa con il nome del file. In questo caso, sta a te aprire il file prima di eseguire qualsiasi operazione sui dati che contiene.
Con le informazioni di cui sopra, è possibile capire le prime linee dello script R (la prima linea che non inizia con un carattere di commento Python).
library(sp)
spatpoly = as(Vector_layer, "Spatial")
pts=spsample(polyg,numpoints,type="random")
La funzione spsample` è fornita dalla libreria sp, quindi la prima cosa che facciamo è caricare la libreria. La variabile Vector_layer contiene un oggetto sf. Dato che useremo una funzione (spsample) della libreria sp, dobbiamo convertire l’oggetto sf in un oggetto SpatialPolygonsDataFrame usando la funzione as.
Poi chiamiamo la funzione spsample con questo oggetto e il parametro di input numpoints (che specifica il numero di punti da generare).
Dato che abbiamo dichiarato un output vettoriale chiamato Output, dobbiamo creare una variabile chiamata Output contenente un oggetto sf.
Lo facciamo in due passi. Prima creiamo un oggetto SpatialPolygonsDataFrame dal risultato della funzione, usando la funzione SpatialPointsDataFrame, e poi convertiamo questo oggetto in un oggetto sf usando la funzione st_as_sf` (della libreria sf).
Puoi usare qualsiasi nome tu voglia per le tue variabili intermedie. Assicurati solo che la variabile che memorizza il tuo risultato finale abbia il nome definito (in questo caso Output), e che contenga un valore adatto (un oggetto sf per l’output del layer vettoriale).
In questo caso, il risultato ottenuto dal metodo spsample ha dovuto essere convertito esplicitamente in un oggetto sf tramite un oggetto SpatialPointsDataFrame, poiché è esso stesso un oggetto di classe ppp, che non può essere restituito a QGIS.
Se il tuo algoritmo genera layer raster, il modo in cui vengono salvati dipende dal fatto che tu abbia usato o meno l’opzione ##dontuserasterpackage. Se l’hai usata, i layer vengono salvati usando il metodo writeGDAL(). Altrimenti, verrà usato il metodo writeRaster() del package raster.
Se hai usato l’opzione ##pass_filenames, gli output sono generati usando il pacchetto raster (con writeRaster()).
Se il tuo algoritmo non genera un layer, ma un risultato testuale nella console, devi indicare che vuoi che la console sia mostrata una volta che l’esecuzione è finita. Per farlo, basta iniziare le linee di comando che producono i risultati che vuoi stampare con il segno > (“maggiore di”). Solo l’output delle linee con il prefisso >> viene mostrato. Per esempio, ecco il file di descrizione di un algoritmo che esegue un test di normalità su un dato campo (colonna) degli attributi di un layer vettoriale:
##layer=vector
##field=field layer
##nortest=group
library(nortest)
>lillie.test(layer[[field]])
L’output dell’ultima linea viene visualizzato, ma l’output della prima no (e nemmeno gli output delle altre linee di comando aggiunte automaticamente da QGIS).
Se il tuo algoritmo crea qualsiasi tipo di grafico (usando il metodo plot()), aggiungi la seguente linea (output_plots_to_html era showplots):
##output_plots_to_html
Questo farà sì che QGIS reindirizzi tutti gli output grafici di R in un file temporaneo, che sarà aperto una volta che l’esecuzione di R è terminata.
Sia i risultati grafici che quelli della console saranno disponibili attraverso il gestore dei risultati di processing.
Per maggiori informazioni, consulta gli script R nella collezione ufficiale di QGIS (li scarichi e li installi usando il plugin QGIS Resource Sharing, come spiegato altrove). La maggior parte di essi sono piuttosto semplici e ti aiuteranno molto a capire come creare i tuoi script.
Nota
Per impostazione predefinita vengono caricate le librerie sf, rgdal e raster , quindi non è necessario aggiungere i corrispondenti comandi ``library()`. Tuttavia, altre librerie di cui potresti aver bisogno devono essere caricate esplicitamente digitando library(ggplot2) (per caricare la libreria ggplot2). Se il package non è già installato sulla tua macchina, Processing cercherà di scaricarlo e installarlo. In questo modo il package diventerà disponibile anche in R Standalone. Sii consapevole che se il pacchetto deve essere scaricato, lo script potrebbe richiedere molto tempo per essere eseguito la prima volta.
26.10.6. Librerie R
Lo script R sp_test cerca di caricare i pacchetti R sp e raster`.
26.10.6.1. Librerie R installate quando si esegue sf_test
Lo script R sf_test cerca di caricare sf e raster. Se questi due pacchetti non sono installati, R potrebbe provare a caricarli e installarli (e tutte le librerie da cui dipendono).
Le seguenti librerie R finiscono in ~/.local/share/QGIS/QGIS3/profiles/default/processing/rscripts dopo che sf_test è stato eseguito dal Processing Toolbox su Ubuntu con la versione 2.0 del plugin Processing R Provider e una nuova installazione di R 3.4.4 (apt solo pacchetto r-base-core):
abind, askpass, assertthat, backports, base64enc, BH, bit, bit64, blob, brew, callr, classInt, cli, colorspace, covr, crayon, crosstalk, curl, DBI, deldir,
desc, dichromat, digest, dplyr, e1071, ellipsis, evaluate, fansi, farver, fastmap, gdtools, ggplot2, glue, goftest, gridExtra, gtable, highr, hms,
htmltools, htmlwidgets, httpuv, httr, jsonlite, knitr, labeling, later, lazyeval, leafem, leaflet, leaflet.providers, leafpop, leafsync, lifecycle, lwgeom,
magrittr, maps, mapview, markdown, memoise, microbenchmark, mime, munsell, odbc, openssl, pillar, pkgbuild, pkgconfig, pkgload, plogr, plyr, png, polyclip,
praise, prettyunits, processx, promises, ps, purrr, R6, raster, RColorBrewer, Rcpp, reshape2, rex, rgeos, rlang, rmarkdown, RPostgres, RPostgreSQL,
rprojroot, RSQLite, rstudioapi, satellite, scales, sf, shiny, sourcetools, sp, spatstat, spatstat.data, spatstat.utils, stars, stringi, stringr, svglite,
sys, systemfonts, tensor, testthat, tibble, tidyselect, tinytex, units, utf8, uuid, vctrs, viridis, viridisLite, webshot, withr, xfun, XML, xtable
26.10.7. GRASS
La configurazione di GRASS non è molto diversa da quella di SAGA. Per prima cosa, il percorso della cartella di GRASS deve essere definito, ma solo se stai usando Windows.
Per impostazione predefinita, il framework Processing cerca di configurare il suo connettore GRASS per usare la distribuzione GRASS fornita insieme a QGIS. Questo dovrebbe funzionare senza problemi per la maggior parte dei sistemi, ma se hai problemi, potresti dover configurare il connettore GRASS manualmente. Inoltre, se vuoi usare una diversa installazione di GRASS, puoi cambiare l’impostazione per puntare alla cartella dove è installata l’altra versione. GRASS 7 è necessario per far funzionare correttamente gli algoritmi.
Se stai usando Linux, devi solo assicurarti che GRASS sia installato correttamente, e che possa essere eseguito senza problemi da una finestra di terminale.
Gli algoritmi di GRASS utilizzano una regione per i calcoli. Questa regione può essere definita manualmente usando valori simili a quelli che si trovano nella configurazione di SAGA, oppure automaticamente, prendendo ogni volta l’estensione minima che copre tutti i layer in ingresso usati per eseguire l’algoritmo. Se quest’ultimo approccio è il comportamento che preferisci, basta selezionare l’opzione Use min covering region nei parametri di configurazione di GRASS.
26.10.8. LAStools
Per usare LAStools in QGIS, devi scaricare e installare LAStools sul tuo computer e installare il plugin LAStools (disponibile nel repository ufficiale) in QGIS.
Sulle piattaforme Linux, avrai bisogno di Wine per essere in grado di eseguire alcuni degli strumenti.
LAStools è attivato e configurato nelle opzioni di Processing (, scheda Processing, ), dove è possibile specificare la posizione di LAStools (Cartella LAStools) e Wine (Cartella Wine). Su Ubuntu, la cartella predefinita di Wine è /usr/bin.
26.10.9. Applicazioni OTB
Le applicazioni OTB sono pienamente supportate all’interno del framework QGIS Processing.
OTB (Orfeo ToolBox) è una libreria di processing delle immagini per i dati di telerilevamento. Fornisce anche applicazioni che forniscono funzionalità di processing delle immagini. L’elenco delle applicazioni e la loro documentazione sono disponibili in OTB CookBook
Nota
Nota che OTB non è distribuito con QGIS e deve essere installato separatamente. I pacchetti binari per OTB possono essere trovati sulla pagina di download <https://www.orfeo-toolbox.org/download>`_.
Per configurare processing di QGIS per trovare la libreria OTB:
Apri le impostazioni di processing: (pannello sinistro)*
Puoi vedere OTB sotto «Programmi»:
Espandi la scheda OTB
Imposta OTB folder. Questa è la posizione della tua installazione di OTB.
Imposta OTB application folder. Questa è la posizione delle tue applicazioni OTB (
<PATH_TO_OTB_INSTALLATION>/lib/otb/applications)Clicca su «ok» per salvare le impostazioni e chiudere la finestra di dialogo.
Se le impostazioni sono corrette, gli algoritmi OTB saranno disponibili nella Processing Toolbox.
26.10.9.1. Documentazione delle impostazioni OTB disponibili in QGIS Processing
OTB folder: Questa è la cartella dove è disponibile OTB.
OTB application folder: Questa è la posizione(i) delle applicazioni OTB.
Sono ammessi più percorsi.
Logger level (opzionale): Livello di log da utilizzare dalle applicazioni OTB.
Il livello di logging controlla la quantità di dettagli visualizzati durante l’esecuzione dell’algoritmo. I valori possibili per il livello di log sono
INFO,WARNING,CRITICAL,DEBUG. Questo valore èINFOper default. Questa è una configurazione utente avanzata.Maximum RAM to use (opzionale): per impostazione predefinita, le applicazioni OTB utilizzano tutta la RAM di sistema disponibile.
Puoi tuttavia specificare a OTB di usare una quantità specifica di RAM (in MB) usando questa opzione. Un valore di 256 viene ignorato dal processing provider OTB. Questa è una configurazione utente avanzata.
Geoid file (opzionale): Percorso al file geoid.
Questa opzione imposta il valore dei parametri elev.dem.geoid e elev.geoid nelle applicazioni OTB. Impostare questo valore globalmente permette agli utenti di condividerlo tra più algoritmi di elaborazione. Vuoto per impostazione predefinita.
SRTM tiles folder (opzionale): Cartella dove sono disponibili i tasselli SRTM.
I dati SRTM possono essere memorizzati localmente per evitare di scaricare i file durante l’elaborazione. Questa opzione imposta il valore dei parametri elev.dem.path e elev.dem nelle applicazioni OTB. Impostare questo valore globalmente permette agli utenti di condividerlo tra più algoritmi di elaborazione. Vuoto per impostazione predefinita.
26.10.9.2. Compatibilità tra le versioni di QGIS e OTB
Tutte le versioni di OTB (da OTB 6.6.1) sono compatibili con l’ultima versione di QGIS.
26.10.9.3. Risoluzione dei problemi
Se hai problemi con le applicazioni OTB in QGIS Processing, apri un problema su OTB bug tracker, usando l’etichetta qgis.
Ulteriori informazioni su OTB e QGIS possono essere trovate here